Как подключить роутер и настроить компьютер
Для начала пользователю стоит выбрать место для установки устройства. Оно должно быть удобно расположено и вокруг него не должно быть препятствий для распространения сигнала по помещению. После этого потребуется установить и подключить маршрутизатор. Кабель от провайдера стоит воткнуть в порт wan, который выделен синим, а кабель от устройства, с которого будет производится настройка, можно воткнуть в любой другой порт. Да, изменить параметры можно и через беспроводную сеть, однако, меньше сбоев и ошибок бывает при подключении через провод.
После этого останется лишь подключить маршрутизатор к питанию. Далее потребуется проверить некоторые настройки в самой системе. Это параметры сетевого подключения. Стоит нажать win+r и ввести ncpa.cpl, после чего, в открывшемся окне следует щелкнуть ПКМ по используемому подключению и выбрать Свойства. В открывшемся окне выбрать Протокол интернета версии четыре и перейти к его свойствам. В следующем окне нужно поставить автоматическое получение адреса и сервера.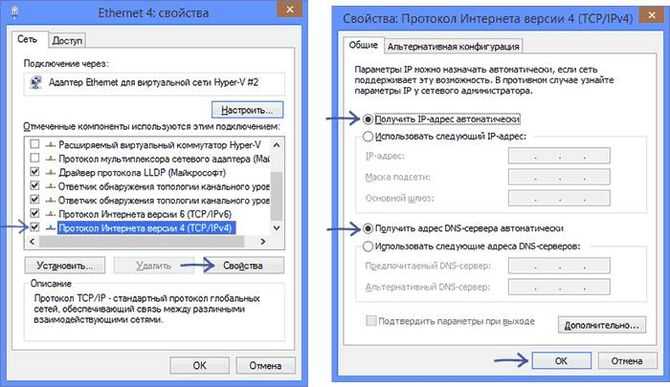
Прошивка роутера TP-Link TL-WR740N
Необходимость обновить прошивку роутера может возникнуть, если он стал работать нестабильно или же ваша прошивка устарела и в ней нет необходимых Вам функций.
Рекомендуется скачивать прошивку с официального сайта TP-Link. В интернете можно найти альтернативные прошивки, однако использовать их Вы можете исключительно на свой страх и риск — производитель снимает с себя все гарантийные обязательства в этом случае.
Чтобы скачать прошивку, перейдите на сайт TP-Link и найдите там свою модель роутера. Обязательно проверьте соответствие прошивки вашей аппаратной версии (она указана на наклейке внизу роутера), потому что неправильная версия может привести к неправильной работе или порче устройства.
Некоторые пользователи пытаются скачать драйвера для своего роутера. Однако драйвера для TL-WR740N, как и для любого другого роутера, не существуют. Роутер работает через сетевой кабель без установки специальных драйверов и программ, а прошивка осуществляется через веб-интерфейс.
Выполнять прошивку следует только через кабельное подключение. В процессе роутер отключится от беспроводной сети и это может вызвать сбой. На время прошивки рекомендуется отключить все Wi-Fi соединения.
Для перепрошивки зайдите в главное меню вашего роутера и найдите там пункт «Системные инструменты», подпункт «Обновление встроенного ПО». Дальше всё просто — жмём «Выберите файл» и выбираем предварительно разархивированный файл прошивки. После чего нажимаем кнопку «Обновить». На экране появится шкала прогресса. Когда она дойдёт до 100%, роутер перезагрузится.
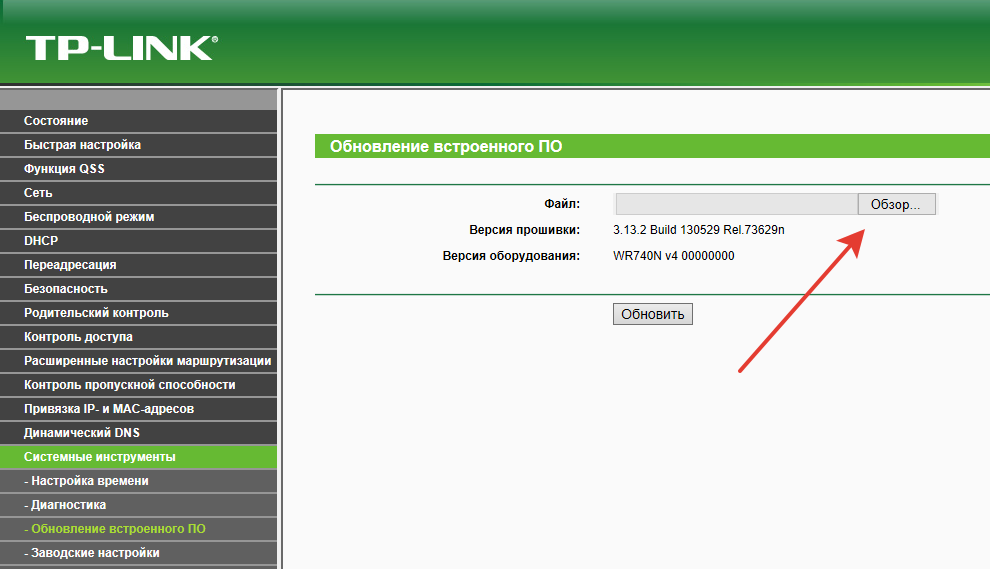
Во время данных манипуляций нельзя отключать питание роутера.
После перепрошивки микросхемы Ваши настройки, скорее всего, не сохранятся и придётся ввести их заново.
FAQ
-
Как настроить маршрутизатор TP-Link серии N в качестве точки доступа?
04-18-20193278087 -
Как обновить встроенное программное обеспечение маршрутизатора TP-Link?
01-31-20201070414 -
Как восстановить заводские настройки устройства TP-Link с помощью кнопки WPS/RESET
04-22-20132175852 -
Наиболее частые вопросы относительно скорости маршрутизаторов TP-Link
10-28-2019321622 -
Почему на моём роутере не работает перенаправление (проброс) портов?
11-21-2016205795 -
Как открыть порты у беспроводного маршрутизатора TP-Link?
08-31-2011642481 -
Как открыть порты на беспроводном маршрутизаторе TP-Link для работы с Xbox Live?
08-31-2011143084 -
Как настроить функцию клонирования MAC-адреса у беспроводного маршрутизатора TP-Link?
08-31-2011158314 -
Почему я не могу подключиться к интернету после успешного подключения к беспроводной сети TP-Link?
01-11-2017851199 -
Как использовать функцию контроля пропускной способности на беспроводном маршрутизаторе TP-Link?
05-28-2019738264 -
Как настроить статическую маршрутизацию на беспроводном роутере?
05-28-2019209735 -
Как узнать IP-адрес роутера TP-Link?
04-30-2019762988 -
Как настроить функцию удаленного управления беспроводным маршрутизатором TP-Link?
08-31-2011505160 -
Почему я не могу подключиться к Интернету после подключения маршрутизатора TP-Link к моему модему
04-18-20192209751 -
Как настроить основные параметры беспроводной передачи данных беспроводного маршрутизатора TP-Link?
04-18-20195056553 -
Что делать при нестабильной работе беспроводной сети маршрутизатора/маршрутизатора с модемом?
04-18-2019669355 -
Как настроить фильтр MAC-адресов беспроводной сети на беспроводном маршрутизаторе?
12-22-2015446569 -
Как обезопасить/защитить мою беспроводную сеть с помощью WPA-PSK/WPA2-PSK при использовании беспроводного маршрутизатора TP-Link 11N?
08-31-2011394604 -
Что делать, если мой маршрутизатор TP-Link получил сетевой IP-адрес, но доступ в Интернет отсутствует? (Для DSL или кабельного широкополосного подключения)
03-24-2016243167 -
Как увеличить скорость или радиус беспроводной передачи данных?
03-25-2016659929 -
Почему я не могу получить доступ к Интернету после успешного подключения к беспроводной сети маршрутизатора TP-Link (MAC OS)?
01-05-2017291208 -
Как посмотреть системный журнал беспроводного маршрутизатора TP-Link?
08-31-2011226524 -
Как при ошибке подключения по PPPoE диагностировать проблему через системный журнал?
01-11-201773797 -
Как подключить маршрутизатор TP-Link через модем, используя PPPoE?
04-06-20161380654 -
Application Requirement/Choose WAN Connection Type on my TP-Link router
04-17-201962172 -
Как настроить резервацию адресов на беспроводном маршрутизаторе TP-Link
08-31-2011300550 -
Как изменить IP-адрес беспроводного маршрутизатора TP-Link
01-27-20171378452 -
Как подключить маршрутизатор TP-Link через кабельный модем?
04-04-2016624287 -
Что делать, если вы забыли пароль маршрутизатора?
03-24-20162255813 -
Как узнать или изменить пароль беспроводной сети на устройствах TP-Link
04-11-20181914123 -
What should I do if internet speed is slow when the device is connected to the router’s wireless network
04-03-2019400948 -
Как выполнить привязку IP адреса к МАС на маршрутизаторе TP-Link?
08-31-2011218498 -
Application Requirement/Internet Access Control
10-17-201763164 -
Как настроить функцию WDS на маршрутизаторах TP-Link, поддерживающих стандарт 11n?
01-25-20171215349 -
Как использовать функцию родительского контроля на беспроводном маршрутизаторе N?
08-31-2011265625 -
Как подключить маршрутизатор TP-Link через модем, используя Динамический IP?
03-30-2016502036 -
How to find the wireless key on the 11N router?
09-13-2016417774 -
Как настроить функцию DDNS (DynDNS) на беспроводном маршрутизаторе?
08-31-2011317115 -
How to protect your TP-Link network devices from potential attacks?
07-29-201638467 -
Как подключить маршрутизатор TP-Link через модем со Статическим IP?
04-04-2016164205 -
How to Setup DDNS (No-IP) on TP-Link Wireless Router?
05-25-2016168300 -
Как настроить блокирование веб-сайтов в контроле доступа?
08-31-2011558763 -
Как уменьшить значение параметра MTU size у маршрутизатора TP-Link?
08-31-201173668 -
Почему я не могу зайти на страницу веб-утилиты настройки, если я использую ESEТ NOD 32?
03-27-201345059 -
Как проверить подключения компонентов вашей сети на маршрутизаторе?
08-31-2011116901 -
Application Requirement/ Parental Control
03-20-201430846 -
Как обезопасить/защитить мою беспроводную сеть с помощью WEP шифрования при использовании беспроводного маршрутизатора TP-Link 11N?
08-31-2011142021
Настройка подключения Билайн L2TP
Важно: разорвите соединение Билайн (если вы его раньше запускали для входа в Интернет) на самом компьютере во время настройки и не запускайте его после настройки роутера, иначе Интернет будет только на этом конкретном компьютере, но не на других устройствах. На наклейке, находящейся с обратной стороны маршрутизатора, имеются данные для доступа по умолчанию — адрес, логин и пароль
На наклейке, находящейся с обратной стороны маршрутизатора, имеются данные для доступа по умолчанию — адрес, логин и пароль.
- Стандартный адрес, чтобы зайти в настройки роутера TP-Link — tplinklogin.net (он же 192.168.0.1).
- Имя пользователя и пароль — admin
Итак, запустите ваш любимый браузер и в адресную строку введите указанный адрес, а на запрос логина и пароля введите данные по умолчанию. Вы окажетесь на главной странице настроек TP-Link WR740N.
Правильные параметры подключения L2TP Билайн
В меню слева выберите «Сеть» — «WAN», после чего заполните поля следующим образом:
- Тип WAN соединения — L2TP/Россия L2TP
- Имя пользователя — ваш логин Билайн, начинается на 089
- Пароль — ваш пароль Билайн
- IP-адрес/Имя сервера — tp.internet.beeline.ru
После этого, нажмите «Сохранить» внизу страницы. После того, как страница обновится, вы увидите, что состояние подключения изменилось на «Подключено» (А если нет, подождите полминуты и обновите страницу, проверьте, что подключение Билайн не запущено на компьютере).
Билайн Интернет подключен
Таким образом, соединение установлено и доступ к Интернету уже есть. Остается поставить пароль на Wi-Fi.
Настройка IPTV на TL WR740N
Наряду с интернетом, провайдеры предоставляют также и передачу цифрового телевидения, к счастью, WR-740N поддерживает и этот функционал. Заходим в раздел “Сеть” – “IPTV” в списке “Режим” выбираем “Мост” и указываем порт, с которым соединяется кабелем телевизор или приставка. Всего их 4 и они пронумерованы, так что разобраться здесь труда не составит.
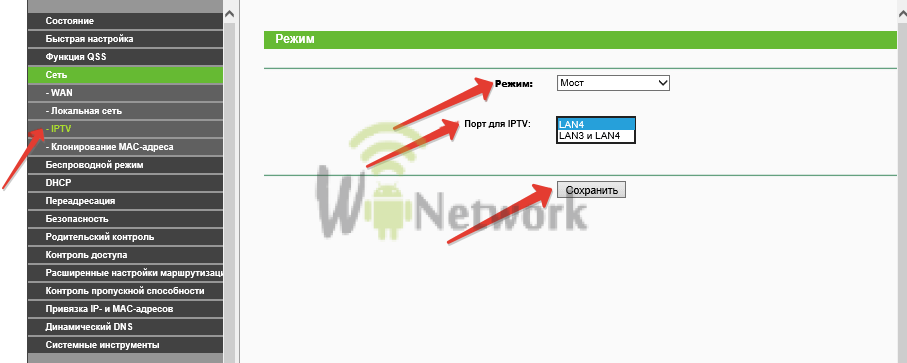 Далее привычно сохраняем настройки и спокойно пользуемся всеми благами современной связи. На этом наша статья о TP-Link WR-740N закончена, приобретайте это устройство без опасений!
Далее привычно сохраняем настройки и спокойно пользуемся всеми благами современной связи. На этом наша статья о TP-Link WR-740N закончена, приобретайте это устройство без опасений!
Если остались вопросы смотрите видео-инструкцию:
Установка и подключение TP-Link TL-WR740N
IP-адрес роутера TP-Link, который используется для локальной сети, обычно или 192.168.1.1, или 192.168.0.1. Так же, доступ к настройкам роутера доступен и по символьному адресу — tplinklogin.net или tplinkwifi.net. Уточнить это Вы всегда можете на стикере, который находится с нижней части корпуса устройства.
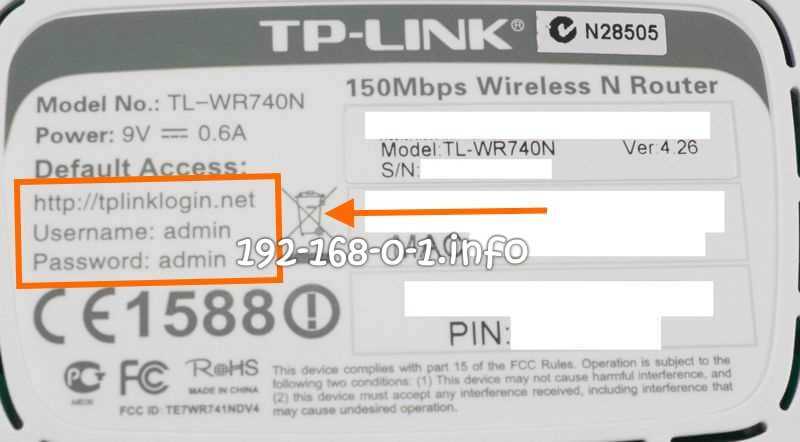
Логин для входа в настройку вай-фай маршрутизатора — admin и пароль — admin. Только тут есть один момент — пароль при первой настройке подключения обычно меняю на более сложный. В том случает, когда не получается войти в настройки роутера через логин и пароль по умолчанию — Вам придётся делать сброс к заводским настройкам.
Если вы удачно авторизовались в веб-интерфейса роутера ТП-Линк, тогда откроется страница «Состояние». На ней показывается состояние работы аппарата на данный момент времени:
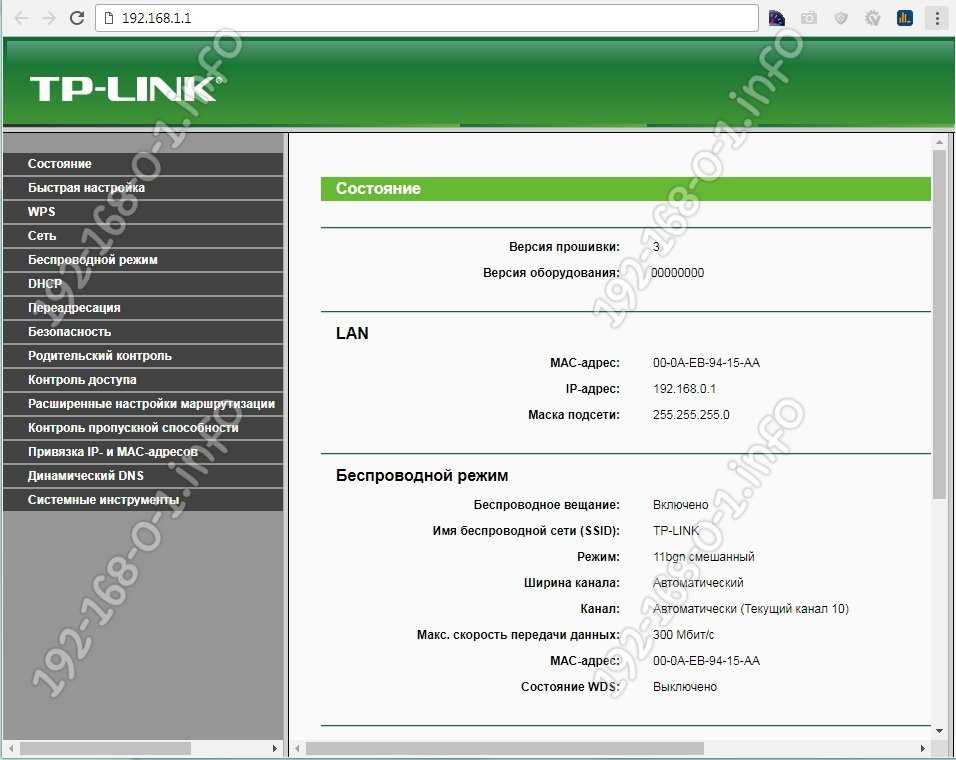
TL-WR740N: настройка подключения к интернету (WAN)
Если хотите, то перед настройкой можете обновить прошивку роутера. У нас для этой модели есть отдельная инструкция: Прошивка роутера Tp-link TL-WR741ND и Tp-link TL-WR740N
1. Если для подключения к интернету нужно было запускать высокоскоростное подключение, то теперь оно не нужно. Его можно удалить. Это подключение будет устанавливать роутер, после настройки.
2. Если у вас на компьютере уже интернет работает через роутер, без запуска разных подключений, то скорее всего у вас провайдер использует технологию соединения Динамический IP, и вам не нужно настраивать подключение к интернету. Можете сразу переходить к настройке Wi-Fi сети (смотрите ниже).
Нам нужно зайти в панель управления.
Вход в настройки роутера TP-Link TL-WR740N
Если вы уже подключены к маршрутизатору, то просто откройте любой браузер, в адресной строке введите адрес 192.168.0.1 (на более старых версиях может быть 192.168.1.1), или http://tplinkwifi.net, и перейдите по нему. Введите имя пользователя и пароль. Если вы их не меняли, то это admin и admin. Ну а если меняли и забыли, то сделаем сброс настроек.
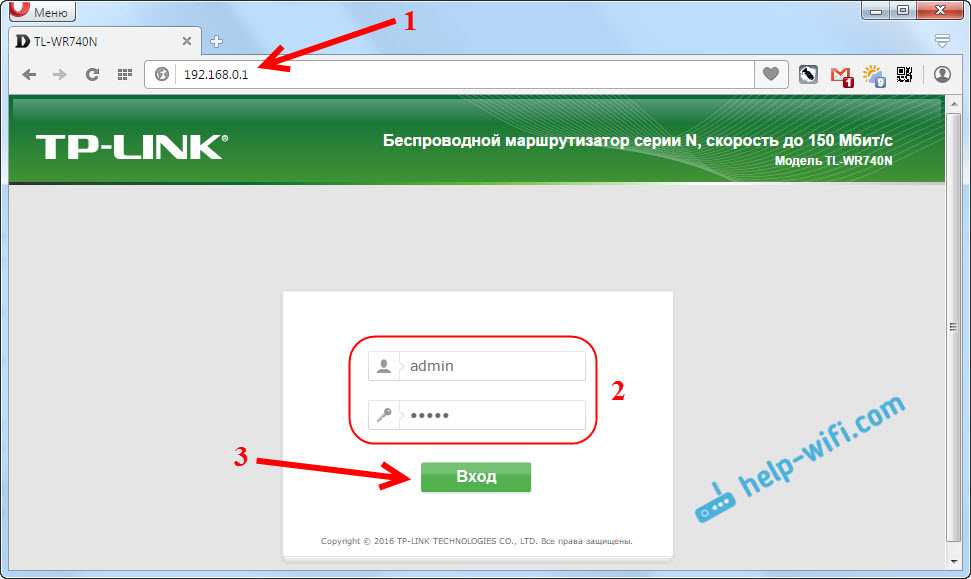
Возможно вам еще пригодится более подробная статья по входу в панель управлении Tp-Link, и совет по решению проблемы, когда не получается зайти в настройки.
Настройка PPPoE, L2TP, PPTP
Вы обязательно должны знать какой тип подключения использует ваш интернет-провайдер. И все необходимые данные для подключения: имя пользователя, пароль, IP (если нужно). Эту информацию можно уточнить у самого провайдера, или в документах, который вы получили при подключении.
Перейдите в настройках на вкладку Сеть – WAN. В меню Тип подключения WAN нам нужно выбрать тип подключения.
Если у вас Динамический IP, то выбираем его и сразу нажимаем на кнопку Сохранить. Там больше никаких параметров задавать не нужно. Разве что, если ваш провайдер делает привязку по MAC адресу (но это редко бывает). После этого интернет через маршрутизатор должен заработать.
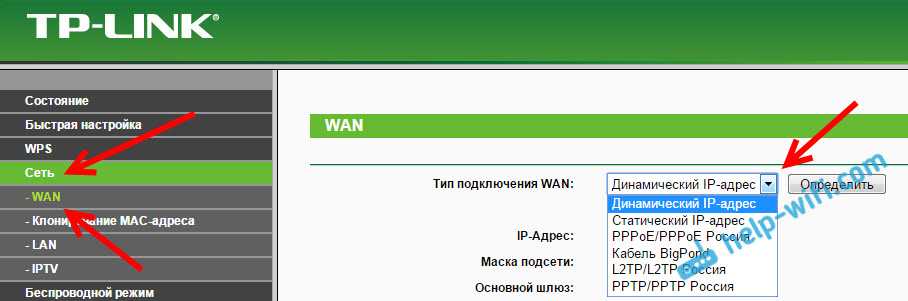
А если у вас PPPoE, PPTP, или L2TP, то нужно будет задать необходимые параметры для подключения, которые выдал провайдер.
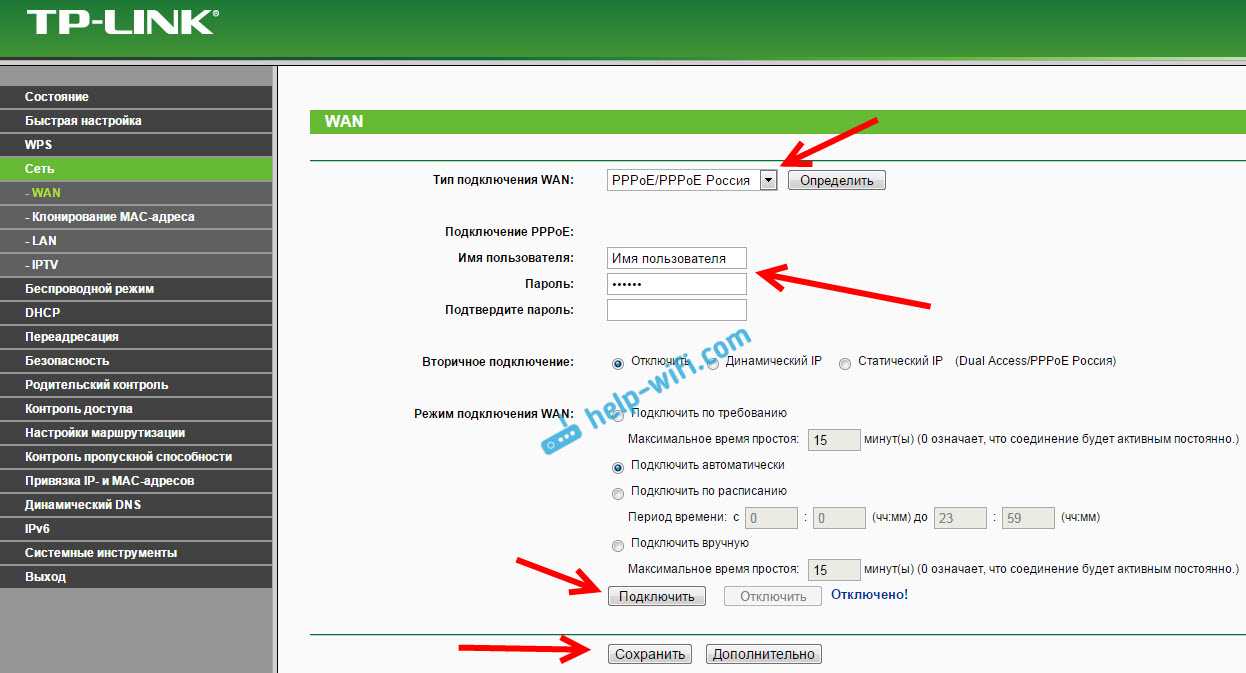
Если таким способом у вас не получилось настроить интернет, то перейдите на вкладку Быстрая настройка, и попробуйте настроить все с помощью пошаговой инструкции. Там можно просто выбрать страну, провайдера, и т. д. Возможно, так вам будет легче.
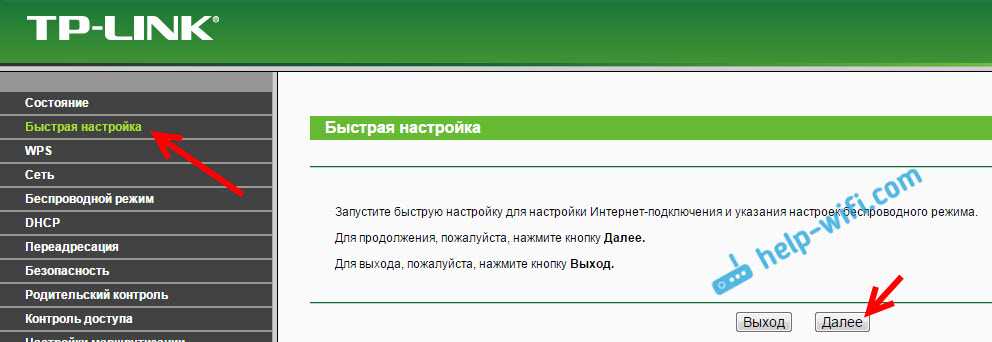
К настройке Wi-Fi переходите только тогда, когда интернет через роутер уже будет работать.
Настройка Wi-Fi
i http-equiv=»Content-Type» content=»text/html;charset=UTF-8″>d=»attachment_1132″ style=»width: 310px» class=»wp-caption aligncenter»>
Настройка имени точки доступа Wi-Fi
Для настройки параметров беспроводной сети в TP-Link WR-841ND открываем вкладку беспроводная сеть (Wireless) и в первом пункте настраиваем имя (SSID) и параметры точки доступа Wi-Fi. Имя точки доступа можно указать любым, желательно использовать только латинские символы. Все остальные параметры можно не менять. Сохраняем.
Переходим к настройке пароля на Wi-Fi, для этого заходим в настройки безопасности беспроводной сети (Wireless Security) и выбираем тип аутентификации (рекомендую WPA/WPA2 — Personal). В поле PSK Password или пароль вводим Ваш ключ для доступа к Вашей беспроводной сети: он должен состоять из цифр и латинских символов, число которых должно быть не менее восьми.
Сохраняем настройки. После того, как все сделанные настройки TP-Link WR-841ND будут применены, Вы можете попробовать подключиться к Wi-Fi сети с любого устройства, умеющего это делать.
А вдруг и это будет интересно:
ДЛЯ ОБНОВЛЕНИЯ
ВАЖНО: Чтобы избежать проблем при обновлении ПО, пожалуйста, прочитайте следующую информацию по процедуре обновления. Проверьте соответствие аппаратной версии и версии ПО
Установка неправильной версии ПО может повредить ваше устройство и аннулировать гарантию. (Обычно V1.x =V1)
Проверьте соответствие аппаратной версии и версии ПО. Установка неправильной версии ПО может повредить ваше устройство и аннулировать гарантию. (Обычно V1.x =V1)
НЕ рекомендуется устанавливать версию ПО, не предназначенную для вашего региона. Нажмите здесь для выбора региона и загрузите наиболее актуальную версию ПО.
- НЕ отключайте питание во время процесса обновления, поскольку это может нанести урон маршрутизатору
- НЕ обновляйте ПО маршрутизатора по Wi-Fi, за исключением тех случаев, когда это является единственно возможным способом.
- Рекомендуется, чтобы все пользователи прекратили использовать все интернет-приложения на компьютере или отключили сетевой кабель от клиентских устройств перед обновлением.
Примечание: Конфигурационные файлы могут быть некорректно установлены на новые версии встроенного ПО, требующие сброса на заводские настройки.
Рекомендации по обновлению ПО: Wi-Fi роутер, Wi-Fi роутер с модемом ADSL2+, Усилитель Wi-Fi сигнала
| TL-WR740N(UN)_V6_180328 | ||
|---|---|---|
| Дата публикации: 2019-05-17 | Язык: Английский | Размер файла: 3.93 MB |
|
| TL-WR740N_V6_161115 | ||
|---|---|---|
| Дата публикации: 2016-11-16 | Язык: Русский | Размер файла: 3.63 MB |
|
| TL-WR740N(RU)_V6_151111 | ||
|---|---|---|
| Дата публикации: 2015-11-11 | Язык: Русский | Размер файла: 3.69 MB |
|
Обзор модели
Роутер модели WR740n от TP-Link относится к высокоскоростным маршрутизаторам, основанным на технологии 802.11n и имеющим совместимость со всеми устройствами, поддерживающими стандарты IEEE 802.11b/g. Его отличительной чертой от моделей, базирующихся на этих стандартах, является более высокая скорость передачи данных и увеличенный в несколько раз радиус покрытия беспроводной сети. Это позволяет без каких-либо проблем просматривать потоковое видео, пользоваться IP-телефонией и играть в онлайн-игры. Таким образом, TP-Link WR740n своими характеристиками сочетает возможности современного высокоскоростного маршрутизатора с бюджетной ценой.
Внешний вид
 Оформление модели WR740n реализовано в соответствии с классическими стандартами устройств от TP-Link. Аппарат заключен в стильный корпус из пластика с закругленными краями. Элегантности ей придает суженная передняя часть и гармоничное сочетание черной полосы панели индикаторов с матово-белым цветом остального корпуса.
Оформление модели WR740n реализовано в соответствии с классическими стандартами устройств от TP-Link. Аппарат заключен в стильный корпус из пластика с закругленными краями. Элегантности ей придает суженная передняя часть и гармоничное сочетание черной полосы панели индикаторов с матово-белым цветом остального корпуса.
Панель индикаторов TP-Link WR740n не имеет подписей, но это никак не затрудняет определения их предназначения. Все окошки индикаторов выполнены в виде пиктограмм, интуитивно понятных даже начинающему пользователю. Слева направо на панели расположены:
- индикатор питания;
- индикатор встроенного самотестирования. При нормальной работе должен мигать;
- модуль Wi-Fi;
- LAN-порты (четыре индикатора);
- индикатор подключения беспроводных устройств;
- индикатор функции QSS.
 На тыльной стороне устройства расположены порты для подключения по локальной сети (LAN) в количестве четырех штук, и один порт WAN – для подключения кабеля провайдера. Чтобы не перепутать разъемы для локальной и глобальной сетей, порт WAN обозначен другим цветом. По бокам от портов находятся разъем для подключения блока питания, кнопка его включения/выключения и несъемная антенна «вай фай», а с другой стороны — кнопка WPS/RESET.
На тыльной стороне устройства расположены порты для подключения по локальной сети (LAN) в количестве четырех штук, и один порт WAN – для подключения кабеля провайдера. Чтобы не перепутать разъемы для локальной и глобальной сетей, порт WAN обозначен другим цветом. По бокам от портов находятся разъем для подключения блока питания, кнопка его включения/выключения и несъемная антенна «вай фай», а с другой стороны — кнопка WPS/RESET.
На днище корпуса расположены решетка охлаждения и отверстия, позволяющие крепить устройство к стене. Больше вентиляционных приспособлений на корпусе нет, поэтому при его установке необходимо позаботиться о том, чтобы между днищем и прилегающей к нему поверхностью оставался просвет.
В центре днища маршрутизатора находится информационная наклейка с основными параметрами устройства.
Подключение и подготовка к работе
Прежде чем приступать к настройкам TP-Link WR740n, необходимо выбрать место для его расположения. Оптимальным будет размещение маршрутизатора в центре помещения, чтобы расстояние к нему из самых отдаленных углов было приблизительно одинаковым. Следует также иметь в виду, что стены, двери и перекрытия, содержащие в себе металлические элементы, создают помехи для распространения сигнала. То же самое касается и бытовых электроприборов: их не рекомендуется располагать вблизи от маршрутизатора.
 Выбрав место для расположения роутера, необходимо сделать следующее:
Выбрав место для расположения роутера, необходимо сделать следующее:
- Подключить кабель от провайдера к порту WAN на задней панели устройства. Если выход в интернет осуществляется посредством соединения DSL, один из LAN-портов роутера нужно соединить с LAN-портом модема.
- Подсоединить TP-Link WR740n к компьютеру с помощью кабеля через один из портов LAN.
- Активировать питание устройства.
На этом подключение роутера TP-Link TL модели WR740n и подготовка его к работе завершены.
Настройка IPTV
Настроить цифровое телевидение на TP-Link-роутере для «Билайна» разрешено двумя способами:
- Клиент приобретает сетевой девайс, сразу инсталлирует прошивку от провайдера. Актуальные версии загружаются с официального сайта «Билайна» по моделям.
- Пользователь самостоятельно проводит конфигурирование. Для этого в «Панели управления» выбирается Network/«Сеть», подпункт IPTV:
Для работы IPTV опция IGMP включена. Подраздел «Режим» принимает разные значения, а именно:
- Автоматический выбор. То есть LAN-разъем, по которому будет идти передача цифрового телевидения, определятся ОС TP-Link. При этом порт одновременно работает с IPTV и Internet-каналом.
- Режим «Мост» отделяет выбранный LAN-порт от остальных. По нему будет передаваться только телевизионный сигнал.
- Этот способ предполагает, что пользователь знает ID провайдера для подключения к серверу IPTV. Он указывает его в поле, сохраняет изменения.
В зависимости от модели интерфейс по инсталляции цифрового телевидения способен изменяться, но принцип конфигурирования остается прежним.
Быстрая настройка роутера с помощью утилиты Easy Setup Assistant
В комплекте с роутером идёт установочный компакт-диск с программой для быстрой настройки Easy Setup Assistant. Она универсальна для всех моделей роутеров TP-Link.
Если такого диска у вас нет или у вашего устройства отсутствует привод для чтения CD/DVD дисков, программу можно скачать с официального сайта производителя.

Программа русифицирована, поэтому трудностей в работе с ней возникнуть не должно.
Вставьте диск и запустите программу. Роутер к компьютеру мы пока не подключаем — программа попросит сделать это позже.
Важно в настройках вашего сетевого подключения установить параметр «Получать IP-адрес автоматически. В противном случае, могут возникнуть проблемы с подключением к роутеру
В открывшемся окне выбираем модель вашего роутера (в данном случае это TL-WR740N). В выпадающем списке выбираем пункт «Мастер быстрой настройки». В появившемся после этого окне следует выбрать русский язык.

Нажимаем на кнопку «Начало». После этого необходимо следовать появляющимся на экране указаниям и подтверждать свои действия нажатием кнопки «Далее».
Программа отключит Wi-Fi на вашем компьютере и попросит подключить роутер с помощью кабеля и включить питание. Если всё было сделано правильно, сетевое подключение станет активным. После проверки подключения и состояния сети программа предложит ввести настройки интернет-соединения. Эти параметры Вам должен предоставить провайдер.
По умолчанию программа предлагает параметры настройки WAN с динамическим IP-адресом. Вам нужно только указать страну, регион и имя поставщика услуг. Это работает для большинства провайдеров. Однако, если у вас PPPoE или L2TP, в поле «Тип подключения WAN» необходимо выбрать ваш тип подключения и в следующем окне ввести логин и пароль, предоставленные Вам провайдером. Возможно также придётся указать статический IP-адрес.
Если все параметры были введены верно, роутер подключится к интернету. Это можно проверить, запустив ваш браузер.
После этого появится окно, в котором будет предложено ввести параметры Wi-Fi. В принципе, имя сети (SSID) можно оставить стандартное, а вот пароль лучше поменять. Оставляем в следующем окне уровень безопасности WPA2-PSK, а в окошке в самом низу прописываем свой пароль.
Подтвердите сохранение параметров и нажмите кнопку «Завершить». Ваш роутер настроен и готов к работе.
Маршрутизатор с точкой доступа 802.11n и 4-портовым коммутатором Ethernet 10/100 Base-T
 Инструкция по настройки маршрутизатора TP-LINK TL-WR740N. В данной инструкции приводится пример настройки устройства через WEB интерфейс, установка драйверов и иного программного обеспечения на компьютер не потребуется. Понадобится только интернет обозреватель, подойдет любой (Google Chrome, Opera или Mozilla Firefox).
Инструкция по настройки маршрутизатора TP-LINK TL-WR740N. В данной инструкции приводится пример настройки устройства через WEB интерфейс, установка драйверов и иного программного обеспечения на компьютер не потребуется. Понадобится только интернет обозреватель, подойдет любой (Google Chrome, Opera или Mozilla Firefox).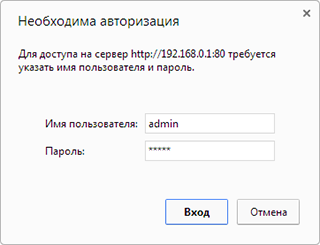 Подключите устройство к компьютеру с помощью сетевого кабеля. В адресной строке браузера введите адрес 192.168.0.1 Укажите Имя пользователя и Пароль для доступа к настройкам устройства. Заводской логин и пароль – admin (все буквы в нижнем регистре).Если зайти на WEB-интерфейс не удается, проверьте настройки сетевого подключения, в свойствах сетевого подключения для протокола TCP/IP значения IP адреса и адреса DNS серверов должны быть выставлены — получать автоматически.
Подключите устройство к компьютеру с помощью сетевого кабеля. В адресной строке браузера введите адрес 192.168.0.1 Укажите Имя пользователя и Пароль для доступа к настройкам устройства. Заводской логин и пароль – admin (все буквы в нижнем регистре).Если зайти на WEB-интерфейс не удается, проверьте настройки сетевого подключения, в свойствах сетевого подключения для протокола TCP/IP значения IP адреса и адреса DNS серверов должны быть выставлены — получать автоматически.
Настройка подключения для Beeline
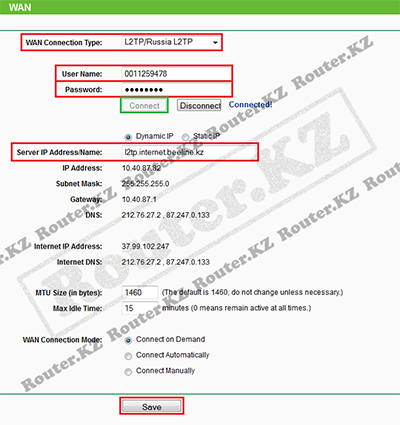 Для подключения к сервису «Интернет дома» от компании «2Day Telecom» перейдите на страницу настройки параметров подключения к глобальной сети – Network > WANВыберите режим подключения WAN Connection Type – L2TPВведите Логин User Name и Пароль Password, выданные провайдером.Укажите адрес севера аутентификации Server IP Address/Name – l2tp.internet.beeline.kzНажмите кнопку Connect для подключения.Сохраните настройки Save.Если подключение прошло успешно, появится сообщение Connected! При этом значения IP Address, Subnet Mask, Gateway и DNS должны присвоиться автоматически.
Для подключения к сервису «Интернет дома» от компании «2Day Telecom» перейдите на страницу настройки параметров подключения к глобальной сети – Network > WANВыберите режим подключения WAN Connection Type – L2TPВведите Логин User Name и Пароль Password, выданные провайдером.Укажите адрес севера аутентификации Server IP Address/Name – l2tp.internet.beeline.kzНажмите кнопку Connect для подключения.Сохраните настройки Save.Если подключение прошло успешно, появится сообщение Connected! При этом значения IP Address, Subnet Mask, Gateway и DNS должны присвоиться автоматически.
Настройка подключения для Megaline, ID-Net
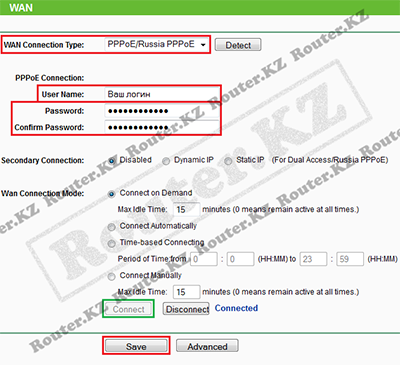 Для подключения к сервису «ID-Net» от «Казахтелеком» перейдите на страницу настройки параметров подключения к глобальной сети – Network > WANВыберите тип подключения WAN Connection Type – PPPoEВведите Логин User Name и Пароль Password, выданные провайдером.Нажмите кнопку Connect для подключения.Сохраните настройки Save.Если подключение прошло успешно, появится сообщение Connected!
Для подключения к сервису «ID-Net» от «Казахтелеком» перейдите на страницу настройки параметров подключения к глобальной сети – Network > WANВыберите тип подключения WAN Connection Type – PPPoEВведите Логин User Name и Пароль Password, выданные провайдером.Нажмите кнопку Connect для подключения.Сохраните настройки Save.Если подключение прошло успешно, появится сообщение Connected!
Настройка параметров безопасности
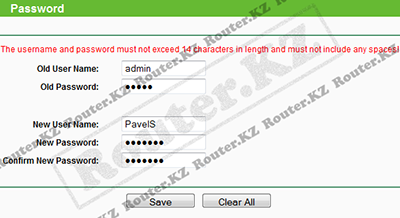
По состоянию из коробки доступ к настройкам устройства разрешен только из локальной сети. Вы можете не опасаться того, что кто-нибудь сможет получить доступ к панели управления воспользовавшись дефолтным паролем admin. Сменить заводской пароль и имя пользователя для подключения к настройкам устройства можно на странице «System Tools > Password».Имя пользователя и пароль не должны превышать 14 символов и содержать пробелы.
Настройка параметров беспроводной сети
Устройство оснащено беспроводной точкой доступа, стандарта IEEE 802.11n. Для упрощения настройки беспроводной сети предусмотрена фирменная технология QSS.Ниже приводится пример настройки беспроводной сети через web интерфейс
Для конфигурирования базовых настроек беспроводной сети перейдите на страницу Wireless > Wireless Settings.Обратите внимание на следующие параметры:Wireless Network Name – Имя беспроводной сети. Указанное вами имя сети появится в списке доступных беспроводных сетей при подключении.Enable Wireless Router Radio – Позволяет отключить поддержку беспроводной сети (Снимите галочку, если хотите отключить беспроводной режим).Enable SSID Broadcast – Отключив данный параметр можно скрыть имя беспроводной сети
При подключении к такой сети, имя необходимо указать вручную. Данный прием, не является серьезным инструментом зашиты
Используйте его только как дополнительную меру предосторожности совместно с методами WPA/WPA2 или WEP шифрования
Настройка параметров беспроводной сети
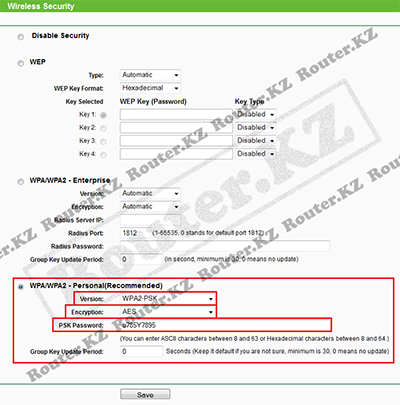
Для конфигурирования параметров безопасности беспроводной сети перейдите на страницу Wireless > Wireless Security Выберите Режим безопасности WPA2-Personal если хотите обеспечить максимальный уровень защиты.Выберите алгоритм шифрования AES или Automatic.В поле PSK Password, необходимо задать пароль для подключения к сети.Пароль должен содержать не менее 8 и не более 64 знаков.
Как настроить телевидение IPTV на TP-Link TL-WR740N
Если Вы хотите настроить цифровое ТВ на роутере TP-Link TL-WR740N, то нужно будет узнать в технической поддержке провайдера параметры настройки для этой услуги. Обычно у Дом.ру, ТТК и Билайн достаточно просто отделить один LAN порт для подключения STB-приставки . Для этого зайдите в раздел Сеть >>> IPTV.
Внимание! Если у Вас в меню конфигурации маршрутизатора пункт IPTV отсутствует вообще — обновите его прошивку ( ниже в инструкции мы расскажем как это сделать)
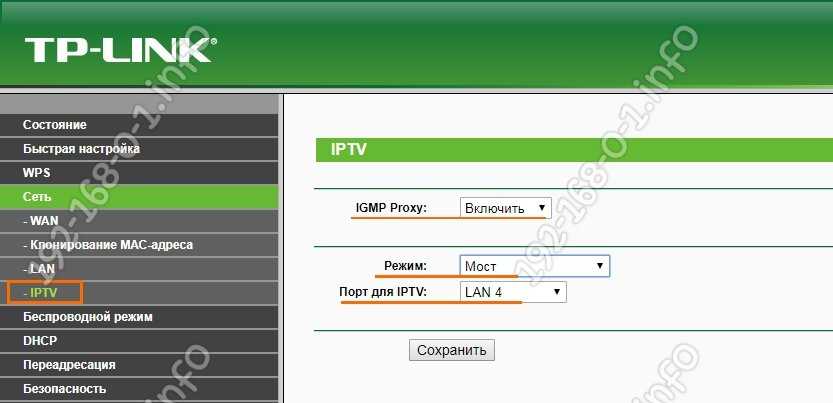
Активируйте режим «IGMP Proxy». Ниже, в поле «Режим» поставьте значение «Мост» и выберите порт для IPTV — «LAN4». Нажимите кнопку «Сохранить». Теперь надо подключить ТВ-приставку к TL-WR740N и проверить работу услуги.
Есть случаи, когда настройка IPTV на TL-WR740N подразумевает необходимость прописать номер VLAN на роутере. Такая схема часто используется у Ростелеком). Тогда в строке «Режим» поставьте — 802.1Q Tag VLAN:
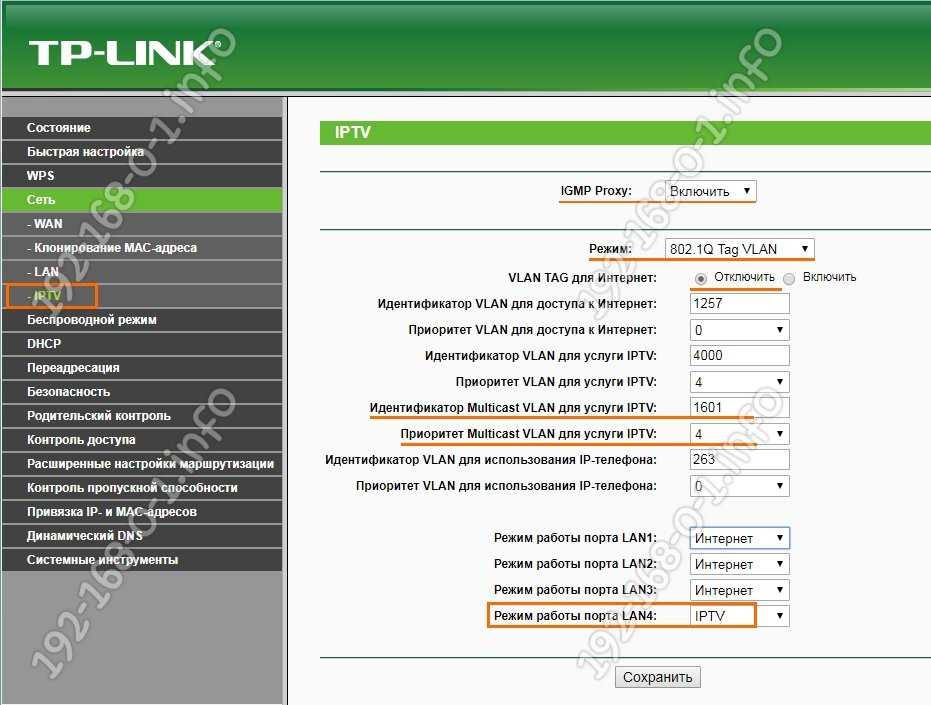
В параметрах ниже поставьте галочку Отключить Vlan TAG для Интернет. В строке «Идентификатор Multicast VLAN для услуги IPTV» впишите номер VLAN ID, который Вы узнали техподдержке. В строчке «Приоритет Multicast VLAN для услуги IPTV» поставьте цифру «4». В самом низу страницы найдите строчку «Режим работы порта LAN4» и поставьте в ней значение «IPTV».
