Что такое кеш и зачем он нужен
Кеш — это временные файлы со всех посещённых сайтов, которые браузер сохраняет на диск. К таким данным относятся картинки, анимация, шрифты и другие элементы страниц. При следующем входе они не загружаются с удалённых серверов, а считываются из локальной памяти. Это позволяет ускорить отображение сайтов и сэкономить трафик.
Большие объёмы кеша часто замедляют работу и могут вызывать неполадки в работе веб‑страниц. При этом все браузеры хранят кеш отдельно, поэтому при использовании нескольких программ данные могут занимать на диске значительное место.
После удаления кеша освободится место, и браузер заработает быстрее. Однако на первоначальную загрузку насыщенных контентом веб‑страниц, возможно, понадобится чуть больше времени.
Также расскажем, как очистить кэш в самых популярных браузерах
В принципе, такую процедуру рекомендуется проводить и для ускорения работы компьютера, при правильной очистке кэша браузера, сохраненные пароли останутся на месте.
Очищаем кэш в браузере Opera
Нажимаем сочетанием клавиш на клавиатуре: Ctrl+F12. Откроется окно, в котором находим вкладку с расширенными настройками, далее открываем раздел «История», выбираем возле пункта «кэш» — «очистить» и нажимаем «Ok».
Очищаем кэш в браузере Google Chrome и других разновидностях Chromium
Воспользуемся сочетанием клавиш Ctrl + Shift + Delete, которое вызовет окно очистки истории. В нем нам потребуется выставить галочку напротив надписи: «Очистить кэш» и выбрать временной период, за который мы будем чистить кэш. Чаще всего достаточно выбрать очистку за все время. Затем мы подтверждаем удаление? нажав соответствующую кнопку — «Удалить данные»
Очистка кэша в браузере Mozilla Firefox
Здесь все действия очень схожи с предыдущим браузером. Опять нажимаем сочетание Ctrl+Shift+Delete, далее в открывшемся окошке выбираем вкладку «Удалить», после чего выбираем пункт «Все». И наконец, необходимо поставить галочку возле «Кэш» и кликнуть по кнопке «Очистить сейчас».
Удаление кэша в Яндекс браузере
Очень похожая процедура, как и в выше упомянутом Хроме. Нам необходимо воспользоваться сочетанием клавиш Ctrl+Shift+Delete, в диалоговом окошке, которое открылось, необходимо отметить чек бокс возле пункта «Очистить кэш», выбираем за какое время мы хотим стереть и нажимаем «Очистить историю».
Очищаем кэш в Internet Explorer
Находим вкладку «Сервис», в которой выбираем «Свойства обозревателя».
У нас откроется окно, в котором вы найдете вкладку «Общие». Находим в ней историю просмотра и нажимаем там кнопку «Удалить».
Откроется новое окно, в нем находим пункт «Временные файлы интернета» и нажимаем «Удалить файлы», после чего еще раз подтверждаем удаление.
Что значит почистить кеш и как это сделать?
Не меньший интерес вызывают другие моменты — что значит очистить кэш браузера, и как это сделать правильно. На втором вопросе мы остановимся немного ниже. Что касается первого аспекта, здесь подразумевается удаление всей информации, которая находится во временном хранилище. Как результат, после очистки всего кэша при первом доступе к ресурсу требуется дополнительное время для запуска. Иными словами, пользователь удаляет накопившиеся временные файлы из специальных папок.
После рассмотрения, что такое кеш в браузере, разберем, как его почистить. Это необходимо для решения следующих задач:
- Освобождение свободного места на жестком диске. Если долго не чистить cache, память ПК, телефона или другого устройства забивается. Иногда размер временных файлов может достигать нескольких гигабайт. Этот факт негативно влияет на скорость работы компьютера.
- Обеспечение безопасности. Снижается риск взлома ПК или смартфона через накопившийся кэш.
- Восстановление актуальности информации. Если время от времени не чистить кэш, можно упустить разные обновления на ресурсе.
- Обеспечение правильной работы приложений и сервисов.
Теперь вы знаете, что это такое кэш в браузере, и зачем его чистить. Перейдем непосредственно к решению поставленной задачи.
Для Гугл Хром
войдите в боковое меню и перейдите в раздел История;
выберите Очистить кэш браузера;
- укажите временной промежуток, за который необходимо выполнить удаление;
- выберите необходимые элементы, которые требуется убрать;
жмите на кнопку Очистить данные.
Для Мозилла Фаерфокс
- жмите на три горизонтальные полоски;
- кликните на кнопку Настройки;
войдите в секцию Приватность и Защита;
зайдите в раздел Куки и данные сайтов и жмите по кнопке «Удалить»;
установите отметку возле Кэшированное веб-содержимое;
жмите на кнопку Удалить.
Можно воспользоваться и другим путем. Войдите в Библиотеку, жмите на Журнал, а после этого кликните Очистить историю. Возле указателя Удалить выберите Все из меню, укажите Кэш и жмите Удалить сейчас.
При желании можно задать очистку кэша браузера автоматически. Для этого:
перейдите в меню и выберите Настройки;
войдите в панель Приватность и Защита;
- зайдите в раздел История;
- в выпадающем меню укажите Будет использовать ваши настройки хранения истории;
- отметьте Очищать историю при закрытии Фаерфокс;
- жмите по клавише Параметры возле Очищать историю при закрытии Фаерфокс;
в окне настроек очистки истории отметьте Кэш и подтвердите внесенные изменения.
Для Опера
кликните на кнопку меню (символ О);
выберите пункт Настройки;
войдите в раздел Безопасность;
и выберите Очистить историю;
в секции Уничтожить следующие элементы выберите С самого начала;
- установите галочку Очистить кэш и проверьте, что остальные отметки убраны;
- жмите Очистить историю посещений.
Для Яндекс
- кликните на три горизонтальные полоски;
- войдите в раздел Дополнительно, а там Очистить историю;
- в перечне Удалить укажите период, за который нужно удалить кэш;
- активируйте функцию Файлы, сохраненные в кэше;
- включите остальные опции, если не планируете их удалять;
- жмите Очистить.
Этих действий достаточно, чтобы избавиться от лишних файлов. Если стоит вопрос, как почистить кеш браузера на Андроиде, для большинства браузеров функционал идентичен. Отличия могут касаться только названий некоторых разделов. Чтобы упростить процесс, для очистки cache на ПК или телефоне можно использовать специальные программы, к примеру, CCleaner.
Кэш в браузере
Кэш (от англ. cache – кладовая, тайник) или кэш-память – это область памяти, предназначенная для временного хранения информации.
Для чего используется кэш в браузере
Просматривая сайты в интернете, согласитесь, любому захочется чтобы все открывалось молниеносно, без задержек и тому подобное.
Кэш браузера работает очень просто. Чтобы удовлетворить желание пользователей, браузеры создают кэш файлы на жестком диске вашего компьютера, куда записывают просмотренные страницы.
Теперь, когда пользователь в следующий раз зайдет на уже просмотренную ранее страницу, браузер подкачает информацию из кэша, что в разы увеличит загрузку веб-странички.
Настройка браузера. Как увеличить кэш.
Зачем это вообще делать? Работа с кэшем браузера, это очень важно. Как вы уже поняли, кэш, это временные файлы, которые помогают браузеры загружать веб-страницу быстрее
Кэширование информации предусмотрено во всех современных браузерах. Благодаря кэшу пользователь может играть в онлайн игры, смотреть фильмы, а также экономить расходуемый интернет трафик.
В некоторых случая бывает, что браузер начинает подтормаживать: невозможно смореть фильмы в онлайн, не возможно играть в онлайн игры. Эти проблемы явно указывают на нехватку выделенной области для кэша. Исправить ситуацию легко.
Увеличиваем кэш в Яндекс.Браузере, Google Chrome, Opera
Найдите ярлык Яндекс.Браузера и тыкните на нем правой кнопкой мыши. В появившемся меню выберите «Свойства».
Далее, переходим во вкладку «Ярлык» и в поле «Объект», в конце имеющейся записи, добавляем:
Компьютерщики скорее всего разобрались что это за цифра, а для остальных покажу: 1 КБ = 1024 Байт, то есть указанный 1 ГБ будет равен 10243 или 1073741824.
Увеличиваем кэш в браузере Mozila FireFox
Находим иконку настроек (в моем случае кнопка с 3-мя горизонтальными полосками), нажимаем и в выпадающем меню выбираем «Настройки».
Откроется окно настроек, где нужно выбрать пункт «Дополнительные». Далее все просто, стоит ознакомиться с предлагаемыми настройками и с легкостью обнаружим строчку «Отключить автоматическое управление кэшем».
Убираем галочку и устанавливаем интересующий объем памяти. Кстати, не забудьте, что для кэша в Mozila FireFox, можно использовать максимально 2025 мб.
Увеличиваем кэш в браузере Internet Explorer
- Откройте Internet Explorer.
- Нажмите на меню «Сервис», в верхней части окна.
- Выберите «Свойства обозревателя» из списка.
- Во вкладке «Общие» нажимайте на «Параметры «.
- В отрывшемся окне задайте нужный вам объем. Нажмите «OK».
Автоматическая очистка кэша и работа браузера без кэширования
Разработчики всегда идут навстречу пользователю и делают все, чтобы их продукт был максимально удобен в использовании. Поэтому для тех, кто забывает удалять временные файлы или просто не хочет заниматься этим вопросом, в браузеры была добавлена функция автоматической чистки. Она позволяет пользователю самостоятельно определять, сколько памяти сможет занимать кэш, и с какой периодичностью он должен удаляться. Например, чтобы воспользоваться этой функцией в «Файерфоксе», поэтапно переходим: «Инструменты» – «Настройки» – «История» и выбираем вариант «использовать ваши настройки хранения истории».
Есть более простой метод повысить свою анонимность в сети. Одновременно зажмите кнопки Ctrl +Shift + N или Ctrl +Shift + P (для IE и Firefox) и веб-обозреватель перейдет в режим «инкогнито», после активации которого начнет работать без кэширования.
В Windows 7
Если у вас исчезла батарея на ноутбуке Windows 7, то вы можете воспользоваться всеми советами, описанными выше.
- Сначала посмотрите на скрытые значки. Если она там, просто перетащите ее в видимую область трея мышкой.
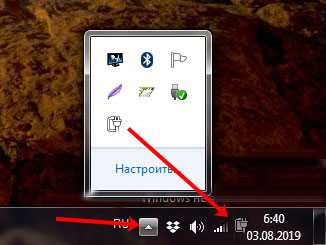
- Затем можно включить отображение самого значка. Для этого разверните список скрытых значков и кликните по кнопке «Настроить».

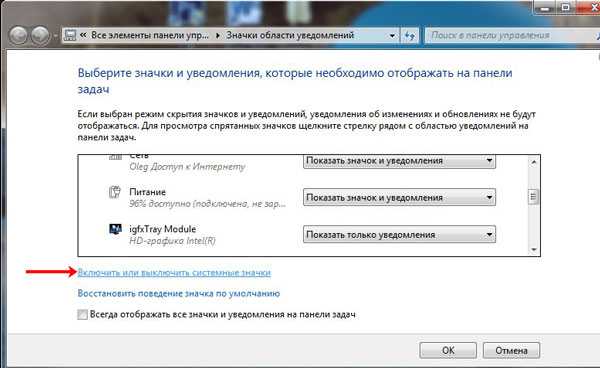
Найдите среди них «Питание» и включите его. Сохраните изменения кнопкой «ОК».
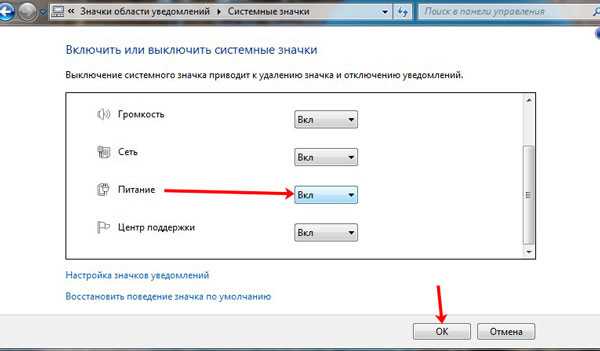
- Проводник в Windows 7 перезапускается немного по-другому, чем в десятке. Запустите «Диспетчер задач» комбинацией Ctrl+Shift+Esc. Перейдите на вкладочку «Процессы» и найдите explorer.exe. Выделите эту строку и нажмите кнопку «Завершить процесс».
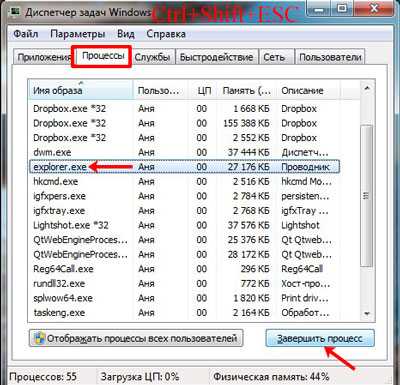
Подтвердите выполнение своих действий.
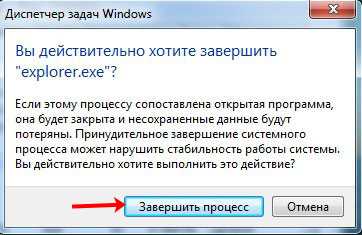
После этого, у вас с рабочего стола пропадут все ярлыки и панель задач. Чтобы все опять появилось, в «Диспетчере задач» нажимайте вкладку «Файл» и выбирайте «Новая задача».
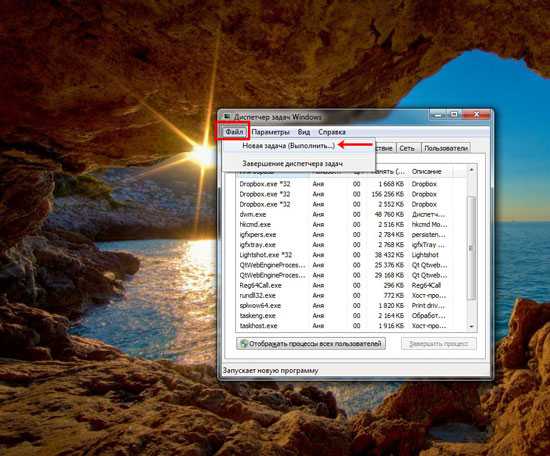
В открывшемся окне введите explorer.exe и жмите «ОК».
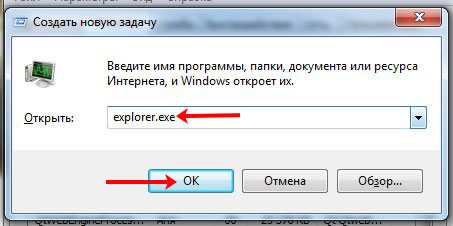
Проводник будет перезапущен, рабочий стол примет привычный вид, а вы ищите значок батареи в трее.
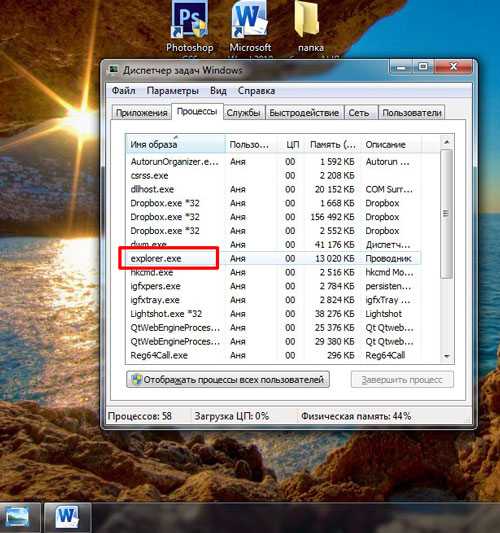
- И последнее, что можно сделать – это отключить или удалить батарею из Диспетчера. Для его запуска используйте комбинацию Win+R и введите в окно команду devmgmt.msc.
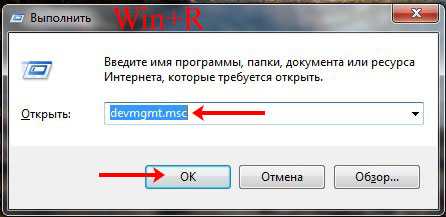
Потом нажимайте по нужной батарее правой кнопкой для открытия контекстного меню. Все остальные действия полностью такие же, какие были описаны выше.
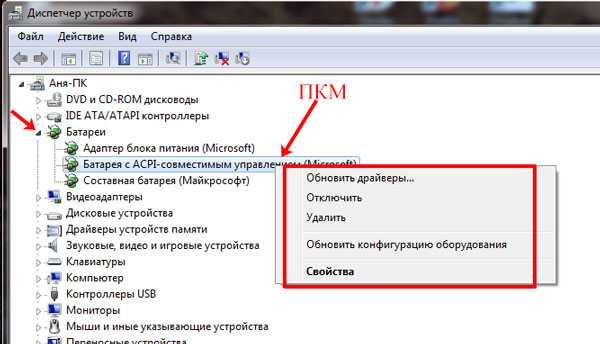
Надеюсь, у вас получилось вернуть пропавший значок зарядки батареи на ноутбуке. Если он так и не появился, и компьютер вообще не хочет от нее работать, а нужно только подключать его к сети, то возможно, что батарея вышла из строя, и следует задуматься о ее замене.
Об авторе: Аня Каминская
Массовое удаление сообщений – скрипт для IMacros
На данный момент самым отчаянным которые имеют очень много диалогов, могу посоветовать расширение IMacros для chrome. Если коротко, то сделайте следующее:
Перейдите в новый интерфейс сообщений. Как это сделать описано во втором способе.
Зайдите на страницу Вконтакте используя логин и пароль, после чего можете закрыть вкладку.
https://chrome.google.com/webstore/detail/imacros-for-chrome/
Далее создайте любую запись макроса, затем отредактируйте его. Либо перейдите в папку Demo-Chrome непосредственно слева в браузере. Выберите любой тестовый шаблон, который предлагает IMacros и отредактируйте его правой кнопкой мыши Edit
. Затем скачайте код в текстовом документе. Скопируйте его и вставьте туда этот скопированный скрипт: https://yadi.sk/i/C9YPAQB13E5bjz Сохраните. Далее выделите этот скрипт и ниже как показано на скриншоте сделайте соответствующие настройки. Current
оставьте 1 а в полеMax укажите примерное количество переписок, которое необходимо удалить. В нашем случае на скриншоте видно, что 13 переписок разных пользователей будут уничтожены. Т.е., 13 раз шаблон будет выполняться.
Я сам по себе не разбираюсь в макросах, потому дублированные участки кода лишние, вместо них нужно добавить либо паузу, либо условие. Однако, я не горю желанием разбираться в тонкостях макроса, потому пользуйтесь чем есть. В данном случае макрос у меня отлично работает.
Ограничиваем аппетиты браузеров
3.1. Google Chrome (применимо к остальным браузерам на движке Chromium)
Тут все оказалось непросто. Вам потребуется найти ярлык, которым вы запускаете этот браузер. Обычно большинство пользователей делают это ярлыком на рабочем столе или панели быстрого запуска. Открываем свойства ярлыка с помощью правой кнопки мышки и вписываем в поле «Объект» после chrome.exe следующую фразу:
—disk-cache-dir=d:chrome_cache —disk-cache-size=104857600
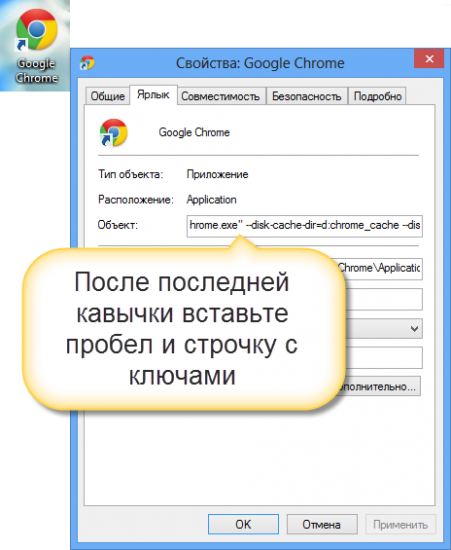
Как все непросто… Однако мы уже разобрали самый трудный браузер. Дальше дело пойдет легче — все остальные браузеры вполне сговорчивы.
3.2. Internet Explorer
Этот браузер не прячет настройки кэша слишком далеко. Указанное применимо для последней на сегодня версии обозревателя за номером 10. В настройках открываем «Свойства браузера». В «Общих» есть раздел «Журнал обозревателя» → «Параметры» → «Временные файлы интернета».
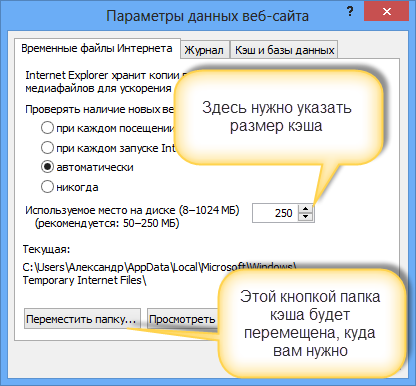
По кнопке «Переместить» можно отправить папку с кэшем в нужное место.
3.3. Mozilla Firefox
Что касается Firefox, то самый короткий путь к его кэшу выглядит так. В главном меню браузера находим «Настройки», а в нем пункт «Дополнительные». Теперь «Сеть» → «Кэшированное веб‐содержимое». Здесь вы можете очистить кэш браузера и ограничить его размер в мегабайтах.
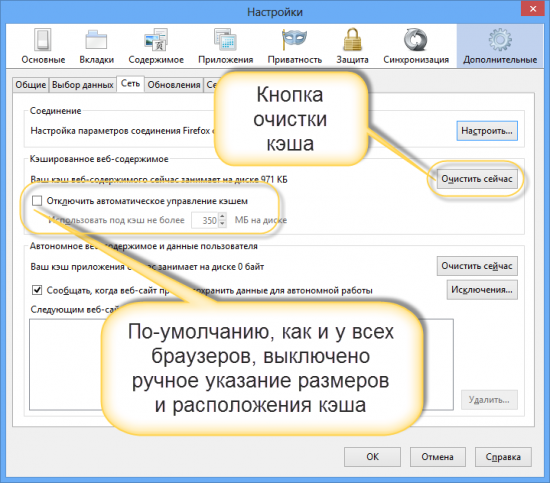
А вот задать расположение папки с кэшем будет чуть сложнее. Сначала пишем в строке адреса about:config. В появившемся окне жмем на единственную кнопку.
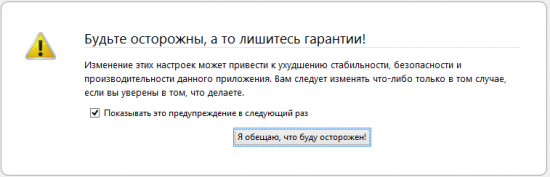
Теперь появляется окно настроек. В нем ищем параметр browser.cache.disk.parent_directory. Его скорее всего не будет. Придется создавать: правая клавиша мыши и в меню выбираем «Добавить».
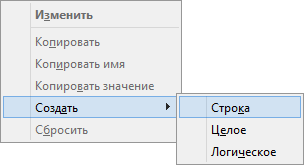
Имя параметра browser.cache.disk.parent_directory
Значение — путь к папке на диске.
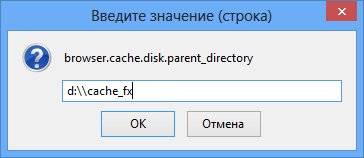
3.4. Opera 12
В адресной строке пишем: opera:config
В настройках находим раздел User Prefs. Среди параметров ищем Cache Directory4. Именно с цифрой 4, опечатки нет. В значении указываем нужный путь.
![]()
А размер кэша и его очистка расположены вполне по граждански. В разделе обычных настроек.

# # #
Итак, сегодня мы научились ограничивать размер кэша браузеров и указывать место его хранения. Но знаниями этими пользоваться следует с умом. Не делайте кэш слишком маленьким — это сведет на нет все преимущества кэширования страниц. Не делайте его слишком большим — это приведет к потере дискового пространства без роста эффективности работы браузера. Если нет режима жесткой экономии дискового пространства, то разрешите браузеру самому определять размер, в противном случае укажите 100-200 Мб. Также для экономии места на системном разделе можно разместить папку с кэшем на другом диске или разделе.
Очистка кэш в internet explorer
Почистить кэш в internet explorer можно как инструментами браузера, так и сторонними утилитами. Рассмотрим, как сделать это непосредственно в интернет-обозревателе. Для начала запускаем программу. В правом верхнем углу располагается вкладка Сервис. Ее также можно вызвать нажатием горячих клавиш.
Перейдя в Сервис, нам понадобится выбрать кнопку Свойства обозревателя. В появившемся диалоговом окне имеется вкладка Общие, на которую мы переходим. Здесь есть строчка История просмотра. Под ней можно увидеть надпись о том, что пользователь имеет возможность удалить временные файлы, истории просмотра и т. д. Кликаем на кнопку под ней Удалить. При необходимости можно поставить галочку рядом со строчкой, предлагающий очистить историю после выхода.
Кроме того, следует открыть диалоговое окно Удаление журнала. Здесь делаем отметки рядом с временными файлами и cookie. Помните, что при удалении cookie могут пропасть все сохраненные пароли и настройки, сделанные для определенных ресурсов. Далее вновь кликаем на Удалить и закрываем окно кнопкой ОК. Здесь мы рассмотреть процедуры очистки кэша в IE, а как это сделать в других браузерах вы сможете узнать здесь.
Настройка автоматической очистки истории
Время от времени, историю желательно чистить почаще, чтобы не собиралось слишком много файлов. В противном случае обозреватель начнем дольше загружать страницы, будет тормозить систему. Но делать это нужно на постоянной основе, а это занимает, пусть и немного, но все-равно прилично свободного времени. А бывает, что попросту забываешь её чистить. Из этой ситуации есть выход – можно включить автоматическую очистку истории в Internet Explorer.
Авто очистку куков, кэша и истории можно включить по двум разным сценариям – через определенное время и сразу после открытия браузера.
- Нажмите на шестеренку в IE и выберите пункт “Свойства браузера”.
- На вкладке Общие поставьте галочку возле текста “Удалять журнал браузера при выходе”, если хотите, чтобы данные обозревателя чистились сразу после закрытия окна программы.
- Если хотите, чтобы журнал удалялся через какой-то период времени, нажмите кнопку “Параметры” и перейдите на вкладку Журнал, где выберите сколько хотите, чтобы хранились эти данные.
Зачем иногда нужно очищать кэш браузера?
Кэш или кеш (на английском — cache, от французского cacher — «прятать») — папка с копиями определенных данных с тех страниц Интернета, на которые Вы заходили.
Другими словами, кэш – это временные файлы, которые браузер сохраняет на жестком диске компьютера для их дальнейшего использования с целью ускорения своей работы. Если говорить простым языком, то это обычные файлы из Интернета. Браузер сохраняет их на жестком диске в специальной папке, чтобы не тратить время на их загрузку в следующий раз.
К примеру, когда Вы заходите на какой-то сайт, браузер сохраняет некоторые элементы данного сайта на ваш компьютер. Это могут быть различные картинки, таблицы стилей (файлы, используемые для оформления сайта), видео, аудио и т.д.
Когда Вы будете второй раз заходить на данный сайт, браузер уже не будет снова грузить из Интернета все указанные выше элементы, а будет сразу же показывать их Вам из своего кэша. Такого рода предварительное сохранение файлов на компьютер (формирование кэша) позволяет существенно сократить время загрузки посещенной ранее страницы, а также экономить интернет трафик.
Учитывая вышесказанное, может возникнуть вполне логичный вопрос: если использование кэша дает такой положительный эффект, то почему же необходимо очищать кэш браузера, зачем это делается? Ответ простой — кэш очищают с целью разгрузить память компьютера.
Со временем файлов в кэше становится все больше и больше, память компьютера постепенно перегружается и это существенно сказывается на работоспособности, быстродействии операционной системы. Поэтому кэш нужно иногда очищать.
Причины торможения браузера
Существует несколько основных причин медленной работы браузера:
- недостаточная мощность компьютера;
огромное количество файлов-cookie, чрезмерное заполнение истории и кэша браузера;
наличие лишних и обычно абсолютно бесполезных компонентов обозревателя, которые обычно появляются после инсталляции некоторых программ;
большой период времени после последней дефрагментации жёсткого диска;
большое количество закладок в обозревателе;
заражение рабочей станции вирусом.
Список программ: сравнение, плюсы и минусы использования
Не всякий пользователь решится вручную работать с системными файлами. Для этого существуют различные программы и утилиты по обслуживанию операционной системы. Обычно их функции не ограничиваются очисткой временной памяти. Они могут работать с реестром, удалять и исправлять ошибки, предоставлять статистику и так далее. Приложения:
- ориентированы на пользователей;
- достаточно простые;
- функциональные;
- эффективные.
CCleaner
Одно из самых популярных приложений для обслуживания ОС. Оно достаточно простое в использовании, занимает мало места на жестком диске и очень функциональное:
- чистит логи приложений;
- реестр;
- временные файлы компьютера, браузеров и т.д.
Основные возможности утилиты CCleaner:
- очистка временной памяти;
- проверка реестра и исправления ошибок;
- поиск дубликатов;
- чистка оперативной памяти;
- удаление системных приложений Windows;
- полная очистка браузеров.
Плюсы:
- русскоязычный интерфейс;
- базовая версия распространяется бесплатно.
Минусы: нужно внимательно настраивать очистку, так как можно потерять сохраненные пароли и файлы cookie.
Из видео узнаете, как правильно пользоваться программой CCleaner:
Wise Disk Cleaner
Wise Disk Cleaner — простая программа для очистки жестких дисков. Этот очиститель избавляет от временных файлов, системного мусора. Имеет дружественный интерфейс.
Основные возможности:
- быстрая очистка и дефрагментация HDD;
- удаление ненужных файлов;
- очистка кэша;
- резервное копирование;
- подробный анализ неиспользуемых файлов.
Плюсы:
- не требует установки;
- быстро проводит очистку;
- понятный интерфейс;
- встроенный планировщик задач;
- совместимость с Windows 10.
Минусы: наличие рекламы в бесплатной версии.
Видео о том, как почистить компьютер от мусора программой Wise Disk Cleane:
Carambis Cleaner
Утилита Carambis Cleaner (Карамбис Клинер) предназначена не только для очистки кэша, но и для ускорения работы компьютера, но и для исправления системных ошибок.
Основные возможности:
- повышение скорости работы компьютера;
- составление отчетов об ошибках;
- мониторинг платформы Microsoft на наличие проблем и сбоев;
- планировщик задач;
- возможность работы со списком приложений как в ручном, так и в автоматическом режиме.
Плюсы:
- поддержка официального сайта;
- комплексное ускорение работы системы;
- удаление файлов-дубликатов;
- понятный интерфейс на русском языке.
Минусы: бесплатная пробная версия доступна на 30 дней.
Видео о возможностях оптимизатора Carambis Cleaner:
Reg Organizer
Программа служит для:
- полной очистки системы;
- удаления программ;
- оптимизации реестра.
Доступны:
- настройки автозапуска приложений;
- расширенная очистка кэша;
- ускорение работы ОС.
Основные возможности:
- полное удаление программ и всех компонентов;
- расширенная автоматическая очистка системы;
- редактирование и оптимизация реестра;
- тонкие настройки системы.
Плюсы:
- русский интерфейс;
- бесплатное ПО.
Минусы: программа подходит для опытных пользователей.
Видео-обзор бесплатного оптимизатора Reg Organizer:
Advanced SystemCare
Этот программный комплекс предоставляет набор утилит для ускорения и оптимизации работы компьютера. Сюда входят инструменты для очистки системы, поднятия уровня оптимизации ОЗУ и процессора.
Основные возможности:
- оптимизация системных ресурсов;
- защита от вирусов и шпионских программ;
- очистка реестра и исправление ошибок;
- ускорение производительности;
- возможность проведения дефрагментации дисков.
Плюсы:
- программа распространяется бесплатно (есть возможность приобрести лицензию с расширенным функционалом);
- поддержка русского языка.
Минусы:
- портативная версия не представлена на официальном сайте;
- для дополнительных опций необходима покупка лицензии.
Из видео узнаете, как сказать, установить и пользоваться программой Advanced SystemCare Free:
Другие приложения
Рынок приложений для обслуживания ОС очень велик, и предложенным списком не ограничивается. Портал «СофтКаталог» составил топ приложений для очистки компьютера, куда также вошли программы:
- Ускоритель Компьютера;
- Wise Care 365;
- Чистилка;
- System Mechanic;
- Glary Utilities;
- Comodo System Cleaner.
Для чего чистить?
Важность удаления кэша с браузера трудно переоценить. Эти действия необходимы для решения следующих задач:
- Защита конфиденциальной информации от посторонних. Злоумышленник не сможет посмотреть историю посещенных страниц и «выудить» секретную информацию.
- Очистка памяти ПК или ноутбука от лишних файлов, которые со временем накапливаются и замедляют работу (в том числе самого браузера).
- Поддержание актуальности данных. Если периодически не чистить cache, веб-проводник будет постоянно загружать старые данные с разных ресурсов. В этом случае можно случайно пропустить важные обновления на портале.
- Гарантия правильной работы программ и сервисов. Сбои в работе разных программ или трудности с загрузкой часто возникают из-за несвоевременной очистки кэша.
Игнорирование рассмотренных выше правил может привести к ряду проблем — взлому ПО со стороны злоумышленников.

Зачем нужна очистка кэша
Словом кэш (он же – cache) называется папка в памяти компьютера, куда браузер сохраняет некоторые данные с посещенных страниц. Изображения, музыкальные композиции, шрифты – чтобы каждый раз при заходе на сайт не загружать эти данные заново, веб-обозреватель просто подгружает их из кэша. Такой подход снижает нагрузку на сеть и ускоряет загрузку страниц.
Но если от временных файлов столько пользы, зачем же их удалять? Причин тому три:
- Во-первых, долгое хранение кэша мешает увидеть обновления, размещаемые на сайтах. Например, если веб-мастер заменил одну картинку на сайте на другую, новую вы не увидите до тех пор, пока браузер будет подгружать изображение с компьютера, а не с сервера.
- Во-вторых, любые файлы имеют вес, а каждый браузер сохраняет свои временные файлы отдельно. Иными словами, если вы откроете сайт сначала на IE, а затем на Firefox, на компьютере появится по две копии каждого сохраняемого файла.
- В-третьих, не будем забывать и о вирусах. Чем больше персональных данных (паролей от сайтов и т.п) хранится на компьютере, тем больше вреда нанесут хакеры, похитив их.
Поэтому, если вы хотите обезопасить себя от лишних проблем, чистить кэш нужно хотя бы раз в пару месяцев.
Как подключить Интернет на даче своими руками
23. 07. 2020















































