Задачи родительского контроля
Все способы, как поставить родительский контроль на андроид служат для выполнения таких задач:
- оградить ребёнка от ознакомления с нежелательной информацией в сети (в том числе с ресурсами, содержащими насилие и порнографию);
- запретить скачивание платных приложений, стоимость которых может оказаться довольно высокой и заметно повлиять на семейный бюджет;
- предупредить загрузку неизвестных программ, которые могут оказаться вредоносными и отрицательно повлиять на работу устройства;
- уменьшить время, которое ребёнок проводит за планшетом или смартфоном. В первую очередь, для того, чтобы кроме игр и соцсетей он занимался уроками и другими полезными делами. Во-вторых, чтобы запретить игры во время школьных занятий.

Кроме того, понятие родительского контроля включает блокировку входящих и исходящих звонков. Это позволяет ограничить общение детей с незнакомыми людьми и уменьшить расходы ребёнка на разговоры (особенно те, на которые не распространяется бесплатная тарификация). А реализовать такие возможности позволяют, как уже имеющиеся в системе Android настройки, так и установка дополнительных программ.
Отключение родительского контроля на Android
Алгоритм действий при отключении родительского контроля зависит от того, какими средствами воспользовались для его активации: стандартными возможностями телефона или же другими сервисами. В некоторых случаях выключить (или взломать) опцию в подчинённом устройстве не получится – нужно сбросить соответствующие настройки в контролирующем гаджете.
Google play
Если возникли проблемы с доступом в Google Play с планшета или смартфона, нужно сделать следующее:
- Откройте приложение.
- Загляните в разделы Settings-Personal-Parental controls.
- Если опция включена, у вас потребуют установленный код – введите его.
- Далее вы можете сдвинуть ползунок, чтобы деактивировать контроль в целом, либо снять флажки с отдельных элементов: игр, фильмов, приложений, книг и т. п.
Включение и выключение контроля в настройках в Google Play
Kaspersky safe kids
Сервис от лаборатории Касперского сложнее и требует задействования двух устройств: телефона ребёнка и родителя. И на тот, и на другой скачивается одноимённое приложение. На сайте нужно завести аккаунт и выставить необходимые настройки. Контроль отключается в несколько этапов, давайте подробно разберём, как его удалить. Возможно два варианта:
- Возьмите детский смартфон и откройте: «Настройки» – «Общие» – «Конфиденциальность» – «Безопасность» – «Администрирование» (путь может слегка отличаться в зависимости от вашего девайса). Вы увидите список контролирующих приложений – снимите отметку с Kaspersky safe kids. Подтвердите свои права, вписав пароль от родительского профиля. Найдите Safe kids в списке установленного софта («Настройки» – «Общие» – «Приложения») и удалите.
- Возьмите свой смартфон и войдите в приложение. У вас попросят код, который вы указали при регистрации. Впишите его, и вы попадёте в личный кабинет. Нажмите на кнопку, подтверждающую, что вы родитель. Если под вашим наблюдением несколько устройств, выберите нужное, кликнув по разделу «Обзор» – «Использование устройств» – «Настройки». Отметьте модель девайса и ползунком деактивируйте контроль.
Деактивация устройства в Kaspersky Safe Kids
Family link
В данном случае, используя настройки на телефоне ребёнка, отключить сервис невозможно – вам нужно зайти в свой личный кабинет через приложение. После авторизации поступите следующим образом:
- Вверху слева нажмите три полосочки меню.
- Выберите раздел «Семейная группа», а затем имя ребёнка, на чьём смартфоне вы хотите отменить наблюдение.
- Разверните меню справа вверху, пролистайте опции вниз и остановитесь на «Информации об аккаунте».
- В самом низу вы увидите кнопку «Удалить аккаунт» – нажмите и подтвердите, что вы собираетесь от него избавиться.
- После этого можно убрать приложение и со смартфона ребёнка.
Помните, что отменить контроль можно только при доступе в интернет.
Семейные группы в меню приложения Family Link
Kids safe browser
Kids safe browser – это специальный браузер, в котором ребёнок может спокойно искать информацию, не попадая на сайты для взрослых или опасные ресурсы. Если нужно снять ограничения, то это можно сделать с телефона ребенка:
- Откройте веб-серфер и разверните меню справа вверху.
- Выберите «Настройки» – «Родительский контроль».
- Если вы заводили аккаунт на сервере, то прежде чем допустить вас к редактированию, браузер попросит пароль. Если нет, то вы сразу увидите активные фильтры – уберите с них отметки, и этого будет достаточно.
Опции Kids Safe Browser
При отсутствии защиты от удаления приложение можно убрать обычным способом, утащив его в корзину.
Сброс памяти
Если вы завели профиль в каком-то из перечисленных сервисов, а потом потеряли к нему доступ, можно разблокировать телефон, сбросив настройки до заводских. После этой процедуры контролирующие приложения исчезнут. Сделайте следующее:
- Перейдите в «Настройки» – «Общие» – «Резервная копия и сброс».
- Остановитесь на пункте «Сброс всех настроек» и согласитесь с тем, что готовы потерять часть информации, включая файлы и софт, и выйти из всех аккаунтов.
- Подождите, пока система завершит процесс.
Это самый простой способ обойти родительский контроль, но нужно позаботиться о сохранении важных данных, чтобы не лишиться их навсегда.
Устранение неполадок
Я хочу заблокировать приложение из Play Маркета, которым пользуется мой ребенок
Если у вашего ребенка есть доступ к приложению, которое вы бы хотели запретить, следуйте приведенным выше инструкциям по блокировке приложений.
Если вы хотите, чтобы ваш ребенок не мог скачать или купить приложение без вашего одобрения, задайте соответствующие настройки.
Важно! Ребенок сможет повторно установить приложения, установленные или одобренные ранее, а также приложения, доступные в Семейной библиотеке Google Play, без вашего разрешения. Я хочу предоставить участникам семейной группы доступ к своим приложениям
Я хочу предоставить участникам семейной группы доступ к своим приложениям
Чтобы у участников семейной группы был доступ к купленным вами приложениям, настройте Семейную библиотеку Google Play.
Важно! Если вы настроили родительский контроль, то приложения, которые не соответствуют заданным вами требованиям, будут недоступны вашему ребенку. Ошибка «Приложение пока недоступно для детей»
Ошибка «Приложение пока недоступно для детей»
Эта ошибка появляется, если ваш ребенок пытается установить приложение Google, которое недоступно детям младше 13 лет (возрастное ограничение может быть иным в зависимости от страны).
Ребенок не может войти в некоторые приложения со своим аккаунтом Google
Возможность входить в сторонние приложения с аккаунтом Google пока недоступна детям младше 13 лет (возрастное ограничение может быть иным в зависимости от страны).
Я не хочу отслеживать, какими приложениями пользуется мой ребенок
Если вы не хотите контролировать, сколько времени ребенок проводит в том или ином приложении Android, отключите историю приложений и веб-поиска.
Важно! Отключение этих настроек может негативно повлиять на работу других сервисов Google
- Откройте приложение Family Link .
- Выберите профиль ребенка.
- На карточке «Настройки» нажмите Настройки Ещё Отслеживание действий в Google Настройки отслеживания действий.
- В разделе «История приложений и веб-поиска» снимите флажок «Добавлять историю Chrome, а также данные о действиях в приложениях и на сайтах, использующих сервисы Google».
Программы для блокировки сайтов от детей
Подобные программы работают по похожему принципу. Они блокируют определенные сайты, не дают пользоваться мессенджерами и социальными сетями на смартфоне. Программы блокируют эти опции в программном обеспечении и без предварительного указанного пароля разблокировать не получится.
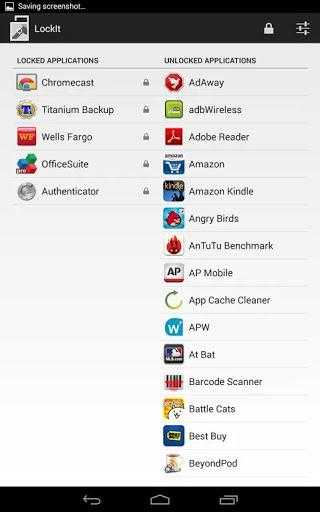
Одна из самых востребованных программ для блокировки сайтов – это LOCKit. Программа:
- Позволяет блокировать посредством установки пароля не только сайты, браузеры, социальные сети и мессенджеры, но и информацию в самой памяти устройства. Например, видео или фотографии в галерее устройства;
- Не удаляется из списка программ и не заканчивает свою работу, если ребенок самостоятельно попытается удалить его из программного обеспечения. Возможно это будет сделать только посредством введения пароля или графического ключа, либо полностью деинсталлировав и установив новую систему;
- Предлагает воспользоваться дополнительными опциями. К примеру, имеется функционал, который ограничивает объём трафика на определённое время или в определённые часы, а также сохранность определённых данных на мобильном гаджете.
Стоит отметить то, что и стандартные инструменты на гаджетах часто представляют такие возможности. Тем не мене, пользоваться приложением удобней, так как делается это в одном меню, которое интуитивно понятно пользователю. Работает на базах операционных систем Андроид и ИОС – разницы никакой нет. Приложения, браузеры, мессенджеры, папки и тому подобное, к которым собираются ограничить доступ, также как и в предыдущем варианте указываются в строке, а потом самостоятельно блокируются.
Safe Lagoon
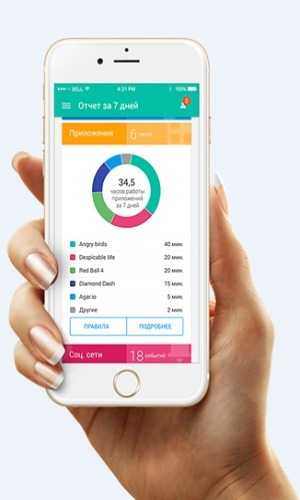
Программа для родительского контроля, чтобы пользоваться, применяют следующие шаги:
- Загрузить утилиту на гаджет ребенка.
- Установить управляющий профиль.
- Указать параметры безопасности.
- Загрузить клиент программы с управляющими функциями. Существует возможность получения данных из веб-аккаунта.
Родители в профиле смогут видеть активность в интернете и играх, выделять ограничение пользования приложениями и поставить гео-периметр, в его границах родители смогут видеть, местонахождения ребенка и получат извещение, когда он выйдет за пределы обусловленной территории.
Родительский контроль на планшете Андроид и смартфоне весьма полезная вещь, благодаря которой можно защитить детей от вредоносного контента. Что подойдет больше, выбор за вами.
Если у Вас остались вопросы по теме “Как установить родительский контроль на Android?”, то можете задать их в комментария
Настройка родительского контроля на телефоне
В пункте «Настройки» среди параметров родительского контроля для Android телефона или планшета в Family Link вы найдете следующие разделы:
- Действия Google Play — установка ограничений на контент из Play Маркет, включая возможную блокировку установки приложений, скачивания музыки и других материалов.
- Фильтры Google Chrome, фильтры в Google поиске, фильтры на YouTube — настройка блокировки нежелательного контента.
- Приложения Android — разрешение и запрет запуска уже установленных приложений на устройстве ребенка.
- Местоположение — включение отслеживания местоположения устройства ребенка, информация будет отображаться на главном экране Family Link.
- Информация об аккаунте — сведения об учетной записи ребенка, а также возможность остановить контроль (Stop supervision).
- Управление аккаунтом — информация о возможностях родителя по управлению устройство, а также возможность остановить родительский контроль. На момент написания обзора почему-то на английском языке.
Некоторые дополнительные настройки присутствуют на основном экране управления устройством ребенка:
- Время использования — здесь можно включить ограничения по времени использования телефона или планшета ребенком по дням недели, также можно задать время сна, когда использование недопустимо.
- Кнопка «Настройки» на карточке с именем устройства позволяет включить отдельные ограничения для конкретного устройства: запрет добавления и удаления пользователей, установки приложений из неизвестных источников, включения режима разработчика, а также изменить разрешения приложений и точность определения местоположения. На этой же карточке есть пункт «Воспроизвести сигнал», чтобы заставить звонить потерянное устройство ребенка.
Дополнительно, если с экрана родительского контроля для конкретного члена семьи перейти на уровень «выше», к управлению семейной группой, в меню вы сможете обнаружить запросы на разрешения от детей (если таковые отправлялись) и полезный пункт «Родительский код», который позволяет разблокировать устройство ребенка без доступа к интернету (коды постоянно обновляются и имеют ограниченный срок действия).
В разделе меню «Семейная группа» можно добавить новых членов семьи и настроить родительский контроль и для их устройств (также можно добавить дополнительных родителей).
Возможности на устройстве ребенка и отключение родительского контроля
У ребенка в приложении Family Link не так много функциональности: можно узнать, что именно могут видеть и делать родители, ознакомиться со справкой.
Важный пункт, доступный ребенку — «О родительском контроле» в главном меню приложения. Здесь, среди прочего:
- Подробное описание возможностей родителей по установке ограничений и отслеживанию действий.
- Советы о том, как убедить родителей изменить настройки, если ограничения оказались драконовскими.
- Возможность отключить родительский контроль (дочитайте до конца, прежде чем негодовать), если он был установлен без вашего ведома и не родителями. При этом происходит следующее: родителям отправляется уведомление об отключении родительского контроля, а все устройства ребенка полностью блокируются на 24 часа (разблокировать можно только с контролирующего устройства или по прошествии указанного времени).
На мой взгляд, реализация отключения родительского контроля реализована грамотно: она не дает преимуществ, если ограничения были действительно установлены родителями (они их вернуть в течение 24 часов, а в это время пользоваться устройством не получится) и дает возможность избавиться от контроля, если он был настроен посторонними лицами (им для повторной активации потребуется физический доступ к устройству).
Напомню, что родительский контроль можно отключить с управляющего устройства в настройках «Управление аккаунтом» без описанных ограничений, правильный путь отключения родительского контроля, позволяющий избежать блокировок устройства:
- Оба телефона подключены к интернету, на телефоне родителя запускаем Family Link, открываем устройство ребенка и заходим в управление аккаунтом.
- Отключаем родительский контроль внизу окна приложения.
- Ждем, когда на почту ребенка придет сообщение о том, что родительский контроль отключен.
- Далее можем выполнять другие действия — удалять само приложение (лучше сначала с телефона ребенка), удалять его из семейной группы.
Можно ли заблокировать Wi-Fi
Чтобы заблокировать Wi-FI для телефона, достаточно установить на него пароль. Если это домашнее подключение, необходимо всего лишь не вводить пароль от точки доступа на смартфоне ребёнка. Если же речь идёт о сетях общественного доступа, которые не имеют пароля (например, в общественных местах), ограничить его использование можно только при условии того, что на самом устройстве данная опция не работает.
Если же изменение настроек телефона требует ввода пароля, графического ключа или использования отпечатка пальца, активацию Wi-Fi можно контролировать. Для этого потребуется изменить настройки устройства или воспользоваться специальными приложениями.
Можно ограничить использование Wi-Fi, установив минимальное количество трафика, которое можно использовать за определённый период. Это позволит контролировать ребёнка круглосуточно, даже при использовании общественных сетей и мобильного интернета. Опция доступна для каждого современного смартфона через «Настройки».
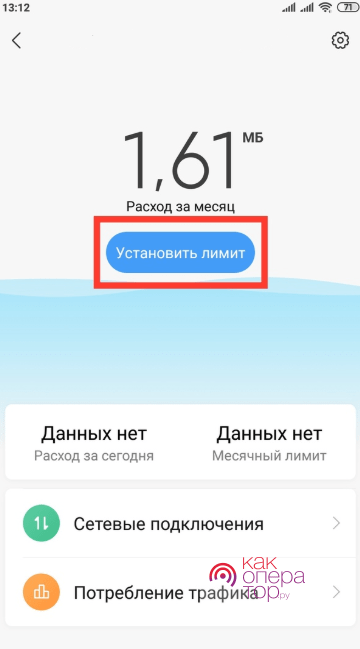
Настройка DNS
Наконец, разберемся, как установить родительский контроль на компьютере или роутере через сервис Яндекс.DNS. Это специальная служба, которая сопоставляет красивые буквенные адреса (вроде yandex.ru) с их реальными IP-адресами (213.180.204.11), одновременно отфильтровывая слишком «взрослый» контент. Для этого необходимо прописать в настройках DNS «семейные» сервера от Яндекса – 77.88.8.7 и 77.88.8.3.
В Windows
В зависимости от версии ОС детали могут различаться, но общий метод совпадает:
- Вызовите панель управления (через Пуск или Charms bar);
- Перейдите к просмотру сети, затем к изменению параметров адаптера;
- Откройте свое подключение и вызовите его свойства;
- Впишите в свойствах TCP/IP 4-й версии указанные выше DNS-сервера и сохраните настройки.
Детальные инструкции можно найти на странице https://dns.yandex.ru/, если в самом низу выбрать «Устройство» и далее указать его тип и версию ОС.
В роутере
Если нужно настроить DNS в роутере, то для ASUS/D-Link/netis/Upvel/ZyXEL на том же сайте есть пошаговое руководство. В общем случае последовательность будет такой:
- Откройте в браузере адрес 192.168.1.1 (может отличаться в зависимости от модели, так что см. руководство к вашему роутеру);
- Введите пароль/логин;
- Перейдите к настройкам DNS и пропишите в них те же сервера, что и выше.
В файле hosts
Также можно внести DNS «семейного поиска» в файле hosts. Для этого войдите в каталог C:WindowsSystem32driversetc и откройте файл при помощи Блокнота. Затем допишите в конце строку «213.180.193.56 yandex.ru» (без кавычек)
Обратите внимание, что в этом случае потребуются администраторские права
И последнее: если после активации настроек поиск работает «по-взрослому», очистите кэш браузера или удалите cookie и повторите настройку.
На сегодняшний день многие люди уже не могут представить свою жизнь без интернета. При том речь идёт не только о взрослых, но и о детях, которые также активно пользуются им. Интернет – это неисчерпаемый источник знаний и развлечений, из которого ваш ребёнок может в любой почерпнуть необходимую ему информацию.
Однако далеко не вся информация, встречающаяся на просторах интернета, подходит для детского ума и неокрепшей психики
Именно поэтому так важно проследить за тем, что именно ваш ребёнок может увидеть в интернете. В сегодняшней статье мы поговорим о том, как включить детский режим в Яндекс.Браузере и тем самым ограничить вашему чаду доступ к контенту для взрослых
Автономные приложения для родительского контроля
Наиболее популярные автономные приложения — программы Kaspersky Safe Kids и Norton Family. Что касается первого варианта, то он был разработан в лаборатории Касперского, где его снабдили всеми функциями, которые могут понадобиться для контроля за активностью ребенка во Всемирной паутине. На выдачу результатов в процессе поиска устанавливаются фильтры, доступ к запрещенным сайтам блокируется, а также идет круглосуточное наблюдение за местонахождением.

Norton Family является продуктом родительского контроля, которой был разработан мобильным подразделением Symantec. Приложение схоже с предыдущей программой, но для того, чтобы его удалить, понадобится разрешение администратора. Приложение следит за временем использования смартфона, а также формирует отчеты, которые родители регулярно получают на свою электронную почту.
Таким образом, способов оградить ребенка от лишнего в Сети существует множество. При выборе стоит тщательно взвесить плюсы и минусы каждого, после чего останется только все настроить. Причем с последним не должно возникнуть проблем, так как инструкции просты и понятны.
Как установить «Родительский контроль» от оператора связи
«Родительский контроль» — это программа от операторов сотовой связи, которая позволяет ограничить доступ в интернет для ребенка. Устанавливается она сугубо добровольно, подключается и отключается в любое удобное время. Есть варианты у таких операторов:
- Мегафон. Ставятся ограничения на посещения определённых сайтов, которые не могут быть полезными ребенку. Кроме этого, есть широкий выбор дополнительных функций. К их числу относится возможность узнать, где именно находится ребёнок в данный момент, возможность управлять настройками мобильного телефона удалённо. Родителями понадобится создать профиль ребенка, связавшись с оператором. Один из них стоит 5 рублей в месяц. Эта плата будет взиматься автоматически даже если ребенок в определённый день и не пользовался интернетом. Отключается только по звонку родителей, которые должны назвать кодовое слово.
- МТС. «Родительский контроль» от МТС строго ограничивает сайты, на который ребенок может заходить. Есть черный список, в который попадет плохой контент. Также можно выбрать и самостоятельно те сайты, на которые доступ будет воспрещен. Можно контролировать не только звонки, но и оповещения, сообщения исходящие и входящие. Стоимость услуги составляет 1,5 рубля в сутки.
- Билайн. Этот российский оператор также предлагает воспользоваться функцией «Родительский контроль». Пакет услуг стандартный и стоимость его составляет 5 рублей в сутки.
- Теле2. Оператор мобильной связи предлагает контролировать сайты, которые посещает ребенок, его звонки и сообщения. Стоимость услуги составляет 9 рублей в день.
Не каждый из мобильных провайдеров дает возможность контролировать расход трафика при использовании интернета. Лучше узнавать это заранее.
Kaspersky Safe Kids
- Совместимость: Android 4.4 и выше, iOS 12 и выше. На сайте Kaspersky также можно скачать версии cервиса для Windows 7 и выше и MacOS 10.13 и выше.
- Стоимость: есть бесплатная версия и премиум‑вариант за 900 рублей в год с недельным пробным периодом. Платная подписка распространяется на одного родителя, но позволяет подключить неограниченное количество детских устройств.
В создании приложения Kaspersky Safe Kids участвовали практикующие психологи. Поэтому основная фишка — более 100 профессиональных рекомендаций, которые вы получаете, пользуясь сервисом.
В бесплатной версии собраны инструменты, которые показывают, что ваш ребёнок ищет в интернете, на какие сайты заходит, какими программами пользуется и сколько времени проводит в Сети. При желании всё это можно регулировать, ограничивать и отключать. Правда, из‑за особенностей системы iOS у вас не получится заблокировать детский iPhone или iPad.
Для платных подписчиков доступна и геолокации с возможностью очертить безопасный периметр для прогулок. Если ребёнок попытается обойти запреты или убежит за границы указанной в программе территории, система мгновенно отправит вам уведомление.
Детский режим Safe Kids
Разработчик:
Kaspersky Lab Switzerland GmbH
Цена:
Бесплатно
Родительский контроль и GPS: Kaspersky SafeKids
Разработчик:
Kaspersky Lab Switzerland
Цена:
Бесплатно
Как ограничить доступ к взрослым сайтам со смартфона?
Есть хорошее решение, не требующее установки программ. Главное условие, чтобы смартфон был подключен к интернету через Wi-Fi сеть домашнего роутера.
Яндекс предлагает специальные настройки для безопасного домашнего интернета. С их помощью ограничивается доступ к взрослому контенту, взрослым сайтам, при использовании любых браузеров. Например по «соответствующему запросу» не найдешь ни одной непристойной картинки, видео в поисковике Google через Google Chrome.
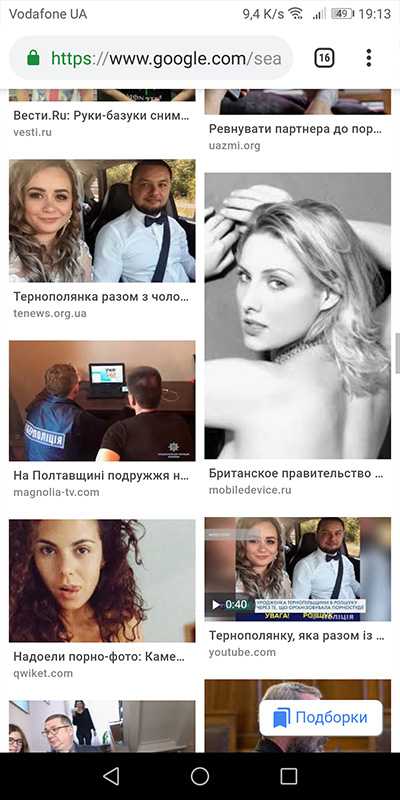
А если найти удается, то на сайт со взрослым контентом поисковик просто не пустит.
Чтобы настроить таким образом ваше Wi-Fi подключение, нужно:
-
Открыть в настройках список Wi-Fi сети и выбрать вашу, к которой подключен смартфон.
-
Длинным тапом вызвать выпадающее меню и нажать «Изменить сеть».
-
Поставить галочку «Дополнительно».
-
Настройки IP изменить с «DHCP» на «Статический».
-
Опуститься вниз и прописать в строке DNS 1/DNS 2 адреса 77.88.8.7 и 77.88.8.3 соответственно.
- Сохранить изменения.
Минусы есть и их два:
- Фильтр взрослого контента через DNS не будет работать если отключиться от домашней Wi-Fi сети.
- Ограничение перестанет работать, если использовать любые VPN (как приложения, так и встроенные в браузер).
Часть 1: Как незаметно следить за телефоном вашего ребенка с другого телефона?
Существуют специальные приложения-трекеры, которые предоставляют вам доступ к данным о смартфоне вашего ребенка совершенно незаметно для него. Мы особо рекомендуем приложение под названием Cocospy.
Чем хорошо приложение Cocospy?
Приложение-трекер мобильного телефона Cocospy — одно из лучших приложений в сегменте трекеров. Оно включает в себя бесценные функции для родительского контроля. Вы получите координаты местонахождения ребенка, доступ к его текстовым сообщениям и много другое.
Нам нравится Cocospy по ряду причин:
- Высокая надежность. Подтверждено миллионами пользователей по всему миру!
- Эффективность и широкая функциональность.
- Не нужно взламывать прошивку смартфона для установки приложения.
- Пакеты подписки («Базовый», «Премиум», «Семейный») учитывают потребности разных пользователей.
- Cocospy сохраняет всю полученную информацию о телефоне вашего ребенка. Даже если ребенок удалит сообщение или фото с телефона, вы все равно сможете его увидеть.
- Возможность попробовать демо-версию БЕСПЛАТНО.
Нужен ли взлом прошивки смартфона ребенка?
Взлом прошивки («jailbreak» или «rooting») не нужен для работы с Cocospy! Если у вашего ребенка iPhone, вам даже не нужно устанавливать на него приложение. Достаточно выяснить логин и пароль ребенка для входа в его аккаунт iCloud.
Подавляющее большинство приложений-трекеров невозможно установить без взлома прошивки. Но Cocospy предлагает широкий выбор функций, доступных без необходимости взламывать прошивку телефона.
Функции Cocospy, доступные без взлома прошивки:
- Доступ к контактам на телефоне.
- Доступ к журналу регистрации звонков (кто звонил, когда звонил, и как долго длился разговор).
- Доступ к любым текстовым сообщениям, включая iMessages.
- История действий в браузере.
- Доступ к календарю, заметкам и напоминаниям.
- Доступ к данным о Wi-Fi-сетях, к которым подключался телефон.
- Доступ к переписке в Facebook, WhatsApp, Telegram и других мессенджерах.
- Данные об установленных приложениях.
- Координаты местонахождения смартфона ребенка.
«Продвинутые» функции Cocospy
Вот еще несколько весьма интересных функций, предлагаемых Cocospy:
Бесплатно зарегистрируйтесь или попробуйте демо-версию Cocospy >>
Как следить за смартфоном моего ребенка, не вызывая подозрений?
В этой части статьи мы расскажем, как использовать Cocospy для скрытого слежения за телефоном вашего ребенка.
Шаг 1: Создайте учетную запись Cocospy и войдите в нее.
Шаг 2: Укажите ID и пароль вашего ребенка для входа в аккаунт iCloud, привязанный к его айфону. Вам не понадобится проводить взлом прошивки iPhone, чтобы использовать Cocospy для слежения за ним!
Шаг 3: Теперь вы можете пользоваться панелью инструментов в вашем личном кабинете Cocospy. Вы без труда найдете здесь все функции, необходимые для родительского контроля за смартфоном ребенка.
А можно включить «невидимый» режим в Cocospy?
Да, приложение Cocospy работает в невидимом режиме. Просто удалите иконку приложения после его установки на телефон ребенка
Некоторые приложения-трекеры быстро садят батарею смартфона (и тем самым привлекают внимание его владельца), но Cocospy этого не делает
- Как бесплатно и незаметно следить за смартфоном моей дочери?
- Как получить доступ к Snapchat ребенка без его ведома?
- Как бесплатно получить доступ к сообщениям на телефоне моего ребенка?
Как правильно настроить Google Play ?
Прежде
, чем
дать
малышу
в
руки
планшет
, настройте
использование
магазина
Google
Play
.
Сначала
убедитесь
в
наличии
отметки
около
строчки
«Пароль
«
, если
её
нет
, то
обязательно
поставьте
Это
важно
, особенно
если
вы
часто
совершаете
покупки
и
уже
успели
сохранить
кредитную
карту
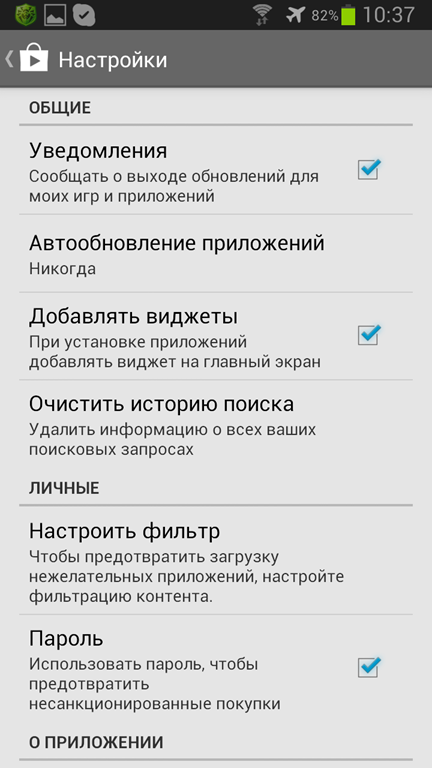
Далее
поставьте
ограничение
на
отображаемый
контент
. Для
этого
зайдите
в
«Фильтрация
содержания
«
. Тут
вы
можете
выбрать
один
из
четырёх
пунктов
: “Для
всех
”
, “Для
детей
”
, “Для
подростков
”
и
“Для
взрослых
”
. Среди
всех
вам
подойдёт
только
второй
, потому
что
лишний
контент
ребёнок
видеть
не
должен
.
Кстати
, Google
удивил
своих
пользователей
, разрешенным
для
подростков
контентом
. Как
они
утверждают
, приложения
“могут
включать
информацию
сексуального
характера
, воображаемое
или
реалистичное
насилие
, сквернословие
и
грубый
юмор
, упоминания
о
наркотиках
, алкоголе
и
курении
, социальные
функции
, а
также
симуляторы
азартных
игр
”.Так
что
лучше
выбирать
режим
именно
“Для
детей
”
и
задать
пароль
.
Настройка на компьютере родительского контроля, при помощи программ
Как побороть эту уязвимость в iOS
Пара тапов в настройках – и YouTube попросту недоступен для скачивания.
Поискав в интернете решение этой проблемы, я узнал самый действенный способ. Вот, что нужно делать, чтобы закрыть эту лазейку в iMessage:
Пройти по пути «Настройки – Экранное время – Контент и конфиденциальность – Покупки в iTunes и App Store», и здесь запретить установку приложений.
А потом снести приложение YouTube со смартфона. Смысл в том, что после активации этого ограничения скачать приложение даже через эту дыру в iMessage будет невозможно, а смотреть YouTube можно и в браузере, на который также стоит лимит. А в браузер через iMessage не зайти.
В очередной раз поразился сообразительности детей – моему этот лайфхак кто-то из друзей рассказал. Теперь и вы знаете.
-
Этот пост написан читателем в разделе Тусовка, где каждый может разместить статью. Начните по этой ссылке. Лучшие посты появятся на iPhones.ru.
P.S. Обязательно прочитайте инструкцию, она поможет.
iPhones.ru
Буду краток: мой сын 9-ти лет гораздо умнее меня. Во всяком случае касательно использования гаджетов. Буквально вчера я совершенно случайно увидел, как он преспокойно смотрит ролики на YouTube, несмотря на запрет его запуска в настройках «Экранное время». Да, дети шарят. После допроса с пристрастием я узнал, как эти вундеркинды обходят запрет на использование этого приложения….
Отключение мобильного интернета у операторов связи
Самый простой вариант — отключить опцию доступа в интернет через провайдера связи. Основной минус заключается в том, что у ребёнка вообще не будет возможности выйти в сеть, поскольку речь идёт о полной деактивации функции. Существует вариант и временного отключения через настройки смартфона, но у него есть свои минусы. Рассмотрим детальнее оба варианта.
Временное отключение
Чтобы отключить интернет-подключение временно, необходимо удалить настройки точки доступа, которые при активации сим-карты применяются на смартфоне в автоматическом режиме.
Для этого нужно:
- зайти в настройки смартфона и найти раздел «Передача данных» (может называться иначе, зависит от марки устройства и версии ОС);
- там сбросить настройки вручную или же с помощью соответствующей кнопки.
После этого доступ к сети будет деактивирован. Такой вариант удобен, если нужно временно ограничить ребёнка на короткий срок.
Главная особенность — после перезагрузки телефона настройки вернутся и интернет-подключение снова будет активным.
Порядок действий для постоянного отключения
Постоянное отключение предполагает деактивацию самой опции для симки. Чтобы сделать это, требуется:
- обратиться в компанию оператора лично через офис продаж или же связаться с ним иным способом (по короткому номеру, через сайт);
- возможно отключить опцию самостоятельно через приложение или личный кабинет;
- деактивировать функцию вручную на неопределённый период, вернуть её можно будет только при отдельной активации.
Такой вариант считается удобным, если у ребёнка нет доступа ни к приложению, ни к сайту оператора и он не может активировать функцию снова.







































