Здоровье человека
Правила для выбранных устройств
Как ограничить скорость по MAC-адресу? Посмотрите следующую видео-инструкцию:
Маршрутизаторы позволяют уменьшить максимальную исходящую и входящую скорость раздачи интернета по Wi-Fi либо проводному интерфейсу для каждого отдельного клиента по его физическому адресу – MAC-адресу. Для этого следует всего лишь привязать физический адрес девайса к IP, а уже для последнего указать ограничения пропускной способности в обе стороны.
- Во вкладке «DHCP» щелкаем по пункту меню «DHCP Clients List.
- Отсюда копируем адрес нужного девайса в буфер обмена (ориентируемся по названию).
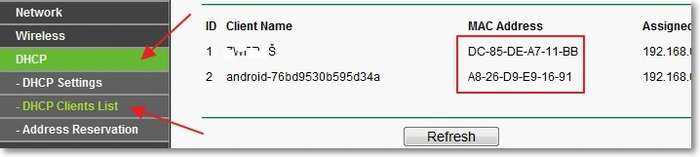
- Идём в следующий подраздел «Address Reservation», вставляем наш MAC в первую текстовую форму, дальше вводим свободный на данный момент IP-адрес и активируем правило, выбрав «Enable» в его статусе.
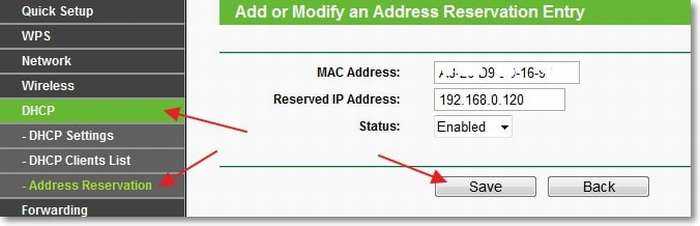
Перезагружаем маршрутизатор таким же образом, как и ранее.
Как ограничить скорость для нескольких устройств одновременно через роутер TP-Link?
Одновременно для нескольких устройств ограничить скорость интернета можно не только добавлением их в специальную группу приоретизации данных. Но и простым созданием отдельной «гостевой» сети, у которой будут свои особенные настройки, никак не связанные с основным подключением по проводу или WiFi.
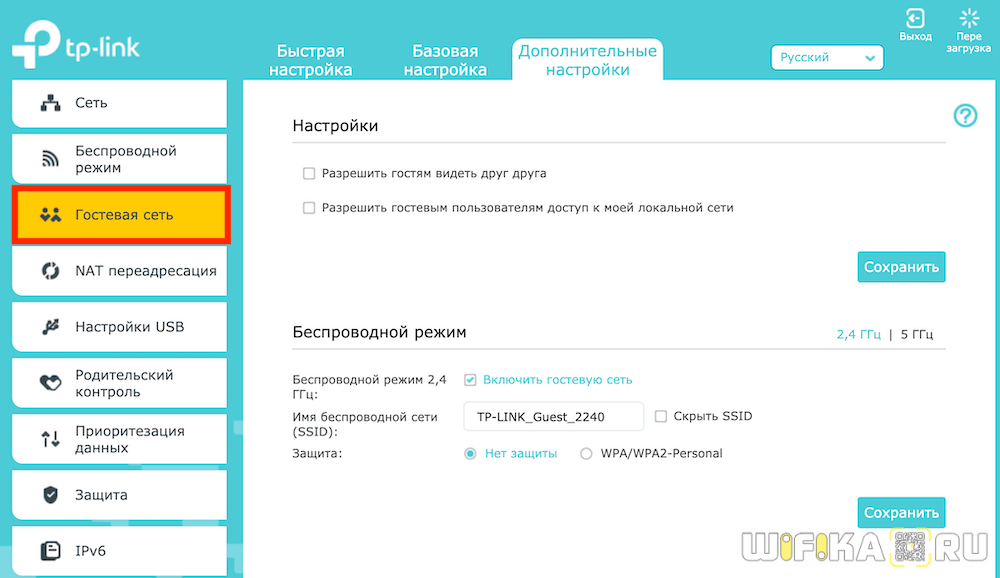
Это целесообразно, если с вашей беспроводной сетью постоянно соединяются посторонние пользователи и добавлять каждый их компьютер вручную проблематично. Подробно про создание гостевого доступа к TP-Linkсоздание гостевого доступа к TP-Link вы можете прочитать в другой нашей статье.
Также даю ссылку на инструкцию по ограничению скорости для отдельного пользователя на роутере Keenetic.
TP-Link
Для начала рассмотрим, как ограничить скорость интернета на роутере для всех клиентов данной сети. Для таких целей на роутере TP-Link есть опция контроля пропускной способности (или Bandwidth control). Пошаговая инструкция, как уменьшить скорость WiFi для всех подключенных пользователей:
- Открываем панель управления роутера. Для этого требуется открыть браузер и ввести в адресную строку сверху IP-адрес устройства – «192.168.1.1» или «192.168.0.1». Также потребуется прописать логин и пароль для авторизации. Подойдет стандартная комбинация admin/admin, если вы ее не меняли до этого.
- При желании можно ограничить не только скорость раздачи интернета, но и количество одновременно подключаемых клиентов. Для этого открываем пункт «Guest Network» и в строке «Max Guest Numbers» прописываем необходимое число.
- Теперь кликаем по тому самому пункту «Bandwidth Control». В первой же строке нужно поставить галочку, чтобы активировать контроль. Ниже есть две строки для ввода параметров. Первая – это максимальная исходящая скорость соединения, вторая – максимальная входящая скорость.
- После того, как необходимые значения введены, нажимаем по кнопке «Save» и выходим из панели управления роутером. Теперь его необходимо перезагрузить, чтобы изменения вступили в силу.
В более новой версии прошивки меню Bandwidth Control выглядит несколько иначе, однако опции все те же.
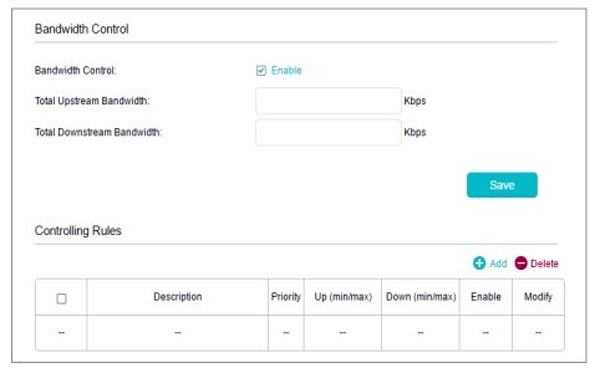
Мы разобрались, как ограничивать скорость всем подключенным устройствам без исключения, но можно ли ограничить скорость раздачи вай фай на роутере TP-Link для конкретного пользователя или нескольких? Да, ниже разберем подробнее, как это осуществить:
- Точно также открываем веб-панель роутера, набрав адрес и авторизовавшись.
- После этого переходим к разделу «DHCP», затем кликаем на подраздел «DHCP Clients List». Здесь отображен список подключенных к точке доступа устройств. Нужно скопировать MAC-адрес клиента, которому вы хотите ограничить скорость.
- Теперь переходим в другой подраздел «Address Reservation». Вставляем из буфера обмена сохраненный адрес, прописываем свободный IP (который всегда будет назначаться для этого адреса) и выбираем в третьей строке опцию «Enabled». После этого сохраняем параметры, нажав на «Save».
- Теперь снова открываем раздел «Bandwidth Control», после чего переходим в подраздел «Rules List» («Список правил»). Добавляем правило для заданного IP-адреса и назначаем предельные скорости. Если вы добавили несколько MAC адресов, то назначайте соответственно диапазон IP-адресов, для которых будет действовать данное правило.
Данный способ не поможет, если MAC адрес устройства будет меняться, а на компьютере изменить его довольно легко. В этом случае нужно сделать наоборот – запретить всем устройствам пользоваться интернетом, кроме заданных. Подробная инструкция:
- Открываем раздел «Wireless», затем переходим в подраздел «Wireless MAC Filtering».
- Активируем функцию MAC фильтрации.
- Добавляем новое правило, кликнув по кнопке внизу «Add new».
- Прописываем адрес своего ПК и устанавливаем опцию «Enable». То же самое нужно сделать и для других устройств, которые подключаются к вашей сети.
- После проведенных действий нужно сохранить параметры и осуществить перезагрузку маршрутизатора.
Программный контроль
Как мы уже говорили, встроенных средств для ограничения скорости интернета OC Windows не имеет, но найти специализированное программное обеспечение несложно. Обычно такое ПО является условно-бесплатным, с пробным периодом, в течение которого вы можете определиться с необходимостью его использования и целесообразностью приобретения. Наиболее популярными являются следующие:
- Traffic Inspector. Тестовый период составляет 30 дней;
- NetLimiter. Предоставляется месяц на тестирование возможностей.
Необходимо отметить, что любая программа для ограничения скорости интернета имеет дополнительные возможности, из которых и складывается ее стоимость. С учетом цены ее гораздо выгоднее использовать для контроля за расходом трафика в небольшом офисе или интернет-кафе, чем в домашних условиях.
Ускорение интернета на планшетах и сотовых телефонах
На сотовых телефонах также имеется возможность повысить скорость интернет-соединения. Само собой, если вы улучшите ваше оборудование, скорость возрастёт на всех подключённых устройствах. Но есть варианты как повысить скорость именно на планшетах и телефонах.
Использование утилит и приложения для повышения скорости интернета
Опишем использование программы Internet Speed Master. Выбрана была она, так как её можно использовать как если есть рут права на устройстве, так и при их отсутствии. Работа в программе выглядит следующим образом:
- Запустите программу после загрузки.
- Если у вас есть рут права, нажмите на кнопку Apply Patch для ускорения интернета.
- Если же таких прав нет, стоит выбрать пункт Improve Internet Connection.
- В случае если что-то вам не понравится, выберите пункт Restore.
Таким образом, вы сможете ускорить свой интернет вне зависимости от настроек на вашем телефоне.
В качестве альтернативы вы можете использовать программу Speed Booster. Она также проста в управлении и не требует Root прав вовсе. После её загрузки сделайте следующее:
- Запустите программу Speed Booster.
- Нажмите на кнопку Start Boost для начала ускорения.
- Когда вы захотите прекратить работу программу, нажмите клавишу Stop Boost.
Оптимизация браузера на мобильном устройстве
На мобильных устройствах также есть способы ускорить работу браузера. Вот самые полезные из них:
- отключите умный поиск браузера — это ускорит обработку вашего запроса и снизит трафик;
- включите экономию трафика — эта возможность есть во многих браузерах и она значительно ускорит ваш интернет;
- не чистите кэш слишком часто — это приводит к необходимости повторно загружать их, что требует трафика.
Особенности интернета у разных операторов
При подключении быстрого интернета важно определиться с интернет-провайдером. У многих из них есть схожие предложения по примерно аналогичной цене
Рассматривать мы будем безлимитный интернет, так как именно он нужен сейчас активному пользователю сети. У каждого провайдера есть свои особенности:
- yota — первый оператор, который предложил действительно безлимитный интернет на мобильных устройствах. К сожалению, у него есть существенное ограничение — провайдер ограничивает p2p соединения. Это значит, что скорость загрузки файлов через торрент будет очень низкой. И хоть такое ограничение сейчас есть и у некоторых других провайдеров, yota также является первопроходцем в этой сфере;
- билайн — этот провайдер был первым из «крупных» операторов, кто предложил безлимитное подключение. Провайдер отличается большим выбором тарифов с постоплатой. Это значит, что вы можете платить после использования услуг связи, а не заранее. А всего у провайдера представлено три безлимитных тарифа;
- мтс — компания мтс имеет всего один безлимитный тариф на текущий момент. Отличается этот провайдер тем, что позволяет раздавать интернет со своего безлимитного тарифа, в то время как большинство провайдеров блокируют эту возможность;
- мегафон — все тарифы провайдера мегафон ограничивают скорость интернета после определённого количества использованного трафика. Но при этом есть опция, которая позволяет преодолеть это ограничение. Плата за неё зависит от региона, но это в любом случае будет не слишком выгодным предложением;
- tele2 не предлагает безлимитного интернета на текущий момент.
Видео: обход ограничений загрузки у мобильных операторов
Когда нельзя улучшить скорость
Любые способы из этой статьи помогают лишь раскрыть потенциал вашего интереса. При этом стоит учитывать, что вы не получите больших преимуществ сверх тарифа, который вы оплачиваете. Кроме того, вы не сможете существенно улучшить интернет в ситуации:
- когда ваше оборудование не сможет обрабатывать большее количество данных;
- в случае если скорость ограничивается провайдером при использовании определённого количества трафика;
- если интернет работает на большом количестве устройств и все они используют сеть единовременно.
Повышение скорости интернета будет полезно для каждого. Пусть вы не сможете превзойти возможности вашего подключения в несколько раз, оптимизация всех доступных ресурсов это всегда полезно. И теперь вы знаете, как сделать это на любом из ваших устройств множеством способов.
Ограничение скорости интернета для некоторых устройств на роутере TP-LINK
В настройках роутера можно установить максимальную скорость для каждого устройства. Привязываются эти настройки по IP-адресу. Поэтому, сначала нам нужно привязать IP-адрес к MAC-адресу устройства, для которого мы хотим огранить скорость. Это нужно для того, что бы определенное устройство всегда получало один и тот же IP-адрес, для которого будут заданы настройки пропускной способности.
Привязка IP-адреса к MAC-адресу
Что бы привязать IP-адрес к MAC-адресу устройства, нужно перейти на вкладку «DHCP» – «DHCP Clients List» (Список клиентов DHCP). Там вы увидите список устройств, которые сейчас подключены к роутеру. Нам нужно посмотреть и скопировать MAC-адрес нужного устройства
Так же, можете обратить внимание на IP-адрес, который в данный момент присвоен устройству
Если устройство, для которого нужно задать настройки пропускной способности на данный момент не подключено к роутеру, то MAC-адрес можно посмотреть в настройках, где-то в разделе «Об устройстве» (если это мобильное устройство). А если у вас компьютер, то смотрите эту статью.
MAC-адрес нужно устрйоства мы уже знаем. Переходим на вкладку «DHCP» – «Address Reservation» (Резервирование адресов). Вводим MAC-адрес нашего устройства. Затем, указываем IP-адрес, который будет закреплен за этим устройством (можно использовать адрес со страницы «DHCP Clients List»), или, например, указать 192.168.0.120 (если у вас IP-адрес роутера 192.168.1.1, то адрес будет 192.168.1.120). Ставим статус «Enabled» (Включено), и сохраняем настройки.
Таким способом можно привязать необходимое количество устройств. Или удалить/отредактировать созданное правило. Главное, запомните IP-адрес, который мы задали. По нему мы будем задавать максимальную скорость для этого устройства.
Задаем настройки пропускной способности для Wi-Fi клиента по IP-адресу
Перейдите на вкладку «Bandwidth Control» (Контроль пропускной способности). И для того, что бы создать новое правило, нажмите на кнопку «Add New».
На некоторых роутерах (версиях прошивки) нужно открыть вкладку «Контроль пропускной способности» – «Список правил», и нажать на кнопку «Добавить…».
Появится окно, в котором нужно задать некоторые параметры:
- Ставим галочку возле Enable (Включить).
- В поле IP Range прописываем IP-адрес, который мы зарезервировали для устройства.
- Поле Port Range оставляем пустым.
- Protocol – выбираем «ALL».
- Priority (этого пункта может и не быть). По умолчанию стоит 5, думаю, можно так и оставить.
- Egress Bandwidth (скорость исходящего трафика) – ставим минимальное значении (я поставил 1, со значением 0 не создается правило), ну и указываем максимальную исходящую скорость для этого устройства. Я поставил для примера 1 Мбит/с (это 1024 Кбит/с).
- Ingress Bandwidth (входящая скорость) так же выставляем минимальную скорость, и максимальную для конкретного устройства. Это та скорость, с которой устройство будет получать информацию с интернета. Я поставил 5 Мбит/с.
Сохраняем созданное правило, нажав на кнопку «Save» (Сохранить).
Вы увидите созданное правило. Его можно изменить, выделить и удалить, или создать еще одно правило. Например, для ограничения скорости подключения других устройств.
Вот и все, по такой схеме можно задать максимальную скорость практически для каждого устройства, которое подключается к вашему маршрутизатору. Что бы проверить результат, достаточно проверить скорость интернета на том устройстве, для которого вы создали правило. Я уже писал о том, как проверить скорость подключения к интернету.
hp-product-warranty-check
Мешают соседи
Перегруженный по самое “не хочу“ диапазон 2.4 ГГц — это настоящее наказание жителям многоэтажек в крупных городах. Вот такую картину показывает поиск беспроводных сетей в типичной девятиэтажке.
А если на первом этаже еще и сетевые магазины есть, то ситуация еще более плачевная как для жильцов, так и для владельцев магазинов. Вот так это выглядит на анализаторе:
А теперь самое интересное. По Европейскому стандарту в России для работы WiFi сетей используется 13 радиоканалов. То есть одновременно в зоне видимости друг друга более-менее сносно может работать всего 13 беспроводных точек доступа. Теперь самое интересное — непересекающихся каналов, которые не оказывают влияние друг на друга всего три, а максимальная скорость достигается только на 6-ом радиоканале. Поэтому, если Вы заметил и, что скорость через WiFi мала, постоянно возникают проблемы с соединением, а в округе более 10 активных сетей — причина скорее всего именно в перегрузке диапазона. Выход простой, но пока ещё относительно дорогостоящий — покупка двухдиапазонного роутера, поддерживающего диапазон 5 ГГц. Там пока проблем от соседей нет и некоторое время ещё точно не будет. Тем более, что многие современные телефоны и планшеты уже умеют работать с новым стандартом связи. А вот для компьютера или ноутбука придется покупать новый адаптер.
Как снять ограничение скорости передачи данных
Перед тем, как снять ограничение скорости интернета, нужно разобраться в причинах ограничения.
Почему скорость может урезаться и как обойти ограничение:
- ограничение доступа со стороны провайдера (интернет оператора). Провайдер ограничивает скорость в нескольких случаях: у вас закончился лимит интернет трафика по тарифу, вы не заплатили абонентскую плату или на тарифе стоит изначально низкая скорость. Во всех этих случаях вам придётся решать вопрос с провайдером;
- лишние пользователи wireless подключения. Всегда защищайте домашний WiFi паролем, чтобы любители бесплатного сыра не пользовались вашим интернетом. Такие посягательства могут ощутимо ограничивать скоростные показатели вашей сети;
- автообновления ПО и операционной системы. Многие пользователи интернета даже не знают, куда уходят их сетевые ресурсы компьютера. И чаще всего – это автообновления программ и операционной системы, которые имеют привычку включаться без уведомления. Отключите эту функцию, если не хотите остаться с медленным интернетом в ответственный момент;
- активные загрузки. При начале работы в интернете отключите все закачки на торрентах, в менеджерах загрузок и активных браузерах. Такие моменты дают значительную нагрузку на сеть, что приводит к ограничению скорости передачи данных;
- очистка браузеров. Во время работы в браузере, значительные ограничения может накладывать «мусор», который скопился за всё время пользования. Это файлы cookie, «забитый» кэш, множество сохраненных данных и так далее. Займитесь «уборкой» своего браузера, чтобы увеличить быстродействие;
- план энергопотребления. Иногда вашей сетевой карте банально не хватает электроэнергии. Причины могут быть разные, но метод решения проблемы один – измените план энергопотребления в настройках системы. Это позволит карте задействовать больше ресурсов, что приведёт к увеличению быстродействия сети;
- вирусное ПО и вирусы. Если на вашем компьютере есть вирусы – это серьёзно ограничивает возможности вашей сети. Проверьте ПК на наличие вирусов и устраните их;
- настройка планировщика пакетов QoS. Если вы разбираетесь в настройках компьютера, то знаете, что многие параметры можно изменить через QoS. Проделайте то же самое со скоростью соединения и снимите заводские ограничения;
- неправильная настройка маршрутизатора (роутера, модема, мобильного устройства и так далее). Сверьтесь со стандартами настройки своего устройства для выхода в сеть и убедитесь, что на нём стоят такие же значения. В случае чего, проверьте, исправен ли ваш WiFi роутер с технической стороны;
- устаревшее ПО и драйвера. Пользуйтесь только актуальным программным обеспечением. Следите за обновлениями драйверов. Всё это сильно сказывается на работе вашей сети;
- тип подключения. Кабель и оптоволокно не сильно отличаются по «возрасту» друг от друга, но разница в качестве и скорости подключения – существенная. Старайтесь работать с более современным типом подключения и заменять устаревшее оборудование;
- технические неполадки. Обязательно убедитесь, что все компоненты ПК исправны. Проверьте, не пережат ли сетевой кабель. Чаще всего именно мелкие неполадки ограничивают доступ в сеть на высокой скорости;
- плохие погодные условия. Старайтесь не пользоваться интернетом во время грозы или неустойчивой погоды.
Как отключить ограничение скорости (видео-пособие):
Установка драйвера
Для некоторых устройств доступна функция HP Smart Install. В этом случае можно подключить принтер к компьютеру или ноутбуку по USB и автоматически запустится программа установки. Выбираем подключение по Wi-Fi и следуем подсказкам мастера. HP Smart Install настроит беспроводное подключение на принтере и USB кабель можно будет отключить (по команде мастера установки).
Узнать доступна ли функция HP Smart Install можно в инструкции к своему устройству. Если принтер не поддерживает эту функцию, то понадобится программное обеспечение для устройства. Его можно загрузить с Printerprofi.ru или с сайта производителя печатной техники. Как загрузить драйверы с официального сайта Epson и с .
Пока НЕ подключаете устройство к компьютеру. Скачиваете драйвер (желательно полный), запускаете и следуете подсказкам на экране. В процессе установки мастер предложит выбрать тип подключения. Выбираете беспроводное — по Wi-Fi. Следуете подсказкам и при необходимости вводите данные своей сети (SSID и пароль). Более подробно этот вариант рассмотрен в статье про настройку HP LaserJet Pro P1102w по Wi-Fi.
Беспроводная сеть, ограничение скорости
Все, что сказано выше, относится и к проводному сегменту LAN, и к сегменту Wi-Fi. То есть роутер не делает различий между проводными и беспроводными абонентами, если речь идет об ограничении трафика. Но чаще всего в «Дополнительных настройках беспроводной сети» будет параметр, называемый «TX Rate». Выставив его значение в явном виде, Вы ограничите скорость приема (имеется в виду передача данных в направлении от роутера).
Кроме всего, что уже рассмотрено, Вы можете ограничить в сети Wi-Fi скорость трансляции пакетов Multicast. Такие пакеты (многоадресные) используются, когда абонент смотрит IPTV. Найдите соответствующий параметр в «Дополнительных настройках…», замените его значение. Сразу отметим, что каждый из указанных в этой главе параметров не обязательно будет присутствовать в интерфейсе. Но в некоторых сетевых комбайнах все это предусмотрено, а других способов регулировать трафик просто не существует. Удачного роутинга!
Ограничиваем скорость для всех устройств которые работают через роутер
Как я уже писал выше, роутеры TP-Link для ограничения скорости интернета используют IP адреса, которые присвоены каждому подключенному устройству. Для того, что бы настроить ограничение, желательно что бы роутер автоматически раздавал IP. Этим делом в роутере занимается служба DHCP. По умолчанию она включена и работает, если Вы ее не отключали то все хорошо, ну а если уже не помните, то давайте проверим.
Заходим в настройки роутера. Если Вы еще не знаете как это сделать, то рассказываю :). Наберите в адресной строке браузера адрес 192.168.0.1, или 192.168.1.1 и перейдите по нем. Появится запрос пароля и логина для входа в настройки роутера. Если Вы их не меняли, то это admin и admin.
В настройках роутера переходим на вкладку DHCP и смотрим, что бы был отмечен статус Enable. Это значит, что служба DHCP включена.
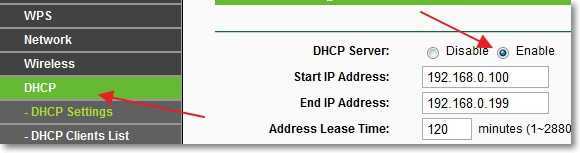
Проверили. Теперь переходим на вкладку Bandwidth Control. Нам нужно включить эту службу и указать некоторые настройки.
Напротив Enable Bandwidth Control устанавливаем галочку, тем самым включаем эту службу.
Возле Line Type нужно выбрать тип подключения. Если у Вас ADSL, то отмечаем это пункт. Если же у Вас другой тип подключения к интернету, то установите пункт Other.
В поле Egress Bandwidth нужно указать максимальную исходящую скорость (когда идет передача файлов в интернет). Советую в этом пункте установить скорость, которую предоставляет Вам провайдер. Например у меня 15 Мбит/с. Поэтому мне нужно прописать 15360 (1 Мб = 1024 Кб, 15 * 1024).
А в поле Ingress Bandwidth нужно указать максимальную (выделенную провайдером) входящую скорость (когда Вы получаете информацию с интернета). У меня так же 15 Мбит/с, поэтому я указал 15360 Kbps.
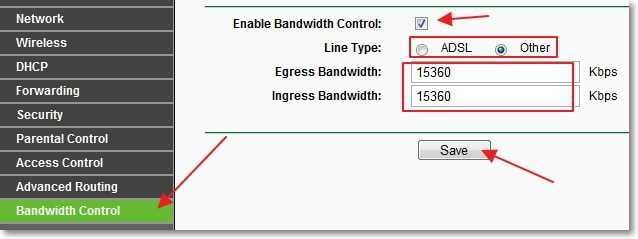
Сохранили изменения, теперь переходим на вкладку Bandwidth Control – Rules List. Нажмите на кнопку “Add New…”.
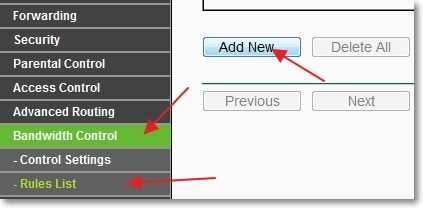
Сразу проверьте, что бы напротив Enable была установлена галочка.
В поле IP Range необходимо указать диапазон IP адресов. Если Вы хотите ограничит скорость для всех устройств подключенных к роутеру, то нужно указать такой же диапазон, как и на вкладке DHCP. Port Range пропускаем, возле Protocol можно выбрать ограничение для определенного протокола, но лучше там оставить ALL.
Теперь задаем максимальную, исходящую и входящую скорость для этого правила.
В поле Egress Bandwidth – Max Bandwidth(Kbps) указываем максимальную исходящую скорость (когда Вы выгружаете файлы в интернет). Например я хочу ограничить скорость до 3 Мбит/с. Поэтому, нужно в этом поле прописать 3072 (3 * 1024 = 3072 Kbps).
В поле Ingress Bandwidth – Max Bandwidth(Kbps) прописываем максимальную входящую скорость (когда Вы скачиваете с интернета).
Для сохранения нажмите кнопку “Save”.
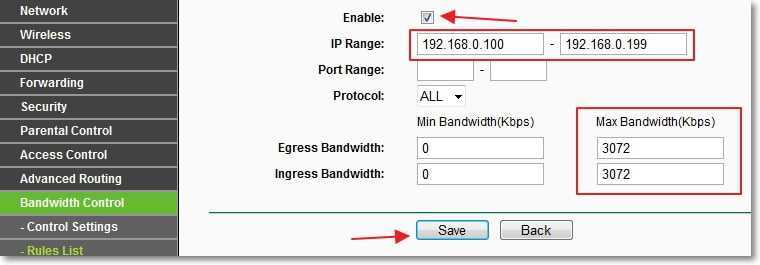
Все, правило создано. Сейчас немного объясню что мы сделали. Мы для всех устройств, которые получат от роутера IP адрес в диапазоне от 192.168.0.100 до 192.168.0.199 ограничили скорость до 3072 Kbps (3 Мбит/с). Для того, что бы редактировать, или удалить правило, нажмите на ссылки Modify, или Delete.
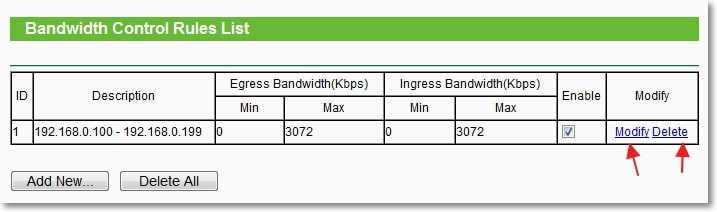
Вот и все, ограничение на скорость для всех устройств создано. Перезагрузите роутер, можно из панели настроек, вкладка: System Tools – Reboot и нажмите на кнопку “Reboot”. Можно проверить скорость интернет соединения, для того, что бы проверить, работает ли ограничение. Как это сделать, смотрите в статье Как проверить скорость интернета.
Аппаратные настройки
Наиболее быстрый и в то же время «грубый» способ связан с настройкой сетевой карты компьютера. Точнее говоря, с принудительным изменением ее настроек в сторону уменьшения пропускной способности, что позволяет вручную задать ограничение скорости интернета на компьютере. Суть метода заключается в том, что все сетевые адаптеры используют три стандартных скорости доступа:
- до 10 Мбит/сек;
- до 100 Мбит/сек;
- до 1000 Мбит/сек (гигабитный интернет).
По умолчанию выбирается максимальный режим пропускной способности, на аппаратном уровне согласовывающийся с возможностями провайдера. Статистически по данным за первый квартал 2017 года средняя пиковая скорость доступа в локальные сети составляет в России 69 Мбит/сек. Таким образом, большинство сетевых карт работает в режиме 100 Мбит, следовательно, ограничив ее на порядок, мы достигнем нужного результата.
Три четверти всех пользователей Windows используют версии 7 и 10 этой операционной системы. Они наиболее популярны и ориентироваться мы будем на работу именно с ними.
Windows 7
Добраться до настроек сетевой карты можно несколькими способами. Самый распространенный заключается в использовании располагающегося в области системного трея значка сетевого подключения, «мониторчика».
На скриншоте он немного «подсвечен» снизу, а над ним — результат нажатия мышкой. Если выполнить по нему клик правой кнопкой, откроется диалоговое окно с выбором «диагностика неполадок» и «центр управления сетями». Воспользоваться можно любым способом, поскольку наша цель – открыть настройки.
Так выглядит интересующая нас область в Windows 7. В правой части находятся действующие подключения. Открываем их и попадаем в окно, отражающее статистику передачи данных.
В нижней части показана активность, откуда мы и переходим непосредственно в «Свойства» соединения.
В верхней части окна показан наш адаптер, с использованием которого выполнено подключение устройства. Нажимаем кнопку «Настроить» и переходим к настройкам сетевой карты.
Переключаемся, как показано на скриншоте на вкладку «Дополнительно», находим пункт, отвечающий за скорость линии, и устанавливаем режим работы 10 Мбит/сек.
Добраться до сетевых настроек можно также из панели управления компьютером, который расположен в меню «Пуск» операционной системы.
Еще одним способом, позволяющим попасть непосредственно к настройкам сети, является вызов меню «Выполнить» комбинацией клавиш «Win»+«R».
Ввод в нее показанной на скриншоте команды отправит вас прямо в раздел сетевых подключений.
Windows 10
В аппаратной настройке Windows 10 имеются отличия, связанные с применением в этой операционной системе Microsoft нового меню.
Как видите, изменения начинаются с иконки подключения и окна, вызываемого нажатием мышки. Диалоговое меню, вызываемое нажатием правой кнопки, при этом не изменилось. С его помощью вы сразу попадете в центр управления сетями. Посмотрим, как добраться туда же из появившегося окна. Кликнув гиперссылку «Параметры», вы попадаете в меню нового стиля «Сеть и интернет», в каком предусмотрены настройки на все случаи, которые могут произойти в жизни пользователя.
В данный момент они нам абсолютны не интересны. Чтобы добраться до искомого пункта, проматывайте их вниз до самого конца. Здесь скрывается интересующий нас центр управления.
Над этим местом дизайнеры тоже поработали, но картинка получилась узнаваемая. Как вы уже понимаете, мы выберем подключение по локальной сети. Дальше знакомым по «семерке» маршрутом переместимся в настройки адаптера.
Выполняем переключение, как показано на скриншоте, добиваясь, таким образом, необходимого снижения производительности адаптера.
Команда «ncpa.cpl», описанная несколько выше, по-прежнему работает и приводит пользователя в тот же самый раздел сетевых подключений.
Выбрав пункт «Свойства» в выпадающем меню, вы переместитесь сразу в свойства подключения, откуда до параметров адаптера остается один шаг.
Настройка блокировки на роутере
В этом разделе подробно будет рассказано, как с помощью настроек самого маршрутизатора ограничивать интернет. Практически все действия идентичны и отличаются лишь некоторыми мелочами. Для примера были взяты роутеры самых популярных производителей: TP LINK, Asus и ZyXEL.
TP-Link
Так как это наиболее популярный производитель, у многих встает вопрос: как в роутере тп линк ограничить доступ устройств. В таких роутерах практически в каждой современной модели есть настройка «Контроль доступа». Она помогает запретить доступ к определенным ресурсам или разрешить посещение только некоторых сайтов.
Настройка целей
Чтобы настроить цель, требуется:
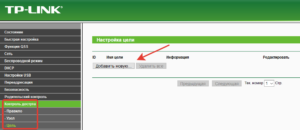
- Войти в общие настройки, найти «Контроль доступа» и войти в него;
- Далее открывается подпункт «Цель», в которой создается правило блокировки на кнопку «Создать»;
- В параметрах режима выбирается доменное имя, а в поле ниже вписывается описание правила. В нем можно написать все, что угодно. В поле «Доменное имя» необходимо вписать адрес ресурса, который требуется заблокировать.
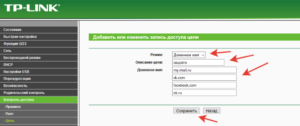
Важно! Не обязательно прописывать адрес полностью. Достаточно написать vk и тогда не только социальная сеть Вконтакте, но и все сайты, содержащие в себе это название, будут заблокированы
После этого следует определить устройства, для которых правила будут работать.
Настройка узлов
В процессе настройки выполняется ряд действий:
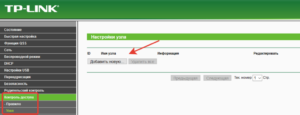
- Переход в раздел «Контроль доступа» и выбор другого подраздела — «Узел»;
- Нажатие кнопки «Добавить новую…»;
- Здесь можно указать адреса IP, если они статические, но лучше выбрать блокировку по MAC-адресу;
- Для этого выбирается соответствующий режим, придумывается любое описание и вводится MAC-адрес устройства для его блокировки.
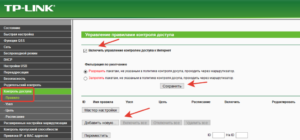
Включение
После того как параметры блокировки будут настроены, ее необходимо активировать. Для этого нужно:
- Перейти в «Контроль доступа» и выбрать пункт «Правило»;
- Установить галочку напротив «Управление контролем доступа к Интернет»;
- Сохранить изменения;
- Прокрутить страницу вниз и нажать «Добавить новую…»;
- Дать правилу название и выбрать созданные ранее узлы и цели;
- Сохранить измерения и перезапустить роутер.
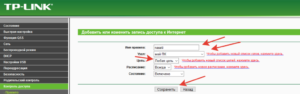
ZyXEL
На роутерах данной фирмы есть два инструмента, позволяющих ограничивать доступ к интернету и отдельным ресурсам. Это SkyDNS и Яндекс.DNS. Второй не поддерживает ручное составление списка и блокирует только вредоносные сайты из своей базы данных. Именно поэтому далее будет рассмотрен первый инструмент.
Регистрация в SkyDNS
Для регистрации требуется перейти в веб-интерфейс настроек роутера и перейти на вкладу Безопасности. Наверху можно выбрать «SkyDNS». Если пользователь еще не работал в нем, то сервис предложит произвести регистрацию. После окончания регистрации требуется вернуться в настройки маршрутизатора и произвести манипуляции там.
Настройка роутера
Возможности сервиса позволяют блокировать целые категории сайтов, например, соцсети. Для этого производится переход на вкладку «Фильтр» и устанавливаются птички напротив соответствующих категорий. Если требуется запретить лишь отдельные сайты, то необходимо перейти в «Домен» и найти там «Черный список», в который адреса и вписываются.
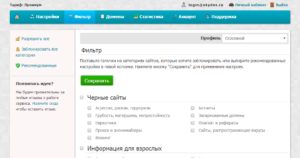
Asus
Производители роутеров Asus не позаботились о том, чтобы их клиенты могли управлять интернетом и ограничивать доступ к сайтам. В прошивке имеется категория «Родительский контроль», но она не может решить проблему в полной мере. С ее помощью блокируется доступ на время для определенных устройств.
В статье был разобран вопрос о том, как ограничить по времени доступ к интернету через роутер и дистанционно закрыть сеть от доступа со стороны. Аналогичным образом настраиваются и другие роутеры по типу D Link, Tenda и др
Закрывать доступ в интернет важно не только любопытным детям, но от несанкционированного входа посторонних лиц, которые могут нанести вред сети
Обход правил по ограничению и как их избежать
Защита на случай смены клиентом MAC-адреса
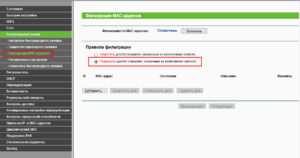 Некоторые «хитрые» пользователи пытаются обойти защиту путем смены персонального MAC-адреса, если у него стоит фильтрация по данному параметру. Есть довольно простой способ ограничить поток данных: создать список MAC-адресов для выхода в интернет. Все остальные пользователи, желающие подключиться к сети, останутся с нулевым трафиком.
Некоторые «хитрые» пользователи пытаются обойти защиту путем смены персонального MAC-адреса, если у него стоит фильтрация по данному параметру. Есть довольно простой способ ограничить поток данных: создать список MAC-адресов для выхода в интернет. Все остальные пользователи, желающие подключиться к сети, останутся с нулевым трафиком.
Для этого большинство маршрутизаторов имеет специальное меню «Фильтрация MAC». Нужно зайти в него, внести в «белый список» адрес собственного компьютера, чтобы не ограничивать трафик для себя. Информацию о личном адресе клиент получает во вкладке «DHCP-сервер».
Таким же образом добавить в список устройства, предусмотренные для предоставления возможности доступа к сети. В настройках также реально ограничить скорости. Все другие девайсы, подключенные к персональному Wi-Fi, кроме значка о подключении ничего не получат, доступ к ресурсам для них будет закрыт.
Полный запрет для сторонних устройств
Перед тем как запретить доступ всем сторонним девайсам, необходимо внести себя в список исключений, чтобы не урезать компьютеру доступ в интернет. Для этого открыть вкладку MAC Filtering, сюда добавить устройство, на котором нужен доступ в интернет. Информацию взять из меню «DHCP-сервер».
Далее перейти к полному ограничению доступа для сторонних подключений. Все делается в этой же вкладке: MAC Filtering. Необходимо найти меню Allow the stations specified и активировать функцию. Данная команда разрешает доступ только пользователям, внесенным в список разрешенных MAC-адресов.
Теперь, если пользователь хочет разрешить доступ какому-либо клиенту, потребуется найти его в списке DHCP, скопировать персональные MAC и IP, добавить в список разрешенных подключений. Ограничить поток передачи в соседнем меню.





![[решено] как ограничить скорость раздачи wifi для других пользователе?](http://studio-servis.ru/wp-content/uploads/7/d/e/7de1034543f40a07d681df9a89ff85e0.jpg)












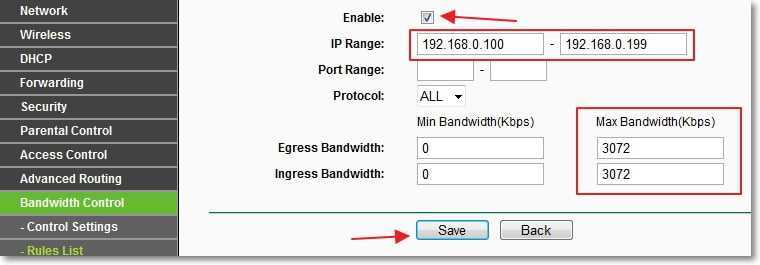









![[решено] как ограничить скорость раздачи wifi для других пользователе?](http://studio-servis.ru/wp-content/uploads/c/c/b/ccbb00d2ff93d388e5ab1259e56e128f.jpg)










![[решено] как ограничить скорость раздачи wifi для других пользователей?](http://studio-servis.ru/wp-content/uploads/a/0/3/a038340a6f7857c7ccc861db56cabf7d.jpg)










