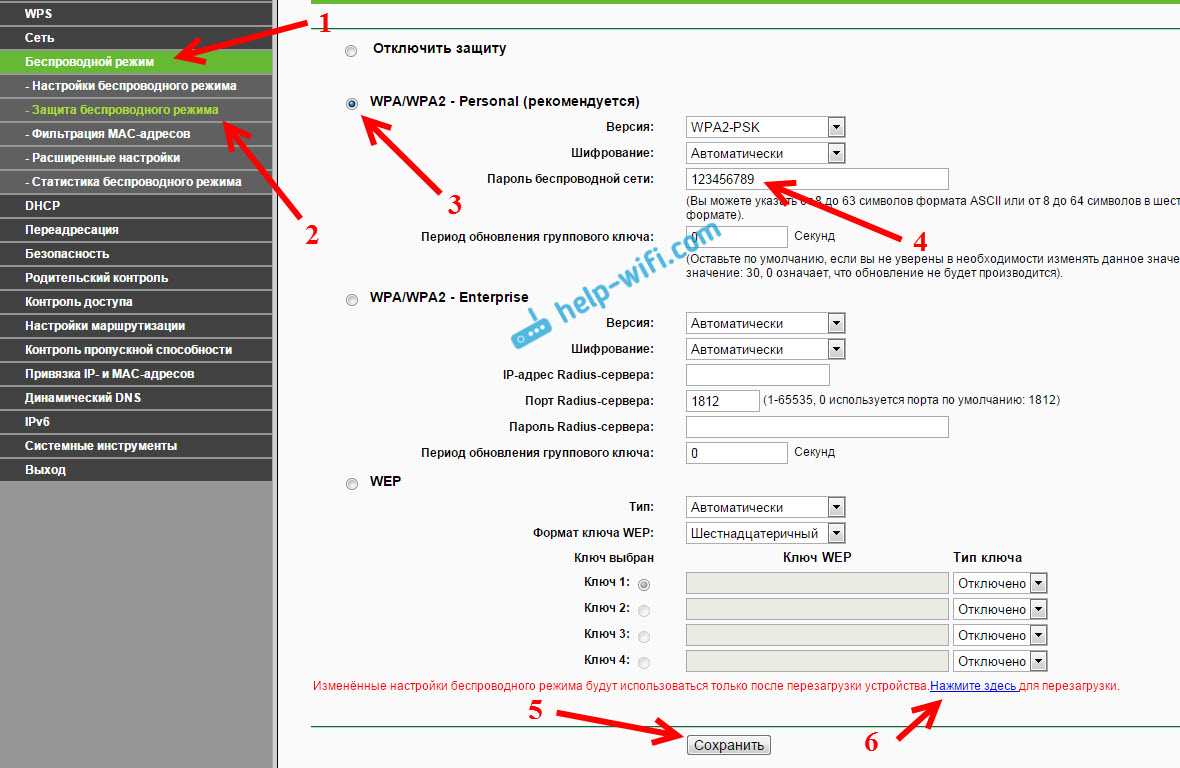Все о локальных сетях и сетевом оборудовании
Как отключить пользователя от вайфая
Самый простой способ обнаружить лишнего клиента – отключить все другие устройства, оставив один ПК (ноут, телефон), с которого и будем сканировать сеть.
- Два основных способа, как отключить человека от своего wifi, предполагают похожие действия: обнаружить и отметить «чужаков»;
- отключить их;
- в ряде случаев можно изменить правила подключения к сети, исключив подобное в будущем (этот пункт скорее для корпоративных сетей небольших фирм).
Как повысить степень безопасность?

Чужие устройства могут подключиться к вашей сети в том случае, когда имеется низкий уровень защиты. Вот 3 простых правила, которые позволят вам повысить уровень безопасности:
- Обязательно нужно установить хороший пароль и выполнить ряд требований, предъявляемых к качественному паролю:
- не менее 8 символов;
- содержит латинские буквы и цифры;
- включает в себя символы разного регистра, а также специальные символы;
- не совпадает с вашими персональными данными (их легко подобрать);
- смена пароля выполняется раз в 1-3 месяца.
- Не разглашайте пароль третьим лицам.
- Выключайте роутер, когда вам не требуется использовать сеть.
О том, как защитить свою сеть Wi-Fi, узнаете в следующем видео:
Ну что, полезный материал? А кто из наших читателей сталкивался с тем, что к Wi-Fi пристроился сосед? Что вы делали? Делитесь опытом, задавайте вопросы! Всегда рады общению! Спасибо, что выбираете нас!
Индикаторы поклевки
Остались вопросы — спрашивайте!
Отключение функции раздачи Wi-Fi на роутере
Инструкция по отключению вай-фая на маршрутизаторе несложная, поэтому понять ее сможет любой пользователей.
Важно! Первое, с чего нужно начать, определить марку роутера. Это позволит быстрее справиться с поставленной задачей, так как устройства разных производителей могут иметь отличия в расположении нужных вкладок и их названиях

Функция роутеров — обеспечение подключения к сети Интернет
Целесообразно рассмотреть вопрос на более распространенных моделях устройств, к которым относятся:
- роутер «Ростелеком»;
- маршрутизатор TP-Link;
- роутер D-Link;
- роутер Asus.
К сведению! Первые маршрутизаторы для беспроводного интернет-подключения появились в 2000 г. Так как этот способ не требовал затрат средств и времени на прокладку кабеля, он хорошо был оценен пользователями и быстро стал приоритетным.
Отключение Wi-Fi на роутере «Ростелеком»
Чтобы отключить функцию раздачи беспроводного Интернета на роутере «Ростелекома», но при этом сохранить работоспособность устройства, нужно:
- Открыть браузер на подключенном к сети Интернет ноутбуке или стационарном компьютере.
- Набрать в адресной строке IР-адрес маршрутизатора (например, 192.168.0.1).
- После появления формы заполнить логин и пароль (по умолчанию это будет слово «admin»).
- На открывшейся домашней странице перейти в горизонтальную вкладку «Расширенные настройки».
- В пункте «Wi-Fi» перетянуть ползунок влево, чтобы отключить функцию.
- Нажать на кнопку в правом верхнем углу в виде лампочки.
- Выбрать пункт «Сохранить».
После сохранения настроек нужно обязательно отключить маршрутизатор на несколько минут. После включения проверить возможность подключения к сети Интернет по Wi-Fi. Если все было сделано правильно, то эта функция будет недоступна.
Важно! IР-адреса могут отличаться. Найти нужный не составит труда, он нанесен производителем на корпусе роутера
Отключение раздачи Wi-Fi на маршрутизаторе TP-Link
Как выключить Wi-Fi на роутере TP-Link? Алгоритм действий мало чем отличается от предыдущего:
- Запустить браузер.
- В адресной строке использовать IР-адрес 192.168.1.1.
- Заполнить адрес и пароль.
- Нажать на кнопку «Отправить».
- На открывшейся странице выбрать пункт «Wireless».
- Убрать отметку в строке «Enable Wireless Router Radio».
- Завершить отключение опции нажатием на «Save».
После завершения действий по изменению настроек маршрутизатор обязательно нужно выключать на несколько минут.
Важно! Перед тем как приступить к процедуре выключения раздачи Wi-Fi, ноутбук или ПК нужно подключить к сети Интернет с помощью кабеля
Отключение беспроводного Интернета на роутере D-Link
Чтобы отключить трансляцию Интернета по Wi-Fi, необходимо:
- Открыть браузер.
- Набрать 192.168.1 в адресной строке.
- Ввести «admin» как логин и пароль.
- Выбрать вкладку «Настроить вручную».
- В горизонтальном меню зайти в пункт «Wi-Fi».
- Убрать отметку в строке «Включить беспроводное соединение».
- Завершить нажатием кнопки «Изменить».
После этого выход в Интернет будет доступен только через проводное соединение.
Отключение беспроводного соединения на роутере Asus
Пользователям, у которых установлен роутер Asus, не составит труда отключить вай-фай. Для этого нужно выполнить несколько несложных действий:
- Зайти в настройки роутера.
- Выбрать вкладку «Беспроводная сеть».
- Затем пункт «Профессионально».
- В строке «Включить радиомодуль» установить переключатель на пункте «Нет».
Последним действием не забыть сохранить измененные настройки.
Обратите внимание! У большинства моделей роутеров установлена стационарная кнопка Wi-Fi, которая позволяет быстро отключать опцию зажатием на несколько секунд

Быстро отключить вай-фай можно с помощью стационарной кнопки на панели маршрутизатора
Послесловие
В двух словах как-то так. Да, рассмотрели далеко не все настройки роутера и не всегда обычному пользователю, даже опираясь на описание, будет возможно и понятно, что именно и в каких ситуациях необходимо выставлять. Однако, некий базис и понимание, думаю, во многих уже заложен, а там дело за малым, если не справляетесь сами, то просто дождаться статьи с практическими конкретными примерами. Впрочем, частично, можете опираться на скриншоты выше.
PS: За существование оной статьи отдельное спасибо другу проекта и члену нашей команды под ником “barn4k“.
Xbox 360 и интернет
Игровая приставка Xbox 360 является наследником оригинального Xbox и разрабатывалась все той же небезызвестной компанией Microsoft как прямой конкурент PlayStation от Sony. Она имеет возможность не только подключаться к игровому онлайн-сервису Xbox LIVE, но и поддерживает прямое подключение к сети с возможностью поиска информации, просмотром видео и прослушиванием музыкальных файлов.
Вопрос удобства такой эксплуатации – отдельная тема. Но сегодня у нас несколько иной повод для обсуждений.
В принципе, существует несколько вариантов. Есть даже такие, где потребуется совершить подключение Xbox 360 к компьютеру через Wi-Fi. Но мы рассмотрим самый простой, удобный и практичный метод.
Паттерн
Берем контроллер и запускаем консоль. Входим в собственный аккаунт. Совершив вход, перемещаем экран выбора в самый правый край, методом зажатия левого стика вправо.
Последним пунктом будет «Параметры системы». Наводим рамку выбора на него и нажимаем «А» для выбора.
После входа в меню левым стиком выбираем четвертую графу сверху, которая называется «Сетевые настройки», и нажимаем «А», чтобы подтвердить свой выбор.
После прогрузки на экране телевизора будет представлено два варианта подключения:
Щелкаем стиком влево и выбираем «Беспроводная сеть».
Как только нажмете «А» в предыдущем пункте, с проводного соединения будет снята галочка в верхнем правом углу, а также будет представлен выбор доступных сетей для подключения. Находим нужную, выбираем ее методом перемещения на нее рамки и клацаем по зеленой кнопке.
На экран будет выведена клавиатура, где потребуется набрать пароль от вашей Wi-Fi-точки доступа. Перемещение совершается все тем же левым стиком. Потребуется выбрать каждый символ в кодовой комбинации последовательно, а после завершения выбора знаков останется только нажать «Старт».
После завершения внесения данных появится небольшая табличка, которая предупредит об отключении всех учетных записей при попытке проверить доступ к сети. Соглашаемся, щелкая по зеленой кнопке.
На этом настройка подключения закончена. Можно выходить во всемирную сеть или подключаться к LIVE-сервису от Microsoft. В случае возникновения каких-либо ошибок перезагрузите консоль и попробуйте проделать весь путь сначала.
Как увидеть чужие подключения?
При наличии подозрений на посторонних пользователей можно подтвердить свои подозрения с помощью настроек маршрутизатора или через программы на компьютере.
Рассмотрим особенности проверки для разных роутеров:
TP-Link. Войдите в раздел Беспроводный режим и перейдите в статистику.
ASUS. На главной странице войдите в раздел Клиенты. После перехода отображается таблица с подключенными пользователями.
- D-Link. Войдите в расширенные настройки, далее в WiFi, а там в Стационарный список.
- ZyXEL. Войдите в раздел Системный монитор, а после — Домашняя сеть, где внизу указан список подключенных устройств.
Huawei. Перейдите в раздел Статус, далее LAN и Ethernet. Там приведен список клиентов.
Как вариант, можно использовать простую программу Wireless Network Watcher. Это бесплатное ПО для компьютера, доступное на официальном сайте разработчика. С помощью программы можно увидеть все приложения, которые подключены к WiFi. Как вариант, используйте и другое ПО для компьютера, о котором упоминалось выше.
Отключение отдельных пользователей от Вай-Фая
Стоит отметить, что помимо полного отключения беспроводной передачи данных, роутеры «Ростелекома» позволяют ограничивать доступ к сети Вай-Фай определённым пользователям, как полностью, так и в определённые часы. Рассмотрим пошаговые действия, позволяющие ограничить доступ к беспроводной сети отдельным пользователям:
- Необходимо войти в настройки роутера;
- В открывшимся окне выбрать вкладку «Беспроводной режим»;
- Выбрать раздел «Фильтрация МАС-адресов»;
- Активировать фильтрацию, нажав соответствующую клавишу;
- Установить разрешение устройствам на подключение;
- Из списка подключённых устройств выбрать те, для которых необходимо установить запрет на подключение, и удалить их адреса из списка;
- Чтобы сохранить установленные ограничения, необходимо нажать клавишу «Сохранить».
Это все основные способы, позволяющие полностью отключить сеть Вай-Фай на роутерах «Ростелекома» или ограничить доступ к этой сети отдельным пользователям.
Способы отключения других пользователей
После того как удалось установить, какие устройства подключены к маршрутизатору, возникает вопрос, как заблокировать чужого пользователя в Wi-Fi. Для этого можно как воспользоваться веб-интерфейсом маршрутизатора, так и прибегнуть к помощи стороннего программного обеспечения.
Обратите внимание! Наиболее простой и действенный способ блокировки чужого пользователя — это использование веб-интерфейса маршрутизатора. Для каждой модели роутера алгоритм авторизации и блокировки будет несколько отличаться
ASUS
Инструкция по блокировке:
- Ввести IP-адрес роутера в поисковую строку браузера на персональном компьютере.
- Перейти к пункту «Клиенты» и в боковом меню нажать на кнопку «Карта сети».
- Чтобы заблокировать определенное оборудование, требуется перейти в пункт «Фильтрация MAC».
- Ввести необходимые данные, нажать на кнопку «Применить» и «Сохранить». После проделанных действий стороннее оборудование заблокируется, и доступ в сеть будет открыт только доверенным пользователям.
TP-Link
Инструкция для TP LINK:
- Ввести IP маршрутизатора в адресную строку обозревателя.
- Авторизоваться с помощью логина и пароля, указанных на тыльной стороне роутера.
- В боковом меню открыть вкладку «Беспроводные сети».
- Чтобы провести мониторинг подключенных к роутеру устройств, нужно нажать на кнопку «Статистика».
- После этого перейти в раздел «Фильтрация» и выполнить блокировку конкретного MAC-адреса.
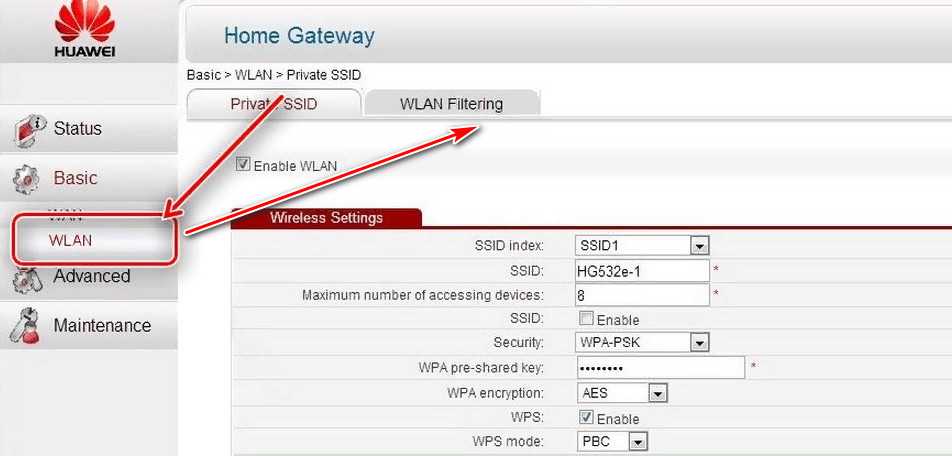
TP-Link
«Ростелеком»
Инструкция для отключения пользователя от роутера «Ростелеком»:
- Ввести IP в адресную строку браузера, который используется на ПК.
- Авторизоваться с помощью логина и ключа доступа.
- В главном меню выбрать «Списки клиентов».
- Чтобы выполнить выключение, необходимо нажать на кнопку «Разъединить» напротив MAC-адреса.
Обратите внимание! Чтобы выполнить полную блокировку оборудования, требуется перейти в раздел «Фильтрация», занести адрес в таблицу и нажать «Применить параметры»
Mikrotik
Инструкция для сетевого маршрутизатора Mikrotik:
- Авторизоваться через веб-интерфейс.
- Открыть главную страницу и выбрать раздел «Wireless».
- Затем требуется перейти во вкладку «Registration», чтобы посмотреть список подключенных клиентов.
- Чтобы узнать MAC-адрес каждого конкретного пользователя, нужно перейти в раздел «ARP list».
- Для блокировки требуется нажать «Copy to Access List», чтобы поместить MAC в черный список.
- Затем нужно заблокировать возможность аутентификации. Открыть «Copy to Access List» и кликнуть два раза по заблокированному оборудованию, а затем снять отметку с «Authentication».
- Нажать на кнопку «Apply» для применения новых параметров.
Huawei
Инструкция для вай-фай модема Huawei:
- Ввести IP роутера в адресную строку веб-обозревателя.
- Затем открыть вкладки «Basic» и «WLAN».
- В списке выбрать идентификатор клиента, который нужно заблокировать.
- Открыть раздел «WLAN Filtering» и ввести MAC-адрес для блокировки.
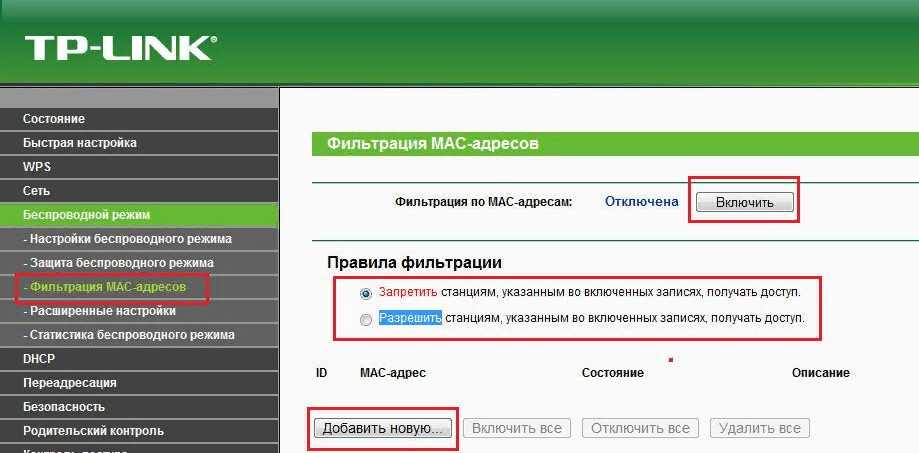
Веб-интерфейс модема Huawei
D-Link
Инструкция для устройств D Link:
- Авторизоваться в веб-интерфейсе клиента.
- Открыть вкладку «Беспроводные сети».
- Перейти в «Режим фильтрации».
- Выбрать режим «Ограничение MAC-адресов».
- Перейти во вкладку «MAC» и выбрать в списке клиента, которого требуется заблокировать.
- Нажать на кнопку «Добавить» и «Применить».
ZTE
Инструкция для модема ZTE:
- Авторизоваться и выбрать вкладку «Network».
- Открыть раздел «WLAN» и перейти в «Access Control List»
- Выбрать нужный MAC-адрес и переместить его в черный список.
- Нажать на кнопку «Save» и «Apple».
Zyxel
Руководство для роутера Zyxel:
- Авторизоваться в веб-интерфейсе с помощью IP маршрутизатора.
- Открыть раздел «Домашняя сеть».
- Нажать на кнопку «Регистрация».
- Открыть «Wi-Fi» и «Доступ».
- Перейти в «Черный список» и ввести MAC-адрес устройства, которое нужно заблокировать.
- Нажать на кнопку «Сохранить».
Методика блокировки
Это осуществляется с помощью встроенной функции фильтрации адресов MAC.
В некоторых случаях «вор» может проявить особую настойчивость. Если злоумышленник сменил свой адрес и сразу вновь влез в WiFi, что возможно, если он не закрыт новым сложным кодом, также можно просто прекратить доступ всем адресам, кроме находящихся в списке исключений хозяина роутера.
Для этого:
- Открыть вкладку «Фильтрация MAC-адресов»;
- Кликнуть «Включить» и установить отметку на одном из вариантов сортировки. Как уже было сказано выше, выбор «Разрешить станциям, указанным во включенных записях, получать доступ», является наиболее надежным.
Как отключить пользователя от WiFi роутера: способы
Большинство владельцев маршрутизаторов знают о необходимости защиты устройства паролем, но этот способ – не панацея от внедрения пользователей-«паразитов».
Установлению стороннего подключения порой не помешает даже сложная комбинация символов. Такая ситуация чревата для владельца девайса не только потерей интернет-трафика, но и утечкой личных данных, поэтому подсоединение извне необходимо пресекать. Возникают резонные вопросы: можно ли увидеть список подключенных устройств, как отключить посторонних пользователей от wifi-роутера.
Шаг №8: Выключить брандмауэр
Если в маршрутизаторе активирована опция firewall, то ее также следует отключить. В зависимости от типа устройства действия могут отличаться (например, в аппаратах D-Link к функции файрвола относится DMZ – демилитаризованная зона). Детальная инструкция представлена в мануале юзера (для тех, кто забыл – перейти в шаг №1).
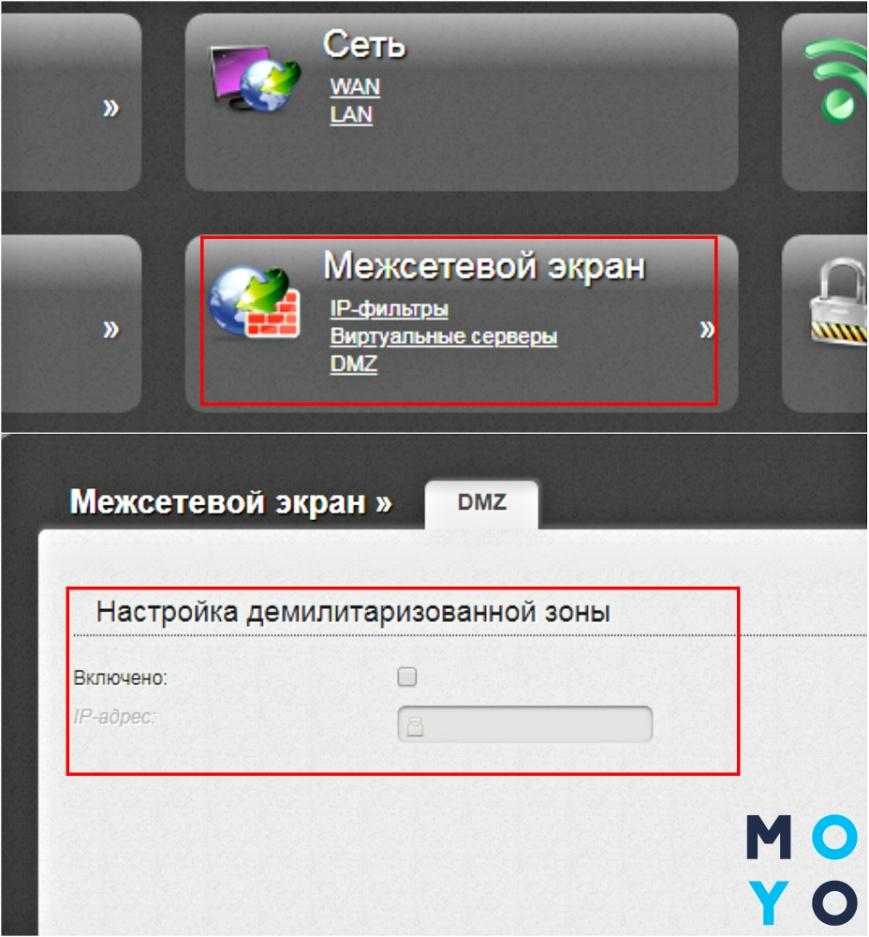
Как настроить роутер как свитч: инструкция из 12 простых шагов
Роутер можно использовать не только по прямому назначению, как маршрутизатор, но и в качестве свитча. Знание об этом пригодится, если возникнет необходимость организовать совместную локальную сеть, например, в офисе. Такой «тройник» объединит все ПК, при этом обеспечив высокоскоростную передачу инфы. От роутера до создания свитча нужно пройти 12 шагов, которые описаны в статье.

Как полностью выключить Wi-Fi на ноутбуке (Windows 7, Windows 8)?
О том, как подключить ноутбук к беспроводной сети, я уже писал в этой статье. В ней я рассказывал о том, как включить Wi-Fi разными способами, рассматривали разные проблемы, которые могут возникнуть. Но, о том, как отключить Wi-Fi на ноутбуке я еще не писал. Поэтому, сейчас напишу .
Зачем собственно отключать Wi-Fi? Разные случаи бывают. Например, Вы хотите работать в интернете подключив ноутбук по сетевому кабелю. А тут он еще к беспроводным сетям подключается, а если и не подключаться, то просто ищет доступные.
А если Вы работаете от батареи, то постоянный поиск доступных сетей быстрее ее разряжает. Поэтому, лучше всего просто отключить беспроводной модуль.
Я расскажу как это сделать в операционной системе Windows 7 и Windows 8. Писать я буду на примере Windows 7, но в восьмерке все точно так же. Вы наверное скажите, а что там отключать то, есть же специальные кнопки, нажав на которые, отключаются все беспроводные сети на ноутбуке. Да, такие кнопки есть. Но они не всегда работают, а если и работают, то не так как нужно.
Вот у меня, например, на ноутбуке Asus. Нажимаю сочетание клавиш Fn+F2 (такие клавиши используются на всех ноутбуках компании Asus). Появляется значок, что все беспроводные сети отключены. Вот такой:

А Wi-Fi как работал, так и продолжает работать. Если у Вас, например, ноутбук Lenovo, или Acer, то там комбинация клавиш другая. Если я не ошибаюсь, то Fn+F3. Клавиша Fn, и одна из клавиш F1, F2… Обычно на ней есть значок сети.
Не знаю, может нужно драйвера обновить, или еще что. Даже не хочу лезть в эти дебри. Есть способ попроще и понадежнее.
Внимание! Обнаружил такую штуку: если нажать сочетание клавиш, которые отключают беспроводные сети (на моем ноутбуке Asus, это Fn+F2), то как я уже писал выше, ничего не происходит. Но, если так и оставить их в “выключенном” режиме, то после перезагрузки не работает Wi-Fi
Просто красный крестик возле сети. Статус: “Нет доступных подключений”. Выключение и включение беспроводного адаптера не помогает. Нужно запускать диагностику неполадок. Возможно, с такой проблемой встречаются многие. Завтра напишу статью по этой проблеме
Но, если так и оставить их в “выключенном” режиме, то после перезагрузки не работает Wi-Fi. Просто красный крестик возле сети. Статус: “Нет доступных подключений”. Выключение и включение беспроводного адаптера не помогает. Нужно запускать диагностику неполадок. Возможно, с такой проблемой встречаются многие. Завтра напишу статью по этой проблеме.
Ах да, чуть не забыл. Может быть, что на корпусе ноутбука есть кнопка, которая специально предназначена для включения Wi-Fi, ну и для его отключения. Но на новых моделях, такие кнопки уже вроде бы не делают.
А теперь рассмотрим простой и надежный способ, я бы даже сказал универсальный, которым можно отключить беспроводное сетевое соединение.
Отключаем беспроводное сетевое соединение
Нажимаем правой кнопкой мыши на значок сети, на панели уведомлений. Выбираем Центр управления сетями, и общим доступом (в Windows 8 все так же).
Откроется окно, в котором справа нажмите на пункт Изменение параметров адаптера.
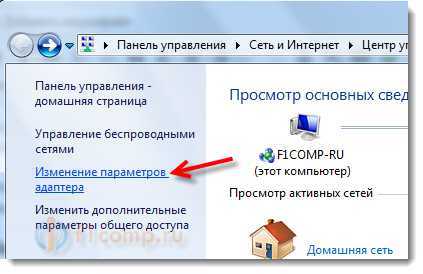

Все, Wi-Fi отключен! А статус соединения на панели уведомлений будет примерно таким (правда, если у Вас подключен сетевой кабель, то статус будет другим):
Что бы включить беспроводное сетевое соединение обратно, просто сделайте все так же, но выберите Включить, и Wi-Fi снова заработает.
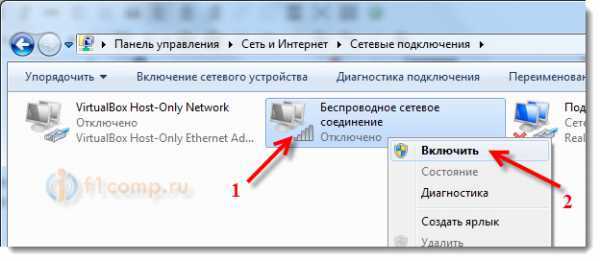
Кстати, если все сделать этим способом, то даже после перезагрузки ноутбука, он не будет искать доступные для подключения сети.
Этот способ подойдет для любого ноутбука, нетбука, или компьютера с Wi-Fi адаптером, который работает на операционной системе Windows 7, или Windows 8. На Windows XP это делается примерно так же. Но, к сожалению, нет возможности показать на скриншотах.
f1comp.ru