Причины появления
Эта проблема возникает по трем причинам:
- закладка не отображается;
- текст или объект закладки отсутствует в результате редактирования;
- несоответствие имени поля и адреса в ссылке на него.
Для устранения этой проблемы в Word существует 3 способа.
Комментарии (0)
Открытие портов TP
Для открытия портов роутера TP-Link сделайте три простых шага:
- Вход в настройки оборудования. Для этого в браузере в строке поиска ввести IP роутера TP-Link. Обычно такое оборудование имеет IP: 192.168.0.1. Однако если это не сработает, вместо нуля вписать «1». Станут доступными форма для ввода пароля и параметры оборудования.
- Переход в Forwarding — Virtual Servers. Чтобы открыть порты в роутере TP-Link, надо перейти в этот раздел через боковое меню.
- Нажать Add New, добавив новый порт.
Нужно заполнить соответствующие поля таблицы:
- Service Port. В эту строку вводится один либо диапазон портов. Вписание нескольких требует разделения дефисом. К ним смогут подключаться пользователи из интернета.
- Internal Port. Здесь указать внутреннюю ячейку, применяемую на устройстве. Иными словами – это переадресация портов. Также поле перенаправления разрешено оставить пустым, тогда будет использоваться предыдущий.
- IP-address компьютера. На него направится трафик из сети.
- Protocol. На выбор три протокола: ALL (все), TCP или UTP. Оставляем первый.
- Status. Для работы — Enabled.
По завершении процедуры действия сохранить.
2 ASUS RT-AC58U

ASUS – лидер во многих областях. Не стал исключением сегмент сетевого оборудования. Модель RT-AC58U является одним из лучших представителей среднеценового сегмента. Дизайн традиционный для роутеров производителя: сдержанная форма, текстурная верхняя крышка. Прятать такую красоту в шкаф вовсе не обязательно. Сзади и с боков 4 несъемные антенны, поддерживающие технологию AiRadar, которая фокусирует сигнал на принимающем устройстве для более стабильной связи. Спереди – USB 3.0-разъем. Через него можно подключить внешний накопитель или принтер, организовать собственное облачное хранилище или установить 3G/LTE модем для подстраховки на случай отключения проводной Сети.
Заявленная скорость WiFi высока: 1267 Мбит/с (400 Мбит/с на канал 2,4 ГГц и 867 Мбит/с на 5 ГГц). Также радует наличие четырех гигабитных LAN-портов, чем не могут похвастать многие конкуренты. Список поддерживаемых технологий почти аналогичен Keenetic Extra, рассмотренному выше.
Индикатор соединения с сетью
Настройка L2TP подключения
Как открыть порты на роутере
Это является нашей следующей задачей. Дадим краткие инструкции.
TP-Link
Технология такова.
Запускаем через браузер интерфейс маршрутизатора.
Открываем его с помощью слова admin в качестве как логина, так и пароля. Оно установлено производителем, поэтому этот вариант годится для новых «коробочек»
Приборы б/у обычно запаролены предыдущими хозяевами.
Внимание на левую часть экрана! Переходим через Forwarding к следующему разделу – виртуальных серверов (Virtual Servers) и там добавляем новый.
Заполняем «анкету»: указываем Port и «айпишник» своего компьютера или гаджета. Также выбираем протокол (можно все – all), активный статус (enabled). Сохраняем. Вот вкратце как открыть порты на роутере TP-Link (Рисунок 2).
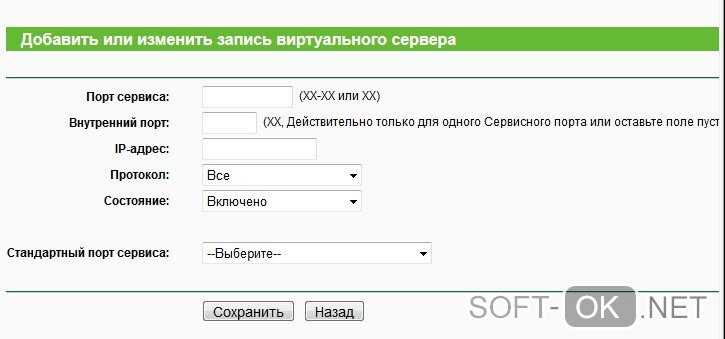
Рисунок 2. Добавление или изменение записей виртуального сервера на роутере TP-Link
Ростелеком
Процедура аналогичная.
- Уже известным способом вызываем программу раздатчика.
- Отправляемся в расширенные настройки.
- Перед тем как открыть порты на роутере ростелеком, кликаем на интерфейс подключения.
- Начинаем работу с виртуальным сервером (открываем).
- Протокол выставляем TCP/UDP (используется чаще всего).
- Указываем для Port одинаковое цифровое обозначение в качестве начального и конечного.
- Указываем «айпишник» компьютера в качестве локального (Рисунок 3).
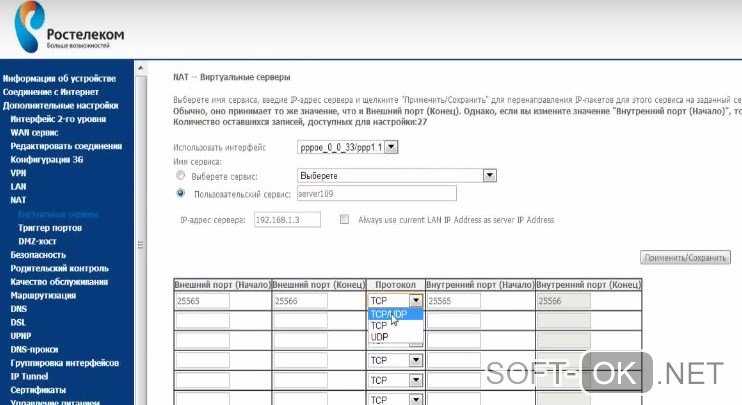
Рисунок 3. Визуальный интерфейс админ панели на роутере Ростелеком
Zyxel Keenetic
Теперь – как открыть порты на роутере Zyxel Keenetic.
- Первые шаги – стандартные: через браузер активизируем управляющий софт.
- Заходим в менюшку домашних сетей и активизируем перенаправление.
- Заполняем прочие данные (Рисунок 4).
- Сохраняем.
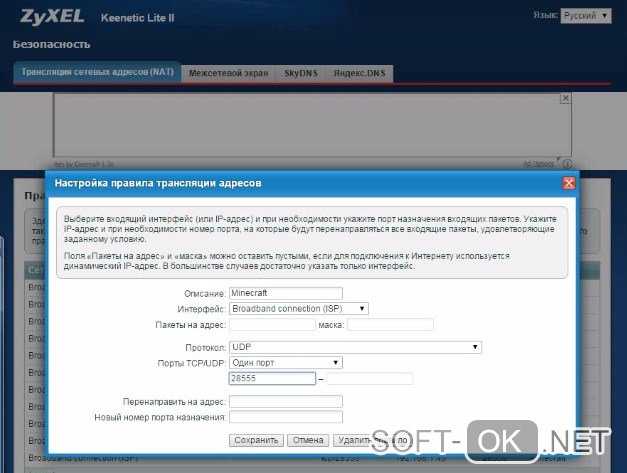
Рисунок 4. Открытие портов на вай-фай роутере фирмы ZyXEL Keenetic
Asus
Принципиальной разницы в том, как открыть порты на роутере Asus и на изделиях других брендов, нет.
- С помощью браузера выходим на страничку маршрутизатора.
- Идем в «Интернет», щелкаем на «Переадресацию».
- Активизируем ее.
- Заполняем все появившиеся поля.
- Если устанавливаем разрешение для определенной службы, указываем ее (например, торрент-программа).
- Можно указать, какие конкретные порты открыть на роутере, или их диапазон (два числовых имени через двоеточие).
- «Айпишник» нашего компьютера указываем в качестве локального.
- Заполняем остальные поля и жмем «Применить».
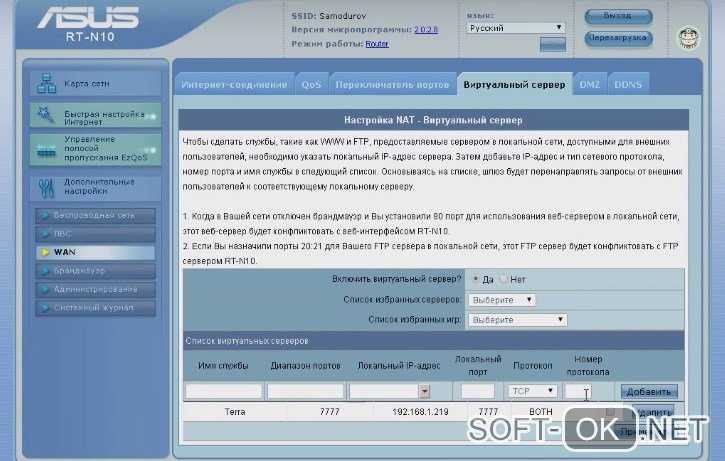
Рисунок 5. Настройка и открытие портов Wi-fi на устройстве от Asus
D-Link
Еще одна инструкция касается того, как открыть порты на роутере D-Link После обычного открытия его главного меню (браузер – IP) выполняем следующие действия:
- Идем в «Межсетевой экран», выбираем «Виртуальные серверы».
- Добавляем новый. Пользуемся либо готовым шаблоном, либо создаем свой (custom) вариант.
- Далее заполняем все поля, как в приведенных выше описаниях для других устройств: протокол, ай-пи адреса и прочее (Рисунок 6).
- Применяем.
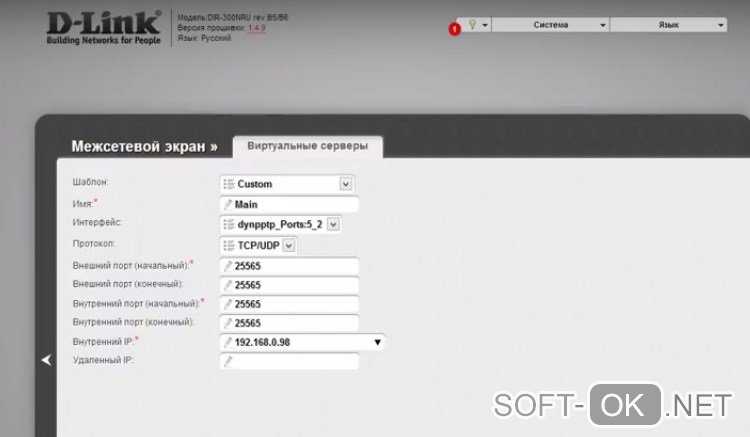
Рисунок 6. Настройка и открытие портов Wifi на роутере D-Link
Настройка роутера
«Резервация» локальных IP
В роутере включен сервер DHCP, который меняет IP-адреса локальных устройств (к примеру, раз в 3 часа или чаще). Чтобы пробросить порт на ПК с определенным IP, необходимо IP «закрепить» за данным компьютером.
Открытие порта на роутере – не должно оставаться «временным». Есть метод решения – выключить DHCP. Мы поступим иначе, настроив для требуемых ПК «резервацию» IP-адресов.
В web-интерфейсе роутеров TP-Link, например, резервацию настраивать сложно. Требуется знать MAC-адрес целевого компьютера (его сетевой карточки). В Windows это можно найти, перейдя к «Состоянию» соединения (открыв вкладку «Поддержка» и нажав на «Подробности»).
В интерфейсе настройки, на вкладке «DHCP» -> «Address Reservation», нажимают кнопку «Add New»:
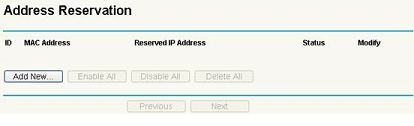 Вкладка резервации адресов
Вкладка резервации адресов
Появится новая вкладка. Укажем MAC-адрес целевого ПК (а также IP, за ним «закрепляемый»):
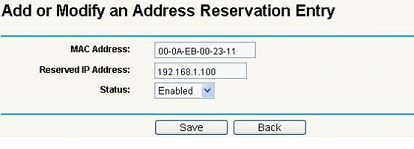 Резервация адреса за локальным ПК
Резервация адреса за локальным ПК
Делаем «Status» – «Enabled», жмем «Save».
В роутерах D-Link – то же самое выполнить проще. Идем к вкладке «Setup» –> «LAN Setup»:
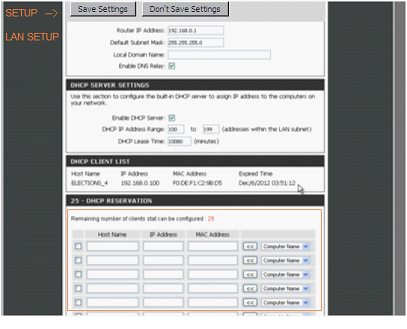 Настройка локальной сети (LAN)
Настройка локальной сети (LAN)
Видим блок «DHCP Client List» (здесь – все ПК локальной сети). Запоминаем имя «Host Name», дальше в блоке внизу – выбираем из списка требуемое. Нажимаем на кнопку «<<». IP-адрес
из средней ячейки – мы закрепили за данным ПК.
Как открыть порты через роутер, будет рассмотрено на примере устройств D-Link (у других все очень похоже).
Идем к вкладке «Advanced» -> «Port Forwarding», выставляем галочку слева:
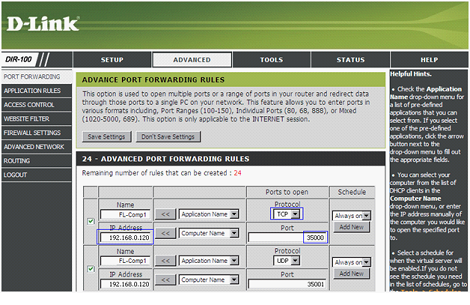 Вкладка проброса портов
Вкладка проброса портов
Дальше, выполняется следующее:
- Надо указать целевой ПК (имя Host Name, либо – просто локальный IP)
- Устанавливаем используемый протокол (для большинства программ – TCP, также, можно создать два одинаковых правила для TCP и UDP)
- Указываем значение пробрасываемого порта (в примере – «35000»)
- Проверяем, что правило включено постоянно (Always On)
- Жмем «Save Settings»
Таким образом, мы рассмотрели, как открыть порт на роутере. В современном варианте интерфейса, можно указывать «диапазон» портов (установив минимальный и наибольший номер). Также, есть опция «изменения» для внутреннего значения порта (пакет, адресованный на порт 80, можно направить на порт 81). Рассмотрим это подробнее.
Настраиваем проброс порта («новый» интерфейс)
Прежде всего, в новом варианте роутера D-Link – надо включить межсетевой экран. Затем, администратором для него создаются «Виртуальные серверы»:
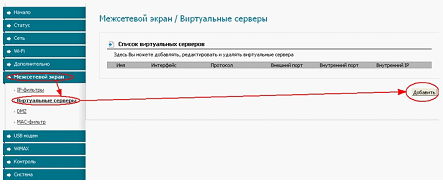 Создание серверов межсетевого экрана
Создание серверов межсетевого экрана
Нажмите кнопку «Добавить». На появившейся вкладке – мы создадим правило проброса порта:
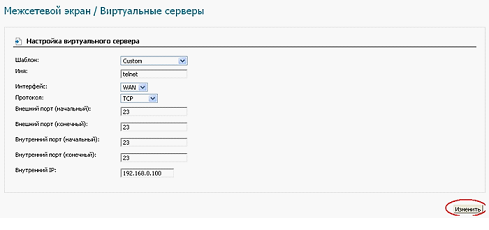 Проброс порта «23» на ПК 192.168.0.100
Проброс порта «23» на ПК 192.168.0.100
Сверху нужно задать «Custom», затем, придумать имя для правила. Мы рассматриваем, как открыть порты через роутер для пакетов, направленных «извне» (и поэтому, выбираем интерфейс «WAN»). Дальше – все стандартно: выбираем используемый протокол (TCP/UDP), указываем значение порта (в данном случае «внутреннее» – не отличается от «внешнего»). В завершение, указываем «целевой» IP-адрес и жмем «Изменить».
Проброс порта с изменением его значения
В заголовке IPпакета можно менять, во-первых, адрес получателя (что выполняется роутером), а еще – порт, на который пакет направлен. Задействовать данную опцию просто, достаточно указать «внутренний» порт (он может отличаться от «внешнего»).
Как пробросить порты на роутере, поменяв их значения – ясно из примера предыдущей главы. Надо в поле «Внутренний порт» указывать нужное программе значение. Если внешний порт равен «23», это не значит, что «внутренний» будет только таким же.
Проброс портов на роутере
Процедура шаг за шагом:
- Запустить браузер и написать в поле адреса локальный адрес маршрутизатора. По стандарту это TP-LINK (адрес 192.168.0.1). Имя пользователя «admin», пароль «admin».
- После введения данных запустится интерфейс роутера.
- Нужно посмотреть на левое верхнее меню и отыскать там строку «Переадресация» («Retrack» или «Forwarding»). Если на маршрутизаторе есть альтернативный язык, нужно загрузить прошивку с сайта разработчика и установить её.
- Далее нужно кликнуть по пункту «Сервер» и перейти в меню «Виртуальные серверы» (Virtual Servers).
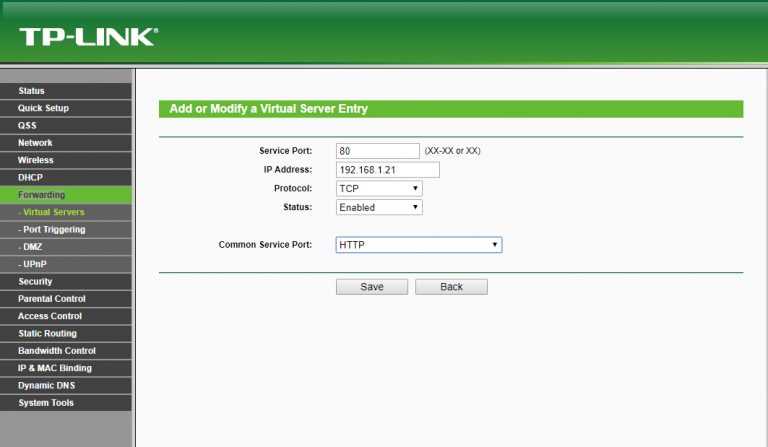
- Данная процедура позволит настроить удалённый доступ к любому ПК в локальной сети, причём машина, которая подключена к локальной сети не обязательно должна быть включена в сеть.
- Далее, ищем кнопку «Добавить» (Add New) и нажимаем её.
- Затем заполняем поля, чтобы можно было открыть доступ для другого устройства.
- Порт сервиса (Service Port) можно указать наугад, например 28. Этот порт указывается при заходе на устройство из Интернета. Нужно прописать значение в адресном поле браузера (после двоеточия в хост-адресе).
- Строку «Внутренний порт» (Internal Port) Оставляем пустой. Стандартное значение — «80». Можно просмотреть его в руководстве пользователя.
- IP адрес (IP Address) – это внутренний локальный адрес указанного устройства. Его можно либо посмотреть в «Параметрах оборудования» в «Диспетчере устройств Windows».
- Сохранить изменения при помощи кнопки (Save). Теперь у нас есть новый проброшенный порт, который можно
- Удалить (Delete) или Изменить (Modify) по желанию. Перезапускать устройство не требуется.
- Ещё раз нажать кнопку Добавить (Add New) и пробросить ещё один порт. После нажатия клавиши «Сохранить» будет доступно два порта для удаленного доступа.
Другой способ — запустить роутер в режиме «Теста» (зажать кнопку де-активации и функциональную клавишу). Пока гаджет перезагружается, нужно прописать в полу браузера адрес 192.168.0.1. Когда страница откроется, данные загрузятся не сразу.
Для получения данных время от времени обновляйте страницу, пока коннект не будет установлен. На странице имеется 2 кнопки «Return to standart settings» и «Swap port». Первая — возврат к заводским настройкам, вторая — замена портов. Нажатие по второй клавише автоматически создаёт максимум свободных портов, которые можно привязать к устройствам. Выполнить это можно добавив новое соединение.
Проводим проброс портов Tp Link
Проброс порта – процедура получения удалённого доступа к рабочему столу или интерфейсу устройства, посредством выделенного канала связи. Настройка роутера может проводиться разными способами, которые не всегда обеспечат оптимальный результат и желаемую скорость. Тем более, после проведения некоторых процессов, администрирование и управление ими приносит массу неудобств.
Проброс выполняется для улучшения качества связи и отправки пакетов, а так же для равномерного распределения нагрузки на сеть. Иногда функция «Удалённый доступ» и программное обеспечение вроде Radmin не даёт нужного эффекта. Рассмотрим, как провести проброс по локальной сети (LAN), как настроить порты и как обеспечить защиту для всех устройств от взлома и утечек данных.
Проблемы и их решение
О проблеме с подключением сигнализирует красный цвет индикатора. За соединение с провайдером отвечает индикатор LOS. Если на роутере горит красная лампочка LOS или мигает красным, значит имеются проблемы с интернетом. Интернет и телефония при этом не работают.
На некоторых моделях роутеров индикатор LOS не предусмотрен и его функцию выполняет PON.
Если PON мигает красным светом, это означает то же самое – нет подключения к интернету.
Можно попробовать решить эту проблему следующим образом
:
- Для начала необходимо проверить целостность оптического кабеля, ведущего от роутера к розетке. Он может переломиться, если вы его неудачно согнули или двигали мебель и придавили его. Также кабель может быть повреждён домашними животными.
- Если с кабелем всё в порядке, проверьте, плотно ли сидит штекер в разъёме роутера. Он должен держаться жёстко, не болтаться. Отсоедините и снова присоедините кабель.
- Если после этих манипуляций проблема не исчезла, возможно, на штекер попала пыль. Это может случиться, если вы переносили устройство с места на место и кабель некоторое время оставался неподключенным. Вытащите штекер из роутера и протрите его вначале сухой салфеткой. Если не удается убрать загрязнение, то спиртовой салфеткой. После этого снова подключите кабель и проверьте, работает ли интернет.
Излучение лазера, даже если оно не заметно глазу, может повредить сетчатку глаза! Поэтому все манипуляции по очистке оптоволоконного кабеля следует проводить при выключенных источниках лазерного излучения с обеих сторон и в специальных защитных очках.
Если индикатор продолжает мигать красным, значит это проблема на линии или на оборудовании провайдера.

В связи с этим при работе с оптоволоконными кабелями надо обратить внимание на следующее:
- Избегайте повреждений и изломов кабелей. Не придавливайте его.
- Когда вытащили штекер, закройте его специальным защитным колпачком. Эти колпачки должны храниться в герметичном контейнере, что бы на них не попала пыль.
Таким образом, индикаторы LOS и PON позволяют пользователю узнать, что в данный момент происходит с ONT-роутером и выявить проблемы с подключением. Пользователь самостоятельно может попытаться эти проблемы устранить, в случае, если сбой подключения произошёл из-за неполадок на его стороне. В случае, если проблема возникла на стороне провайдера, для её решения потребуется обратиться в службу техподдержки.
Проброс и перенаправление портов в iptables
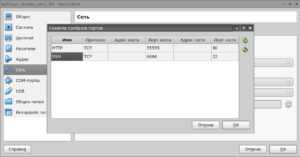
Проброс трафика за NAT или проброс трафика на другой сервер
Чаще всего проброс трафика используется, если мы находимся в локальной сети и от внешнего мира отделены шлюзом. Для того, чтобы открыть доступ для локальных служб (ssh, web, ftp), нам необходимо пробросить порты. Поскольку в качестве шлюза мы будем использовать сервер на Linux, то осуществлять данные действия будем с помощью iptables.
Определимся с переменными, которые будут использоваться в статье:
$EXT_IP – внешний, реальный IP-адрес шлюза;$INT_IP – внутренний IP-адрес шлюза, в локальной сети;$LAN_IP – внутренний IP-адрес сервера, предоставляющего службы внешнему миру;$SRV_PORT – порт службы. Для веб-сервера равен 80, для SMTP – 25 и т.д.;eth0 – внешний интерфейс шлюза. Именно ему присвоен сетевой адрес $EXT_IP;eth1 – внутренний интерфейс шлюза, с адресом $INT_IP;
Проброс портов
На шлюз приходит пакет, который мы должны перенаправить на нужный сервер в локальной сети перед принятием решения о маршрутизации, то есть – в цепочке PREROUTING таблицы nat.
| iptables -t nat -A PREROUTING –dst $EXT_IP -p tcp –dport $SRV_PORT -j DNAT –to-destination $LAN_IP |
Рассмотрим пример
| iptables -t nat -A PREROUTING –dst 1.2.3.4 -p tcp –dport 80 -j DNAT –to-destination 192.168.1.50 |
Если входящий пакет пришёл извне на шлюз (1.2.3.4), но предназначен веб-серверу (порт 80), то адрес назначения подменяется на локальный адрес 192.168.1.50. И впоследствии маршрутизатор передаст пакет в локальную сеть.
Дальше принимается решение о маршрутизации. В результате пакет пойдёт по цепочке FORWARD таблицы filter, поэтому в неё надо добавить разрешающее правило. Оно может выглядеть, например, так:
| iptables -I FORWARD 1 -i eth0 -o eth1 -d $LAN_IP -p tcp -m tcp –dport $SRV_PORT -j ACCEPT |
Перенаправление портов
Перенаправление портов нужно в том случае, если мы хотим «замаскировать» внутреннюю службу, обеспечив к ней доступ извне не по стандартному, а совсем по другому порту.
Пусть $FAKE_PORT – обманный порт на внешнем интерфейсе шлюза, подключившись к которому мы должны попасть на адрес $LAN_IP и порт $SRV_PORT.
Набор правил для iptables будет отличаться несущественно, поэтому приведу сразу пример итогового скрипта для ленивых.
| iptables -t nat -A PREROUTING -d $EXT_IP -p tcp -m tcp –dport $FAKE_PORT -j DNAT –to-destination $LAN_IP:$SRV_PORTiptables -t nat -A POSTROUTING -d $LAN_IP -p tcp -m tcp –dport $SRV_PORT -j SNAT –to-source $INT_IPiptables -t nat -A OUTPUT -d $EXT_IP -p tcp -m tcp –dport $SRV_PORT -j DNAT –to-destination $LAN_IPiptables -I FORWARD 1 -i $EXT_IF -o $INT_IF -d $LAN_IP -p tcp -m tcp –dport $SRV_PORT -j ACCEPT |
Можно ли восстановить поврежденный диск и присутствующую на нем информацию?
Наконец, немного отвлекаясь от поиска и устранения неисправностей жесткого диска, кратко остановимся на возможности восстановления работоспособности самого винчестера программными методами и важной информации, которая на нем могла быть сохранена
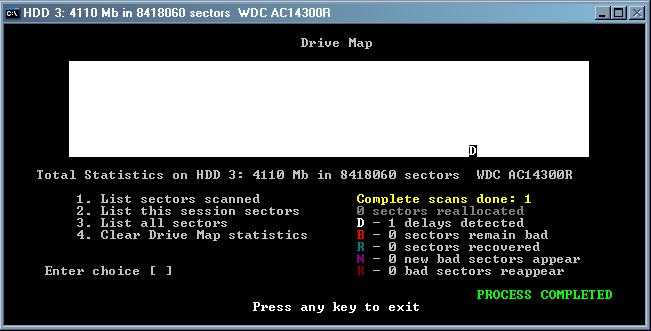
Для восстановления абсолютное большинство экспертов рекомендует применять приложение HDD Regenerator, которое хоть и не дает гарантии полного восстановления, но примерно в 60 процентах случаев из ста позволяет добиться желаемого результата.
Что же касается восстановления информации, бесплатные широко рекламируемые утилиты вроде Recuva использовать не стоит. Лучше всего обратиться к программам наподобие R-Saver или R-Studio.
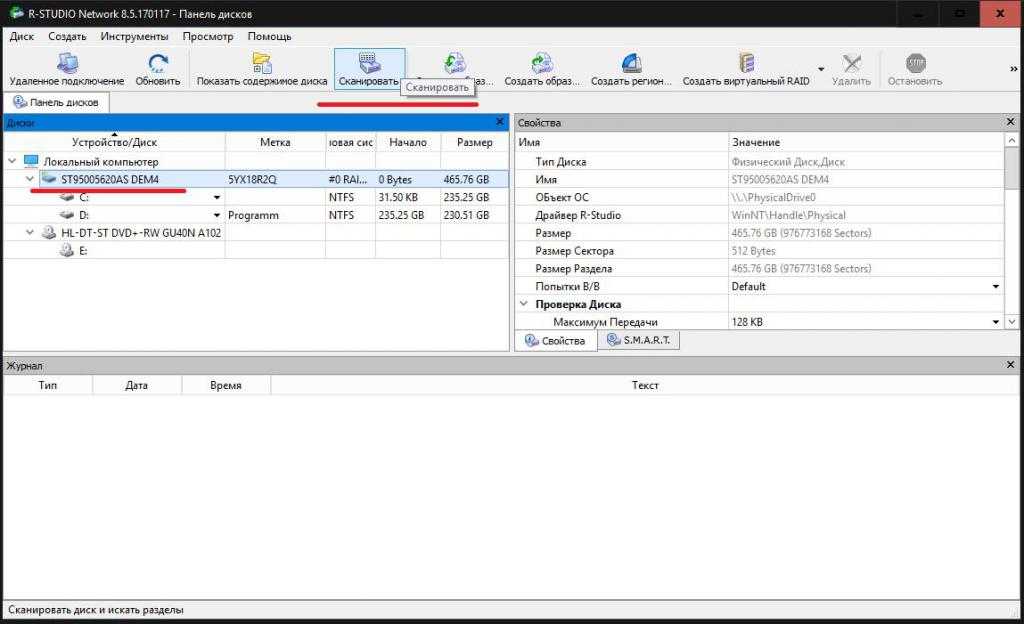
Вторая утилита относится к классу профессиональных и может находить на носителях любого типа файлы не только после удаления, но и после полного форматирования.
Что такое проброс порта. Как пробросить порты на роутере
Перенаправление порта — это сопоставление определённого порта на внешнем интерфейсе роутера с определённым портом нужного устройства в локальной сети.
Перенаправление порта является одной из функций механизма NAT (трансляции сетевых адресов). Суть NAT заключается в использовании несколькими устройствами в локальной сети одного внешнего интерфейса.
В домашних сетях внешний интерфейс — это WAN-порт роутера, а сетевые устройства — это компьютеры, планшеты и смартфоны.
А суть перенаправления заключается в том, чтобы предоставить доступ к какому-то устройству в сети из Интернета, используя какой-либо открытый порт роутера.
Как сделать проброс порта на шлюзе (роутере, модеме)
Это то, что в народе называется «как открыть порт на роутере».
Допустим, есть задача предоставить доступ к удалённому рабочему столу компьютера, который подключён к Интернету через роутер. Для этого нужно создать правило перенаправления любого свободного порта WAN-интерфейса роутера на порт 3389 нужного компьютера.
3389 — это порт, который используется по умолчанию для приёма входящих подключений службы сервера удалённых рабочих столов.
После создания такого правила и применения настроек на роутере запросы, поступившие на указанный внешний порт будут перенаправлены на 3389 нужного компьютера в сети.
Для этого на роутере необходимо зайти в настройки перенаправления портов и добавить правило.
Пример настройки перенаправления порта на роутере D-Link.
1 Откройте раздел Advanced (Расширенные настройки).
2 Выберите настройку Port Forwarding (перенаправление портов).
3 Настройте правило перенаправления:
- Укажите любое удобное для вас имя правила;
- Укажите номер публичного порта (или диапазон). Публичный порт — это тот, который будет открыт на роутере для доступа из Интернета через WAN-интерфейс. Если нужно открыть только один порт, укажите один и тот же порт и в качестве начального в диапазоне, и в качестве конечного.В нашем случае нам нужно открыть порт 3389, поэтому мы два раза указали его в верхней строке настроек.
- Укажите IP-адрес компьютера (сервера) в локальной сети, на котором запущена служба, доступ к которой нужно предоставить. Рекомендуется зарезервировать IP-адрес для данного сервера в настройках DHCP-резервирования на роутере, чтобы он не поменялся в дальнейшем. Вместо этого также можно указать IP-адрес вручную в настройках сетевого адаптера на компьютере, проброс до которого вы будете делать на роутере.В нашем примере мы указываем внутренний серый IP-адрес 192.168.1.100, который принадлежит компьютеру с Windows Server 2008 с настроенным сервером удалённых рабочих столов.
- Укажите порт для приёма входящих подключений на компьютере в локальной сети.В нашем случае на сервере для службы Сервер удалённых рабочих столов используется порт по умолчанию 3389.
- Установите флажок слева для включения правила.
4 Нажмите Save Setting (Сохранить настройки)
Проверка работы перенаправления порта
Для проверки работы перенаправления портов нужно подключиться к компьютеру, используя внешний IP-адрес или имя хоста.
Нажмите win+r, введите mstsc и нажмите Enter:
В поле Компьютер dведите внешний IP-адрес роутера (который присвоен провайдером WAN-интерфейсу) либо имя хоста.
Нажмите Подключить:
(Тем самым вы устанавливаете соединение с WAN-портом роутера на 3389. При этом на роутере срабатывает перенаправление порта согласно правилу на внутренний IP-адрес 192.168.1.100 и указанный порт 3389)
Если вы увидите подпись Настройка удалённого сеанса, значит перенаправление порта работает:
В итоге вы должны увидеть рабочий стол удалённого компьютера (сервера удалённых рабочих столов):
Примечание
В веб-интерфейсе маршрутизаторов вместо настройки Port Forwarding может присутствовать настройка Virtual Server. А иногда — и та, и другая.
Имейте в виду, что для публикации одного порта можно использовать как настройку Port Forwarding, так и Virtual Server.
Разница в том, что настройка Виртуальный сервер позволяет переадресовывать (публиковать) только один порт на локальном компьютере, а с помощью настройки Перенаправление можно пробрасывать и отдельные порты, и диапазоны.
Рекомендуемые к прочтению статьи:
Проброс портов: заполнение таблицы
Таблицу заполняют для упрощения работы устройства и для распределения портов.
| Service port | IP Adress | Protocol | Status | Modify |
|---|---|---|---|---|
| 1111 | 192.168.0.100 | BOTH | Enabled | Modify delete |
| 2222 | 192.168.0.100 | UDP | Enabled | Modify delete |
- первая графа — случайные цифры;
- вторая — неизменное значение IP;
- протокол определяет метод связи. Строго рекомендовано устанавливать значения «BOTH» и «UDP» в шахматном
- порядке и направлять порты на них, пока связь не будет налажена.
Остальные две графы изменять нельзя!.
После настройки нужно сохранить параметры, чтобы роутер запомнил их. Сохранить можно так:
- сохранить документ в формате «.ini», после чего интегрировать в другое устройство;
- сохранить страницу полностью, после чего открывать в браузере при подключении;
- записать параметры или запомнить их.
Как исправить ошибку «Закладка не определена»: способ первый
Этот метод подходит для версий Microsoft Word 2007 и боле поздних. Заключается он в следующем алгоритме:
- Нажать на кнопку «Офис» (2007) или «Файл» (2010 и новее).
- В открывшемся меню нажать на «Параметры Word».
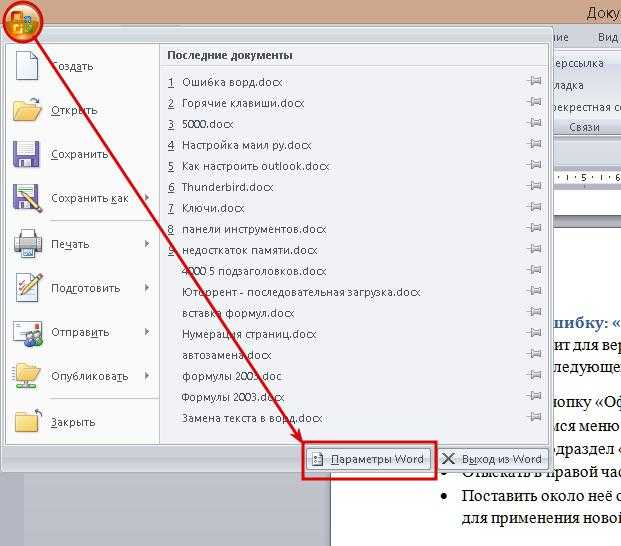
- Перейти в подраздел «Дополнительно».
- Отыскать в правой части окна строчку «Показывать закладки».

Поставить около нее отметку (по умолчанию ее нет) и нажать «Ок» для применения новой настройки.
После этих манипуляций в тексте отобразятся все закладки, а ошибка в Word «Закладка не определена» должна исчезнуть.
Текст, помещенный внутрь закладки, будет отображаться внутри квадратных скобок: .
Автоматическое переключение портов на роутере TP-Link и Asus.
Я уже говорил, что по умолчанию функция UPnP на маршрутизаторе обычно включена и P2P клиенты неплохо с ней работают. Но если все же возникают неполадки в работе, не будет лишним в этом убедиться. Первым делом нужно войти в интерфейс роутера и перейти на вкладку отвечающую за активацию. У каждой модели, этот путь разный.
TP-Link. «Переадресация» (Forwarding) — «UPnP». Должен быть статус «Включено» (Enabled).
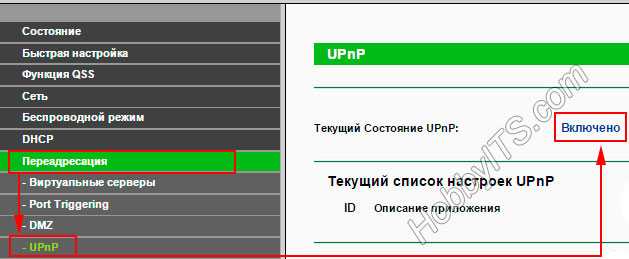
Если данная функция будет не активна, то нажмите кнопку «Включить».
Asus. «Интернет» — «Подключение» — «Включить UPnP».
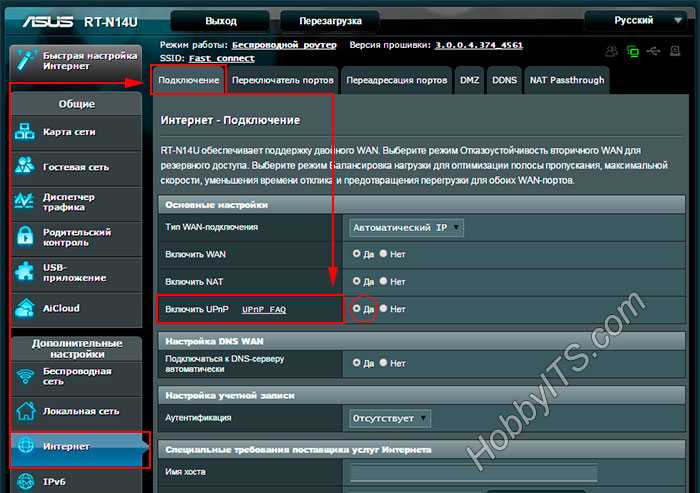
После активации этой функции в маршрутизаторе, нужно проверить включена ли функция UPnP в P2P клиенте (uTorrent и DC++). Здесь тоже у каждой программы свой путь.

uTorrent. «Настройки» — «Настройки программы» и вкладка «Соединения». В чекбоксе «Переадресация UPnP» должна стоять галочка (обычно активна по умолчанию).
DC++. Перейдите в настройки и найдите вкладку «Настройки программы». Здесь должен быть отмечен пункт «Фаервол с UPnP».
С каждой новой версией программы, интерфейс может немного отличаться, но принцип думаю понятен. Таким образом активировав функцию UPnP программы будут сами себе открывать и закрывать порты. Обычно uTorrent с функцией UPnP работает без проблем, чего не скажешь о DC++.
Как сделать переброс портов за 3 шага
Весь трафик в сети проходит через порты, каждый из которых предназначен для определенной цели. Открытие порта и выбор устройства в сети для отправки входящих сообщений называется перенаправлением портов. Ниже приведены способы настройки переадресации портов:
Назначьте статический IP-адрес
Вы можете назначить фиксированный IP-адрес компьютеру в вашей локальной сети. Таким образом, вам не придется менять переадресацию порта каждый раз, когда он получает новый IP. Для этого вам нужно открыть командную строку на устройстве Windows и записать результаты команды ipconfig. Затем вы можете открыть свойства своего подключения в Сетевом центре и настроить свой статический IP-адрес. Вы также можете получить доступ к своему маршрутизатору как администратор и «зарезервировать» IP-адрес в его списке устройств.
Настройте переадресацию портов
После настройки статического IP-адреса вы можете настроить параметры переадресации портов на своем маршрутизаторе. Вам необходимо получить доступ к маршрутизатору с правами администратора и проверить настройки переадресации портов. Это могут быть такие категории, как сеть, беспроводная связь или расширенные возможности. После этого вам необходимо указать номер порта, который вы хотите перенаправить. Заполните поля начала и конца для диапазонов портов. Вы можете проверить, какие порты вам необходимо открыть для обслуживания. Затем вам нужно будет выбрать протокол (TCP, UDP или оба), ввести статический IP-адрес и включить переадресацию портов. У большинства маршрутизаторов есть аналогичные способы переадресации портов, но вы также можете найти конкретные инструкции для вашего Mikrotik, Tplink, Netgear router или Google wifi.
Проверьте порт
Проверьте наличие открытых портов: возможно, даже после настройки переадресации портов программа не может получить доступ к порту из-за брандмауэра. Следовательно, вам нужно увидеть в онлайн-инструменте проверки портов, открыт порт или нет. Если это не так, возможно, вам придется изменить его статус или перенастроить настройки на другой порт.
Когда нужно делать переадресацию портов
Каждому приложению в Интернете для правильной работы требуется открытый порт. Например, игрок, играющий в онлайн-видеоигру, должен общаться с другими игроками, кому-то, использующему торрент, нужны открытые порты для загрузки файлов, и даже служба обмена мгновенными сообщениями работает через определенный порт.
Итак, если ваша программа в Интернете не может работать, несмотря на правильную настройку, требуемый порт на вашем маршрутизаторе может быть закрыт. Поэтому вам нужно будет открыть порт на вашем маршрутизаторе и настроить переадресацию портов, чтобы перенаправить запросы вашей службы на нужное устройство.
Запуск порта или переадресация порта
Перенаправление портов — это метод перенаправления данных, полученных на одном из портов, на другой. Если переадресация портов должна достигать нескольких локальных компьютеров одновременно, используется динамический метод, называемый запуском порта. Теоретически оба метода звучат одинаково, поскольку оба перенаправляют трафик и должны быть настроены на маршрутизаторе. Однако они различаются из-за использования открытых и закрытых портов.
Перенаправление портов через VPN
Виртуальные частные сети также используют методы переадресации портов, чтобы гарантировать, что их клиент не взаимодействует открыто с Интернетом. При переадресации портов VPN входящие соединения обходят брандмауэр NAT, поэтому скорость соединения выше.
Переадресация портов через VPN помогает увеличить скорость торрента, а также позволяет получить доступ к своему устройству, когда вы не дома. Вы можете предпочесть статическую или динамическую переадресацию портов. При статической пересылке у вас будет постоянный доступ к определенному диапазону портов, но при динамической пересылке номера портов будут постоянно меняться.
Программная ошибка
Ошибки в настройках сетевого подключения. Ошибка интернета 638 может появляться из-за «слетевших» настроек. Если роутер настраивали не вы, а ваш провайдер, позвоните ему, и следуйте инструкциям. Самостоятельно настраивать подключение рекомендуется только опытным пользователям.
Настройка проброса портов tp link
Для начала запустите любой браузер (iExplorer, Mozilla Firefox, Chrome, Safari) и в адресной строке укажите адрес вашего роутера 192.168.1.1

Данный адрес «установлен» для роутера «по умолчанию» — он также указан на сервисной наклейке на тыльной панели прибора. Если со стандартным IP подключиться к маршрутизатору не удалось, рекомендуется сбросить настройки роутера. Для этого необходимо нажать и удержать в течение 10 секунд кнопку Reset, «утопленную» в корпус девайса.
Если же окно авторизации так не появилось, откройте «Центр управления сетями и общим доступом». Для этого кликните «Пуск — Панель управления — Сети и Интернет — Центр управления Сетями и общим доступом».
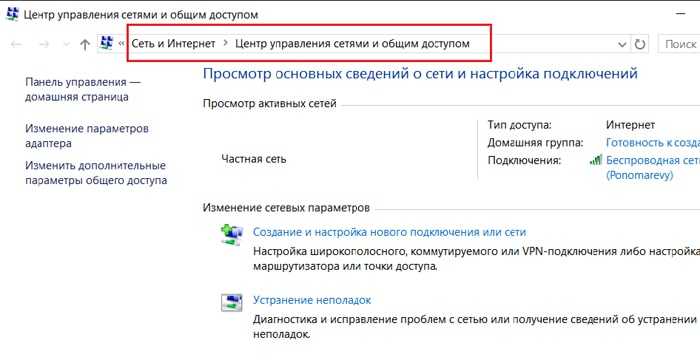
После выберите графу «Изменение параметров Адаптера».
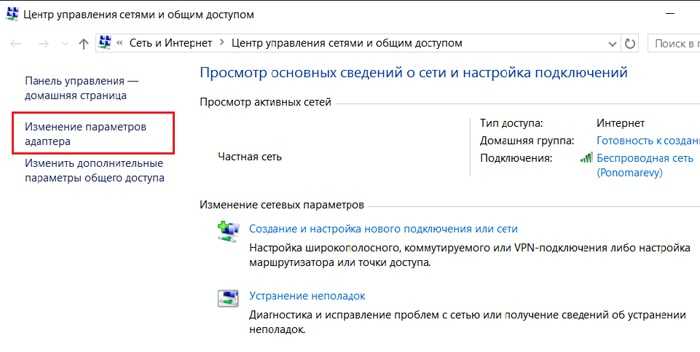
— Выберите иконку Ethernet (или «Подключение по локальной сети») и нажмите на нее правой кнопкой мыши. Далее выберите «свойства», в открывшемся окне найдите протокол версии TCP\IP и укажите адрес из подсети роутера (например, 192.168.1.10). После этого ваш компьютер должен «увидеть» маршрутизатор.
— Нажмите «Enter», после чего появится окно авторизации. Обычно стандартным именем пользователя и паролем является «admin» (без кавычек).
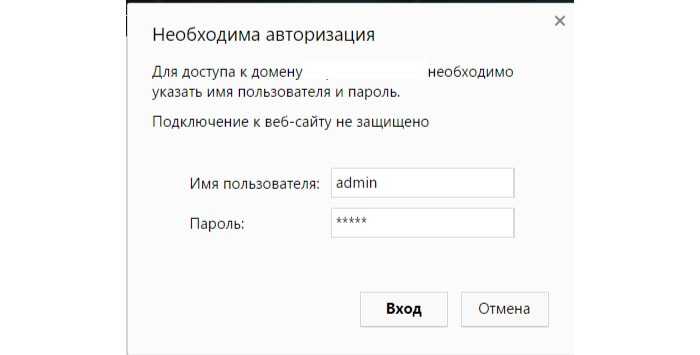
- — Нажмите «отправить» (вход) — система перенаправит вас в интерфейс (графическую оболочку) роутера tp link. Здесь можно выбрать наиболее удобный для восприятия язык (в правом верхнем углу).
- — Найдите в меню блок «Переадресация», где будет обозначен подпункт «Виртуальные серверы». Вам необходимо выбрать данную вкладку так, как это показано на картинке.
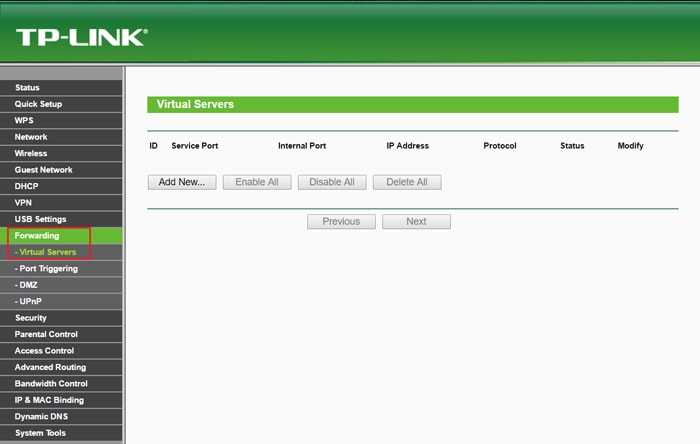
- — В активной вкладке вы увидите таблицу со списком всех открытых портов. Если вы впервые добавляете порт, то таблица будет пустой.
- — Далее найдите пункт «Добавить новую» (или же «Add New» в англоязычной версии прошивки).
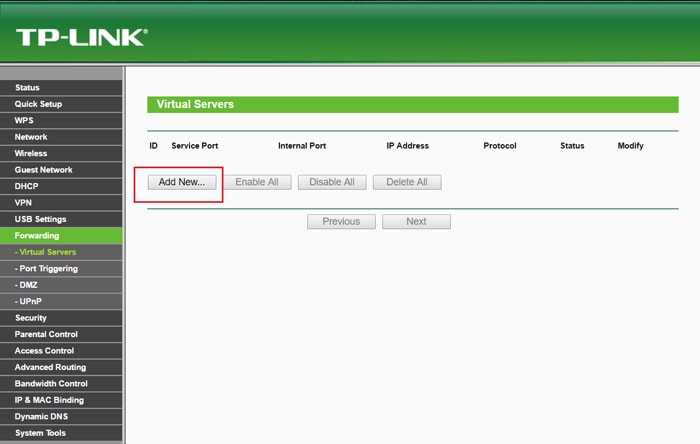
После этого потребуется заполнить таблицу


















































