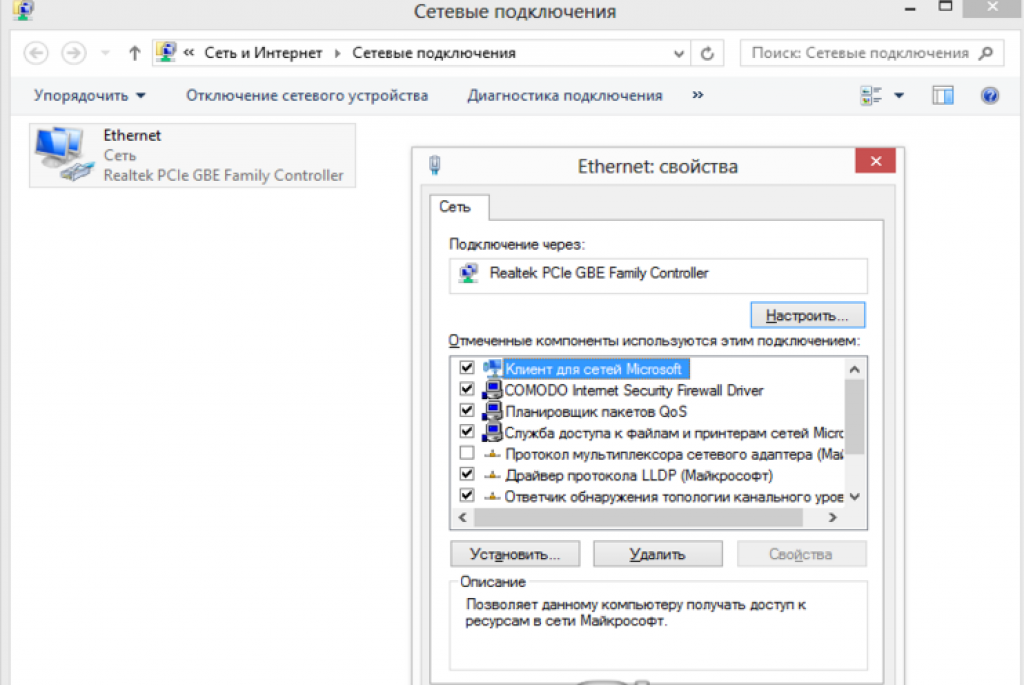Варианты создания LAN
Есть два способа создания локальной сети между компьютерами: прямое соединение и использование роутера или маршрутизатора. В первом случае в наличии должен быть специальный cross-over кабель, который и будет выполнять роль моста между подключенными устройствами.

Важно! Исключением могут быть современные ПК, в которых используется адаптер сети Gigabit Ethernet. Здесь подойдет и обычный интернет-кабель
Способ соединения через маршрутизатор несколько проще предыдущего, так как в нем не нужны дополнительные кабеля и настройка отдельных IP и прокси-серверов. К тому же таким образом можно будет быстро перекидывать документы, а также воспроизводить медиафайлы без предварительного скачивания.
Создание домашней сети между двумя ПК
При подключении локальной сети через Ethernet (LAN) кабель первым вопросом является – прямой (патч-корд, straight) или перекрестный (crossover, кросс) кабель следует использовать.
Ответ на этот вопрос зависит, какие устройства по типу он соединяет:
-
устройства одного типа – два ПК или сетевых коммутатора;
-
устройства разного типа – ПК и роутер или концентратор Ethernet.
«Перекреснутые» проводники в кросс-кабеле служат для передачи сигналов с одного конца кабеля и приема их на другом конце и наоборот, что делает его подходящим для обмена информацией на устройствах одного типа.
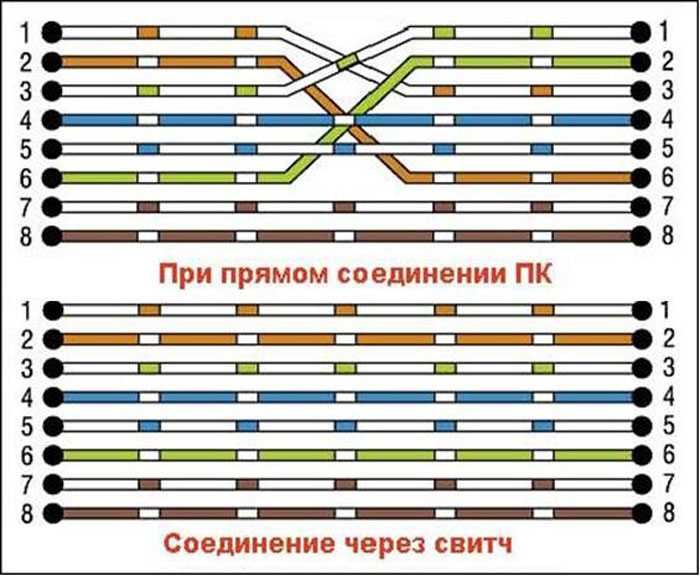 «Перекреснутые» проводники в кросс-кабеле делают его подходящим для подключения и обмена информацией на устройствах одного типа
«Перекреснутые» проводники в кросс-кабеле делают его подходящим для подключения и обмена информацией на устройствах одного типа
Сегодня многие сетевые устройства имеют функцию Auto-MDI(X), настраивающую передачу в кабелях различного типа.
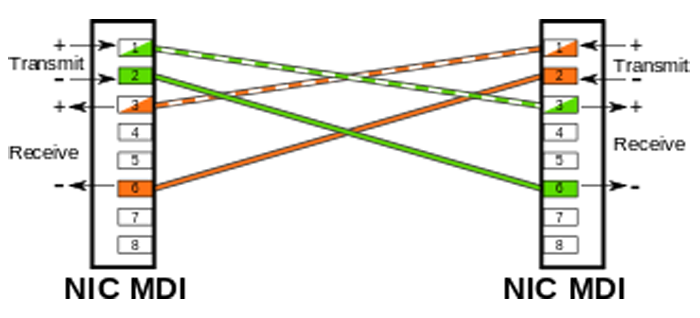 При наличии на устройстве функции Auto-MDI(X) можно применять любой тип кабеля
При наличии на устройстве функции Auto-MDI(X) можно применять любой тип кабеля
Настройка общего доступа к файлам и папкам
Как я писал выше, доступ к общим папкам уже есть. Но, нам может понадобится открыть общий доступ к какой-то другой папке, которая находится например на локальном диске D. Это можно без проблем сделать. После того, как мы откроем общий доступ к папке, все компьютеры из локальной сети смогут просматривать находящиеся в ней файлы, изменять их, и добавлять в эту папку новые файлы (правда, это зависит от того, какие разрешения мы включим) .
Например, я хочу открыть доступ к папке «Картинки». Для этого, нажимаем на нее правой кнопкой мыши, и выбираем Свойства. Переходим на вкладку Доступ, и нажимаем на кнопку Расширенная настройка. Ставим галочку возле пункта Открыть общий доступ к этой папке, и нажимаем на кнопку Разрешения.
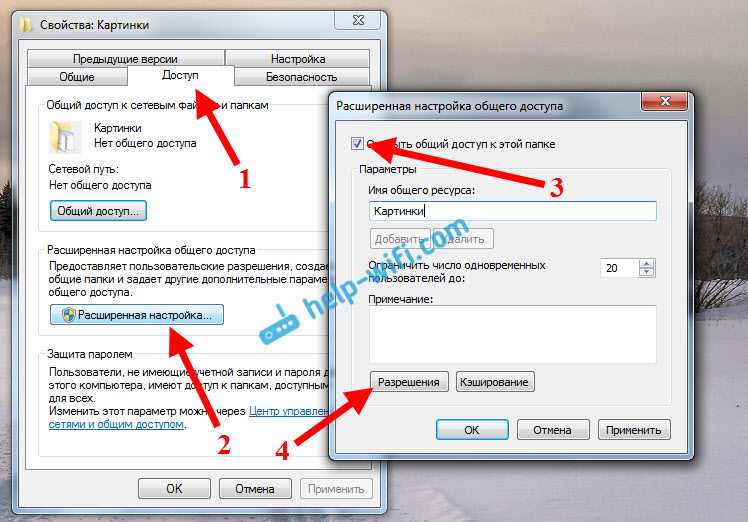
В окне, которое откроется после нажатия на кнопку Разрешения, нам нужно выставить права доступа к этой папке. Что бы пользователи сети могли только просматривать файлы, то оставьте галочку только напротив Чтение. Ну а для полного доступа к папке, с возможностью изменять файлы, установите все три галочки.
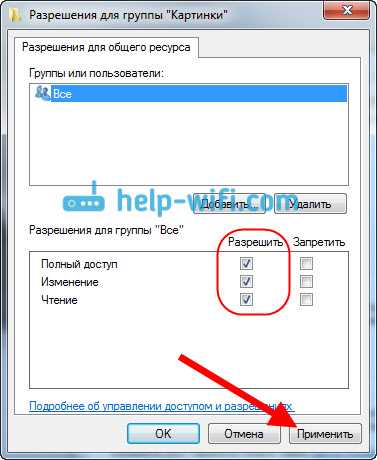
Нажмите Применить и Ok. В окне Расширенная настройка общего доступа, так же нажмите кнопки Применить и Ok.
В свойствах папки, перейдите на вкладку Безопасность, и нажмите на кнопку Изменить. Откроется еще одно окно, в котором нажимаем на кнопку Добавить. В поле пишем «Все» и нажимаем Ok.
![]()
Выделяем группу Все, и снизу отмечаем галочками нужные нам пункты доступа для этой папки.

Все, после этих действий, появится общий доступ к этой папке со всех компьютеров в сети. Начинает работать без перезагрузки, проверял. Открываем с другого компьютера эту папку:
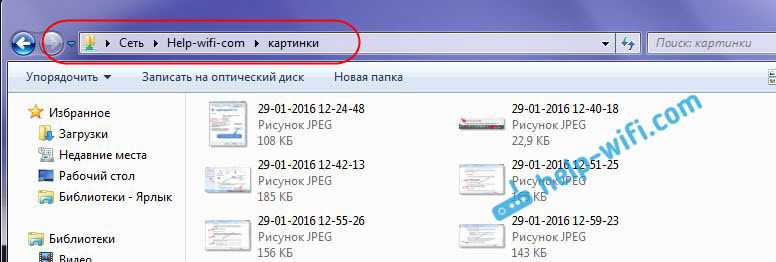
Запутанно все так сделали, пока разберешься. Можно было как-то эти настройки более просто сделать, и понятнее. Но, все работает. Получается, что у меня есть доступ к папке, которая находится на другом компьютере. И это все по воздуху, так как у меня оба компьютера подключены к роутеру по Wi-Fi.
Кстати, эта папка так же будет доступна и со смартфонов и с планшетов, которые подключены к этому Wi-Fi роутеру. Для просмотра сетевых папок на Android, советую установить программу ES Проводник, или использовать стандартный проводник. Все работает:
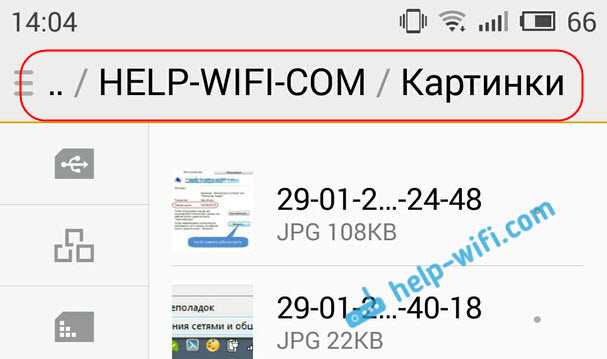
Сейчас мы еще рассмотрим возможные проблемы и ошибки, с которыми очень часто можно столкнутся в процессе настройки.
Возможные проблемы и ошибки при настройке домашней локальной сети
На вкладке Сеть не появляются компьютеры из локальной сети. В таком случае, на всех компьютерах проверяем рабочую группу, и настройки общего доступа. Откройте в проводнике вкладку Сеть, нажмите правой кнопкой мыши на пустую область, и выберите Обновить. Еще один важный момент, очень часто антивирусы, и брандмауэры блокируют доступ в локальной сети. Пробуйте на время отключить свой антивирус. Так же, нужно убедится, что подключение к роутеру есть.
Нет доступа к общей папке. Еще одна проблема, когда мы вроде бы все настроили, общий доступ открыли, но при попытке открыть папку на компьютере в сети, появляется сообщение что у нас нет доступа, нет прав для доступ к этой папке, не удалось открыть сетевую папку и т. д. Или, появляется запрос имени пользователя и пароля. Обязательно проверьте настройки общего доступа в свойствах этой папки. Там настроек много, все запутанно, возможно что-то упустили. Ну и снова же, отключаем антивирус, он может блокировать.
Компьютер, который подключен по Wi-Fi, другие компьютеры в локальной сети не видят. Или наоборот. Если у вас сеть построена с компьютеров и ноутбуков, которые подключены как по беспроводной сети, так и по кабелю, то может возникнуть проблем с определенным подключением. Например, ноутбуки которые подключены по Wi-Fi могут не отображаться в локальной сети
В таком случае, обратите внимание для какого профиля вы включали сетевое обнаружение (настройки в начале статьи). Так же, желательно присвоить статус домашней сети для подключения к вашей Wi-Fi сети
Ну и обязательно попробуйте отключить антивирус.
Локальные сети и сетевое оборудование
Локальная сеть (LAN, ЛВС) предназначена для работы в одном здании или помещении (офисе).
Вопросы, помогающие планировать ЛВС:
- наличие на месте сетевой инфраструктуры;
-
сколько всего имеется ПК
и сетевых устройств;
- позволяют ли помещения прокладывать сетевые кабели;
- используемые приложения и каковы их требования к сети;
- планируются ли подключение новых пользователей и установка ПО.
Выбор сетевого оборудования:
- для построения ЛВС используется кабель Ethernet не ниже 5-й категории;
- самый быстрый беспроводной стандарт сетей W-i-Fi на сегодня — 802.11n.
Другое сетевое оборудование должно быть совместимо с выбором кабеля или беспроводного соединения.
Сетевая плата ПК – имеет сетевой разъем RJ-45 или антенну Wi-Fi и настраивается для работы по сетевому протоколу TCP/IP.
При создании локальной сети, используемое оборудование должно быть совместимо с сетевой картой компьютера
Роутер (маршрутизатор) — имеет несколько сетевых разъемов RJ-45 и WI-Fi антенны, отслеживает адреса сетевых устройств, работая по протоколу TCP/IP.
Роутер должен быть совместим с оборудованием используемым для подключения локальной сети между компьютерами
Все о локальных сетях и сетевом оборудовании
Два компьютера с Windows 7: как их можно соединить для «локалки»
Перед тем как настраивать «локалку», нужно связать два компьютера: физически (с помощью кабеля — прямое подключение) либо по воздуху (с помощью «Вай-Фая» вашего роутера).
Подключение с помощью специального кабеля
Если у вас есть кабель, но нет роутера — это ваш вариант соединения.
Таблица: плюсы и минусы связи через кабель
| Преимущества | Недостатки |
| Дешевле купить сетевой кабель, чем роутер. | В вашем доме прибавятся лишние кабели — особенно если компьютеры стоят далеко друг от друга (тогда провод будет длинным и будет путаться под ногами). |
| Надёжность и стабильность подключения. | Так вы сможете связать только два устройства. |
| Скорость передачи данных будет высокой. |
Какое оборудование нужно
Вам нужно всего два типа оборудования: специальный сетевой кабель и сетевая карта на одном и на втором ПК. С сетевыми картами проблем не будет: они есть сейчас в каждом ноутбуке и «стационаре». На «Виндовс» 7 должны стоять драйверы для вашей сетевой карты. Если они ещё не установлены — скачайте «дрова» с официального сайта производителя вашего ПК.

Купите кабель именно для соединения двух компьютеров
Что касается сетевого кабеля: нужен шнур именно для соединения двух компьютеров, а не для компьютера и роутера (возможно, у вас остался в доме какой-то после роутера — он не подойдёт).
При выборе шнура ориентируйтесь на расстояние между ПК — покупайте нужной длины, возможно, с запасом, чтобы не возникло конфуза.
Как подключить два компьютера в Windows 7
Как связать два компьютера с помощью купленного или имеющегося кабеля:
- Размотайте кабель, если он длинный. Распрямите его. Если шнур без штекеров, их нужно надеть на оба конца провода. Для этого нужно обжать кабель. Но если вы новичок, сразу купите кабель с двумя вилками.
-
Подключите шнур к разъёму первого ПК (выход сетевой карты прямоугольной формы). Если это ноутбук, он будет находиться сбоку. Если «стационар», то сзади.
- Второй конец вставьте во второй ПК. Должен прозвучать щелчок.
Соединение с помощью роутера
Если у вас есть роутер, а кабеля нет, не беспокойтесь о его покупке — настройте «локалку» за счёт «Вай-Фая». На этот момент, правда, на вашем роутере должен быть активирован сервер DHCP, но, скорее всего, он уже включён, если вы пользовались этим маршрутизатором раньше.
Плюсы и минусы соединения с помощью роутера
| Преимущества | Недостатки |
| Не нужно при настройке задавать IP-адреса для ПК в локальной сети — за вас это сделает роутер. | Вам нужно купить роутер, если у вас его ещё нет, а стоит он как минимум 1000 рублей. |
| К «локалке» будут иметь доступ все устройства в вашем доме, которые подключены в данный момент к «Вай-Фаю». | Скорость передачи значительно ниже, чем через провод. |
| На полу не будут спутываться лишние провода. | Соединение может быть нестабильным. |
Необходимое оборудование
Роутер — всё что вам нужно. Это незаменимая вещь в доме: вы подключаете к нему кабель интернет-провайдера, а он раздаёт сигнал «инета» на все девайсы в квартире. Все эти гаджеты будут находиться в одной «локалке».
Создание соединения между двумя компьютерами
Каждый компьютер нужно подключить к «Вай-Фаю» вашего роутера (предварительно включите маршрутизатор и подождите, пока он прогрузится):
- Кликните в «Виндовс» 7 по иконке сети в правом нижнем углу дисплея. Если на иконке стоит жёлтый круглый значок, значит, поблизости есть сети «Вай-Фай». Среди них должна быть сеть вашего роутера.
-
Отыщите её и щёлкните по строчке. Кликните по «Подключиться».
- Вбейте пароль от беспроводной сети и завершите соединение.
Способы подключения интернета в офис для юридических лиц
Я долгое время работал в производственной компании.
Когда я только пришел, там был небольшой офис, в котором работали 5 человек, и несомненно все они нуждались в интернете. С годами количество сотрудников увеличивалось, и к тому времени, когда я набрался опыта, чтобы начать самостоятельную деятельность, к интернету был подключен не только офис, который насчитывал уже порядка 20 человек, но и все производственные участки.
Исходя из своего опыта, я выделил три основных способа подключения интернета в офис:
- Проводной интернет из жилой квартиры оформленный на физическое лицо.
- Беспроводной интернет через модем.
- Подключение интернета через провайдера с оформлением на юридическое лицо.
У каждого из этих способов есть свои преимущества и недостатки.
Давайте теперь разберем каждый из этих способов в отдельности.