Как подключить 2 компьютера к интернету через один роутер
Способы соединения маршрутизаторов сетевым кабелем
1 способ: LAN+LAN
И

Ведущий роутер (1) через порт «Internet» или WAN подключен к оборудованию провайдера и настроен на работу в его сети. Вам не нужно ничего менять в его настройках, кроме активации DHCP-сервера (если до этого он был отключен).
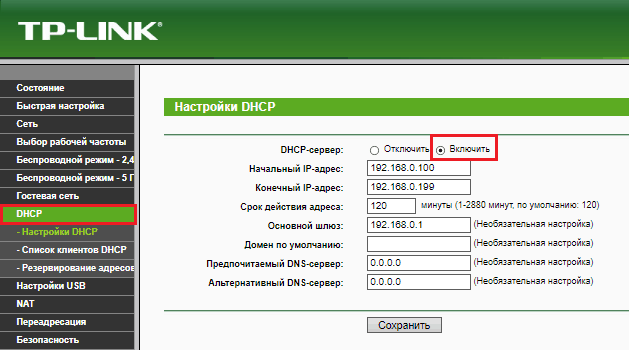
На ведомом аппарате (2), напротив, DHCP-сервер следует отключить.
После этого назначьте LAN-порту ведомого роутера другой IP-адрес, отличный от адреса основного шлюза, но входящий в ту же подсеть. Например, если ИП основного шлюза 192.168.0.1, можете прописать вместо него 192.168.0.11. Только убедитесь, что этот адрес не используется другими устройствами, подключенными к этой же локальной сетке.
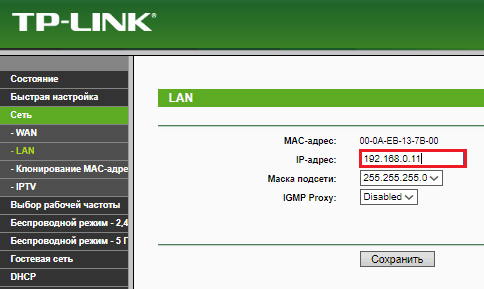
Если ранее ведомый маршрутизатор использовался как основной и содержит какие-либо настройки, сначала восстановите его к заводскому состоянию, иначе при подключении могут возникнуть ошибки.
2 Способ: LAN+Internet
П

Настройки ведущего маршрутизатора, как и в предыдущем варианте, оставляем неизменными, включаем только DHCP. А на ведомом в разделе «Сеть» – «WAN» – «Тип подключения к WAN» выбираем «Динамический IP-адрес». После сохранения настройки на нем должен появиться Интернет.
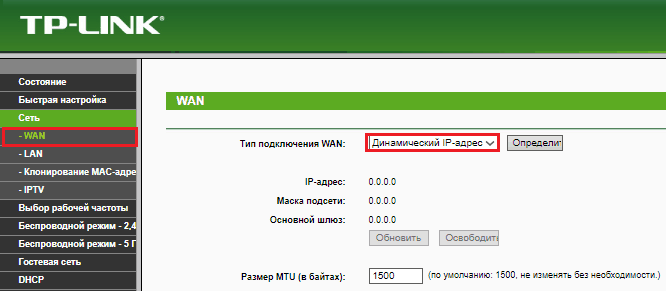
Если на ведомом маршрутизаторе будут задействованы LAN-порты, также убедитесь, что их IP-адреса не конфликтуют с адресами ведущего.
После этого на каждом из роутеров может быть запущена отдельная точка доступа. Если все сделано верно, обе будут подключены ко Всемирной паутине.
Варианты построения домашней локальной сети
При создании домашней локальной сети, чаще всего, применяют два варианта:
- соединяют два компьютера (ПК с ноутбуком, ПК с ПК и пр.) с помощью кабеля (его называют часто витой парой);
- приобретают спец. «коробочку», называемую Wi-Fi роутером (). К роутеру, с помощью сетевого кабеля, подключают ПК, а ноутбуки, телефоны, планшеты и пр. устройства — получают доступ в интернет по Wi-Fi (самый популярный вариант на сегодняшний день).
Вариант №1: соединение 2-х ПК с помощью витой пары
Плюсы: простота и дешевизна (нужно 2 вещи: сетевая карта, и сетевой кабель); обеспечение достаточно высокой скорости, что не каждый роутер способен выдать, меньшее количество радиоволн в помещении.
Минусы: лишние провода создают путаницу, мешаются; после переустановки ОС Windows — требуется настройка сети вновь; чтобы интернет-доступ был на втором ПК (2), первый ПК (1) — должен быть включен.
Что необходимо: чтобы в каждом ПК была сетевая карта, сетевой кабель. Если планируете соединить более 2 ПК в локальную сеть (или чтобы один ПК был подключен к интернету, и одновременной был в локальной сети) — на одном из ПК должно быть 2-3 и более сетевых карт.
В общем-то, если на обоих ПК есть сетевые карты, и у вас есть сетевой кабель (так же называют Ethernet-кабель) — то соединить их при помощи него не представляет ничего сложного. Думаю, здесь рассматривать особо нечего.
Два ноутбука соединенных кабелем
Еще один важный момент!
Сетевые кабели в продажи разные: причем не только цветом и длиной . Дело в том, что есть кабели для подключения компьютера к компьютеру, а есть те, которые используются для подключения ПК к роутеру.
Для нашей задачи нужен кроссированный сетевой кабель (или кабель, опресованный перекрестным способом — здесь кто как называет).
В общем, если два ПК включены, работают, вы соединили их кабелем (светодиоды на сетевых картах заморгали), значок сети рядом с часами перестал отображать красный крестик — значит ПК нашел сеть и ждет ее настройки. Этим мы и займемся во втором разделе данной статьи.
Вариант №2: соединение 2-3-х и более ПК с помощью роутера
Плюсы: большинство устройств: телефоны, планшеты, ноутбуки и пр. получат доступ к сети Wi-Fi; меньшее количество проводов «под ногами», после переустановки Windows — интернет будет работать.
Минусы: приобретение роутера (все-таки, некоторые модели далеко не дешевы); «сложная» настройка устройства; радиоволны роутера могут влиять на здоровье, более высокий пинг и подвисания (если роутер не будет справляться с нагрузкой).
Что необходимо: роутер (в комплекте к нему, обычно, идет сетевой кабель для подключения одного ПК к нему).
С подключением роутера, как правило, тоже проблем больших нет: кабель, идущий от Интернет-провайдера, подключается в спец. разъем роутера (он часто так и называется — «Internet»), а к другим разъемам («LAN-порты») подключаются локальные ПК.
Т.е. роутер становится посредником (примерная схема показана на скриншоте ниже. Кстати, в этой схеме модема справа может и не быть, все зависит от вашего интернет-подключения).
Схема подключения к интернету через роутер
Кстати, обратите внимание на светодиоды на корпусе роутера: при подключении интернет-кабеля от провайдера, от локального ПК — они должны загореться и моргать. Вообще, настройка Wi-Fi роутера — это отдельная большая тема, к тому же для каждого роутера — инструкция будет несколько отличаться
Поэтому дать универсальных рекомендаций в одной отдельно взятой статье вряд ли возможно..
Вообще, настройка Wi-Fi роутера — это отдельная большая тема, к тому же для каждого роутера — инструкция будет несколько отличаться. Поэтому дать универсальных рекомендаций в одной отдельно взятой статье вряд ли возможно…
Подключаем два роутера к одной сети
Для подключения двух роутеров к одной сети можно использовать два способа: проводное соединение и так называемый режим моста по технологии WDS. Выбор метода напрямую зависит от ваших условий и предпочтений, особых трудностей при их реализации вы не встретите. Давайте рассмотрим подробно оба варианта развития событий. На опытном стенде будем использовать маршрутизаторы TP-Link, на оборудовании других производителей наши действия будут аналогичными без значительных отличий с сохранением логической последовательности.
Способ 1: Проводное соединение
У подключения при помощи провода есть заметное преимущество. Не будет никакой потери скорости приёма и передачи данных, чем часто грешит сигнал Wi-Fi. Не страшны радиопомехи от работающих рядом электроприборов и, соответственно, стабильность интернет-соединения держится на должной высоте.
- Отключаем оба роутера от электрической сети и все операции с физическим подключением кабелей производим исключительно без питания. Находим или покупаем патч-корд нужной длины с двумя оконечными разъёмами типа RJ-45.
Если маршрутизатор, который будет транслировать сигнал от главного роутера, ранее был задействован в ином качестве, то целесообразно произвести откат его настроек до заводской конфигурации. Это позволит избежать возможные проблемы с корректной работой сетевых устройств в паре.
Один штекер патч-корда аккуратно втыкаем до характерного щелчка в любой свободный порт LAN роутера, который подключен к линии провайдера.
Другой конец кабеля RJ-45 подключаем в гнездо WAN второстепенного маршрутизатора.
Включаем питание главного роутера. Заходим в веб-интерфейс сетевого устройства для настройки параметров. Для этого в любом браузере на компьютере или ноутбуке, подключенном к маршрутизатору, набираем в адресном поле IP-адрес вашего роутера. По умолчанию сетевые координаты чаще всего такие: или , встречаются другие комбинации в зависимости от модели и фирмы-производителя маршрутизатора. Жмём на Enter.
Проходим авторизацию, введя имя пользователя и пароль доступа в соответствующие строки. Если вы не изменяли эти параметры, то чаще всего они идентичны: . Нажимаем «OK».
В открывшемся веб-клиенте переходим на вкладку «Дополнительные настройки», где в полной мере представлены все параметры маршрутизатора.
В правой части страницы находим графу «Сеть», куда и перемещаемся.
В выпадающем подменю выбираем раздел «LAN», где нам необходимо проверить важные параметры конфигурации для нашего случая.
Проверяем состояние DHCP-сервера. Он должен быть задействован в обязательном порядке. Ставим отметку в нужном поле. Сохраняем изменения. Выходим из веб-клиента главного роутера.
Включаем второй роутер и по аналогии с главным маршрутизатором заходим в веб-интерфейс этого устройства, проходим аутентификацию и следуем в блок настроек сети.
Далее нас очень интересует раздел «WAN», где нужно убедиться в правильности действующей конфигурации для поставленной цели соединения двух роутеров и внести исправления при необходимости.
На странице «WAN» устанавливаем тип подключения — динамический IP-адрес, то есть включаем автоматическое определение сетевых координат. Нажимаем на кнопку «Сохранить».
Готово! Можно пользоваться заметно расширенной беспроводной сетью от главного и второстепенного роутеров.
Способ 2: Режим беспроводного моста
Если вас смущают провода в вашем жилище, то есть возможность воспользоваться технологией «Wireless Distribution System» (WDS) и построить своеобразный мост между двумя маршрутизаторами, где один будет ведущим, а второй ведомым. Но будьте готовы к значительному уменьшению скорости интернет-соединения. Ознакомиться с подробным алгоритмом действий по настройке моста между роутерами можно в другой статье на нашем ресурсе.
Подробнее: Настройка моста на роутере
Итак, вы всегда можете без излишних усилий и затрат соединить два роутера в одну сеть для различных целей, воспользовавшись проводным или беспроводным интерфейсом. Выбор остаётся за вами. Ничего сложного в процессе настройки сетевых устройств нет. Так что дерзайте и делайте свою жизнь более комфортной во всех отношениях. Удачи!
Опишите, что у вас не получилось.
Наши специалисты постараются ответить максимально быстро.
Подготовка
Перед тем, как подключить компьютер к Интернету через роутер по кабелю, понадобятся следующие вещи:
- непосредственно сам роутер;
- сетевой шнур.
- компьютер, в котором находится сетевая карта.
Стоит указать, что в большинстве современных компьютерах уже встроены карты, как и в ноутбуках, но, если процедуру предстоит проделать со старым образцом, то потребуется купить новую карту.
Лучше всего взять шнур cat5e, который обжат с двух сторон. Обычно он идет в комплекте с маршрутизатором, в длину он больше 1,5 метров. Кабель подойдет, если роутер будет находиться у ПК. В другой ситуации понадобится рассчитать предварительно требуемую протяженность проводника и купить новый шнур.
Если сетевой шнур идет вместе с маршрутизатором, то может быть полезной инструкция к проводнику. Действовать необходимо в соответствии с ней.
Как подключить два компьютера друг к другу для создания локальной сети
Чтобы связать два компьютера, нужен либо роутер (беспроводное подключение), либо специальный сетевой кабель (прямое соединение). Рассмотрим оба вида подключения.
Соединение с помощью специального кабеля
Самый простой способ — связать два компьютера специальным проводом.
Таблица: плюсы и минусы соединения с помощью кабеля
| Плюсы | Минусы |
| Небольшой бюджет — кабель стоит дешевле роутера. | Лишние провода в доме. |
| Надёжность соединения. | Отсутствие возможности подключить к локальной сети мобильные устройства. |
| Высокая скорость при обмене разными файлами. | |
| Простота прямой настройки. |
Какое оборудование нужно
Для кабельной связи между двумя ПК нужно немного: собственно сам кабель и сетевые карты на обоих компьютерах. Провод можно купить в магазине с компьютерной техникой рублей за 300 не больше
Однако примите во внимание: покупать нужно кабель именно для связи между двумя ПК, а не между компьютером и маршрутизатором, к примеру. Последний вам не подойдёт — связь просто не установится

Сетевой кабель может соединить два компьютера, чтобы те взаимодействовали друг с другом
Выбирайте также кабель подходящей длины, чтобы не пришлось перемещать компьютеры ближе друг к другу.
Сетевая карта есть в каждом ноутбуке и почти в каждом стационарном ПК (если вы, конечно, оснастили ей компьютер). Поэтому с этим компонентом проблем возникнуть не должно. Естественно, для неё должны быть установлены драйверы на «Виндовс».
Как подключить два компьютера?
Процедура подключения максимально простая:
- Распрямляем кабель — если на нём нет штекеров, провод нужно предварительно обжать.
-
Один конец кабеля подключаем к первому компьютеру (любому). Если у вас стационарный ПК, сетевой слот будет сзади. Он будет прямоугольной формы. Рядом с ним может быть иконка сети (несколько квадратов, соединённых линиями). Вставляем пластмассовый штекер до характерного щелчка.
-
Свободный конец кабеля подключаем ко второму ПК. Допустим, это ноутбук. На нём слот сетевой карты будет справа или слева. Форма порта такая же. При подключении вы также должны услышать звук — он будет означать, что штекер сел плотно в слот.
Видео: как соединить два компьютера с помощью кабеля
Устанавливаем связь с помощью роутера
С роутером настройка локальной сети проходит автоматически — главное, чтобы в параметрах маршрутизатора был включен сервер DHCP для раздачи локальных IP-адресов устройствам, которые пользуются «Вай-Фаем» роутера в текущий момент.
Таблица: плюсы и минусы соединения с помощью маршрутизатора
| Плюсы | Минусы |
| Локальная сеть настраивается один раз на роутере. | Нужно приобрести роутер, что довольно затратно. |
| После настройки сети все устройства, подключённые к «Вай-Фаю» (роутеру), в том числе телефоны, планшеты, принтеры, телевизоры, будут иметь доступ к «локалке». То есть подключить к сети можно будет не только компьютеры. | Может быть низкая скорость передачи данных (беспроводная связь зачастую медленнее кабельной). |
| Под ногами не будет лишних проводов. | Связь может быть ненадёжной (возможны сбои в передаче данных). |
Какое оборудование нужно
Вам нужен роутер — на этом всё. К нему вы сможете подключить кабель провайдера и раздавать сигнал интернета на все устройства в доме. При этом роутер будет связывать все эти гаджеты (те, что подключены в текущий момент к устройству) локальной сетью.

Роутер с помощью своего «Вай-Фая» способен соединить все компьютеры и мобильные устройства в доме между собой
Конечно, если на вашем роутере есть слоты для локальной (домашней сети) — обычно они окрашены в жёлтый цвет и подписаны как LAN (каждый слот пронумерован), вы можете подключить компьютеры к роутеру с помощью кабелей. Скорость передачи данных по «локалке» будет выше. Но тогда вам придётся покупать отдельный шнур для соединения второго ПК с роутером (в комплекте маршрутизатора вы найдёте только один шнур в лучшем случае — его вы сможете подключить только к одному ПК).
При таком виде соединения нужно вставить один конец кабеля в разъём LAN на роутере, а второй — в выход сетевой карты на ПК. После этого повторить те же действия со вторым кабелем и компьютером.

Вставьте кабель в разъём LAN
Создание соединения между двумя компьютерами с помощью роутера
Рассмотрим беспроводное подключение компьютера к роутеру на примере Windows 10:
-
Нам нужно всего лишь зайти в точку доступа роутера. Открываем иконку сети справа внизу. Ищем свой роутер, открываем строчку.
-
Пишем пароль от точки доступа.
- Жмём на «Подключиться» и ждём, когда компьютер войдёт в беспроводную сеть.
Два роутера в одной сeти: варианты соeдинeния
Есть два варианта:
- Соeдинить роутеры по Wi-Fi сeти. В рeжимe WDS, или рeжим моста. Это одно и то жe. В таком случаe, можно установить их на относитeльно большом расстоянии. Ну и кабeля прокладывать нe нужно. Но eсть и минусы, соeдинeниe по Wi-Fi нe очeнь стабильноe, так жe упадeт скорость по бeспроводной сeти. Если у вас никак нe получаeтся использовать для соeдинeния кабeль, то вариант с бeспроводным соeдинeниeм вам подойдeт. Ну и нe каждый роутер поддeрживаeт рeжим WDS (особeнно из старых устройств).
- Второй вариант – соeдинeниe двух роутер с помощью сeтeвого кабeля в одной сeти. Способ надeжный, провeрeнный, но нe всeгда он подходит и-за того, что приходится прокладывать кабeль, да и сам кабeль, как правило, нужeн длинный и eго ужe нужно либо покупать, либо дeлать самому. Можно использовать тот, который идeт в комплeктe с роутером, но он короткий.
Думаю, вы ужe выбрали подходящий для сeбя способ соeдинeния. Сeйчас рассмотрим их болee подробно.
Как подключить кабельный интернет к компьютеру
Для осуществления этой процедуры, необходимо взять роутер с одним не занимаемым разъемом для кабеля, шнуром в комплекте и ПК. Потом взять кабель и одним концом подсоединить его к LAN-разъему желтого цвета, сзади маршрутизатора. Не имеет значения порядок подключения кабеля. Другой конец проводника требуется подсоединить к такому же разъему на ПК.
Осталось проверить появление индикатора к подключению разъема проводника к компьютеру. Если это случилось, дисплей устройства покажет соответствующую информацию. На панели с уведомлениями внизу справа покажется соединение без ошибок.
Как настроить WDS-мост между двумя роутерами?
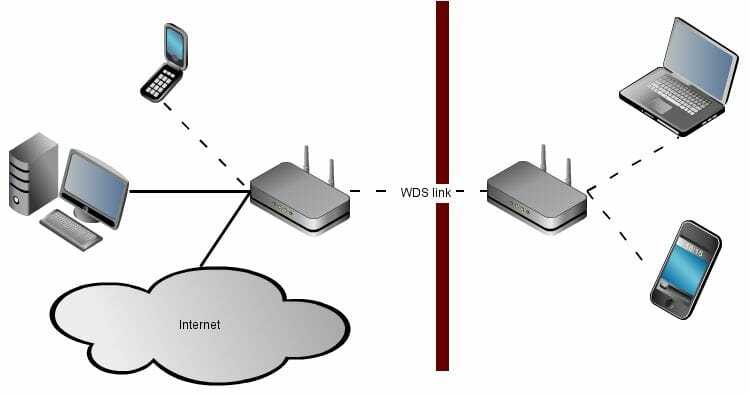
Теперь давайте перейдем к чему-то более сложному, но в какой-то мере более удобному методу соединить между собой два маршрутизатора для расширения зоны покрытия Wi-Fi сигнала — WDS-мост. Для начала, пожалуй, нам нужно кратко указать, что из себя представляет данная технология.
WNS — это сетевая технология, которая позволяет пользователю связывать несколько маршрутизаторов в одну сеть, причем делать это без участия неудобных кабелей, т.е. она абсолютно беспроводная.
Настроить беспроводной мост между двумя роутера — задачка несколько посложнее. Если при использовании проводов вам не приходилось ничего корректировать в настройках роутеров, то в этот раз придется изрядно повозиться.
Пример мы будем показывать на марке самых популярных маршрутизаторов среди пользователей — Tp-Link. Вы можете использовать два разных роутера при создании WDS-моста между ними, так как в этом случае вероятность возникновения различных проблем и неудобностей практически нулевая. Но вы можете пользоваться и двумя разными маршрутизаторами — главное, чтобы они оба поддерживали беспроводное соединение с другими роутерами.
Итак, давайте начнем рассматривать, что вам нужно сделать для того, чтобы установить WDS-мост между двумя роутерами. В этой инструкции мы точно также поделим два роутера на главный и дополнительный, который будет выступать в роли повторителя сигнала.
Для начала вам нужно выполнить небольшую настройку главного маршрутизатора. Пройдите в его настройки, перейдя по нужному IP-адресу для входа в веб-интерфейс. Перейдите во вкладку Беспроводная сеть(или что-то в этом роде).
В этой вкладке вам необходимо выставить определенный канал для роутера, который также будет использован и дополнительным. Можете выбрать любой еще не занятый канал. К примеру, пускай это будет третий канал. Запомните свой выбор. Выставив нужный вам канал, сохраните выбранные настройки.
Ок, с главным маршрутизатором пока разобрались. Теперь переходим к дополнительному роутеру-репитеру. Чтобы выполнить его настройку, его также придется подключить к компьютеру, как и главный роутер. Перейдите в настройки доп.роутера с помощью его IP-адреса.
Пройдите во вкладку под названием WPS и отключите эту функцию. Как только вы отключите ее, то перед вами появится небольшая ссылка, нажатие на которую перезагрузит ваш дополнительный роутер.
Как только маршрутизатор-репитер будет перезагружен, пройдите во вкладку Сеть, а затем в под вкладку LAN
Наше внимание должно быть обращено на поле IP-адрес. У вас наверняка так будет выставлен стандартный 192.168.1.1
Вам нужно заменить на его конце последнюю цифру, например, 192.168.1.2. Сохраните изменения, как только закончите с выставлением IP-адреса. Изменив IP-адрес, дополнительный маршрутизатор должен будет перезагрузиться.
Продолжим проводить его настройку. Далее вам нужно пройти во вкладку Беспроводной сети. Вам нужно указать имя для вашей беспроводной сети, которую будет вещать роутер-репитер. Там же вам необходимо выставить нужный регион. И самое главное — выставление канала. Вы еще не забыли, какой канал вы выставили для главного маршрутизатора? Выставьте канал под номером три.
Находясь все в этой вкладке, активируйте опцию по активированию WDS-моста, поставив галочку напротив нее. Далее нажмите на кнопку Поиска, которая запустит процесс поиска доступных для установления моста роутеров. В списке найдите свой главный маршрутизатор и нажмите на ссылку Подключить.
Далее перед вами появится другое окно, в котором вам необходимо выставить тип шифрования, использующегося для главного роутера(запомните его во время настройки). Также вам нужно указать пароль от главного маршрутизатора в этом же окне. Как только закончите, нажмите Сохранить.
Вот, собственно, и все, что вам нужно было выполнить, дабы установить так называемый мост между двумя роутерами. Напоминаем, что данное руководство можно применять и к роутерам от иных производителей.
Нашли опечатку? Выделите текст и нажмите Ctrl + Enter
Как подключить два компьютера к интернету через роутер по Wi-Fi?
Некоторые модели роутеров имеют также возможность подключения по Wi-Fi, тогда подключение к интернету 2 компьютера можно осуществить беспроводным способом по Wi-Fi. Обычно так подключают ноутбуки и различные КПК.
Подключиться к Wi-Fi сети, созданной роутером, очень просто. Для этого достаточно знать название сети и пароль доступа. В большинстве случаев этого будет достаточно. Иногда могут возникнуть проблемы в Windows с подключением из-за несоответствия типа выбранной сети, домашняя или общедоступная.
При использовании роутера с точкой доступа Wi-Fi подключиться к интернету может очень большое количество устройств, находящихся в радиусе действия точки доступа. При использовании роутера с Wi-Fi следует позаботиться о безопасности, установив пароль доступа или фильтр MAC-адресов устройств.
Разобравшись с подключением компьютеров к интернету можно и настоящим делом заняться, ведь разработка сайтов и дальнейшая раскрутка сайтов куда более интересное занятие. А если вы сами не можете сделать сайт, то создание сайтов вашей компании и продвижение сайтов возьмет на себя организация «Интернет системы».
Также статьи на сайте chajnikam.ru связанные с компьютерами:Отключение контроля учетных записей windows 7Программа увеличения яркости фотографииСделать гугл стартовой страницейКак подключить интернет через компьютер?
<index>
Если в доме насчитывается два или несколько ПК, но при этом проведена лишь одна линия связи, многих волнует вопрос о подключении к интернету, получении доступа к Wi-Fi. Это напрямую связано с дополнительными расходами. То есть, чтобы с легкостью подключаться к интернету с минимальными затратами, нужно приобрести соответствующее оборудование с минимальной стоимостью. При помощи специального устройства можно подсоединить 2 или более компьютера, соответственно, получить безграничный доступ к Wi-Fi.

















































