Использование мобильного интернета в качестве модема
О высокоскоростном доступе в интернет из любой точки домашнего региона трубят во всех рекламах – полезные 3G и 4G USB-модемы поставляются в виде флэш-накопителя, занимают минимум свободно места и не требуют проводов и определенных знаний для настройки. Пользователям остается лишь выбрать провайдера, подключить купленное устройство к ноутбуку и получить оплаченную услугу. Впрочем, иногда возникают и трудности, поэтому лучше остановиться на каждом пункте подробнее.
- Распаковать модем, установить сим-карту в подходящий слот согласно приложенной инструкции. Подключить в USB-порт ноутбука или роутера. В последнем случае придется выбрать подходящее местоположение для передачи стабильного сигнала по обширной территории.
- После подключения следует сразу же перейти к установке. Как правило, купленные у крупного провайдера модемы полностью настроены или же требуют малое количество манипуляций для получения желаемого результата. Достаточно воспользоваться диском с драйверами к модему и специальным программным обеспечением, позволяющим отслеживать скорость, затраченный трафик, количество оставшихся дней по тарифу.
- Если к устройству прилагается информация для входа, к примеру, номер для подключения или пароль, то всю информацию придется ввести в настройках сети или рабочего профиля в подходящие поля для ввода.
Об авторе
Павел Угрюмов
Основатель и главный редактор компьютерного журнала PClegko. Маркетолог, предприниматель и и путешественник. Проект интернет-журнал PClegko — моё хобби. Но я планирую вырастить его в мировой проект. Каждая ваша оценка статьи и оставленный комментарий очень важны для меня. Если проект вам нравится, то буду рад если вы меня поддержите:) В ссылке находится мой основной проект. Буду рад, если загляните!
Настройка подключения к сети на ноутбуке (Windows 7 и 10)
Ход настройки зависит от типа подключения, который использует ваш провайдер. Узнать о виде можно из договора, памятки пользователя (если оператор вам её оставил). Если нет ни того, ни другого, позвоните в техподдержку вашего провайдера — вам предоставят все данные (продиктуют) и помогут в настройке.
Какие типы соединения могут быть: статический или динамический IP (самая простая настройка без ввода данных для авторизации), PPPoE или L2TP (требуют более детальной настройки: нужно писать данные для входа в сеть провайдера). Рассмотрим настройку всех указанных вариантов соединения.
Динамический IP
Выполняем все те же действия, что и в предыдущей инструкции, только в окошке со свойствами протокола IPv4 ставим автоматическое получение как для DNS, так и для IP.
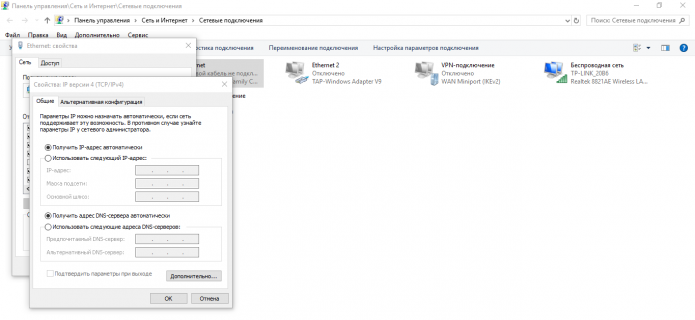
Поставьте просто «Автоматически получать данные» для двух пунктов
Настройка PPPoE
Как настроить подключение с протоколом PPPoE (используется, например, Ростелекомом, NetByNet, Дом.ру и другими провайдерами):
Видео: как настроить соединение PPPoE на Windows
Настройка L2TP
Такой вид соединения обычно используют в корпоративных сетях (в офисах), но бывает подключают его и в домах. Например, с этим протоколом работает провайдер Beeline. Как его настроить в «Виндовс»:
-
Через центр с сетями перейдите к созданию подключения. В мастере выделите последний пункт «Подключение к «Рабочему столу». Нажмите тут же на «Далее».
-
Кликните по первой ссылке, чтобы использовать своё проводное подключение для создания VPN.
-
В адресе в интернете напишите адрес сервера VPN вашего провайдера — написан у вас в договоре. Имя объекта можно не менять. Ставим галочку рядом с «Запомнить» и при необходимости слева от третьего пункта, если хотите, чтобы созданное вами соединение использовали другие юзеры ПК.
- Кликните по «Создать». В новом окошке напишите логин и пароль для входа в сеть провайдера (опять же, всё в договоре).
-
Перейдите в окошко с сетевыми подключениями (ссылка «Изменение параметров адаптера» в центре с сетями). Кликните по только что созданному соединению ПКМ — выберите строчку «Свойства».
-
Во вкладке «Безопасность» в новом окне для вида VPN выбираем значение L2TP c IPsec. Шифрование можно оставить необязательное. Щёлкните по кнопке ОК, а затем по «Доп. параметры».
-
Выделите первое значение и введите ключ из договора. Щёлкните по ОК для сохранения.
Видео: настройка подключения L2TP
Как создать ярлык подключения на «Рабочем столе» и зачем он нужен
Ярлык нужен, чтобы включать и отключать интернет через кабель, когда вам нужно. Как добавить его на домашний экран «Виндовс»:
-
Откройте меню «Сетевые подключения». Выберите ПКМ своё соединение — запустите действие «Создать ярлык».
-
Согласитесь с добавлением иконки подключения на «Рабочий стол».
-
На домашнем экране появится ярлык. Если вам нужно включить или отключить соединение, кликните по нему дважды.
Делаем из телефона точку доступа Wi-Fi
Для подключения компьютера к интернету ваш смартфон будет выполнять роль маршрутизатора. Для этого на нем необходимо установить определенные настройки и сделать из него точку доступа для выхода в сеть. Но, прежде чем приступать к настройке, проверьте, есть ли интернет на телефоне. При его отсутствии пополните счет или свяжитесь с оператором вашей мобильной сети. Рассмотрим настройку точки доступа для каждой ОС, устанавливаемой на смартфонах.
Android
- Для настройки точки доступа сперва войдите в меню ”Настройки” во вкладку “Инструменты”.
- В открывшемся окне выбираем вкладку “Еще”.
- После этого выбираем “Режим модема”.
- Переводим ползунок во включенное положение “Точки доступа” и настраиваем параметры подключения.
- Прописываем “Имя сети”, “Защиту” и “Пароль”.
- Кликаем “Сохранить”.
- В “Панеле уведомлений” (вверху экрана) появится значок .
iOS
Начиная с 4 версии ОС у смартфонов от компании Apple появилась возможность создания Personal Hotspot (персональной точки доступа). По беспроводной сети к гаджету можно одновременно подключать до 3-х устройств.
- Включаем Wi-Fi на вашем мобильнике.
- Переходим во вкладку “Настройки”.
- Выбираем подпункт “Режим модема”.
- Активируем данный режим, переведя ползунок в активное положение. В этом же окне указываем пароль для созданной сети.
- На главном экране девайса появится уведомление о том, что режим модема активен. Кроме этого, здесь же будет отображаться количество подключенных устройств.
Возможно вам также будет интересна статья:
Способы раздачи Wi-Fi с Iphone
Windows Phone
Перед настройкой точки доступа следует подключить телефон к интернету. В “Панеле управления” появится соответствующий значок.
- Переходим в “Настройки”. На главном экране, проводим влево и из предложенного списка выбираем соответствующий раздел.
- В открывшемся меню выбираем подпункт “Общий интернет”.
- Переводим ползунок вправо, активируя требуемый режим.
- Выбираем клавишу “Установка” и переходим к настройкам подключения.
- Здесь вы сможете изменить имя сети, параметры безопасности, и придумать новый код доступа для подключения к интернету через телефон.
- Для сохранения параметров кликните на соответствующую кнопку внизу экрана.
- Этапа настройки на всех версиях системы одинаковые, а вот количество подключаемых устройств разное. К примеру, на Windows Phone 8 – 8 девайсов, на ОС WP7 – всего 5.
Возможно вам также будет интересна статья:
Как использовать телефон в качестве модема: подключаемся через кабель, Bluetooth и Wi-Fi.
Настройка ПК/лэптопа
Настройки подключения к интернету такие же, как и при соединении с обычным маршрутизатором. Только проверьте, чтобы параметры были в автоматическом режиме.
- Клавиша “Пуск” ->подраздел управления -> пункт с настройкой сетей и общего доступа.
- Выбираем беспроводное сетевое соединение.
- Затем перемещаемся в “Свойства”.
- Выбираем подраздел “Протокол интернета 4 версии”.
- Проверяем, чтобы получение IP-адреса и адреса DNS- сервера было автоматическое.
- Сохраняем выбранные настройки, кликая на область окна “ОК”.
На MacBook необходимо только в доступных подключениях выбрать ваш смартфон, ввести ранее установленный пароль и дождаться соединения гаджетов. При подключении в верхней строке на ПК/лэптопе появится соответствующий значок в виде двух соединенных звеньев цепи , а на телефоне отобразится количество подключенных устройств.
Предварительный этап
Подключение напрямую через кабель осуществляется с помощью сети Ethernet, поэтому необходимо обеспечить ее функциональность. Проверьте, поддерживает ли ваш ноутбук данную технологию. Как правило, все современные лэптопы позволяют подключаться по Ethernet и локальной сети без проблем.
Кабель прокладывается от коммутатора, помещенного в подъезде, до вашей квартиры. Далее необходимо подвести его к месту, где будет располагаться ноутбук. Учтите, что кабель желательно не заводить за острые углы, не пережимать, не запускать в узкие щели, иначе образуется прорыв, и сигнал просто не будет доходить до устройства.

Сигнал интернета теряется при перебитом кабеле
Поэтому провод лучше заранее продолжить по квартире в кабель-канале или внутри плинтуса, чтобы избежать случайного повреждения. Также учтите, что если вы будете перемещать ноутбук, то у кабеля должен быть достаточный запас длины для этого.
Как только витая пара будет продолжена, необходимо смонтировать на его конец штекер со специальным разъемом типа RJ-45. Лучше поручить это дело специалисту, так как при неправильном обжиме кабеля сигнал не будет проходить или будет идти с задержкой.

Штекер со специальным разъемом типа RJ-45
Если вы планируете подключить к ноутбуку Wi-Fi-роутер
, то вам понадобится сначала подключить основной кабель непосредственно к роутеру, а затем от роутера пустить второй кабель к ноутбуку.
Интернет от Ростелекома на компьютере Windows 8
Для того чтобы перейти к настройке интернета от Ростелекома на компьютере с ОС Windows 8 и других устройствах, нужно убедиться в правильной конфигурации сетевого оборудования.
Типы подключения к интернету, используемые Ростелекомом:
- Ethernet-кабель, подведенный в квартиру;
- ADSL соединение по телефонной линии;
- телевизионный кабель;
- 3G, LTE сети.

Ethernet от провайдера
При использовании Ethernet-подключения от провайдера сигнал можно пустить на прямую в сетевую плату компьютера. В этом случае интернет появится без каких-либо настроек.

Если планируется подсоединение нескольких устройств, к примеру, стационарного компьютера, ноутбука и мобильных гаджетов (планшеты и смартфоны), то прямое подключение не подойдет. В этой ситуации нужно использовать маршрутизатор с совмещенными режимами (проводной и Wi-Fi). Для настройки роутера в качестве проводного и Wi-Fi маршрутизатора нужно изменить конфигурацию оборудования. На большинстве маршрутизаторов параметры вносятся при помощи веб-интерфейса.
Попасть в него можно из любого браузера, введя IP адрес устройства в поисковую строку. Первым делом в параметрах задаем автоматическую раздачу IP адресов, которая чаще всего включена по умолчанию. В настройках беспроводной сети создаем точку доступа, для того чтобы мобильные устройства с Wi-Fi модулем смогли присоединиться к интернету.
ADSL интернет
Если же используется ADSL подключение или телевизионный кабель, то помимо роутера нужно настроить модем. При подключении интернета по телефонной линии пользователю выдается карта с данными для активации соединения (также они могут находиться в заключаемом контракте).

Эта информация представляет собой ключ к вашему подключению. Данные имеют вид логина и пароля для PPPoE соединения. Они заносятся в настройки модема или роутера с поддержкой ADSL. Дальнейшая настройка схожа с вариантом доступа по Ethernet кабелю.
Телевизионный кабель
При получении доступа в интернет по телевизионному кабелю, настройка модема в большинстве случаев не нужна. Подобные устройства имеют специальную прошивку под оператора.

3G и LTE адаптеры Ростелекома
Для подключения к интернету при помощи 3G и LTE сетей используются USB адаптеры или роутеры , поддерживающие эти технологии. В случае подсоединения USB модемов в разъем компьютера, минуя роутер, для настройки нужно установить ПО, прилагаемое к адаптеру.

Как подключить интернет от Ростелекома на Виндовс 8
Как подключить интернет от Ростелекома на Виндовс 8 по Wi-Fi или кабелю, зависит от самого компьютера. В большинстве случаев рекомендуется использовать проводное соединение, так как многие роутеры и адаптеры не способные обеспечить полную скорость в Wi-Fi режиме. Конечно же при использовании планшетов на Windows подключение можно будет организовать только беспроводным путем.
Для того чтобы присоединиться к сети и получить доступ в интернет, нужно подключить Ethernet кабель в сетевую плату компьютера. Если же на вашем роутере доступ разрешен только для определенных IP адресов или не активирована их автоматическая раздача, то понадобится отредактировать настройки соединения в самой операционной системе.
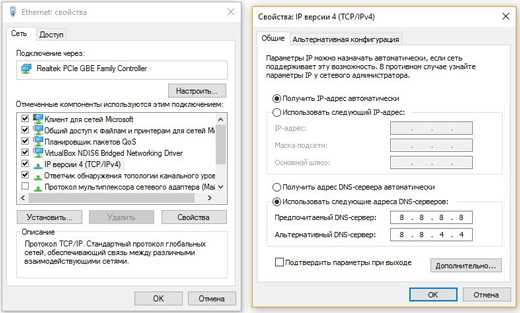
Для этого перейдем в раздел сетевых подключений и откроем свойства нужного нам адаптера. Здесь выбираем параметры IPv4 адреса и вручную задаем IP, маску, а также DNS сервера.
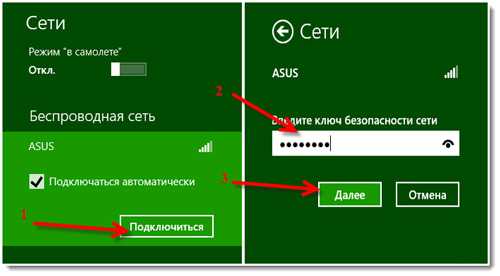
Для присоединения к сети по Wi-Fi в правом нижнем углу нужно выбрать иконку интернета и нажать на нее. После этого перед нами откроется список всех доступных сетей. Кликнув на нужную, вводим пароль (если установлен) и ожидаем подключения.
Ошибка 651 при подключении к интернету Ростелекома
На операционных системах Windows 8, 8.1 и 10 может возникнуть ошибка 651 при подключении к интернету Ростелекома. Неполадки обычно связанны с сетевым оборудованием, к примеру, Ethernet-адаптером компьютера, роутером или модемом.

Несколько способов решения проблемы:
- перезагрузить компьютер (это позволит перезапустить сетевые службы, которые могли дать сбой);
- заново создать интернет-соединение;
- воспользоваться функцией возврата состояния ОС к предыдущей версии;
- переустановить драйвера сетевой карты;
- проверить настройки роутера и модема (возможно их параметры были сброшены до заводских после перепада напряжения или по другой причине).
Как правильно подключить проводной интернет к ноутбуку
В настоящее время уже сложно найти владельца ноутбука, не подключенного к интернету. Несмотря на все большее развитие и распространение связи посредством Вай-фай соединения, доступ к интернету через кабель привлекает своими неоспоримыми преимуществами, т. к. является более надежным и в тоже время самым низкозатратным. Ниже представлены подробные руководства о том, как правильно подключить стабильный проводной интернет к своему ноутбуку, а также как настроить его для последующей работы. 
Процедура подключения
Всего имеется 2 типа подключения:
- По беспроводной сети
- Через сетевой провод.
Процесс настроек после подключения через сетевой кабель немного различается в зависимости от версии Виндовс, функционирующей в ПК. Но сама процедура очень простая, т. к. требуется только вставить шнур от провайдера в гнездо сетевой карты лэптопа. Во всех ноутбуках на боковой панели корпуса существует разъем.
В разъем требуется установить провод, идущий от раздающего прибора, установленного в доме.
Предварительные мероприятия
Но если у пользователя возник вопрос, как подключить интернет к ноутбуку, то сначала требуется определиться с выбором провайдера. Для этого рекомендуется проанализировать следующие условия:
- Возможность кабельного подключения к системе поставщика услуг связи;
- Цена на предоставляемые услуги;
- Обеспечение провайдером приемлемой для требований абонента скорости передачи данных по оптимальной стоимости;
- Наличие и скорость реагирования службы технической поддержки провайдера;
- Дополнительные критерии (акции, специальные скидки и т. п.).
Далее, чтобы произвести подключение к проводному интернету, необходимо сформировать заявку на официальном ресурсе выбранного провайдера либо по телефону. Также при возможности рекомендуется просто лично посетить близрасположенный офис поставщика услуг связи для составления договора.
Процедура настройки
Просто подсоединить ПК к кабелю недостаточно, т. к. необходимо еще настроить интернет. Сначала пошагово весь процесс настройки рассмотрим на примере ноутбука с установленной Виндовс 7.
Необходимо выполнить следующие последовательные действия:
- Через «Пуск» войти в «Панель управления»;
- Далее перейти в закладку «Сеть и интернет»;
- Затем открыть раздел «Центр упр.сетями и общ.дост.»;
- Кликнуть на «Настройка нового подк. либо сети»;
- Далее щелкнуть по «Подключение к раб.месту», кликнуть «Далее»;
- Нажимаем «к Интернету (VPN)»;
- В поле ввода «адрес интернета» и «имя» напечатать указанный в договоре с поставщиком услуг и установить отметку в графе «Не подключаться сейчас …», кликнуть «Далее»;
- Затем в следующем отобразившемся окошке напечатать свои имя и код доступа для соединения с сетью;
- Кликнуть «Закрыть»;
- Вновь войти в «Центр упр.сетями и общ.дост.»;
- Перейти в раздел «Изменение параметров адаптера»;
- Проверить корректность отображения интернет-адреса;
- Далее открыть «Параметры», где необходимо убрать отметку с графы «Включать домен входа в Виндовс»;
- Затем войти в закладку «Безопасность», где указать L2TP IPSec VPN (может отличаться в зависимости от компании предоставляющей услуги связи). Установить отметку в графе «Протокол проверки пароля CHAP»;
- Кликнуть «Ok».
- Готово! Теперь интернет на ноутбуке с Виндовс 7 настроен.
Виндовс ХР
В случае, когда пользователь решает задачу о том, как подключить ноутбук к интернету, на котором установлена старая добрая Виндовс ХР, то следует сделать лишь несколько шагов:
- Через «Пуск» открыть «Панель управления»;
- Далее перейти раздел «Сетевые подключения»;
- Затем кликнуть ПКМ по «Подключение по лок.сети», щелкнуть строчку «Свойства»;
- Щелкнуть один раз на строчку «Протокол Интернета (TCP/IP)» и потом кликнуть «Свойства»;
- Далее в отобразившемся окошке отметить пункт «Использовать следующий IP», указать данные, указанные в договоре абонента с провайдером;
- Готово! Интернет настроенный.
Виндовс 8
Необходимо выполнить следующие последовательные действия:
- Войти в «Панель управления»;
- Перейти в раздел «Сеть и Интернет»;
- Далее открыть «Центр упр.сетями и общ.дост.»;
- Установить отметку на пункте «Настройка нового подкл. либо сети»;
- Указать раздел «Подключение к Интернету», кликнуть «Далее»;
- Затем рекомендуется устанавливать «Высокоскоростное (с PPPoE)»;
- Напечатать имя и код доступа прописанные в договоре с поставщиком услуг, отметить пункт «Запомнить этот пароль»;
- Кликнуть «Подключить».
Примечание: после введения параметров, иногда для корректной работы требуется выполнить перезапуск лэптопа.


















































