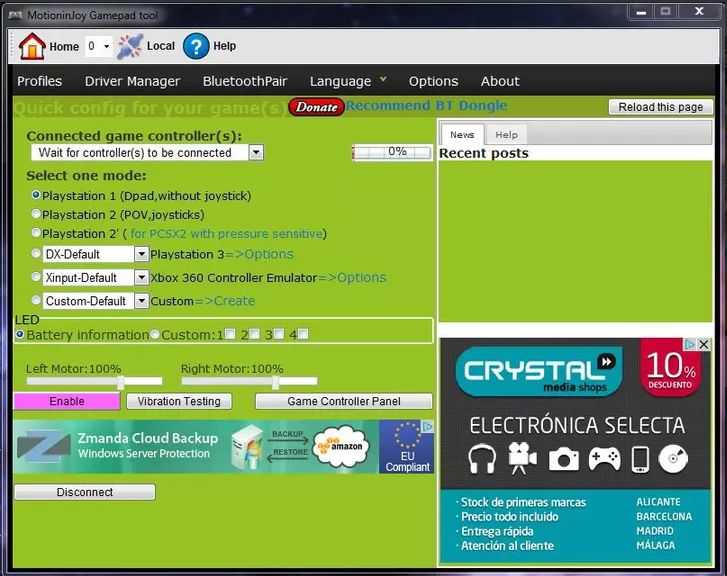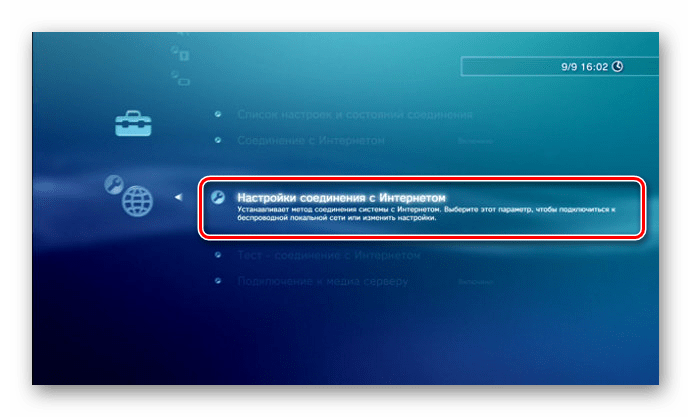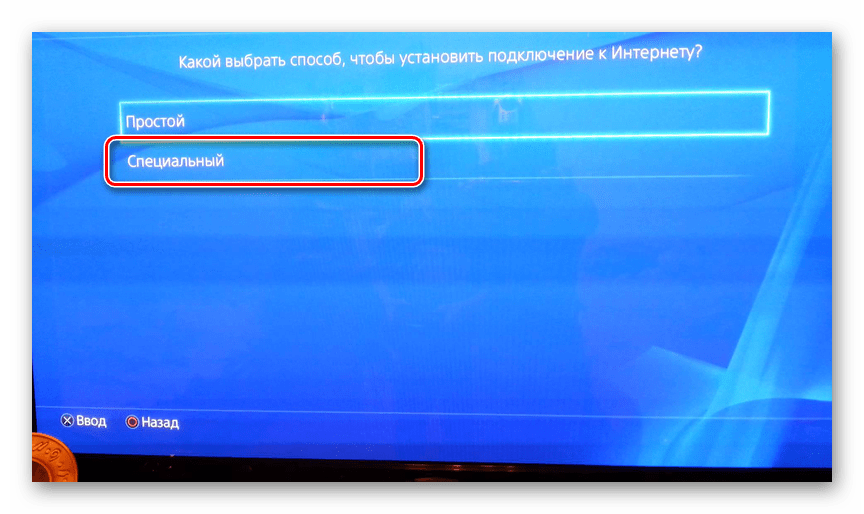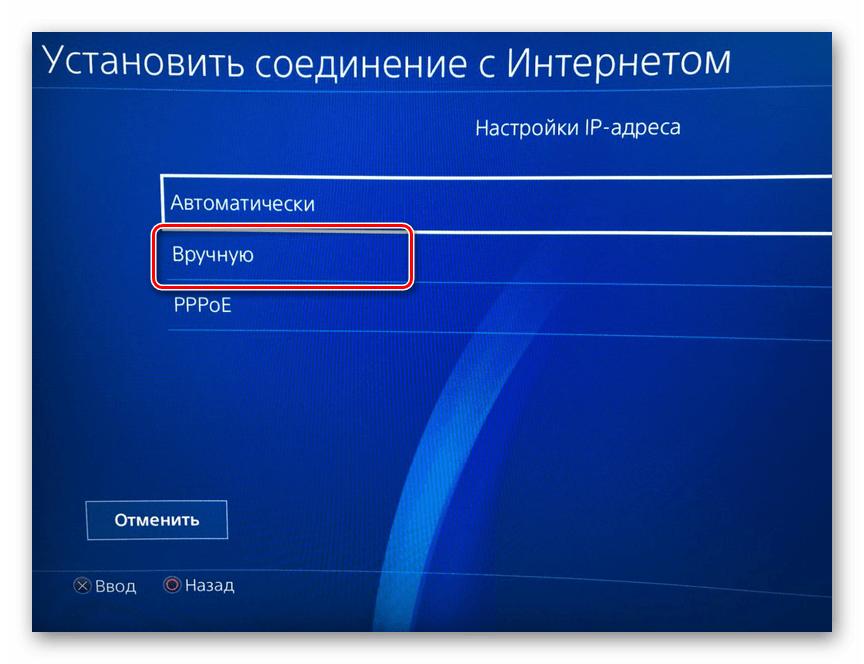Вариант 1. Используем MotionJoy
Инсталлируем MotionJoy на ПК

Так как PS3-контроллер формально не предназначен для того, чтобы его использовали на ПК, официально доступных драйверов для него не существует. Тем не менее, с помощью одной небольшой программы вы все-таки можете установить для него соответствующий драйвер:
- Бесплатную утилиту MotionJoy вы можете скачать отсюда.
- Откройте ZIP-архив и запустите содержащийся в нем EXE-файл. При установке вам не нужно вносить никаких изменений в параметры инсталляции. Поэтому просто нажимайте на кнопку «Next» до тех пор, пока установка не завершится диалоговым окном с кнопкой «Finish».
- Через некоторое время программа запустится автоматически. На главном экране вы увидите опцию «Install USB Driver Right». Выберите её и подождите, пока процесс будет завершен с выдачей сообщения «Success». Затем закройте программу.
Соединяем контроллер с компьютером и MotionJoy
- Запустите программу еще раз и подождите, пока она не загрузится полностью. Теперь вы можете подключить ваш контроллер к компьютеру через USB-порт.
- Поначалу Windows Update предпримет попытку найти обновление драйвера для вашего контроллера. Этот процесс может занять несколько минут, но, в конце концов, потерпит вполне ожидаемую неудачу.
- Затем MotionJoy распознает подключенный к ПК контроллер и автоматически примется за свою работу. Через некоторое время появится сообщение о том, что утилита MotionJoy готова к использованию.
Инсталлируем и настраиваем PS3-контроллер
- Перейдите во вкладку «Driver Manager». Выберите в предложенном списке ваш контроллер и нажмите кнопку «Load Driver».
- Спустя несколько секунд драйвер будет загружен. Теперь вы можете приниматься за настройки геймпада.
- Переключитесь обратно на вкладку «Home». Нажмите справа от опции «Profile» на синюю ссылку «New». Здесь теперь вы сможете переназначить клавиши и определите, в частности, какая кнопка на контроллере заменит клавишу «Ctrl» на клавиатуре компьютера.
Нюансы работы под Windows 10
Иногда пользователи жалуются, что MotionJoy не удается запустить на компьютерах с Windows 10. Если у вас возникла та же проблема, попробуйте изменить системное время на любую дату 2014 года. После подключения настройки можно будет вернуть обратно.
Чтобы изменить дату, нажмите правой кнопки мыши на часы в правом нижнем углу и выберите параметр «Настройка даты и времени». Отключите автоматическую установку и нажмите «Изменить». Теперь можете установить нужную дату.
Улучшение слабой надежности Wi-Fi
Хотя Wi-Fi удобен, он подвержен множеству форм помех. Если у вас возникли проблемы с подключением к вашей сети или у вас медленная скорость, вы можете улучшить слабое соединение, выполнив следующие действия:
- Переместите PS4 ближе к маршрутизатору: чем дальше ваша система от маршрутизатора, тем слабее будет сигнал Wi-Fi. Если это вообще возможно, переместите их физически ближе друг к другу. Вы можете увидеть, насколько сильный сигнал, в меню «Настройки»> «Сеть»> «Просмотр состояния подключения» на PS4; ищите вход Сила сигнала.
- Уменьшите помехи: Wi-Fi не очень хорошо проходит сквозь твердые металлические, бетонные и другие толстые поверхности. Вы также можете испытать снижение производительности, если поблизости есть микроволновые печи, радионяни или другие подобные устройства, использующие те же частоты. Постарайтесь поддерживать как можно более прямую линию между PS4 и маршрутизатором и уберите другие устройства с пути.
- Ограничение использования других устройств. Производительность сети вашего PS4 пострадает, когда другие устройства в вашем доме используют пропускную способность. Попробуйте отключить другие устройства, особенно если они загружают большие файлы, потоковое мультимедиа 4K и т. П.
Вы можете спросить, может ли PS4 подключиться к полосе 5 ГГц на вашем маршрутизаторе. Как оказалось, PS4 Slim и PS4 Pro могут использовать полосу 5 ГГц, но оригинальная модель PS4 не может. По сравнению с 2,4 ГГц соединения с частотой 5 ГГц часто бывают быстрее и не подвержены такому большому количеству помех, но не перемещаются так далеко.
Следуйте дополнительным советам для ускорения вашего Wi-Fi соединения
если вы подозреваете, что это проблема. И если вы используете VPN с PS4, неплохо бы отключить его, чтобы посмотреть, поможет ли это.
Процесс подключения
- Перед тем как подключить PS3 к Wi-Fi, следует проверить выполнение всех необходимых условий:
Правильность настроек точки доступа. То есть, консоль должна распознавать установленное недалеко устройство, раздающее сигнал Wi-Fi. При этом точка доступа в основном настраивается через компьютер. Если требуется помощь при настройке раздачи, стоит обратиться за помощью к технику, который занимался или обслуживает эту точку.
- Открыть главное меню в PlayStation, перейти в категорию «Настройки». Выбрать пункт «Настройки сети», открыть «Соединение с сетью» и нажать «Включить».
- В системе будет предложено указать способ подключения, где необходимо выбрать «Простой».
- Далее следует выбрать тип соединения «Беспроводное».
- Нужно нажать сканирование, чтобы на экране отобразились все доступные сети для подключения.
- Среди предложенных вариантов нужно выбрать точку доступа, к которой планируется подключаться. Для этого достаточно навести курсор на нужный идентификатор и подтвердить действие кнопкой X.
- Для продолжения останется нажать правую кнопку. Не стоит нажимать X, поскольку появится предложение изменить название своей сети (SSID).
- Остается лишь выбрать тип пароля, который будет защищать выбранное соединение от стороннего доступа. При его отсутствии потребуется выбрать «Отсутствует» и подтвердить это X. Откроется окно с общими параметрами соединения. Для их сохранения останется нажать X и запустить проверка. При наличии пароля нужно нажать на «WEP, WPA-PSK/WPA2-PSK». Для вызова электронной клавиатуры и последующего ввода нужно нажать X. Не стоит забывать, что ключ доступа чувствителен к регистру.
- Для выхода из клавиатуры предназначена кнопка Start. Для продолжения нужно нажать правую кнопку.
- Для сохранения введенных данных и запуска проверки будет предложено нажать X.
- Последний шаг заключается в выборе запуска Тест-соединения. Потребуется подождать некоторое время. Если все пройдет правильно, Сони Плейстейшн 3 к интернету подключится самостоятельно.
Как вывести изображение с PS4 на ПК
Меню PS4 на ноутбуке
С помощью специальной программы Remote Play можно подключить PS4 к компьютеру. Соединение происходит по Wi-Fi. Более того, можно связать PS4 и смартфон.
Нужно загрузить приложение из официального магазина на консоль, после чего скачать его на PC с официального сайта.
Следуя подсказкам настройщика программы, вы сможете управлять приставкой с компьютера. Приставка посылает потоковое видео на ПК или смартфон, откуда можно управлять PS4.
Эта функция может пригодиться в том случае, если кто-то из ваших родных хочет посмотреть любимую программу или фильм по телевизору. Транслируйте изображение на другое устройство и играйте сколько угодно.
В наших мастерских производится ремонт PlayStation 4. Вы можете смело довериться многолетнему опыту наших специалистов. Звоните и записывайтесь!
- https://help-wifi.com/playstation/nastrojka-podklyucheniya-k-internetu-na-playstation-4-po-wi-fi-i-lan-kabelyu/
- https://vpautinu.com/internet/kak-podklucit-ps4-k-internetu
- https://proshivka.pro/kak-podklyuchit-ps4-k-internetu-nastrojka-chastye-oshibki/
Автоматическое подключение
Нужно всего лишь поставить соответствующую галочку, чтобы система подключалась на автомате. Тогда устройство самостоятельно будет открывать сеть плэйстэйшена и использовать дистанционную загрузку.
Важно! При автоматическом подключении учетной записью могут воспользоваться третьи лица. Поэтому не всегда автоматическая настройка удобна
Система ПС3 обладает двумя учетными записями, которые нужно учитывать при входе в игру. Первая связана с локальным пользователем, а вторая с несколькими игроками.
В первой случае для ps3 нельзя осуществить WiFi настройку с паролем. Так как локальный пользователь сам имеет доступ к игре. Другие люди здесь не числятся.
Для отключения автоматического входа в систему, нужно зайти в меню и выбрать треугольник, а затем указать, что нужен автоматический вход в сеть, для закрепления результата следует нажать Х.
Обратите внимание! Другие пользователи все равно смогут заходить в учетную запись, так как пароля нет. Во втором случае изменить локальную запись будет нельзя, выбрав ее однажды
Остается возможность настройки автоматического входа в игру. В этом случае сохраняется пароль, что защищает сеть от третьих лиц
Во втором случае изменить локальную запись будет нельзя, выбрав ее однажды. Остается возможность настройки автоматического входа в игру. В этом случае сохраняется пароль, что защищает сеть от третьих лиц.
Возможные проблемы и их решение
Возможно, будет выбивать ошибка, когда придет время подключать ПС3. Если ps3 не подключается к WiFi, тогда нужно проверить сеть. Ожидание ответа может занять несколько минут. Следует попробовать подсоединить устройство к другому компьютеру, если получилось, значит, проблема с провайдером. Нужно обратиться за помощью в интернет-сервис.
Подводя итоги обзора, стоит сказать, что подсоединять ПС3 к ПК можно двумя самыми распространенными способами: проводным и беспроводным образом. Игра через вайфай отличается более медленной скоростью, поэтому лучше все-таки пользоваться проводным соединением.
- https://radioritm.ru/faq/kak-podklyuchit-playstation-3-k-internetu-wi-fi
- https://wifigid.ru/poleznoe-i-interesnoe/kak-podklyuchit-ps3-k-wi-fi
- https://vpautinu.com/games/kak-podklucit-ps3-k-wifi
</ol></ol>
Как раздать Интернет с телефона на PS3
Мобильные телефоны относят к многофункциональным устройствам.
Обратите внимание! Одна из опций режим модема, поддерживается практически каждым гаджетом, работающим со стандартами 2G, 3G, 4G. Подключение к точке доступа на операционной системе Андроид — одна из самых простых процедур
Действие идёт одно за другим в следующем порядке:
Подключение к точке доступа на операционной системе Андроид — одна из самых простых процедур. Действие идёт одно за другим в следующем порядке:
- Сначала открыть меню и перейти по значку в виде шестерёнок.
- Нажать на настройки, перейти в пункт «Ещё».
- Выбрать режим модема в части меню, которая посвящена беспроводным сетям. Раздача может вестись напрямую по Bluetooth либо через Wi-Fi. Каждый владелец мобильного устройства сам выбирает, что ему больше подходит. Обычно выбирают второй вариант.
- Остаётся выбрать параметры, с которыми устройство будет работать.
- Обязательно нужно поставить галочку в пункте «Подключать все устройства», иначе раздача будет невозможной.
- Проверить имя и пароль, если требуется, внести корректировки.
- Рядом с Wi-Fi поставить галочку. Появится сообщение о том, что точка стала активной.
- Открыть устройство, которое требует подключения.
- Выбрать пункт с общим Интернетом. Соединение с Андроид отображается отдельно.
- Остаётся ввести пароль. На этом настройка считается завершенной.
Обратите внимание! В случае с приставкой подключение будет идти так же, как и к другим точкам доступа Wi-Fi
Как подключить консоль Xbox 360 к Xbox Live
Для того, чтобы воспользоваться Xbox Live, достаточно установить подключение к интернету. Это можно сделать с использованием WiFi или проводного подключения.
После этого подключение осуществляется после включения приставки в течение нескольких минут.
Важно! Подсоединение должно обеспечивать связь со скоростью передачи информации 256 кбит/сек
Настройки роутера
Как включить в роутере вай фай на ps3? Для этого нужно сначала настроить роутер, зайдя в его панель управления. Есть два пути подключения: через провод или через вайфай. Первый случай предпочтительнее, так как даже имея высокоскоростной интернет, он будет тормозить игру при подключении через вайфай, так как существует большая загруженность сети. Пока один играет, другой сидит в соседней комнате с телефоном.
Для настройки роутера нужно знать сетевой адрес. Он указан в настройках ОС Виндовс. Это обычно 192.168.1.1. или 192.168.0.1.
Перед тем как погрузиться в роутер, он потребует логин и пароль. Они записаны в инструкции либо на наклейке самого устройства.

Перед настройкой нужно присудить статические айпи адреса каждому игровому устройству и компьютеру. Если не поставить галочку, роутер будет выдавать адрес один, а спустя время автоматически его менять на другой.
На наклейке роутера (сзади) есть МАС адрес, который нужно знать. Он поможет создать статический адрес для айфона.
После подсоединения ПС3 нужно выбрать в настройках роутера соответствующее устройство либо ввести его МАС данные самостоятельно. Например, если он в таком виде: 192.168.1.ХХХ, то получится так: 192.168.1.155. Возможно, что вместо единицы будет стоят нуль. Тогда получится: 192.168.0.155.
Последнее число — это любое число между 2 и 255. Присудить статический адрес нужно каждому устройству, который находится в доме.
Важно! Нужно убедиться, что в роутере включен режим UPnP. Для получения постоянного IP-адреса также можно использовать опцию «Резервирование»
Роутер автоматически закрепляет за устройством по MAC-адресу определенный IP
Для получения постоянного IP-адреса также можно использовать опцию «Резервирование». Роутер автоматически закрепляет за устройством по MAC-адресу определенный IP.
WiFi-Manager7.0.885
- License
- buy Download
- Platform
- Related searches
- app manager
- app switch
- connection manager
- device manager
- device manager free
Подключение PS3 к ноутбуку
В данном случае, так же, как и в предыдущем пункте, подключение возможно лишь при наличии HDMI-входа на ноутбуке. Ноутбуков с HDMI-выходами – достаточно много, а вот вход есть только на дорогих, игровых вариантах (например, Dell Alienware).
Точно также, нужно подключить два конца провода к соответствующим разъемам HDMI на ноутбуке и консоли PS3. Установить специальную программу, которая идет в комплекте с подобными ноутбуками. После этого, на экране лэптопа появится изображение.
Также можно использовать ТВ-тюнер или аналоги, но в этом случае изображение будет достаточно плохого качества, а звук нужно будет подключать через колонки отдельно.
Проводное соединение
Путь проводного соединения и подключения интернета очень прост и удобен, выполняется он с помощью кабеля. Плюс данного вида подключения в том, что вам не нужно постоянно переносить куда-то приставку, в основном, она будет стоять на одном и том же месте около монитора или телевизора.
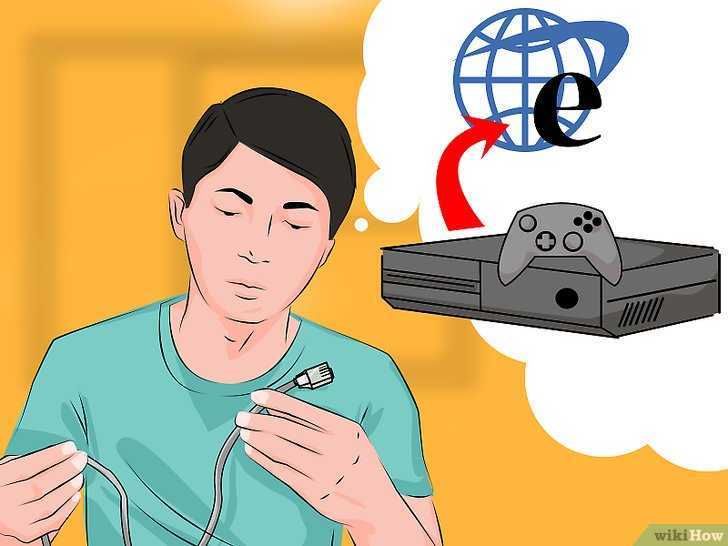
Для данной процедуры вам понадобится сетевой кабель, приставка, интернет домашний. В первую очередь расположите консоль в удобном для вас месте и отмерьте длину. Это понадобится для выбора длины провода, поэтому, если есть сомнения лучше взять немного больше. Кабель, к сожалению, вместе с приставкой не идёт, поэтому вам нужно приобрести свой в любом магазине техники и электроники.
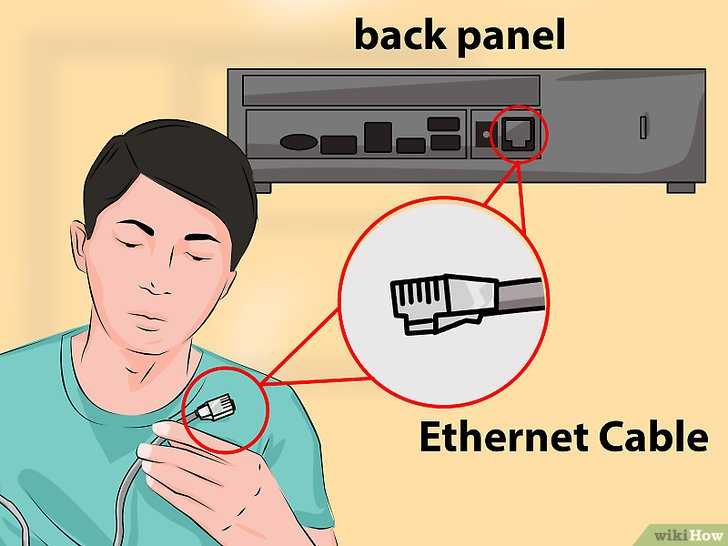
Итак, у вас есть всё нужное для подключения (не забудьте проверить, оплачен ли интернет). С задней стороны приставки имеются порты, вам нужен тот, что расположен справа, называется он LAN порт. Далее подсоедините этот кабель к модему (роутеру), который является источником интернета. Готово.
Включение приставки. Сразу как подключите Xbox, можете его включить и посмотреть на его работу. Когда включаете, должен загореться индикатор интернета. Вы можете включать приставку как нажатием кнопки Home, так и голосовым управлением. Для этого можете произнести «Xbox On» и он включится. А также работает тема с распознаванием лица, под названием Xbox One Kinect.
Подключение PS3 к интернету с помощью беспроводного подключения
Беспроводное подключение несколько медлительнее проводного, однако при использовании высокоскоростного интернета вы не почувствуете разницы. В свою очередь, хотелось бы отметить, что этот способ будет доступен только для приставок с функцией беспроводной сети LAN.
Установить беспроводное соединение несколько сложнее, чем проводное. Перед тем как начать, не забудьте убедиться в том, что роутер в рабочем состоянии.
- Для начала перейдите в меню «Настройки», а затем в «Настройки сети».
- После выберите пункт «Настройки соединения с интернетом».
- PS3 напомнит вам, что для создания проводного подключения необходим кабель. Просто пропускаете это сообщение нажатием кнопки «Ок».
- Далее, опять-таки аналогично с проводным соединением необходимо выбрать метод установки. Так же нажимаете на пункт «Простые».
- Система проверит доступную конфигурацию и предложит на выбор два типа соединения — проводное и беспроводное. Выберите второе.
- Откроется меню «Настройки WLAN». Нажмите пункт меню «Сканировать», ПС3 начнёт поиск доступных точек доступа.
- После того как приставка проверит наличие точек доступа, она покажет список всех доступных роутеров.
- Выберите свою точку доступа.
- Далее, появится меню с названием «Настройки безопасности WLAN». Проще говоря, PS3 спрашивает о наличии пароля на вашем роутере. Если его нет, то нажимаем «Отсутствует», а если есть, то WPA-PSK/ WPA2-PSK.
- Далее, введите ключ WPA — это пароль от вашего Wi-Fi.
- ПС3 ещё раз проверит конфигурацию. Как только она закончит, вы увидите все параметры, которые останется только сохранить.
- Заключающим этапом будет тест соединения. Система самостоятельно проведёт его проверку.
Готово. Проверка успешно завершена, и вы можете пользоваться соединением Internet с консоли. Рекомендуем запустить браузер и самолично убедиться в работоспособности соединения. Если же вас не устроит качество сигнала, то воспользуйтесь проводом.
СОВЕТ. Если у вас возникли проблемы — попробуйте перезагрузить роутер или воспользуйтесь методом настройки «Специальный». А также вы всегда можете обратиться в Центр Поддержки, где вас проконсультируют специалисты Sony.
Наша статья подходит к концу. Надеемся, что мы дали ответ на вопрос — как настроить Internet на ПС3.
Подведём итоги
Для того чтобы консоль PS4 подключалась к интернету, необходимо осуществить настройки по её активации в сети. Осуществить подсоединение приставки можно как к стационарной точке доступа через кабель, так и к беспроводной через Wi-Fi.
Для подключения приставки к интернету не нужны специальные познания в технике, достаточно руководствоваться предоставленными здесь рекомендациями и синхронизация будет осуществлена в течение нескольких минут. Подключайте PS4 к интернету и пользуйтесь всеми преимуществами. Игры в режиме онлайн смогут доставить больше удовольствия, позволят окунуться в мир развлечений в реальном времени.