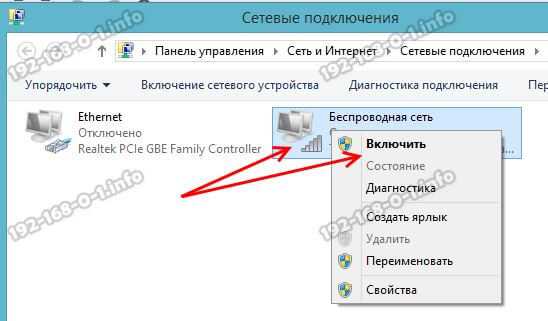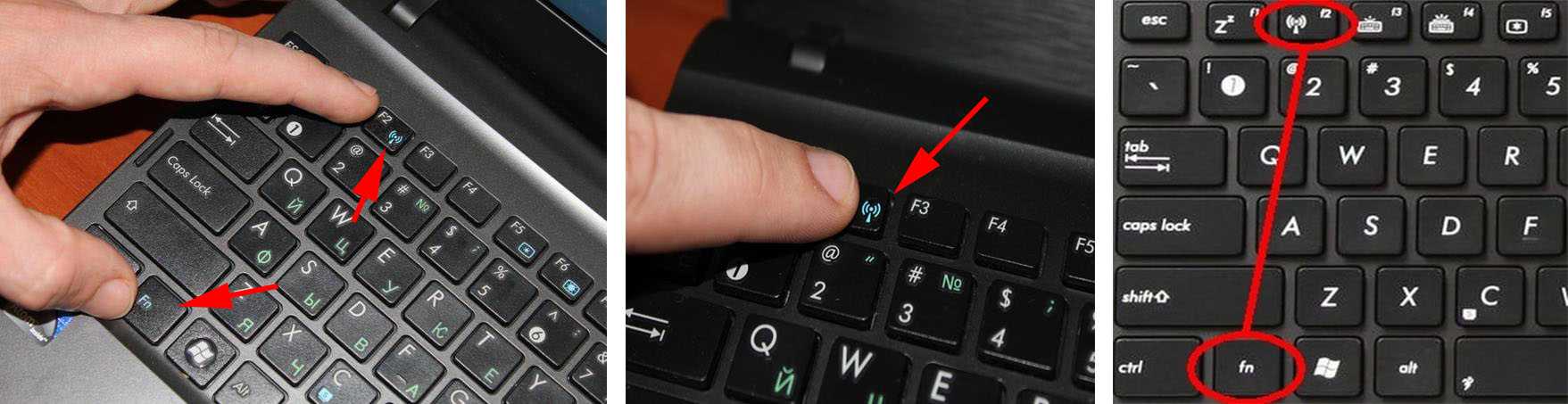Содержание
Светлана Аманова сейчас
Сейчас Светлана Аманова не часто появляется на большом экране. В 2016 году актриса сыграла в телеспектакле Малого театра «Восемь любящих женщин», созданном по произведению Робера Тома. В постановке Владимира Бейлиса участвовали также Ирина Муравьева, Дарья Мингазетдинова, Ольга Жевакина.

Светлана Аманова в телеспектакле «Восемь любящих женщин»
В 2020 году завершились съемки военной драмы Карена Шахназарова «Анна Каренина», в которой актриса получила роль героини Лидии Ивановны. Сюжет фильма переносит зрителя в годы войны России с Японией. Уже взрослый сын Анны Карениной Сергей (Кирилл Гребенщиков) работает на фронте хирургом. Однажды судьба сводит молодого человека с Алексеем Вронским (Максим Матвеев). Пожилой военный оказывается единственным человеком, который может рассказать о событиях, произошедших много лет назад. В роли Анны Карениной предстала Елизавета Боярская.
Через системный трей
Второй метод включения Wi-Fi – это активация адаптера вручную через системный трей.
Чтобы воспользоваться вариантом, достаточно кликнуть по значку сети в нижнем правом углу системы и нажать на иконку ВайФай. Модуль беспроводного соединения включится и автоматически начнёт поиск доступных для подключения сетей.
Вполне возможно, что вместо представленного выше окна система выведет другое с ограниченным функционалом, где клавиша, с помощью которой нужно включать Вай-Фай, будет попросту отсутствовать.
Если по какой-либо непонятной для пользователя причине появилось именно такое окно, то переходим к следующему методу.
Ноутбуки MSI

Как включить WiFi на ноутбуке MSI? Для этого пользователю, вне зависимости от операционной системы, нужно будет использовать сочетание клавиш Fn+F10.
Биография
Как настроить wi fi на ноутбуке Windows 7
В зависимости от того, какая операционная система, которая установлена на вашем ноутбуке, могут быть разные проблемы, связанные с установкой беспроводного соединения. И часто случается так, что ноутбук не подключается к wifi в Windows 7.
Рассмотрим несколько вариантов, как устранить эту проблему.
Начнем с того, что у вас есть доступная для подключения беспроводная сеть, но ноутбук не устанавливает соединение. Находим в Панели задач, расположенной в нижнем правом углу, иконку, обозначающую сеть, и нажимаем на нее левой кнопкой манипулятора. Перед вами появится меню, в котором будут отображаться все доступные беспроводные сети. Из предложенного списка следует выбрать ту сеть, к которой вы хотите подключиться в данный момент.

После выбора сети появится окно для ввода пароля. После заполнения поля начнется процесс подключения, который может продлиться 1-2 минуты. Если все верно, то установится беспроводное соединение, и вы сможете без проблем пользоваться интернетом на вашем ноуте.
Еще один вариант, который позволит включить вай фай на ноутбуке, будет интересен более продвинутым пользователям, поскольку подразумевает большее количество действий. Зато с его помощью появляется возможность вручную заполнить некоторые данные, которые относятся к подключению.
Чтобы воспользоваться этим вариантом, следует войти в раздел Параметры сети, расположенный в Панели управления, а затем зайти в настройки нового подключения к интернету. После того, как откроется диалоговое меню, нужно выбрать вариант ручной настройки. Далее, в новом окне у вас появится возможность присвоить название точке доступа, выбрать тип безопасности, вид шифрования и назначить новый пароль для подключения. Когда все обязательные поля будут заполнены и настройки сохранены, вновь созданная сеть появится в перечне доступных, и к ней можно будет подключиться.
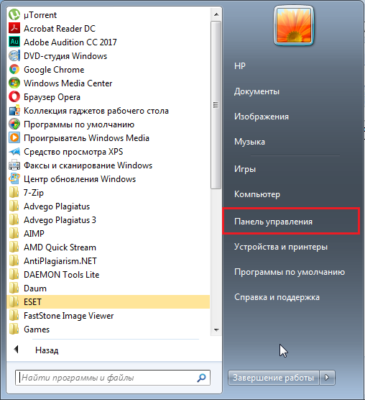
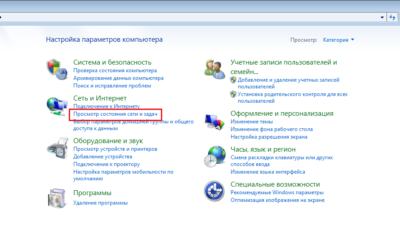
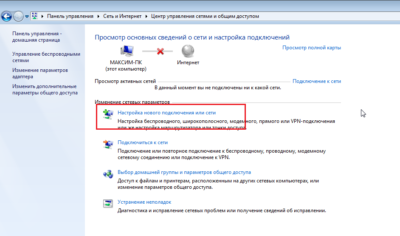
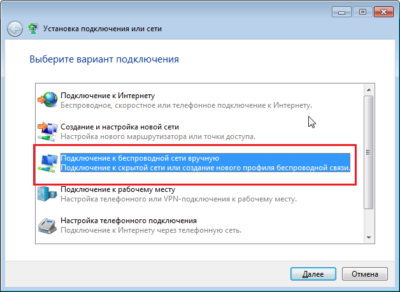
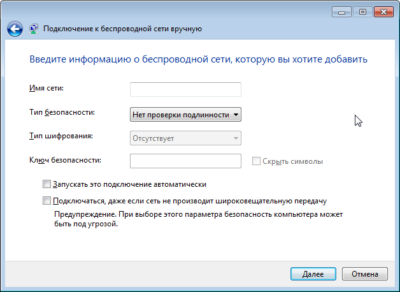
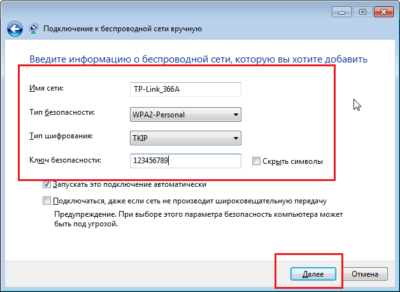
Проверьте функциональные клавиши или как включить Wi-Fi на вашем ноутбуке
Я полностью осознаю, что отсутствие достаточных знаний является серьезной проблемой, однако, часто решение проще, чем вы изначально думаете.
Так что не паникуйте и спокойно читайте. В каждом купленном ноутбуке в течении последних 5 лет имеется набор функциональных клавиш.
Они используются для регулировки громкости, паузы мультимедиа, заставки экрана, блокировка сенсорной панели и т. д.
Среди них также имеются ответственные за включения / отключения беспроводной сети wifi.
По умолчанию, они обычно назначаются кнопке F2 — просто нажмите комбинацию клавиш Fn + F2, если они не сработают в вашем ноутбуке, то контроль WLAN может быть назначен на другую кнопку.
Простейшие методы, как правило, наиболее эффективные — но если сочетание клавиш выше, не дает никаких результатов, переходим к дальнейшему чтению
Шаг 1 – Сочетания клавши
Очень часто Wi-Fi на ноутбуке отключается сочетаниями клавиш. Некоторые модели MSI это тоже поддерживают. Самое популярное сочетания для этого производителя:
Возможны и другие сочетания – обычно на клавише в ряду F будет нарисована антеннка, например, как здесь:
В моем случае вместе с Dragon Center была предустановлена утилита с интересным названием – SCM (GF63 8RD). А прячется она постоянно в трее:
Нередкая ситуация среди наших читателей – каким-то образом включается авиарежим. Что делать? Нужно просто его отключить:
Если до сих пор вайфая нет, проверим, включен ли адаптер вообще в системе. Делаем по шагам:
- Щелкаем правой кнопкой мыши по значку сети, а оттуда в зависимости от операционной системы выбираем: «Параметры сети и интернет» (Windows 10) или «Центр управления сетями и общим доступом» (Windows 7):
Если адаптера нужного здесь нет, то встает логичный вопрос – а был ли вообще вайфай у вас? Я к тому, что к нам нередко пишут люди с претензией, что их вайфай не работает, а потом выясняется, что он никогда и не работал, и вообще они сидят за стационарным компьютером, на котором его отродясь не было… Таких остается только посылать в магазин за адаптером (благо они дешевые).
И если все-таки есть, предлагаю прогулять в Диспетчер Устройств так мы убьем сразу двух зайцев:
- Если адаптер здесь есть, но в настройках адаптера его не было – значит здесь он будет отображаться с каким-нибудь восклицательным знаком. Т.е. имеется явная проблема с драйверами.
- Если его здесь нет – значит все совсем плохо. Система не видит эту плату вообще. Возможно, по вине драйвера материнской платы или же аппаратной поломки модуля.
Если же он здесь будет без всяких предупреждений – мы вообще зашли в логический тупик. Если он есть здесь, то и настройках адаптера должен быть и свободно включаться. Давайте уже проверим это. Знаете как открыть Диспетчер Устройств? Открываем его.
Для незнающих – щелкаем правой кнопкой по Пуску и выбираем соответствующий пункт:
Это больше дополнение к общей статье. Такое у нас случается регулярно – человек ругается, что не работает вайфай и не знает как его включить, а оказывается, что Wi-Fi как раз-таки работает, а у него просто нет интернета. Люди очень часто путают Wi-Fi и интернет. Главный критерий этой проблемы – желтый восклицательный знак на значке Wi-Fi.
На этом я закончу статью. Если у вас остались какие-то вопросы – пишите. Мой ноутбук MSI почти всегда под рукой, если что подскажу как только смогу. До скорого!
Технологии шагнули очень далеко вперед
Что делать если инструкции выше не помогли
Если вы проделали все что написано выше и ничего не помогает, тогда проблема может быть лишь в одном – в отсутствии правильного драйвера.
Где взять драйвер? Лучше всего скачать на сайте производителя, но можно поступить и по-другому, особенно если там не можете найти.
Драйвер можно скачать по ID-оборудованию. Как это сделать лишний раз описывать не буду – вот здесь подробная инструкция.
Очень-очень редко бывают ситуации, когда включить вайфай невозможно вообще.
Да это редкость, но такое бывает – я не говорю, что из стоя вышел модуль, просто сами производители не намерено допускают ошибки.
Или, например, у вас старый ноутбук, вы на него навесили виндовс 7 или 8, а драйверов для таких ОС на его может не оказаться, так как производитель о нем уже давно забыл. Будем надеяться, что это не ваш случай и все пошло удачно. Успехов.
Включаем дополнительные возможности ноутбука — wifi
Не все пользователи хорошо знают о скрытых способностях своих верных помощников. А для повышения их функциональности разработчики установили удобное оборудование. Чтобы подключить его необходимо воспользоваться определенным набором инструментов, команд, служб. Они отличаются от подобных настроек на стационарном персональном компьютере, поэтому у пользователей может возникнуть вопрос как включить wi-fi на ноутбуке asus.
Разные пути подключения к вай фай
Существует несколько способов подключения к беспроводной сети интернета. Они зависят от модификации компьютера, а, следовательно, возможностей. У каждого производителя есть свое видение удобства настроек. Поэтому на ноутбуках от разных производителей порядок действий может отличаться. Переносные компьютеры ASUS оп праву считаются одними из самых удобных и надежных в эксплуатации. Большинство производителей берут их конструкцию за основу своих изделий. Поэтому пример подключения вай фай на ноутбуке асус может пригодиться владельцам техники под другими брендами.
Необходимое оборудование
Перед тем как начать поиск вай-фай, необходимо убедиться в наличии модуля wi-fi на ноутбуке ASUS. Его нужно искать в списке оборудования. Для этого входим в меню «Диспетчер устройств» и выбираем и выбираем из списка сетевые адаптеры. В открывшемся перечне ищем название с необходимым словом «Wireless». Чаще всего это устройство записано в список, как «Wireless Network Adapter». Если такого оборудования в перечне нет, то отчаиваться не стоит. Адаптеры беспроводной связи – недорогие, доступные в широкой торговой сети устройства. Различаются выносные и встраиваемые. Среди пользователей популярностью пользуются выносные. Они внешне похожи на флэшку, не занимают много места и просто устанавливаются на любой ПК, через USB разъем.
Обнаружив в перечне диспетчера устройств адаптер канала Wireless LAN, проверьте его подключение. Об этом вам подскажет диалоговое окно, которое появится сразу же после нажатия на выбранное устройство. В окошке свойств оборудования должно быть написано «устройство подключено, работает нормально». Если же такой информации там нет, то обновите драйвера, и перезагрузите компьютер.
Простые шаги на встречу WI-FI
Итак, убедившись, что все оборудование установлено и работает исправно, можно переходить к непосредственному включению wi-fi. На пути к достижению поставленной цели от пользователя потребуется сделать пару шагов:
- Найти кнопку включения wi-fi. На большинстве ноутбуков ASUS она может находиться в разных местах нижней части корпуса ноутбука. Кнопка в виде ползунка располагается под характерным значком беспроводной связи либо впереди, прямо под клавиатурой или сбоку рядом с дисководом. Но на некоторых моделях возможны и другие варианты месторасположения кнопки;
- Чтобы активировать WI-FI, найденную кнопку необходимо перевести в положение «ON»;
- Если в окошке текущих подключений не появились доступные беспроводные сете, то финальным аккордом в деле подключения WI-FI, будет нажатие комбинации клавиш. Опять же в зависимости от модификации ноутбуков ASUS варианты, как включить вай-фай с помощью клавиатуры могут быть разными. Но, обязательно, в первую очередь необходимо нажать клавишу «Fn» расположенную рядом с пробелом;
- Затем просмотрите клавиши «F1 – F12» на одной из них должен быть характерный значок беспроводной связи. Чаще всего ASUS для этих целей резервирует кнопку «F2». Нажатием комбинации клавиш «Fn» + «F2» пользователь может подключать либо выключать вай фай на своем ноутбуке ASUS.
Выгоды от лицензионного программного обеспечения
Вот такая краткая и простая схема, дающая понимание, как настроить беспроводные сети легкими нажатиями кнопок и клавиш. Но она действенна в случае, если на вашем ноутбуке установлено официальное программное обеспечение. В случае, когда пользователь работает на пиратском ПО, возможны конфликты программ с оборудованием. Поэтому придется идти в обход удобных и логичных команд и кнопок, разработанных специалистами ASUS для удобства своих клиентов. Понадобится скачать специальную программу активации WI-FI. Вместе с ней необходимы драйвера для адаптера беспроводных сетей, которые смогут связать установленное на компьютере оборудование с новой программой. У этого метода есть свой плюс, — чтобы настроить вай пользователю больше не придется искать кнопки и нажимать клавиши, достаточно одного клика мышки для подключения или отключения беспроводных сетей.
Причина №2 — включен ли Wi-Fi?
Очень часто приходится наблюдать за тем, как пользователь пытается искать причины поломок там где их нет…
У большинства моделей ноутбуков на корпусе есть индикатор-светодиод, который сигнализирует о работе Wi-Fi. Так вот, он должен гореть. Для его включения, есть специальные функциональные кнопки, о назначении которых указывается в паспорте на изделие.
Например у ноутбуков Acer включение Wi-Fi осуществляется по сочетанию кнопок «Fn+F3».
Можно поступить и по другому.
Зайдите в «панель управления»
вашей ОС Windows, далее вкладка «сеть и интернет
«, затем «центр управления сетями и общим доступом
«, и наконец — «изменение параметров адаптера
«.
Здесь нас интересует значок беспроводного подключения. Он не должен быть серым и бесцветным, как на картинке ниже. Если значок беспроводной сети бесцветный — то щелкните по нему правой кнопкой и нажмите «включить
«.
Вы сразу заметите, что даже если к сети интернет он и не присоединиться — то цветным он станет (см. ниже). Это сигнализирует о том, что адаптер ноутбука заработал и он может соединиться по Wi-Fi.
Алисса Милано — Фиби Холливел
Ноутбук MSI не включается: не запускается операционная система
Включаем Wi-Fi в Windows 7
Давайте теперь разберемся, как управлять беспроводным адаптером в самой операционной системе
Начнем с самого важного. А самое важно, это установленный, правильно работающий драйвер на Wi-Fi (Wireless адаптер)
Если нет драйвера, то как мы бы не старались, включить Wi-Fi у нас не получится. Но, обо всем по порядку.
Сначала проверим, включен ли у нас адаптер . Для этого, нажмите правой кнопкой мыши на значок подключения к интернету (в правом, нижнем углу)
, и выберите Центр управления сетями и общим доступом
. Слева, выберите пункт Изменение параметров адаптера
.
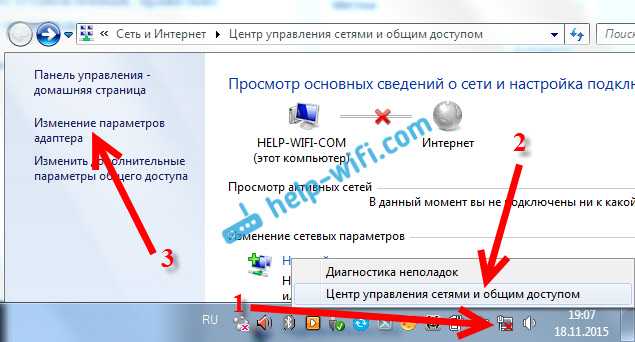
Если возле подключения «Беспроводное сетевое соединение»
написано «Отключено»
, то нажмите на него правой кнопкой мыши, и выберите Включить
.
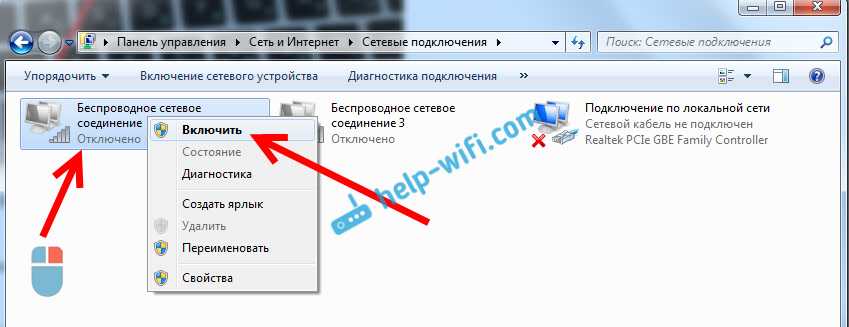
После этих действий, статус подключения к интернету должен изменится. И если в радиусе есть доступные для подключения Wi-Fi сети, то они будут отображаться в списке, который можно открыть нажатием на сам значок. Вы сможете выбрать нужную сеть, и подключится к ней.
Если у вас нет подключения «Беспроводное сетевое соединение», то скорее всего, у вас не установлен драйвер на Wi-Fi адаптер. Установите драйвер , и все заработает.
Как проверить работу Wi-Fi адаптера в диспетчере устройств?
Можно еще зайти в диспетчер устройств, и посмотреть, есть ли там адаптер беспроводной сети, и как он работает. Что бы открыть диспетчер устройств делаем так: заходим в Пуск
, затем Панель управления
. Выбираем раздел Оборудование и звук
. На вкладке Устройства и принтеры
нажимаем на Диспетчер устройств
.

В диспетчере открываем вкладку Сетевые адаптеры
. Wi-Fi адаптер имеет примерно такое название: «Atheros AR9485WB-EG Wireless Network Adapter»
. Можно ориентироваться по слову Wireless
. У вас должна быть примерно такая картина:

Если возле драйвера вы увидите значок в виде стрелочки, то нажмите на сам адаптер правой кнопкой мыши и выберите Задействовать
.
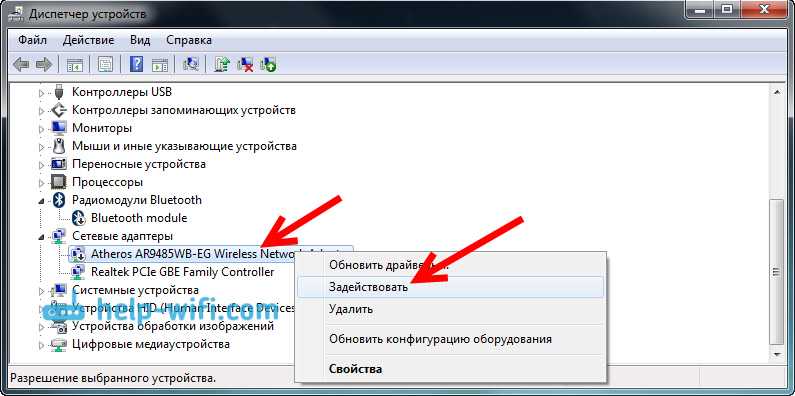
Если же адаптера в диспетчере устройств совсем нет (обычно есть только один драйвер сетевой карты)
, то нужно установить драйвер. Снова же, можете смотреть статью.
Вот собственно и все настройки Wi-Fi в Windows 7.
После того, как вы все таки подключитесь к беспроводной сети, вас может ожидать еще один сюрприз — Ошибка «Без доступа к интернету» О решении этой проблемы я писал в отдельной, .
Для подключения интернета на ноутбуке через беспроводную сеть необходим не только модуль WiFi, но и рабочая точка доступа. Для этого в домашних условиях потребуется купить роутер, а для захода в интернет, сидя где-нибудь в кафе, будет достаточно включить вай фай на ноутбуке и ввести пароль от нужной сети: установка точки доступа – задача владельцев заведения.
WiFi модуль ставится практически во все современные ноутбуки, и проверить, есть ли у вашего устройства такая функция – просто. Для этого потребуется:
- Открыть «Панель управления»;
- Запустить «Диспетчер устройств» (можно воспользоваться поисковой строкой);
- Раскрыть блок «Сетевые адаптеры».
Имеющееся устройство со словом «Wireless» в названии означает, что ваш ноутбук поддерживает беспроводной интернет.
Устройство для телевизора LG
Это WiFi USB адаптер для телевизора LG , имеющий наименование AN-WF100. Он наиболее оптимально подходит для моделей, поддерживающих беспроводную сеть по умолчанию. Средняя стоимость устройства составляет 4000 руб.
Адаптер расширяет функционал обозначенных аппаратов. Чтобы грамотно настроить соединение, нужно строго следовать инструкции или доверить эту работу специалисту.
Технические данные адаптера:
- Соответствует стандарту IEEE 802.11a/b/g/n.
- Оптимальная норма для потокового видео – 802.11 n.
- Вид интерфейса — USB 2.0.
- Необходимый ток для потребления: 450 mA.
- Физические данные: 6,7 (длина) х 2,35 (ширина) х 0,9 (высота) см.
- Гарантия – 1 год.
- Заявленный эксплуатационный период – 3 года.
Спектры рабочих частот (в герцах):
- 2.400~2.483.
- 5.150~5.250.
- 5.725~5.850.
Динамика передачи данных:
- 802.11a/g — 54 Мб/сек.
- 802.11b — 11 Мб/сек.
- 802.11n: 300 Мб/сек.
Как включить вай фай на ноутбуке Делл
После того, как был включен ноутбук, можно запустить любой браузер и проверить, есть ли вайфай. Если соединение не включается, то это свидетельствует о том, что нужно определить, что происходит.

Обычно для подключения требуется, чтобы были выполнены несколько условий:
- На компьютере должен присутствовать адаптер вай фай связи. Этот аппаратный узел присутствует на ноутбуке практически всегда.
- Перед тем, как включить вай фай на ноутбуке Dell, необходимо, чтобы в диспетчере устройств была информация об адаптере (отдельная строчка), был установлен драйвер.
- Обычно, чтобы обеспечить работу вай фай, необходимо, выполнить включение беспроводной связи. На разных моделях для этого могут применяться тумблер на корпусе, нажатие определенной комбинации клавиш или установка соответствующих опций в сервисной программе от производителя техники. Последний вариант может быть использован не во всех случаях. Например, думая, как включить WiFi в Dell Inspiron 1525, нужно использовать клавишу, расположенную на лицевой стороне корпуса.
- Должно быть произведено подключение к хотя бы одной беспроводной сети.
Важно! Если хотя бы одно из перечисленных условий не выполнено, то связи со всемирной сетью не будет. В наличии беспроводного интернета можно убедиться, проверив в правом нижнем углу экрана иконки беспроводного подключения
Если ее можно видеть и на ней не имеется дополнительных отметок (красного крестика или желтого треугольника с восклицательным знаком), то связь со всемирной сетью на ноутбуке имеется и работает нормально
В наличии беспроводного интернета можно убедиться, проверив в правом нижнем углу экрана иконки беспроводного подключения. Если ее можно видеть и на ней не имеется дополнительных отметок (красного крестика или желтого треугольника с восклицательным знаком), то связь со всемирной сетью на ноутбуке имеется и работает нормально.
Для того, чтобы подключиться к действующей сети (например, к домашней), необходимо кликнуть по иконке беспроводного подключения. При этом откроется список сетей, которые доступны в этом месте. Нужно кликнуть по одной из них и ввести ключ безопасности. После этого можно работать с интернетом. Для того, чтобы не проводить подключение каждый раз после включения Виндовс, достаточно поставить отметку в графе «Подключаться автоматически».
Как проверить на ноутбуке dell наличие wifi драйвера
Если подключение отсутствует, то возникает необходимость проверить наличие драйвера беспроводного подключения и правильность его установки. Для того, чтобы определить, как подключить вай фай на ноутбуке Dell, необходимо сначала зайти в «Диспетчер устройств». Делается это следующим образом:
Далее нужно выбрать (если есть) такой, в названии которого имеется слово Wireless. Это адаптер беспроводной связи, который отвечает за связь ноутбука Dell по WiFi с интернетом.
Если название адаптера написано серым цветом, это означает, что имеются проблемы с драйвером. Такая же ситуация возникает в том случае, если на тексте есть рисунок стрелочки вниз.
Важно! В том случае, если название указано шрифтом обычного цвета без дополнительных знаков, это означает, что драйвер установлен и работает нормально. Кликнув по этой строке правой клавишей мыши и выбрав свойства, на вкладке «Общие» можно будет увидеть основную информацию о драйвере беспроводного адаптера
Кликнув по этой строке правой клавишей мыши и выбрав свойства, на вкладке «Общие» можно будет увидеть основную информацию о драйвере беспроводного адаптера.
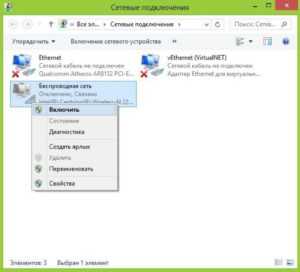
Как включить вай фай на ноутбуке Делл специальной кнопкой или сочетанием клавиш
На ноутбуках недостаточно активировать вай фай в диспетчере устройств и установить последнюю версию драйвера. Необходимо провести включение. Обычно это делается нажатием клавиш Fn и F2. В зависимости от конкретной модели может быть использована другая функциональная клавиша или переключатель на корпусе компьютера. Например, в модели Latitude D630 на левой стороне корпуса для этого предусмотрен тумблер. После этого беспроводная связь со всемирной сетью должна заработать.
Включаем Wi-Fi адаптер ноутбуке ASUS
При взгляде на экран справа внизу иногда не удается обнаружить иконку, относящуюся к беспроводной связи. В этом случае на нем не активен Wi-Fi адаптер.
До того, как подключить ноутбук «Асус» к вай-фаю, требуется посмотреть его состояние в списке имеющихся устройств. Необходимо сделать следующее:
- Нажить в левом нижнем углу экрана «Пуск».
- В строку поиска пишут «диспетчер» и в появившемся списке выбирают нужную строку. После этого открывается окно «Диспетчера устройств».
- Находят папку, относящуюся к сетевым устройствам и открывают ее.
Теперь можно увидеть список сетевых устройств, присутствующих на ноутбуке. В нем нужно искать строку, в которой есть хотя бы одно из следующих строк: «Wireless», «Wi-Fi» или «802.11». Если она найдена, то это означает наличие беспроводного адаптера.
Если нужная строка отсутствует, то это говорит о том, что отсутствует установленный драйвер.
В этом случае необходимо обратиться на сайт производителя и выбрать подходящую версию, которая должна соответствовать модели ноутбука и используемой операционной системе. После того, как драйвер будет закачан, его надо установить на ноутбуке. Для этого будет достаточно запустить инсталляционную программу.
Обратите внимание! При выборе на сайте производителя важно учитывать, что на ноутбуках ASUS могут стоять адаптеры разных производителей и скачать необходимо только тот, который нужен. Чтобы узнать производителя имеющегося адаптера удобно воспользоваться программой HWVendorDetection. После запуска она укажет необходимую информацию
После запуска она укажет необходимую информацию
Чтобы узнать производителя имеющегося адаптера удобно воспользоваться программой HWVendorDetection. После запуска она укажет необходимую информацию.
После этого нужно вновь посмотреть список установленных устройств и проверить, что драйвер установлен и роутер функционирует нормально.
Включаем Wi-Fi переключателем или сочетанием кнопок на клавиатуре
Чтобы получить возможность доступа к беспроводной сети на ноутбуке ASUS, необходимо включить его. Если этого не сделать, то даже при установленном драйвере доступа по Wi-Fi не будет.
Сначала нужно разобраться, как на компьютере «Асус» включить вай-фай. На ноутбуках применяется один из двух типов выключателей:
- При помощи тумблера на корпусе компьютера.
- При нажатии нужных клавиш.
В новых моделях применяется второй способ, но прежде для того, чтобы подключиться, может использоваться первый вариант.
Включение с помощью клавиш выполняется при помощи нажатия Fn и одной из клавиш F1, F2,…, F12. Последняя зависит от используемой модели ноутбука. На ASUS в большинстве случаев используется комбинация Fn+F2.
Важно! При этом необходимо первую клавишу нажать и держать, а в это время нажать F2. Обычно на функциональной клавише, включающей беспроводную связь, изображен рисунок с антенной
Иногда нажатие выполняется, но по-прежнему на ASUS X54H не работает Wi-Fi. В этом случае следует произвести перезапуск компьютера. После этого соединение через Wi-Fi должно заработать.
Включение Wi-Fi на ноутбуке ASUS без клавиши Fn
Есть возможность того, как включить Wi-Fi на ноутбуке ASUS, без использования функциональных клавиш.
При этом надо сделать следующее:
- На системном трее найти иконку Wi-Fi. Кликнув по ней, нужно перейти в раздел для управления сетевым доступом.
- В меню с правой стороны экрана переходят к свойствам адаптера.
- Теперь можно увидеть, какие подключения установлены на ноутбуке. Одно из них является беспроводным. По нему кликают мышкой и в появившемся контекстном меню выбирают верхнюю строку «Включить».
Теперь беспроводное подключение активно.
Подключить с помощью «БИОС»
При запуске операционной системы пользователю предоставляется возможность попасть в BIOS, где установлены базовые настройки, определяющие работу компьютера. Это еще один вариант того, как подключить ноутбук «Асус» к Wi-Fi. Для входа на ноутбуке ASUS нужно при запуске нажать и держать F2.
Обратите внимание! Требуется разыскать раздел, где должен находиться нужный параметр. Обычно он есть в разделе, относящемуся к вопросам безопасности
Параметр может называться «Wireless Network Interface» или похожим образом. Для включения необходимо разблокировать его, подтвердить ввод и выйти из BIOS. Этот ответ, в частности, на вопрос о том, как настроить вай-фай на нетбуке «Асус» ЕЕЕ РС.
Therr Maitz (Антон Беляев) – Hit the road Jack (29.05.2014)
Ссылки
Обзор тюнеров от производителя Lumax
Приемник для цифрового ТВ – это полезное и незаменимое устройство, способное превратить даже старенький телевизор в многофункциональный мультимедийный гаджет. Сегодня пользователи могут просматривать два бесплатных пакета по 10 телепрограмм, один из которых содержит информационный контент, а второй – развлекательный.

Большинство цифровых приставок Lumax оборудовано модулем Wi-Fi, благодаря чему есть возможность выйти в Интернет и скачать последнюю версию ПО. Для всех приставок предусмотрен разъем HDMI, в некоторых моделях имеется еще RSA-вход. Поддержка форматов AVI, MP3, MP4, DivX, WAV означает, что ресивер может быть использован как медиаплеер.
Для тех, кто ищет недорогой тюнер с богатым функционалом, хорошим выбором будет модель DV-1108HD. Поддерживает современный стандарт эфирного вещания, а также формат DVB-C. Оснащается производительным процессором, обеспечивающим быструю работу устройства. Модель дополняется небольшим дисплеем, обладает встроенным Wi-Fi модулем, поддерживает функцию Time Shift.

Примечания
Перезагрузка роутера
Перед тем, как начать устранение проблемы отсутствия интернета. Перезагрузите роутер, путем его отключения и включения. при этом все настройки роутера сохраняются.