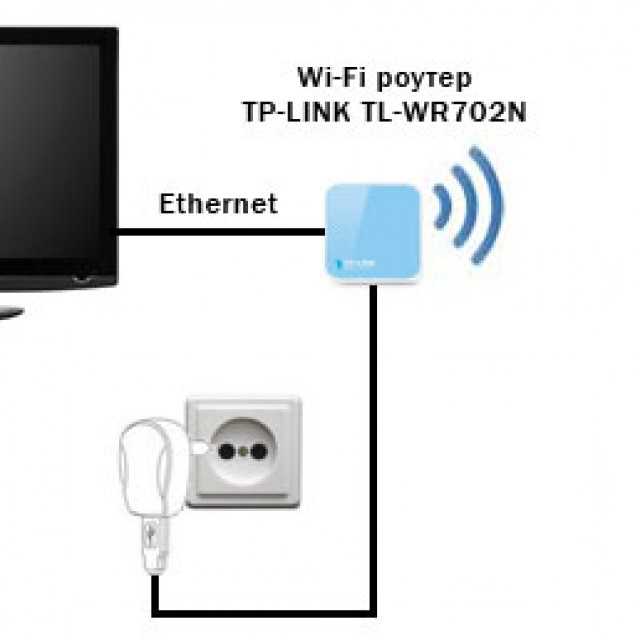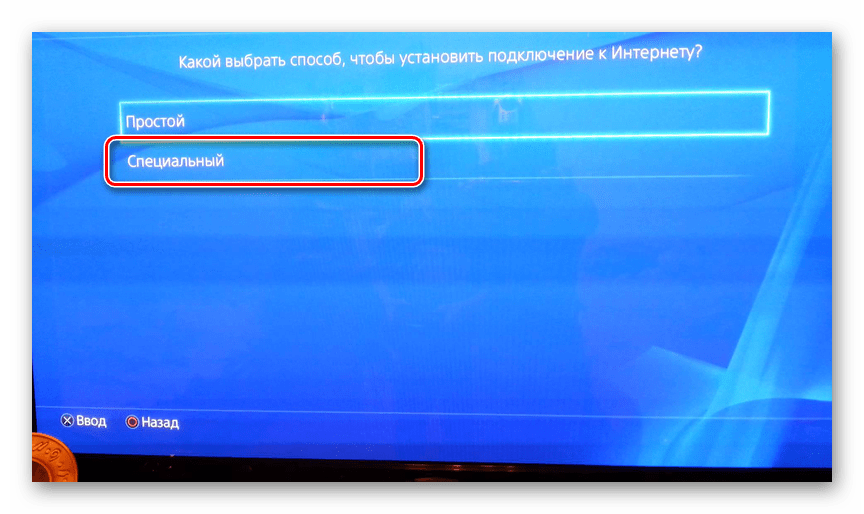Как подключить PS4 через интернет-кабель
Если требуется подключить консоль через сетевой кабель для получения доступа в Интернет, выбираем соответствующий пункт в главном меню.
Следующий шаг – выбор метода, по которому PS4 подключается к Интернету. Аналогично предыдущему разделу выбираем один из двух вариантов: простой или специальный. Пароль вводить не требуется.
После завершения конфигурирования запускаем тестирование. Для этого нажимаем кнопку «Test Internet Connection». Если параметры настроены верно, на экране отобразится соответствующее сообщение. Нажимаем «Выйти», теперь можно использовать приставку.
Чем отличается WAN от LAN подключения на роутере?
Сразу вытекает логичный вопрос — чем вообще отличаются порты WAN и LAN на роутере, если и в тот и в другой производится подключение кабеля RJ-45? Разъемы LAN, в отличие от WAN, предназначены для соединения с локальной сетью по кабелю других устройств — компьютеров, ноутбуков, принтера, IP камеры и так далее.
- В WAN идет кабель, который протянул в квартиру провайдер для подачи интернета на сам маршрутизатор
- В LAN — провод от другого устройства, которое необходимо подключить к интернету и локальной сети

Как я уже говорил, во многих из них нет беспроводного Wireless адаптера (WiFi 802.11ac или 802.11n), и их можно подключить к интернету только с помощью сетевого кабеля. Поэтому портов LAN чаще всего больше, чем WAN — обычно от 2 до 4.

Также отличаться также может и скорость интерфейса. Например, в недорогих моделях маршрутизаторов скорость интернета через WAN будет ограничена 100 мбит/c при том, что локальная сеть (по LAN) может быть гигабтной, то есть достигать 1 гбит/c.
То же касается и беспроводного интерфейса Wireless LAN, где скорость зависит от диапазона частот. На 2.4 ГГц (стандарт WiFi 802.11n) обычно ограничен 150 или 300 мбит/c, а на 5 ГГц (802.11ac) может достигать 900 мбит/с и выше.
Из этой статьи вы узнаете, как настроить соединение с Интернетом на системе PlayStation 4 с использованием проводного или беспроводного подключения.
Как настроить соединение, используя Wi-Fi (беспроводное подключение)?
Чтобы подключить систему PlayStation 4 к Интернету, используя Wi-Fi (беспроводное подключение), перейдите в меню > и выберите .
Если выбрать вариант , появится список сохраненных и обнаруженных точек доступа. Выберите точку доступа и настройте параметры соединения. Если точка доступа, к которой вы хотите подключиться, не отображается, выберите , затем настройте параметры соединения.
Если вы используете точку доступа, которая поддерживает WPS, AOSS или Rakuraku WLAN Start, вы можете с помощью нескольких простых шагов сохранить выбранную точку доступа. AOSS и Rakuraku WLAN Start доступны не во всех странах и регионах.
Если необходимо изменить настройки (например, изменились параметры вашей сети), выберите > .
Как настроить соединение, используя кабель LAN (проводное подключение)?
Чтобы подключить систему PlayStation 4 к Интернету, используя кабель LAN (проводное подключение), перейдите в меню > и выберите .
Если выбрать вариант и следовать инструкциям на экране, будут автоматически выбраны стандартные параметры соединения.
Если необходимо изменить настройки (например, изменились параметры вашей сети), выберите .
Какие настройки зависят от параметров моей сети?
В зависимости от используемой сети вам может понадобиться настроить дополнительные параметры соединения, например указать прокси-сервер или IP-адрес, или использовать дополнительное оборудование, например кабель LAN или точку доступа.
Дополнительную информацию можно получить у поставщика интернет-услуг и в документации к используемому сетевому оборудованию.
Топология КОЛЬЦО
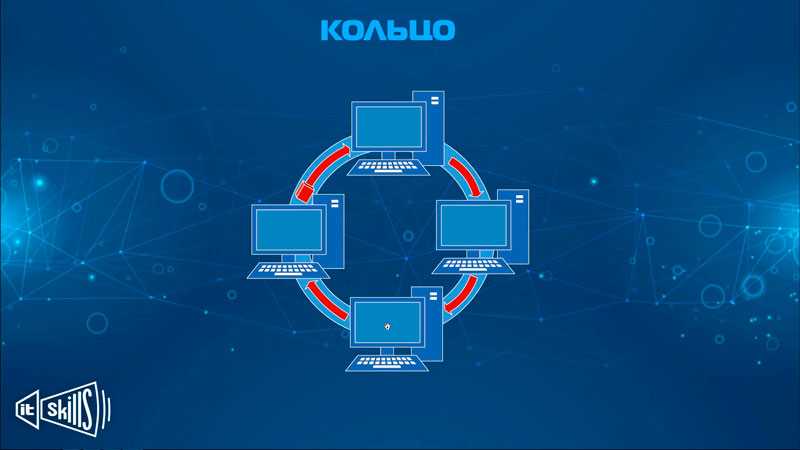
При топологии «кольцо» компьютеры подключаются к кабелю, замкнутому в кольцо. Поэтому у кабеля просто не может быть свободного конца, к которому надо подключать терминатор. Сигналы передаются по кольцу в одном направлении и проходят через каждый компьютер, т.е. каждый компьютер обменивается информацией только с двумя соседними. В отличие от пассивной топологии «шина», здесь каждый компьютер выступает в роли репитера, усиливая сигналы и передавая их следующему компьютеру.
Один из принципов передачи данных в кольцевой сети носит название передачи маркера. Суть его такова. Маркер последовательно, от одного компьютера к другому, передается до тех пор, пока его не получит тот, который «хочет» передать данные. Передающий компьютер изменяет маркер, помещает электронный адрес в данные и посылает их по кольцу.
Данные проходят через каждый компьютер, пока не окажутся у того, чей адрес совпадает с адресом получателя, указанным в данных. После этого принимающий компьютер посылает передающему сообщение, где подтверждает факт приёма данных. Получим подтверждение, передающий компьютер создаёт новый маркер и возвращает его в сеть. На первый взгляд кажется, что передача маркера отнимает много времени, однако на самом деле маркер передвигается очень быстро, и в кольце диаметром 200 м маркер может циркулировать с частотой 10 000 оборотов в секунду.
Что касаемо достоинств, так как каждый компьютер восстанавливает сигнал, т.е. работает в качестве повторителя, то это позволяет увеличить размер сети до нескольких десятков километров.
Существенным недостатком является то, что, если выйдет из строя один компьютер, прекращает функционировать вся сеть.
Плюсы топологии «звезда»
Если вам нужно построить быструю и надёжную сеть, то отличный выбор — топология «звезда». «Кольцо» или «общая шина» также могут быть использованы на некоторых участках сети. Плюсы «звезды» — в её надёжности и простоте. К каждой рабочей станции идёт отдельный сетевой кабель, что весьма удобно и практично. Благодаря этому в такой сети очень просто находить и исправлять неполадки, да и её обслуживание отнимает куда меньше времени и нервов. При подключении новых компьютеров к сети типа «звезда» она сохраняет свою работоспособность в отличие от других вариантов построения. Например, топология «кольцо» не может похвастать подобной гибкостью.
Скорость в сети с топологией «звезда» ограничена лишь пропускной способностью кабеля и портов концентратора. Также в такой сети отсутствуют столкновения передаваемой информации. Каждый компьютер передаёт свои данные через отдельный кабель. Если нужна большая сеть, то можно объединить несколько сетей с топологией «звезда». Несмотря на все свои достоинства, этот тип организации сетей имеет и недостатки.
Первый метод — настройка через маршрутизатор (wi-fi роутер)
Сначала нужно подписка на RocketVPN, это один из лучших сервисов PS4 VPN. После чего установите всё необходимое ПО и настройки на своём компьютере. Далее потребуется доступ администратора к панели управления маршрутизатора. В настройках зайдите на вкладку «Сеть» «Настройки» и найдите настройки сети или «WAN». Укажите все данные, которые предоставил вам сервис RocketVPN для входа в службу. Это будет имя пользователя пароль и адрес vpn-сервера. После чего не забудьте сохранить настройки и выйдите из панели управления.
Включите игровую приставку PS4. Зайдите в «Настройки» консоли, далее «Настройки сети». А здесь нужно выбрать пункт «Настроить подключение к интернету» и укажите использовать «WI-FI». Приставка «спросит», какой метод выбрать для подключения, отметьте «Easy». Теперь вы должны увидеть свою WI-FI сеть и введите данные для подключения к ней
Обратите внимание, что галочка должна быть снята на пункте «Использовать прокси-сервер». Теперь осталось просто проверить, и убедиться, что работает доступ в сеть
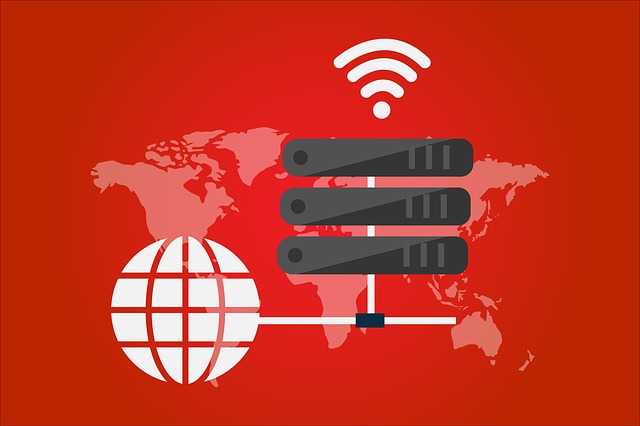
Второй метод — использование VPN соединения от компьютера к PS4
Здесь кроме программных настроек, понадобится кабель Ethernet. Вновь нужно для этого метода конечно подписка на один из лучших сервисов RocketVPN. Скачайте и установить всё необходимое ПО на персональный компьютер или ноутбук. Далее возьмите игровую консоль, используя сетевой кабель Ethernet, подключите его к компьютеру напрямую. После чего на компьютере откройте «Центр управления сетями». Здесь потребуется кликнуть на пункт «Изменить настройки адаптера», он находится сбоку. Кликните правой кнопкой на вновь созданное vpn-соединение, и откройте пункт «Свойства».
Выбирайте «Совместное использование», отметьте галочкой «Разрешить другим пользователям сети подключаться через интернет соединение этого компьютера».
Кликнув на открывающуюся менюшку «Сетевое подключение к интернету» укажите ваше соединение. А теперь на компьютере подключайтесь к VPN, выберите сервер, находящийся в нужной стране.
Как подключить телефон к PS4?

В данной статье мы расскажем о том, как подключить контроллер PS4 к устройству Android.
Прошло то время, когда Android была платформой на зарождающейся сцене, и имела небольшой функционал. На сегодняшний день Android является самой популярной платформой с огромными возможностями для мобильных устройств.
К примеру, вы можете подключить ваш контроллер PS4 к телефону или планшету Android через Bluetooth. И в данной статье мы покажем вам, как это сделать, а также рассмотрим проблемы, с которыми столкнулись пользователи при соединении контроллера PS4 с Android-устройством.
Фактический процесс подключения вашего контроллера PS4 к вашему устройству не может быть проще — просто сделайте то, что вы сделали бы с любым другим устройством Bluetooth, которое хотите подключить. Сначала включите Bluetooth на вашем устройстве, затем перейдите в меню Bluetooth в настройках.
Затем удерживайте кнопки SHARE и PLAYSTATION на контроллере PS4 до тех пор, пока световая полоска на контроллере не начнет мигать, что указывает на то, что он ищет устройства Bluetooth.
Контроллер PS4 должен появиться в меню Bluetooth вашего устройства в качестве «беспроводного контроллера». Нажмите его, чтобы подключить контроллер PS4 к вашему устройству Android. Теперь вы подключены и можете перемещаться по домашним экранам Android и (что еще важнее) играть в игры с помощью контроллера.
Рисунок 1. Поиск устройств в Bluetooth.
Играйте в Android-игры с помощью своего PS4-контроллера
Это будет работать несколько иначе, в зависимости от того, какую игру вы играете, но в целом игры, совместимые с контроллерами, должны обнаруживать контроллер PS4 и автоматически назначать на него правильные кнопки.
Стоит заметить, что у вас есть возможность ручного назначения клавиш для того или иного действия/элемента управления в каждой отдельной игре, если макет по умолчанию не подходит для вас.
Однако есть проблема с контроллером PS4 на Android, которую вы должны опасаться. Но не все так плохо, так как мы поможем вам исправить её.
Как исправить проблему с задержкой действий в играх?
Многие пользователи испытывают проблему после подключения контроллера PS4 к Android-устройству, — это задержки действий в играх, требующие быстрых рефлексов, которые невозможно воспроизвести. Решение этого — небольшое приложение под названием Bluetooth Auto Connect.
Это приложение автоматически подключает устройства Bluetooth, которые вы указываете на свой телефон, и вы можете настроить его с помощью различных функций, таких как «Непрерывное подключение», которое автоматически подключает ваше устройство каждые X секунд.
Сначала загрузите Bluetooth Auto Connect. (Люди сообщили, что последняя версия не работает так же хорошо, как версия 4.2.2, поэтому лучше всего использовать её.) Не забудьте разрешить неизвестным источникам загружать APK.
Рисунок 1. Активируйте пункт Неизвестные источники, чтобы установить приложение Bluetooth Auto Connect.
Затем установите APK и откройте Bluetooth Auto Connect. Затем прокрутите вниз до «Advanced Options» (пока подключен ваш контроллер PS4), прокрутите до самого низа и нажмите «Connect Now». Это должно привести к правильной работе вашего контроллера PS4.
Рисунок 2.
Нажмите на надпись Connect Now.
Если у вас по-прежнему возникают проблемы, перейдите в «Advanced Options» в Bluetooth Auto Connect, коснитесь «Continuous Connect» и установите его где-то между двумя-пятнадцатью секундами, что должно помочь вам избежать проблемы с задержкой. Поэкспериментируйте с разным временем, чтобы определить оптимальное.
Работа контроллера PS4 на Android осуществляется пока что не так хорошо, как хотелось бы. Но, если вы готовы пожертвовать чуточку времени на настройку соединения PS4 с вашим устройством Android при помощи приложения Bluetooth Auto Connect, то получите настоящий игровой автомат, который будет работать без задержек, подтормаживаний и проблем.
Теперь все, что вам нужно сделать, это приобрести зажим, который прикрепляет контроллер PS4 к вашему телефону.
Рисунок 3. Зажим смартфона для контроллера PS4.
Настройка роутера для PSN: переадресация портов
Это один из самых важных моментов в настройке. Нужно отправиться в настройку WAN / LAN, найти там опцию по переадресации портов. Там теперь нужно сделать следующее: к присужденному только что статическому IP-адресу вашей PS4 прописать определенные порты, которые будут перенаправляться, минуя обработку внутри роутера.
Итак, нам нужны следующие порты:TCP 80, 443, 1935, 3478, 3479, 3480, 9295UDP 3478, 3479, 9296, 9297, 9303
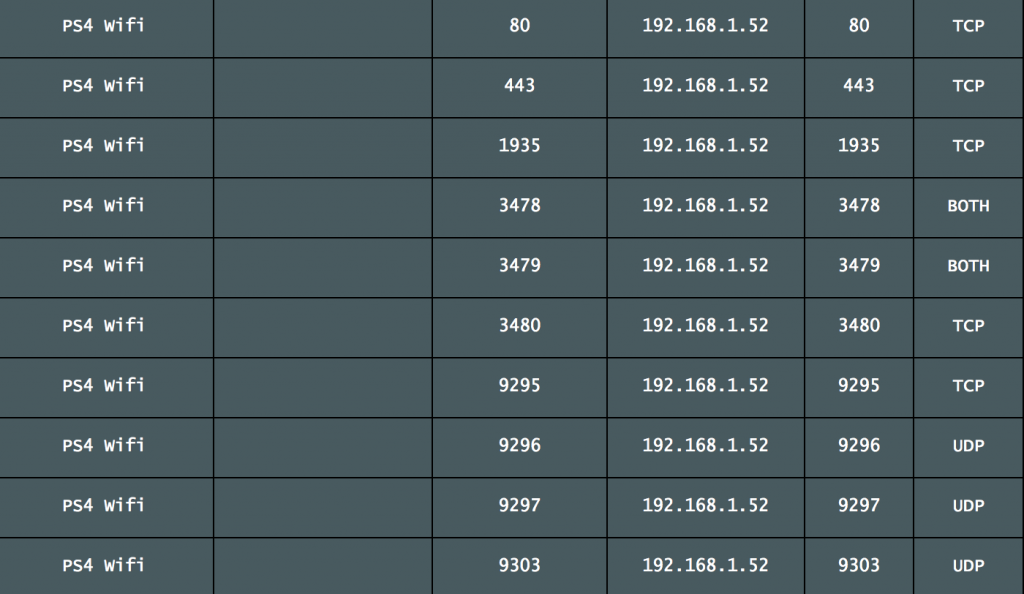
Порты 9xxx нужны для корректной и правильной работы Remote Play по интернету. Дело в том, что эта функция может и просто так заработать у вас нормально, но гарантий, как обычно в случае с PS4, нет. Но с этими открытыми портами у вас повышаются шансы!
Варианты подключения консоли PS4 к интернету
Если купленная консоль PS4 не подключается к интернету, значит, пользователь осуществляет ошибки при её синхронизации с сетью. Выполнить подключение приставки к интернету можно двумя способами — активировать беспроводную связь, если у пользователя имеется беспроводная сеть, или через кабель.
ВНИМАНИЕ. Само подключение к сети не несёт в себе никаких сложностей, потому выполнить задачу можно, руководствуясь рекомендациями по активизации интернета и синхронизации его с приставкой.
Беспроводное подключение
Для того чтобы подключить к беспроводной сети игровую консоль, для начала необходимо зайти в её настройки и нажать крестик. Дальше в открывшемся меню надо выбрать настройки сети Network и перейти в «Set Up Internet Connection» — «Настройки интернет-соединения».
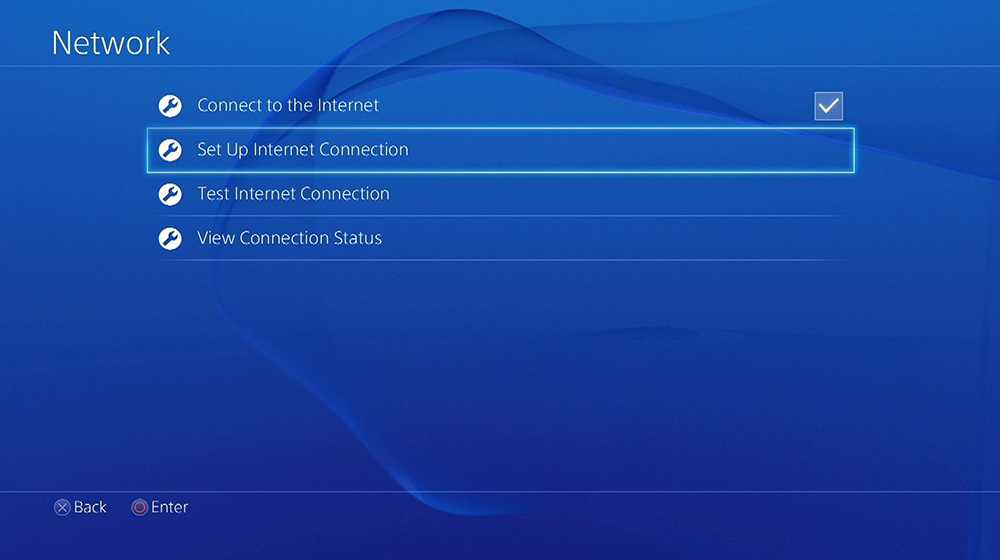
В открывшемся разделе потребуется выбрать беспроводное подключение Use Wi-Fi, после чего на экране приставки появится список всех точек беспроводного доступа, которые имеются в радиусе действия консоли. Из списка надо выбрать свою точку доступа. Если Wi-Fi имеет защитный пароль, потребуется ввести его с помощью виртуальной клавиатуры, которая появится на экране.
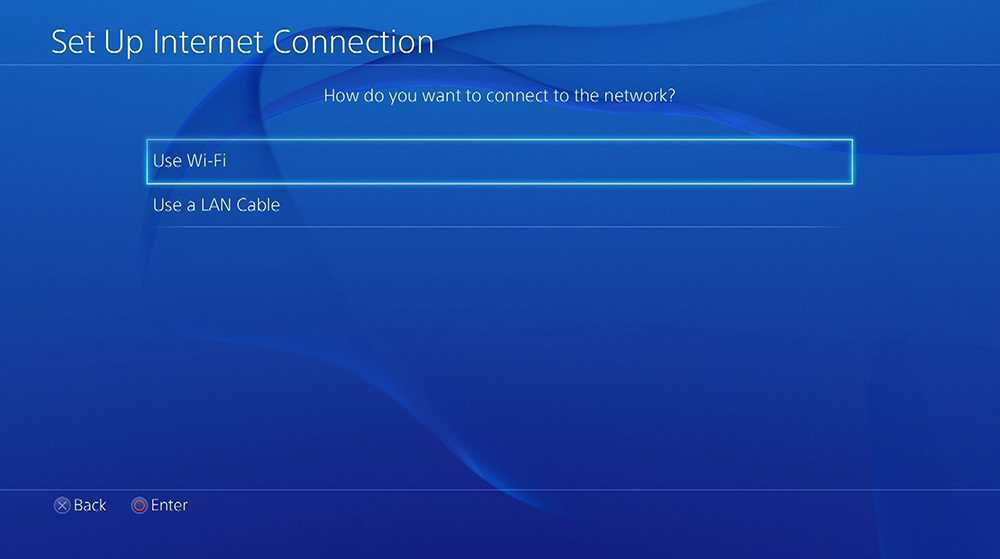
Если всё сделано правильно, тогда система предложит проверить соединение, появится на экране команда Test Internet Connection. Тест на проверку проанализирует успешность синхронизации.
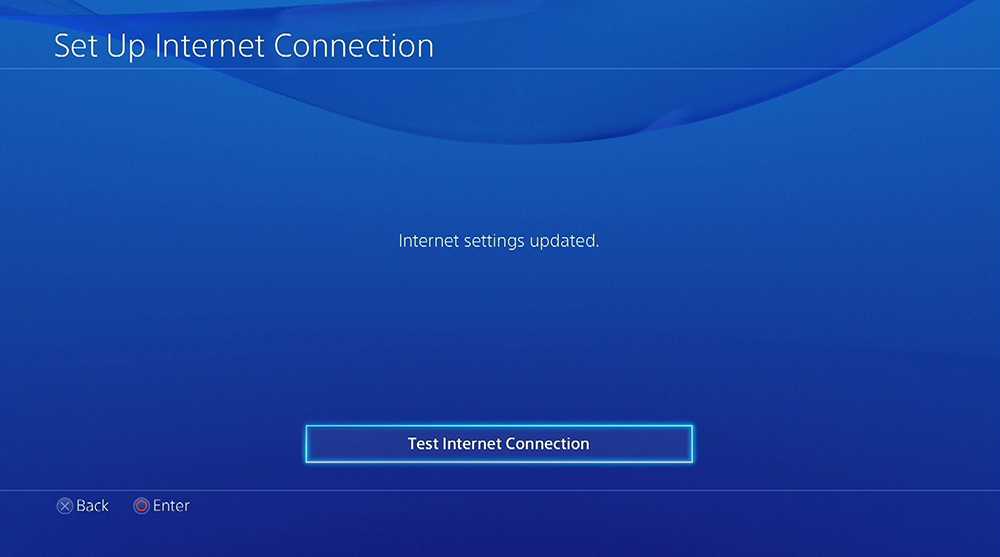
Подключение через кабель
Проводной интернет, несмотря на необходимость подсоединения специальных кабелей, считается более достойной альтернативой беспроводной связи. При проводном подключении к провайдеру скорость интернета и его стабильность на PS4 будет значительно лучше, а также менее вероятны сбои при передаче данных.
Подключаться к стационарному интернету необходимо с помощью LAN-кабеля. Подсоединить кабель необходимо к специально предназначенному разъёму, который находится на тыльной панели приставки. Технология подключения к интернету через кабель аналогична предыдущему варианту.
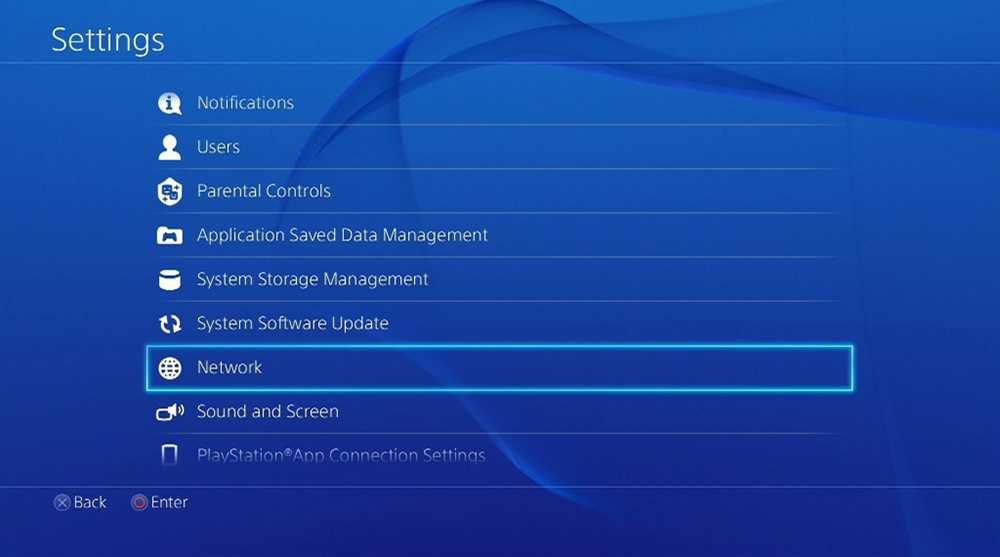
Через настройки сети необходимо зайти в настройки интернета, где выбрать «Use a LAN cable», что обозначает «Использовать LAN-кабель».
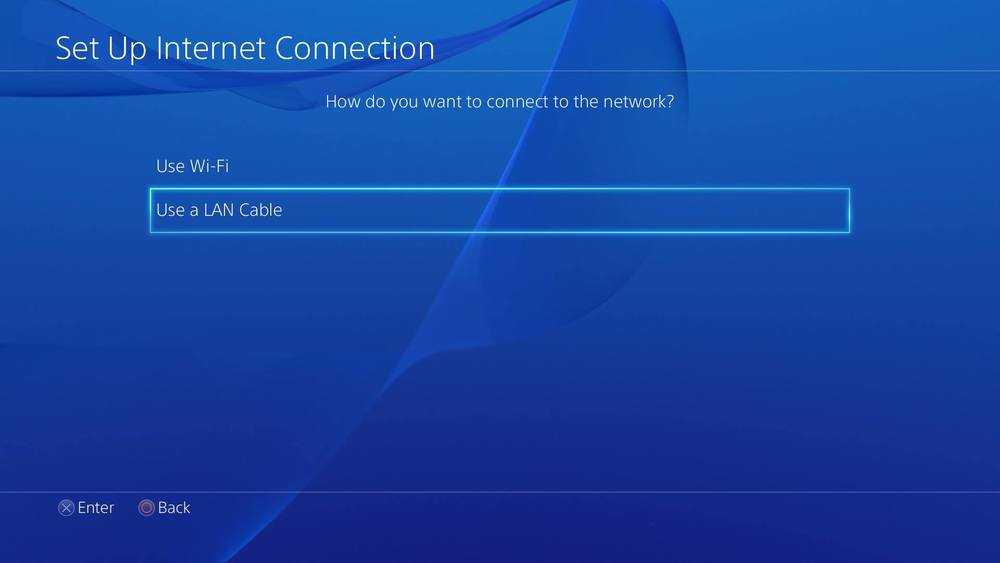
В последующем окне надо выбрать Custom — «Простой». Система в автоматическом режиме определит установочные конфигурации и при правильном выполнении всех пунктов предложит протестировать инет.
ВАЖНО. Если после всех описанных манипуляций PS4 не подключается к интернету, попробуйте перезагрузить консоль и зайти в интернет с помощью своей учётной записи, если она у вас есть, или создайте её
Для этого необходимо перейти через настройки к разделу «Управление учётной записью» и выбрать опцию «Войти в сеть». После регистрации или ввода данных интернет на консоли должен заработать.
Какой тип соединения лучше использовать
Подключение Xbox 360 к интернету через кабель или вай фай
Рассмотрим особенности подключения PlayStation-4 WiFi.
- Антенны маршрутизатора работают на частоте 2,4 и 5 Ghz. Последний стандарт появился недавно. Он поддерживает соединение на более высокой скорости, что позволяет загружать ПО на Sony PS4 в течение нескольких минут.
- Беспроводная связь позволяет установить связь с Интернетом в любой точке квартиры.
- PS4 имеет встроенный сетевой адаптер, который некачественно принимает Wi-Fi. Из-за этого скорость загрузки данных ниже, чем при кабельном соединении.
- Если в жилом помещении плотные стены, беспроводной сигнал глушится и пропадает доступ к Интернету.
Проведем аналогичное сравнение с подключением кабеля напрямую в PS4:
- Скорость передачи данных выше и стабильнее. Рекомендуется использовать для загрузки обновлений или игр на видеоприставку через Интернет.
- Использование патч-корда не позволяет владельцу PS4 свободно перемещаться по квартире. Он ограничен длиной шнура.
- Сконфигурировать доступ к Интернету по кабелю гораздо быстрее и проще. Пользователю нет необходимости искать пароль к Wi-Fi.
Выше перечислены преимущества и недостатки каждого способа. Покажем на примерах плюсы каждого варианта.
У пользователя есть телевизор с качественным изображением и диагональю 30-40 дюймов. Он подключает к нему PS4. Для этого вначале соединяем кабелем HDMI телевизор и консоль. Включаем приставку и TV в розетку электропитания.
Данный вариант подключения PS4 к Интернету предполагает наличие Wi-Fi у владельца. Беспроводной доступ удобнее использовать для телевизора в отдельной комнате.
Другая ситуация. Пользователь подключает приставку к монитору. Если на нем есть разъем HDMI, вопросов не возникнет. Если же только DVI или VGA, придется дополнительно приобретать переходник.
После подключения к монитору владельцу PS4 необходим доступ к Интернету. Поскольку в данном случае удобнее будет использовать кабельный вариант, берем патч-корд, который идет от маршрутизатора, вставляем его в LAN-порт консоли.
Заключение
Подключение и настройка роутера D-Link DIR модели 620
Статья рассказала о вариантах подключения игровой приставки PlayStation-4 к Интернету. Пользователю доступно два варианта: через сетевой кабель или Wi-Fi. Какой вариант лучше, решать владельцу приставки в зависимости от ситуации. У каждого способа есть преимущества и недостатки.
Интернет на PS4 увеличивает удовольствие от игр в несколько раз. Тут вам и мультиплеер, и возможность быстрой покупки игр, просмотр фильмов и многое другое. В общем, с интернетом вы точно не заскучаете.
В этой статье мы расскажем, как подключить интернет на PlayStation 4, расскажем об интересных фишках и поможем решить сопутствующие проблемы.