Подключение телевизора к компьютеру для проигрывания фильмов с помощью технологии DLNA
Перед настройкой убедитесь, что ваш телевизор и компьютер подключены к одному «Вай-Фаю» (одному роутеру). Это будет означать, что устройства находятся в одной локальной сети.
Настройка компьютера
Сначала на ПК нужно настроить сам сервер DLNA — открыть доступ к файлам и каталогам, которые находятся на компьютере, для всех участников домашней группы (в нашем случае для телевизора). Рассмотрим, как это сделать на Windows 7 и 8.1 без каких-либо сторонних программ:
Ещё один способ открыть общий доступ к файлам ПК — зайти в каталог «Сеть» в «Проводнике» слева. Если там появится сообщение «Сетевое обнаружение и общий доступ выключены», щёлкните по нему и активируйте функции. После этого открывайте файл на ТВ либо на компьютере.
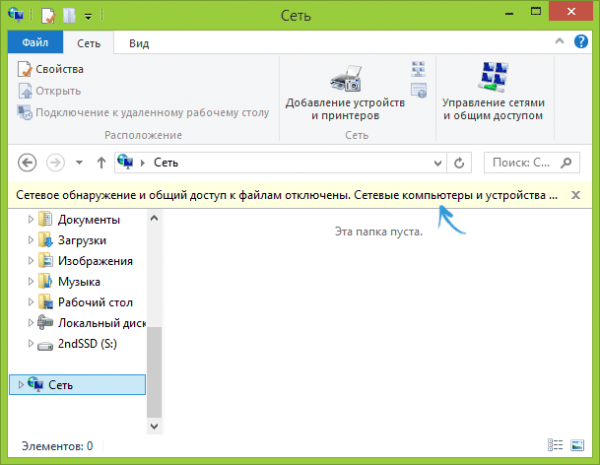
Щёлкните по жёлтому уведомлению и включите общий доступ
Нужно ли настраивать DLNA на Windows 10
Если у вас «десятка», вам будет проще всего. Вы можете пользоваться функцией DLNA (отправлять видео с ПК на дисплей ТВ), не настроив при этом сервер. Единственное условие, о котором мы сказали уже выше, — ТВ и ПК должны быть в одной локальной сети роутера.
Картинка всё равно будет передаваться, даже если вы пользуетесь общедоступной сетью (сетевое обнаружение при этом выключено) и у вас отключён доступ к файлам на компьютере.
Что нужно сделать? Всего лишь щёлкнуть правой клавишей мышки по видео, которое нужно проигрывать на ТВ, навести стрелку на «Передать на девайс» и выбрать в списке своё ТВ-устройство (оно должно быть включено и подключено к сети «Вай-Фай»).
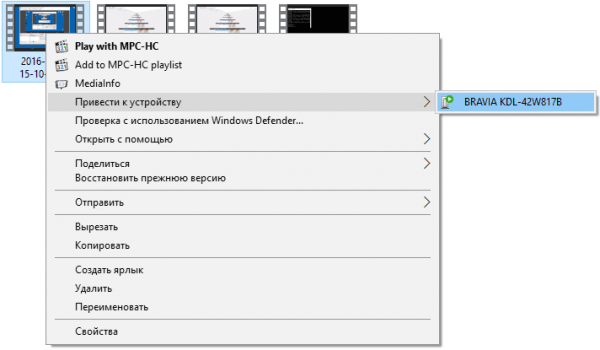
Наведите курсор на «Привести к…»
Через некоторое время файл запустится на ТВ, а в «Виндовс» вы увидите окно «Привести к устройству + название модели ТВ».
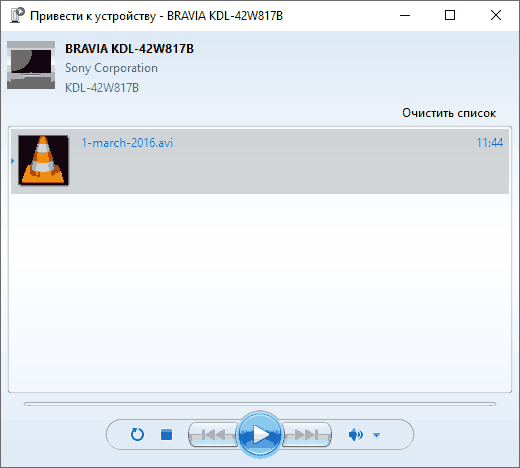
На ТВ будет запущено видео с компьютера
Настройка телевизора
Когда DLNA будет настроен на ПК, вы сможете получить доступ к файлам с компьютера на телевизоре. Чтобы просмотреть их список на ТВ от Sony Bravia, например, щёлкните по Home на пульте и выберите один из разделов с фильмами, музыкой или картинками. Выберите нужный файл и откройте его. Для ТВ от Sony доступно также приложение Homestream — достаточно его открыть, зайти в каталог компьютера, чтобы увидеть всё его содержимое.
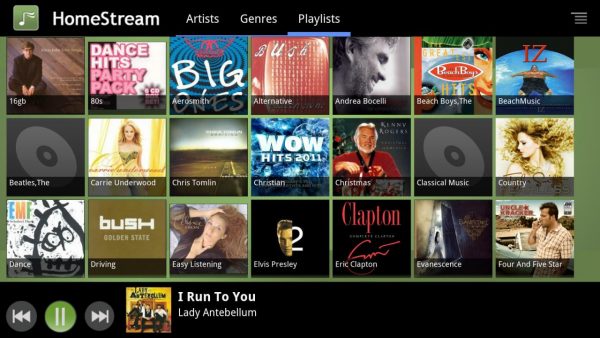
Используйте программу для получения доступа к файлам на телевизоре, например, Homestream
Если у вас LG, нужно найти раздел SmartShare — ТВ покажет папки с ПК, даже если на последнем не стоит утилита SmartShare.
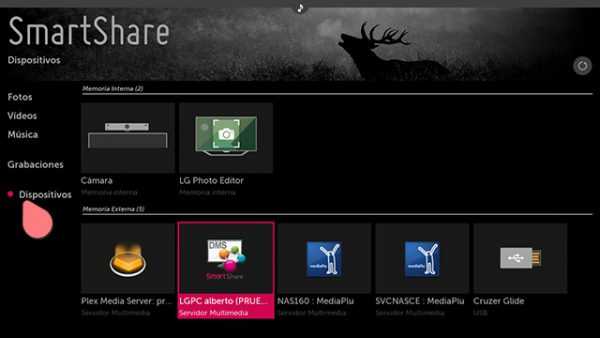
Откройте SmartShare и зайдите в раздел для своего PC (компьютера)
Настройка DLNA на роутере
Если у вас роутер с USB-портом, вы можете подключить к нему флешку с фильмами, видео, изображениями и прочими файлами. И смотреть эти файлы на телевизоре (он должен быть подключён к этому роутеру через «Вай-Фай»). Перед просмотром на роутере нужно будет настроить тот же DLNA-сервер после подключения флешки или съёмного жёсткого диска.
Настройка будет проходить в веб-интерфейсе роутера с настройками. Процесс отладки будет зависеть от производителя роутера. Например, на Zyxel Keenetic настройка сервера следующая:
- Заходим в настройки роутера по адресу 198.168.1.1 в любом браузере ПК.
-
Идём в меню «Приложения» и открываем вкладку DLNA. Ставим флажок на «Включить», после чего нажимаем на кнопку выбора папки.
-
Кликаем по строчке с нашим накопителем и далее нажимаем сразу на кнопку «Выбрать», чтобы добавить на сервер весь каталог, либо выбираем отдельную папку. Далее нажимаем на кнопку «Добавить общую папку».
-
В поле «Тип» указываем, какие именно файлы будут индексироваться — любые, либо только видео, аудио или фото. После чего жмём на кнопку «Применить».
- Теперь зайти в папки сервера можно как с компьютера (общие папки будут отображаться среди сетевых дисков в проводнике Windows), так и с телефона или ТВ.
Инструкция по подключению к компьютеру через Wi-Fi телевизора с поддержкой Smart TV
Имеются два основных способа подключения: через Wi-Fi роутер или прямое соединение телевизора с компьютером без роутера.
Подключение через Wi-Fi роутер
Первым шагом для подключения телевизора к компьютеру через роутер будет настройка телевизора. Сделайте следующее:
-
Включите роутер и в его настройках установите режим DHCP (автоматической раздачи сетевых настроек). Это позволит телевизору получить необходимые параметры соединения сразу после подключения.
- Установите пароль для подключения к локальной сети — именно к этой сети будет выполнено дальнейшее подключение.
- При помощи пульта управления откройте настройки телевизора.
-
Перейдите в раздел «Сеть» и там выберите пункт «Сетевое подключение».
-
Получив уведомление от вашего Smart TV с информацией о возможных типах подключения, нажмите кнопку «Настроить подключение».
- Выберите вашу беспроводную сеть для подключения к роутеру.
-
Введите пароль, который вы установили ранее, и подтвердите ввод.
-
Появится уведомление об успешном подключении к сети. Нажмите кнопку «Готово».
Теперь, когда телевизор настроен, можно переходить к установке медиасервера на компьютер. Он понадобится для обмена данными между устройствами. Для создания подобных серверов есть много специальных программ — мы разберём процесс на примере Plex Media Server:
- Загрузите и установите эту программу, а затем откройте её веб-интерфейс — в нём будет производиться настройка необходимых для работы параметров.
-
Перейдите в раздел DLNA и установите маркер на включение сервера (Enable the DLNA server), а затем сохраните изменения. Это сделает возможным дальнейшее использование программы.
- Далее необходимо настроить типы контента, которые вы собираетесь использовать: фильмы, музыку или фото. Нажмите на «плюс» для добавления новой категории.
-
Выберите необходимый вам раздел, например, «Фильмы», для добавления коллекции (папки с файлами) в программу.
-
Введите название коллекции и нажмите кнопку «Следующий».
- Перейдите в пункт «Папки» и нажмите на кнопку «Добавить папку». Укажите путь к каталогу с фильмами на вашем компьютере. Спустя короткое время фильмы будут обработаны и появятся в вашей коллекции.
Остаётся только получить доступ к созданному серверу с телевизора. Для этого сделайте следующее:
- Перейдите в раздел «Медиа». В зависимости от модели телевизора может потребоваться выбрать пункт «Внешние источники».
- Выберите подключённый вами сервер в качестве медиа-источника.
- Укажите файлы, к которым вы хотите получить доступ. Они зависят от созданного вами типа коллекции. Например, Video.
- Выберите коллекцию, в нашем случае это папка «Фильмы».
- Выберите фильм из списка и запустите его. После завершения загрузки можете начинать просмотр.
Прямое подключение телевизора к компьютеру по Wi-Fi
При прямом подключении без роутера можно использовать те же самые программы управления файлами, но для подключения телевизора потребуется ноутбук, а не стационарный компьютер. Дело а том, что Wi-Fi адаптер ноутбука может использоваться в качестве точки доступа. Создать её удобнее всего через командную строку. Это делается так:
-
Откройте консоль командной строки. Для этого можно набрать в строке поиска символы cmd или ввести эту же команду в панель «Выполнить».
-
После открытия командной строки введите в неё команду netsh wlan set hostednetwork mode=allow ssid=My_virtual_WiFi key=12345678 keyUsage=persistent и подтвердите ввод, нажав Enter.
-
Затем запустите сеть командой netsh wlan start hostednetwork. Её придётся вводить каждый раз после включения устройства.
- Дальнейшие действия аналогичны описанным в предыдущей инструкции: вам необходимо подключиться к созданной сети через телевизор, выбрав её вместо роутера, затем создать сервер в программе Plex Media Server и зайти на него с вашего телевизора.
Создать подобную локальную сеть будет проще, если ваш телевизор поддерживает технологию Wi-Fi Direct. Это можно сделать и без использования сторонних программ — просто создать на компьютере папку с соответствующим контентом и открыть к ней общий доступ. Для этого сделайте следующее:
- Выберите папку, к которой вы хотите предоставить доступ с телевизора.
-
Щёлкнув правой кнопкой мыши, откройте контекстное меню папки и войдите в раздел «Свойства».
-
Во вкладке «Доступ» выберите «Общий доступ» и откройте доступ к папке.
Телевизор как беспроводный монитор (Miracast, WiDi)
Если предыдущий раздел был о том, как воспроизводить какие-либо файлы с компьютера на телевизоре и иметь к ним доступ, то теперь речь пойдет о том, как транслировать вообще любое изображение с монитора компьютера или ноутбука на телевизор по Wi-Fi, то есть использовать его как беспроводный монитор. Отдельно на эту тему Windows 10 — Как включить Miracast в Windows 10 для беспроводной трансляции на телевизор.
Две основные технологии для этого — Miracast и Intel WiDi, причем последняя, сообщают, стала полностью совместима с первой. Отмечу, что для такого подключения не требуется роутер, поскольку оно устанавливается напрямую (По технологии Wi-Fi Direct).
- Если у вас ноутбук или ПК с процессором Intel от 3-го поколения, беспроводным адаптером Intel и на нем задействован интегрированный графический чип Intel HD Graphics, то он должен поддерживать Intel WiDi и в Windows 7 и в Windows 8.1. Возможно, потребуется установка Intel Wireless Display с официального сайта http://www.intel.com/p/ru_RU/support/highlights/wireless/wireless-display
- Если ваш компьютер или ноутбук были с предустановленной Windows 8.1 и оснащены Wi-Fi адаптером, то они должны поддерживать Miracast. Если вы установили Windows 8.1 самостоятельно, то может поддерживать, а может и нет. Для предыдущих версий ОС поддержки нет.
И, наконец, требуется поддержка данной технологии и со стороны телевизора. Еще недавно требовалось приобретать Miracast адаптер, но сейчас все больше моделей ТВ имеют встроенную поддержку Miracast или получают ее в процессе обновления прошивки.

Само подключение выглядит следующим образом:
- На телевизоре должна быть включена поддержка подключения Miracast или WiDi в настройках (по умолчанию обычно включена, иногда такой настройки вообще нет, в этом случае достаточно включенного модуля Wi-Fi). На телевизорах Samsung функция называется «Зеркальное отображение экрана» и находится в настройках сети.
- Для WiDi запускаем программу Intel Wireless Display и находим беспроводный монитор. При подключении может быть запрошен код безопасности, который отобразится на телевизоре.
- Для использования Miracast откройте панель Charms (справа в Windows 8.1), выберите «Устройства», затем — «Проектор» (Передать на экран). Кликните по пункту «Добавить беспроводный дисплей» (если пункт не отображается, Miracast не поддерживается компьютером. Может помочь обновление драйверов Wi-Fi адаптера.). Подробнее на сайте Microsoft: http://windows.microsoft.com/ru-ru/windows-8/project-wireless-screen-miracast
Отмечу, что по WiDi мне подключить свой ТВ не удалось с ноутбука, точно поддерживающего технологию. С Miracast проблем не было.
Подключение ТВ к ноутбуку через сторонние программы
Помимо стандартных системных настроек и рассмотренных ранее в статье приложений вы можете подключить ТВ к ноутбуку по wifi с помощью следующих стандартов беспроводной передачи:
- Домашний медиа-сервер (Home media server) – наиболее популярное среди пользователей приложение, загружаемое совершенно бесплатно. Сервер преобразовывает отправляемые на экран мультимедийные файлы в поддерживаемый формат. Работает на системе DLNA.
- Miracast – вторая по популярности бесплатная программа, работающая на системе Wi-Fi Direct – подключении без интернета. С помощью данного приложения можно транслировать не только изображения и видео, но и сам рабочий стол устройства, с которого идет воспроизведение. Данная функция работает в обратном порядке – изображение с экрана можно передавать на компьютер или телефон. Преимущество заключается в быстрой бесперебойной работе соединения даже при передаче «тяжелых» файлов и поддержке 3D формата.
- Wild Media Server – платная программа, сочетающая в себе преимущества двух предыдущих приложений. Работает на системе DLNA.
Какой программой воспользоваться и как подключить ноут к телевизору через wifi вы решаете сами. Найти программы Вы можете в нашем разделе программ для Windows. Каждое из приложений имеет ряд преимуществ и недостатков. В данном материале мы рассмотрели способы трансляции изображения с ПК на ТВ и ответили на все вопросы, как через вайфай подключить ноутбук к телевизору.
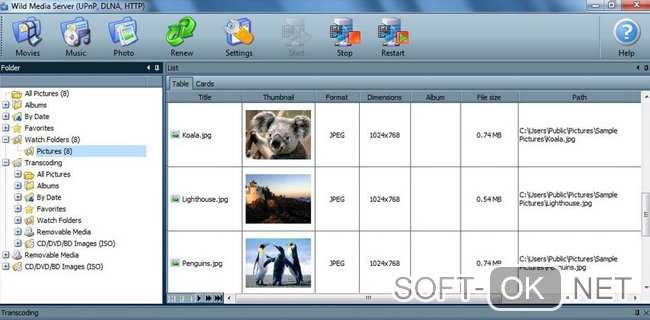
Подключение компьютера к TV по WiFi
Учитывая тот факт, что подключение телевизора к компьютеру через сеть WiFi происходит без каких-либо проводов, стоит понимать, что нам потребуется точка доступа. Что это такое? Как правило, в частных целях используются бюджетные беспроводные роутеры, которые имеют низкую стоимость, но при этом позволяют легко и быстро организовать домашнюю сеть.
Именно маршрутизатор собирает все устройства, которые к нему подключены, в группу, позволяя обмениваться информацией. Это означает, что ваш ПК и TV должны быть подключены к одному роутеру. Но что делать, если такого устройства нет? Необязательно бежать в ближайший магазин и покупать его. Тем более что не всегда есть такая возможность. В таком случае можно использовать ноутбук.
Он оснащен таким же WiFi адаптером, что и роутер. А это говорит о том, что его также можно использовать в качестве точки доступа. В таком случае все устройства будут подключаться к вашему ноутбуку. Стоит отметить, что если он подключен к интернету через кабель или USB-модем, то все участники, в том числе и телевизор, получат возможность выхода в интернет.
Соединение ТВ и TV через роутер
Подключение ПК к телевизору через беспроводной WiFi роутер предельно простое занятие. Для этого подключите ноутбук к маршрутизатору. После этого включаем TV и входим в меню настроек. Здесь необходимо включить беспроводную сеть (внимательно читайте инструкцию как это сделать непосредственно на вашей модели). После того как вы подключились к сети, переходим к настройкам ноутбука.
Теперь оба устройства находятся в одной сети, но для того, чтобы воспроизводить контент с компьютера на ТВ нам потребуется специальная программа. Таких приложений достаточно много и, к счастью, они совершенно бесплатны. В их список входят:
- Домашний медиа-сервер.
- Samsung Share.
- Share manager.
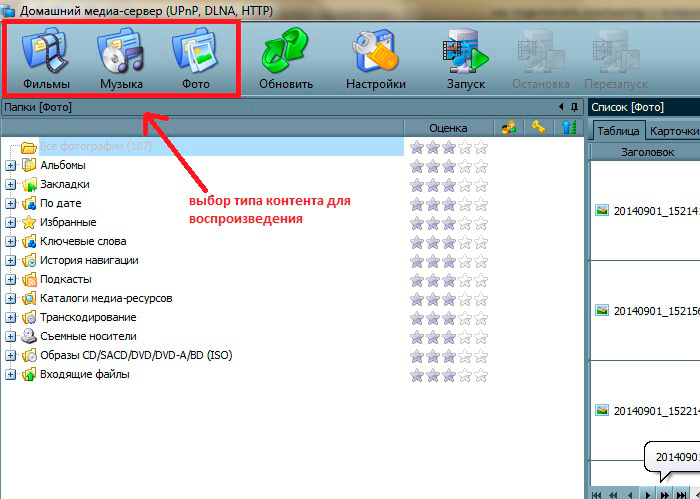
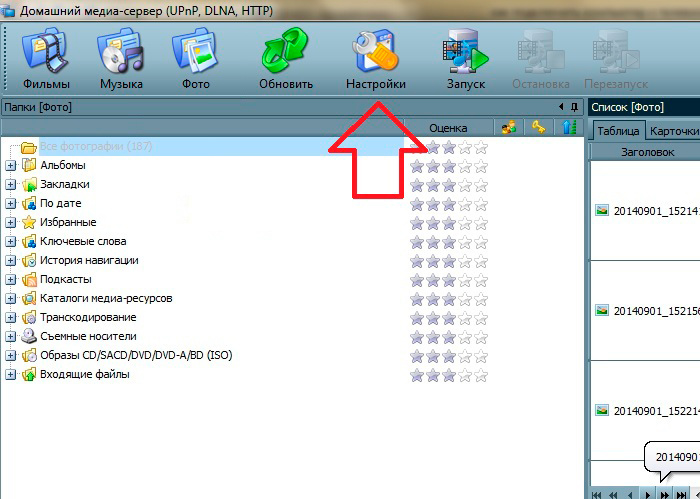
Существуют и другие, но это наиболее распространенные программы. Итак, устанавливаем одну из них на ноутбук и открываем ее. Дальше все просто. В настройках необходимо назначить устройство, которое будет воспроизводить контент. Здесь выбираем наш TV.
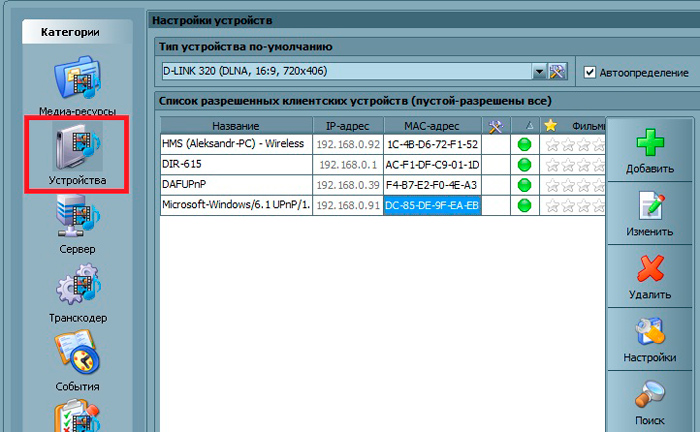
Также в программе нужно будет указать способ подключения и формат изображения, который поддерживает ТВ и папки, содержащие необходимые файлы. Для этого входим в настройки и выбираем пункт «Медиа-ресурсы». Чтобы добавить новый каталог, нажмите кнопку в виде зеленого плюса. Дальше просто выберите ту папку, в которой содержится нужная информация.
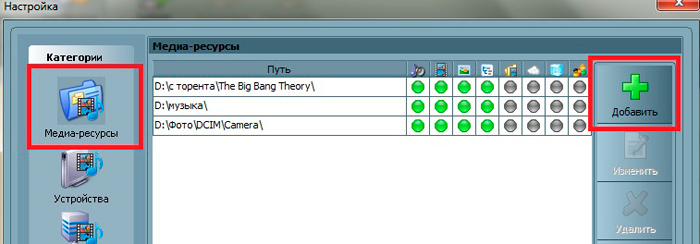
Стоит отметить, что программы имеют предельно простой и понятный интерфейс, благодаря чему подключение компьютера к телевизору через беспроводную WiFi связь не должно вызывать трудностей. Управление телевизором происходит непосредственно с компьютера из установленной программы.
Как соединить ПК и Smart TV без роутера
Как вы уже знаете, можно создать домашнюю сеть без помощи роутера, используя ноутбук в качестве точки доступа. Сделать это можно несколькими способами:
- При помощи создания подключения в консоли управления ПК.
- При помощи командной строки.
- Используя сторонние программы, например, Virtual Router Plus.
Стоит отметить, что встроенные средства Windows отличаются большей надежностью и стабильностью работы. Более того, вам не нужно искать программы и устанавливать их на ПК, засоряя реестр. При этом второй метод самый простой в настройках и реализации. Именно о нем и пойдет речь.
Итак, запускаем командную строку с правами администратора. В Windows 8 сделать это можно при помощи комбинации клавиш Win+X. В появившемся меню выберите пункт «Командная строка (администратор)». В семерке одновременно нажмите клавиши Win+R, в появившемся окне пропишите CMD и нажмите «Enter».
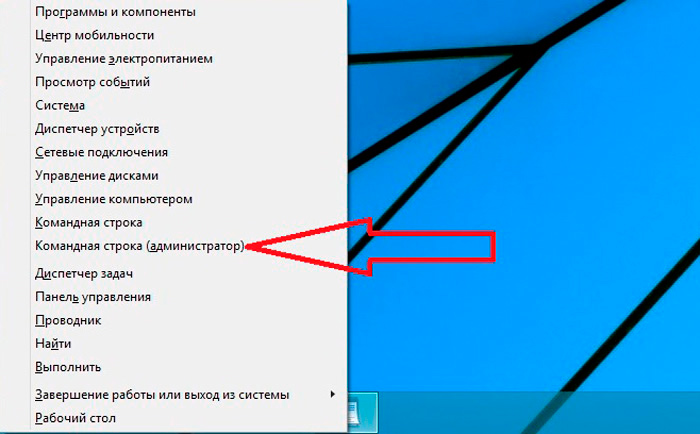
Теперь прописываем такую команду – netsh wlan set hostednetwork mode=allow ssid=My_virtual_WiFi key=12345678 keyUsage=persistent. Нажимаете «Enter». На этом создание сети завершено. Теперь ее нужно запустить. Для этого в командной строке прописываем netsh wlan start hostednetwork. Стоит отметить, что создание виртуальной сети делается один раз, но после каждой перезагрузки или отключения WiFi модуля, вам придется прописывать команду для запуска сети (netsh wlan start hostednetwork).
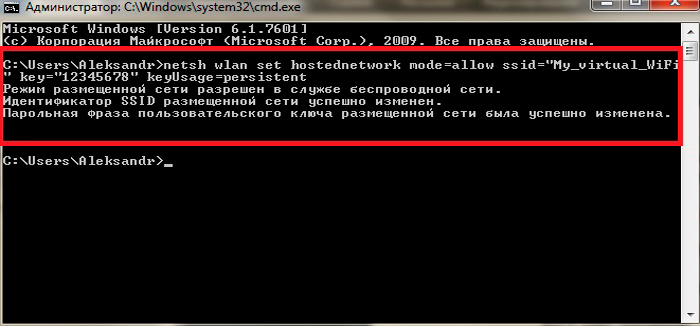
Проводное подключение
Самым простым и действенным способом настроить связь между устройствами – это соединить их одним из возможных проводных интерфейсов. Например, можно подключить через:
- HDMI;
- USB;
- MHL;
- RCA;
- VGA и другие видеоинтерфейсы.
HDMI-интерфейс
Это, скорей всего, один из самых популярных и распространенных способов подключения планшета к телевизору через кабель. Прежде всего, необходимо определиться: оснащен ли ваш девайс этим разъемом. Обычно, производитель упоминает в рекламе о такой возможности.

В подавляющем большинстве, компании использую micro-HDMI, как показано на изображении выше. Здесь, конечно же, есть свои плюсы, главный из которых – минимальные размеры. Если при детальном осмотре, такой разъем не был обнаружен – не переживайте.

На помощь придет шнур USB HDMI, который можно видеть на изображении выше. Сигнал, подающий на micro-USB при прохождении через блок, перекодируется в необходимый формат и подается на телевизор.
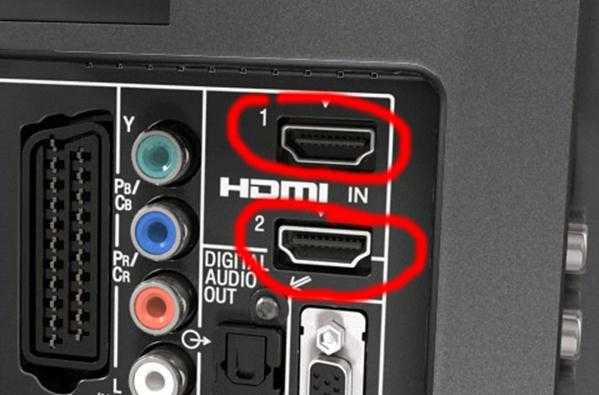
Необходимые порты
Также следует проверить наличие соответствующих разъемов на самом телевизоре: они обведены красным на изображении. Если этот способ по тем или иным причинам не подходит для вас – переходим к следующему.
USB-интерфейс
К большому сожалению, но подключенный планшет через обычный USB разъем будет выполнять лишь роль внешнего накопителя памяти. Но, и этого будет достаточно для открытия видео и аудиофайлов для просмотра их на большом экране.
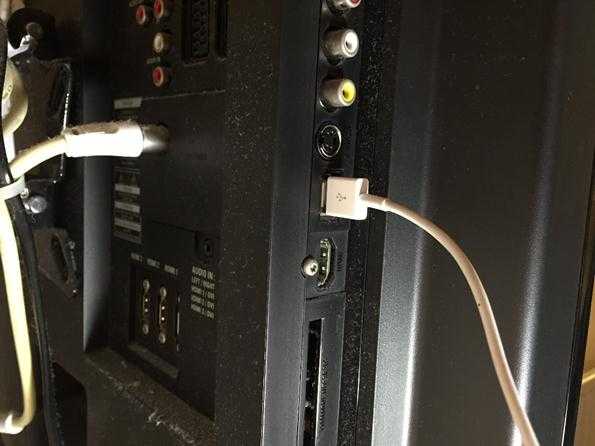
Порт на телевизоре
Пока производители не придумывали способ реализации технологии зеркалирования экрана через USB, посредством подключения планшета к телевизору. Поэтому пользуемся тем, что есть в распоряжении и ждем новых разработок в этом направлении.
MHLинтерфейс
Это специально разработанный стандарт для мобильных устройств, который считается прямым потомком HDMI-интерфейса. MHL – позволяет передавать аудио и видеоинформацию высокого разрешения, например, FullHD через micro-USB и специальный адаптер, как представлено ниже.

MHL-адаптер
Если по-простому, то MHL – это объединение HDMI и USB стандартов, которое дает возможность одновременно передавать качественный видео/аудиосигнал и заряжать планшетный компьютер. Небольшая проблема заключается лишь в затратах, которые придется понести пользователю, ряди покупки такого большого набора адаптеров и шнуров, но это того стоит.
RCAподключение
Этот способ подходить для тех, у кого очень старый телевизор и нет большинства современных разъемов типа HDMI или USB. Но, при этом все равно есть неутолимое желание подключить планшет к телевизору и просматривать фотографии на большом экране.

Внешний вид
RCA или в народе «тюльпан», позволит реализовать такое соединение: ничего сложно в этом нет. Заряжаете свой сенсорный гаджет, приобретаете вот такой вот шнурок, подключаете его к планшету через HDMI и три тюльпана в телевизор.

Задняя панель
При отсутствии HDMI-порта на таблетке, покупается специальный переходник с USB на HDMI, как было рассмотрено ранее. Многие же специалисты рекомендуют покупать готовый конвертер, в этом случае до минимума сводится количество торчащих отовсюду шнуров.
VGA интерфейс
Более экзотического способа подключения таблетки к монитору или телевизору не найти. Несмотря на то, что разъем VGA до сих пор повсеместно используется в персональных компьютерах, его применение в планшетах не целесообразно.

VGA-адаптер
Как и в ранее рассмотренном варианте используется сочетание стандарта HDMI с VGA, при отсутствии первого на девайсе – специальный переходник с USB. В данном случае будет передаваться лишь изображение, а передачу звука придется настраивать через внешние колонки.
Еще к более экзотическим способам можно отнести комбинацию DVI с HDMI, как на изображении выше. Однако, такой вариант, в большей степени, используется для подключения монитора к системному блоку (видеокарте), нежели для сенсорных гаджетов. Хотя некоторые пользователи не прочь настроить соединение и через такой вот кабель.
Подключение по Wi-Fi к компьютеру телевизора без Smart TV
Если у вас обычный телевизор без функции Смарт-ТВ, то его можно подключить к компьютеру по технологии WiDi/Miracast. Это означает, что вы сможете транслировать изображение с экрана компьютера на телевизор. У подобного решения есть свои минусы:
- технология довольно требовательна к ресурсам: вам потребуется довольно мощный компьютер;
- такая возможность доступна не для всех телевизоров: если ваш телевизор не поддерживает опцию WiDi/Miracast, то вам придётся приобрести специальный адаптер, подключаемый к телевизору через HDMI порт;
- имеется несущественная задержка в управлении: действия на компьютере будут передаваться на экран телевизора не мгновенно, а с небольшим сдвигом по времени.
Плюсом является возможность выводить на телевизор изображения из браузера при просмотре сайтов.
Для подобного подключения и настройки трансляции с экрана потребуется специальная программа Intel Wireless Display. Выполните следующие действия:
- Загрузите и установите программу Intel Wireless Display. Она недоступна на официальном сайте уже несколько лет, но её всё ещё можно найти в интернете, .
-
Убедитесь, что в меню вашего телевизора активирована функция Miracast/Intel WiDi в разделе сетевых настроек.
- После установки программы вы можете выполнять поиск и просмотр информации на ноутбуке, а телевизор подключится к нему автоматически.
- Как только телевизор и компьютер окажутся связаны друг с другом, станет возможен просмотр контента.
Трансляция изображения с экрана компьютера на телевизор
Если вы установили подключение телевизора к компьютеру через WiDi, то можете использовать его как второй монитор. Для этого достаточно сделать следующее:
-
Откройте на компьютере настройки вывода изображения (Win+P по умолчанию) и нажмите на строку «Подключение к беспроводному дисплею».
-
Выберите телевизор в списке дисплеев. Изображение будет выводиться на него.
- В некоторых случаях на телевизоре требуется подтвердить запрос на подключение.
Видео: вывод изображения с компьютера на телевизор по Wi-Fi
Есть разные способы подключения телевизора к Wi-Fi, но многие из них требуют наличия определённой функциональности устройства или дополнительного оборудования. Изучив все способы, вы сможете подобрать оптимальный вариант для своего телевизора вне зависимости от того, есть ли в нём функция Смарт-ТВ.
Какой телевизор можно подключить к ПК
Чтобы подключить большой экран к компьютеру посредством беспроводной связи, нужно чтобы оба устройства поддерживали WiFi. Современные Smart TV обычно обладают этой функцией. Но модели до определённого года выпуска не имели встроенного WiFi адаптера. Поэтому перед тем, как соединить компьютер с телевизором через WiFi, получите ответ на такие вопросы:
Проверьте по инструкции, встроен ли в ТВ WiFi модуль. Более явный способ проверки: если при первой настройке он выдаст окно подключения к сети – то модуль присутствует.

Если WiFi модуль отсутствует, вам нужно установить внешний USB-адаптер для ТВ. Он выглядит как небольшая флешка и добавляет к ТВ беспроводные функции. Однако здесь важен выбор адаптера. Для некоторых брендов может подойти только «родное» устройство. Грамотно изучите этот вопрос перед покупкой адаптера, или позаимствуйте универсальный девайс у друга, чтобы проверить, будет ли он работать и удастся ли подключить телевизор к компьютеру по WiFi.

Для отдельных девайсов подойдёт беспроводной адаптер для HDMI порта.

Самые «архаичные» ТВ требуют наличия смарт-приставки. Устройство можно использовать как Смарт ТВ, независимо от того, сколько лет девайсу.

Например, расширить функции ТВ могут Google Chromecast, Android Mini PC, приставки Smart TV с ОС Андроид и другие устройства.
Ещё один важный нюанс: наличие Вай Фай на компе. Ноутбуки обычно всегда снабжены беспроводным модулем, а стационарные компьютеры – почти всегда нет. Вы можете использовать внешний адаптер для ПК в виде небольшой флешки или антенны, чтобы добавить этот функционал.
