Составные обозначения маршрутизатора
Задняя панель устройства представляет собой некоторый набор из пары кнопок и отверстий. Каждый элемент лучше всего обозначить по порядку слева направо:
- Первой является кнопка OFF/ON, которая соответственно отключает роутер и приводит его в работу.
- Следующим по счёту идёт разъём кабеля электросети с надписью «power» под ним, к которому подсоединяется блок питания.
- Далее представлен вышеописанный синий разъём WAN.
- На жёлтой панели представлены несколько отверстий LAN.
- Небольшая кнопка, которая обеспечивает функционирование технологии QSS.
- Последней по счёту выполнена кнопка сброса настроек.
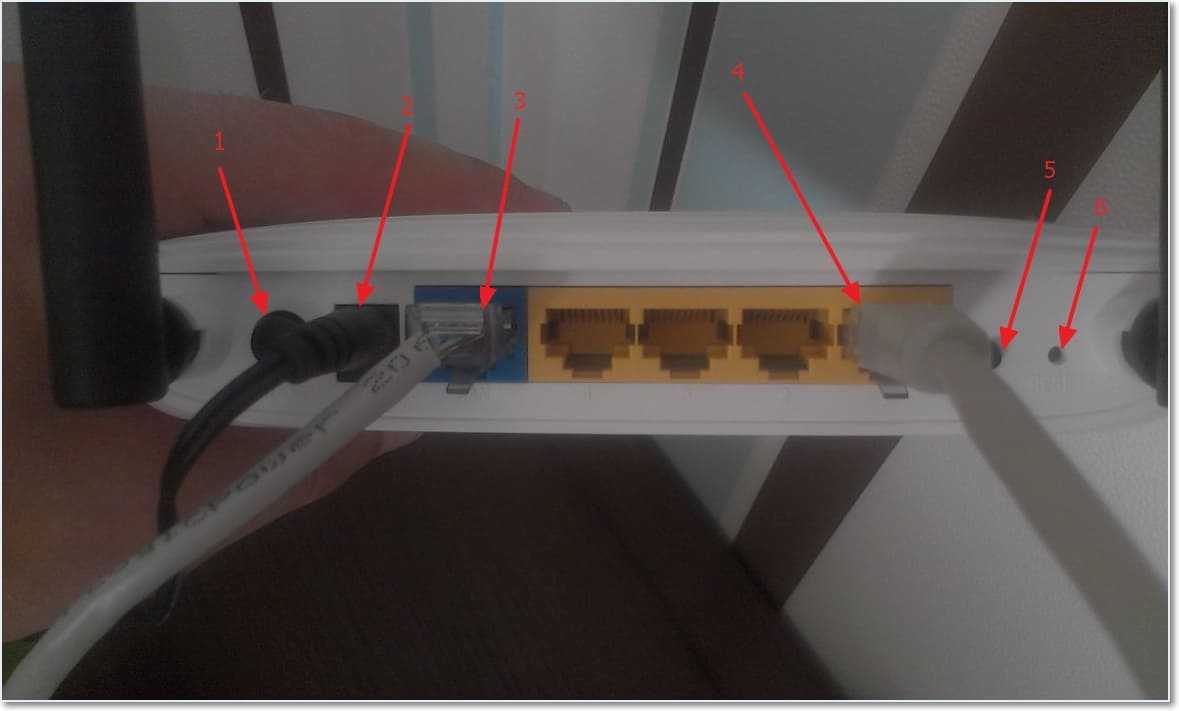 Элементы роутера
Элементы роутера
На передней панели роутера расположены световые индикаторы, которые также имеют важное значение при наблюдении за исправной работой маршрутизатора
| Индикатор | Состояние | Значение |
|---|---|---|
| 1. Питание | Включено/выключено | Указывает на надлежащее подключение блока питания |
| 2. WLAN (Wireless Local Area Network) | Выключено/мигающий | Демонстрирует собой состояние функционирования беспроводных технологий по передаче данных. Мигающее положение говорит о том, что это свойство активно |
| 3. LAN (локальная вычислительная сеть) 1-4 | Включены/выключены/мигающие | Обозначает подсоединены ли к маршрутизатору дополнительные устройства напрямую. Мигающее состояние подтверждает, что такие стационарные элементы присоединены и выполняют активную работу. Стабильно горящий индикатор указывает на то, что устройство подключено, но неактивно |
| 4. WAN (Wide Area Network) | Мигающий/отключен | Этот индикатор отображает функционирования сети Интернет. Если обнаружены какие-то неисправности в работе, то WAN излучать свет не будет |
| 5. WPS (Wi-Fi Protected Setup) — защищенная установка | Умеренное мигание | Указывает на то, что маршрутизатор находится в процессе подключения функции защищенной установки. Потребуется около восьмидесяти секунд |
| Включено | Маршрутизатор благополучно начал работу c применением функции Wi-Fi Protected Setup. Указатель будет активен примерно в течение пяти минут | |
| Быстрое мигание | Подключение произведено не было |
 Передняя панель роутера
Передняя панель роутера
Частые проблемы и пути их решения
Нередко бывают ситуации, когда подключить Интернет с первого раза не удается. В таких обстоятельствах необходимо иметь под рукой пошаговую инструкцию.
Если вы не можете подключить Wi Fi роутер к ноутбуку, причиной может быть неправильная настройка или сбои в самом оборудовании. Сделайте следующее:
- Перезапустите ноутбук и маршрутизатор. В последнем случае лучше снять напряжение на несколько минут, а после подать его снова.
- Проверьте факт включения Вай Фай модуля на ноуте.
- Поменяйте режим беспроводной сети. Попробуйте подключить Интернет после изменения режима на 802.11n. Используйте разные варианты.
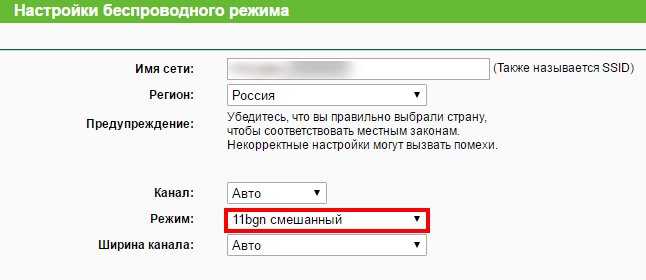
- Измените имя SSID. Одна из причин, почему не удается подключить Вай Фай роутер к ноутбуку без проводов — дублирование имен. Войдите в настройки и поменяйте SSID.
- Проверьте факт оплаты за услугу провайдеру. Из-за отсутствия средств на счету услугу могут отключить.
- Установите автоматическое подключение сетевых настроек, если это не было сделано ранее.
В большинстве случаев, если настройки сделаны правильно, трудностей с подключением быть не должно.
Настройка маршрутизатора tp link tl wr740n
После осуществления подсоединения самое время задуматься о том, как настроить роутер tp link tl wr740n. При необходимости можно установить свежую прошивку. Для этого рекомендуется обратиться к сетевому ресурсу заранее и скачать необходимые файлы.
Важно! Если для осуществления подключения требовалось проводить запуск высокоскоростного варианта, то теперь необходимость отпадает: оно будет устанавливаться роутером после настройки. Также важно учесть, что в случаях, когда интернет функционирует через роутер wr740n без запуска разнообразных сред и протоколов, то поставщиком услуг используется технология динамического ip
В таком случае конфигурация требуется лишь в целях создания беспроводной сети.
Для решения поставленной задачи необходимо рассмотреть основные установки маршрутизатора tp link wr740n. Обратимся к адресной строке любого доступного браузера и введем цифровую комбинацию – 192.168.0.1. Нередко вместо 0 требуется вписывать 1, т.к. старые модели роутера поддерживают именно комбинацию с 1. Стандартные пароль и логин для входа в меню конфигураций – admin/admin
 логин и пароль на задней стороне роутера
логин и пароль на задней стороне роутера
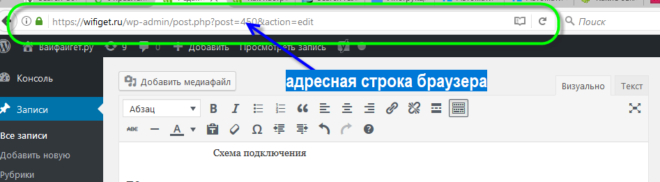 адресная строка браузера, скопируйте и введите http://192.168.0.1 или http://192.168.1.1. и вы войдете в интерфейс роутера
адресная строка браузера, скопируйте и введите http://192.168.0.1 или http://192.168.1.1. и вы войдете в интерфейс роутера
Рассмотрим подробно, как настроить роутер tp link wr740n для различных типов протоколов. Для корректной настройки оборудования рекомендуется предварительно уточнить у поставщика услуг необходимые данные: имя пользователя, комбинацию для входа — пароль, ip и т.п.
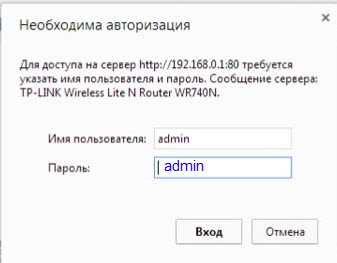 Окно ввода логина и пароля. Обычно admin/admin
Окно ввода логина и пароля. Обычно admin/admin
Настройка PPPOE подключения
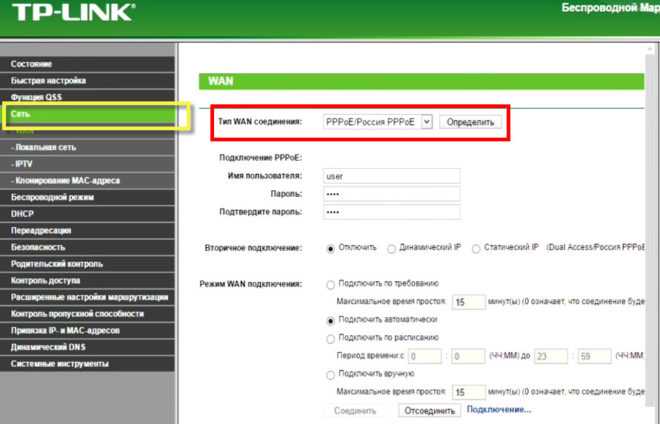 Настройка PPPOE подключения
Настройка PPPOE подключения
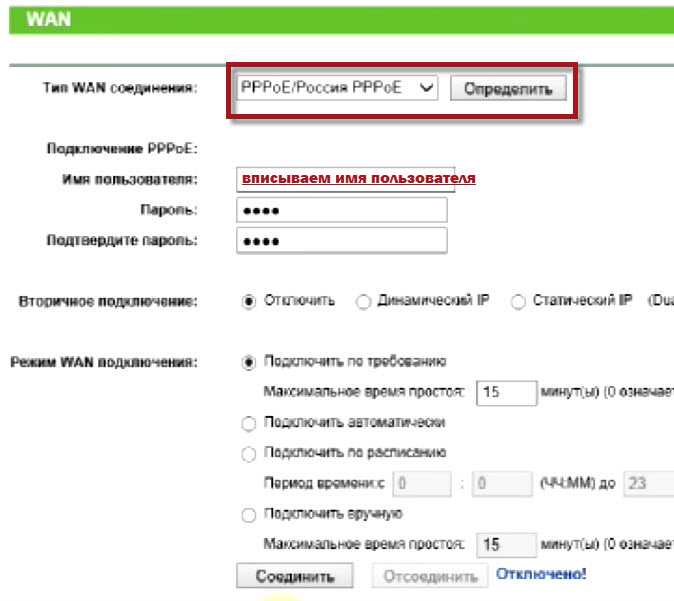 Настройка PPPOE подключения
Настройка PPPOE подключения
Обратившись к меню настроек, выбираем пункт «Network», далее «WAN». В разделе «тип соединения» или «Connection type» выбираем значение «PPPOE/Russia PPPOE». Также потребуется указать данные пользователя — имя и пароль с его последующим подтверждением.
После заполнения необходимых полей потребуется установить подтверждение напротив полей «Динамический ip» и «Подключаться автоматически» (или dynamic ip и connect automatically).
Сохранить конфигурации можно путем нажатия на «Сохранить» либо «Save».
Протокол PPPOE со статическим IP-адресом
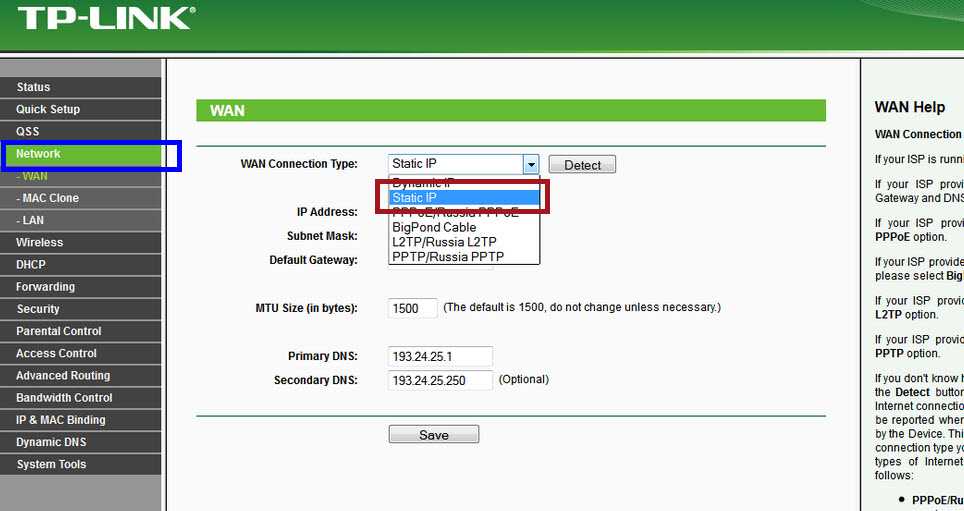 PPPOE со статическим IP-адресом
PPPOE со статическим IP-адресом
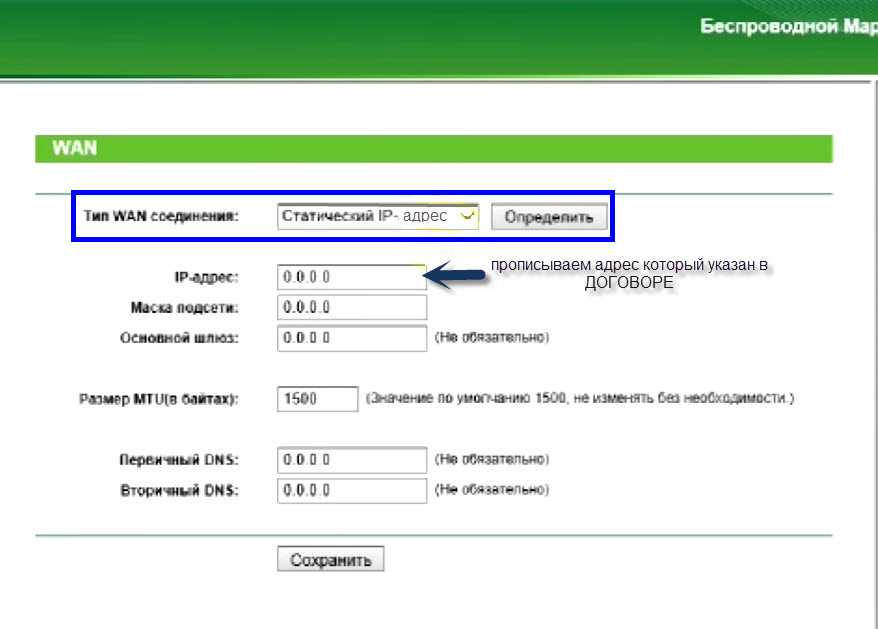 PPPOE со статическим IP-адресом, прописываем IP-адрес
PPPOE со статическим IP-адресом, прописываем IP-адрес
Рассмотрим, как настроить подключение PPPOE со статическим ip адресом в роутере wr740n. Порядок тот же, только вместо «Динамического ip» потребуется выбрать «Статический» или же «Static ip». Дополнительно потребуется указать непосредственно ай-пи адрес и маску подсети.
Настройка соединения PPTP
Чтобы осуществить настройку роутера wr740n для работы с протоколом PPTP, вновь обращаемся к меню «Network», а затем переходим во вкладку «WAN». Выбрав уже знакомый нам вариант, но для протокола PPTP – «Russia PPTP», указываем другие необходимые данные – имя пользователя, пароль, адрес сервера.
Прочие значения выставляются по аналогии с PPPoE протоколом.
Важно! Если тариф на пользование услугами сети – лимитный, то рекомендуется значение «Connect Automatically» изменить на «Connect on demand». Такой вариант означает следующее: подключение осуществляется по требованию, то есть в момент начала использования
В завершение – «Save».
Протокол PPTP со статическим IP-адресом
Порядок конфигурации тот же, что и для динамического ip, за одним лишь исключением – требуется выбор «Static ip», а затем указание адреса сервера и ай-пи адреса, а также маски подсети.
Прочие параметры выставляются аналогичным PPPOE образом.
Настройка протокола L2TP
Работаем уже знакомым нам образом:
- «WAN Connection type» — «L2T/Russia L2T»;
- Далее указываем имя пользователя и пароль, его подтверждение;
- После этого вводим адрес сервера;
- Выбираем способ подключения – автоматический, по требованию – тот, что необходим исходя из тарифного плана.
Настройка соединения L2TP со статическим IP-адресом
Все шаги аналогичны процедуре настройки роутера wr740n для работы с протоколом L2TP, однако потребуется дополнительно задать значения маски подсети, осинового шлюза, адреса сервера и напротив строки «Static ip» установить подтверждающую «галочку».
Выбор провода
Пользователи озадачены вопросом, как подключить роутер ТП Линк к компьютеру, и даже не задумываются о том, какой кабель использовать. Когда осуществляется подключение, играет роль целостность провода. В сети некоторые специалисты изготавливают его самостоятельно.

Существующие типы:
- прямой;
- экранированный;
- под разъем RJ-45;
- с защитой.
Интернет провод может называться шнуром LAN либо патч кордом. Данные слова являются синонимами, элемент предназначен для соединения сетевых устройств. Кабель называют витой парой по причине парного расположения проводов под оплеткой.
Патч корд является универсальным, подходит для портов LAN, Ethernet. При подключении провода витая пара может быть исправна, однако повреждены коннекторы RJ-45. Целостность изоляции не всегда говорит о качестве обжима, необходим тестер. При использовании провода рекомендуется не перекручивать его и следить за оплеткой. При подборе кабеля многие опираются на диаметр изделия.

Есть варианты на 4, 8 жил. Востребованными остаются товары SF/UTP с внешним двойным экраном. У них используется медная оплетка, они выдерживают большую нагрузку. Витая пара способна противостоять электромагнитным помехам, дифференциальный сигнал проходит без прерываний.
Где лучше установить вай фай роутер

Для тех, кто продумывает варианты, как установить роутер, следует начать с выбора места для размещения устройства. На это влияет несколько факторов:
- расположение модема провайдера или кабелей, если они используется;
- планировка квартиры;
- место расположения стационарного компьютера (если таковой имеется).
Существуют разные модели беспроводных девайсов от Asus (Асус), TP Link, D-Link (Д-Линк) и т.д. Они могут обладать разной скоростью передачи данных, зоной покрытия. Это следует учитывать, когда вы выбираете место для устройства, чтобы доступ был в любом месте вашей квартиры. В данном случае лучшим решением будет центральная точка, если кабеля, расположение модема и стационарного ПК позволяют. Если же вы обязаны установить девайс ближе к компьютеру, чтобы протянуть к нему кабель, то ориентироваться нужно на этот фактор.
1 Настройка wifi роутера tp link
Подключение роутера начинается с присоединения устройства к компьютеру через любой LAN-порт. В порт WAN втыкается интернет кабель Ethernet.
Далее переходим через любой браузер по адресу http://192.168.1.1 – адрес роутера, настроенный по умолчанию. Это адрес по умолчанию. Обычно он указан на самом роутере, так-же как и логин с паролем.
Настройка роутера tp link также требует ввода пароля и логина на открывшейся страничке. По умолчанию пароль состоит из цифр 12345, а в качестве логина служит слово admin. В основном применяются для большинства настроек wifi роутера tp link.
Дальше необходимо выбрать пункт Static IP во вкладке WAN. При заключении договора пользователь получает настройки. Их и нужно использовать для заполнения поля, которое появляется на экране. Это также имеет силу для любой настройки wifi роутера.
После описанных выше действий надо переходить на вкладку Wireless. Затем выбираем пункт Wireless Settings. Включаем защиту беспроводного соединения отметив галочку внизу — Enable Wireless Settings.
При подключении будет использоваться пароль аутентификации. Его необходимо ввести после того, как вы выберете WPA2\WPA шифрование.
Кнопка Save Settings позволит сохранить произведённые настройки. Как можно заметить, эта кнопка присутствует при любой настройке wifi.
На других роутерах настройки не сильно отличаются. Если у вас роутер д линк или другого производителя, то вы можете ознакомится с статьями:
— настройка wifi на dir 300
— настройка adsl роутера d link 2640u
— настройка wifi роутера d link 615
— настройка роутера asus rt g32
— настройка роутера asus wl 520gc
Как выбрать маршрутизатор?
Если вы решили взять модель для дома, то ничего сложного в этом нет. Все последние модели имеют хорошее качество и обычно решают проблемы, которые вставали перед пользователями прошлых моделей
Давайте посмотрим, на какие характеристики следует обращать внимание при выборе
IEEE 802.11
Давайте кратенько. Так как мы выбираем роутер, который будет работать с Wi-Fi, то нужно примерно представлять, что это такое. WI-FI это технология, позволяющая строить беспроводные сети и передавать пакеты информации по стандарту IEEE 802.11. Эти стандарты в свою очередь имеют разновидности, от которых зависит как скорость, так и область действия.
| Стандарт IEEE 802.11 | Частота ГГц | Скорость передачи в Мбит в секунду |
|---|---|---|
| Популярные | ||
| a | 5 | 54 |
| b | 2,4 | 11 |
| g | 2,4 | 54 |
| n | 2,4-5 | 300 |
| Менее популярные на дорогих моделях | ||
| ac | 5 | 6,77 Гбит в секунду |
| ax | 5 | 10747 |
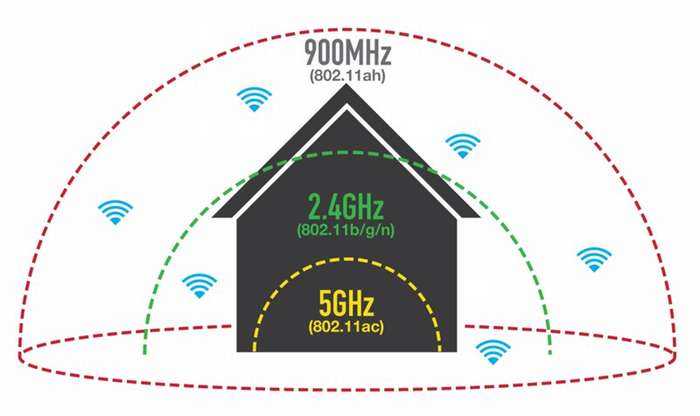
Немножко о частоте. Практически все модели могут работать как в 2,4 ГГц, так и в 5 ГГц. От частоты зависит область действия вайфая и чем она выше, тем меньше область.
Что такое IPv6
IPv6 (Интернет-протокол версии 6) также называемый IPng (Internet Protocol next generation – Интернет-протокол следующего поколения) – это обновлённая версия интернет-протокола (IP) созданная с учётом стандартов Инженерного Совета Интернета для замены текущей версии IPv4.
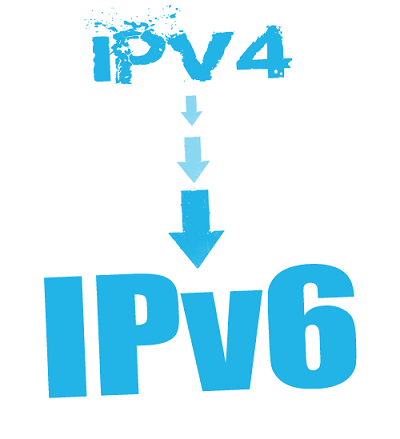
IPv6 является наследником IPv4, и был задуман как революционное обновление существующей доныне версии Интернет Протокола, и в настоящее время сосуществует с более старым IPv4. Новый IPv6 создан чтобы обеспечить интернету устойчивый и надёжный рост, касающийся как номера наличных хостов, так и общего количества передаваемого траффика, поддерживая 2^128 адресов – намного больше устаревшего протокола IPv4.
IPv6 часто называют «следующей генерацией» стандартов Интернета, который постоянно развивается с середины 1990х до сегодняшнего дня. Он был рождён как ответ на тревоги о том, что количество требуемых IP-адресов скоро превысит граничные возможности сети Интернет. После того, как мы узнали что это такое IPv6, рассмотрим дополнения существующие в ней.
Преимущества IPv6 по сравнению с IPv4
Вместе с увеличением количества возможных адресов, существуют и другие важные технологические изменения в IPv6 по сравнению с IPv4:
- Нет необходимости в NAT (трансляции сетевых адресов);
- Авто-конфигурация;
- Больше нет коллизий приватных адресов;
- Упрощённая, более эффективная, маршрутизация;
- Лучшая многоадресная маршрутизация;
- Более простой формат заголовка;
- Подтверждённое качество обслуживания (QoS), также называемое «маркировкой потока»;
- Встроенная аутентификация и поддержка конфиденциальности.
При этом, в IPv6 существуют несколько вариантов адресов:
- Unicast (одноадресные) – используется в сервисах персонального характера, направляется из одного, определённого, источника к одному IP-aдресу
- Anycast (групповые) – позволяет посылать данные ко всем абонентам определённой ip-сети;
- Multicast (многоадресные) – данные передаются для неограниченного количества абонентов.
Dynamic IP — автоматические сетевые настройки провайдера по DHCP
Если Вы получаете автоматические сетевые настройки, то выбираем Dynamic IP и жмем кнопку Next.
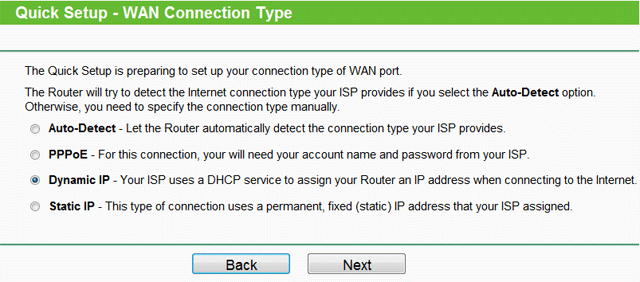
В поле SSID вводим название точки доступа для подключения по Wi-Fi.
В разделе Wireless Security укажите тип шифрования WPA-PSK/WPA2-PSK
В поле PSK Password: вводим пароль для доступа к Wi-Fi точке доступа. Пароль должен быть не меньше 8-ми символов.
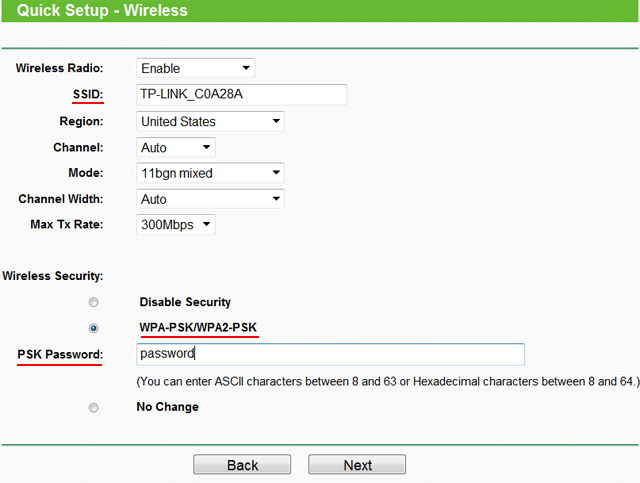
Следующее окно говорит о том, что вы успешно выполнили настройку. Нажимаем кнопку Finish.
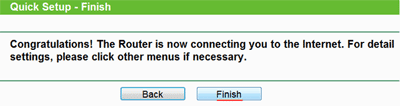
Если провайдер блокирует доступ по MAC адресу, выбираем слева в меню Network – MAC Clone.
В поле WAN MAC Address вводим MAC адрес.
Можно также нажать кнопку Clone MAC Address, если в поле Your PC’s MAC Address находится необходимый MAC адрес.
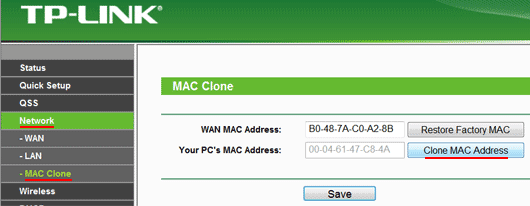
Далее сохраняем настройки кнопкой Save.
Если не заходит на 192.168.1.1 или 192.168.0.1, причины и решение
Основных причин по которым не получается зайти в роутер — три:
- Проблемы с сетевым подключением на ПК, ноутбуке
- Проблемы с настройками на роутере
- Поломка, выход из строя оборудования
Как исправить:
- Сбросьте настройки до стандартных, нажав Reset на задней панели роутера.
- Убедитесь что IP-адрес получается автоматически.
- Попробуйте еще раз войти на http://192.168.1.1, используя заводские настройки с наклейки на дне роутера.
Расположение кнопки Reset для сброса Wi-Fi роутера к заводским настройкам:

Чтобы установить автоматическое получение IP адреса:
- Зайдите в «Центр управления сетями и общим доступом» — «Изменение параметров адаптера».
- Выберите используемое подключение и нажав на нем правой кнопкой мыши, перейдите в его «Свойства»
- Выберите IP версии 4 (TCP/IP v4) и снова нажмите кнопку «Свойства»
- Установите переключатели в режим автоматического получения IP- и DNS-адресов
Наклейка на корпусе устройства с параметрами авторизации по http://192.168.1.1 admin admin:
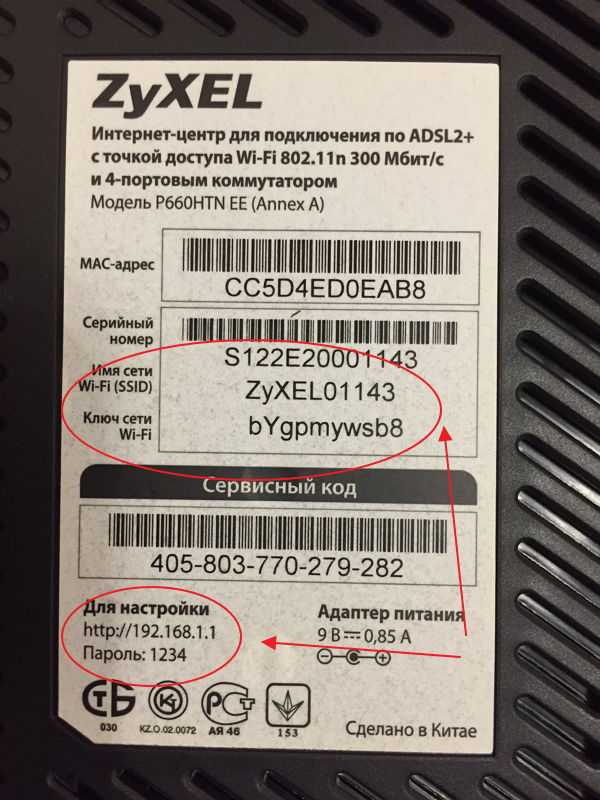
Какие лампочки должны гореть на лицевой панели роутера в рабочем состоянии? Если все работает правильно, должны гореть зелёным следующие индикаторы:
- Power
- LAN (если их 4, то как минимум 1)
- Internet (если подключение настроено и активно)

Более подробно об устранении неполадок при входе на 192.168.1.1.
У разных производителей, в разных моделях роутеров, адреса веб-интерфейса могут отличаться. Самые популярные варианты отображены в таблице:
| Производитель роутера | Адрес для входа в Личный Кабинет настроек роутера | Логин и пароль |
| Asus | http://192.168.1.1 | admin/admin |
| Zyxel | http://192.168.1.1, http://192.168.0.1 или http://my.keenetic.net | admin/admin или пароль 1234 без логина |
| TPlink | http://192.168.0.1, http://192.168.1.1 http://192.168.0.254 или http://tplinklogin.net, http://tplinkwifi.net | admin/admin |
| Dlink |
http://192.168.0.1, http://192.168.1.1 |
admin/admin или admin/пусто (без пароля) |
| Netgear | http://192.168.0.1, http://192.168.1.1, http://192.168.0.227 или routerlogin.net | admin/password |
| Sagemcom | http://192.168.1.1 | admin/admin |
| Xiaomi | http://192.168.31.1 или http://miwifi.com | Задаются пользователем |
| Tenda | http://192.168.0.1 или http://tendawifi.net | admin/admin |
| Edimax | http://192.168.2.1 или http://edimax.setup | admin/1234 |
| Upvel | http://192.168.10.1 | admin/admin |
| Linksys | http://192.168.1.1 | admin/admin |
| Belkin | http://192.168.2.1 | admin/admin |
| Digicom | http://192.168.1.254 | user/password |
| 3Com | http://192.168.1.1 | admin/admin |
| BenQ | http://192.168.1.1 | admin/admin |
| Sitecom | http://192.168.0.1 | sitecom/admin |
| Thomson | http://192.168.1.254 | user/user |
| US Robotics | http://192.168.1.1 | admin/admin |
| Netis | http://192.168.1.1 или htp://netis.cc | Нет |
Остались вопросы — спрашивайте!
«Витая пара» — разновидности и способы обжима
Кабель для локальной сети «витая пара» получил свое название из-за того, что он состоит из восьми жил, попарно переплетенных между собой. Каждая жила имеет изоляцию строго закрепленного в спецификации цвета. В качестве внешнего изолирующего материала, защищающего сигнал от электромагнитных помех, используется поливинилхлорид или полиэтилен. Существует несколько разновидностей такого кабеля:
- UTP (Unshelded Twisted Pair) — не экранированная модификация, наиболее часто используемая для прокладки домашних или офисных сетей, когда не оказываются сильные помехи на передаваемый сигнал.
- FTP (Foiled Twisted Pair) — кабель с дополнительным экраном из алюминиевой фольги под внешней изоляцией.
- STP (Shelded Twisted Pair) — помимо общего экрана имеет дополнительный, для каждой пары по отдельности.
Витая пара имеет 7 категорий, и, чем больше номер категории, тем провод более защищен от электромагнитного излучения. Для сетей Ethernet применяется кабель 5-й категории (CAT5), который имеет полосу пропускания 100 МГц. Рекомендуется при монтаже новых объектов использовать более совершенную модификацию CAT5e для более высокочастотных сигналов с полосой в 125 МГц.
Витая пара используется для создания соединения на скоростях от 100 Мбит/с до 40 Гбит/с в зависимости от категории и качества самого кабеля и от его длины между конечными устройствами. Обычно длина сегмента не должна превышать 100 м.
Провод должен иметь разъем для подключения в сетевые устройства. Для витой пары используется разъем RJ-45 (8P8C — 8 position and 8 contacts). Внутри коннектора есть специальные канавки с контактами для каждой жилы. Есть несколько вариантов обжима сетевых кабелей: прямой и обратный (кроссовер). Прямой патч-корд применяется для соединения компьютера с маршрутизатором или коммутатором или для соединения активного сетевого оборудования между собой. Кросовый используется довольно редко и служит для соединения двух компьютеров между собой
В настоящее время практически все производители устанавливают «умные» сетевые карты, которым не важно расположение проводков в разъеме, но желательно придерживаться стандартов, и располагать жилы так, как написано в спецификации. Это поможет избежать коллизий в работе всей сети. Чтобы изготовить прямой провод для локальной сети жилы располагаются в следующем порядке на обоих концах:
Чтобы изготовить прямой провод для локальной сети жилы располагаются в следующем порядке на обоих концах:
- бело-оранжевый;
- оранжевый;
- бело-зеленый;
- синий;
- бело-синий;
- зеленый;
- бело-коричневый;
- коричневый.
Чтобы изготовить патч-корд для простоты работы используются специальные клещи — кримпер (или «обжимка» в простонародье). Кримпер позволяет не только равномерно зажать провод в коннекторе, но и правильно обрезать и зачистить изоляцию. В исключительных случаях можно использовать плоскую отвертку или нож, но тогда качество не будет удовлетворительным. Существуют разъемы, которые зажимаются без кримпера, но они предназначены для многожильных мягких проводов и для стандартной витой пары могут не подойти.
Настройка Mercusys MW301R
Если на компьютере все в порядке с сетевыми настройкам, то мы можем получить доступ к настройкам роутера через любой браузер. Для этого достаточно перейти по адресу mwlogin.net, или 192.168.1.1. Подробнее в статье как зайти в настройки роутера Mercusys. Если страница с настройками не откроется, появится ошибка, то смотрите статью не заходит в настройки роутера.
Роутер сразу предложит создать пароль для входа (пароль администратора). В дальнейшем этот пароль нужно будет вводить при входе на страницу с настройками Mercusys MW301R. Придумываем хороший пароль, указываем его два раза и продолжаем. Пароль рекомендую записать.
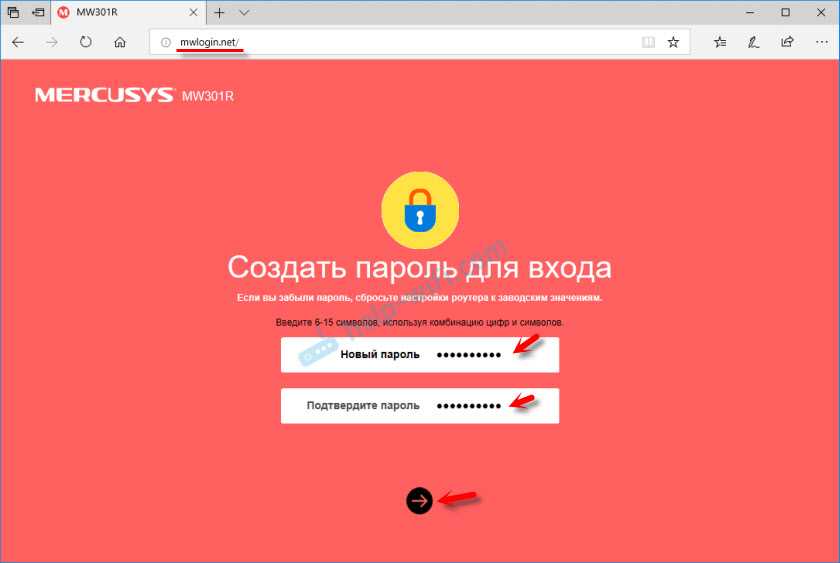
Дальше нужно настроить подключение к интернету. Задать параметры подключения к интернет-провайдеру. Первым делом нужно выбрать тип подключения. Если у вас (как и у меня) провайдер использует «Динамический IP-адрес» (можно уточнить у поддержки), то выбираем его и продолжаем, никакие параметры задавать не нужно.
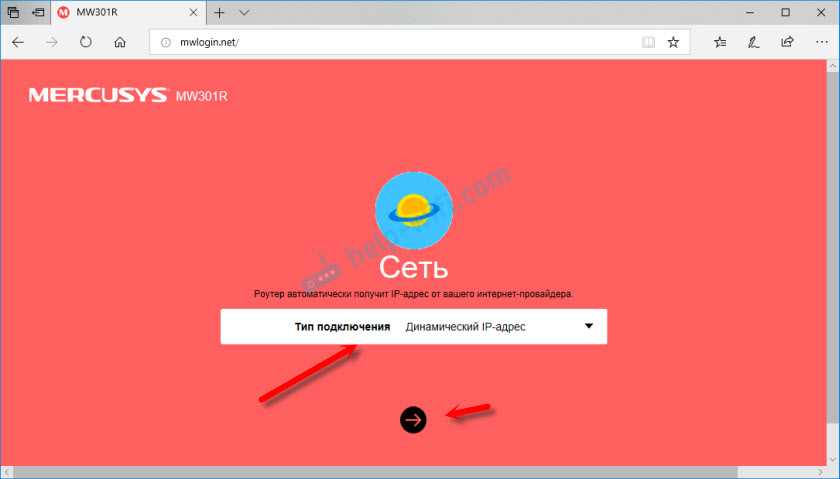
Если ваш провайдер использует PPPoE, L2TP, или PPTP, то придется указать имя пользователя и пароль. А для L2TP и PPTP еще и адрес сервера. Все эти параметры выдает провайдер!
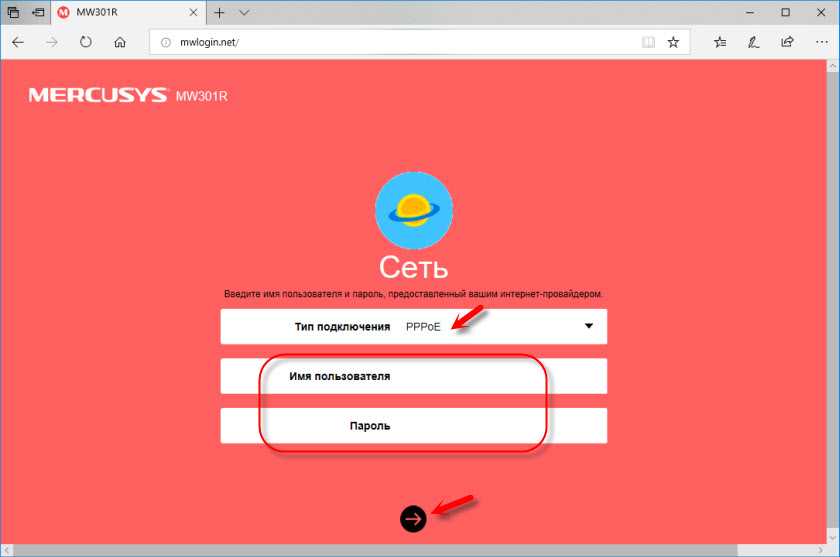
На странице с настройками беспроводного режима необходимо только сменить имя Wi-Fi сети и создать пароль, который будет защищать эту сеть.
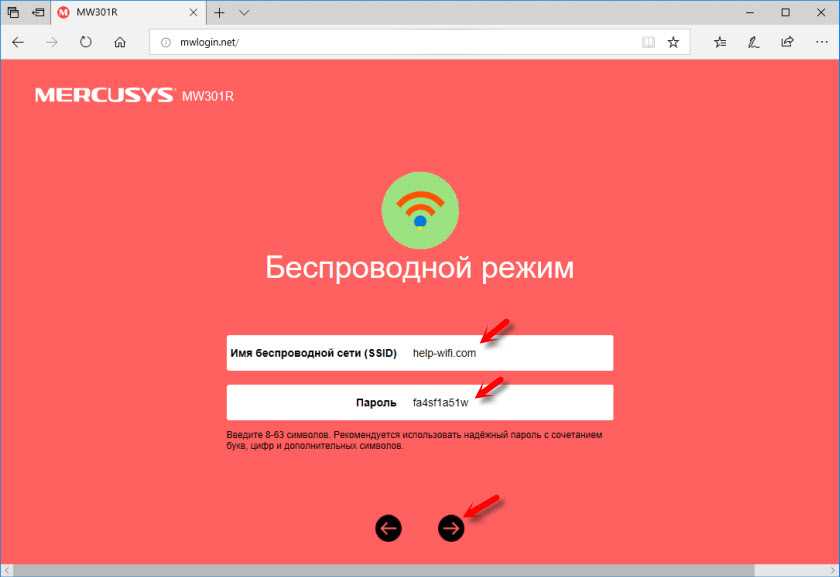
Завершаем настройку.
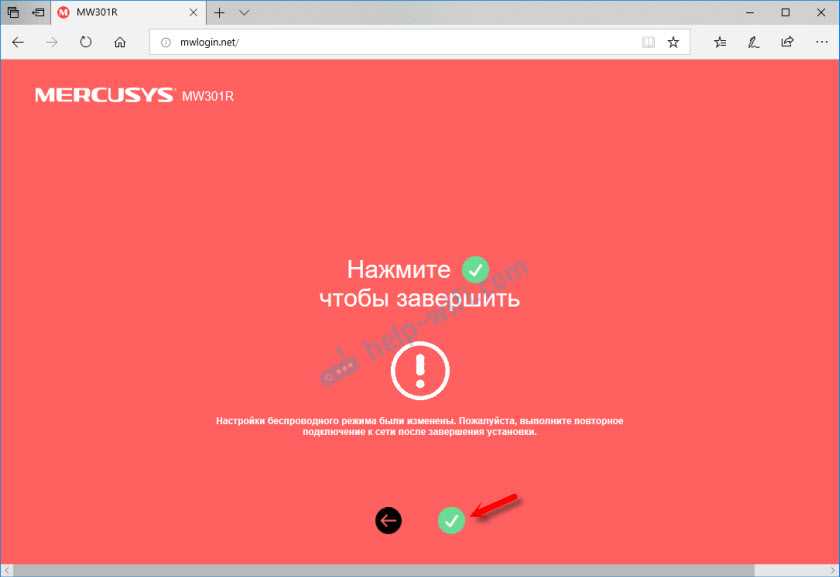
Если мы подключали наше устройство по Wi-Fi, то его необходимо заново подключить. Ведь мы сменили имя сети и установили пароль. После повторного подключения автоматически откроется веб-интерфейс Mercusys MW301R. Или вы сами сможете открыть его по адресу http://mwlogin.net.
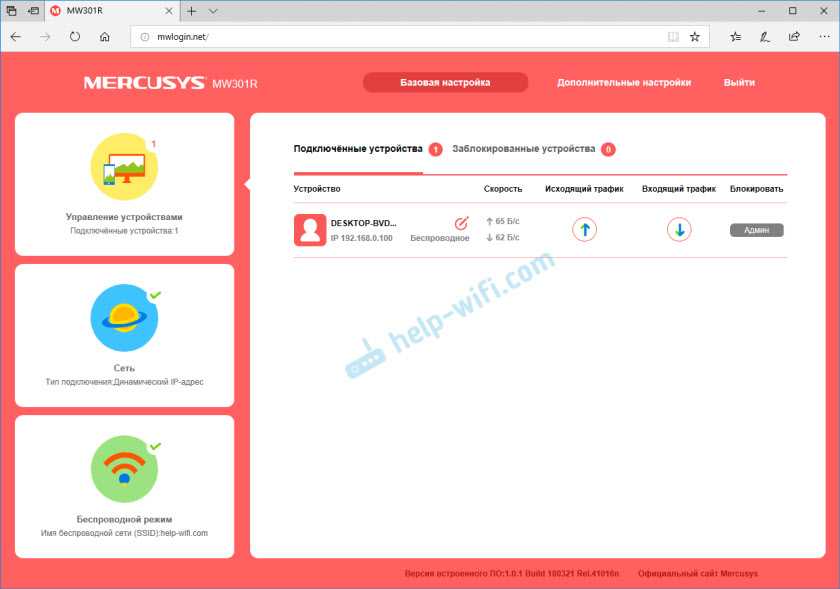
Все, базовая настройка маршрутизатора завершена. В большинстве случаев больше ничего не нужно делать.
Обзор некоторых настроек
На главной странице, слева находится три вкладки: «Управление устройствами» – где можно посмотреть какие устройства подключены к роутеру, ограничить для них скорость, или заблокировать/разблокировать их. «Сеть» – где можно сменить основные настройки подключения к интернету (провайдеру). «Беспроводной режим» – где можно отключить Wi-Fi сеть, сменить имя сети и пароль.
Все остальные, более расширенные настройки находятся в разделе «Дополнительные настройки».
Там, например, на вкладке «Сеть» – «Настройки WAN» можно посмотреть, подключен ли роутер к интернету (у меня на скриншоте статус «Подключено») и при необходимости сменить параметры подключения.
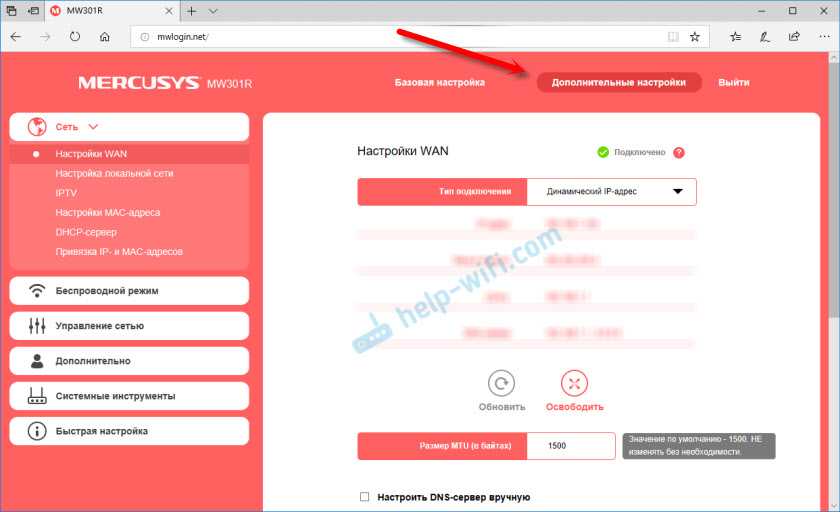
В этом же разделе находятся настройки локальной сети, IPTV (где можно настроить как мост, так и 802.1Q VLAN), настройки MAC-адреса (пригодится, если ваш провайдер делает привязку по MAC-адресу), DHCP-сервер и привязка IP адресов к MAC.
Все настройки Wi-Fi сети находятся в разделе «Беспроводной режим».
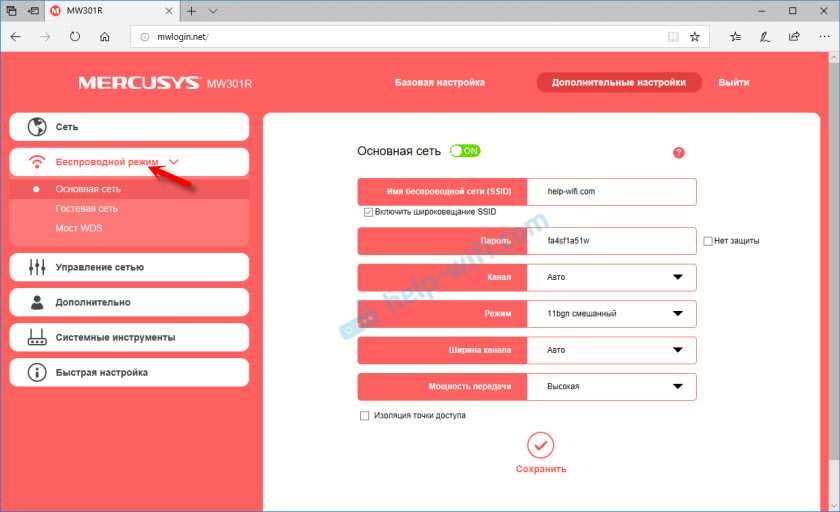
Там же находятся настройки гостевой Wi-Fi сети и режима моста (WDS).
«Управление сетью» – это родительский контроль и контроль доступа.
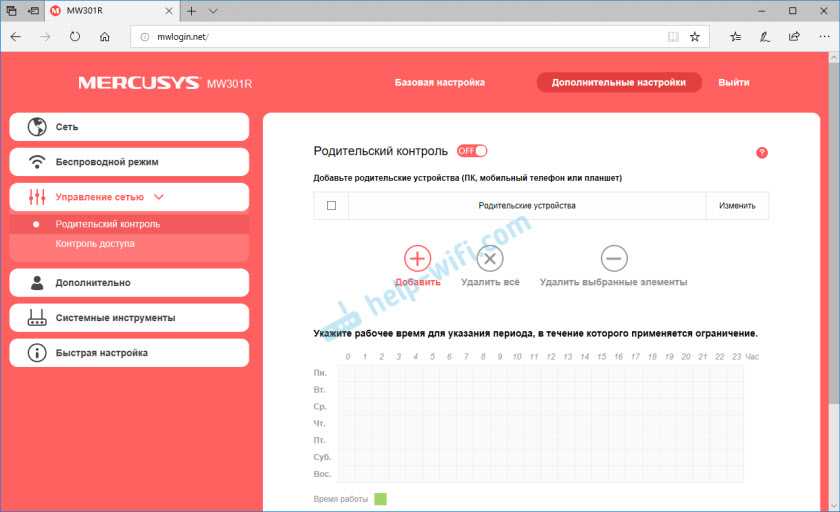
В разделе «Дополнительно» находятся параметры виртуального сервера, сервера DMZ, настройки UPnP, маршрутизации и параметры DDNS. Это те настройки, которые без необходимости (если вы не знаете для чего) лучше не менять.
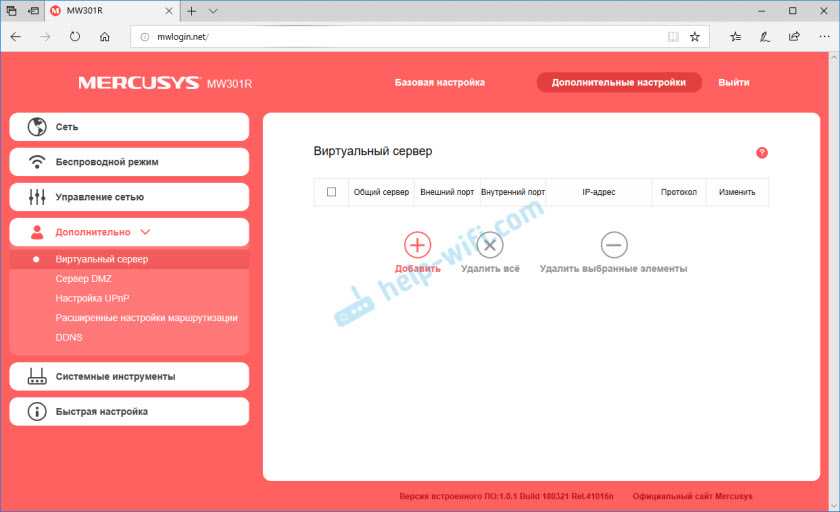
Ну и «Системные инструменты». Здесь находятся параметры доступа к панели управления Mercusys MW301R, настройки времени, обновление прошивки, сброс настроек, создание резервной копии и восстановление параметров, перезагрузка, смена пароля роутера, диагностика и системный журнал.
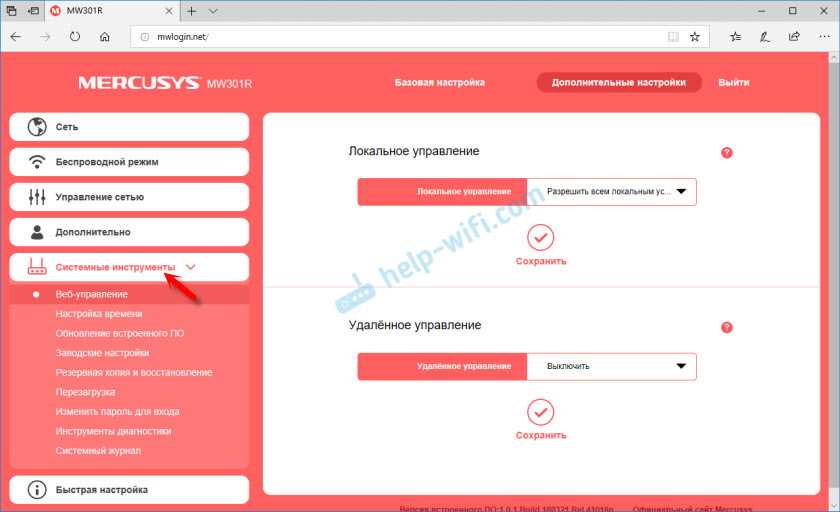
Как для одного из самых доступных роутеров, у Mercusys MW301R очень богатый функционал. А главное, все удобно оформлено и все понятно.
Сергей
Mercusys


















































