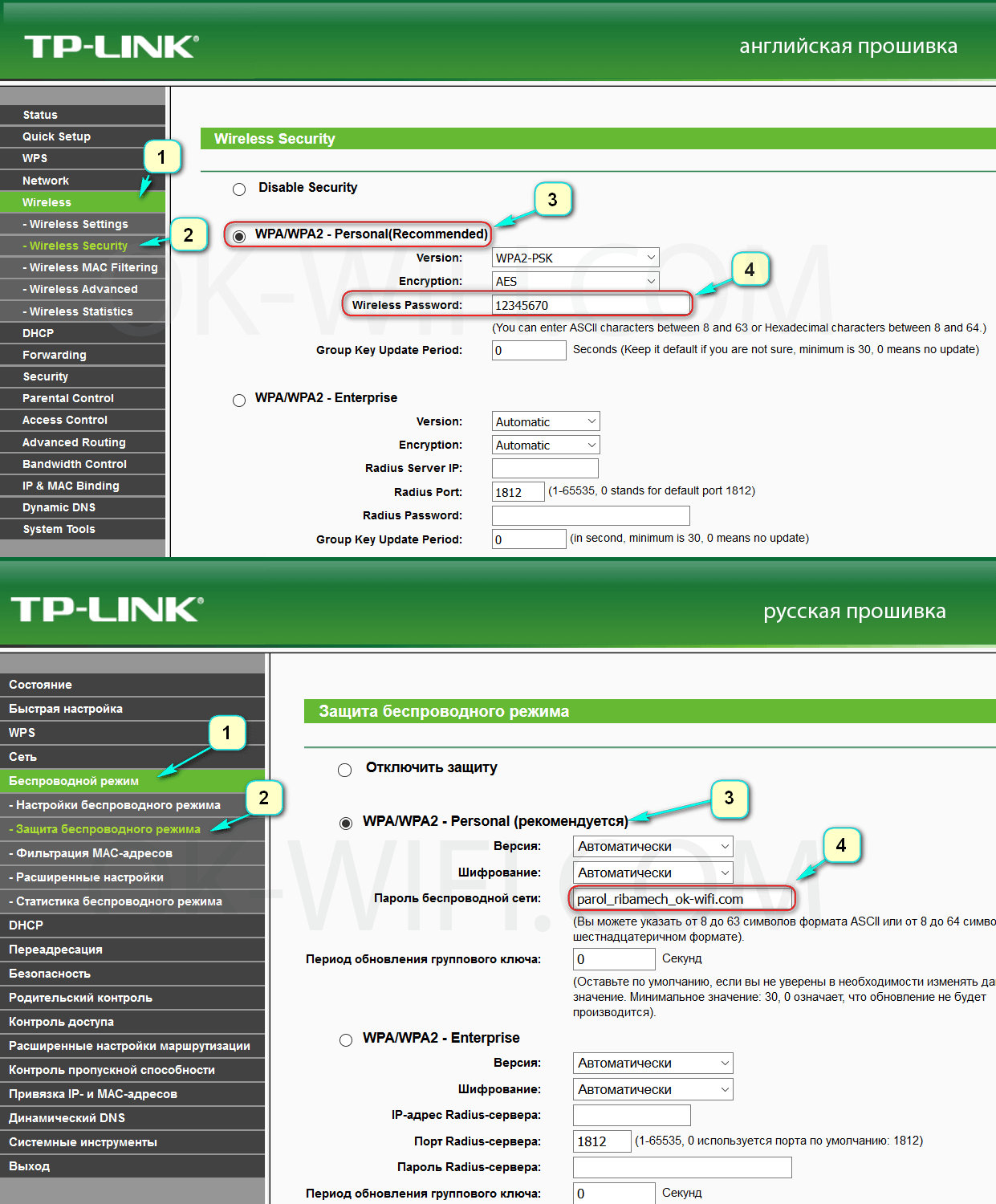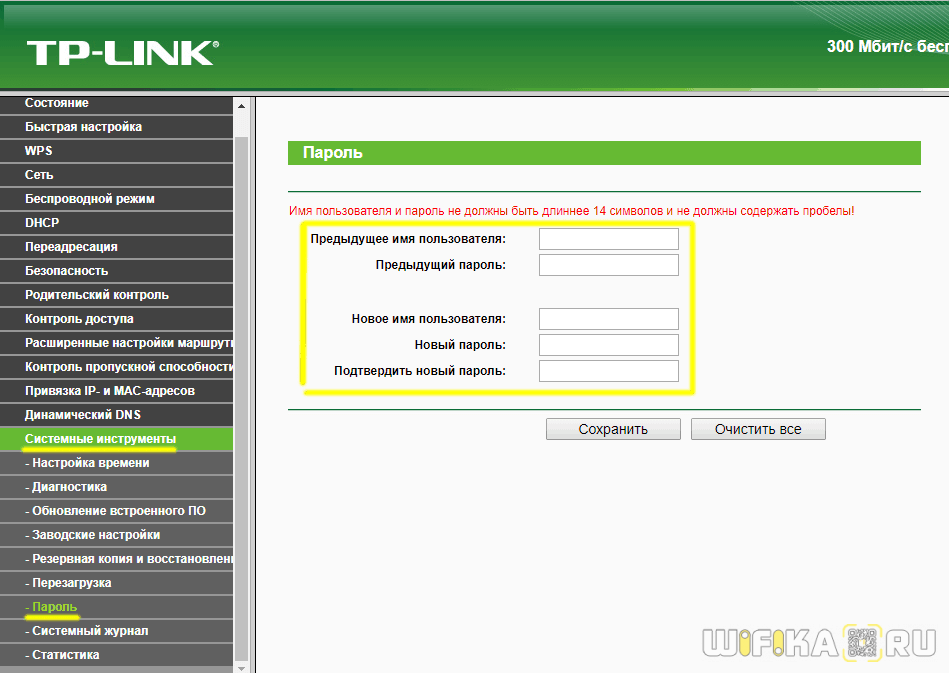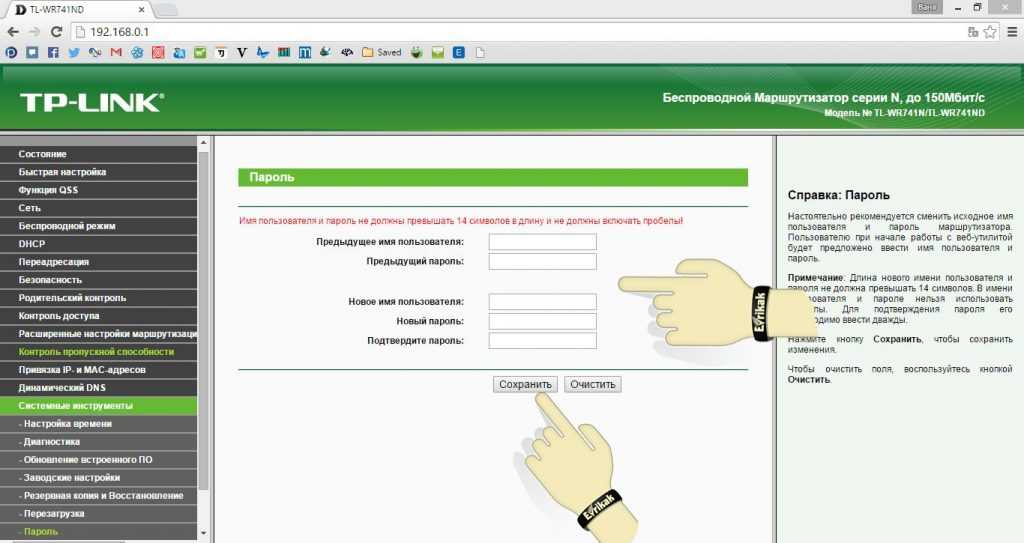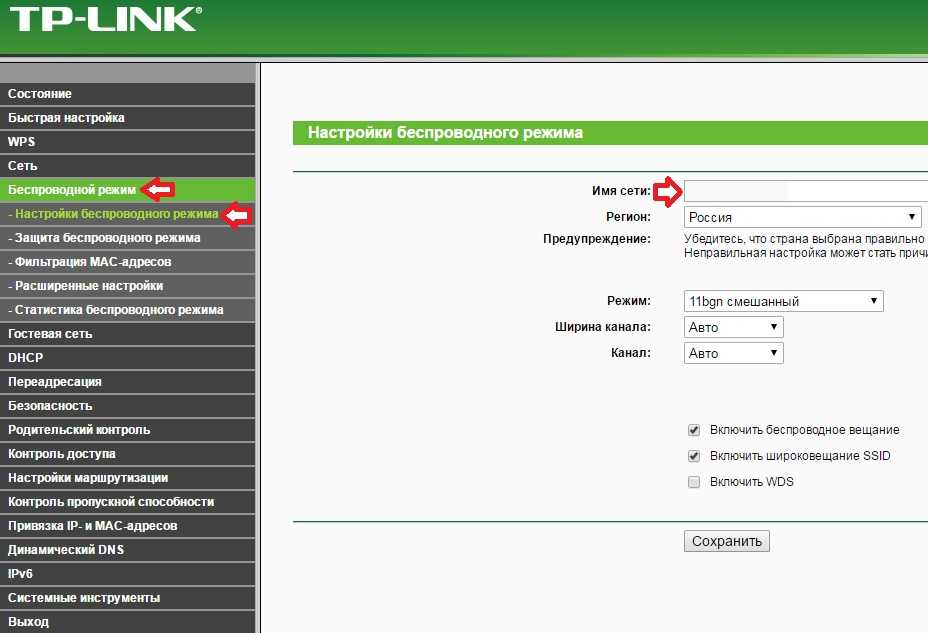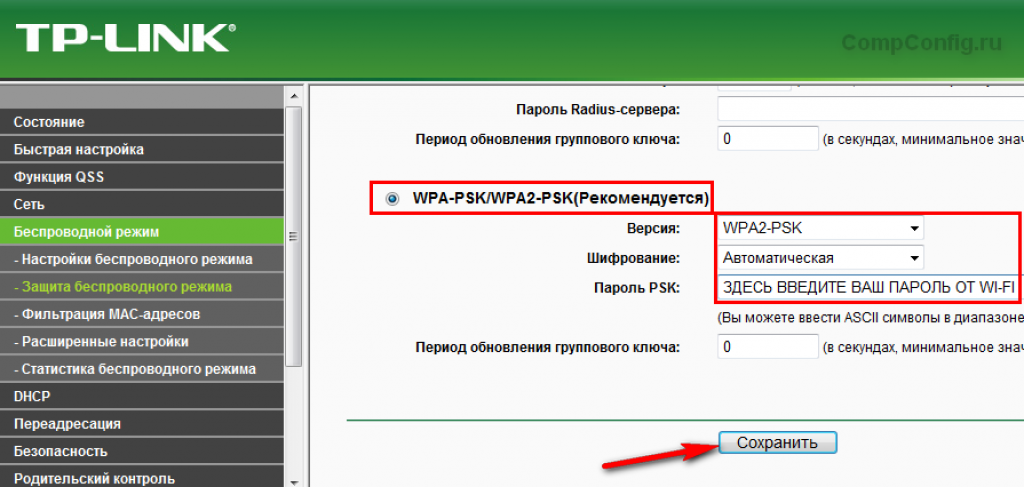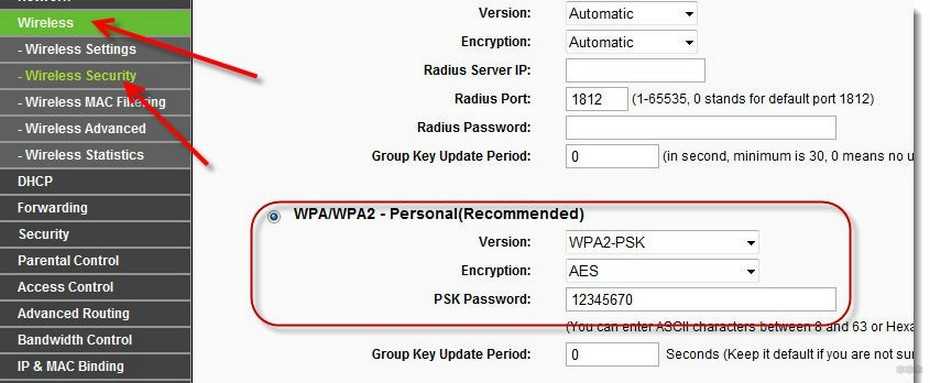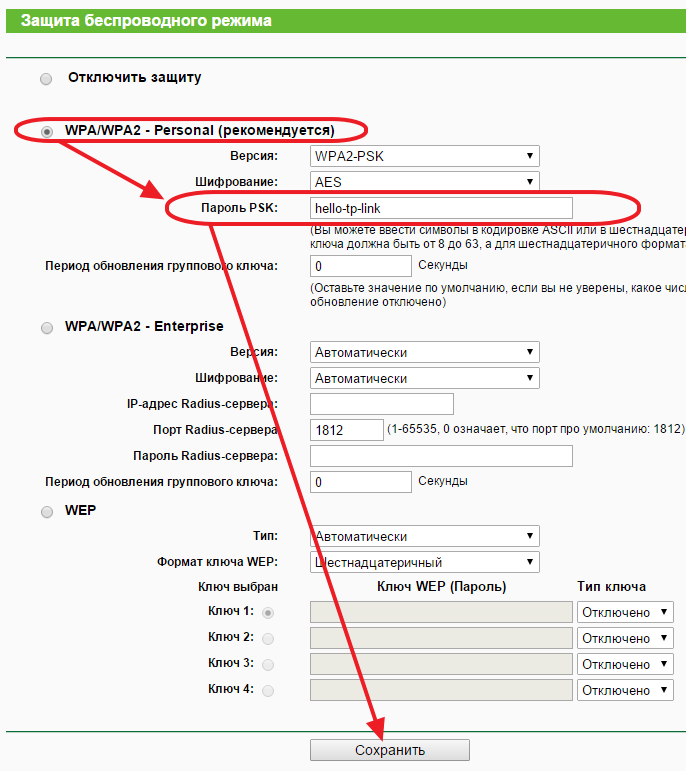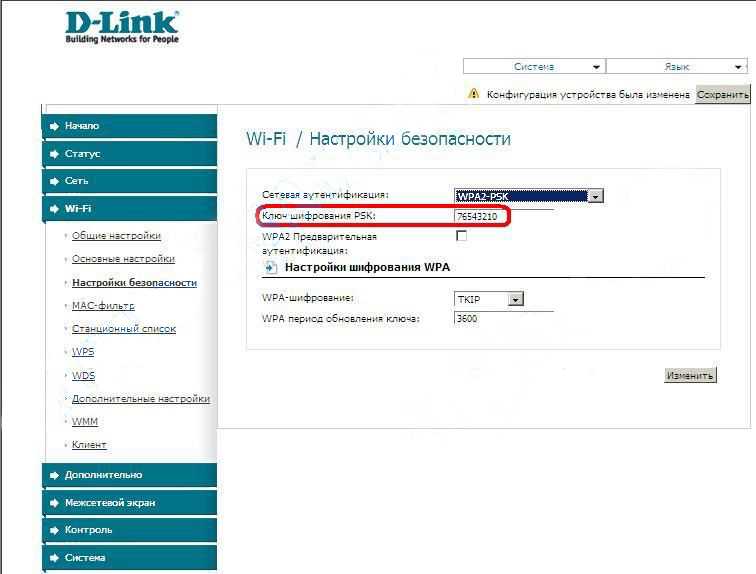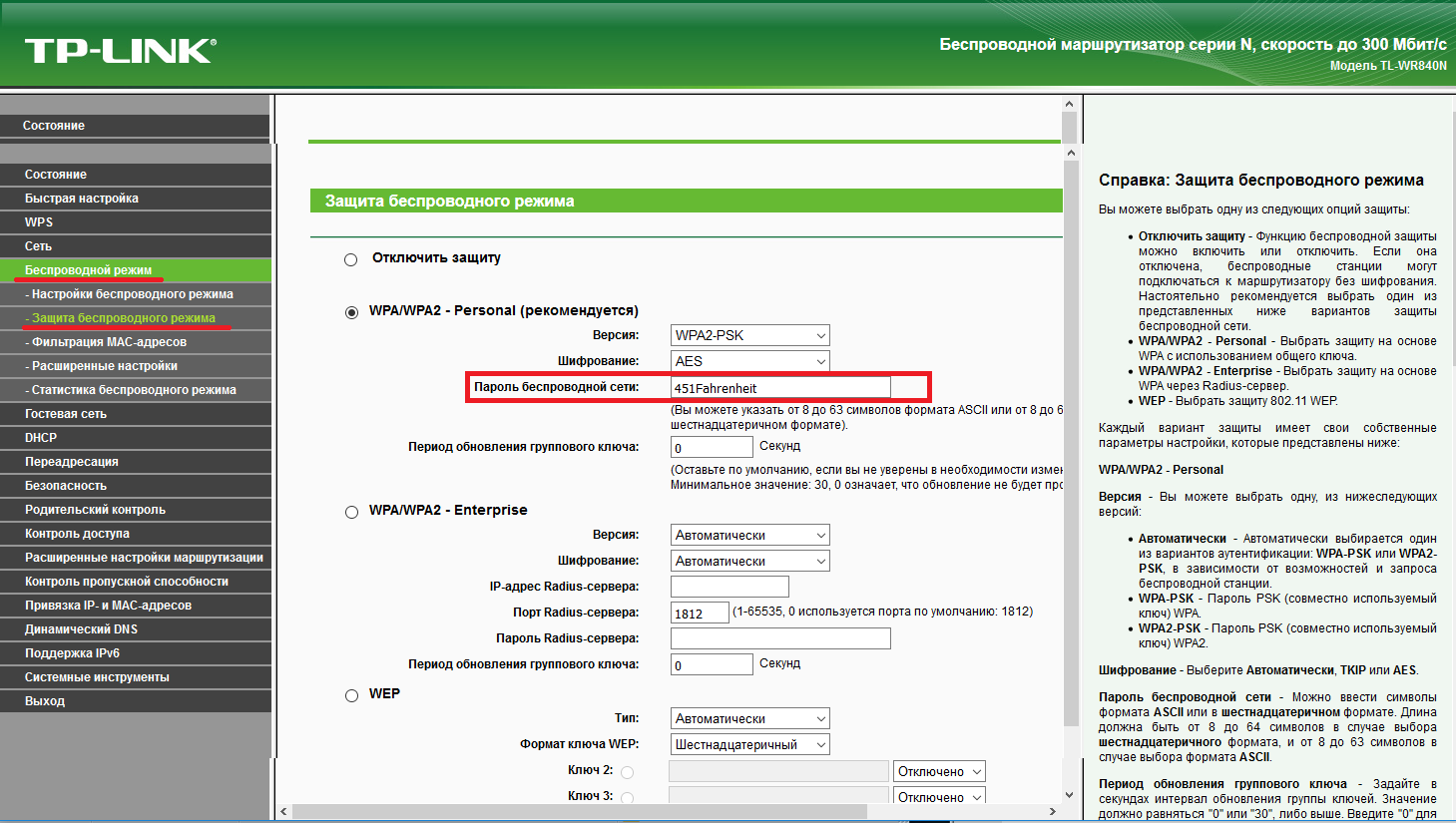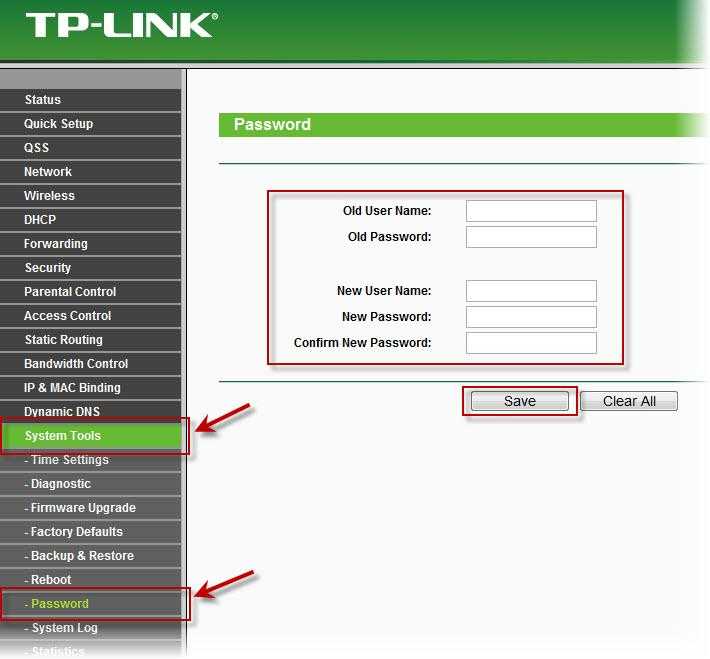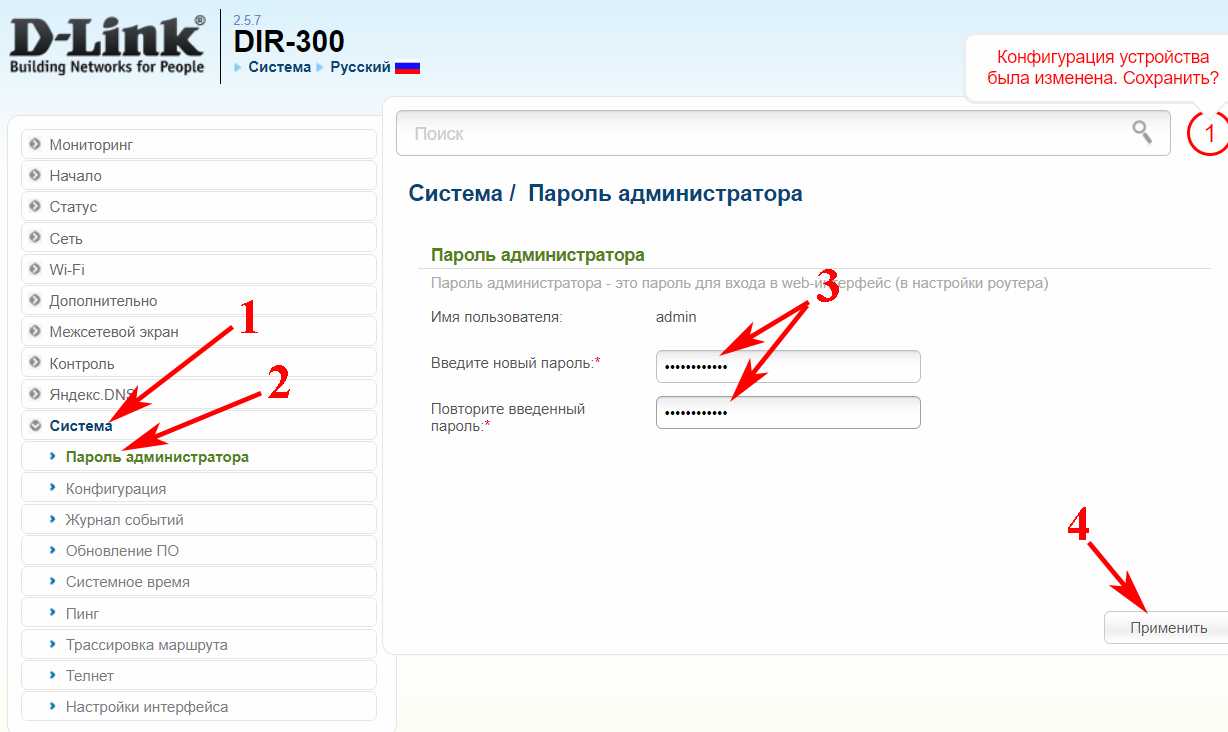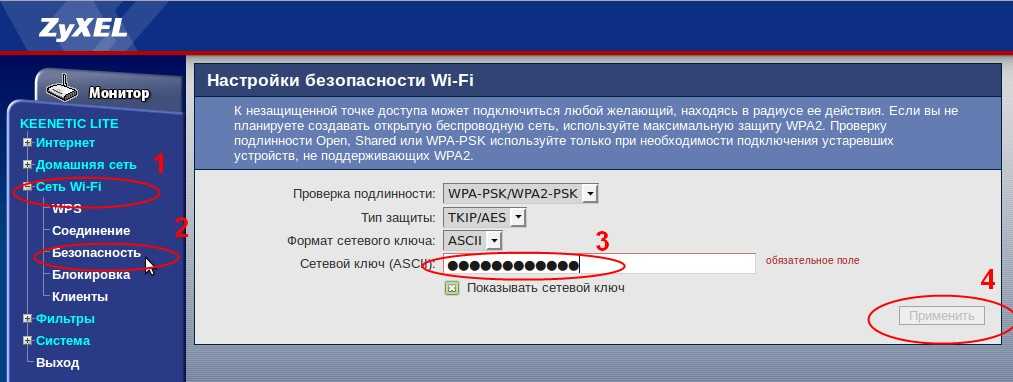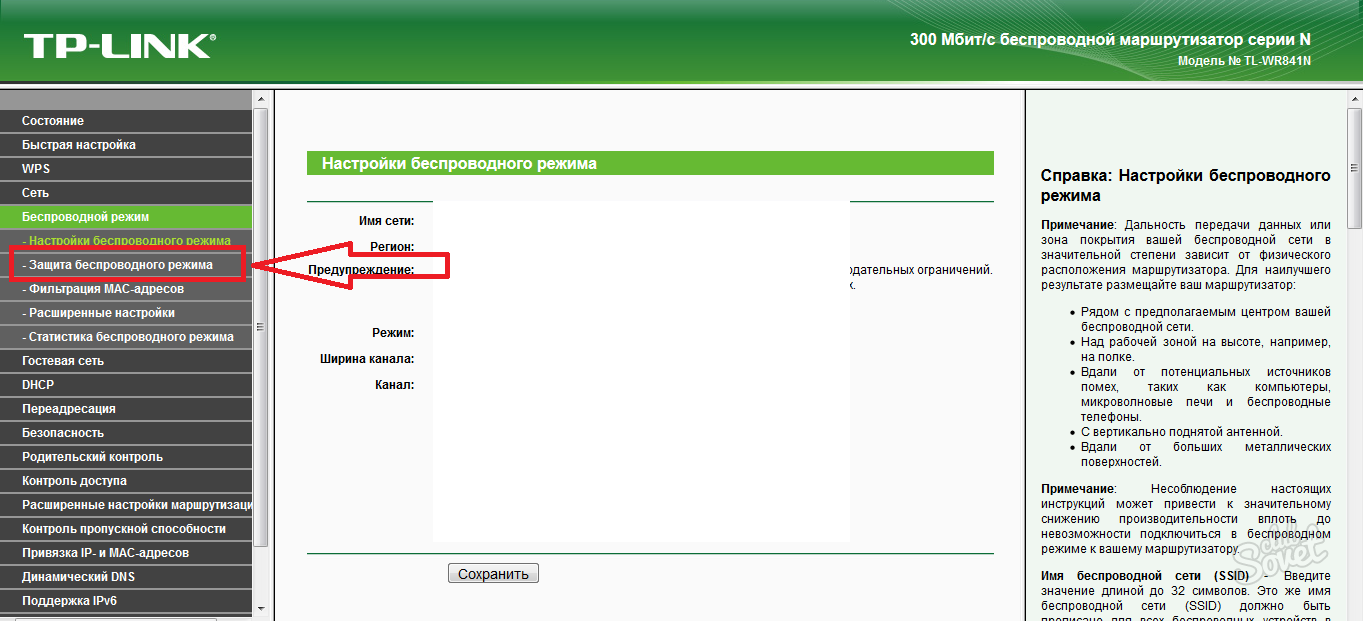Порядок действий
Прежде, чем продолжить, скажем несколько слов о самом ключе безопасности. Он должен состоять не менее чем из 8 знаков, включать в себя строчные и прописные буквы, символы и цифры. Недопустимо использовать имена, даты, простые последовательности чисел: 1234, 1111 и прочее, их легко могут подобрать злоумышленники.
Войдите в настройки роутера
Первым делом нужно войти в настройки роутера. Для этого в адресной строке браузера напишите 192.168.1.1 или 192.168.0.1 и нажмите Enter.
В вашем случае может понадобиться другой адрес. Нужный IP смотрите на наклейке устройства или в инструкции к нему.
Если ни один из IP адресов не подходит, перейдите в Пуск Windows и в строке «Найти программы и файлы» напишите cmd и жмите Enter.
Откроется командная строка, введите в ней ipconfig.
Обратите внимание на раздел «Ethernet adapter Подключение по локальной сети»
То, что написано возле «Основной шлюз» и есть IP адрес роутера (192.168.1.1), который нужно вводить в адресной строке браузера для входа в его настройки.
D-Link
Актуально для D-Link DIR-300, DIR-320, DIR-615, DIR-620 и многих других моделей.
- В открывшемся окне укажите логин и пароль — admin.
- В зависимости от версии прошивки (внешний вид может отличаться) перейдите в меню Wi-Fi (Wireless Setup) — настройки безопасности (Manual Wireless Connection Setup).
- В строке «Сетевая аутентификация» выберите WPA2-PSK.
- Напротив «Ключ шифрования PSK» введите пароль WiFi.
- В настройках шифрования WPA выберите AES.
- Нажмите «Изменить».
Если у вас ADSL роутер D-Link 2600U, 2640U или 2650U, выполните следующие действия.
- Перейдите на вкладку Wi-Fi — Настройки безопасности (Wireless — Security).
- В строке «Сетевая аутентификация» (Network Authentication) выберите WPA2-PSK.
- Напротив «Ключ шифрования» (WPA Pre-Shared Key) укажите пароль от вай-фай.
- Из списка «WPA шифрование» выберите AES.
- Сохраните изменения.
TP-Link
Для TP-Link WR340GD, WR740N, WR741ND, WR841ND и других.
- На странице входа в настройки, напишите логин и пароль — admin.
- В зависимости от модели роутера, перейдите в меню Беспроводная сеть/Wireless.
- Выберите подраздел Безопасность беспроводной сети/Wireless Security.
- Отметьте раздел WPA/WPA2 — Personal (Recommended).
- В поле PSK Password укажите пароль.
- Сохраните настройки, нажав кнопку Save.
Появится сообщение с предложением перезагрузить модем. Нажмите ОК.
ASUS
- Перейдите на вкладку «Общие» (сверху по горизонтали).
- Откройте меню «Дополнительные настройки» — «Беспроводная сеть» (слева по вертикали).
- В поле «Метод проверки подлинности» укажите WPA2-Personal.
- Напротив пункта «Предварительный ключ WPA» можно посмотреть текущий или вписать новый пароль на вашу WiFi сеть.
- Сохраните настройки.
ZyXEL
Перейдите на вкладку меню Network — Wireless LAN. Напротив строки Security Mode выберите WPA-PSK, а в Pre-Shared Key напишите пароль.
Рассмотрим настройку другого роутера ZyXEL Keenetic Start. Его меню существенно отличается от приведенного выше изображения.
Для входа в необходимый раздел, снизу нажмите на значок беспроводной сети. Затем, слева вверху, перейдите на вкладку «Точка доступа» и в поле «Ключ сети» введите свой пароль.
HUAWEI
Следующие действия показаны на примере роутера HUAWEI HG530:
- Слева в меню нажмите на вкладку Basic, а затем перейдите в Wireless Lan.
- В поле SSID вводится название беспроводной сети.
- Authentication Type (тип аутентификации) – WPA-PSK/WPA2-PSK.
- Encryption (шифрование) – TKIP/AES.
- В поле Pre-Shared Key – введите пароль для Wi-Fi, состоящий из 8 и более символов.
- Сохраните изменения, нажав Submit внизу страницы.
Thomson
Рассмотрим настройку Thomson TG585v8. Перейдите в меню Home Network, затем справа, возле раздела Wireless, нажмите по WLAN: Thomson440814.
На следующей вкладке, справа вверху, перейдите в Configure (Настройка).
Убедитесь, что напротив Interface Enabled стоит галочка (включена wi-fi сеть).
В поле Network Name (SSID) введите имя беспроводной сети, по нему вы будете находить свой вай-фай. Затем, в разделе Security (Безопасность), возле Broadcast Network Name поставьте галку.
Ниже, напротив Encryption выберите Use WPA-PSK Encryption, а в поле WPA-PSK Encryption KEY укажите пароль для доступа к WiFi и нажмите Apply (Применить).
Для большей наглядности смотрите следующий рисунок.
Подключение к оборудованию
Если подключение к маршрутизатору осуществляется по беспроводному соединению, все, что требуется сделать — подключиться к оборудованию при помощи смартфона, ноутбука или другого устройства связи.
Если же пароль от Wi-Fi-сети неизвестен, потребуется использование компьютера и сетевого кабеля. В данном случае один конец кабеля подключается к маршрутизатору в LAN-порт (их может быть несколько — подойдет любой), другой конец — в сетевую плату компьютера.
Проверка с помощью стрелочного мультиметра
Это чуть ли не самый простой способ прозвона кабеля, поскольку такой прибор есть почти в каждом доме. Для проверки берут зеленую и оранжевую пары жилок. Порядок действий следующий:
- переключить прибор в поиск сопротивления;
- коснуться к оранжевым жилкам шупом;
- сопротивление должно установиться на отметке в несколько Ом;
- прикоснуться к зеленым жилкам и провести аналогичную проверку;
- прикоснуться к оранжевой и зеленой жилкам и получить значение сопротивления от 100 Ом и выше.
Если измерение прошло удачно и показало те же цифры, то это указывает на отличное состояние проводов. В случае, когда пары не прозваниваются, необходимо заменить их на неиспользуемые, например, коричневого или синего цвета.
Требования к паролю
Чтобы надежно защитить роутер от преступных посягательств, надо придумать новый пароль. Чтобы обеспечить достаточный уровень надежности, требуется использовать не только цифры, но и буквы. При чем в разном регистре. Длина ключа не должна быть менее 6–8 символов. В этом случае уровень защиты получается намного выше. Если характеристики выбранного роутера позволяют, то следует дополнительно использовать специальные символы: #, &, $ или ^. Это позволит еще больше повысить степень защиты устройства.
Внимания заслуживает не только количество, но и содержание пароля. От простых запоминающихся вариантов следует сразу отказаться. Стандартная последовательность вроде «123456» может быть легко взломана злоумышленниками. Также не следует использовать значимые для семьи даты, клички домашних любимцев, а также любые другие сочетания, которые несложно определить, получив минимальную информацию о семье.
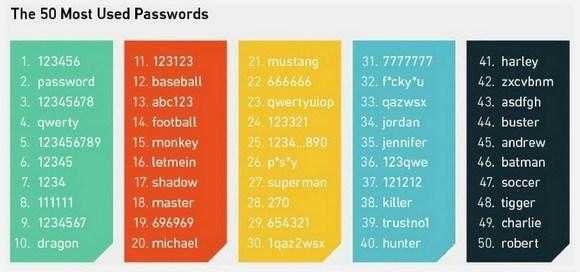
Стандартные пароли роутеров и маршрутизаторов
По умолчанию, в большинстве случаев, на вашем роутере будет установлен логин “admin и аналогичный пароль “admin”. Но в некоторых моделях ситуация отличается. К примеру, в модели D-Link DI-804 поле пароля нужно будет оставить пустым при том же логине, а в модели Zyxel Prestige 650 логином и паролем будет набор цифр “1234”.
Кстати, если выше приведенные пароли не подходят — значит его уже поменяли до вас, вот список самых популярных паролей, попробуйте их.

Как сбросить пароль от роутера на стандартный/заводсткой?
Если вы не помните логин и пароль от маршрутизатора, попробуйте ввести заводские. Если они не подошли, то придется делать сброс. Сделать это очень просто. На каждом роутере вы найдете маленькую кнопочку, обычно рядом с кнопкой включения, которую нужно нажать чем-нибудь острым (т.к. она очень маленькая) и подержать около 10 секунд. После этого все логины/пароли/настройки сбросятся к заводским и вы можете пользоваться своим маршрутизатором. Но учтите, что придется заново вносить и все настройки, которые были внесены ранее.
Как изменить пароль wifi роутера?
Для этой процедуры необходимо подключить маршрутизатор к компьютеру при помощи идущего с ним в комплекте кабеля.
- Запустите ваш любимый браузер и в его адресной строке напечатайте 192.168.1.1;
- Напечатайте в соответствующих графах свои логин и пароль, чтобы начать настраивать роутер в соответствующем разделе;
- Зайдите в раздел Wireless и далее — Wireless Security;
- Отметьте пункт WPA/WPA2;
- Установите следующие настройки: Version должно иметь значение WPA2-PSK, а Encryption — Automatic;
- В графе под названием PSK Password введите свой новый (измененный) пароль от wifi и нажмите Save;
- После того, как маршрутизатор попросит перезагрузиться, нажмите ОК;
- В появившейся красной надписи нажмите на синюю фразу “click here”, и процесс смены пароля будет окончен.
Еще 3 полезных статьи:
Забыли свой пароль от wi-fi в вашей квартире или в любимом кафетерии/ресторане/кальянной? Если вы раньше…
Утилита Sidejacking переводится с английского как “Левое подключение” и использует классический вариант атаки именуемый как…
Наверняка, многие бывали в ситуации, когда нужно срочно зайти в интернет, а своего вай фая…
- Как почистить телефон андроид от ненужных файлов
- Как узнать пароль от wifi на телефоне или планшете за 3 минуты!
6 комментариев
- Комментарии 6
- Пинги 0
Вы совсем рехнулись у меня проблема такая папа поменял пороль от роутера а не от вай фая и отключил мне ютуб почему в интернете пишут одно и тоже почему нельзя узнать пороль от настроек роутера ютуб у меня не роботает а зайти в настройки что-бы поменять все немогу помогите плиз!
Так сбросьте пароль на роутере, зайдите в его настройки и поменяйте пароль на wi-fi.
У меня в роутере пароль на совпал при первом вводе как только купили на комп пошел а на вайфай не подходит…
Так поменяйте ваш пароль на вайфай, это же просто.
Самое простое — начинаем подключение к вайфаю — он запрашивает пароль, подходим к роутеру жмем кнопку- переслать пароль (у большинства железок она есть, только не путайте ее с ресетом) и вуаля — роутер сам дает вам доступ. . далее смотрим порол по инструкция уже вна компе (если есть конечно желание)
Так сбросьте пароль на роутере, зайдите в его настройки и поменяйте пароль на wi-fi.
Установка пароля в настройках роутера
- Войдите в настройки вашего роутера. Вы можете воспользоваться программным обеспечением, которое идет в комплекте с самим маршрутизатором или откройте параметры удаленно, через интернет.
- В настройки роутера желательно выходить с того устройства, которое по кабелю подключено к нему. Если вас беспроводное подключение, то при любых изменениях вас будет отключать от сети, и для дальнейшей работы придется заново открывать интерфейс устройства.
- В окне браузера в адресной строке введите «192.168.1.1». Также окончание у данной комбинации может быть «0.1» или «2.1». Затем нажмите «Enter».
- Для того, чтобы открыть параметры маршрутизатора в открывшемся окне впишите логин и пароль. У большинства моделей они по умолчанию «admin».
- Если вы уже меняли пароль, а теперь не можете его вспомнить, сбросьте устройство до заводских настроек. Для этого на роутере нажмите кнопку «Reset». Это приведет к удалению всех не заводских параметров.
- Найдите в настройках «Защиту беспроводного режима». Хотя на разных устройствах это название может немного отличатся. К примеру, называться «Настройка безопасности» или «Свойства безопасности сети».
- Установите версию и тип шифрования. В основном данные девайсы предлагают WEP, WPA-PSK или WPA2-PSK. По возможности выбирайте последний вариант. Хотя старые модели маршрутизаторов могут его даже не предлагать. А устаревшие ноутбуки или телефоны не всегда его поддерживают.
- WPA2 соответствует тип шифрования AES. На данный момент это лучший из существующих стандартов. Второй вариант, который может предложить маршрутизатор – это TKPI. Он значительно старше и менее надежный.
- В указанное поле введите пароль, который роутер будет запрашивать при подключении к нему новых клиентов. Нажмите кнопку «Сохранить».
- Перезагрузите девайс. Если он не перезагрузился автоматически на 10 секунд отключите его от сети, а затем подключите обратно. У каждого производителя кнопка перезагрузки может находится в разных разделах меню. Но обычно она располагается в «Системных инструментах».
Выбор нового пароля для Wi-Fi
Что может быть сложного в выборе пароля, который не смогут подобрать посторонние лица? Однако часто у владельцев беспроводного соединения сеть зашифрована стандартными комбинациями цифр типа «12345678» или «87654321».
Для пароля рекомендуется использовать сочетание прописных и строчных букв русского или латинского алфавита, цифр и символов. Он не должен содержать имена и значимые даты, простые слова, повторяющиеся буквы или цифры, символы, расположенные на клавиатуре рядом. Для удобства дальнейшего ввода пароля на смартфонах, планшетах и других устройствах не рекомендуется использовать №, %, @, & и другие нетипичные символы. Можно найти в сети генератор паролей, который поможет подобрать необходимую комбинацию. Необходимо только отметить количество символов и нажать на кнопку «Создать пароль».
Устанавливать пароль на Wi-Fi желательно сразу, в момент настройки маршрутизатора. Также не плохо было бы время от времени его менять. Кроме этого смените пароль самого роутера, чтобы никто не смог зайти в настройки и изменить их.
И пара слов о фиксации адреса
Пользователь, только установивший роутер, обычно не задумывается о фиксации адреса. Роутер сам присваивает адреса и при минимуме настроек можно уже работать. Но, кроме описанного в статье случая применения фиксации, можно назвать еще один плюс. Если у вас дома несколько устройств, имеющих доступ в интернет — десктоп и ноутбук, смартфон и планшет — вам тут тоже рекомендуется фиксировать адреса.
Во-первых, это экономия времени при использовании общих папок. На зафиксированный адрес можно даже создать ярлык на другой машине домашней сети, и это будет работать правильно.
Во-вторых, это некоторая экономия времени при обычной работе. Имея и зная фиксированные адреса домашней сети, роутеру не придется каждый раз сверять в таблице маршрутов, куда направлять ответ на запрос.
Почему происходит самостоятельный сброс маршрутизатора
Вернуть параметры просто, но что делать, если все настройки каждый раз сбрасываются автоматически без какой-либо причины? Зачастую это всегда связано именно с аппаратной частью устройства, а проявления этого имеют только две формы.
Первая выражена в невозможности сохранить все установленные в ходе первоначальной и последующих настроек параметры, а вторая в их регулярном сбросе через некоторое время. Пытаться настраивать что-либо при произвольном поведении бессмысленно. Сначала необходимо устранить причину посредством:
- изменения параметров из другого браузера: это неочевидно, но зачастую помогает;
- произвести перезагрузку устройства из панели управления: это актуально в том случае, если ресет происходит после перезагрузки устройства;
- установить свежую прошивку: зачастую все приобретаемые роутеры не имеют новых прошивок, а, следовательно, могут не поддерживать новые стандарты.
Если это не помогло, то ничего не делайте. Лучше отнесите маршрутизатор в сервисный центр, где есть оборудование для аппаратной проверки, благодаря которому могут скинуть первоначальные параметры.
Каким должен быть пароль
Чем сложней, тем он надёжней. Рекомендуется использовать из цифр и букв в разном регистре. И при этом включающий как минимум 6-8 символов. Это усложнит работу программ по подбору пароля, которыми обычно пользуются злоумышленники. Хороший пароль может выглядеть так Hjb67GfdQ или вот так 276NBbTt. Можно также использовать в пароле символы вроде #, &, $ или ^, если это позволяет прошивка вашего устройства.
Разумеется, такие пароли необходимо записывать и хранить в надёжном месте, потому что их легко забыть.
Наиболее распространённая ошибка пользователей — выбор простого, запоминающегося пароля, который нет необходимости записывать. Наихудший вариант, разумеется, это набор символов вроде «123456» или «qwerty». Но пароли вроде даты рождения, клички домашнего животного, цифр почтового индекса и так далее тоже никуда не годятся. Ведь, имея хотя бы минимальную информацию о вас, их легко угадать.
Как поменять пароль для маршрутизаторов Huawei
Это еще один бурно развивающийся китайский бренд, который все увереннее завоевывает свою долю рынка мобильной техники, электроники, а теперь и сетевых устройств. Модели этой марки интересны, в основном, сочетанием доступной цены и неплохих возможностей. А также наличием дополнительных опций в некоторых моделях — к примеру, поддержкой подключения по USB.
Для входа в веб-конфигуратор по умолчанию используется IP 192.168.3.1 либо адрес mediarouter.home. Стандартные логин и пароль для авторизации — admin/admin. В веб-интерфейсе нужно перейти на вкладку Home Network (Домашняя сеть). Оттуда переходим на WLAN Settings — WLAN Encryption — Encryption Settings (Настройки беспроводной сети — Шифрование беспроводной сети — Настройки шифрования). На этой странице можно указать все необходимые параметры защиты Wi-Fi, от типа шифрования до нового пароля.

я, что эти рекомендации помогут Вам разобраться, как поменять пароль на вай фай для своего маршрутизатора. Опираясь на эти рекомендации, нетрудно разобраться с настройками практически любой модели другого бренда.
Примерный порядок действий для любой модели
Интерфейсы роутеров выглядят по-разному: всё зависит от производителя, модели и даже версии прошивки. Поэтому действия для смены пароля на разных устройствах могут отличаться. Но общий принцип примерно одинаков для всех.
- Сначала вам нужно открыть любой браузер и ввести адрес для входа в настройки маршрутизатора. Обычно это 192.168.0.1 или 192.168.1.1. Наличие интернета для этого необязательно, но роутер должен быть включён и подключён к компьютеру.
- Когда появится запрос логина и пароля, введите их, чтобы попасть в главное меню аппарата. Стандартные данные для входа, в том числе адрес, обычно печатают на нижней стороне роутера. Если стандартный пароль или логин был изменён и вы его не помните, то можете сбросить роутер с помощью специальной кнопки на корпусе. После этого придётся заново настроить его с помощью стандартных данных для входа.
- Чтобы сменить пароль администратора, найдите в настройках раздел «Система» (System), «Эксплуатация» (Maintenance), «Управление» (Administration) или с подобным названием. Затем останется лишь ввести новую комбинацию и сохранить изменения. Это никак не отразится на настроенном беспроводном подключении.
- Чтобы сменить сетевой ключ, ищите раздел настроек с названием вроде «Сеть Wi-Fi» или «Беспроводная сеть» (Wireless). Попав в него, укажите в соответствующем поле новый пароль для подключения и сохраните изменение. После этого придётся переподключить беспроводные устройства к роутеру с помощью нового ключа.
Общий способ смены пароля на маршрутизаторах
Если говорить о том, как сменить пароль на роутере, то можно воспользоваться общим способом. Он примерно подходит для всех маршрутизаторов:
логин и пароль на задней стороне роутера
Заходим в настройки устройства. Для этого переворачиваем его на обратную сторону и ищем ip адрес, указанным на нем
Сразу обращаем внимание на password и username.
Открываем браузер и вводим ip, который мы узнали в предыдущем пункте, в адресную строку.
Появляется небольшое окошко. Вводим в него логин и пароль
Стандартные — admin/admin.
После этого вы попадете в веб интерфейс, где спокойно смените ключ доступа к wifi.
Возникают случаи, когда пользователь попросту забыл пароль от своей сети. Возвращаем роутер к заводским настройкам. Для этого необходимо взять небольшую иголку и надавить на Reset. Продержите 10 секунд. После этого заходите в настройки веб интерфейса.
Если же не смогли попасть в настройки маршрутизатора по ip адресу, то необходимо уточнить его с помощью командной строки. Зажимаем комбинацию клавиш «win»+»r». В появившемся окошке вводим «cmd». Открылась командная строка. Пишем «ipconfig». Ищем пункт, связанный со шлюзом. В нем будет прописан ip адрес, который используется для входа в настройки вашего маршрутизатора.
Пошаговая замена пароля
Перейдем к более детальному рассмотрению вопроса о том, как изменить пароль на роутере.
Пример : меняем ключ на маршрутизаторах D-link
Начнем с вопроса о том, как поменять пароль на wifi роутере от компании D-link.
Запускаем абсолютно любой браузер. Далее действуем следующим образом:
- Ip для всех моделей от данного производителя — «192.168.0.1». Вводим его в адресную строку.
- Появляется окошко. Вводим в него логин и пароль. Стандартными являются — admin/admin.
- Ищем пункт «Manual Setup».
- Далее необходимо выбрать пункт «Беспроводная сеть», а потом перейти к изменению пароля.
- Желательно выбрать сертификат безопасности WPA2-PSK. Он более современный и усовершенствованный, чем другие типы.
- Вводим ключ, который должен состоять из 8 символов.
- Сохраняем.
После этого ключ вашего устройства будет успешно изменен.
Меняем ключ на устройстве от Asus
Запускаем любой браузер и выполняем следующие действия:
- Вводим в адресную строку — «192.168.1.1».
- В окне указываем стандартные данные, которые можно найти на обратной стороне маршрутизатора.
- Открылся веб интерфейс. Ищем дополнительные настройки, а затем переходим в беспроводные сети.
- Вводим желаемый ключ.
- Сохраняем измененные данные.
При желании можно перезагрузить роутер.
Меняем ключ на роутере от tp-link
Отметим, что данный производитель очень популярен. Для смены пароля заходим в браузер. В адресную строку вводим «192.168.1.1». Далее следуем инструкции:
- В окошке предлагается ввести password и login. Находим их на обратной стороне вашего устройства.
- Попадаем в веб интерфейс и слева находим пункт «wireless».
- Появляется выпадающий список. Выбираем строку с надписью «security».
- Вводим новый желаемый ключ.
- Сохраняем.
Не забываем обновить информацию об этом вайфай соединении на всех ваших устройствах.
Меняем пароль на роутере от ростелекома
Открываем браузер и вводим в адресную строку «192.168.1.1». Вписываем стандартные данные. Далее переходим в меню безопасности wlan. Вводим новый желаемый пароль и сохраняемся.
Какой использовать пароль
Перед тем как перейти к решению вопроса о том, как сменить пароль на WiFi-роутере, необходимо обговорить моменты, связанные с тем, каким должен быть этот самый пароль. Если рассматривать ситуацию с точки зрения безопасности, то лучше всего, если он состоит из восьми символов или более и содержит знаки, цифры, а также буквы разного регистра. Не стоит прибегать к использованию имен, дат, простых последовательностей чисел
Важно подобрать такой ключ безопасности, который злоумышленнику сложно будет угадать
Если самостоятельно вы затрудняетесь придумать сложный пароль, то можно воспользоваться специальными программами-генераторами. Если ответственно подходить к вопросу о том, как сменить пароль на WiFi-роутере, то следует записать полученную или придуманную последовательность в блокнот, а не на кусочек бумаги, который может быть утерян. Теперь можно перейти непосредственно к настройкам.

Как придумать сложный пароль
Он должен быть придуман самостоятельно. Знаки нужно расположить в случайном порядке. Комбинация должна с чем-то ассоциироваться – это поможет ее запомнить. Не подойдут коды, с которыми возникнут затруднения при вводе при подключении к Вай-Фай, особенно на смартфонах или планшетах с маленькой клавиатурой на сенсорном экране.
Чтобы защитить домашнюю беспроводную сеть Ростелеком от подключения со стороны посторонних для бесплатного пользования Интернетом или хищения личных данных пользователя, нужно регулярно менять пароль от wifi. Эта процедура выполняется в веб-конфигураторе роутеров Ростелеком на компьютере и телефоне. Она похожа на моделях разных брендов, но с отличиями. Новый пароль должен быть сложным, чтобы взломать его было невозможно.
Мне нравитсяНе нравится
Первый этап. Заходим в меню настроек роутера
Включаем Wi-Fi на ноутбуке или ПК, для того, чтобы можно было установить соединение с вашим роутером. Теперь можно переходить к следующему шагу: входим в веб-интерфейс маршрутизатора.
- Запускаем любой на ПК браузер. Прописываем IP адрес роутера в адресной строке. Если не знаете его, посмотрите на нижней стороне роутера, обычно производители там клеят наклейку, на которой указан айпи адрес и логин с паролем для входа.
- После ввода IP нажмите «Enter», появиться окошко в котором необходимо вбить имя пользователя и чуть ниже пароль.
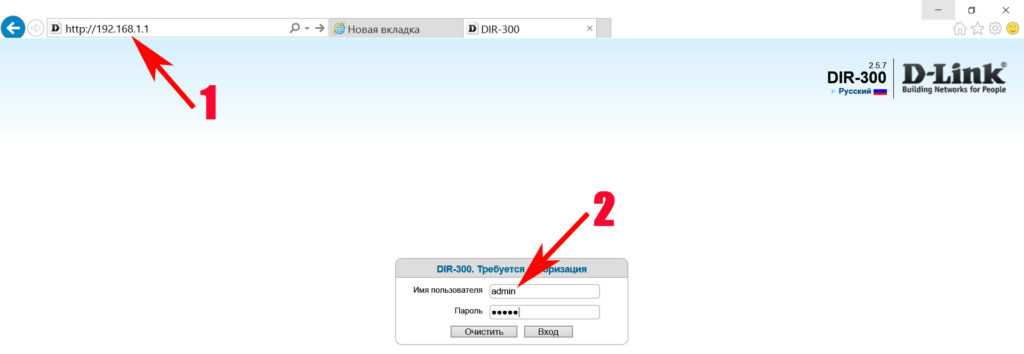
Готово, вы должны попасть в меню настроек роутером. Если что, то пошло не так и вам никак не удается войти на свой роутер, тогда на выручку прейдет кнопка «Reset». Эта кнопка предназначена для полного сброса всех настроек на маршрутизатор. Достаточно взять острый предмет (зубочистка) и нажать «Reset», держите нажатым 15-25 секунд. Когда увидите, что все светодиоды мигнули, значит отпускайте, пробуйте войти.

Как узнать пароль от своего Wi-Fi на компьютере
Для просмотра пароля от своего подключенного Wi-Fi должно соблюдаться условие, что пароль сохранялся на компьютере хотя бы один раз. Если нет, то пароль Wi-Fi следует смотреть на роутере.
Узнаем пароль от своей Wi-Fi сети в Windows 7, 8, 10
Для того, чтобы узнать пароль от своей Wi-Fi сети на компьютере или ноутбуке под управлением Windows 7, 8, 10 проделайте следующие операции:
- Откройте «Центр управления сетями и общим доступом». Проще всего это сделать, кликнув меню «Пуск» и набрать в поиске название меню. Также, вы можете кликнуть правой кнопкой мыши по иконке сетевого подключения в правом нижнем углу или найти данное меню в Панели управления.
- В открывшемся окне показываются основные данные об активной сети Wi-Fi. Кликните по активному беспроводному подключению как на скриншоте ниже.
- В открывшемся окне откройте «Свойства беспроводной сети».
- Перейдите во вкладку «Безопасность» и поставьте галку «Отображать вводимые знаки». В поле рядом вы увидите пароль от вашего вай-фая.
Если по каким-то причинам при выборе галки «отобразить вводимые знаки» пароль не отображается, то попробуйте посмотреть пароль от Wi-Fi на роутере. Об этом написано в этой статье чуть ниже.
Узнаем пароль от своей Wi-Fi сети в Windows XP
На операционной системе Windows XP посмотреть пароль сохраненной Wi-Fi сети несколько сложнее, чем на более современных ОС, но тем не менее возможно.
Откройте меню «Пуск» в левом нижнем углу компьютера и зайдите в «Панель управления«.

Перейдите в меню «Мастер беспроводных сетей» в панели управления.
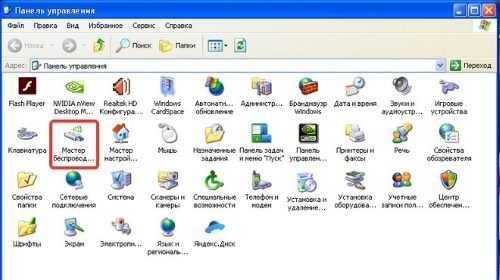
В открывшемся окне мастера беспроводных сетей нажмите «Далее».
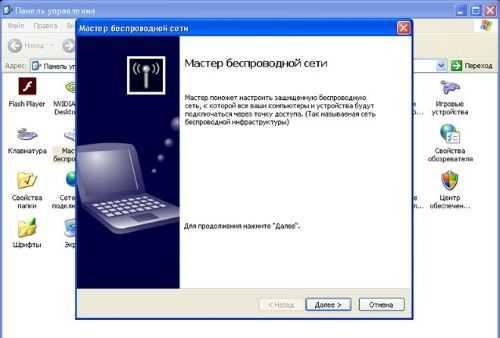
В следующем окне выберите «Добавить новые компьютеры или устройства сети» и нажмите «Далее».
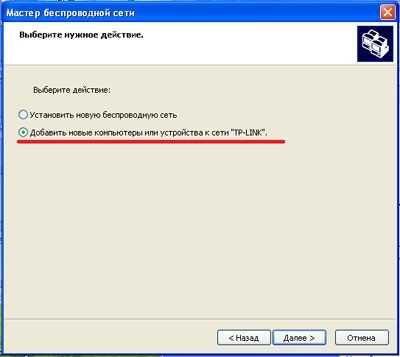
Выберите способ установки сети. Для этого кликните «Установить сеть вручную» и нажмите «Далее».
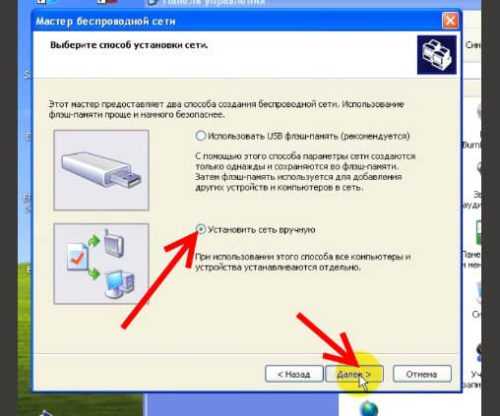
В итоговом окне мастера настройки беспроводной сети Windows XP нажмите «Напечатать параметры сети».

В результате этого у вас откроется текстовый документ с различными настройками Wi-Fi подключения, в том числе и паролем. Строка с паролем будет называться «Ключ сети (WEP/WPA-ключ)».
Программы для просмотра сохраненных паролей Wi-Fi
Рассмотрим две программы для просмотра паролей сохраненных вай-фай сетей на компьютере.
WiFi Password Decryptor — бесплатная программа для восстановления паролей сохраненных Wi-Fi сетей. Программа расшифровывает все типы паролей Wi-Fi сетей WEP, WPA, WPA2, а также генерирует всю информацию в удобный отчет в формате HTML/XML/TEXT/CSV.
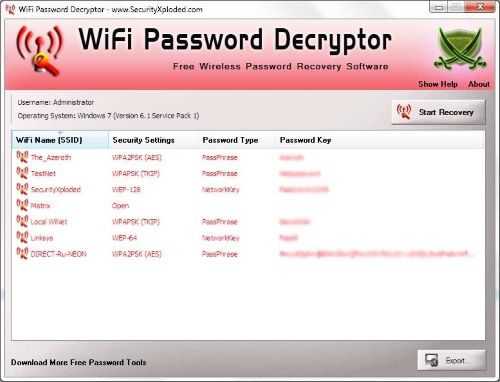
Скачать программу WiFi Password Decryptor можно на официальном сайте её разработчика.
После скачивания .zip архива распакуйте содержимое и запустите файл установки Setup_WiFiPasswordDecryptor.exe. После этого просто запустите программу и кликните на название интересующей вас вай-фай сети для просмотра пароля.
Видео работы программы WiFi Password Decryptor показана ниже:
WirelessKeyView — небольшая бесплатная утилита, которая выводит список всех сохраненных когда-либо на компьютере вай-фай сетей. У программы англоязычный интерфейс, но при необходимости на сайте разработчика опубликован .ini файл русификатора.
Скачать программу можно с официального сайта разработчика. После скачивания .zip архива распакуйте его и запустите файл WirelessKeyView.exe.
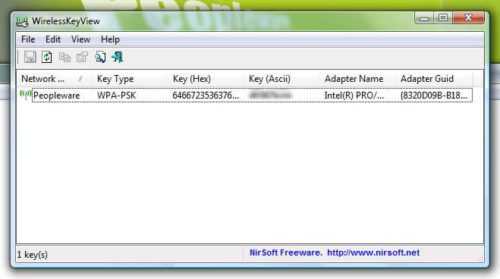
На скриншоте вы можете наблюдать работу программы. В столбце Network отображаются сохраненные на компьютере сети Wi-Fi, а пароль можно увидеть в столбце Key (Ascii).
Видео работы программы WiFi Password Decryptor:
Узнаем пароль от своего вай-фая через командную строку
Для того, чтобы узнать пароль от своей Wi-Fi сети с помощью командной строки нажмите меню «Пуск» — «Служебные» — «Командная строка» или нажмите комбинацию клавиш Win+R, напишите команду cmd и нажмите ОК.
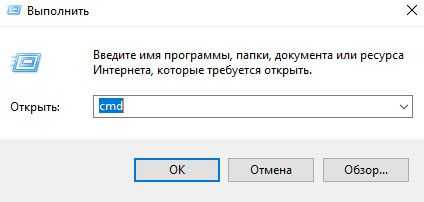
В открывшейся командной строке впишите следующую команду:
Программа выведет на экране список всех вай-фай сетей, которые сохранены на данном компьютере и соответственно от которых мы можем посмотреть сохраненный пароль.
скрин результата команды netsh wlan show profiles
Для того, чтобы узнать пароль от интересующей вас Wi-Fi сети необходимо в команду
внести её название. Например, для моей домашней сети ALESKA команда выглядит следующим образом:
В результате выполнения этой команды в командной строке получаем всю необходимую информацию, в том числе и пароль от указанной Wi-Fi сети.
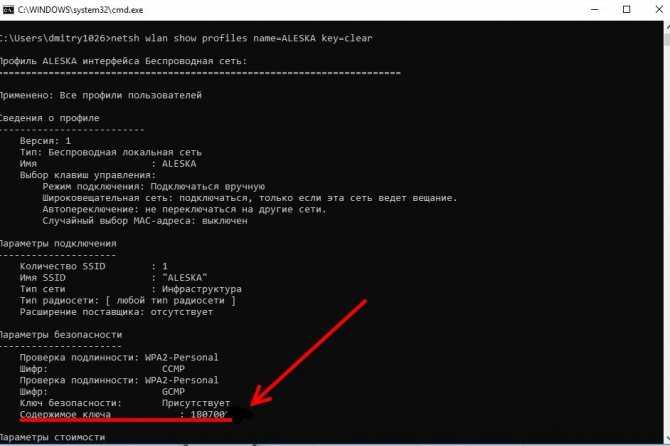
На скриншоте выше видно, что пароль от Wi-Fi сети ALESKA соответствует значению 180700.
Видео как узнать пароль своей Wi-Fi сети через командную строку:
Если забыли пароль от входа в настройки роутера
Это происходит чаще всего. Панель управления каждого маршрутизатора защищена паролем. Там нужно указывать имя пользователя и пароль. Это нужно для защиты настроек, что бы все кто подключается к вашей сети, не смогли получить к ним доступ.
Если роутер новый, еще не настроенный, то используется стандартный пароль и имя пользователя. В большинстве случаев, это admin и admin. Или вообще никакой защиты нет. Этот пароль мы устанавливаем или меняем уже в процессе настройки роутера. Я всегда в своих инструкциях советую это делать. И даже есть отдельная статья по смене/установке пароля admin.
Так вот, этот пароль мы сменили, настроили роутер, и забыли его. А тут нам срочно понадобилось зайти в настройки, и пароль мы не помним. На странице авторизации указываем какое-то имя и пароль, но ничего не происходит, страница просто перезагружается, или получаем сообщение, что пароль неверный.
Вот и все, в настройки нам никак не попасть. Если не получится вспомнить эти данные, а возможно и не вы меняли пароль, то придется делать сброс настроек роутера. После этого мы зайдем в панель управления по заводским настройкам, который указаны снизу роутера, на наклейке.
Что бы сделать сброс настроек, нужно примерно на 10 секунд зажать кнопку, которая обычно подписана как: RESET, WPS/RESET, Срос, Default. Все зависит от модели вашего руотера. Кнопка может быть утоплена в корпус, и нажимать на нее нужно чем-то острым. Питание маршрутизатора должно быть включено. Выглядит эта кнопка примерно вот так:
После возврата к заводским настройкам, для входа в панель управления используйте данные, который указаны на самом маршрутизаторе. Если там не указаны заводские данные, значит по умолчанию пароля нет.
Если что-то не получилось, так же пишите, попробуем решить вашу проблему.
306
Сергей
Советы по настройке роутеров (общие)