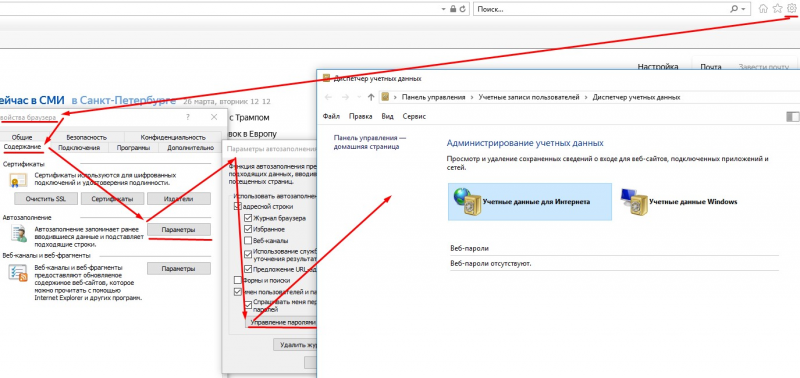Opera
Популярный браузер Opera не сдаёт своих позиций, поэтому пользователи продолжают задавать вопросы по включению тех или иных функций в нём. Рассмотрим действия с сохранёнными паролями, доступные в этом обозревателе.
Как сделать экспорт и импорт в Opera
В Opera импорт и экспорт сохранённых данных не так просто сделать. В новых версиях функции экспорта как таковой нет. Зато есть кнопка для импортирования.
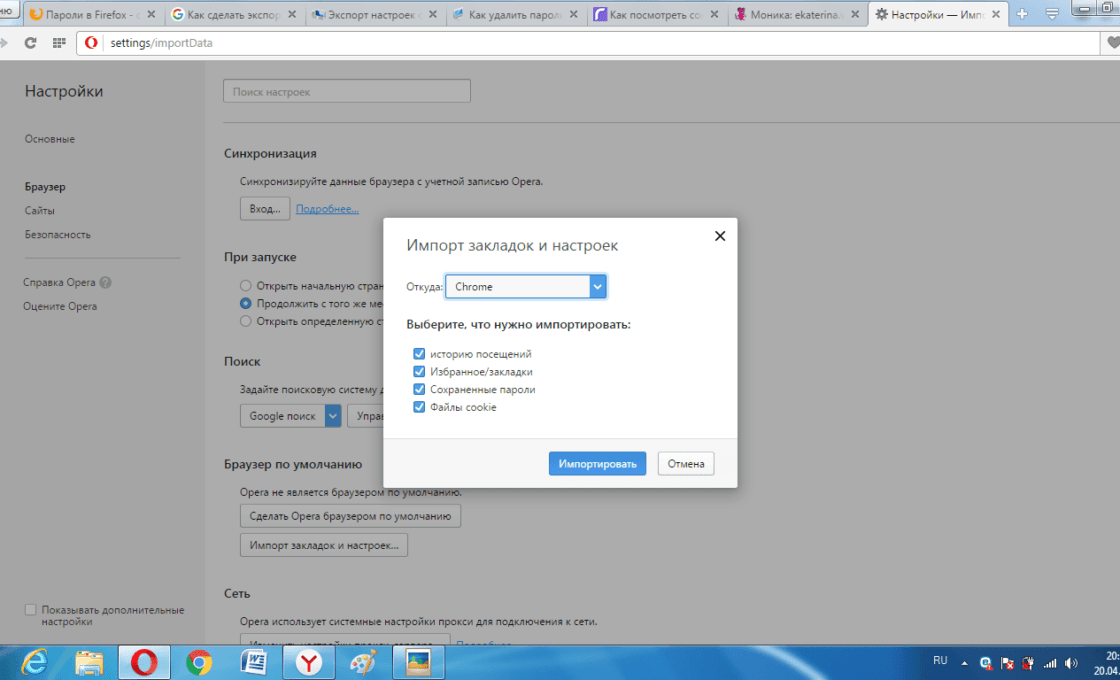
Видео: экспорт данных из браузеров
В основном набор опций в браузерах позволяет импортировать и экспортировать пароли в другие места с помощью стандартных инструментов. Если функции нет в обозревателе, всегда на помощь придут расширения, которые можно скачать в магазине дополнений, и специальные программы.
Рассматривать этот вопрос мы будем на примерах самых распространенных браузеров: Chrome, Mozila Firefox, Oper и Internet Explorer.
РАДИО
В 1995 году генеральный продюсер «Русского радио» Сергей Кожевников предложил Николаю Фоменко поучаствовать в проекте. В итоге на одной из самых популярных радиостанций страны стала выходить программа «Русские гвозди». Туда попадали самые модные отечественные хиты – и безжалостно разбирались ироничным ведущим. Слушатели будто заново слышали заезженные песни и могли по-другому взглянуть на звезд нашего шоу-бизнеса. Впоследствии у этой программы даже появилась телеверсия.
Затем были программы «Доброе утро, Вьетнам!» и «Русские гвозди-2», которые также имели успех.
Настоящей визитной карточкой радиостанции стали знаменитые заставки рекламной службы «Русского радио». Шуток в исполнении Николая Фоменко слушатели зачастую ждут больше очередного музыкального хита.
Отключить сохранение паролей в Google Chrome
Chrome по умолчанию предлагает сохранять пароли. Вы можете отключить или включить эту опцию в любой момент.
На компьютере:
- Нажмите меню Chrome в правом верхнем углу окна.
- Выберите Параметры.
- Внизу страницы нажмите Показать дополнительные настройки.
- В разделе Пароли и формы снимите флажок Предлагать сохранение паролей-сайтов.
Чтобы включить её снова, просто установите флажок в этом поле.
На мобильном устройстве:
- Откройте приложение Chrome.
- Нажмите меню Chrome.
- Нажмите Настройки → Сохранять пароли.
- С помощью синего ползунка в верхней части экрана, включить или отключить эту функцию.
Включить сохранение пароля для сайта
Если Вы указали браузеру Google Chrome, чтобы он никогда не сохранял пароль для конкретного сайта, но передумали, можно вернуть эту опцию.
На странице входа в систему веб-сайта:
- Откройте страницу входа в систему веб-сайта, в которую вы хотите войти.
- Нажмите на значок ключа в конце адресной строки.
- Нажмите Отменить под сообщением.
В меню Настройки:
- Нажмите меню Chrome в правом верхнем углу окна.
- Нажмите Параметры.
- Внизу страницы нажмите Показать дополнительные настройки.
- Нажмите на ссылку Управление паролями в разделе Пароли и формы.
- Выберите веб-сайт в разделе Не сохраняются.
- Нажмите × в конце строки, соответствующей этому сайту.
- Нажмите Готово.
Просмотр паролей в Internet Explorer
Добраться до сохранённых паролей в IE не так-то просто. Для начала нажмите на значок шестерёнки в верхнем правом углу или выберите пункт «Сервис» в строке меню. Из открывшегося списка выберите пункт «Свойства браузера».
В появившемся окошке выберите вкладку «Содержание» и нажмите кнопку «Параметры» в разделе «Автозаполнение». Появится ещё одно окошко, в котором следует нажать кнопку «Управление паролями». После этого откроется Диспетчер учётных данных со списком всех сайтов, пароли для которых сохранены в IE.
Чтобы узнать нужный пароль, нажмите на стрелку рядом с названием сайта. Развернётся форма с подробными данными о сайте, но пароль в ней будет заменён точками. Чтобы его увидеть, нажмите ссылку «Показать». Возможно, при этом вам придётся ввести пароль от своей учётной записи пользователя в Windows.
Стоит отметить, что таким способом можно посмотреть пароли в современных версиях Internet Explorer. Для более старых (IE6/7/8/9) придётся воспользоваться одной из сторонних утилит для просмотра паролей — например IE PassView.
Как в Internet Explorer сохранить пароль?
Функция сохранения паролей в браузере Microsoft включена по умолчанию. После ввода данных и успешной авторизации в верхнем правом углу появится окошко с предложением сохранить пароль. Если этого не произошло, значит, настройки по каким-то причинам отключены.
Как в Internet Explorer сохранить пароль:
- В верхнем левом углу браузера нажмите на шестеренку;
- В выпадающем списке находим «Свойства браузера»;
- В появившемся окне отправляется в раздел «Содержание»;
- В графе «Автозаполнение» находим кнопку «Параметры»;
- В появившемся окне отмечаем те данные, которые браузер будет сохранять.
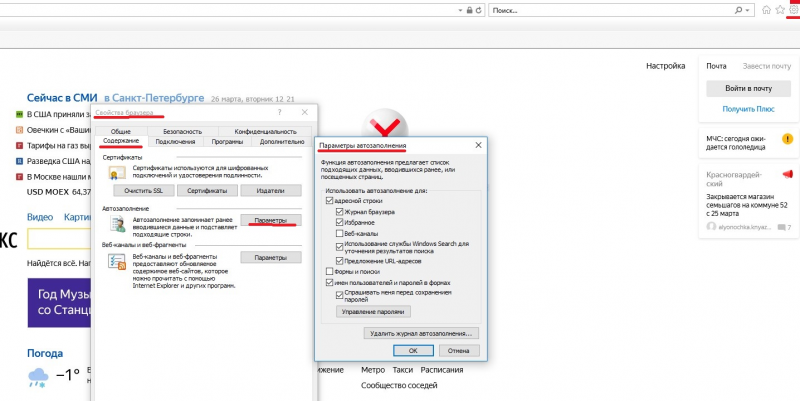
Internet Explorer — один из самых популярных программ-браузеров, который разрабатывала компания Microsoft. Разработка началась в 1995 году и продолжалась до 2015, после его сменил Microsoft Edge. Почему этот браузер настолько популярен среди пользователей? На это повлияло много факторов, вот главные из них: он являлся браузером по умолчанию в ОС Windows, выделяется быстрота браузера, интуитивно понятный интерфейс и простота использования. Если сам браузер довольно прост в использовании, то просмотреть пароли не так легко. В этой статье подробно рассказывается, как посмотреть пароли в «Интернет Эксплорер».
Google Chrome и «Яндекс.Браузер»
Google Chrome и «Яндекс.Браузер» работают на одном движке. Следовательно, их интерфейс во многом похож. Это касается и расположения меню настроек. Действия с сохранёнными паролями осуществляются по одному принципу.
Где спрятаны пароли в Google Chrome и «Яндекс.Браузере» и как их увидеть
Зачем нужна функция просмотра паролей? Хотя бы для того, чтобы вспомнить, если пользователь забыл его. Ведь автоматизированный вход в учётную запись приводит к тому, что пароль очень быстро вылетает из головы.
Как удалить пароли в Google Chrome и «Яндекс.Браузере»
Чтобы удалить пароли Google Chrome и «Яндекс.Браузера», в этом же маленьком окошке нужно найти сайт, из которого необходимо убрать данные, щёлкнуть по нему и нажать на крестик, удалив его таким образом.
Экспорт и импорт паролей в Google Chrome
- Чтобы экспортировать данные в Google Chrome, необходимо сначала включить эту функцию. В строке навигации ввести команду chrome://flags/#password-import-export.
- Необходим пункт «Импорт и экспорт паролей». Он уже будет выделен жёлтым маркером.
- В выпадающем меню выбрать «Включить». Перейти по адресу chrome://flags/#password-import-export. В пункте «Импорт и экспорт паролей» выбрать «Включить»
- Кликнуть по «Перезапустить», чтобы браузер смог перезагрузиться и изменения вступили в силу. Под списком со всеми паролями появятся следующие две кнопки: «Экспортировать» и «Импорт».
- Чтобы извлечь пароли из браузера, нажать на «Эспортировать». Появится окно для сохранения текстового документа. Ввести имя файла и определить папку, где файл будет сохранён.
- Чтобы, наоборот, поместить определённые пароли в браузер, нажать «Импорт». В окне даётся возможность отыскать файл, в котором сохранены пароли.
Видео: извлечение и обратное занесение паролей в Google Chrome
Если не удаётся сохранить пароль в Google Chrome и «Яндекс.Браузере»
Иногда могут возникать сбои при сохранении пароля. Чаще всего это связано с наличием уже какого-то пароля на определённом сайте. Решение для всех браузеров: удалить имеющиеся пароли и пройти процедуру сохранения заново.
Не высвечивается запрос в Google Chrome и «Яндекс.Браузере»
Если пароль не хочет сохраняться, возможно, проблема заключается в том, что на сайте уже есть сохранённые данные для входа в него. Что можно сделать в этом случае? Компания Google предлагает своё решение:
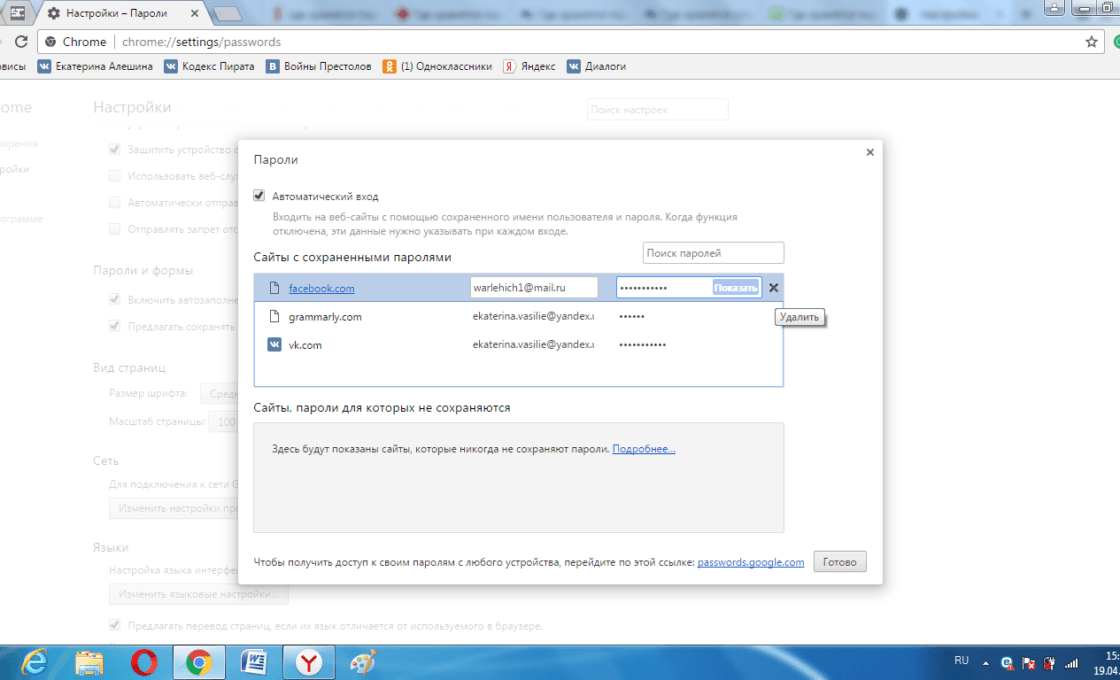
Google Chrome или «Яндекс.Браузер» не сохраняет пароли
Проблема: браузер спрашивает про внесение пароля, но не сохраняет и каждый раз приходится вводить.
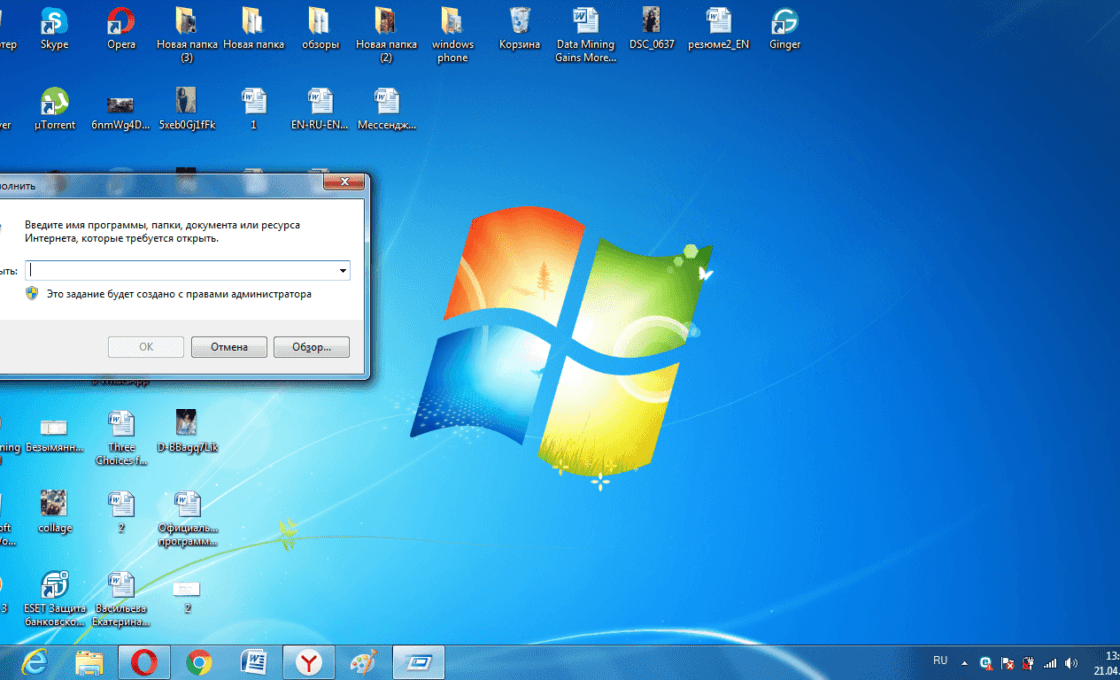
Этот способ помогает удалить все пароли сразу и помогает убрать двойные записи в сохранённых паролях.
Такой способ можно использовать также и для других обозревателей.
Где хранятся пароли, вводимые в любом из браузеров интернета
Пароль — это тоже данные, вводимые человеком. Не имеет значения, зашифрованы они или нет — они должны где-то храниться на компьютере у пользователя.
Как правило, все пароли записываются в служебные файлы истории, создаваемой в папке, куда был установлен сам браузер. Не имеет также значения, обычная это версия браузера или portable (запускающаяся без установки). Например, для Mozilla Firefox это папка C:\Program Files\Mozilla Firefox\ — в одну из вложенных папок самой папки Mozilla Firefox записываются не только пароли, но и логины от них, и история сайтов, на которых эти пароли вводились. В случае с portable-версией это может быть другое место на диске компьютера, либо съёмном носителе (не обязательно системном разделе винчестера), куда вы скопировали Firefox — например, папка G:\MyPrograms\FirefoxPortable\.
С хранением на диске всё ясно. Пароли хранятся там в зашифрованном виде, чтобы вирусам было труднее их прочитать и отослать на сервер злоумышленника. Отображаются пароли в нормальном виде непосредственно из самого браузера — какими вы их вводили, такие они и остались. Если portable-версия вашего браузера, расположенная не на «системном», а на другом диске, не менялась, то пароли могут храниться неограниченно долго — хоть 10, хоть 15 лет, пока ваш ПК будет исправен. Чтобы добраться до ваших паролей, в каждом из браузеров — Mozilla Firefox, Google Chrome, Opera или в «Яндекс.Браузере» — есть соответствующий элемент управления под названием «Приватность» (или «Защита данных»).
Если пароли не сохраняются
Причины несохранения паролей:
- отключено автозаполнение логинов и паролей в настройках браузера самим пользователем;
- изменены настройки браузера и системы Windows «троянами»;
- используются программы «автоматического отката» системы Windows при каждом её запуске (например, Reboot Restore);
- повреждены или случайно удалены служебные файлы из папки браузера и баз данных точек восстановления Windows.
Смотрим сохранённые данные
Как говорилось во вступлении, сделать это не так уж просто. Существует три метода.
Просмотр сохранённых данных методом поиска их расположения на ПК
Нужно сделать несколько шагов:
- Нажать Windows + R.
- В возникшем окне вписать команду regedit.
- Нажать на кнопку «ввод».
- При помощи строки поиска обнаружить путь HKEY_CURRENT_USERSoftwareMicrosoftInternet ExplorerIntelliFormsStorage2.
Эта папка хранить зашифрованные «пассворды» от IE. Но этот способ используется очень редко из-за сложности и срабатывает он не всегда.
Просмотр сохранённых паролей в IE методом установки стороннего ПО
Нужно проделать следующие действия:
- Открыть браузер.
- Скачать и установить программу под названием IE PassView.
- Открыть приложение и найти нужную информацию.
Метод для ОС Windows 8
В «Виндовс 8» есть возможность просмотреть сохранённое без установки других программ. Для этого нужно выполнить несколько шагов:
- Открыть Панель управления, далее выбрать пункт «Учетные записи пользователей».
- Нажать на «Диспетчер устройств», а потом «Учетные данные для Интернета».
- Раскрыть меню «Веб-пароли».
- Нажать кнопку «Показать».
Просмотр паролей в Opera
Чтобы посмотреть пароли в браузере Opera, нажмите кнопку Opera в верхнем левом углу и выберите пункт «Настройки». На открывшейся странице перейдите в раздел «Безопасность» и нажмите кнопку «Управление сохранёнными паролями». Здесь тоже нужно выделить сайт и нажать кнопку «Показать», чтобы увидеть скрытый точками пароль. При этом, в зависимости от настроек вашей операционной системы, также может потребоваться ввод пароля от учётной записи в Windows.
Рассматривать этот вопрос мы будем на примерах самых распространенных браузеров: Chrome, Mozila Firefox, Oper и Internet Explorer.
Opera
Просмотр сохраненных паролей в браузере Opera организован точно так же, как и в других браузерах на базе Chromium (Google Chrome, Яндекс Браузер). Шаги будут почти идентичны:
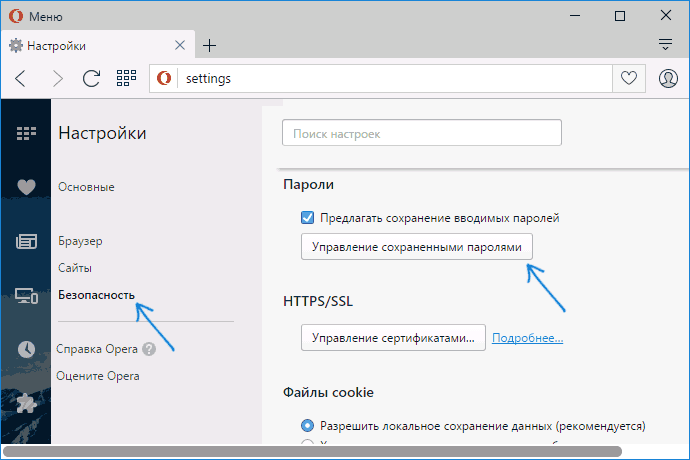
Для просмотра пароля вам останется выбрать любой сохраненный профиль из списка и нажать «Показать» рядом с символами пароля, а затем ввести пароль текущей учетной записи Windows (если это по какой-то причине невозможно, см. бесплатные программы для просмотра сохраненных паролей далее).
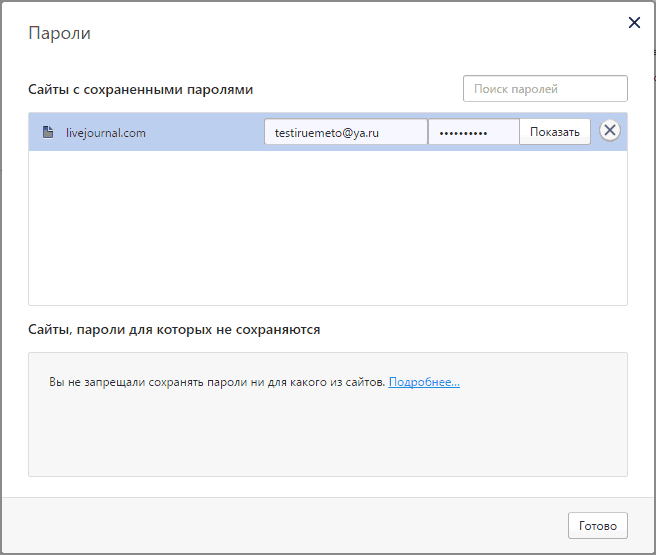
AliExpress и не только: самые интересные находки дня
Yandex
Как сохранить данные в браузере Яндекс — основные способы.
Способ №1
- Как и в других браузерах, аналогично, сначала настраиваем отображение всех скрытых системных папок на компьютере.
- Затем переходим в папку Яндекс браузера, где хранится файл о всей информацией с паролями.
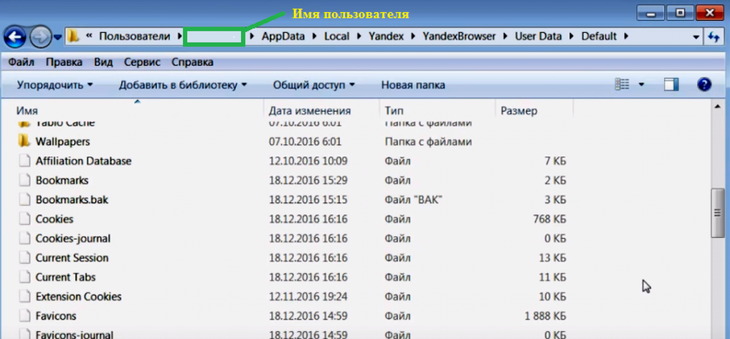
Путь к хранению паролей в Яндекс браузере
- С этой папки нам необходимо найти и скопировать файл, который называется Login Data. Именно в нем и хранятся все сохраненные пароли. Желательно скопировать его на съемный носитель, чтобы обезопасить сохранение информации.
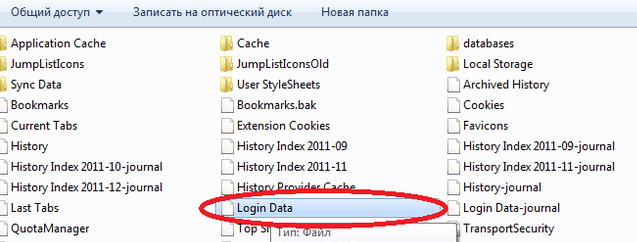
Файл с паролями от браузера Яндекс
- После переустановки системы, необходимо скопированный файл отправить обратно в ту папку, где мы его нашли. Если в данной папке уже имеется такой файл, то его следует заменить на тот, который был скопирован до переустановки.
Способ №2
- Для того, чтобы включить синхронизацию, необходимо сначала найти в настройках соответствующий раздел.
Синхронизация в Яндекс Браузере
- Далее следует войти в аккаунт, введя свои логин и пароль, а если у вас еще нет учетной записи, то создать её.
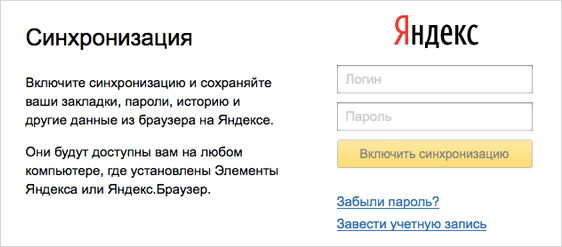
Вход и ли создание учетной записи в Яндексе
- И после этого, как и в других браузерах, следует указать, какие именно данные будут синхронизироваться. Рекомендуем ставить все отметки, но при желании можно выделить только пароли.
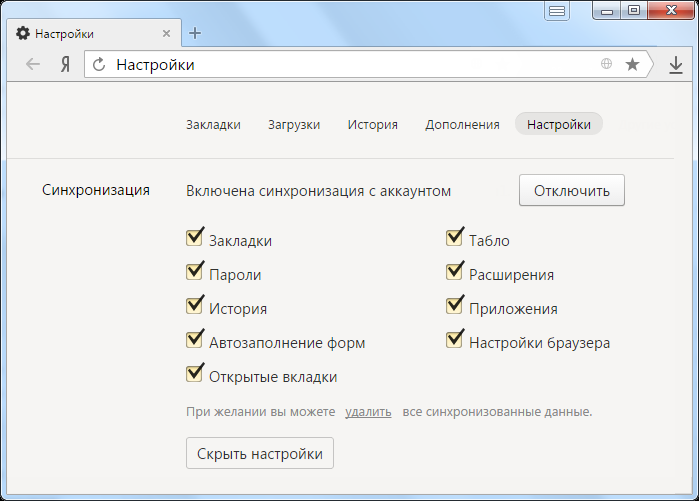
Выбор синхронизируемых элементов
Mozilla Firefox
В отличие от первых двух браузеров, для того, чтобы узнать пароли, сохраненные в Mozilla Firefox, пароль текущего пользователя Windows не потребуется. Сами же необходимые действия выглядят следующим образом:
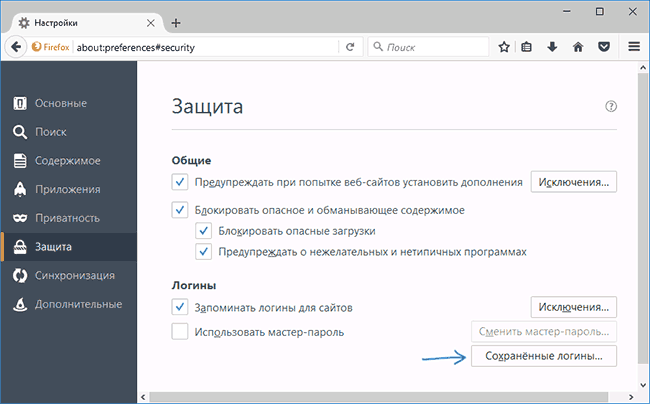
После этого, в списке отобразятся сайты, используемые имена пользователей и их пароли, а также дата последнего использования.
Просмотр паролей в Интернет Эксплорер
Так как IE тесно интегрирован в ОС Windows, сохраняемые в нем логины и пароли находятся не в самом веб-обозревателе, а в отдельном разделе системы. И все же, попасть в него можно именно через настройки данной программы.
Подробнее: Получение прав Администратора в Windows 7 и Windows 10
- Откройте раздел настроек Internet Explorer. Для этого можно либо нажать по расположенной в правом верхнем углу кнопке «Сервис», выполненной в виде шестеренки, либо воспользоваться клавишами «ALT+X». В появившемся меню следует выбрать пункт «Свойства браузера».
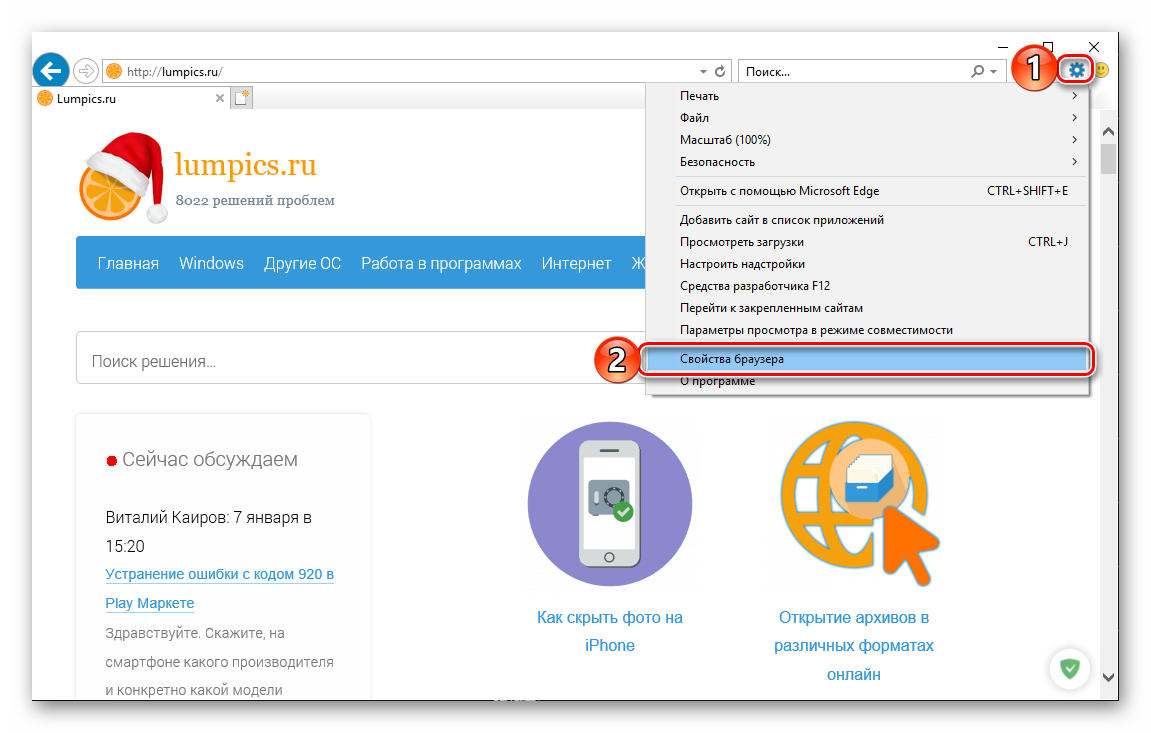
В небольшом окне, которое будет открыто, перейдите во вкладку .
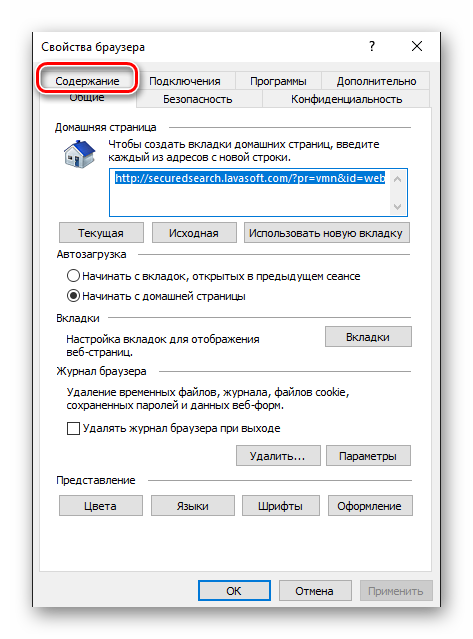
Оказавшись в ней, кликните по кнопке «Параметры», которая находится в блоке «Автозаполнение».
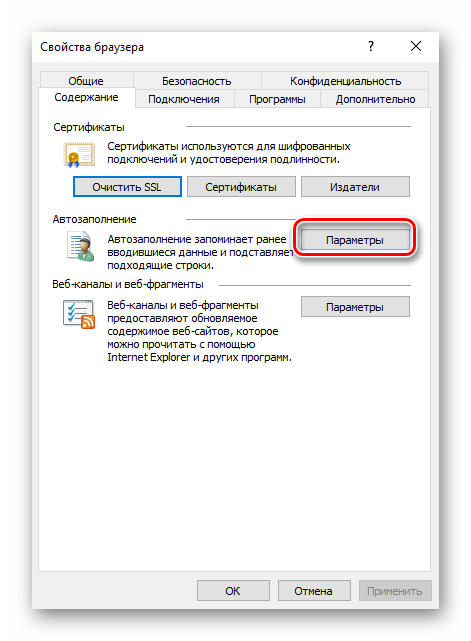
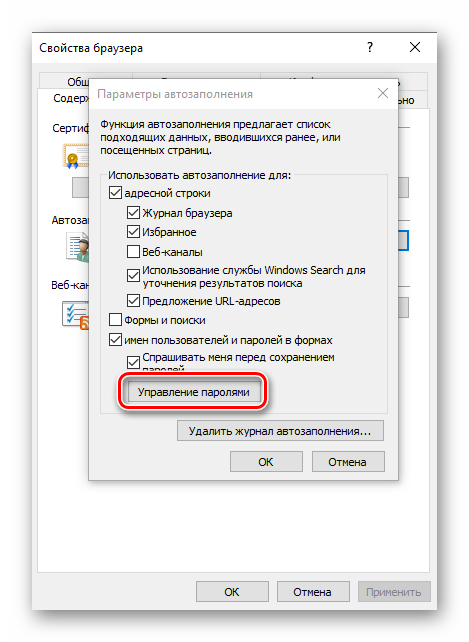
Решение возможных проблем
Как мы уже сказали в самом начале данной статьи, просмотр сохраненных паролей в Интернет Эксплорере возможен исключительно из-под учетной записи Администратора, которая, к тому же, должна быть защищена паролем. Если таковой не установлен, в «Диспетчере учетных данных» вы либо вообще не увидите раздела «Учетные данные для Интернета», либо не увидите только сохраненные в нем сведения. Решений в данном случае два – установка пароля на локальную учетную запись или вход в Windows с помощью учетной записи Microsoft, которая по умолчанию уже защищена паролем (или пин-кодом) и наделена достаточными полномочиями. 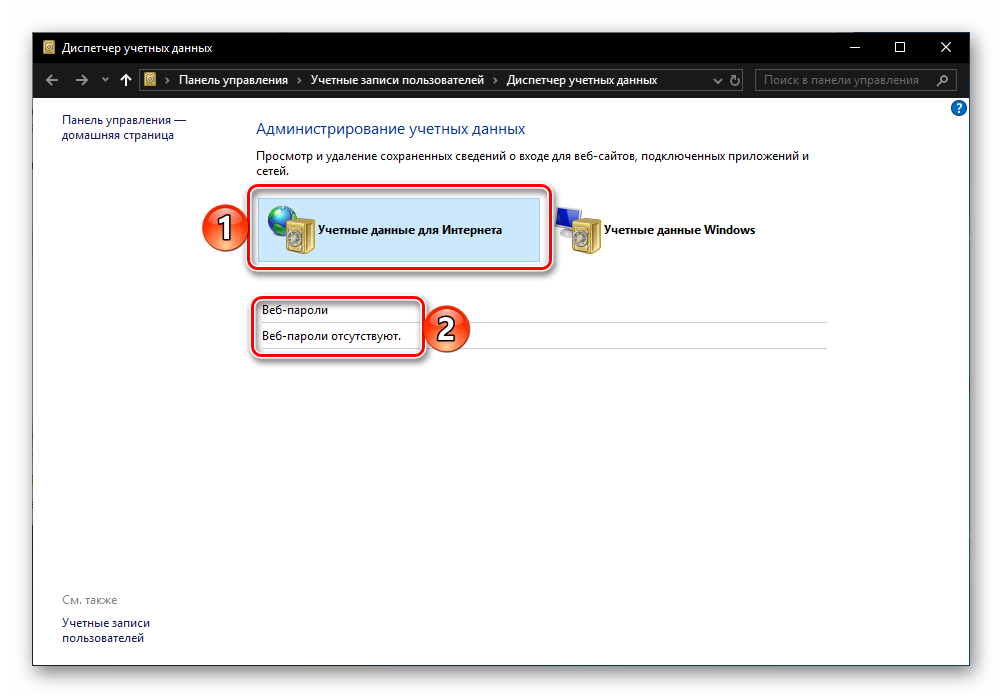 Сразу после того, как вы успешно авторизуетесь в предварительно защищенном аккаунте и повторно выполните вышеизложенные рекомендации, сможете увидеть и искомые пароли из браузера IE. В седьмой версии Виндовс для этих целей потребуется обратиться к «Панели управления», аналогичным образом можно поступить и в «десятке», но есть и другие варианты. О том, какие конкретно необходимо выполнить действия для обеспечения защиты учетки, мы ранее писали в отдельном материале, с ним и рекомендуем ознакомиться.
Сразу после того, как вы успешно авторизуетесь в предварительно защищенном аккаунте и повторно выполните вышеизложенные рекомендации, сможете увидеть и искомые пароли из браузера IE. В седьмой версии Виндовс для этих целей потребуется обратиться к «Панели управления», аналогичным образом можно поступить и в «десятке», но есть и другие варианты. О том, какие конкретно необходимо выполнить действия для обеспечения защиты учетки, мы ранее писали в отдельном материале, с ним и рекомендуем ознакомиться. 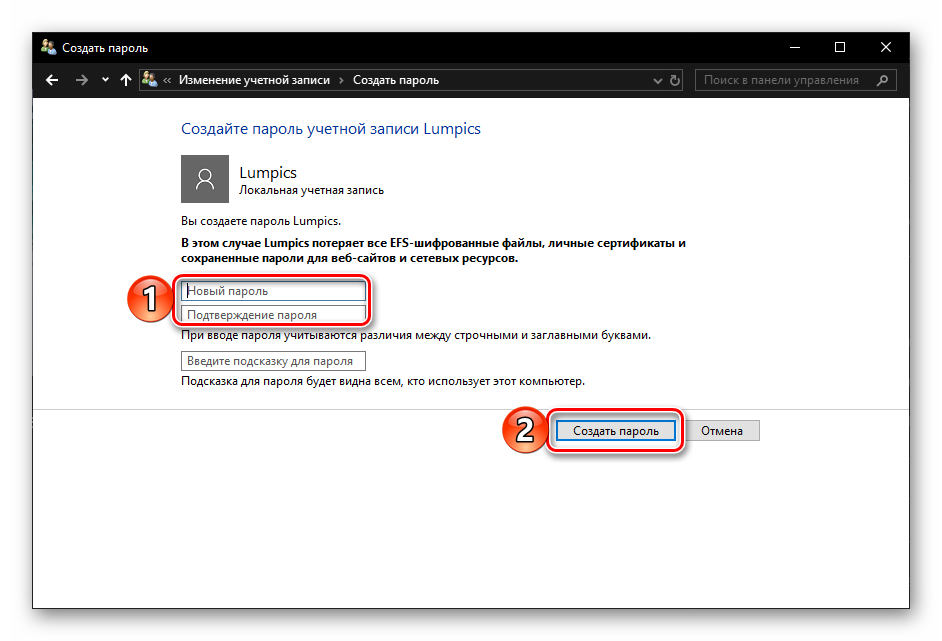 Подробнее: Установка пароля на учетную запись в Windows
Подробнее: Установка пароля на учетную запись в Windows
На этом мы закончим, ведь теперь вы точно знаете, где хранятся пароли, внесенные в браузер Internet Explorer, и как попасть в этот раздел операционной системы.
Internet Explorer — один из самых популярных программ-браузеров, который разрабатывала компания Microsoft. Разработка началась в 1995 году и продолжалась до 2015, после его сменил Microsoft Edge. Почему этот браузер настолько популярен среди пользователей? На это повлияло много факторов, вот главные из них: он являлся браузером по умолчанию в ОС Windows, выделяется быстрота браузера, интуитивно понятный интерфейс и простота использования. Если сам браузер довольно прост в использовании, то просмотреть пароли не так легко. В этой статье подробно рассказывается, как посмотреть пароли в «Интернет Эксплорер».
Как открыть виртуальную клавиатуру в Windows XP с помощью клавиатуры
Для вызова кнопки «Пуск» используйте клавишу Win или комбинацию Ctrl+Esc. С помощью клавиш направления со стрелками и Enter перейдите в раздел «Специальные возможности» и запустите программу «Экранная клавиатура».
Зайдите в меню «Параметры», используя комбинацию Alt+G. С помощью клавиш направления со стрелками и Enter выберите подходящий шрифт и режим ввода.
Как посмотреть свой пароль от Wi-Fi в свойствах сетевого подключения
По традиции, начнем с самого простого и распространенного способа. Пароль от Wi-Fi, он же «ключ безопасности сети» хранится в свойствах этой самой сети. Чтобы туда добраться, можно в нижнем правом углу экрана правым щелчком по подключению вызвать «Открыть Параметры сети и Интернет», далее в «Ethernet» и далее выбрать пункт «Центр управления сетями и общим доступом».

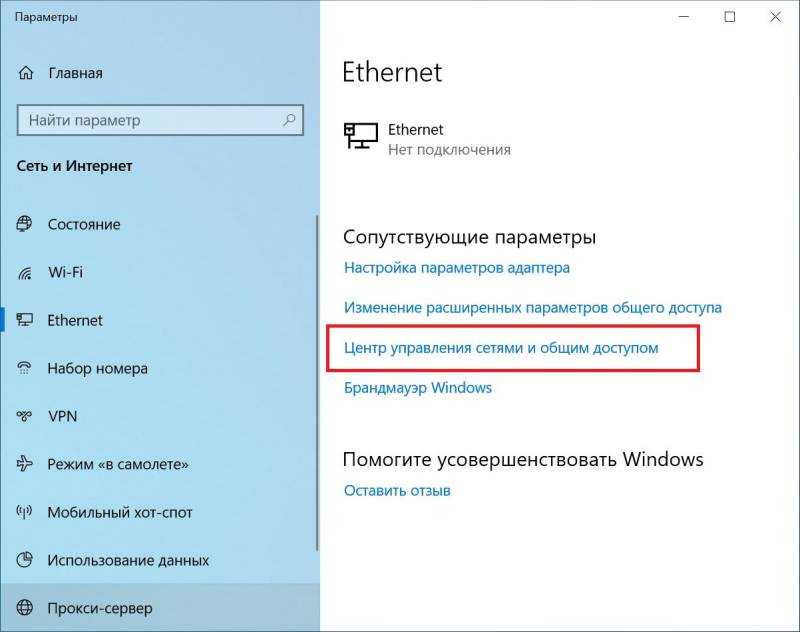
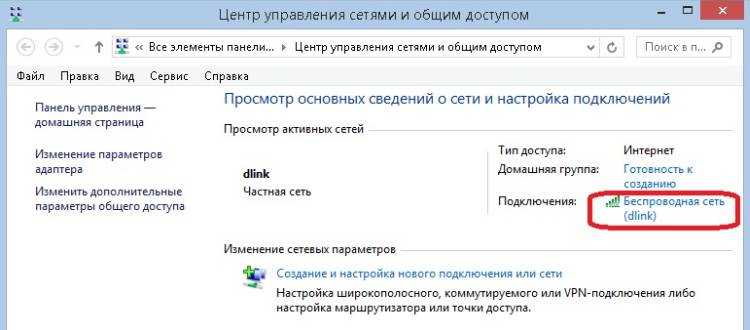
Из перечня всех доступных подключений нас интересует «Беспроводная сеть». В окне состояния беспроводной сети кликаем кнопку «Свойства беспроводной сети», и на вкладке «Безопасность» будет отображаться тот самый искомый ключ безопасности – наш пароль от Wi-Fi. Он будет виден сразу после нажатия галочки в чекбоксе «Отображать вводимые знаки».

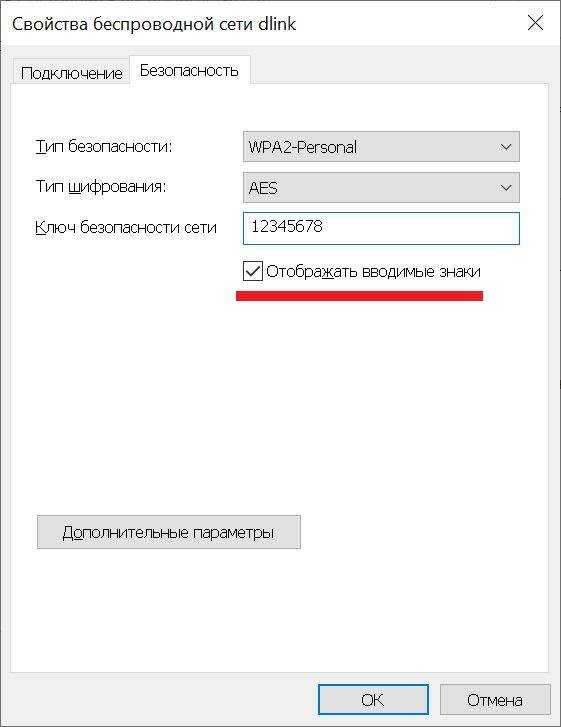
Это кстати официальный способ поиска утраченного пароля, про который вы также можете почитать на сайте компании Microsoft. Он подходит и для более ранних версий Windows 7 и 8.1.
Примечание. Альтернативным способом быстро попасть в сетевые подключения можно с помощью запуска ncpa.cpl в окне «Выполнить» или командной строке. Этот способ работает еще со времен Windows 2000/XP.
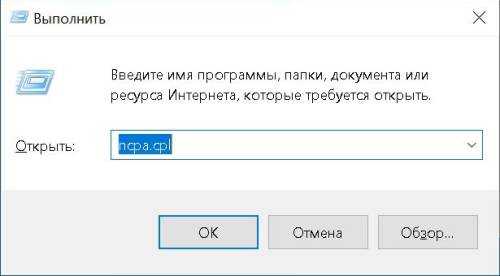
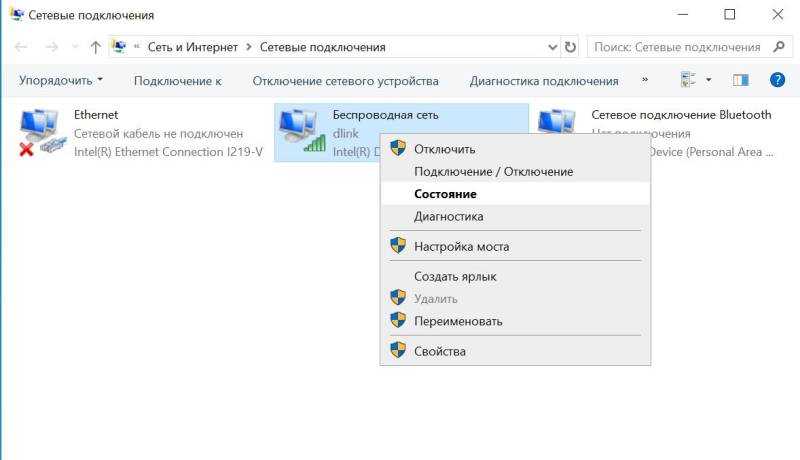
Смотрим сохраненные данные
Дело все в том, что в «Эксплорере» сохраненную информацию просмотреть не так просто. Придется обладать некоторыми знаниями и осуществить подготовку операционной системы. В противном случае справиться с поставленной задачей никак не получится.
- Запустить интернет-обозреватель. Необходимо дождаться его полной загрузки.
- Открыть главное меню браузера. Для этого потребуется кликнуть по кнопке с изображением шестеренки.
- Заглянуть в раздел «Свойства…».
- Перейти в «Содержание»-«Автозаполнение»-«Параметры».
- Кликнуть по кнопке «Управление…».
- Выбрать сайт, для которого был сохранен пассворд.
- Нажать на гиперссылку «Показать».
- Указать пароль от операционной системы.
Вот и все. Теперь в появившемся окне юзер увидит сохраненный пароль. Ничего трудного или непонятного в этом нет.
Важно: если у операционной системы нет пароля для защиты, информацию о пассвордах в «Эксплорере» увидеть никак не получится. Именно поэтому в ходе воплощения задумки в жизнь могут возникать проблемы
Для старых версий браузера
Включение автосохранения
Иногда получается так, что автоматическое сохранение паролей в «Эксплорере» отключается или юзер сам деактивирует подобную функцию. Ее можно включить в любой момент.
Чтобы не запутаться, пользователю предстоит придерживаться следующего руководства:
- Осуществить запуск «Интернет Эксплорера».
- Нажать на кнопку «Сервис». Обычно она располагается справа от адресной строки браузера.
- Кликнуть по строчке «Свойства браузера».
- Открыть раздел «Содержание». Речь идет о поле «Автозаполнение».
- Щелкнуть по элементу управления под названием «Параметры».
- Установить отметку около пункта «Имена и пароли пользователей».
- Подтвердить проделанные действия.
Теперь сохранить пароли в Internet Explorer не составит никакого труда. Опция автоматического запоминания данных включена. Все, что нужно будет сделать юзеру — это согласиться с сохранением пассворда после очередной авторизации в системе.
Что делать, если показанные способы не помогли
Вы все перепробовали и все равно не получается найти пароль от Вай-Фая? Тогда сбросьте настройки телефона или роутера на заводские, чтобы создать новый пароль.
Берете в руки роутер и нажимаете на кнопку сброса его настроек, которая расположена на обратной стороне роутера (Скрин 4).

Когда вы придумаете новый пароль для Вай-Фая, обязательно его запишите, чтобы в следующий раз не забывать.
Как восстановить утерянные пароли в «Опере»? Где в «Опере» хранятся пароли? :
Очень популярный вопрос о том, где в «Опере» хранятся пароли, возникает у пользователей по разным причинам.
Например, после переустановки операционной системы требуется найти данные для авторизации на социальных ресурсах.
А кому-то не нравится, что на его компьютере любой человек может посетить закрытые от чужих глаз ресурсы. В любом случае задача решаема и не требует особых усилий пользователя.
Удобство в хранении данных для авторизации
Очень часто браузер, при входе на сайт требующий авторизацию, предлагает сохранить данные. Большинство пользователей нажимают кнопку «Да», тем самым подтверждая запоминание и логина, и пароля программой.
А некоторые браузеры, не дождавшись ответа пользователя, сохраняют данные автоматически, стараясь угодить владельцу компьютера во всем. Удобная система хранения паролей в дальнейшем обеспечивает быстрый вход на любой ресурс без авторизации, что устраивает большинство пользователей сети Интернет.
К хорошему человек быстро привыкает, но что же делать, если пароль необходим для входа с другого компьютера?
Быстрое освежение памяти
Производители браузера «Опера» позаботились о своих пользователях, предоставив возможность не только сохранять, но и изменять пароли, а также просматривать их в случае утери. Следующий алгоритм действий позволит любому человеку найти, где в «Опере» хранятся пароли.
- Меню «Настройки», в которое попасть можно двумя способами — через панель управления или сочетанием клавиш «Alt»+«P».
- В разделе «Безопасность» необходимо выбрать пункт «Управление сохраненными паролями».
- В появившемся списке, при наведении курсора на название сайта, рядом со звездочками отобразится кнопка «Показывать».
Резервное копирование
При переустановке операционной системы Windows все пользователи желают сохранить не только важные документы и редкие фотографии. В список попадают и настройки браузера. В первую очередь, это посещенные и сохраненные страницы, а также данные для авторизации на сайтах.
Чтобы не переписывать информацию вручную из самого браузера, можно скопировать на съемный носитель информации необходимые файлы с данными. Место, где в «Опере» хранятся пароли для операционных систем Windows, находится в системной папке пользователя по адресу: «1:Users2AppDataRoamingOperaOpera».
Приятным моментом является то, что этот файл с паролями можно подставить в любую версию браузера «Опера», даже в системах на базе Linux.
Много файлов и папок по умолчанию скрыты от пользователей в целях безопасности. Ведь их удаление может погубить операционную систему. Но иногда скрытая информация очень нужна, например при определении места, где в «Опере» хранятся пароли. Алгоритм следующий:
- «Пуск» — «Панель управления». В правом верхнем углу появившегося окна, напротив надписи «Просмотр» обязательно выбрать «Мелкие значки».
- «Параметры папок». Закладка «Вид». В появившемся списке найти значение «Скрытые файлы и папки». Установить курсор напротив «Показывать».
- Рекомендуется также снять галочку напротив поля «Скрывать расширения для зарегистрированных файлов», которое находится чуть выше.
Программное обеспечение в помощь
Выяснив, где пароли в «Опере», и найдя нужный файл, есть возможность не только просмотреть их, но и сохранить в удобочитаемом виде. Для этого понадобится приложение, которое умеет работать с архивами браузера «Опера». Самой лучшей программой для открытия файла «wand.
dat» считается «OperaPassView». Помимо того что программа без каких либо задержек открывает файл с сохраненными паролями, так ещё предоставляет большой набор функций для работы с данными.
Всю информацию можно сохранить в любом популярном формате, распечатать, отсортировать, выставить необходимое отображение.
В заключение
Не всегда удобство, создаваемое разработчиками программного обеспечения, является правильным.
Ведь если пароли так легко найти, открыть и посмотреть, то должен возникнуть логический вопрос: «А есть ли защита информации от компьютерных злоумышленников?» А защиты нет! Всё, что отделяет пользователя от мошенника, это антивирус, фаервол и осторожность, которая не позволит запустить на компьютере неизвестное программное обеспечение
Способы восстановить пароль от входа в Интернет на компьютере
Подключение и настройки роутера ZyXEL Keenetic модели Lite II
Как узнать пароль от Сети на компьютере — самый распространенный вопрос среди пользователей, потерявших его. Восстановить его можно:
- с помощью специальных программ;
- позвонив в онлайн-поддержку провайдера;
- самостоятельно через сайт провайдера.
Специальные программы
Для начала следует определить тип используемого подключения. Поскольку кабельный Интернет можно подключить двумя способами: в режиме роутера и моста.
Если в сетевом окружении ПК отсутствует высокоскоростное подключение, а доступ в Интернет имеется, значит, используется первый тип соединения. В данном случае восстановить пароль поможет программа Asterisks Key. Пользоваться ею довольно просто. Для этого необходимо ее запустить, после чего открыть окно со скрытым кодом. Конкретно в этом случае понадобится зайти в настройки роутера и найти страницу с данными учетной записи. Выделить закрытое сообщение и нажать в программе кнопку «Recover». После чего в окне программы отобразятся нужные данные.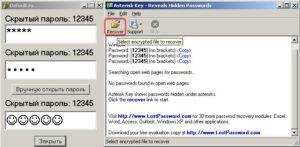
Соединение в режиме моста подразумевает наличие того самого высокоскоростного подключения. В этом случае посмотреть забытый код можно в программе Dialupass. Для этого ее нужно скачать и запустить, открыв файл с расширением .exe. После запуска появится окно программы. В нем отобразятся все имеющиеся на компьютере подключения и используемые для них учетные записи.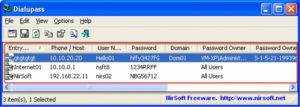
Утилита бесплатна, не требует установки на комп и поддерживает работу со съемных носителей.
Звонок в онлайн-поддержку провайдера
Узнать забытый код от доступа в домашний Интернет можно и у оператора техподдержки. Для получения информации потребуется подтвердить личность клиента. Каждый поставщик услуг использует для этого определенный набор данных. Однако чаще всего просят назвать Ф.И.О абонента, адрес проживания и паспортные данные. Некоторые из них могут запросить кодовое слово.
Номера техподдержки наиболее распространенных операторов:
- 88001000800 — «Ростелеком»;
- 88007008378, 0611 — «Билайн», причем короткий номер используется для звонков с мобильных;
- 88002500890 — «МТС».
Самостоятельно через сайт провайдера
Восстановить пароль для доступа к Интернету можно и самостоятельно. Для этого нужно зайти в личный кабинет на сайте провайдера. При отсутствии регистрации в нем необходимо ее пройти.
Пошаговая инструкция по восстановлению пароля в ЛК «Билайна»:
- Авторизация в личном кабинете.
- Нажать на ссылку «Как получить пароль».
- Выбрать учетную запись пользователя.
- Ввести логин и нажать на кнопку «Проверить логин».
- Проверить телефон, введя его номер в соответствующее поле и нажав на кнопку «Проверить телефон».
- Нажать на кнопку «Получить пароль».
У других операторов схема может немного отличаться, но смысл при этом сохраняется. Компания «Ростелеком» не поддерживает эту функцию. В личном кабинете можно лишь поменять parol, но для завершения процедуры требуется ввод старого ключа.