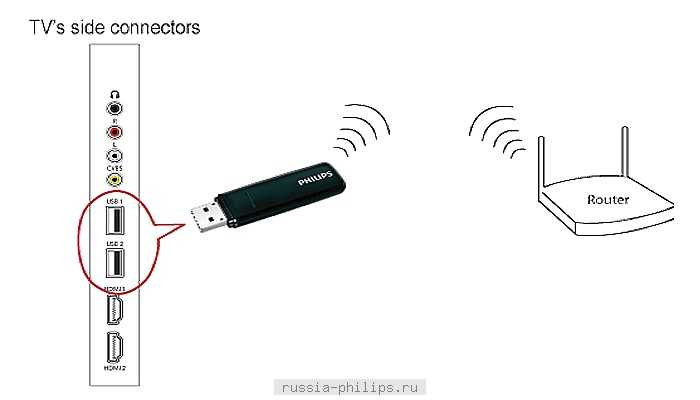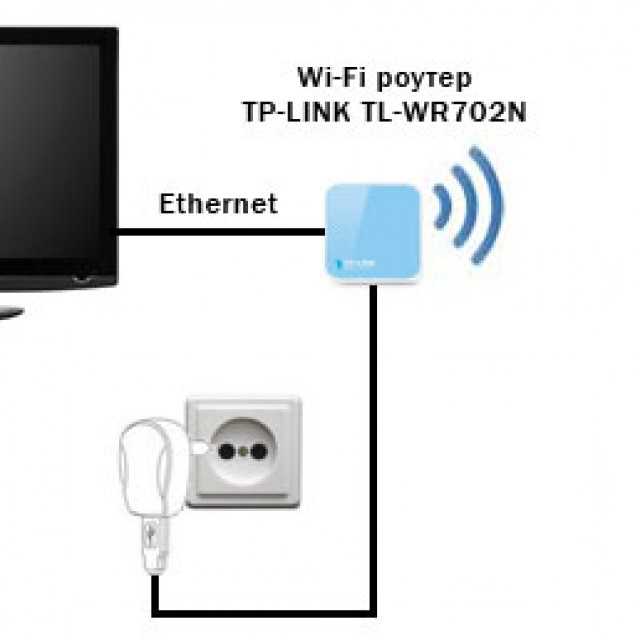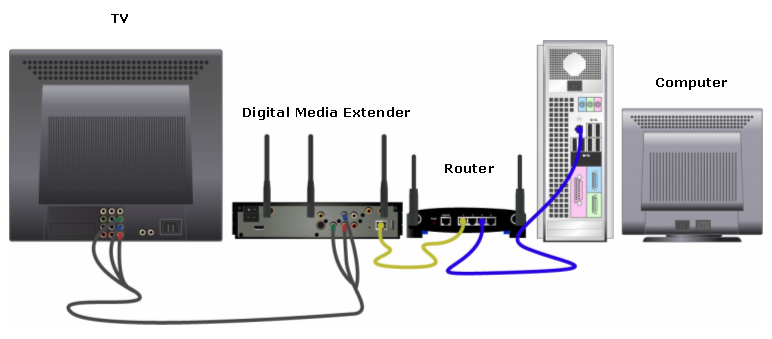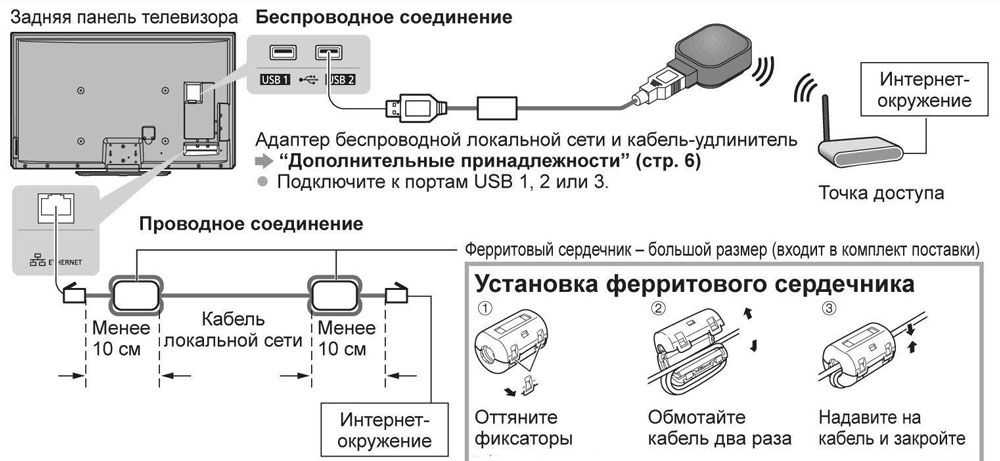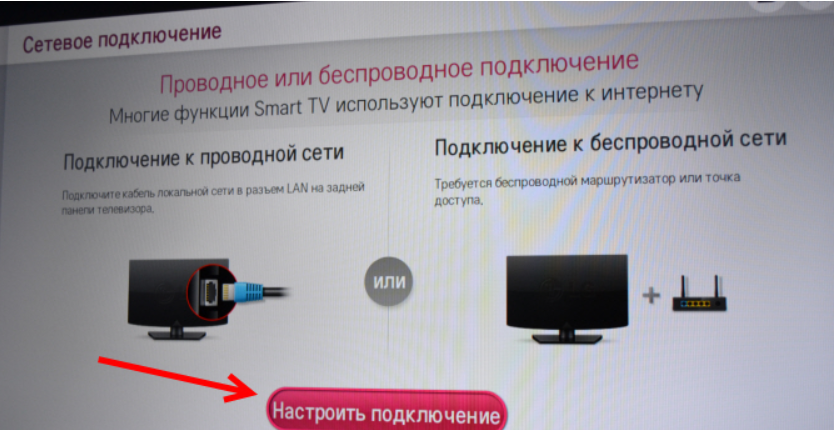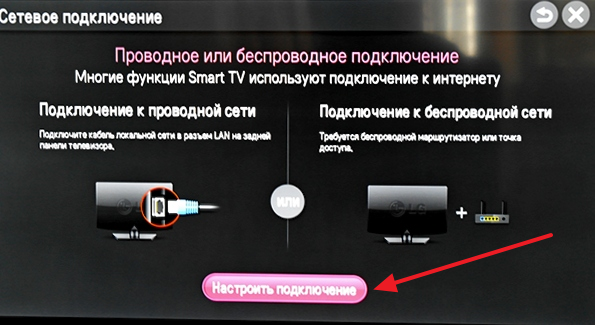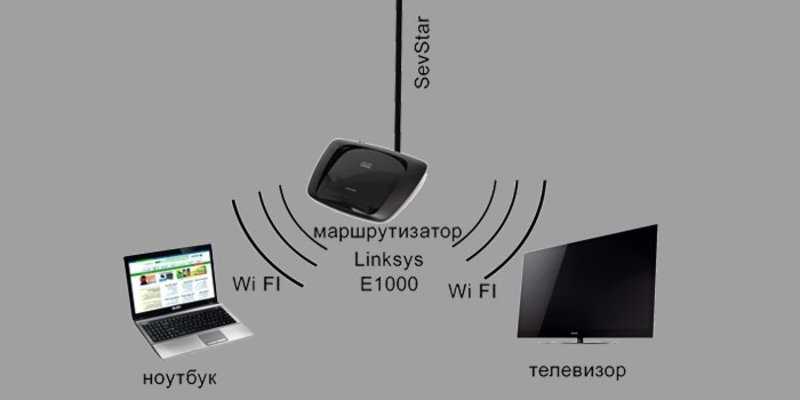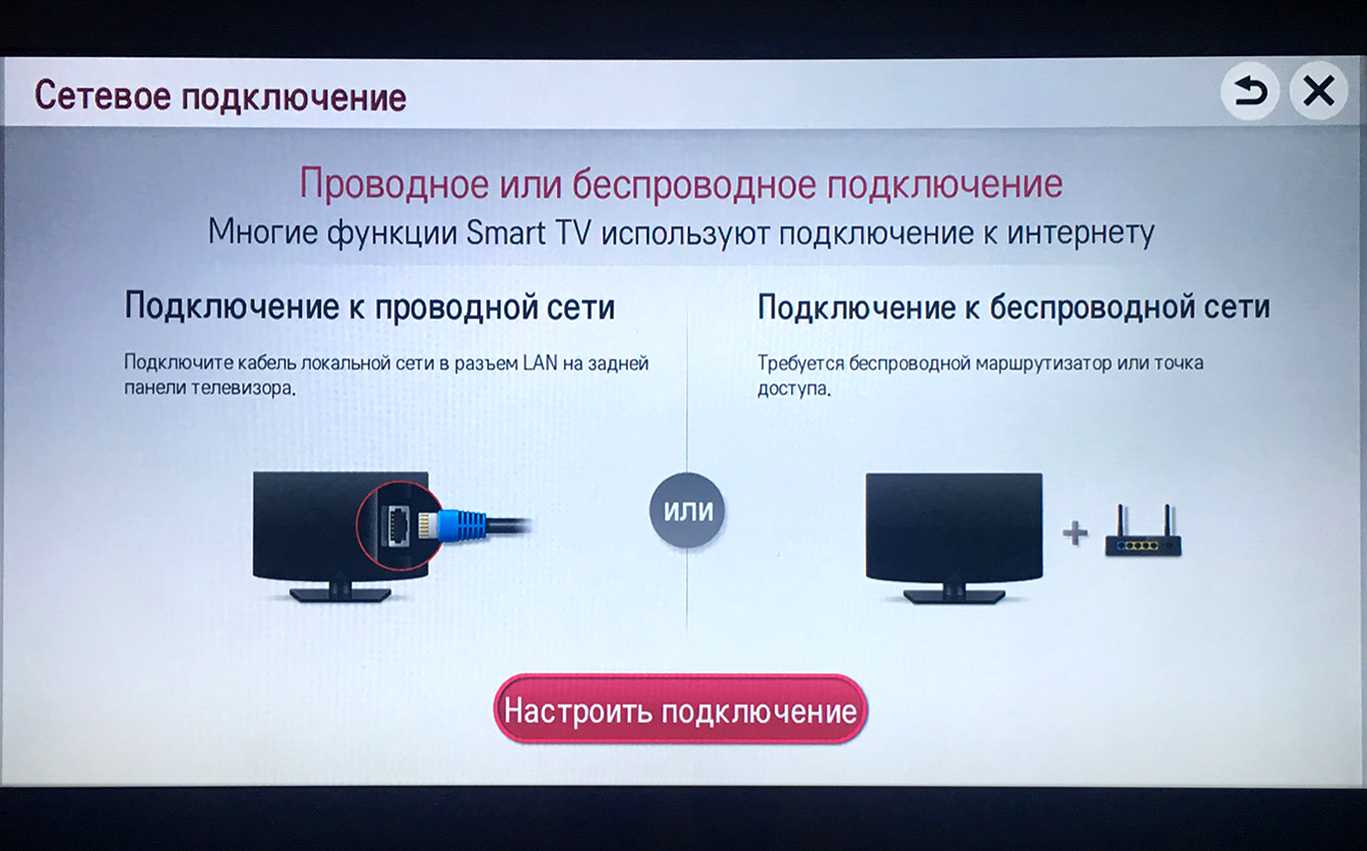Как узнать, поддерживает ли телевизор Wi-Fi
Современные «умные» устройства почти в ста процентах имеют возможность беспроводного соединения с глобальной сетью. Это позволяет наслаждаться просмотром любимых телеканалов в отличном качестве, общаться с друзьями и близкими, пользоваться функциями браузера и играть в видеоигры.

Обратите внимание! Можно вывести изображение с телефона или любого другого домашнего гаджета и пользоваться увеличенной картинкой. Однако не все приборы в продаже имеют такую функцию
Для того чтобы убедиться в наличии беспроводного модуля, требуется почитать характеристики выбранного ТВ в Интернете. Там обязательно должна быть описана возможность поддержки Wi-Fi. Нелишним будет ознакомиться с отзывами и рекомендациями по использованию. Если нет желания что-либо читать заранее, в магазине можно прочесть инструкцию или узнать интересующий вопрос у консультанта
Однако не все приборы в продаже имеют такую функцию. Для того чтобы убедиться в наличии беспроводного модуля, требуется почитать характеристики выбранного ТВ в Интернете. Там обязательно должна быть описана возможность поддержки Wi-Fi. Нелишним будет ознакомиться с отзывами и рекомендациями по использованию. Если нет желания что-либо читать заранее, в магазине можно прочесть инструкцию или узнать интересующий вопрос у консультанта.
Если покупка совершается в онлайн-магазине, то к устройству обязательно идет описание технических характеристик, в которых напротив графы «вай-фай» должна стоять галочка.
Обратите внимание! Имея в наличии технологичный телевизор, можно получить удобный интерфейс, простые настройки и использование. Для нормального его освоения потребуется совсем немного времени
Однако для применения всего функционала подключение к сети обязательно
Кроме этого важно, чтобы скорость соединения была не ниже 15-20 Мегабит в секунду. Также, кроме вай-фая, соединить телевизор с сетью можно при помощи:
Для нормального его освоения потребуется совсем немного времени. Однако для применения всего функционала подключение к сети обязательно
Кроме этого важно, чтобы скорость соединения была не ниже 15-20 Мегабит в секунду. Также, кроме вай-фая, соединить телевизор с сетью можно при помощи:
- провода;
- технологии One foot connection;
- функции WPS;
- Plug and Access.
Настройка подключения телевизора к интернету по Wi-Fi
Процесс настройки подключения отличается в зависимости от марки ТВ-приемника. Производители по-разному относятся к реализации пунктов меню, поэтому далеко не всегда для сопряжения роутера и телевизора подходит общий алгоритм, представленный ранее. Предлагаем рассмотреть различные варианты подключения для Samsung, LG и Sony.
Samsung
Телевизоры Самсунг невероятно популярны у покупателей. Устройства данного производителя чаще всего оснащаются встроенным адаптером Wi-Fi, а подключение к интернету выполняется следующим образом:
- Нажимаем кнопку «Home» на пульте и переходим в раздел настроек.
- Выбираем пункт «Общие», а затем – «Сеть».
- Кликаем на «Открыть настройки сети» и выбираем беспроводной тип подключения.
- Из предложенного списка выбираем имя своего роутера и вводим пароль.
Как видите, подключение выполняется всего за несколько касаний. На операцию уйдет не более 3 минут времени, благодаря чему телевизоры Самсунг можно назвать одними из самых простых в плане настройки Wi-Fi.
LG
Телевизоры LG, как и устройства Samsung, тоже разрабатываются в Южной Корее. Но принцип подключения у компании, чье название умещается в 2 буквы, немного иной. Чтобы настроить вайфай, понадобится:
- Нажать кнопку «Settings» на пульте дистанционного управления.
- Открыть раздел «Сетевое подключение».
- Выбрать беспроводной тип подключения.
- Найти имя своего роутера и ввести пароль.
Обратите внимание, что довольно часто меню телевизоров отличается не только в зависимости от производителя, но и в зависимости от конкретной модели. Поэтому на вашем LG некоторые пункты настроек могут называться иначе
Главное – отталкиваться от разделов «Сеть» или «Сетевые подключения».
Подключение к интернету ТВ Sony Bravia
Sony Bravia – премиальные телевизоры от известного производителя. Разработчики данных устройств заморачиваются не только над техническим оснащением, но и над реализацией меню. Для некоторых людей оно кажется неудобным, из-за чего найти пункт для подключения к интернету получается далеко не всегда.
Чтобы настроить Wi-Fi на Sony Bravia, нужно:
- Нажать кнопку «Home» на пульте.
- Выбрать пункт «Сеть».
- Нажать «Настройка сети».
- Кликнуть «Беспроводная настройка».
- Указать тип настройки (обычный или через WPS).
- Выбрать имя своего роутера и ввести пароль.
Соединение с интернетом на устройствах Сони настраивается всего за пару минут. Особенно, если выбирать подключение по WPS Здесь не нужно вводить пароль от маршрутизатора, а достаточно нажать соответствующую кнопку на его корпусе.
Нет доступа к сети в Windows 7
Если при подключении вы видите «Неопознанная сеть», но все настройки в порядке, обратитесь сначала к провайдеру – это может быть его внутренняя ошибка.
После переустановки Windows настройки интернета обычно возвращаются к первоначальным, поэтому нужно устанавливать их заново:
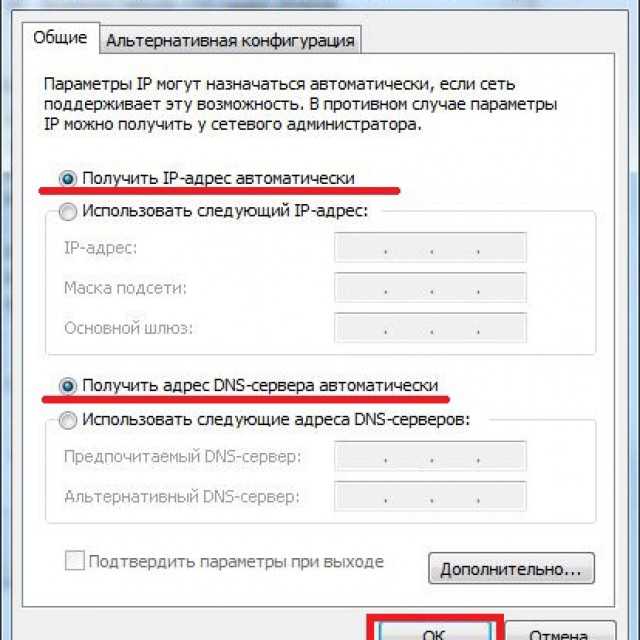
Причиной проблемы могут стать ошибки протокола Windows, чтобы исправить это, нужно сбросить настройки протокола.
Это довольно просто:
- запустить командную строку с правами администратора;
- ввести и активировать команду netsh int ip reset resetlog.txt;
- перезагрузить ноутбук.
Проблема в роутере, или в ноутбуке?
Когда возникают проблемы подключения через WiFi, нужно определить, в чем источник проблемы. Это может быть ноутбук, роутер или провайдер. Если все устройства подключаются к роутеру и нормально работают с интернетом – причина в ноутбуке, если наоборот, подключить сетевой кабель к ноутбуку и интернет будет работать – нужно заняться настройками роутера. Когда ничего не помогает, обратитесь в тех.поддержку провайдера.
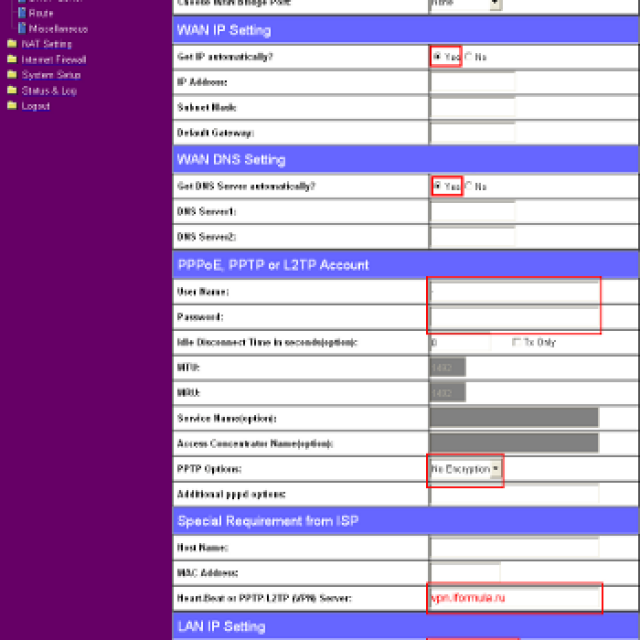
Причина в ноутбуке
Если проблема в ноутбуке, но все вышеперечисленные настройки в порядке, проведите диагностику системы на вирусы и работу устройств. Возможны неполадки в работе сетевого драйвера или даже нарушения работы непосредственно сетевой карты, разъема.
Причина в Wi-Fi роутере
Роутер при неправильных настройках может раздавать WiFi без доступа к сети. О том как правильно настроить роутер – читайте далее.
Одной из причин подключения без сети может быть защита сети вай фай от несанкционированного доступа с помощью блокировки по MAC-адресу. Узнать, как исправить эту проблему можно на сайте производителя роутера, или самостоятельно найти в настройках список разрешенных или запрещенных адресов и добавить\удалить адрес своего ноутбука.
Посмотреть MAC-адрес своего ноутбука можно введя команду Ipconfig / all в командной строке.
Также, на роутере есть настройки ограничения скорости для каждого клиента, таким образом можно как разрешить скорость на максимально, так и ограничить её до пары кб\сек.
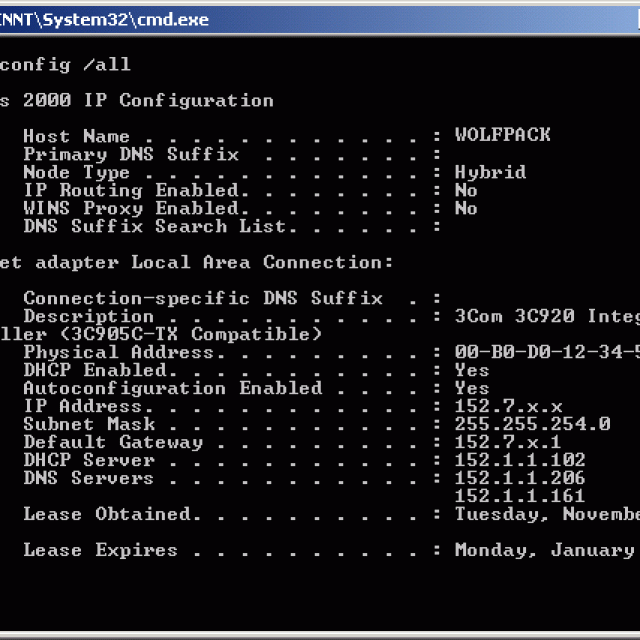
Проблемы со скоростью интернета могут быть сигналом о помощи от самого роутера – возможно, вы не сняли с него заводскую пленку, он чем-то накрыт или перегревается по другим причинам. Если не обеспечить устройству нормальную вентиляцию, то проживёт оно недолго и крайне неэффективно.
Проверяем интернет соединение без роутера
Если в возникших проблемах вы подозреваете именно роутер, для проверки нужно подключить сетевой кабель к ноутбуку или компьютеру. Если интернет не заработал автоматически, создать новое кабельное подключение, ввести логин и пароль, предоставленные провайдером. Возможно, понадобится ввести дополнительные настройки протоколов в свойствах адаптера.
Как подключить смартфон к телевизору через Wi-Fi Direct
Процедура выполнения поставленной задачи подразделяется на несколько этапов, каждый из которых заслуживает подробного рассмотрения. Об этом пойдёт речь далее.
Запуск Wi-Fi Direct на телевизоре
Для начала необходимо убедиться, что ТВ исправно работает без сбоев и ошибок. После этого можно запускать технологию беспроводной передачи данных. Опытные специалисты рекомендуют к применению следующий алгоритм:
- Войти в параметры телевизора, воспользовавшись пультом дистанционного управления.
- В окне параметров необходимо отыскать раздел «Сеть» или «Интернет». Названия пунктов на конкретной модели будут отличаться.
- Найти строку «Wi-Fi direct» и тапнуть по ней с помощью кнопки ОК на пульте ДУ.
- Перевести ползунок напротив технологии в активное положение, тем самым запустив её.
- Далее система ТВ начнёт поиск находящихся поблизости устройств для подключения. Теперь можно переходить к следующему этапу.
Запуск Wi-Fi Direct на смартфоне
Данная процедура осуществляется в следующей последовательности:
- Попасть на рабочий стол смартфона.
- Развернуть шторку телефона, проведя пальцев по экрану в направлении сверху-вниз. Шторка представляет собой небольшое меню, в котором находятся значки некоторых функций. Их можно быстро активировать, нажав один раз по соответствующей иконке.
- Отыскать режим «Точка доступа» и кликнуть по нему, чтобы включить Wi-Fi Direct.
После осуществления вышеизложенных манипуляций телевизор сможет найти точку доступа телефона. Её название появится на дисплее ТВ по завершении поиска.
Чтобы синхронизировать рассматриваемые устройства, пользователю потребуется нажать по названию найденной телевизором сети, а затем в окне контекстного типа тапнуть по строчке «Начать сопряжение». Если процесс закончится успешно, то останется только поставить галочку в строке «Автоматически выполнять сопряжение», чтобы в следующий раз не проводить заново всех действий.
Теперь с телевизора можно будет выходить в интернет, т.к. он будет подключен к точке доступа телефона.
В общем виде режим SmartView можно представить следующим образом:
Таким образом, технология Wi-Fi Derect имеет целый ряд преимуществ и отличительных особенностей по сравнению с обычным Wi-Fi. С её помощью можно делиться интернетом с другими устройствами без использования вай-фай маршрутизатора. При этом можно сэкономить немало денег на покупке роутера.
Как изменить сервер времени на Windows 10
- Откройте Панель управления.
- Нажмите на Часы и регион.
- Нажмите на Дата и время.
- Перейдите на вкладку Время по Интернету.
- Нажмите кнопку Изменить параметры.
- Убедитесь, что выбран параметр Синхронизировать с сервером времени в Интернете.
- Используйте раскрывающееся меню, чтобы выбрать другой сервер.
- Нажмите кнопку Обновить сейчас, чтобы синхронизировать время с новым сервером.
- Нажмите ОК и Применить.
После выполнения этих шагов Windows 10 будет синхронизировать время через Интернет с выбранным вами сервером.
Подключение и настройка wi-fi роутера Asus WL-520g
Достаем из сетевой карты компьютера кабель (разъем RJ-45), в освободившееся гнездо вставляем кабель от роутера (в комплекте, либо используем витую пару, обжатую с 2-х сторон прямым способом), другой конец кабеля вставляем в сам wi-fi роутер (к роутеру должно быть подключено питание) в гнездо LAN1.
Далее нажимаем: «Пуск» — «Компьютер» и в адресной строке пишите: 192.168.1.1. В появившемся диалоговом окне пишите: пользователь — admin, пароль — admin. Нажимаем «OK». Если открылась страница ASUS WL-520g, то теперь вы имеете доступ к настройкам роутера через браузер вашего компьютера. Если ничего подобного не произошло, то пробуйте сбросить настройки вашего роутера (держите кнопку RESET в течении 3-х секунд на задней части вашего устройства).
Нажимаем на левом столбце на «Quick Setup» в окне браузера. Выбираем часовой пояс «+03, Moscow», нажимаем «NEXT». Ставим галочку на строке: «Cable modem or Other Connection type that gets IP automatically» (необходимо, чтобы ввести MAC адрес). Нажимаем «NEXT» и в поле MAC адрес пишем 12 цифр, которые вы сохранили ранее. Нажимаем 2 раза «NEXT» (поле с IP адресами пропускаем, в данный момент они не требуются) и «FINISH». Ждем перезагрузку устройства (20 секунд). Результатом проделанной работы будет присвоение MAC адреса сетевой карты вашему роутеру. Без этого интернета не будет, если у вашего провайдера привязка к МАС адресу устройства.
Снова нажимаем в левом столбце на «Quick Setup». Выбираем часовой пояс и нажимаем «NEXT». Ставим галочку в строке: «ADSL or other connection type that uses static IP adress». Нажимаем «NEXT» и вписываем настройки, которые вам дал провайдер: IP, маска, шлюз, DNS (эти данные вы должны были переписать в самом начале статьи). Нажимаем «NEXT», задаете имя в поле SSID: например, «My AP». Security level: Low (none). Нажимаем «FINISH» и ждем 20 секунд.
Вставляем в гнездо WAN на задней части вашего Wi-Fi роутера сетевой кабель провайдера. Ждем секунд 20-30. Следуем по пути: Пуск\Устройства и принтеры — должен появится новый значок: Gateway (Шлюз Интернета). Вам осталось лишь проверить работоспособность сети в браузере. Настройка Wi-Fi на роутере закончена.
Защита сети. В поле «Wireless» вы можете выбрать необходимы метод защиты и задать пароль беспроводного соединения. О защите сети читайте отдельную статью в рубрике Wi-Fi.
Определяем, поддерживает ли телевизор Wi-Fi
Настройка адаптера в качестве точки доступа (ТД)
Для создания ТД при использовании операционной системы (ОС) от Microsoft применим команды управления, создающие в версиях Windows 7 — Windows 10 виртуальную точку доступа для обращения к ней абонентов локальной «вай фай» сети. Это достигается при помощи технологии Virtual WiFi, применяемой компанией. Для производителей сетевых адаптеров требуется поддержка этой технологии на уровне программного обеспечения драйверов каждой выпускаемой модели. Данное условие необходимо для их сертификации. Хотя создаваемая программным путем точка виртуальная, доступ абонентов локальной сети к ресурсам интернета носит материальный характер.
Настройкой USB WiFi-adapter начинаем заниматься после его подключения к разъему компьютера. Воспользуемся встроенными средствами Windows, применим инструмент ОС – «Командную строку» (КС). В нее с клавиатуры введем команды, созданные Microsoft специально для решения этой задачи. Все действия в КС производятся от имени администратора. Для работы в КС нажимаем сочетание клавиш WIN/R, открывающее окно «Выполнить». В пустое поле записываем cmd и подтверждаем OK.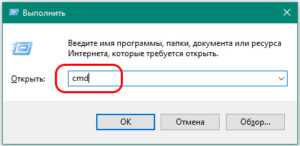
Создание имени виртуальной сети и пароля
- На первом шаге проверяется способность оборудования поддерживать создаваемую сеть. При положительном результате Wi Fi-адаптер настраивается как точка доступа.
- Следующая команда применяется для создания имени виртуальной сети (SSID) и пароля (PASS) подключения.
- Вводим с клавиатуры их значения. Для пароля требуется не менее 8 символов обоих регистров клавиатуры. При этом используется только латиница. Команда выполняется нажатием на клавишу Enter. На странице появляется сообщение об успешном завершении действия.
- При просмотре «Диспетчера устройств» видим новое сетевое оборудование, в обозначении которого присутствует слово «виртуальный» (Virtual WIFI). В «Сетевых подключениях» обнаруживается новое беспроводное соединение. Его статус – «Нет подключения».
- Задаем команду запуска виртуальной «вай-фай»-сети и дожидаемся сообщения об удачном выполнении: «Размещенная сеть запущена». Теперь видим и изменение ее статуса: «Рабочая сеть».
- Раздача wifi с компьютера Windows 7 через USB-адаптер (в случае использования этой ОС) доступна беспроводным устройствам после установки галочки напротив строки разрешения другим «юзерам» использовать подключение во вкладке «Доступ». Подтверждаем действие. Это делается нажатием правой клавишей мыши по значку созданного соединения. Далее — выбрать в контекстном меню пункт «Свойства» и раскрыть его.
- Теперь существует две «вай-фай»-сети, первая из которых «сделана» маршрутизатором.
- После созданного для них разрешения клиенты подключаются к точке доступа и в ней автоматически получают IP-адрес от внутреннего DHCP-сервера. Он отделен от сети главного роутера включенной функцией трансляции сетевых адресов NAT. Смотрят состояние размещенной сети в командной строке выполнением соответствующей команды из списка.
Кроме этого, на странице отражены все необходимые параметры:
- тип радиомодуля;
- выбранный канал обмена;
- количество клиентов.
Запускать «вай-фай»-сеть, созданную таким способом, приходится при каждом включении компьютера или его перезагрузке. Эта проблема разрешается применением сторонних программ, находящихся на сайтах интернета.
Включаем Wi-Fi в Windows 7
Давайте теперь разберемся, как управлять беспроводным адаптером в самой операционной системе
Начнем с самого важного. А самое важно, это установленный, правильно работающий драйвер на Wi-Fi (Wireless адаптер)
Если нет драйвера, то как мы бы не старались, включить Wi-Fi у нас не получится. Но, обо всем по порядку.
Сначала проверим, включен ли у нас адаптер «Беспроводное сетевое соединение». Для этого, нажмите правой кнопкой мыши на значок подключения к интернету (в правом, нижнем углу), и выберите Центр управления сетями и общим доступом. Слева, выберите пункт Изменение параметров адаптера.

Если возле подключения «Беспроводное сетевое соединение» написано «Отключено», то нажмите на него правой кнопкой мыши, и выберите Включить.
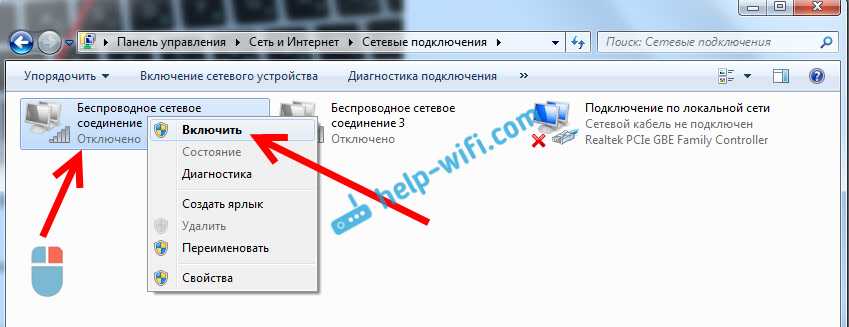
После этих действий, статус подключения к интернету должен изменится. И если в радиусе есть доступные для подключения Wi-Fi сети, то они будут отображаться в списке, который можно открыть нажатием на сам значок (иконку в трее). Вы сможете выбрать нужную сеть, и подключиться к ней.
Если у вас нет подключения «Беспроводное сетевое соединение», то скорее всего, у вас не установлен драйвер на Wi-Fi адаптер. Установите драйвер по этой инструкции, и все заработает.
Обновление: пробуем включить беспроводную сеть в центре мобильности
Чтобы открыть центр мобильности в Windows 7 нужно нажать сочетание клавиш Win + X.
Там должна быть вкладка «Беспроводная связь». Скорее всего у вас она будет отключена. Нажмите на кнопку «Включить беспроводную связь».

Бывает, что кнопка включения беспроводной связи в центре мобильности неактивная.
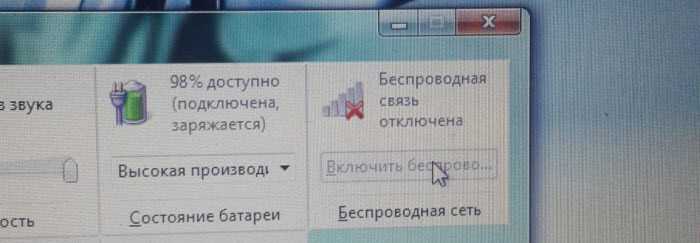
По своему опыту могу сказать, что причина чаще всего в программном обеспечении. И чаще всего именно в утилитах, которые отвечают за управление беспроводными модулями на ноутбуке, или работу функциональных клавиш. Поэтому, зайдите на сайт производителя ноутбука, в разделе поддержки найдите страницу с загрузками для своей модели ноутбука, и посмотрите, есть ли там такие утилиты. Если есть – скачайте их установите. Так же там можно скачать драйвер на Wi-Fi (Wireless) и запустить его установку.
Как проверить работу Wi-Fi адаптера в диспетчере устройств?
Можно еще зайти в диспетчер устройств, и посмотреть, есть ли там адаптер беспроводной сети, и как он работает. Что бы открыть диспетчер устройств делаем так: заходим в Пуск, затем Панель управления. Выбираем раздел Оборудование и звук. На вкладке Устройства и принтеры нажимаем на Диспетчер устройств.

В диспетчере открываем вкладку Сетевые адаптеры. Wi-Fi адаптер имеет примерно такое название: «Atheros AR9485WB-EG Wireless Network Adapter». Можно ориентироваться по слову Wireless. У вас должна быть примерно такая картина:

Если возле драйвера вы увидите значок в виде стрелочки, то нажмите на сам адаптер правой кнопкой мыши и выберите Задействовать.

Если же адаптера в диспетчере устройств совсем нет (обычно есть только один драйвер сетевой карты), то нужно установить драйвер. Снова же, можете смотреть эту статью.
Вот собственно и все настройки Wi-Fi в Windows 7.
После того, как вы все таки подключитесь к беспроводной сети, вас может ожидать еще один сюрприз — Ошибка «Без доступа к интернету» О решении этой проблемы я писал в отдельной, подробной инструкции.
Так же, вам может пригодится еще одна статья: где на компьютере, или ноутбуке (Windows 7, Windows ![]() найти настройки Wi-Fi?
найти настройки Wi-Fi?
141
Сергей
Настройка Wi-Fi на компьютере (ноутбуке)
Просмотр видео с телефона на ТВ при помощи роутера
Когда дома у пользователя есть подключение к интернету и раздача сигнала на другие гаджеты при помощи беспроводной сети от маршрутизатора, можно подключить телевизор и телефон при помощи этого устройства, как посредника.
Для этого требуется выполнить следующие действия:
- Необходимо открыть главное меню ТВ и перейти в раздел «Сеть»;
- После этого пройти в «Настройки сети» и установить вид подключения, в конкретном случае будет пункт «Вай-фай» или просто «Беспроводная», в зависимости от модели;
- Откроется перечень возможных для соединения сетей, где при помощи SSID следует отыскать наименование домашнего роутера;
- После этого система запросит ввести пароль для доступа к беспроводному соединению;
- После ввода данных подключение активируется.
Важно! В таком случае произойдет только соединения роутера и Smart TV. Далее к сети необходимо будет подключить смартфон
Пользователи «Айфона» или любого другого телефона в этом запросто разберутся
Далее к сети необходимо будет подключить смартфон. Пользователи «Айфона» или любого другого телефона в этом запросто разберутся.
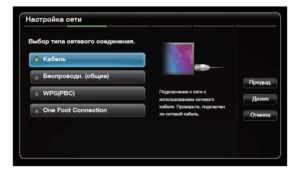
Кроме этого, для беспрепятственного обмена информацией, вывода видео на большой экран и множества других функций рекомендуется скачать специальное приложение для телефонов. При помощи таких утилит можно сделать все или определенные данные доступными по локальной сети. В любой момент легко получить доступ к представленной информации, что облегчает использование домашних гаджетов.
Обратите внимание! Можно порекомендовать для этого такие программы, как UPnP или DLNA