Как с компьютера вывести изображение на телевизор?
Существуют несколько способов, чтобы передать изображение на ТВ панель — проводной и беспроводной. В первом случае ноутбук или компьютер соединяется с телевизором при помощи кабеля, чаще всего по HDMI. В современных моделях телевизоров по одному кабелю передается как изображение высокой четкости, так и звук.
Компьютер или ноутбук также можно соединить с современными «умными» телевизорами через WiFi, при наличии такой технической возможности. Однако в этом случае могут наблюдаться проблемы с передачей сигнала, задержками или подвисаниями. Зато никаких неудобных проводов.
Как подключить компьютер к телевизору через кабель HDMI?
Все последние модели телевизоров имеют разъемы HDMI для передачи видео и аудио сигнала высокой четкости. HDMI подключение пришло на смену цифровому разъему DVI, но в отличии от предшественника HDMI разъем куда меньше и компактнее. Сейчас также все большую популярность набирает новый формат DisplayPort, но он больше используется для подключения мониторов, а не телевизоров.
Подключение телевизора к компьютеру через HDMI очень простое. Если в Вашем компьютере присутствует данный разъем, достаточно просто соединить его HDMI кабелем с телевизором. Только не забудьте сперва выключить телевизор!
В случае, если у видеокарты или ноутбука нет свободных HDMI, но зато есть порты DVI или DisplayPort, можно воспользоваться специальными кабелями или переходниками. В большинстве своем все эти три формата — DVI, HDMI и DisplayPort обладают обратной совместимостью, и спокойно передают картинку и даже звук
Обратите внимание, что DVI разъемов несколько видов, и некоторые переходники могут не подойти.
Если на компьютере свободный только аналоговый разъем VGA, то тут придется столкнуться с некоторыми трудностями. Для передачи аналогово сигнала на цифровое устройство нужно приобрести специальный дорогой адаптер, а также подключить отдельно звук через аудиокабель.
Как подключить телевизор к компьютеру через WiFi?
Смарт телевизоры чаще всего имеют подключение к интернету, и позволяют передавать видео через локальную сеть WiFi. Если в модели телевизора предусмотрено беспроводное соединение, то дублирование экрана компьютера на телевизор через WiFi происходит напрямую. Если же WiFi адаптер отсутствует, видеосигнал идет через роутер.
Чтобы подключить телевизор к компьютеру по WiFi, нужно убедиться, что оба устройства подключены к одной локальной сети. Далее на компьютере необходимо попытаться найти беспроводной дисплей и подключиться к нему. Например, в операционной системе Windows 10 достаточно воспользоваться комбинацией Win+ P, и нажать на ссылку «Подключение к дисплею».
Телевизор запросит подтверждение, и если сопряжение устройств произойдет успешно, на телевизоре появится изображение с компьютера. Настроить же разрешение и приоритеты вывода изображений можно в «Настройках» — перейдите в вкладку «Система» и затем «Дисплей».
Также видео на телевизор передается со смартфона или планшета. Только стоит убедится в высоком уровне сигнала WiFi — слабый сигнал приведет к проблемам с передачей изображения.
Как подключить два компьютера к интернету: настройка сети
С физическим и канальным уровнями мы разобрались, теперь поговорим о тонкостях подключения второго компьютера к интернету по локальной сети: т.е. о драйверах и настройках сетевых протоколов. Обычно у роутера включен режим DHCP, т.е. роутер автоматически присваивает компьютеру сетевой адрес и «все работает само» после того, как вы введете пароль сети Wi-Fi или соедините роутер и компьютер сетевым кабелем.
В данном случае ввод пароля Wi-Fi и подключение кабеля равнозначны по смыслу. Если вы не знаете пароль на вашу Wi-Fi сеть — возможно? он есть в бумагах, оставленных провайдером (кроме того, пароль от вай фай можно посмотреть через подключенный к роутеру компьютер).
Как в случае Wi-Fi так и кабельного подключения второго компьютера к роутеру, если соединение установлено, Windows сообщит вам об этом в трее. После этого можно запускать браузер и проверять работу интернета. Если «само» не заработало, то нужно проверить корректность установки драйверов сетевого адаптера и правильность настроек сети:
1. Правильного ли установлены ли драйвера сетевого адаптера? Запустите панель управления Windows (сделать это помогут другие статьи на нашем сайте ), далее найдите и запустите диспетчер устройств и убедитесь, то нет никаких тревожных символов около значка сетевого адаптера, как на Рис.2.
Если есть крестики или знаки вопроса — нужна переустановка драйвера:
- Вариант 1. Клик правой кнопки мыши по устройству и далее команда обновить драйвер.
- Вариант 2. Клик правой кнопки мыши по устройству и далее команды – «удалить устройство» и далее «обновить конфигурацию оборудования». Если это не поможет, попытайтесь найти драйвер в интернете или установить с диска (если он есть).
2. Если с устройствами все в порядке, но по прежнему нет интернета на втором компьютере через роутер, нужно сравнить настройки сети на первом, уже подключенном к интернету компьютере, со вторым. Возможно, не используется динамическое выделение IP адресов, а адрес задается вручную. В таком случае чтобы подключить второй компьютер к интернету нужно задать аналогичные настройки вручную. Самый профессиональный и быстрый способ посмотреть настройки сети – команда ipconfig. Вначале нужно запустить командый интерпретатор (старое название – сеанс ms dos), набрав в строке «выполнить» cmd.exe (читаем как узнать все ip адреса в локальной сети). В полученном окне набрать команду ipconfig. Это нужно сделать на обеих машинах.
Основная информация, которую выдаст команда ipconfig — это IP адрес, маска подсети и гейтвей. Кстати, гейтвей (Gateway ) – это ваш роутер. IP Address. . . . . . . . . . . . : 192.168.1.100 Subnet Mask . . . . . . . . . . . : 255.255.255.0 Default Gateway . . . . . . . . . : 192.168.1.1
Важно! Последняя цифра IP адреса второй машины не должна совпадать с адресом первой машины, иначе в вашей сети будет конфликт адресов. Настройки маски подсети и адрес гейтвея должны быть одинаковы на обеих машинах
Настройки IP адреса производятся в окне свойств TCP IP протокола:
В нашем примере — на первой машине 100, на второй 101. Цифра 100 взята для примера, может быть любая в диапазоне от 2 до 253. Если это требование выполняется, то интернет обязан заработать, если нет – перезагрузитесь и еще раз проверьте и сравните настройки сети.
Заметим, что если два компьютера подключены к одному роутеру, то они могут «видеть» не только интернет, но и друг друга, т.е. можно копировать файлы с одного компьютера на другой или просто смотреть фильмы, фотографии или слушать музыку по сети, используя один из компьютеров в качестве домашнего сервера.
Проводное соединение или Wi-Fi – значения не имеет. Настройки доступа по сети можно произвести, запустив мастер домашней сети. Кстати, смотреть фильмы с диска компьютера, подключенного к сети, можно и на Андроид –устройстве, если установить на него любой файловый менеджер с поддержкой локальной сети (LAN).
- https://chajnikam.ru/computer/104-kak-podklyuchit-dva-kompyutera-k-internetu-cherez-router.html
- https://vpautinu.com/internet/kak-podklucit-dva-komputera-cerez-odin-kabel
- https://tvoi-setevichok.ru/lokalnaya-set/kak-podklyuchit-internet-na-vtorom-kompyutere-cherez-router.html
</h2></index>
Общие сведения
Очень часто возникает необходимость выполнить разводку для домашней сети из устройств с выходом в интернет. Решить проблему очень просто, поскольку необходимо приобрести роутер, настроить его и подключить к нему все устройства. В этом случае необходима обжимка кабеля. Существует два выхода из этой ситуации: обратиться за помощью к специалисту или выполнить обжимку самостоятельно. Обжимка сетевого кабеля стоит недорого, но в некоторых случаях бывает невыгодной, поскольку нужно подстраиваться и ждать прихода специалиста.
Виды витой пары
Витой парой называется специальный кабель, состоящий из определенного количества медных проводов в оболочке, причем они скручены между собой определенным образом. Скручиваются провода определенным образом для того, чтобы исключить их влияние друг на друга. Витая пара применяется для передачи данных. Сетевой кабель подключается к устройствам через специальные разъемы при помощи коннекторов.
Ethernet-кабель может быть с защитой и без нее. Защитная оболочка изготавливается из алюминиевой фольги или оболочки (оплетки). Защита может быть двух типов: общей и попарной. Общая защита распространяется на весь кабель, а попарная только на каждую пару. Сетевой провод можно разделить на несколько типов:
- UTP.
- FTP.
- STP.
- S/FTP.
- S/STP.
- SF/UTP.
Типы сетевых кабелей с маркировками UTP (неэкранированный) или FTP (общий экран из фольги) можно применять в помещениях. Если требуется проложить коммуникации на улице, то следует применить SF/UTP-кабель. Если интернет-провод прокладывается вместе с электрическим кабелем, необходимо применять STP или S/STP, в которых предусмотрена защита каждой пары и двойной экран (длина более 100 м). S/FTP-кабель (экранирована каждая пара и сам кабель) предназначен для использования в условиях при высоких помехах.
Каждая жила ethernet-кабеля может состоять из одного (одножильные) или множества (многожильные) проводников. Одножильные провода плохо гнутся, но обладают улучшенными характеристиками, влияющими на расстояние передачи сигнала. Они лучше обжимаются, фиксируются и практически не изгибаются. Сетевой кабель, жилы которого состоят из одного проводника, применяется для подключения интернет-розеток.
Категория и защитная оболочка
Очень важна категория витой пары. Для подключения к интернету или проведения коммуникаций для компьютерной сети следует использовать категорию не ниже САТ5. В исключительных случаях подойдет САТ6 и САТ6а. Обозначения категории выбиты на оболочке. Всего существует 7 видов категорий для витой пары:
- I — 1 пара (полоса пропускания 0,1 МГц): применяется в телефонной связи.
- II — 2 (1 МГц): сети со скоростью передачи данных до 4 Мбит/с.
- III — 4 (16 МГц): 10 и 100 Мбит/с.
- IV — 4 (20 МГц): до 16 Мбит/с.
- V — 4 (100 МГц): 100 Мбит/с (используются 2 пары).
- Ve — 4 (125 МГц): 100 Мбит/с (2 пары) и 1 Гбит/с (4 пары).
- VI — 4 (250 МГц): от 1 до 10 Гбит/с.
- VII — 4 (600 МГц): экранированный до 10 Гбит/с.
Витая пара еще отличается формой и цветом оболочки. Обычный тип сетевого провода — серая оболочка. Оранжевый (ярко-красный) цвет оболочки свидетельствует о том, что сетевой провод не поддерживает горение. Последний тип провода имеет смысл применять в местах, подверженных возгоранию. Кроме того, витые пары бывают плоскими и круглыми. Они не отличаются техническими характеристиками.
Ethernet-кабель состоит из 2 (4 провода) или 4 (проводов) пар. При скорости до 100 Мбит/с можно использовать 2 пары. Если скорость передачи данных, которая находится в диапазоне от 100 Мбит/с до 1 Гбит/с (1000 Мбит/с), то следует использовать все 8 проводов (пары). При проектировании домашней сети или подключении к интернету следует учитывать эти особенности. Лучше сразу протянуть 4 пары, поскольку при увеличении скорости передачи информации свыше 100 Мбит/с придется перетягивать кабель заново.
Соединяем два компьютера без возможности выхода в интернет
Этот вариант используется чаще всего, поскольку мало на каких компьютерах (особенно ПК) установлено две сетевые карты. В большинстве случаев домашний компьютер оснащается одной сетевой картой. При таком виде соединения обе машины не будут иметь доступа к интернету. Общая схема подключения изображена на фото ниже.

После физического кабельного соединения двух компьютеров необходимо провести несложные настройки сети. Мы подробно разберем весь процесс настройки, для того чтобы у Вас не возникло никаких вопросов.
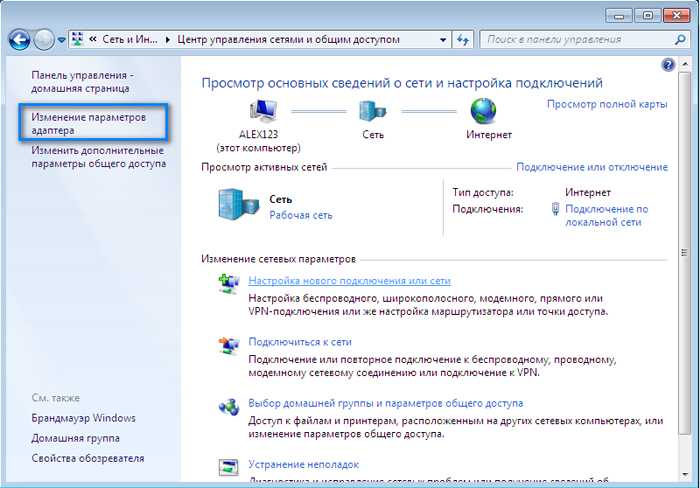
После этого дважды кликаем по кабельному сетевому подключению.
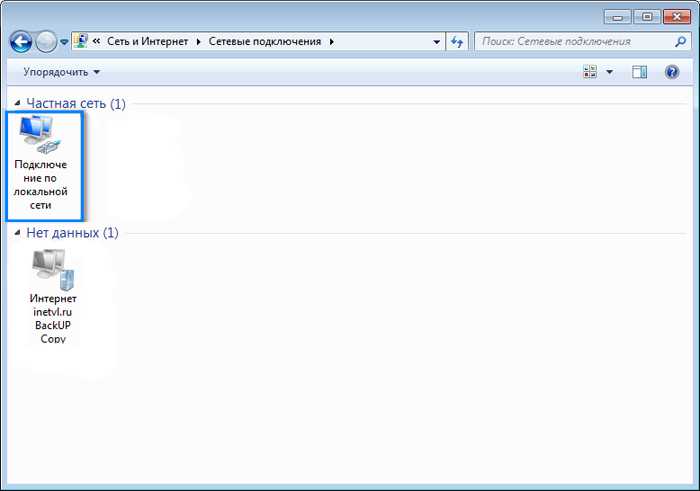
Нажимаем на «Свойства».

Далее переходим в свойства протокола «TCP/IPv4».

Устанавливаем селекторы напротив ручного задания параметров сети и вписываем туда значения как на фото ниже.

Нажимаем «Ок» и «Применить». На втором компьютере последовательность действий аналогична, но в поле IP-адрес прописываем значение «192.168.0.2». После таких несложных настроек между двумя компьютерами будет установлено рабочее соединение.
Для проверки работоспособности созданной сети на втором ПК нажмите комбинацию клавиш «Win+R» и введите команду «cmd».

В появившемся окне задайте команду «ping 192.168.0.1». В ответ должно появится сообщение об успешной передаче пакетов.
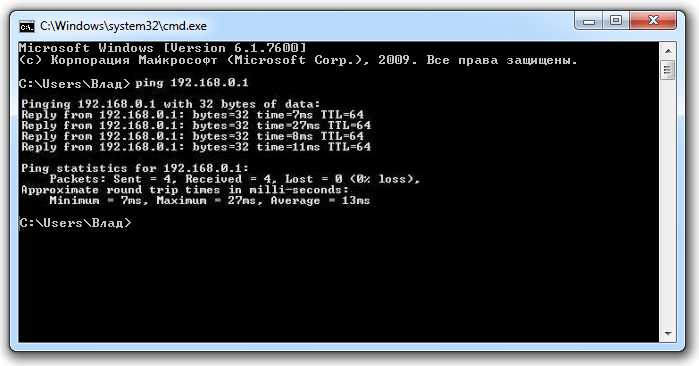
То же самое можно проделать и на первом компьютере, только задавайте команду «ping 192.168.0.2». Если пропинговать сеть у Вас не получается, значит Вы что-то сделали не так либо соединение блокирует антивирус или брандмауэр.


























![Как подключить компьютер (ноутбук) к роутеру сетевым кабелем [lan] (даже если нет ethernet-разъема для интернет-кабеля)](http://studio-servis.ru/wp-content/uploads/a/0/9/a09252548d27309a293405d5461f8556.jpg)




![Как подключить компьютер (ноутбук) к роутеру сетевым кабелем [lan] (даже если нет ethernet-разъема для интернет-кабеля)](http://studio-servis.ru/wp-content/uploads/6/4/0/640397811a28abbbf1ea1dd31a6e6dc9.jpg)







