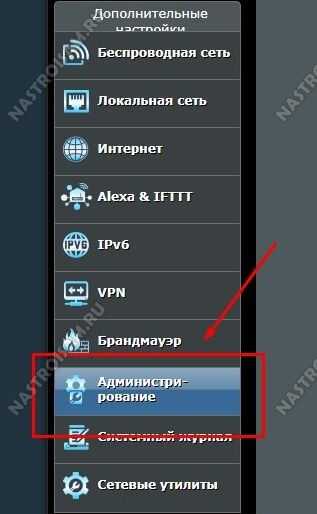Настройка в режиме повторителя
В режиме репитера устройство расширяет площадь покрытия беспроводной сети основного роутера.
Чтобы настроить устройство для работы повторителем, нужно:
- Нажать «Дополнительные настройки», выбрать «Беспроводная сеть», перейти во вкладку «Администрирование».
- Во вкладке «Режим работы» выбрать «Режим повторителя».
- В списке обнаруженных сетей отметить нужную.
- Ввести пароль, нажать «Подключение».
- Выбрать «Использовать настройки по умолчанию», кликнуть «Применить».
- Подождать, пока не появится уведомление об успешно завершенной работе.
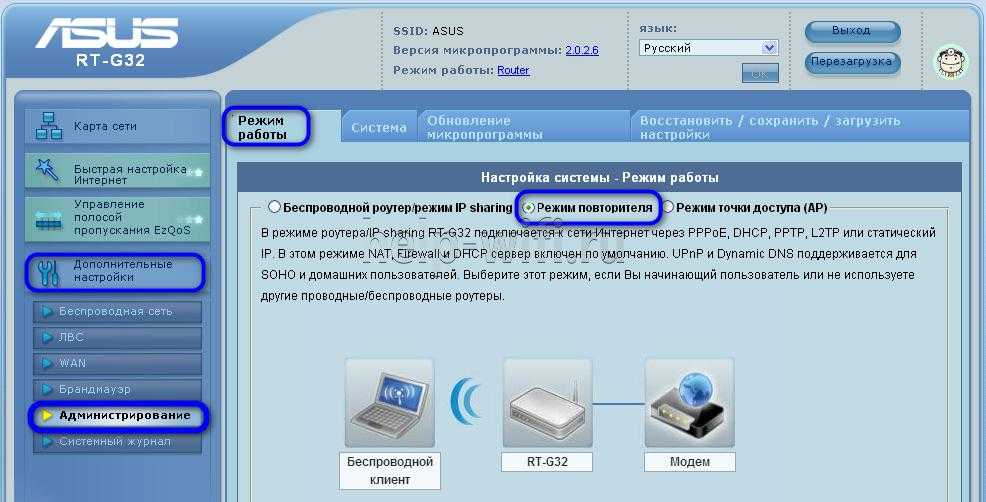
Чтобы вернуть роутер, действующий как повторитель, в стандартный режим, нужно открыть вкладку «Администрирование», выбрать «Беспроводной роутер» и сохранить изменения.
Настройка WiFi MikroTik cAP ac (RBcAPGi-5acD2nD) Полтава и Полтавская область:
Гадяч, Глобино, Гребёнка, Зеньков, Карловка, Кременчуг, Кобеляки, Комсомольск, Лохвица, Лубны, Миргород, Пирятин, Полтава, Хорол, Червонозаводское.
192.168.2.1 edimax setup — настройка роутера
Маршрутизаторы компании Edimax в России встречаются редко. Самые популярные модели Edimax — это маршрутизаторы BR-6228NS, BR-6428NS (v2, v3, v4), BR-6478AC, а так же точка доступа EW-7206APG. Для входа в настройки роутера используется IP адрес 192.168.2.1. Логин по умолчанию admin и пароль 1234. Для работы локальной сети LAN используется подсеть класса С 192.168.2.0/24, из которой подключившиеся клиенты получают IP. На современных моделях вместо АйПи устройства используется доменное имя — edimax.setup . Его можно увидеть на наклейке на корпусе устройства.
По своей сути — и то, и другое одно и то же, две стороны одной медали. Просто один адрес цифровой, а другой — символьный. При вводе символьного — он автоматически преобразуется в цифровой. Так что разницы никакой. Просто доменное имя удобнее, ведь Вам не надо знать — какая подстеть используется на модеме или маршрутизаторе — вводите хостнейм и попадаете в его веб-интерфейс конфигурации.
Инструкция для роутера Xiaomi
Аппаратный сброс
При аппаратном сбросе данной модели роутера необходимо найти на задней панели корпуса кнопку «Reset».
Зачастую у моделей Xiaomi эта кнопка «утоплена» и чтобы ее достать вам понадобится зубочистка или скрепка.
Зажмите кнопку на несколько секунд (не менее 10), пока индикатор питания не начнет мигать. В этом и заключается простой процесс аппаратного сброса настроек.
Настройки сброшены, теперь вы можете установить их «под себя».

Расположение кнопки «Reset» у роутеров Xiaomi
Программный сброс
Для этого способа нужно, в первую очередь, подключиться к роутеру. В адресной строке вводим адрес miwifi.com.
Для доступа к панели управления необходимо будет ввести пароль, который был указан при первичной настройке. После входа нужно нажать кнопку, которая показана на рисунке.
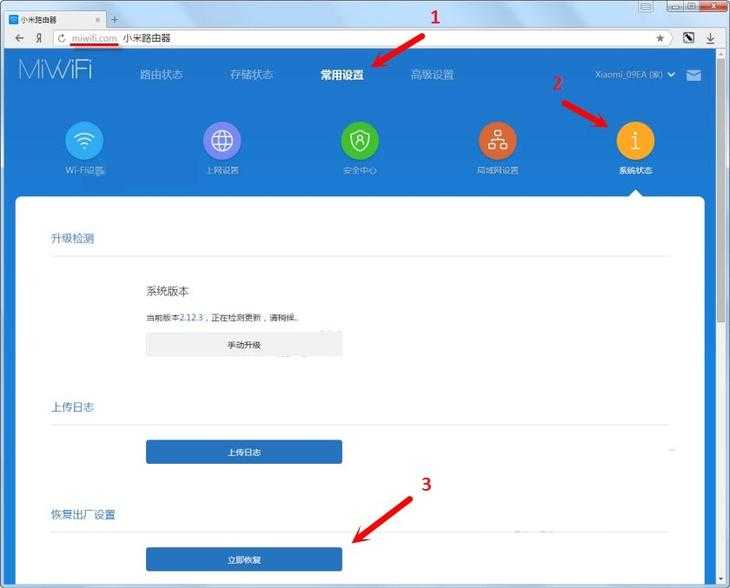
Открыть панель восстановления системы
После этого откроется еще одно окно, в котором нужно будет выбрать кнопку справа (Сброс настроек). Затем дождитесь, когда роутер перезагрузится, и настраивайте его так, как удобно Вам.
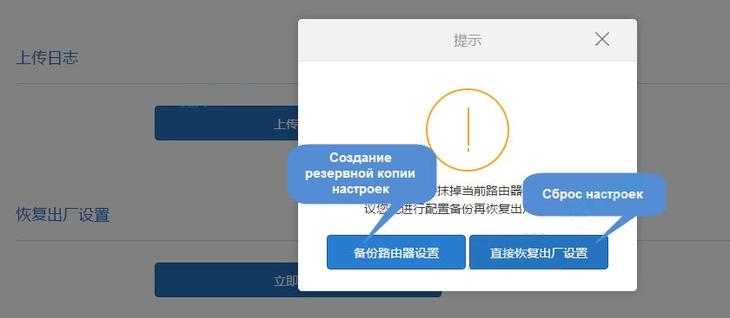
Программный сброс настроек, завершение
Изменение пароля администратора
В числе обязательных пунктов настройки Wi-Fi роутера D-Link DIR-620 значится замена стандартных данных для авторизации в web-интерфейсе сетевого устройства. Задать новый пароль можно на вкладке Система – Пароль администратора.
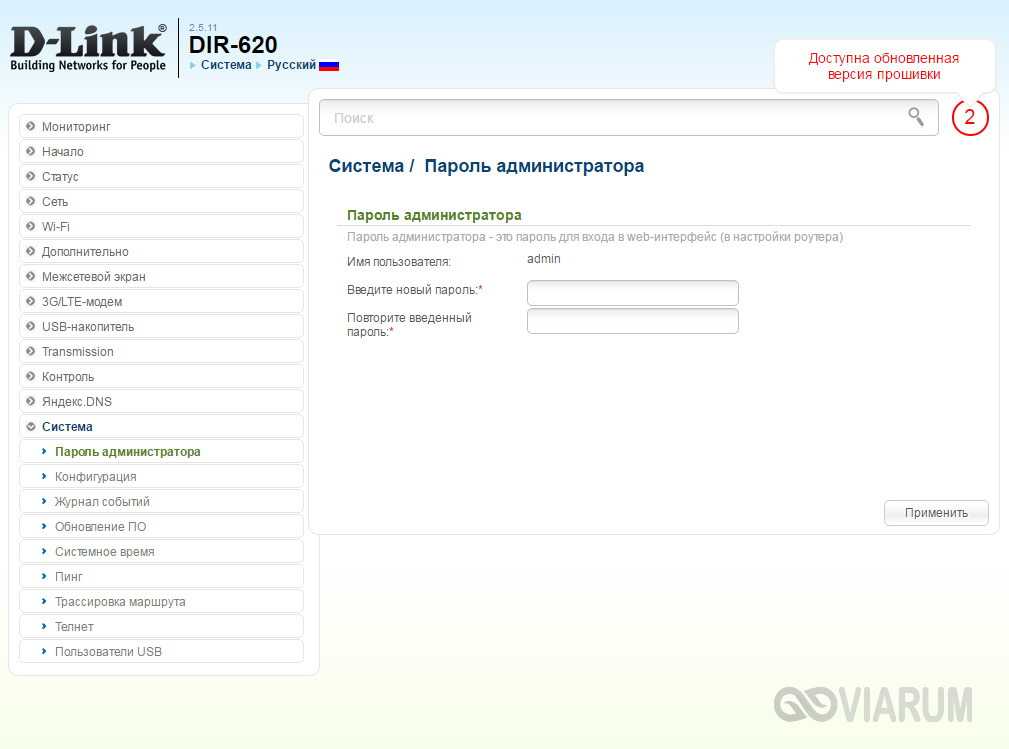
На этом базовое конфигурирование маршрутизатора D-Link DIR-620 завершено.
С сайта – Viarum
Подключение
Подключение роутера Asus Rt-N11p и самостоятельную настройку начинают с установки устройства на ровной поверхности или крепления на стену. В комплекте есть лапки и уши, но последние выполнены нестандартно. Так как антенны имеют минимальные возможности поворачиваться, разработчик повернул уши. Благодаря этому роутер может висеть антеннами в правую или левую стороны.
Размеры устройства внушительны — 146 на 111 мм. Высота (без учёта антенн) — 24 мм.
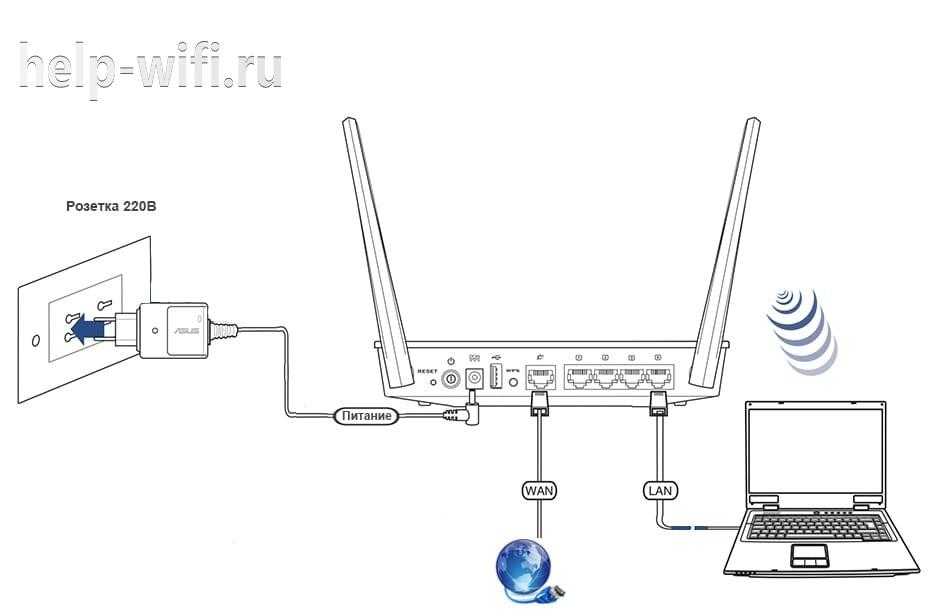
Кабель провайдера подключаем к порту возле входа электричества, от компьютера к любому из остальных 4. Блок питания включается в 220 В, затем нажимается кнопка, расположенная рядом с местом подсоединения провода.
Настроить роутер Asus R-N11p, как и другие модели от ASUS, можно и посредством Wi-Fi, но разработчики настоятельно рекомендуют использовать для этого проводное соединение.
Помогите бизнесу завоевать мир! Игра для настоящих предпринимателей с полезными подарками
Инструкция по сбросу настроек
Для возврата в заводским используется программный или аппаратный сброс:
- программный имеет один и тот же алгоритм, только из-за различного интерфейса роутеров, есть отличия в расположении этих функций;
- аппаратный делается через единственную кнопку на корпусе устройства.
Программно
В зависимости от своей модели маршрутизатора, выберите нужный вам раздел. Войти в панель управления можно по адресу 192.168.1.1 или 192.168.0.1 из строки браузера. Если не подходит не то, ни другое — нужно искать адрес в документах устройства или не его наклейке.
Apple
Откройте AirPort Utility и нажмите «Other Wi-Fi Devices”, затем выберите устройство:
- В левом углу нажмите «Other Options”.
- Выберите «Restore previous setting» и жмите «Next».
- Откажитесь от отправки аналитических данных Apple и жмите «Next”.
- После, процесс отката завершится, и стандартные настройки восстановятся.
ASUS
В личном кабинете роутера ASUS:
- Откройте раздел «Администрирование» — «Управление настройками».
- Напротив «Заводские настройки» жмите кнопку «Восстановить».
- Подтвердите решение, и дождитесь окончания перезагрузки.
D-Link (видео)
В этом устройстве в панели управления:
- Нажмите сверху (или сбоку, в зависимости от версии интерфейса) кнопку «Система».
- Затем щелкните «Сбросить настройки».
- Дождитесь перезагрузки.
TP-Link
После входа в админку:
- Перейдите во вкладку «Системные инструменты».
- Выберите «Заводские настройки» и жмите «Восстановить».
Войдя в меню жмите внизу на шестеренку (система), затем:
- Вкладка «Параметры».
- «Вернуться к заводским настройкам».
Через веб-страницу или Wibox:
- Жмите «System».
- В появившемся окне «Reset Configuration».
После входа в панель:
- Выберите «Setting» — «Status».
- Под «Factory data reset» щелкните «Restore».
После входа в персональный кабинет:
- Перейдите по пути «Настройки» — «Основные настройки».
- Выберите пункт «Сброс».
В интерфейсе роутера:
- Щелкните «Другие» — «Настройки».
- Затем «Восстановить значение по умолчанию».
Google роутер
Зайдите в Google WiFi App для этого роутера и кликните на 3 вкладку сверху:
- В разделе “Setting” выберите “Network vs General”.
- Затем жмите «Wi-Fi Points».
- После, кликайте «Factory reset».
Linksys Router
В веб-интерфейсе маршрутизатора:
- Пройдите по пути «Администрирование» — «Заводские настройки».
- Выберите «Восстановить заводские настройки».
- После перезагрузки можно приступить к настройке.
Netgear
Для этой модели роутера нужно:
- Перейти в «Расширенный режим».
- Выбрать «Администрирование».
- В последнем пункте щелкнуть «Удалить».
- Затем можно приступать к восстановлению.
Аппаратно
Вернуть маршрутизатор в заводское состояние, можно аппаратно. Этот способ еще называют Hard Reset. Для этого следует найти на корпусе устройства небольшую кнопку, подписанную «Reset» или «RST», и зажать ее секунд на 10-15.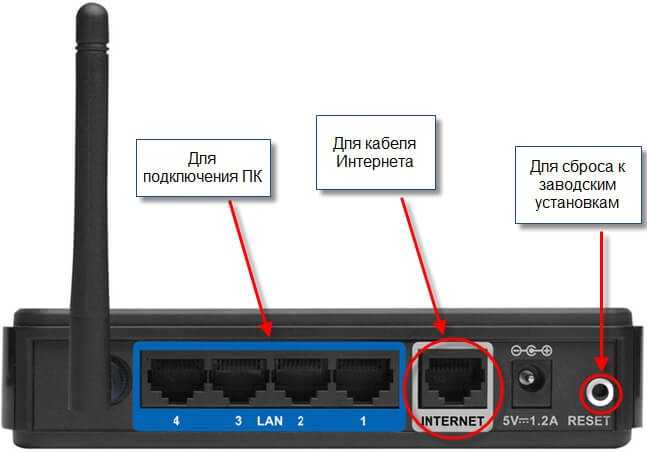
Если кнопка утоплена в корпус, зажмите ее сломленной стороной зубочистки или скрепкой.
Аппаратный метод сброса
Перед началом работы сетевое оборудование необходимо включить в розетку. Этот способ предполагает использование специальной кнопки Reset, которая расположена на задней панели роутера. Маршрутизаторы Asus RT-N12 оснащены отдельной кнопкой Ресет. Для исключения случайного нажатия она утоплена в корпус. Сделать сброс можно с помощью тонкого длинного предмета, которым зажимают кнопку на 15 секунд.
На отдельных экземплярах устройств, в том числе на роутерах Asus RT-N11P, кнопка сброса настроек совмещена с функциональной клавишей WPS. Скидывать параметры до первоначальной конфигурации следует путем удержания нажатой кнопки до мигания световых индикаторов. Этот метод используют, чтобы сбросить пароль доступа к веб-меню устройства. Пользователям обязательно необходимо знать, как быстро сбросить пароль на роутере Asus.
Dir-615: сброс настроек на заводские или сбрасываем пароль
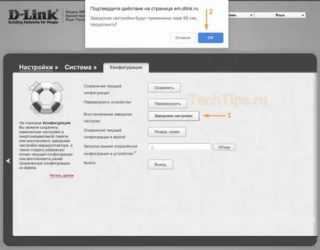
На роутере Dir-615 сброс всех настроек осуществляется двумя способами: через веб-интерфейс и с помощью специальной кнопки. Оба варианта действенные и рабочие.
Для выполнения данной манипуляции требуется совершить всего несколько простых действий, подробно описанных ниже.
Сброс через web-интерфейс роутера Dir
Один из распространенных вариантов возобновления характеристик до заводских параметров на маршрутизаторе Dir-615 осуществляется с помощью страницы в браузере.
Для выполнения данной процедуры «юзер» должен знать логин и пароль. Последовательность действий для сброса параметров на Dir-615 следующая:
- Зайти в любой браузер на ПК или ноутбуке.
- В адресной строке ввести 192.168.0.1 или 192.168.1.1. Так пользователь попадет на страницу входа в интерфейс своего Dir-маршрутизатора.
- Для авторизации требуется ввести логин и пароль. Если владелец не знает данную информацию, найти ее легко на обратной стороне роутера.
Справка. По умолчанию, стандартными логином и паролем являются значения admin/admin.
- После авторизации, если все сведения на странице роутера Dir указаны на английском языке, их можно перевести на русский. Достаточно нажать на значок флажка и из выпавшего перечня выбрать родной язык.
- Рядом нажать на «Систему».
- Попав в меню, нужно найти и кликнуть на «Сбросить настройки».
- Готово. Теперь необходимо дождаться, пока маршрутизатор Dir перезагрузится, а все параметры будут сброшены. Понадобится вновь восстановить пароль и имя пользователя, если они были изменены ранее, а для первого входа достаточно воспользоваться стандартными данными.
Аппаратный возврат на заводские настройки (Reset)
Подключение и настройка роутера D-Link DIR модели 620
Также применяется второй способ – аппаратный возврат, или сброс. Он считается более простым. Для этого требуется воспользоваться кнопкой Reset, находящейся на обратной стороне девайса. Однако и тут есть свои тонкости. Процедура сброса до заводских параметров Дир-615 заключается в следующих последовательно совершенных действиях:
Сначала требуется найти Reset на устройстве Dir
Обычно она располагается на «оборотке» и спрятана вглубь корпуса
Эта мера предосторожности предусмотрена для того, чтобы случайно не надавить ее.
Для активации сброса «юзеру» понадобится тонкий карандаш, проволока или любой подходящий тонкий предмет.
Вооружившись требуемым инструментом, надо надавить на Reset и удерживать ее на протяжении 5-20 секунд.
«Юзер» поймет, когда требуется отпустить, если обратит внимание на индикаторы. «Огоньки» сразу загорятся либо мигнут
Это и является признаком того, что параметры сброшены, а роутер перезапускается.
Готово
Устройство снова вернулось к заводским характеристикам
Важно помнить, что при выполнении сброса на Dir-615 следует полностью отключить все кабели от оборудования.
Возможные проблемы
Обзор и настройка модема D-Link Dir-320
Иногда многие пользователи сталкиваются с рядом проблем после сброса. Например, интернет-соединение не восстанавливается, либо устройство вообще перестало работать исправно и т. д.
Решить их поможет простой перезапуск оборудования через Reset. Если подобное действие не помогло, обращайтесь в сервисный центр вашего провайдера для устранения неполадок.
Однако многие проблемы решаются с помощью веб-интерфейса и грамотной первой настройки девайса, следуя прописанным правилам.
Возобновление характеристик производителя на аппарате является необходимой процедурой в случае возникновения неисправностей. Следуя указанным инструкциям, пользователь самостоятельно способен выполнить сбрасывание и первую настройку роутера. А также при возникновении неполадок всегда можно обратиться в сервисный центр.
Аппаратный возврат на заводские настройки (Reset)
 При потере логина/пароля или отсутствия доступа по каким-либо причинам к web-интерфейсу, есть шанс сбросить параметры напрямую. Для этого понадобится повернуть обратной стороной корпус. Кнопка Reset или Restore — у ASUS это специальный значок — при единичном нажатии отвечает за включение/выключение Wi-Fi. При зажатии же сбросит параметры модема до заводских. В некоторых моделях Asus кнопки Reset и WPS отдельные. Чтобы осуществить возврат к заводским настройкам, необходимо:
При потере логина/пароля или отсутствия доступа по каким-либо причинам к web-интерфейсу, есть шанс сбросить параметры напрямую. Для этого понадобится повернуть обратной стороной корпус. Кнопка Reset или Restore — у ASUS это специальный значок — при единичном нажатии отвечает за включение/выключение Wi-Fi. При зажатии же сбросит параметры модема до заводских. В некоторых моделях Asus кнопки Reset и WPS отдельные. Чтобы осуществить возврат к заводским настройкам, необходимо:
Подключить Asus к питанию, без него устройство не способно сбросить конфигурации.
Нажать и удерживать Reset 10-20 секунд до момента, пока индикатор WPS на передней панели замигает
Для зажатия лучше использовать неострый предмет и давить на кнопку осторожно. В случае выхода из строя кнопки сбросить конфигурации больше не получится.
Asus перезагрузится, выполнит сброс пароля и логина к веб-интерфейсу и восстановление заводских настроек. На это модему понадобится полминуты или минута. После того как удалось сбросить параметры, приступить к изменению конфигурации маршрутизатора и настраивать интернет-подключение.
C помощью меню (если планшет включатся)
Если планшет полностью работоспособен, не заблокирован графический ключ, и вы имеете возможность попасть в настройки — обязательно воспользуйтесь этим способом, чтобы сделать Хард Ресет (жесткий сброс) и снести пользовательские (user) настройки до заводских (factory).
1. Все что нужно сделать — это попасть в настройки, и найти пункт Восстановление и сброс
.
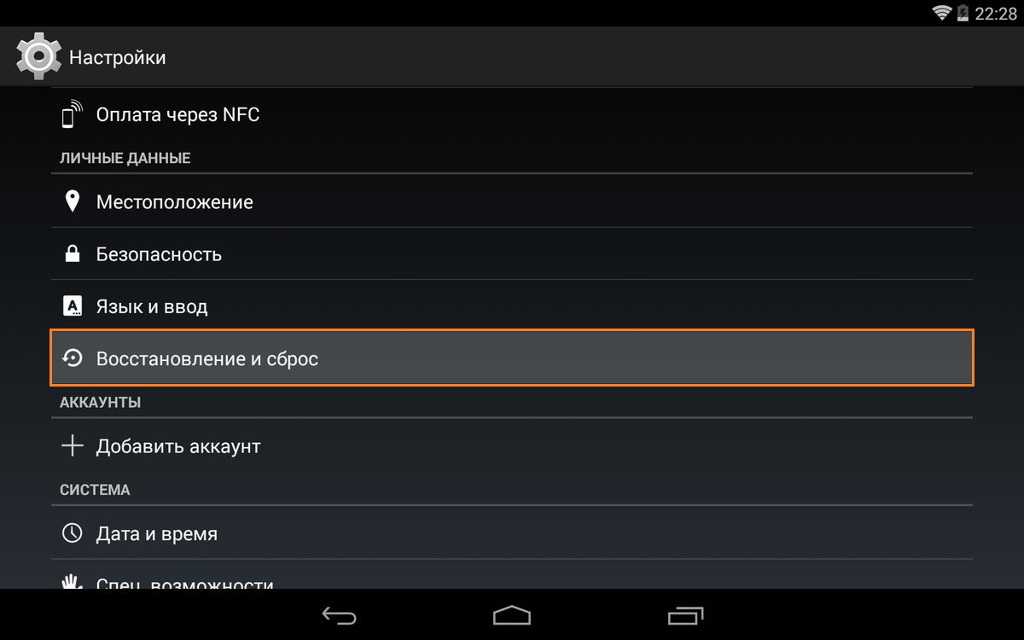
2. Потом необходимо выбрать пункт Сброс настроек
.
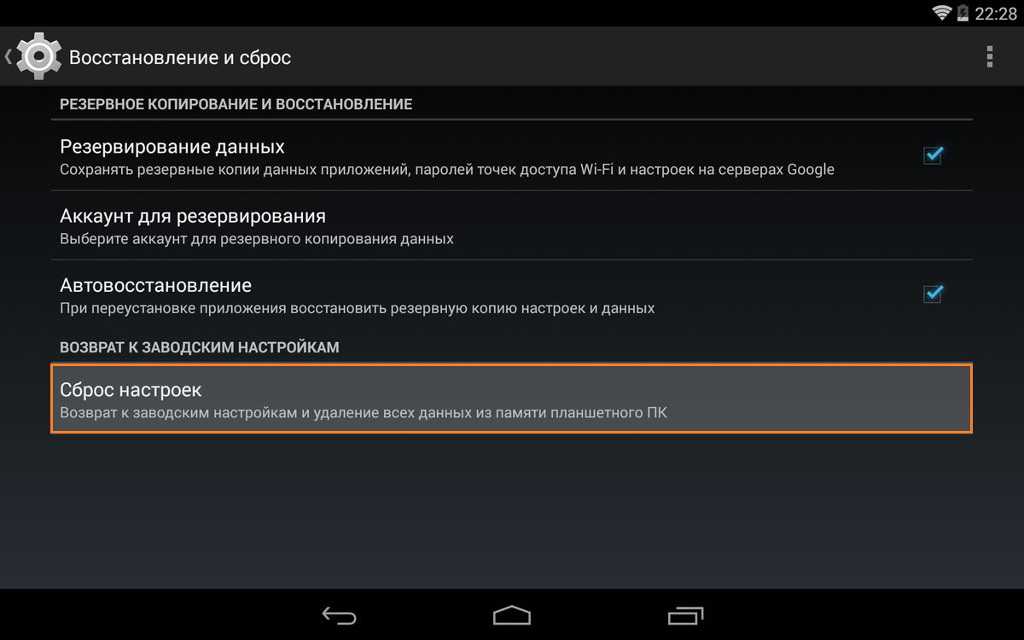
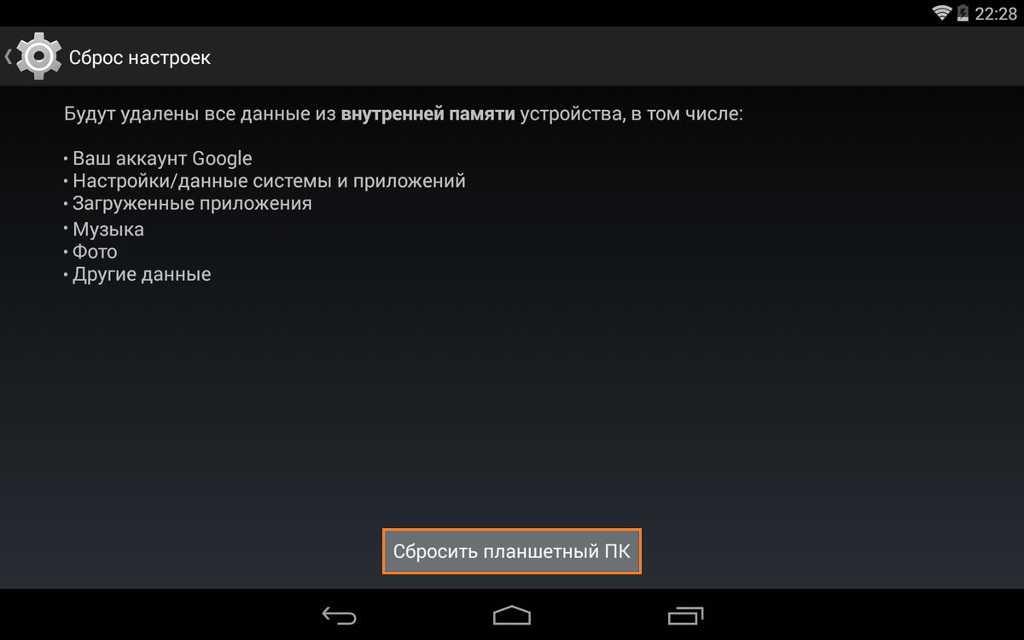
4. В итоге Андроид выдаст последнее предупреждение о том, что вы хотите все снести, и ничего восстановить уже не сможете. Если не передумали, выбирайте команду Стереть все
.
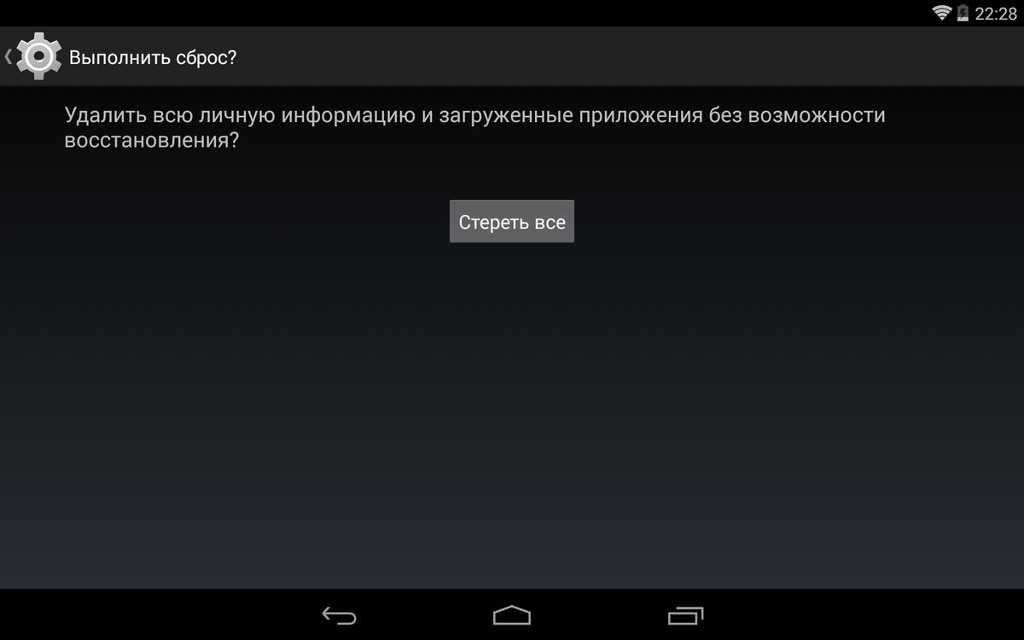
5. Планшет будет перезагружен, и чтобы продемонстрировать вам всю глубину процесса, вы увидите заставку, как в пузе робота Андроида крутятся атомы и молекулы.

6. Это нормально, через пару минут заставка исчезнет, планшет запустится с такими заводскими (factory) настройками и приложениями, будто вы его только что принесли из магазина.
Лучшее за неделю
Для чего делается сброска и что это вообще такое?
Ответ прост – у каждого гаджета есть настройки по умолчанию, заложенные заводом производителем. Но, купив его, мы все равно хотим настроить так, как надо и удобно нам. Задаются параметры подключения к провайдеру, устанавливается пароль Вай-Фай, меняется имя сети и пр.
К примеру, практически пару недель назад мы настраивали Asus RT-N12+. Эта практика нам показала, что есть случаи, где необходимо произвести очистку параметров, для того, чтобы прибор вновь вернул заводские настройки. Примером может послужить смена провайдера в том случае, когда вы решили продать гаджет или же во время настроек что-то пошло не так и вам нужно все вернуть в исходное, т.е. заводское положение. Именно поэтому мы убираем все уже имеющиеся параметры и перенастраиваем устройство снова.
Даже пользуясь памяткой по настраиванию необходимых конфигураций, для некоторых моделей практичнее произвести их сброс к заводским. Это необходимо сделать с теми настройками, которые были вами заданы ранее, так как они могут стать источником каких-либо проблем.
Сразу же хочется отметить, что информация этой статьи отлично подходит для различных устройств Asus (RT-N10, RT-N12, RT-N14U, rt-g32 и пр.). В целом принцип единый, различия могут быть только в расположении кнопки.

Сброс настроек роутера ASUS до заводских
30.08.2020
Роутеры и модемы
По своему опыту использования роутеров ASUS уверенно заявляю, что если он начинает глючить, то стоит сбросить его до заводских параметров, настроить заново и маршрутизатор будет работать как часы. Можно сказать, что именно сброс настроек роутера ASUS решает большую часть возникающих при его эксплуатации проблем! И, несмотря на то, что это очень и очень простая задача — не каждому среднестатистическому пользователю удаётся всё правильно выполнить. Я покажу два способа ресетнуть роутера, одинаково работающих и на бюджетных моделях вроде RT-N10, RT-N11P, RT-N12 VP, и на более дорогих RT-AC51U, AC1200, AC5300. Главное быть уверенным в своих действиях и не пугаться.
Важно! Вы должны понимать, что сброс роутера полностью удалит все его настройки, приведя их к заводским значениям. После выполнения этой операции необходимо заново настроить подключение к Интернету и беспроводную сеть WiFi
Как сбросить роутер ASUS программно
Любой WiFi роутер ASUS — это небольшой компьютер, только без клавиатуры и монитора. Они ему не нужны, так как его задача маршрутизировать трафик. Зато у него есть своя операционная система ОС ASUSWRT. Управляется она либо через консоль, что не есть удобно, либо через веб-интерфейс. Чтобы сделать сброс настроек роутера ASUS, Вам нужно зайти в его настройки.
Для этого нужно на подключенном к сети этого маршрутизатора компьютере, ноутбуке или телефоне запустить веб-браузер и ввести адрес 192.168.1.1 или router.asus.com. В открывшейся форме аутентификации введите логин admin и пароль admin.
Внимание! Если пароль не подошёл, значит его изменили ранее и можете смело переходить ко второму способу!
После входа в веб-интерфейс, в меню найдите раздел «Администрирование» и зайдите в него! Вам нужна вкладка «Управление настройками»:
Там будет табличка, в которой нужна стройка «Заводские настройки» и кнопочка «Восстановить». Чтобы сбросить роутер ASUS — нажмите на неё! Появится предупреждение:
Нажимаем на «ОК». Всё! Нужно только дождаться, пока устройство обнулит свои настройки и перезагрузится уже «чистое», как с завода!
Внимание! На старых версиях прошивки роутеров Asus интерфейс был не чёрного, а синего цвета. Например, первые версии RT-N10 и RT-N12
При этом меню может внешне выглядеть немного иначе:
Но и несмотря на это, вся последовательность действий для программного сброса роутера Асус к заводским настройкам полностью такая же! Заходим в раздел «Дополнительные настройки» — «Администрирование», открываем вкладку «Восстановить настройки» и нажимаем кнопку «Восстановить».
Сброс настроек ASUS кнопкой Reset
Когда роутер заглючит капитально, либо Вы забыли или не знаете пароль для входа в его настройки, то единственный путь — сбросить роутер ASUS специальной кнопкой Reset. На моделях с горизонтальным расположением корпуса кнопка находится на задней части. Например, на моделях ASUS RN-N10, RT-N11P, RT-N12 и т.п. она выглядит вот так:
Как можете заметить, она подписана не совсем понятной пиктограммой >o<. Она специально сделана утопленной в корпус, чтобы её не нажали случайно.
Для того, чтобы ресетнуть роутер, Вы должны:
- нажать кнопку «Reset» карандашом или скрепкой;
- подержать её нажатой 6-7 секунд;
- Отпустить кнопку.
Дальше маршрутизатор начнёт перезагрузку и через несколько минут будет снова доступен, но уже на заводских настройках. Как видите — всё легко и просто! Нажал, подержал, отпустил!
Asus, reset, сброс роутера
Сравнение провайдеров двустороннего Спутникового Интернета
2 способа, как можно сбросить настройки роутера
Аппаратный сброс / Hard Reset
Используется в самых тяжелых случаях: когда не можете войти в веб-интерфейс роутера, когда устройство зависло, происходят сбои в работе и пр.
Для этого на роутерах предусмотрена спец. кнопка «Reset» (обычно, располагается на задней стенке устройства). Отмечу, что на кнопку просто так случайно не нажмешь: она небольшая и утоплена в корпус устройства (вам понадобиться карандаш или булавка).
Для сброса достаточно нажать и удерживать нажатой ее в течении 10-15 сек. Обычно, светодиоды (индикаторы) на корпусе устройства либо гаснут и загораются заново, либо один из светодиодов (SYS, системный) начинает быстро моргать. После чего можно заново настраивать роутер (логин и пароль будут сброшены. Чаще всего используется аббревиатура admin (без кавычек)).

Кнопка Reset для сброса настроек роутера TRENDnet
Обратите внимание!
На некоторых роутера кнопка RESET совмещена с WPS (прим.: WPS — используется для быстрой настройки Wi-Fi соединения). Здесь фишка в том, что:
- если вы нажмите эту кнопку и будете удерживать ее не больше 5 секунд (так, чтобы индикатор WPS начал мигать) — то будет задействована функция WPS;
- если вы будете удерживать кнопку более 10 сек., чтобы индикатор SYS начал быстро моргать — произойдет аппаратный сброс настроек.
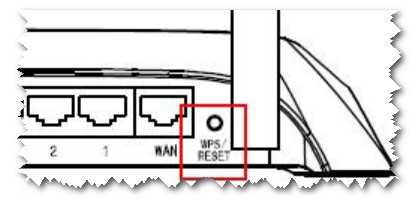
WPS/Reset — одна кнопка для 2 действий!
Например, такое встречается на роутерах TP-Link (см. скрин ниже).

Кнопка сброса на роутере TP-LINK TL-WR843ND / Кликабельно (на бел. фоне без увеличения плохо видно)
Программный сброс
Его можно использовать, если вы смогли зайти в веб-интерфейс роутера. Чаще всего, используется, если роутер начал вести себя не стабильно, или слишком много сетевых параметров нужно поменять (быстрее их «обнулить» и задать заново).
Рассмотрим действия по порядку.
1) Заходите в настройки роутера (о том, как это сделать). Обычно достаточно ввести IP-адрес 192.168.0.1 или 192.168.1.1 в адресную строку браузера и использовать в качестве логина и пароля admin.
2) В веб-интерфейсе вам необходимо найти раздел «Системные инструменты»/»Управление»/»System Tools» (как называется раздел — зависит от модели вашего роутера, версии прошивки).
Например, в роутерах TP-Link необходимо открыть: «Системные инструменты/Заводские настройки» и нажать кнопку «Восстановить» — и произойдет восстановление заводских настроек (см. скрин ниже).
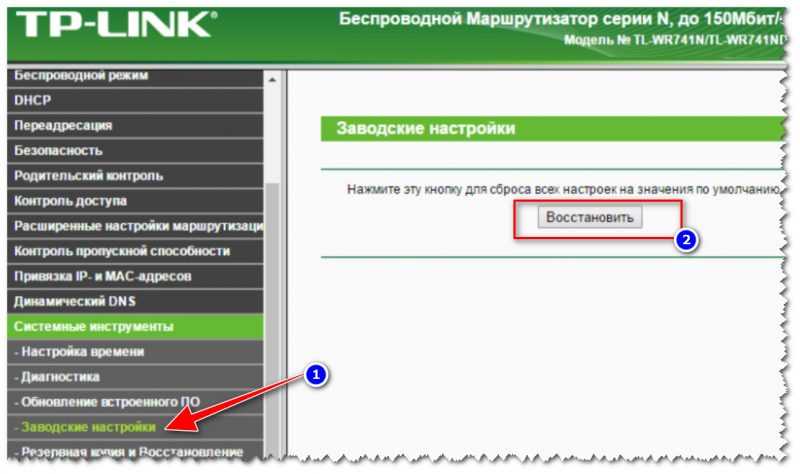
TP-Link — заводские настройки — восстановить
В качестве еще одного примера — роутер Tenda. Здесь, в принципе, все также: открываем раздел «Управление», затем находим подраздел «Управление устройствами» и видим кнопку «Сброс». Достаточно щелкнуть по ней и подтвердить свои намерения…
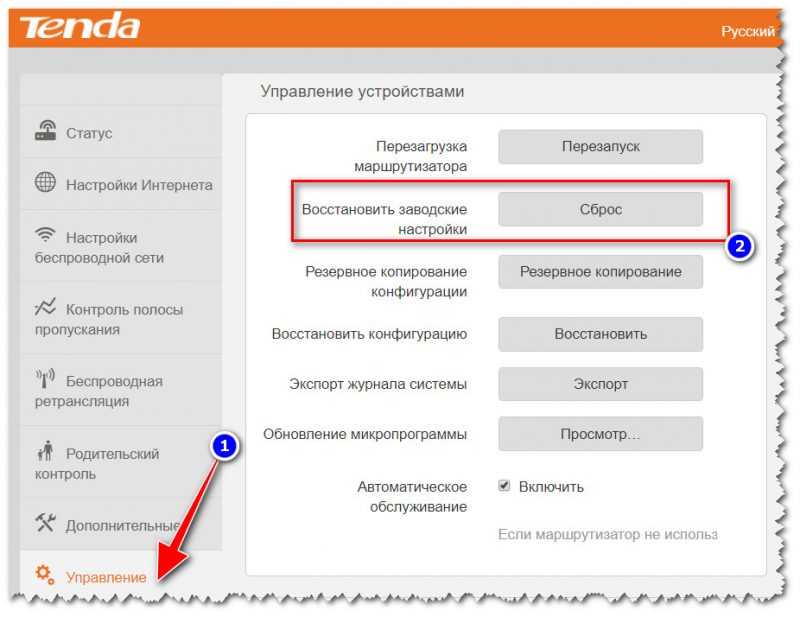
Восстановить заводские настройки (роутер Tenda)
Дополнения по теме всегда приветствуются…
Удачной работы
RSS
(как читать Rss)
Какой беспроводной Интернет лучший?
Заключение
В ОС Windows можно создать локальную частную (домашнюю) сеть между компьютерами, для организации обмена данными с помощью общих папок, получить доступ к принтеру. На компьютерах в одной сети могут быть установлены разные, или одинаковые операционные системы (Windows 10, Windows 8, Windows 7).
Для использования этой функции необходима учетная запись Microsoft Exchange Server 2000, Exchange Server 2003 или Exchange Server 2007. Большинство личных учетных записей электронной почты не используют Microsoft Exchange. Дополнительные сведения об учетных записях Microsoft Exchange и определении версии Exchange, к которой подключается учетная запись, см. по ссылкам в разделе «См. также».
Общие папки — это эффективный способ сбора, организации и предоставления сведений для совместного доступа внутри организации. Обычно общие папки используются командами, работающими по проектам, или группами пользователей для обмена сведениями в определенной области. Этими папками можно управлять из Microsoft Outlook. Общие папки могут содержать элементы папок Microsoft Outlook, такие как сообщения, встречи, контакты, задачи, записи в дневнике, заметки, формы, файлы и записки.
Создание общей папки и предоставление общего доступа к информации в ней выполняется в несколько этапов..
Вывод
Плюсы
К достоинствам роутера DIR относятся следующие:
- Недорогое оборудование.
- Поддержка многих функций: торрента, DLNA, контроля, принтера и пр.
- Легко настраивается на любой версии прошивки.
- Компактный.
- Стабильно работает.
Минусы
К недостаткам 620-ой модели роутера DIR относятся следующие:
- Перегревается.
- Старая версия ПО имеет много недочетов и «глюков».
- Проблемы с WI-FI на старой ревизии.
- Небольшой радиус действия.