Усиление сигнала в настройках роутера
Улучшить прием и передачу сигнала можно в настройках. Например, можно изменить частоту работы устройства. Стандарт 802 11 допускает использование 14 радиоканалов в диапазоне от 2,412 до 2.484 ГГц. Это дает возможность выбрать меньше всего загруженный канал. Проблема в том, что не каждый хочет в этом разбираться. Это приводит к перекрытию и ослаблению радиосигнала. Кроме канала, в настройках многих моделей предусмотрена прямая регулировка мощности устройства.
Увеличение мощности передачи роутера
В некоторых случаях увеличить радиус и силу действия роутера поможет его настройка. Правда, не все модели роутеров позволяют это сделать. Узнать поддерживает ли ваш такую возможность, получится только в его меню опций.
Чтобы усилить wifi в настройках беспроводного устройства проделайте следующее:
- Перейдите в меню настройки роутера. Это можно сделать, введя его адрес в браузере (чаще всего: 192.168.0.1, может быть другим).
- Выберите пункт «Расширенные настройки (Advanced)».
- Найдите там опцию «Мощность сигнала (Transmit Power)».
- Установите максимальное значение.
 К негативным последствиям этих действий относится возможность перегрева устройства. В случае, если другие маршрутизаторы работают на той же частоте, это затормозит их работу.
К негативным последствиям этих действий относится возможность перегрева устройства. В случае, если другие маршрутизаторы работают на той же частоте, это затормозит их работу.
Смена канала на свободный
Причиной снижения скорости передачи данных часто бывает загруженность канала. Так как их количество ограничено, при большом скоплении маршрутизаторов, например, в многоэтажном доме, начинаются проблемы. Усилить связь в этом случае поможет выбор свободного канала. Сначала следует провести мониторинг сетей, для этого есть специальный софт:
- Wi-Fi Analyzer;
- Acrylic;
- inSSIDer;
- Wi-Fi Stumbler.
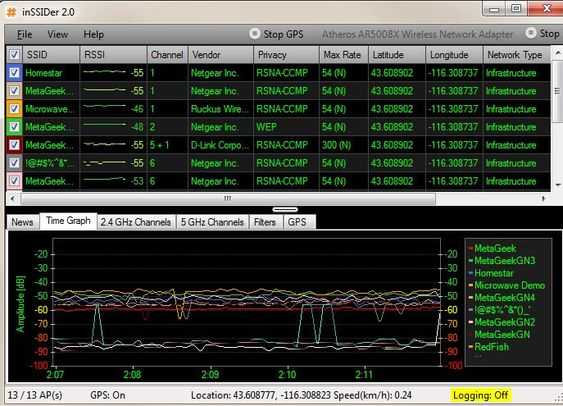 Проанализировав сеть одной из предложенных программ, выберите менее загруженный канал в опциях маршрутизатора – это непременно поможет усилить вай фай.
Проанализировав сеть одной из предложенных программ, выберите менее загруженный канал в опциях маршрутизатора – это непременно поможет усилить вай фай.
Устанавливаем последнюю прошивку на телефон
Плохой сигнал wifi не всегда является причиной данной проблемы. Иногда устаревшее ПО негативно сказывается на качестве связи. Всегда следите за тем, чтобы у вас стояла последняя версия андроид или ios. Чаще всего производители телефона обеспечивают свою продукцию своевременными обновлениями ОС и драйверов. Но если у вас установлено пользовательское ПО или другие операционные системы, об их прошивке и обновлении радиомодуля придется думать самостоятельно. Узнать, как установить и скачать необходимую для своего телефона обнову всегда можно с интернета.
Обновляем радиомодуль
Если ваш телефон отказывается нормально принимать сигнал wifi без явной на то причины, возможно следует обновить радиомодуль. Это поможет улучшить сигнал. Для успешного выполнения поставленной задачи потребуется четкое следование всем пунктам и качественная прошивка из надежного источника. Прошивается радиомодуль следующим образом:
- Скачанные ранее файлы android-info.txt и Radio.img поместить в одну папку.
- Переименовать эту папку в PC10IMG и заархивировать в zip формат.
- Поместить архив на SD карту телефона.
- Выключить устройство, вынуть батарею на несколько секунд, вставить её обратно.
- Включить телефон, удерживая при этом кнопку уменьшения громкости.
- На экране появится запрос прошивки. Его нужно будет подтвердить нажатием кнопки увеличения громкости.
- После автоматического процесса установки сделать перезагрузку. Готово.
Если данные действия помогли повысить сигнал wifi на телефоне, значит проблема была именно в устаревшей или плохой прошивке радиомодуля.
Установка дополнительных устройств
Способ №6
Самый эффективный способ, с помощью которого можно улучшить сигнал Вай-Фай, — это установка репитера. Его также называют ретранслятором или повторителем сигнала. Репитер будет принимать сигнал от вашего маршрутизатора и передавать его дальше. Он устанавливается в месте, где связь почти обрывается, но еще есть. В качестве репитера можно настроить второй маршрутизатор. У этого способа есть только один минус — финансовые издержки. Вам придется потратиться на покупку устройства — собственно репитера или второго маршрутизатора.
Место установки репитера нужно выбирать исходя от планировки помещения. Если у вас большой одноэтажный дом и связь обрывается в дальних комнатах, то репитер нужно ставить, как я писала выше, — в месте, где связь почти обрывается. Для двухэтажных комнат требуется другой подход — на втором этаже устанавливается маршрутизатор, а на первом репитер.

Способ №7
Еще один метод усиления приема Wi-Fi — замена антенн на более мощные и современные. Этот метод нельзя назвать очень эффективным решением нашей проблемы. Он улучшит связь незначительно. Новые антенны не расширят радиус на несколько комнат. Если решили воспользоваться этим способом, то рекомендую выбирать антенны с усилителем на 8 dBi. Их цена сопоставима с покупкой репитера, но зато будет результат.

От чего зависит сила и дальность действия сигнала
У всех современных моделей роутеров одинаковый принцип работы. Есть две основные характеристики сигнала:
- сила — максимальная скорость приёма и отдачи бит в секунду;
- дальность — расстояние от роутера, на котором можно поймать стабильно работающий Wi-Fi-сигнал.
У всех роутеров на силу и дальность сигнала влияют следующие факторы:
- скорость подаваемого интернет-соединения. Она влияет на максимально возможную скорость Wi-Fi-сети. Роутер не может передавать данные в интернет быстрее интернет-кабеля или интернет-модема. При этом максимальная скорость Wi-Fi иногда ниже максимальной скорости интернет-соединения;
- максимальная проходная способность. Роутер является маршрутизатором, то есть перенаправляет входящие и исходящие данные в нужный поток, но скорость сортировки информации ограничена. В большинстве случаев она выше, чем максимальная скорость интернет-соединения, но в дешёвых или старых моделях может быть недостаточной;
- настройки роутера. Есть несколько характеристик, рассмотренных в отдельном пункте, которые влияют на качество сигнала;
- антенна. Она играет самую важную роль в распространении сигнала. От неё зависит, как далеко и в каком направлении будет раздаваться сигнал;
- приёмник. У каждого устройства есть встроенный Wi-Fi-приёмник и небольшая антенна. Если вам не хватает мощности сигнала, возможно, дело в устройстве, а не в роутере. В него может быть установлен слишком слабый приёмник или антенна, мощности которой не хватает для приёма среднего Wi-Fi-сигнала.
Скорость подключённого интернет-соединения и максимальную пропускную способность роутера без замены оборудования никак не изменить. Но остальные параметры можно настроить вручную, тем самым добившись максимального эффекта.
Используем внешнюю антенну
Wi Fi соединение которое часто отваливается можно улучшить, сделав примитивную антенну. Этот вариант решения данной проблемы будет выглядеть не самым эстетическим. Но иногда возникают ситуации, когда точка доступа wifi далеко, и сделать сигнал качественнее не представляется возможным. Тут на помощь придет железная миска, или алюминиевая банка из-под газировки или пива. Сооруженная из этих предметов конструкция неплохо усиливает wifi.

В случае с банкой нужно отрезать верх и дно, немного разогнуть и положить телефон внутрь импровизированной антенны. С миской вообще делать ничего не нужно, просто поместить мобильникв неё, и усилитель для андроид устройства готов. Главное не забыть развернуть в сторону роутера. Такая самодельная параболическая антенна, конечно, не самый изящный вариант, но помнить о ней следует – может пригодиться.
Пассивные усилители связи
К пассивным усилителям относятся антенны, которые подключаются к роутеру и увеличивают дальность сигнала. Их можно разделить на два вида:
- направленные — антенны, которые направляют сигнал в определённую сторону, фокусируя его для передачи в конкретное помещение;
- всенаправленные — антенны, которые усиливают сигнал, но не направляют его, продолжая раздачу сразу во все стороны.
Выбор пассивного усилителя сигналы
При выборе антенны стоит обращать внимание на следующие характеристики:
-
направленность антенны — воспроизводит она сигнал в одну сторону или же во всех направлениях сразу;
- размеры антенны — во многом именно от размера зависит эффективность усиления сигнала;
- мощность усиления каждой антенны;
- частоты, которые будут подвержены усилению при помощи антенны.
Кроме того, пассивные усилители сигнала относительно целей использования можно разделить на два вида:
- антенны, которые подключаются напрямую к устройству. Такие антенны способны лишь незначительно усилить сигнал в радиусе от роутера, но не помогут в большой квартире или офисе;
- антенны, которые размещаются на расстоянии. Обычно к роутеру они подключаются отдельным кабелем, а потом закрепляются где-нибудь на стене в необходимой зоне. Это позволяет усилить мощность сигнала и направить его в нужном направлении.
Антенна усиления сигнала Wi-Fi своими руками
При необходимости вы можете собрать антенну для усиления Wi-Fi-сигнала из подручных средств самостоятельно. Использовать можно самые разные материалы, от медной проволоки до алюминиевой банки из-под газировки.

Сделать направленный усилитель можно из обычной банки
Видео: антенна для усиления сигнала своими руками
Достоинства и недостатки пассивных усилителей сигнала
У пассивных усилителей сигнала есть несколько преимуществ:
- простота подключения/ Подключение пассивного усилителя сигнала не требует дополнительных действий. Антенны просто усиливают дальность передачи без каких-либо предварительных шагов по их настройке;
- низкая стоимость. Улучшение антенны обойдётся значительно дешевле приобретения нового оборудования. Это делает пассивный способ улучшения сигнала Wi-Fi гораздо доступнее;
- возможность сделать своими руками.
Но в качестве минуса нельзя не отметить низкую эффективность такого способа. Подключенная антенна будет усиливать сигнал на расстояние примерно десяти метров, что значительно слабее репитера.
Как усилить сигнал WIFI роутера?
Вы наверное не знаете, что рабочая длина сигнала почти любого обычного роутера бывает до 30 метров. Поэтому любое устройство, которое работает на высокочастотных сигналах может значительно ухудшить работу роутера. Это могут быть мобильный телефон или микроволновые печи. Поэтому постарайтесь держать такие устройства по дальше от роутера. Скажу вам по секрету, что усилить сигнал роутера это вполне решаемая задача, так давайте же рассмотрим несколько примеров ее решения. По мере написания статьи я буду вылаживать видеоролики, в которых тоже много чего интересного показывают по поводу роутеров.
- Роутер устанавливайте только в самом центре кваритры! Если вы не знаете где правильно устанавливать роутер то можете смело его ставить в центральной комнате вашей квартиры. Если ваш роутер будет находится на втором этаже, а вы на первом, то в таком случае вы получите очень слабый wifi сигнал. Не забудьте учесть тот момент, что роутер вам может понадобиться не только для беспроводной передачи, но и для подключения по LAN кабелю. Устанавливайте роутер где вы находитесь меньше всего по времени, и там где это место не закрыто со всех сторон. Это может быть коридор.
- Не рекомендую устанавливать роутер на полу. Связано это с тем, что на полу могут находится множество металлических предметов, таких как сейфы, разные провода удленителей, а так же полы и стены. Все это может повалить ваш сигнал на нет!
- Самая из актуальных решений проблем — это замена штатной антены на более усиленую. Можете просто пойти в магазин различных гаджетов и переферийных устройств и купить такую антену. А можно просто заказать в интернет магазине и ждать пока придет ваш товар на почту. Замена такой антены не займет у вас много времени, достаточно открутить старую и вкрутить новую. Пять минут времени и дело в шляпе!
- Еще один из вариантов — установка фольги на роутер. Для этого нам понадобится картонка и фольга. Вот вам примеры фотографий как это делают люди.


- Замените сетевой адаптер. Такой вариант подойдет только для пользователей ноутбуков. Вы можете вместо родного сетевого вай фай адапрета установить usb wifi адаптер, к такому гаджету как правило идет дополнительная внешняя антена, которую вы можете подключить к адаптеру и вывести, например, на улицу или установить где-нибудь в квартире.
- Установите WIFI репитер. Он в разы увеличит сигнал вашего роутера т.к работает он непосредственно как усилитель сигнана. Ставить его нужно между вашим компьютером и роутером, примерно по середине. Выглядит этот репитер вот так. И посмотрите еще как правильно его ставить.


Можете в настройках роутера изменить канал передачи данных. Сделать это можно так:
- Ввести в строке браузера адрес 192.168.1.1 или 192.168.0.1 и ввести логин и пароль.
- По умолчанию логин и пароль (admin).
- После этого зайти в настройки беспроводной сети и изменить канал. Думаю вы разберетесь как это сделать?
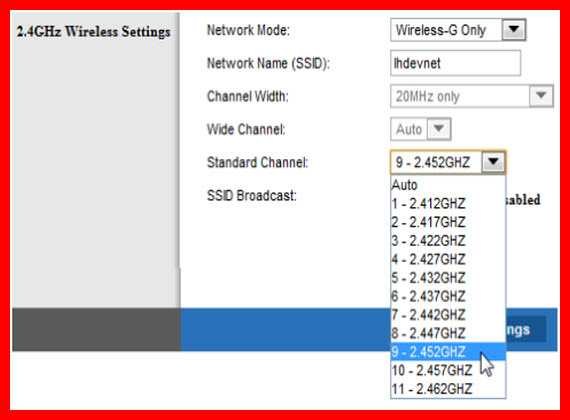
- Чтобы вы не задавались вопросом как усилить сигнал wifi роутера то можете попробовать переустановить драйвера вай фай адаптера. Еще можете сменить прошивку вашего роутера, во многих случаях это помогает увеличить производительность и усиление. Сделать это можно тоже в настройках роутера, и не вздумайте отключать кабель во время прошивки, иначе можете просто попращаться со своим роутером.
- Одна из банальных причин падения скорости — это ее воровство. Возможно мастер при установке роутера просто не установил парольна вашу сеть. И все ваши соседи пользуются вашим интернетом бесплатно) Поэтому позабодьтесь установить хороший пароль для вашего соединения. Не забудьте в пароле упомянуть большие и маленькие английские буквы, тире и т.д. В таком случае уже никому не удасться узнать пароль от wifi.
Настройки маршрутизатора
Если вы подключили маршрутизатор и обнаружили, что связь с ним слабая, можно попробовать усилить сигнал роутера в настройках:
Способ №1
Смена канала. Она необходима, если в радиусе действия вашей точки подключения есть еще маршрутизаторы. Они перегружают канал и уменьшают радиус действия вашей сети. Для смены канала заходим в настройки маршрутизатора и сменяем канал. Можно поставить Auto или попробовать поставить другой канал. При этом вы можете протестировать уровень сигнала на разных каналах, чтобы подключить наименее нагруженный. Задачу по поиску разгруженного канала можно облегчить, если воспользоваться программой inSSIDer. Рассмотрим на примере маршрутизатора TP-Link. Заходим в “Настройки” и выбираем пункт “Беспроводной режим”. Затем выбираем канал.
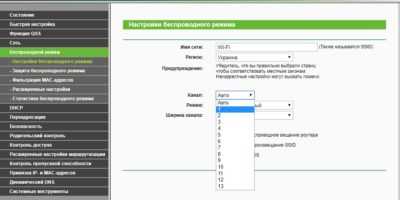
Способ №2
Установка режима работы 802.11N. Этот способ усиления Вай-Фай сигнала подходит для моделей с двумя и более антеннами. Обычно устройство работает в режиме b/g/n (может также обозначаться 11bgn mixed). Если задать режим работы 802.11N, то улучшится скорость передачи сигнала и даже расширится зона действия точки подключения. Заходим в настройки, выбираем беспроводную сеть и ищем пункт под названием Mode (в русскоязычном варианте “Режим беспроводной сети”). Кликаем по стрелочке, в открывшемся окошке выбираем пункт N only. При переходе на этот режим работы может возникнуть одна проблема — старые устройства не поддерживают его. Поэтому сразу же после подключения нужно протестировать работу на всех имеющихся устройствах.
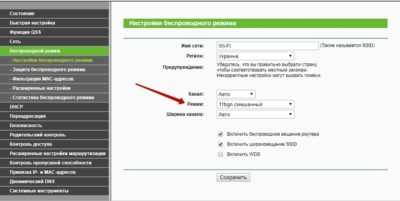
Способ №3
Настройка мощности. В настройках маршрутизаторов предусмотрена смена мощности. Как правило, при установке устройства задается максимально возможная мощность. Однако не лишним будет проверить этот пункт
Вдруг во время установки вы не обратили внимание на этот пункт и поставили мощность ниже. Открываем вкладку “Беспроводная сеть”
Далее ищем пункт “Профессионально”. В самом низу будет строка “Управление мощностью передачи Tx Power. Справа от нее расположена шкала, по которой можно оценить уровень мощности. Если она стоит не на максимальном уровне, то прокрутите шкалу до показания 100%. В маршрутизаторах TP-Link сначала нужно открыть вкладку Wireless (“Беспроводной режим”), затем войти в меню Wireless Advanced (“Расширенные настройки”) и выбрать пункт Transmit Power. Здесь нужно выбрать High. Эта строка есть не во всех моделях роутеров.
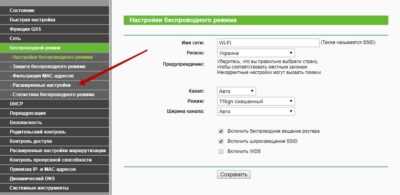
Способ №4
Смена диапазона 2.4 GHz на 5 GHz. Большинство точек подключения работает в диапазоне 2.4 GHz. На этой же частоте работают радионяни, системы видеонаблюдения, Bluetooth и др. Связь при скоплении таких приборов будет плохой. На частоте 5 GHz работает меньше приборов. Этот параметр можно поменять в настройках. Если таковой пункт отсутствует, значит придется купить новый маршрутизатор. Более подробно на покупке нового устройства я остановлюсь ниже.
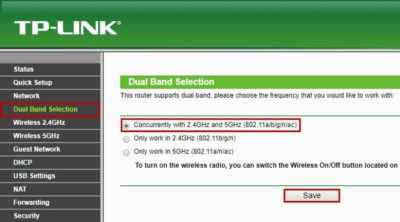
Способ №5
Обновление программного обеспечения. Как и любая другая техника, маршрутизаторы постоянно обновляются. Это касается не только модельного ряда, но и программного обеспечения. Периодически ПО нужно обновлять. Это позволяет оптимизировать работу устройства.
Помощь приложений в настройке wifi
Некоторые приложения, предлагаемые в Google Play, действительно способны помочь. Но большинство программ, которые можно скачать с данного ресурса, созданы для того, чтобы завалить ваше мобильное устройство рекламой, и требовать денег чтобы её отключить. Правда есть и добросовестные разработчики, приложения которых действительно помогут улучшить прием wi fi. К таким следует отнести:
- WiFi Solver FDTD. Интересное приложение, позволяющее увидеть распределение wifi сигнала по дому. Само по себе проблему не решает, но дает понять, где вай фай лучше. Для этого в него нужно загрузить .png изображение с планом помещения. Где комнаты окрасить в черный, а стены другими цветами (в зависимости от материала стен). Также нужно указать, где расположен роутер;
- Wi-Fi Overview 360. Расширяет функционал стандартного поиска сетей на андроиде. Это приложение обеспечивает информацией о доступных сетях, визуализирует силу сигнала. Проверяет каналы, давая возможность выбрать лучший из них;
- Wi-Fi TX power. Программа для усиления связи, которая позволяет регулировать мощность передатчика телефона. Для работы с ним потребуются root права. Недостаток приложения в том, что не каждое устройство поддерживает такую настройку. Также при усилении возрастет потребление энергии.
Важно знать, что приложения, обещающие способ программного улучшения вай фая, чаще всего просто попытка заработать на вас. Они, в лучшем случае, сделают то же, что и стандартные средства android, а потом завалят телефон ненужной рекламой
Измените настройки маршрутизатора
К основным параметрам, изменение которых может усилить сигнал, относятся:
- Мощность передатчика;
- Канал WiFi;
- Режим работы согласно стандарту 802.11.
Все эти свойства изменяются через веб-интерфейс панели управления маршрутизатором. Информация, необходимая для входа в этот интерфейс, обычно указывается производителем на наклейке с нижней стороны устройства. Если там её нет, проверьте комплект поставки. В нём может быть отдельный вкладыш с данными для входа: IP-адресом админ-панели, стандартным логином и паролем.
Увеличение мощности роутера
Перейдите в раздел меню, отвечающий за настройку сети WiFi. Найдите пункт «Transmit Power», «Tx Power» или «Мощность передатчика». Значение этого параметра на большинстве роутеров можно выбрать из выпадающего списка. При использовании в больших помещениях с множеством преград рекомендуется усилить мощность до 100%.
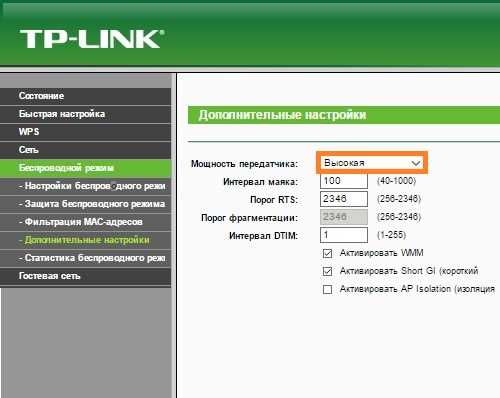
Выбор оптимального канала беспроводной сети
Наиболее распространённый частотный диапазон, на котором работает WiFi — 2,4 ГГц. Он делится на 13 частично пересекающихся полос шириной 20 или 40 МГц. При работе нескольких маршрутизаторов на одной частоте происходит наложение сигнала, в результате которого уменьшается качество связи и скорость передачи данных.
Чтобы усилить уровень приёма, выбирайте наименее загруженный канал в параметрах точки доступа. Узнать, на каких каналах работают маршрутизаторы соседей, можно при помощи бесплатной утилиты inSSIDer. Также в настройках роутера можно активировать автоматический выбор канала.
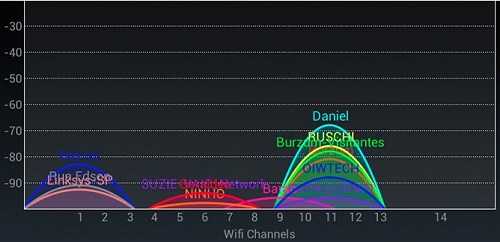
Изменение режима работы
Стандарт беспроводной связи 802.11 имеет несколько режимов работы беспроводной сети. Наиболее распространённые из них:
- 802.11b/g/n;
- 802.11g/n;
- 802.11n.
Первые два режима обеспечивают обратную совместимость с устаревшим оборудованием, не имеющим возможности работать по стандарту 802.11n. Их главный недостаток заключается в понижении скорости обмена данными с современными устройствами, поддерживающими режим «N». Чтобы усилить быстродействие домашней сети, активируйте передачу данных согласно стандарту 802.11n. После этого перезагрузите роутер и убедитесь, что все сетевые устройства успешно подключились к WiFi.
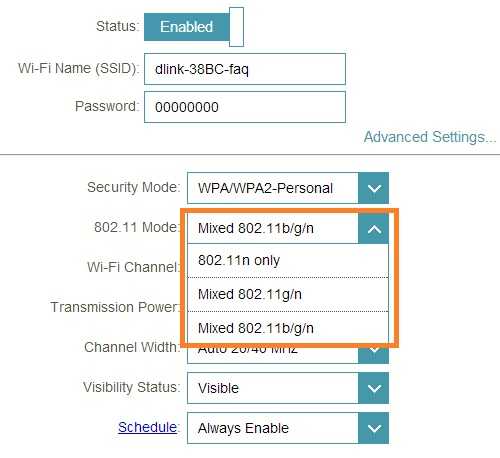
Настройка повторителя WiFi сигнала с компьютера или ноутбука по кабелю
Данный вариант конфигурации также можно осуществить двумя путями
- при помощи установочного диска, который идет в комплекте с wifi репитером,
- или через веб-интерфейс.
Второй мне ближе, поэтому возьмем именно его за основной в данной инструкции.
Итак, если у вас под рукой нет смартфона, то соединяем компьютер с репитером напрямую с помощью витой пары — на устройстве замигает лампочка «Ethernet».

Далее заходим в компе по цепочке: «Панель управления > Сеть и Интернет > Центр управления сетями и общим доступом > Изменение параметров адаптера»
Здесь нам надо выбрать «Подключение по локальной сети». Кликаем по ней правой кнопкой и выбираем «Свойства». Здесь нас, как всегда, интересует пункт «Протокол версии 4 (TCP/IPv4) > Свойства».
Если у вас уже имеется настроенная через роутер локальная сеть, то запишите их все на бумагу и сохраните, а пока установите все галочки на «Автомат»:
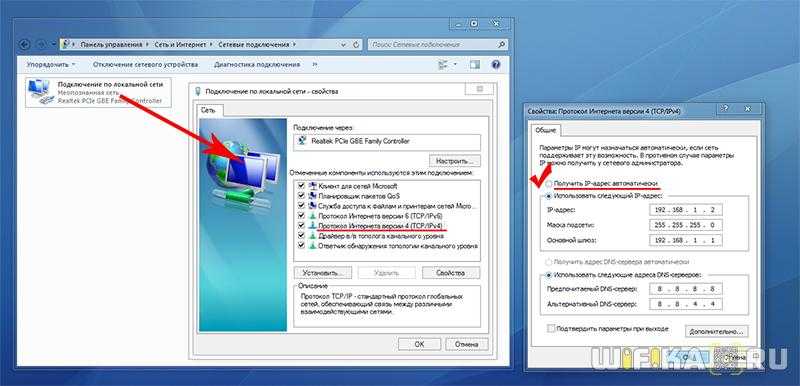
Сохраняем и заходим в браузере по адресу http://tplinkextender.net, который мы также узнали из волшебной наклейки на корпусе. Откроется уже знакомая нам страничка авторизации, где вводим логин и пароль «admin».
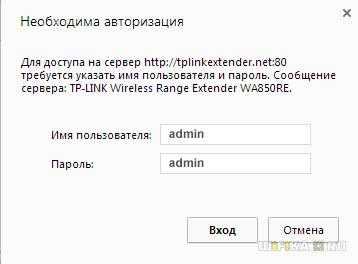
Попадаем в админку. Здесь все очень легко — следуем по пошаговому проводнику, вводя нужные данные.
Сначала выбираем страну, после чего устройтсво начинает сканировать доступные сети. Если ваш wifi нашелся, выбираем его. В том же случае, если настройки безопасности на роутере скрывают SSID, то можно поставить флажок на «Указать SSID и MAC-адрес вручную». И нажимаем кнопку «Далее».
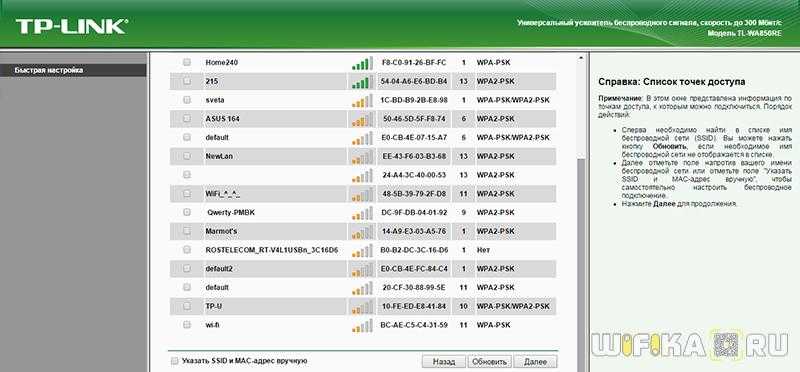
На следующем шаге нам нужно выбрать тип шифрования вашей существующей сети (заданный в админке маршрутизатора) и ввести пароль от вашего вайфая.
Также можно указать, будет ли репитер клонировать название вашей сети (SSID) или у него будет свое название, которое вы зададите вручную. При этом локальная сеть останется та же, то есть у вас основная может называться Сеть 1, а вторая Сеть 2. Но по сути это будет одно и то же, и к какой бы из них вы не подключили ПК, он будет видеть другие устройства, подключенные к сети.
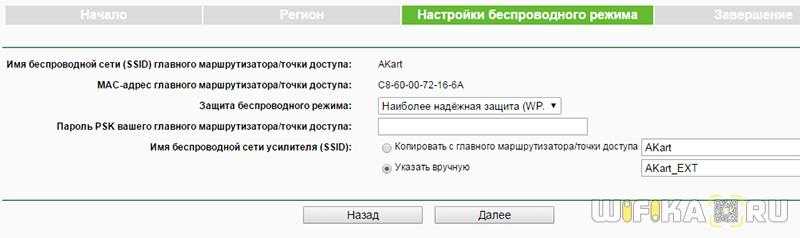
И наконец, на последнем шаге видим всю нашу конфигурацию, после чего применяем ее, нажав на кнопку «Завершить». После перезагрузки wifi повторитель начнет раздавать интернет с вашего маршрутизатора, тем самым увеличив дальность приема беспроводного сигнала.
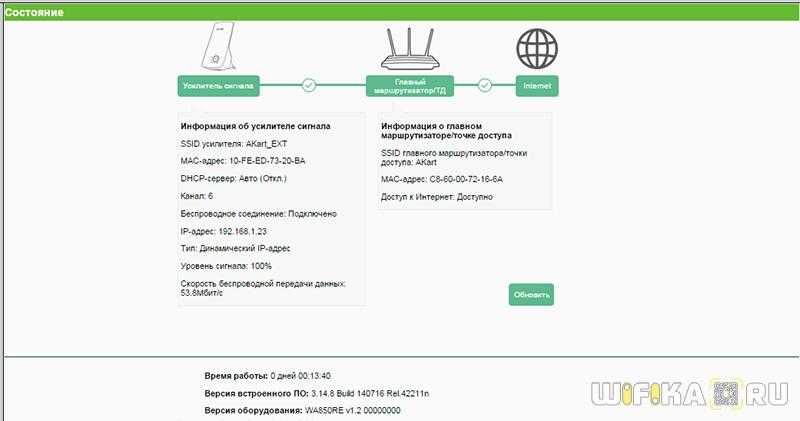
Также после быстрой конфигурации станет доступным левое меню, в котором вы можете более детально настроить репитер — изменить ключ шифрования, отключить на нем DCHP сервер, задать вручную IP адрес, включить фильтрацию по MAC, обновить прошивку, посмотреть статистику и т.д.
Вот и все дела. Теперь настройки сети в компьютере можно вернуть на исходные и отключить кабель, которым он соединялся с репитером. Кстати, если вы заметили, ПК тоже стал получать интернет — по кабелю от репитера, то есть он может работать так же в режиме клиента, принимая интернет по wifi и раздавая его по витой паре на компьютер. Теперь даже в самом дальнем углу у вас будет стабильный прием!
Выбор расположения роутера
Рекомендуется переместить маршрутизатор, чтобы зона покрытия беспроводной сети была максимальной. Для этого расположите устройство в центральной комнате помещения, в котором требуется усиление сигнала. Что касается размещения в вертикальной плоскости, производители роутеров рекомендуют устанавливать их как можно выше. Например, для квартиры идеальным решением для усиления сигнала WiFi будет расположение роутера на шкафу или высокой тумбе.

Также учитывайте, что главное препятствие для радиоволн — стены. Особенно это касается толстых несущих стен с арматурой. В зависимости от материалов и толщины стен, они могут поглотить от 70% (деревянные) до 90% сигнала (цельные железобетонные перекрытия). Но радиоволны также подвержены дифракции, а значит — могут многократно отражаться от поверхностей и проникать в требуемые помещения через двери, окна, тонкие перегородки. Влияние на сигнал также оказывают электрические приборы. Они могут создавать помехи в работе беспроводной сети, поэтому рекомендуется устанавливать роутер подальше от работающей бытовой техники.
При выборе расположения маршрутизатора, которое поможет максимально усилить сигнал, используйте программу для сканирования беспроводных сетей в режиме реального времени, например «inSSIDer». В окне программы отображается текущий уровень сигнала всех беспроводных сетей. Найдите вашу сеть и контролируйте изменение приёма при перестановке роутера.
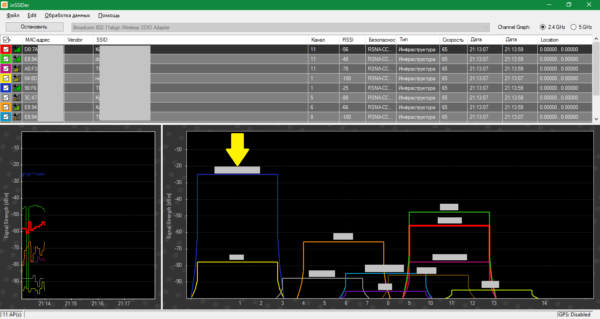
Чистим список старых вай фай сетей
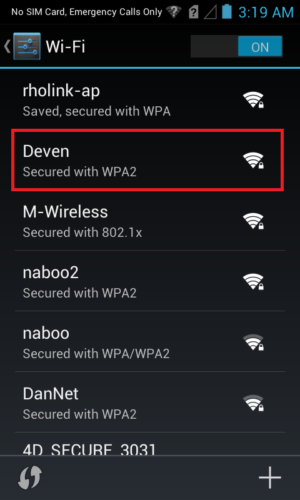
Иногда бывает, что список wifi сетей огромен. Неплохая идея – избавление от ненужных. Это может быть полезно тогда, когда устройство подключается, например, к сети соседей вместо своей собственной. Чтобы убедиться, не происходит ли такого, нужно зайти в настройки и посмотреть, какая сеть выбрана. По необходимости самостоятельно выбрать сеть, которая лучше. А чтобы не делать это постоянно, нужно удалить старые wifi сети. Для этого проделайте следующее:
- Сначала нужно выбрать настройки, далее Wi-Fi.
- Здесь появится список сетей, к которым мы подключались.
- Жмем на ненужные сети и в появившемся меню выбираем «Удалить эту сеть».
После проведения данной процедуры лишние подключения не будут мешаться. И у телефона не будет возможности выбрать то, которое хуже.
