Как повысить скорость интернета
Существует несколько способов добавить скорость интернета на компьютере. Если попробовать загрузить часто используемый вами сайт в разных браузерах, заметны отличия загрузки. Самыми быстрыми на сегодняшний день являются Google Chrome, Mozilla Firefox, Opera и Yandex.Browser. Последние два имеют режим турбоускорения загрузки сайтов при медленном подключении. Скорость работы в сети может зависеть от потребляющего трафик программного обеспечения, которое установлено на вашем компьютере.
Проверка компьютера на вирусы
Одними из самых вредоносных программ являются вирусы. Это программы, которые разрабатываются специально для создания больших и маленьких проблем в работе программного обеспечения персонального компьютера. Многие из них имеют возможность похищать из памяти компьютера сохраненные логины и пароли от сайтов и финансовых приложений. Получить вирусные программы можно при закачке информации из сети, просмотра фото и видеоконтента с незнакомых сайтов, приема и прочтения писем, полученных из ненадежных источников.
Удаление вредоносного или рекламного ПО
Защита программного обеспечения компьютера осуществляется антивирусными программами, задача которых состоит в выявлении попыток вторжения в компьютер, определения типа вируса, создание препятствий для заражения им. Компании производители антивирусных программ собирают, изучают все вирусы в сети, создают способы борьбы с ними. Самыми известными являются антивирусы Лаборатории Касперского, Dr.Web, ESET NOD 32, 360 Total Security.
Обновление браузера
Значительно повлиять на скорость работы компьютера может регулярное обновление всего программного обеспечения. Это касается операционной системы, видеоплагинов, обновлений браузера. Быстродействие работы разных версий браузеров отличается для каждой оперативной системы. Стоит попробовать и выбрать быстрый браузер для вашего компьютера. Работая в сети, пользователи находят интересные веб-ресурсы и сохраняют их в Закладках. При обновлении браузеров сохраняются все основные пользовательские настройки, сохраненные логины, пароли, закладки.
Очистка винчестера
Быстрота получения и сохранения информации из сети зависит от скорости записи и считывания вашего жесткого диска – винчестера. На нем могут оставаться сервисные файлы, для удаления которых требуется оптимизация и очистка диска. В служебных утилитах системы есть функция дефрагментации, регулярное выполнение которой способно упорядочить расположение файлов на диске. Эта утилита собирает по всему диску куски файлов и составляет из них целые фрагменты, затем из фрагментов собираются целые файлы.
Оптимизация кэша
Современные оперативные системы для ускорения работы часто применяемых пользователем программ загружают их в кэш. Кэш браузера представляет собой зарезервированную часть оперативной памяти или памяти жесткого диска. Браузерам рекомендуется среднее его значение, которое подходит большинству выполняемых программ. Имеет смысл уменьшать объем кэша в настройке браузера только при выполнении на компьютере однотипных операций.

Отключение ненужных программ потребляющих трафик
Если открыть в Windows 10 вкладку Параметры->Сеть и Интернет->Использование данных->Сведения об использовании, пользователь будет иметь возможность оценить, какие приложения активно потребляют трафик. Для ускорения работы эти программы можно отключить, ограничить автоматическое их обновление. При медленном интернете ограничить загрузки обновлений и потребление трафика самой системой можно, установив лимитированный тип подключения: Параметры-> Сеть и интернет -> Wi-Fi->Дополнительные параметры-> задать как лимитное подключение.
Смена канала Wi-Fi роутера
Беспроводные соединения на дешевых роутерах для массового потребителя работают в диапазоне 2,4 ГГц на максимальных частотах до 300 Мбит в секунду. При этом номинальная скорость снижается за счет настроек и других факторов в 2-3 раза. При наличии конфликтующих WiFi сигналов стоит приобрести роутеры или репитеры, работающие с протоколами WiFi: 802.11g, 802.11n, 802.11aс, которые имеют скорость до 1000 Мбит/с, автоматическое переключение между частотными диапазонами 2.4 ГГц, 5 ГГц. Качественную аппаратуру передачи WiFi сигнала выпускают компании ASUS, Totolink, Netgear.
Увеличение скорости интернета с помощью обновления оборудования
Советы по оптимизации должны были помочь Вам ускорить скорость интернета. Особенно заметно увеличение скорости в том случае, если измеренная реальная скорость и заявленная сильно различались. Например, вместо 100 Мб/сек было всего 10-15 Мб/сек. Теперь мы рассмотрим несколько советов по модернизации компьютера и оборудования. Хоть обновление комплектующих и стоит денег, в некоторых случаях оно неизбежно.
Если измеренная и заявленная скорость интернет-соединения совпадают, значит Ваш компьютер и оборудование настроены правильно. В таком случае нужно переходить на новый тариф. Получить скорость выше максимальной для Вашего пакета практически невозможно. То есть при тарифе до 100 Мб/сек Вы не получите скорость скачивания 20-30 МБ/сек и больше так как это невозможно физически.
В сети можно найти большое количество программ, которые предлагают увеличение скорости загрузки файлов с интернета на 200-300% и более. Почти всегда это развод на деньги, либо вирус. Так что не введитесь на впечатляющие цифры.
Обновляем компоненты компьютера. Ранее мы уже рассказывали о проблеме торможения компьютера, которая тянет за собой проблему низкой скорости работы браузера и как следствие серфинга в интернете. Если программными методами ускорить работу компьютера не получилось, попробуйте купить более мощные комплектующие.
Проще и дешевле всего заменить оперативную память (можно докупить новую планку если есть место на материнской плате). Больший объем оперативной памяти зачастую заметно ускоряет работу компьютера. Также можно заменить процессор или видеокарту. Но такая замена обойдется уже дороже и будет меньше оправдана.
Заменяем маршрутизатор. Старый маршрутизатор может не справляться с большим потоком трафика. Многие пользователи жалуются, что роутер режет скорость интернета. Проблема иногда решается, если правильно настроить роутер, но во многих случаях даже правильная настройка не помогает. Также необходимо понимать, что на старых роутерах зачастую установлены маломощные антенны, что также негативно влияет на скорость интернета.
Если Вы используете старый роутер, то возможно пришло время его сменить. Выберите хороший роутер от известной проверенной компании и надолго решите вопрос, как ускорить скорость интернета.
При выборе роутера обращайте внимание на такие характеристики как диапазон и стандарт вещания, количество и мощность антенн, зона покрытия, максимальная скорость раздачи, количество Ethernet портов.
Заменяем модем. Если для подключения компьютера к интернету Вы используете модем, то знайте, что он также изнашивается. Со временем количество помех будет только возрастать, а качество сигнала будет падать. Модемы, выпускаемые специализированными компаниями, в большинстве случаев работают дольше и лучше чем модели выпускаемые провайдером. Если Ваш модем уже старый – замените его на новый.
Как поднять скорость через WiFi роутер
Роутеры сейчас есть почти в каждой квартире. Это одно из благ цивилизации, которое помогает раздать Internet по Wi Fi. Но не редко именно роутеры становятся проблемой снижения скорости интернета. Давайте разберемся, почему так происходит и как увеличить скорость интернета с роутера.
Как расположить роутер в доме
Некоторые люди ставят роутер за шкафом или в труднодоступном месте, этого делать категорически нельзя. Вай фай не любит преграды, в виде толстой стены или того же шкафа, сигнал существенно уменьшится, соответственно и быстродействие упадет. Поэтому необходимо ставить на открытом месте, где будет сквозное пространство, окна, дверные проемы. Следуя этим рекомендациям, интернет через роутер будет раздаваться с максимальной скоростью.

Ищем несанкционированное подключение
Рассмотрим самый простой метод выяснить подключен кто-то к сети WiFi или нет. Для этого необходимо отключить все устройства от маршрутизатора и посмотреть как будет мигать индикация WAN ( маленький светодиод). При частом мигании WAN будет понятно, что у вас повышенная загрузка роутера, значит кто-то качает с помощью вашей вай фай сети. Если редко помигивает, значит, кроме вас сетью никто не пользуется.
Еще один простой способ. Зайдите на роутер, для этого необходимо вбить в браузере IP маршрутизатора и вести логин, пароль. Попадете в меню настройки роутера, дальше перейдите вкладку «Подключения» вы увидите все текущие соединения. Теперь посмотрите, все ли устройства принадлежат вам.
И не забываем, периодически в заходить в параметры беспроводной сети, для того чтобы поменять пароль.
Как усилить сигнал вай фай на роутере
Если есть денежные средства, которые вы можете потратить, тогда проще всего купить усилитель беспроводного сигнала wifi. На рынке их много разных моделей, поэтому выбираем по финансовым возможностям. Усилив сигнал Wi Fi, вы также увеличите пропускную скорость интернета.

Подписывайтесь на нас в социальных сетях!
Что необходимо сделать первым делом при ошибке IP-конфигурации
Если на экране любого девайса отображается ошибка конфигурации IP Wi-Fi при подключении, необходимо первым делом предпринять следующие меры:
- переподключение к Wi-Fi сети;
- переименование своего устройства;
- отключение постоянного поиска сетей.
Нередка проблема, когда точка доступа переполнена. Для ее решения достаточно придерживаться свода простых и понятных рекомендаций.
Забыть сеть
Первый и самый простой в реализации способ — это забыть беспроводную сеть (удалить), а затем повторно к ней подключиться. Инструкция выглядит следующим образом:
- Зайти в приложение «Настройки» и среди доступных опций тапнуть на «Сеть и Интернет».
- Далее нужно перейти во вкладку «Wi-Fi», где будут отображаться все ранее сопряженные с устройством сети.
- Нужно нажать и удерживать конкретную сеть, к которой все бесконечные попытки подключиться тщетны.
- Тапнуть на «Забыть сеть».
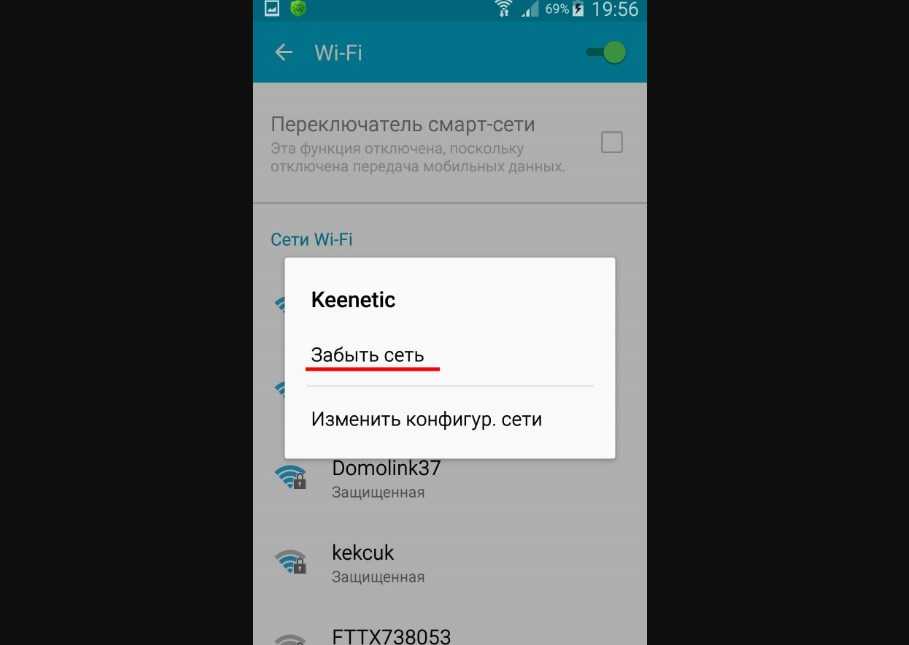
Как удалить удаленную сеть на смартфоне Android
Важно! В завершении остается повторно подключиться к сети, пройдя авторизацию. Для выполнения этой манипуляции будет достаточно 1-2 мин
Перезагрузка сетевого оборудования
Что еще можно сделать для решения проблемы? Второй эффективный и при этом простой в реализации способ — перезагрузить сетевое оборудование. Если проблема не в ПК или смартфоне, то значит она в роутере. Вполне возможно, что его перезагрузка позволит разрешить небольшие программные конфликты, возникающие в процессе работы.
Подавляющее большинство маршрутизаторов оснащено специальной кнопкой «Вкл./Выкл.», если нет, можно отключить роутер из розетки приблизительно на 15-20 сек.
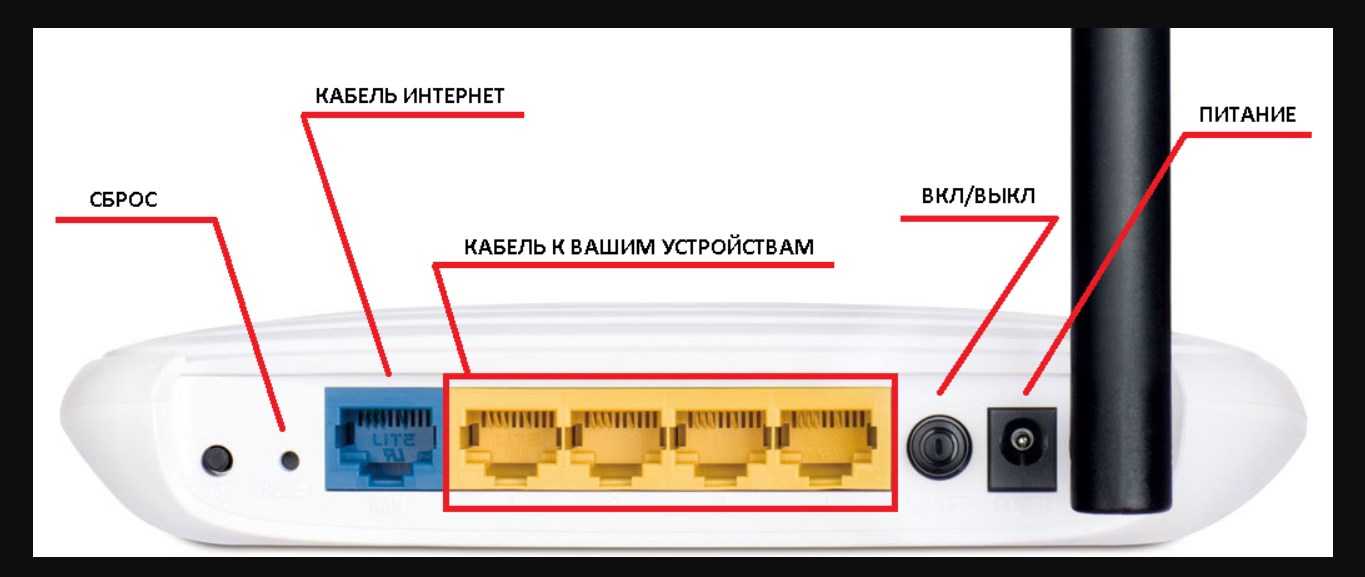
Кнопка выключения на маршрутизаторах TP-Link
Переименование своего устройства
Мало кто может объяснить, почему такой подход помогает решить проблему. В реализации процесс так же прост и выглядит следующим образом:
- Открыть приложение «Настройки» и перейти во вкладку «Об устройстве».
- Тапнуть на форму «Имя устройства» и ввести любое другое название.
- Чтобы изменения вступили в силу, нужно нажать на «Сохранить».
Важно! Также девайс рекомендуется перезагрузить, после чего повторно подключиться к маршрутизатору
Активировать и деактивировать режим полета
Если на своем устройстве активировать «Режим полета», он же «Автономный», а по истечении 15-20 сек. выключить его, это принудит сетевое оборудование перенастроить соединение. Процедура занимает всего несколько секунд.
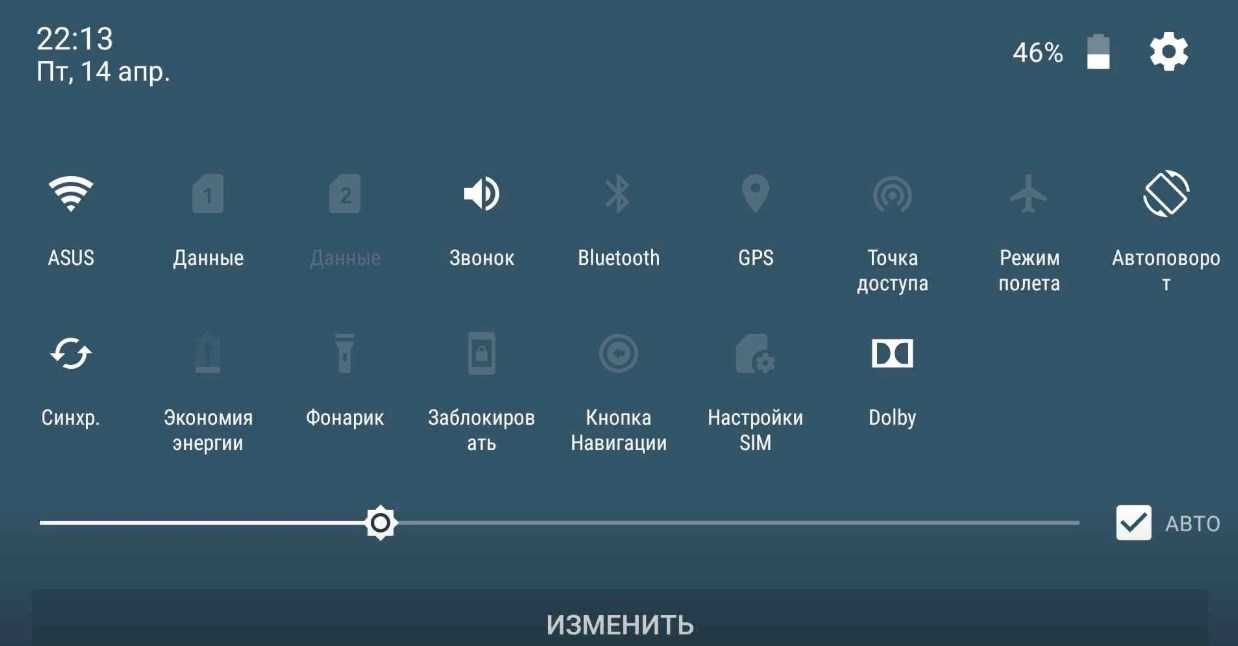
Как активировать режим полета на смартфоне
Привести маршрутизатор в порядок
Если устройства подключены к сети Интернет через маршрутизатор, необходимо произвести его обслуживание для обеспечения максимальной скорости.
Особенности DSL-подключения
В технологии подключения ADSL важную роль играет сплиттер – небольшое устройство-«двойник», с одной стороны которого подключается стационарный телефон, с другой – модем и телефонная линия
Важно проверить подключения и гнезда сплиттера, в случае необходимости заменить на улучшенный вариант
Обновление прошивки
С выходом нового программного обеспечения часто исправляются аппаратные проблемы маршрутизатора, влияющие на скорость доступа к интернету. Следует постоянно держать ПО устройства в актуальном состоянии.
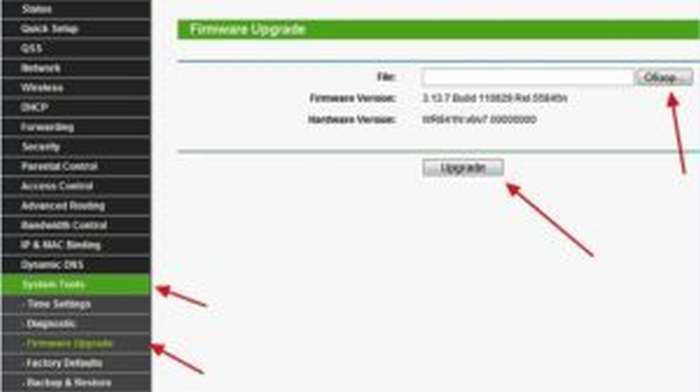
На упаковке или задней панели маршрутизатора указываются данные для входа в личный кабинет. Как правило, доступ к интерфейсу происходит по адресам: 192.168.0.1 и 192.168.1.1, связка «логин-пароль» — admin-admin.
Среди пунктов меню необходимо найти «Обновление прошивки». Для успешного процесса роутер должен быть соединен с компьютером, на котором осуществляется поиск обновления, посредством Ethernet-кабеля.
Определение правильного расположения роутера
Установить роутер в центре квартиры или помещения необходимо на высоте 1,5-2 метра. Не рекомендуется располагать другие источники сигнала беспроводных интерфейсов — Bluetooth, другие Wi-Fi-точки — в непосредственной близости от маршрутизатора. Соблюдение всех этих требований позволит повысить скорость отдачи интернета в несколько раз.
Изменение Wi-Fi-канала
Если точки доступа Wi-Fi установлены повсеместно, велик шанс того, что они будут перебивать сигнал друг друга
Важно помнить, что Wi-Fi-точки работают на определенных каналах. Простой способ выявить занятость канала – скачать на смартфон приложение Wi-Fi Analyzer из Google Play Store или App Store
Бесплатная утилита показывает мощность сигнала в виде графика, на котором явно видны пустые зоны – свободные каналы:
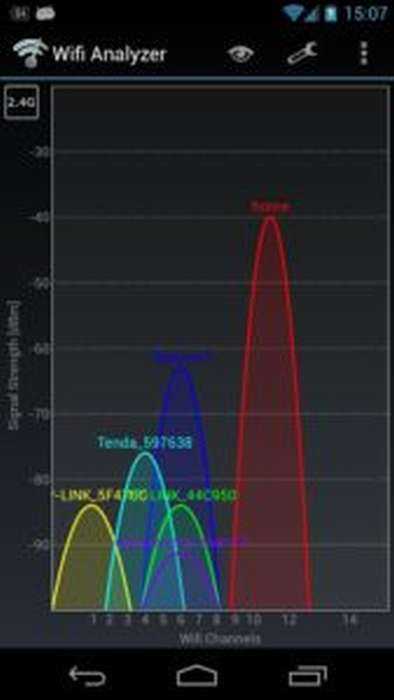
Определив оптимальный вариант, в интерфейсе роутера, разделе настроек Wi-Fi, необходимо найти пункт под названием «Канал». После установки нужного значения следует сохранить настройку и перезагрузить маршрутизатор, а затем проверить скорость передачи данных.
Как ускорить интернет на компьютере или смартфоне
1. Снизьте качество видео
Если скорости интернета не хватает для стриминга видео, YouTube снижает качество автоматически. Но другие видеосервисы могут этого не делать. Если изображение в вашем онлайн‑кинотеатре замирает или тормозит, попробуйте выбрать более низкое качество видео. Это снизит чёткость, зато ускорит воспроизведение.
2. Закройте лишние вкладки
Большое количество открытых вкладок может снижать производительность компьютера и скорость браузера. Старайтесь закрывать страницы, которые не используете.
Для удобства часто посещаемые сайты можно добавить в закладки с помощью комбинации Ctrl + D. В Safari для этого нужно зажать плюс рядом с адресом страницы и выбрать «Закладки».
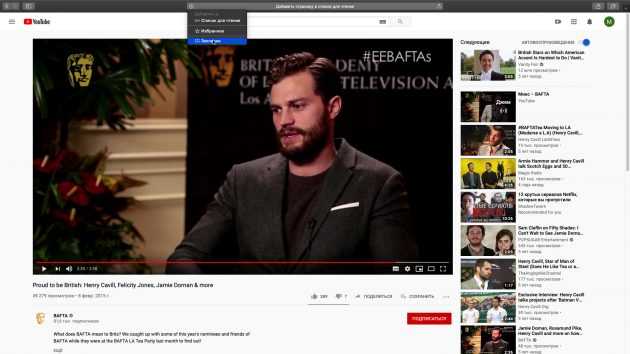
3. Включите турборежим
Некоторые браузеры поддерживают режим экономии трафика, или турборежим. Программа сжимает страницы и видео, из‑за чего на их загрузку уходит меньше времени. Эти инструкции помогут включить турборежим в популярных обозревателях: Chrome, Opera, «Яндекс.Браузер».
 Настройки турборежима в «Яндекс.Браузере»
Настройки турборежима в «Яндекс.Браузере»
4. Установите блокировщик рекламы
Анимированные баннеры и другая реклама могут существенно влиять на скорость браузера. Подберите для своего устройства хороший блокировщик. Он избавит вас от надоедливых объявлений, а заодно и ускорит интернет.
5. Избавьтесь от ненужных расширений браузера
Различные плагины могут замедлять работу браузера, снижая тем самым скорость загрузки страниц. Если вы устанавливали расширения, удалите или отключите те из них, в которых не нуждаетесь. Это можно сделать в специальном разделе браузера.
- В Chrome откройте меню и нажмите «Дополнительные инструменты» → «Расширения».
- В Firefox и «Яндекс.Браузере» откройте меню и нажмите «Дополнения».
- В Opera нажмите на три точки в нижнем левом углу и выберите «Расширения».
- В Edge откройте меню и нажмите «Расширения».
6. Замените или отключите VPN
Если вы используете VPN или прокси, отключите их и проверьте, изменилась ли скорость. Если она заметно вырастет, попробуйте сменить VPN или прокси‑сервис либо по возможности обходитесь без него.
7. Удалите лишние программы
Некоторые приложения интенсивно нагружают интернет‑канал даже в фоновом режиме. Вычислите их и удалите с устройства. Как минимум зайдите в настройки каждого такого приложения и ограничьте использование Сети, если для этого есть подходящие опции.
Чтобы узнать, какие программы нагружают Сеть в Windows, откройте «Монитор ресурсов» (Ctrl + Alt + Del → «Диспетчер задач» → «Производительность» → «Открыть монитор ресурсов» → «Сеть»).

В macOS то же самое можно увидеть в утилите «Мониторинг системы» (Finder → «Программы» → «Утилиты» → «Мониторинг системы» → «Сеть»).
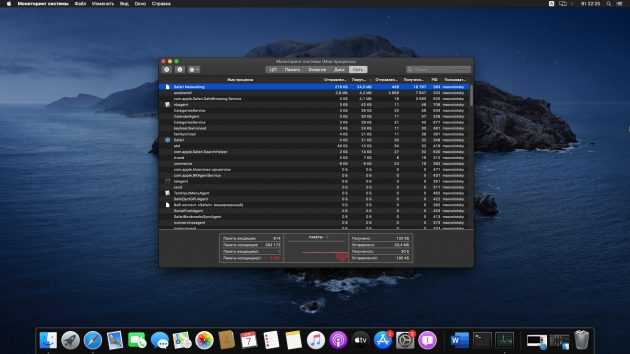
А приложение My Data Manager покажет эксплуататоров Сети в Android или iOS.
My Data Manager трекер данных
Разработчик:
App Annie Basics
Цена:
Бесплатно
My Data Manager VPN Защита
Разработчик:
Distimo
Цена:
Бесплатно
8. Отключите лишнюю технику от интернета
Чем больше устройств использует домашнюю сеть, тем медленнее она работает на каждом из них. Не забывайте об этом. При нехватке скорости старайтесь отключать от интернета гаджеты, которыми вы не пользуетесь в данный момент.
9. Обновите драйверы и операционную систему
Новые версии ОС и драйвера сетевой карты тоже могут обеспечивать более высокую скорость и стабильность Сети. Проверьте в настройках наличие обновлений для операционной системы. Что касается драйверов, проще всего обновить их автоматически с помощью Driver Booster либо аналогичных программ. Такие утилиты сами сообщают, если драйвер нуждается в обновлении.

10. Установите антивирус
Вредоносные и рекламные программы также могут замедлять браузер и нагружать Сеть. Воспользуйтесь антивирусом, чтобы проверить систему и удалить нежелательные объекты.
11. Смените тарифный план
Измерьте скорость интернета с помощью специальных сервисов. Если она совпадает с обещаниями провайдера, но слишком медленная для вас, задумайтесь над переходом на более быстрый тарифный план.
Но помните, что скорость по Wi‑Fi может быть ниже из‑за недостаточной мощности роутера и других факторов, которые не зависят от провайдера. К примеру, при тарифе 100 Мбит/с маршрутизатор может выдавать только 60 Мбит/с, а то и меньше.
Поэтому обещания провайдера лучше сравнивать со скоростью проводного подключения. Для этого перед измерением достаточно вставить интернет‑кабель напрямую в компьютер.
12. Смените провайдера
Если скорость вашего интернета ниже обещанной провайдером и ничего не помогает, обратитесь в поддержку. Если специалисты не решат эту проблему, подумайте над сменой провайдера.
Показатели скорости мобильного интернета
Максимальные скоростные показатели меняются, в зависимости от оператора, тарифа, характеристик сети.
Однако на базовую скорость влияет технология подключения:
- 4G LTE. Среди мобильных сетей наиболее современный вариант, выдает самые высокие показатели скорости и низкий пинг. Входящая скорость на 4G достигает 100 Мбит/с, пинг не поднимается выше 50 миллисекунд.
- 3,5G. Устаревающая технология подключения к интернету. Входящая скорость достигает 42-26 Мбит/с, задержка может составлять 50-100 миллисекунд при удалении от станций связи.
- 3G. Наиболее распространенный вид мобильного интернета. Дает входящую скорость 2-4 Мбит/с, пинг составляет 200-400 мсек.
- EDGE. Практически полностью повторяет характеристики интернета 3G, но имеет значительно большую задержку в 1000 миллисекунд.
- GPRS. Устаревший протокол подключения. Скорость менее 1 Мбит/с, пинг 2000 мсек и более.
Скорость интернета зависит от характеристик роутера, тарифного плана, возможностей оператора связи и типа подключения. Чем новее технология, на которой работает интернет, тем более скоростной будет сеть. Также на интернет влияют возможности устройства.
Скорость сети интернета самого провайдера
Возможности провайдеров ограничиваются характеристиками оборудования на станциях связи. Например, на устройстве пользователя доступна сеть 4G LTE, а провайдер работает на технологиях вплоть до 3G.
Скорость интернета ограничивается возможностями оборудования оператора и не сможет превысить показателей, на которые оно способно.
Лимит скорости интернета радиомодуля на Андроид устройствах
Правило технических возможностей оборудования работает и в обратную сторону. Если провайдер предлагает супер-скоростной интернет на технологии 4G, а смартфон пользователя выпущен несколько лет назад, то он поддерживает эти протоколы.
Скорость ограничится модулем, установленным в устройстве. На старых смартфонах нет смысла подключать дорогие тарифы с высокой скоростью подключения.
Слабая мощность сигнала
Сигнал сети похож на радиосигнал по многим параметрам. Волновые сигналы могут проходить с затруднениями на рельефной местности, толщины стен здания. В подвальных помещениях, в плохую погоду мощность сигнала падает.
Если мощности не хватает для полноценной работы интернета, пользователь будет наблюдать потерю пакетов данных, подвисания загрузок и другие проблемы. Усилить сигнал можно, поместив устройство повыше или ближе к источнику. Например, можно выйти на улицу, покинуть подвал или подойти к роутеру.
Прошивка радио-модуля Андроид устройства
На фактор прошивки модуля и настроек системы пользователи редко обращают внимание. Они также оказывают влияние на скорость и стабильность работы сети
Чтобы увеличить скорость интернета на телефоне Андроид:
- Проверьте обновления системы;
- По возможности, установите новую прошивку;
- Проверьте настройки сети, убедитесь, что параметры подключения соответствуют характеристикам интернета.
Закрытие фоновых приложений
На Андроид приложения могут работать даже после выключения в основном интерфейсе. Многие из них умеют потреблять трафик, расходовать ресурсы системы.
Чтобы выключить их полностью:
- Перейдите в настройки смартфона;
- Откройте меню «Приложения»;
- Пролистайте списки в сторону к работающим приложениям;
- Выберите ненужное ПО, нажмите на него;
- В открывшемся меню нажмите кнопку «Остановить».
Система предупредит, что после отключения приложение прекратит работу, нужно подтвердить выбор. Если в будущем оно понадобится, достаточно запустить его с иконки на рабочем экране или в общем меню.
Удаление неиспользуемых приложений
Приложения используют память и системные ресурсы устройства. Большое количество установленного ПО приводит к снижению производительности. В том числе, страдает скорость интернета.
- Выберите приложение, нажмите на него;
- Удалите данные и кэш;
- Остановите приложение;
- Удалите его.
Такой алгоритм позволяет полностью очистить память устройства от приложения, его файлов и программного мусора. Можно воспользоваться специальным ПО для очистки Андроида. Приложения CCleaner, Master Cleaner и т.д. позволяют в несколько нажатий почистить устройство, ускорить его.
Наш большой канал о покупках на AliExpress
Налаживаем работу PlayStation 4
Метод №1 Проверка жесткого диска
Сбоящий жесткий диск вполне может стать причиной замедленной работы всей системы PlayStation 4. Рекомендуется проверить ваш жесткий диск на наличие различных проблем. Если вы слышите необычные звуки в секции с жестким диском, например, слабые потрескивания, при работе вашей консоли, то есть вероятность, что это именно он является источником проблемы.
Если все подозрения оправдаются, то вам придется либо отнести жесткий в сервисный центр, чтобы его попробовали как-то оживить, либо купить новый жесткий. К сожалению, с такой частью консоли мало что удается сделать и обычно приходиться попросту покупать новый HDD.
Метод №2 Освобождение места на жестком диске
Когда на вашей консоли остается очень мало свободного места, то ее операционная система может начать изрядно трепыхаться, всячески тормозить и лагать, что, собственно, можно наблюдать также и на всяческих ПК. Освобождение свободного места для PlayStation 4 должно исправить ситуацию. Для этого сделайте следующее:
- Через главный экран, направляйтесь в «Настройки→Память».
- Перед вами откроется окно с состоянием вашей памяти на консоли PS4. Выберите то, от чего вы хотите избавиться для освобождения места, например, некоторые игры или темы.
- Затем нажмите «Опции→Удалить».
Сохранения наверняка занимают на вашем жестком диске порядочное количество гигабайт, если вы используете консоль уже долго. Также в них может содержаться вредоносный кэш, который негативно влияет на систему. Так что лучше избавиться от ненужных сохранений, но решать все же вам.
Метод №3 Реконструкция базы данных
База данных PlayStation 4 может со временем буквально захламлять, что делает ее очень медлительной и неэффективной. Если вы наблюдаете за своей консолью торможения или лаги, то это как раз может быть следствием проблем с базой данных PS4. Выполнение реконструкции базы данных может помочь поднять производительность вашей консоли и уменьшить количество лагов и торможений.
- Удерживайте кнопку питания PS4 не менее семи секунд. Вы должны будете услышать два звуковых сигнала, которые уведомят вас об отключении консоли.
- Запуститесь в безопасном режиме удерживая кнопку питания в течение семи секунд, а затем отпустите, как только услышите второй звуковой сигнал.
- Подсоедините ваш контроллер Dualshock 4 через USB-кабель, так как в безопасном режиме подключить контроллер через Bluetooth попросту невозможно.
- Опустите ниже по опциям и выберите «Реконструкция базы данных». Эта операция просканирует ваш жесткий диск и создаст новую базу данных на этой основе. Данная операция может занять порядочное количество времени, так как все зависит от содержания контента на вашем жестком диске. Соответственно, чем больше у вас игр, тем дольше будет проходить процесс Реконструкции базы данных.
Метод №4 Оптимизация Интернет-соединения
У вас могут возникать торможения и лаги на консоли во время пребывания в какой-нибудь онлайн игре. Это не обязательно может быть вызвано консолью, а скорее самими проблемами с Интернет-соединения.
- Если у вас есть возможность, то рекомендуется использовать проводное Интернет-соединения, так как Wi-Fi может порой вести себя нестабильно.
- Используйте усилители сигнала для Wi-Fi, если тот слишком слаб или передвиньте свою консоль ближе к Wi-Fi роутеру.
- Используйте DNS быстрее.
Метод №5 Получение последних обновлений
Обновление прошивки зачастую приносит желаемое повышение производительности и исправляет некоторые баги и ошибки для консоли.
- Найдите флешку, на которой будет не менее 400 мегабайт свободного места. Естественно, полностью отформатируйте ее.
- Создайте в ней папку PS4, и в этой же папке создайте папку под именем UPDATE.
- Загрузите последнее обновление для PS4 и копируйте его в папку UPDATE.
- Отключете свою консоль и вставьте флешку в один из лицевых USB-портов.
- Удерживайте кнопку питания в течение семи секунд для запуска консоли в Безопасном режиме.
- Выберите пункт «Обновление системного программного обеспечения» и следуйте инструкции на экране.
Как улучшить скорость интернета отменив обновления
В большинстве программ, в том числе и Windows по умолчанию в настройках стоит проверка обновлений, что также оказывает влияние на скорость интернета. Программы таким образом по тихому уменьшают скорость интернета. Особенно это заметно, если у вас имеется множество установленных программ. Вы на этих программах эту функцию можете просто отключить.
Если её нельзя отключить, (возьмем к примеру программу Фотошоп, каждое обновление здесь весит около 60 Мб), заходим на свой Файрвол, который желательно, что бы был установлен. Он дает возможность делать блокировку определенным программам и смотреть, какие из них хотят обновиться. Можете запретить им это делать.
В случае с обновлением некоторым все же придется включить обновление, т.к. многие приложения в сети работают только с обновлёнными программами, но на большинство смело можете поставить запрет обновлений. Особенно на вашу систему, если она не лицензионная, для предотвращения блокировки.
А теперь давайте опять вернемся ко второму пункту, а именно улучшению скорости с помощью скрытых функций системы. Я думаю, для вас не является секретом, что для того, что бы скорость соединения было оптимальным и на высоте, просто необходима правильная настройка ПК.
Многие люди просто не знают, как её правильно выполнить. Однако, при неправильной настройки, не о каком увеличении не может быть и речи. Компьютер будет давать сбои. Если у вас установлено много не нужных программ, они станут перегружать систему. От этого ПК будет открыто тормозить.
Вам останется все чаще обращаться к профессионалу. Я и сам раньше так поступал. Сейчас я об этом уже смутно вспоминаю. Но продолжим, обращение к специалисту стоит денег, да и не факт, что он выполнит все нужным образом. На мой взгляд, лучше освоить основные навыки оптимизации системы самостоятельно.
Сделать это не всегда возможно, тогда на помощь приходят обучающие видеокурсы. Я и сам часто ими пользовался. Особенно при работе с Фотошопом, но сейчас не об этом. С помощью хорошего видео или книги можно реально повысить свои знания о принципе работы ПК, его правильной оптимизации.
Поэтому, я решил написать БЕСПЛАТНУЮ книгу «Как правильно оптимизировать Windows». Книга написана в формате 3D и обладает эффектом перелистывания страниц. Данная книга уже помогла многим людям значительно увеличить производительность ПК. Для скачивания книги, нужно просто кликнуть по картинке!
Ну вот и всё на сегодня, я надеюсь, что моя статья поможет вам понять, как улучшить скорость интернета!
Читать продолжение…
С вами был Андрей Зимин! Успехов! 26.11.2013г.
Анекдот в каждой статье:

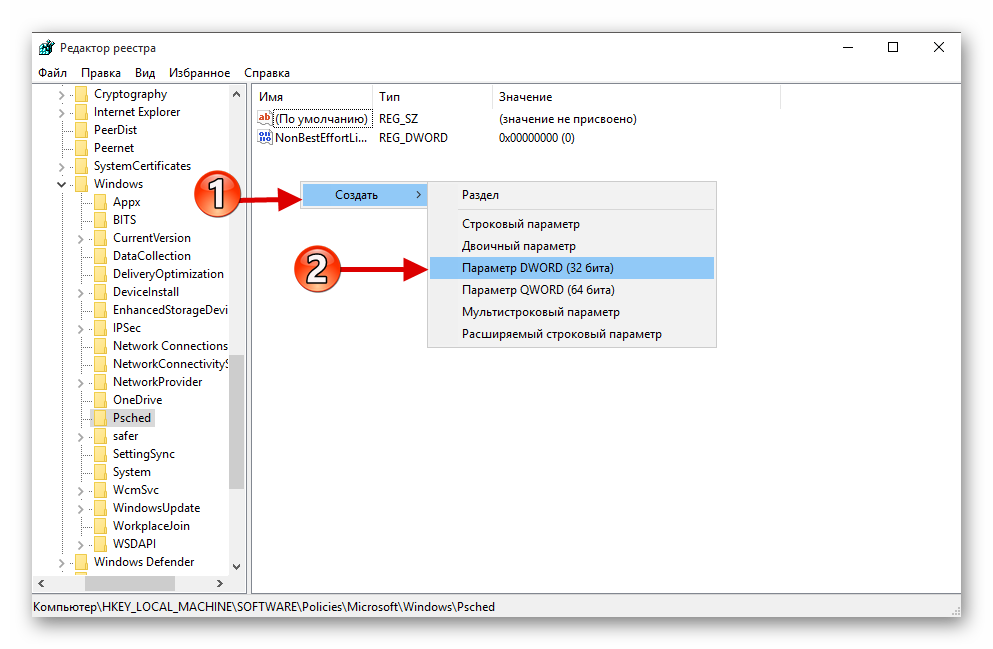
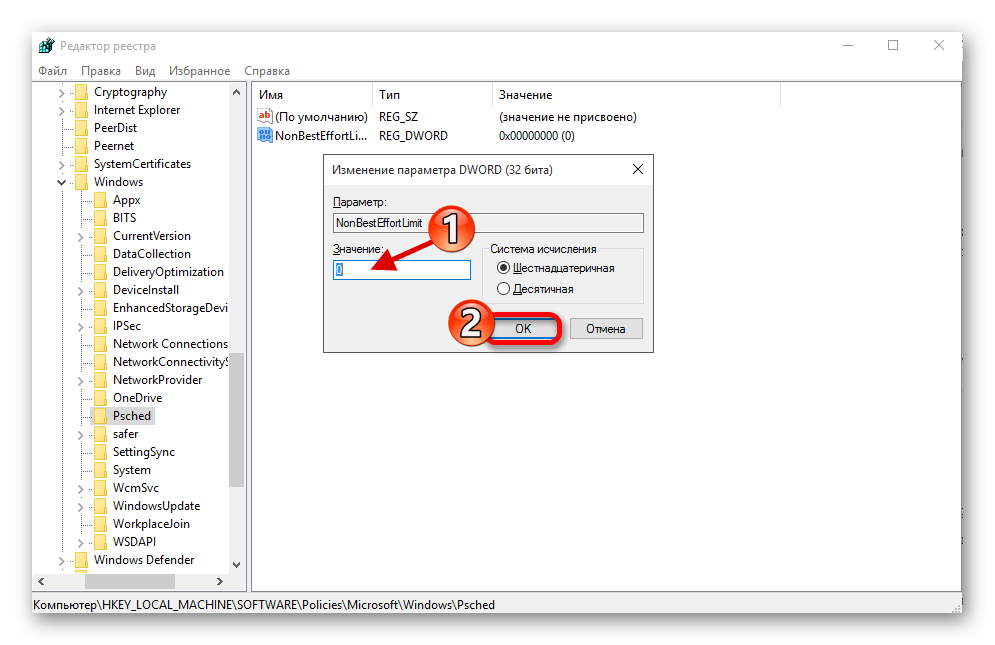
![[решено] как увеличить скорость интернета на телефоне андроид - 9 способов](http://studio-servis.ru/wp-content/uploads/1/2/f/12fff08400bddf52664c311e3acb081c.jpg)







































![[решено] как увеличить скорость интернета на телефоне андроид - 9 способов](http://studio-servis.ru/wp-content/uploads/2/d/9/2d97af138e0dafdcae446730e169456a.jpg)





