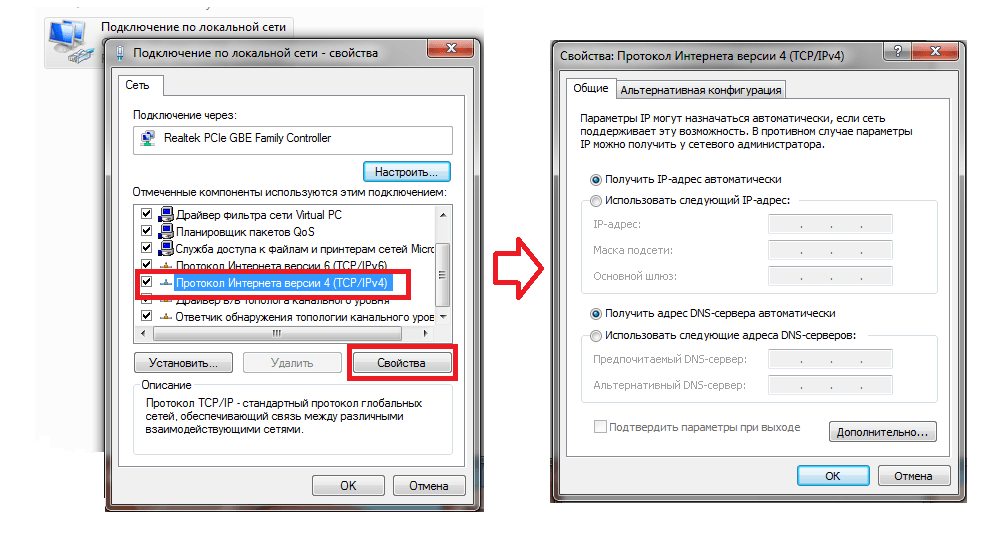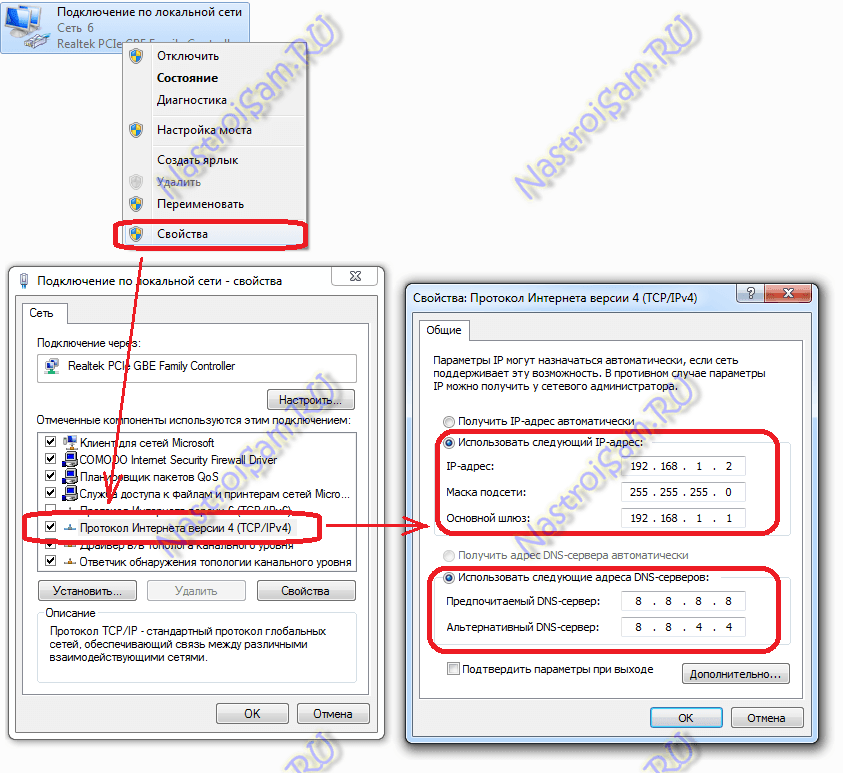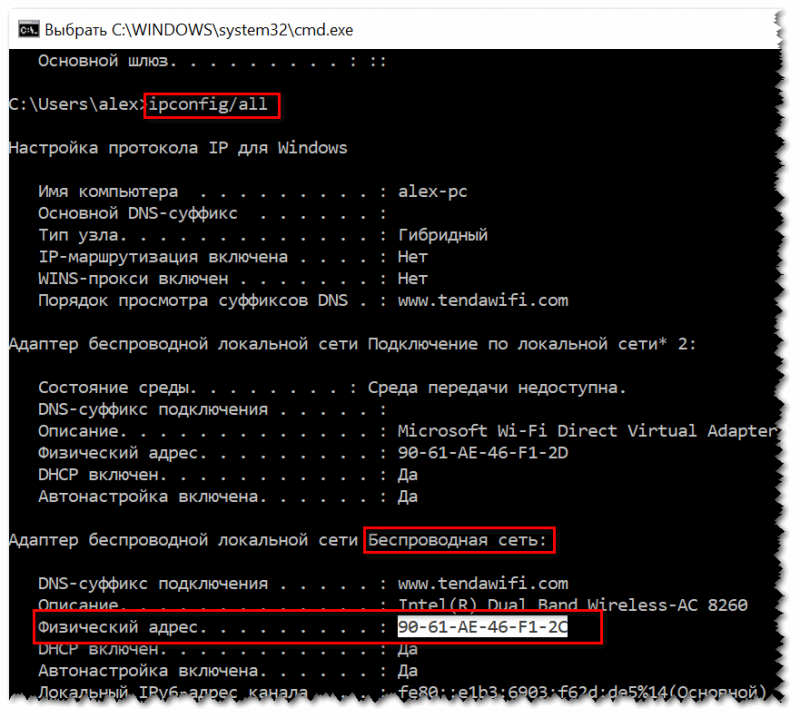Возможность узнать IP-адрес чужого компьютера в локальной сети
Кроме IP каждому компьютеру может быть присвоен еще один идентификатор — имя (или доменное имя). Этот параметр не должен быть длиннее 15 символов, и в нем нельзя использовать некоторые знаки препинания. В остальном ограничений нет. Имя нужно для удобства построения сети, чтобы было проще узнавать, с каким компьютером имеет дело администратор. В офисах чаще всего компьютеру присваивается имя реального пользователя или название рабочего места, в домашних сетях — абсолютно любое сочетание букв и цифр.
Другая возможность использовать имя — определение IP удаленного компьютера. Для этого нужно запустить проверку связи с этим устройством. Потребуется вызвать консоль и ввести команду «ping ИМЯ_КОМПЬЮТЕРА». В ответ компьютер выдаст сведения о качестве связи и искомый адрес.
Обратите внимание! Если имя компьютера неизвестно, то единственное возможное действие — получение списка адресов всех устройств, подключенных к сети, командой «arp -a». Получив список, вычислять нужный элемент сети придется самостоятельно
Как узнать ip адрес компьютера в windows 10
В Windows 10, можно дополнительно посмотреть ваш айпи адрес, через соответствующий пункт параметров в системе. Для этого нажмите сочетание клавиш Win и I одновременно. У вас откроется окно «Параметры». Выберите там пункт «Сеть и интернет»
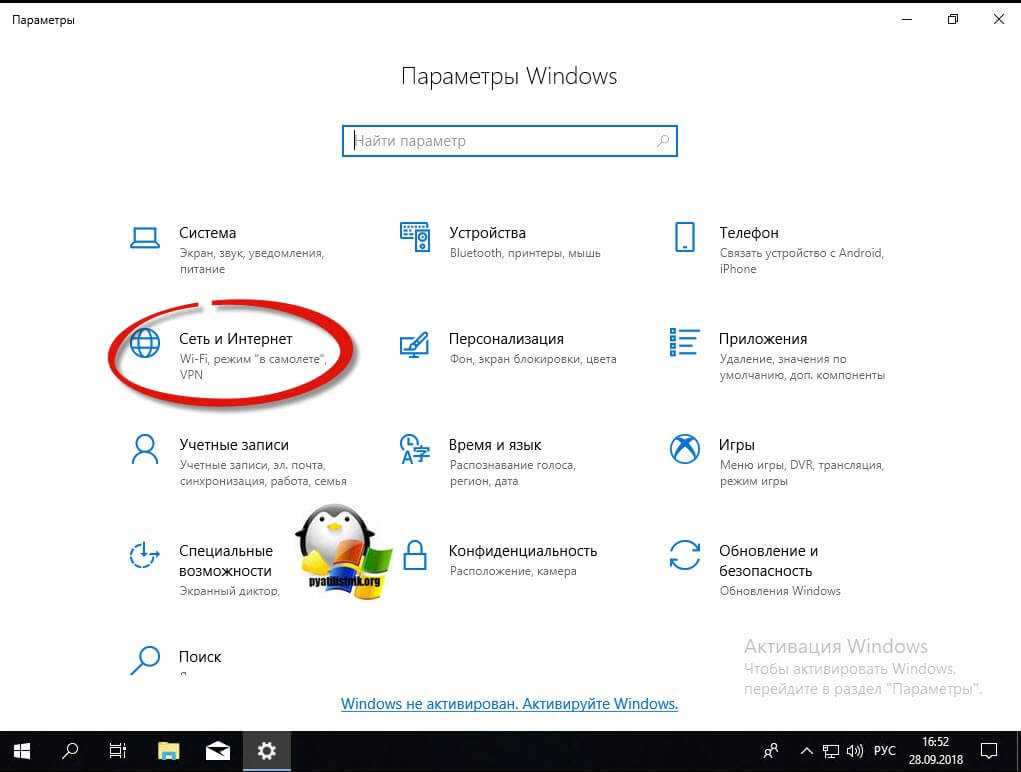
Найдите пункт «Состояние — Просмотр свойств сети». В данном пункте, вам будет отображен ip адрес Windows 10.
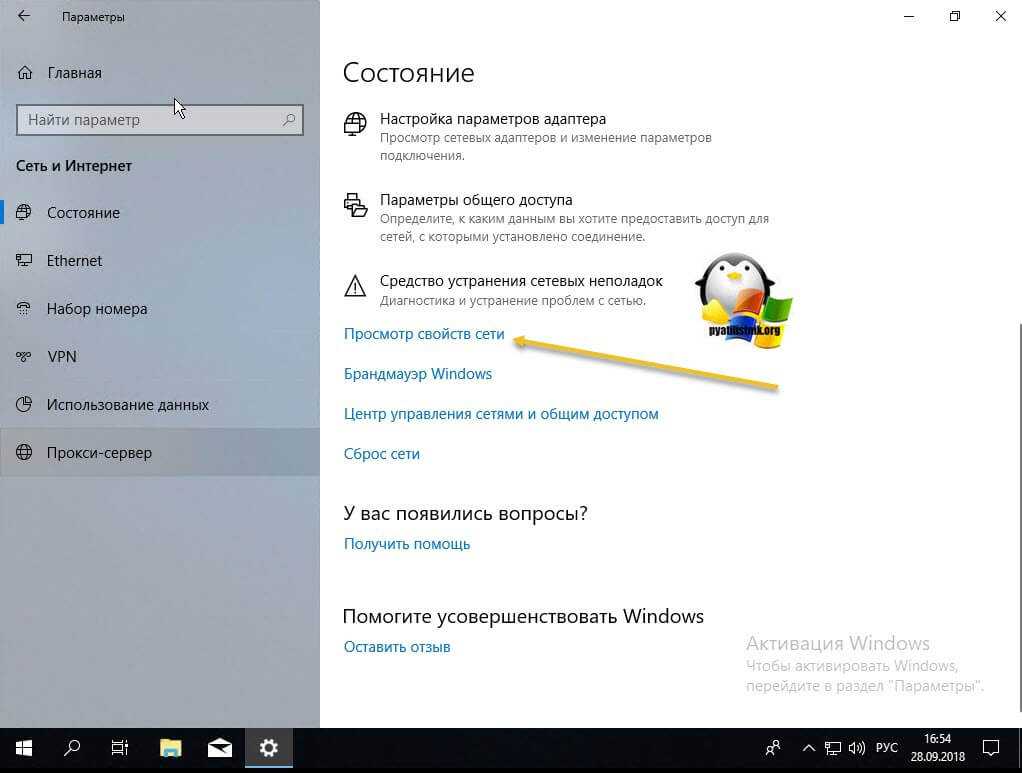
Нас будет интересовать пункт «IPv4-адрес».
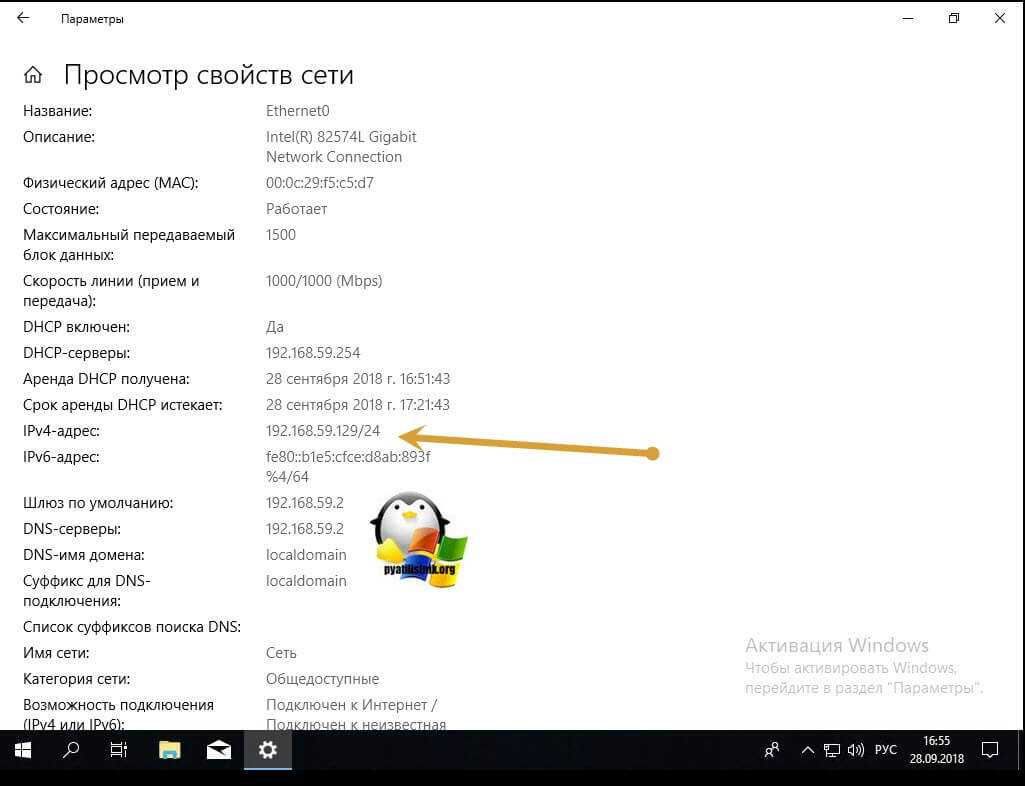
Кстати, если вы перейдете в пункт меню «Ethernet», то сможете от сюда попасть в настройки параметров адаптера и в «Центр управления сетями и общим доступом».
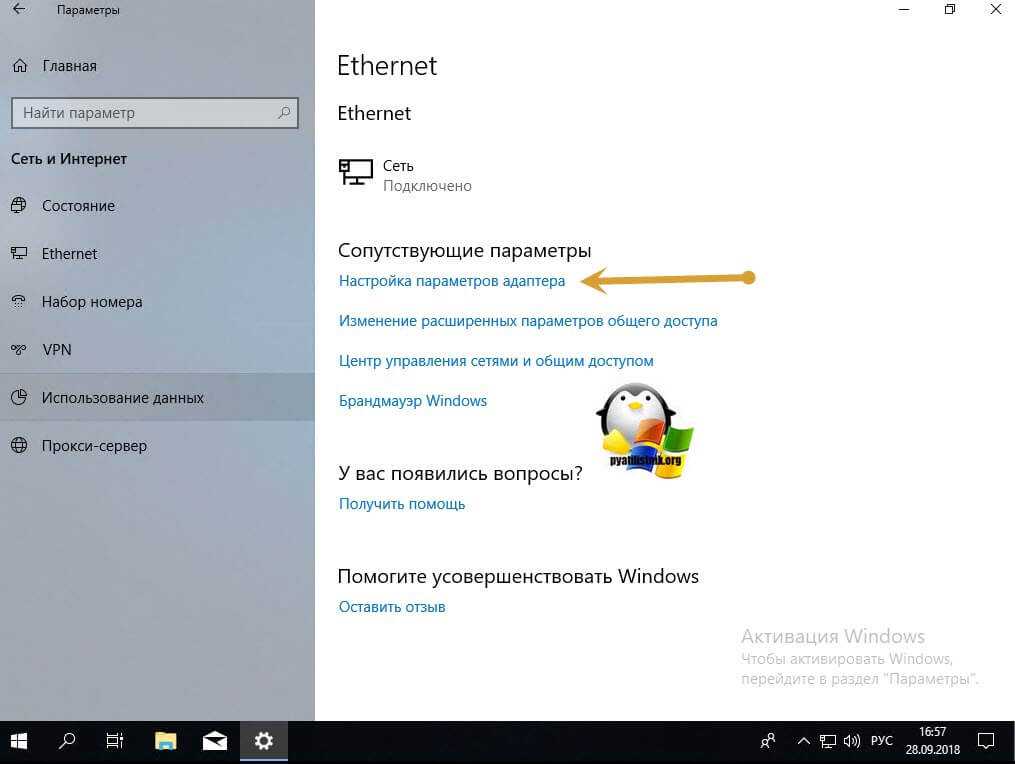
Но и это не все методы, где можно узнать айпи адрес. У нас же остался еще powershell.
Определяем IP-адрес компьютера в Windows 10
Перед началом данной статьи отметим, что ее смысл заключается в определении внутреннего IP-адреса компьютера, который остается неизменным. Это не тот IP, который отображается в настройках социальной сети во вкладке «История входов» или на специальных сайтах по его обнаружению. В этих случаях пользователь узнает лишь адрес, присваиваемый провайдером. Он может быть динамическим или статичным, что зависит от настроек тарифного плана. Сейчас же мы займемся определением именно внутреннего IP на примере разных методов.
Способ 1: Диспетчер задач
Как известно, в Виндовс 10 серьезные изменения коснулись Диспетчера задач. Теперь в этом приложении имеется множество дополнительных опций, позволяющих пользователю быстро узнать интересующие сведения о системе. Благодаря этому возможно определить и внутренний IP-адрес, что происходит так:
- Щелкните правой кнопкой мыши по пустому месту на панели задач или по кнопке «Пуск» и в контекстном меню выберите пункт «Диспетчер задач».
В открывшемся окне переместитесь на вкладку «Производительность».
Здесь вам нужен раздел «Ethernet» или «Wi-Fi», что зависит от типа соединения с интернетом.
Отыщите параметр «IPv4-адрес». Увиденный адрес и является необходимым.
Прямо из этого окна можно скопировать адрес. Теперь вы можете приступить к выполнению операции, которая требовала наличия определенной характеристики.
Способ 2: Центр управления сетями и общим доступом
Второй метод заключается в использовании знакомого многим меню Центр управления сетями и общим доступом. В нем присутствует вся необходимая информация о текущем подключении и сетевых параметрах, в том числе там имеется и строка, отображающая внутренний IP компьютера.
- Откройте «Пуск» и запустите «Параметры», кликнув по значку в виде шестеренки.
Нажмите по плитке «Сеть и Интернет».
В первой же категории «Состояние» щелкните по соответствующей надписи, которая отвечает за переход в интересующее меню.
Откроется главное окно Центра управления сетями. Здесь напротив «Подключения» будет отображаться кликабельная надпись с названием соединения, и вам нужно нажать по ней ЛКМ.
В появившемся окне «Состояние» нажмите по кнопке «Сведения».
Теперь вы можете ознакомиться с приведенными свойствами и отыскать там нужный IP-адрес.
Способ 3: Консольная команда
Есть в Windows 10 и отдельная консольная команда, отображающая сведения о текущем подключении. Как не трудно догадаться, она тоже подходит нам сегодня, поскольку выводит интересующий IP-адрес. Использовать ее легко: надо просто запустить Командную строку и ввести там саму команду.
Важно открыть консоль от имени администратора, поэтому отыщите приложение через поиск в «Пуск» и выберите соответствующую опцию на панели справа.
Введите команду и нажмите на Enter.
Подождите несколько секунд, чтобы все необходимые сведения загрузились, а затем обратите внимание на строку «IPv4-адрес».
Способ 4: Свойства подключения
В качестве четвертого метода предлагаем обратиться к свойствам текущего подключения через меню «Параметры». Как известно, разработчики Windows стараются переносить все пункты из Панели управления в это меню, что коснулось и информации о соединении.
- Для получения нужных сведений откройте «Пуск» и перейдите в «Параметры».
Здесь щелкните по разделу «Сеть и Интернет».
Воспользуйтесь панелью слева, чтобы перейти в раздел «Ethernet» или «Wi-Fi», что зависит от используемого соединения.
Нажмите ЛКМ по значку подключения, чтобы открыть отдельное окно по управлению ним.
Опуститесь вниз, где в разделе «Свойства» изучите имеющиеся строки и определите требуемую характеристику.
Способ 5: Определение по MAC-адресу
Как известно, иногда в Windows 10 требуется определить IP-адрес не своего компьютера, а другого устройства локальной сети. В таком случае проще использовать имеющийся MAC-адрес, который был узнан, например, через параметры маршрутизатора. Мы поставили этот вариант на последнее место, поскольку подходящим он оказывается крайне редко. Однако если вы заинтересованы в его реализации, советуем ознакомиться с приведенным далее материалом, где детально расписано два метода, позволяющих получить нужные данные.
Подробнее: Определение IP устройства по MAC-адресу
Только что вы ознакомились с пятью вариантами получения IP-адреса компьютера в Windows 10. Как видно, в этом нет ничего сложного. Ни один из способов не займет более одной минуты и точно приведет к необходимому результату и останется лишь задействовать имеющийся IP в своих целях.
Опишите, что у вас не получилось.
Наши специалисты постараются ответить максимально быстро.
Просмотр сведений об IP адресе в Ubuntu Linux и Mac OS X
Как определить ip адрес компьютера Windows 10 и других, я вам показал, теперь покажу, как это делается на Mac OS X. Открываем «Системные настройки», для этого можно кликнуть по «яблочку» в верхнем меню Finder (самый первый пункт) и дальше открыть «Системные настройки», либо просто кликнуть по иконке «Системные настройки» в доке.
В «Системных настройках» выбираем пункт «Сеть». Далее необходимо убедиться, что выделен активный сетевой интерфейс (он будет отмечен зеленой точкой). Справа, под статусом, вы увидите ваш текущий IP-адрес.
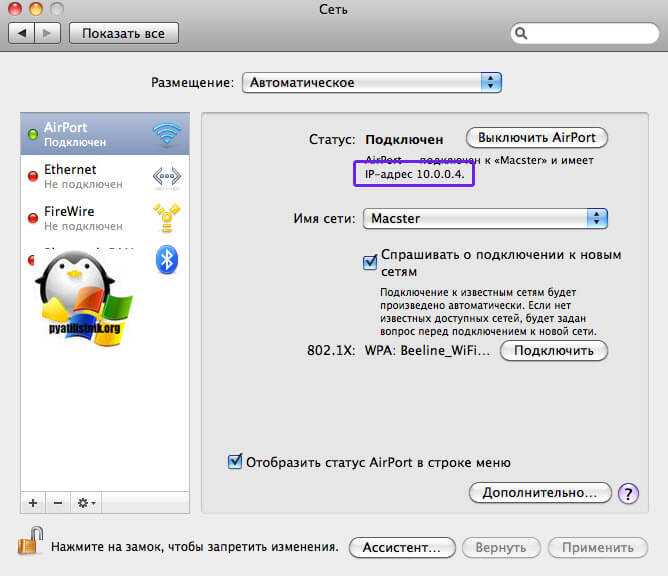
Не забываем про «Сведений о системе». Чтобы открыть «Профиль системы» необходимо кликнуть по «яблочку» в верхнем меню Finder (самый первый пункт) и дальше открыть пункт «Об этом компьютере». Кликните по кнопке «Подробнее» чтобы открыть окно «Сведений о системе». В подразделе «Сеть» можно посмотреть все IP-адреса, которые присвоены компьютеру. Необходимо смотреть поле «IPv4-адреса».
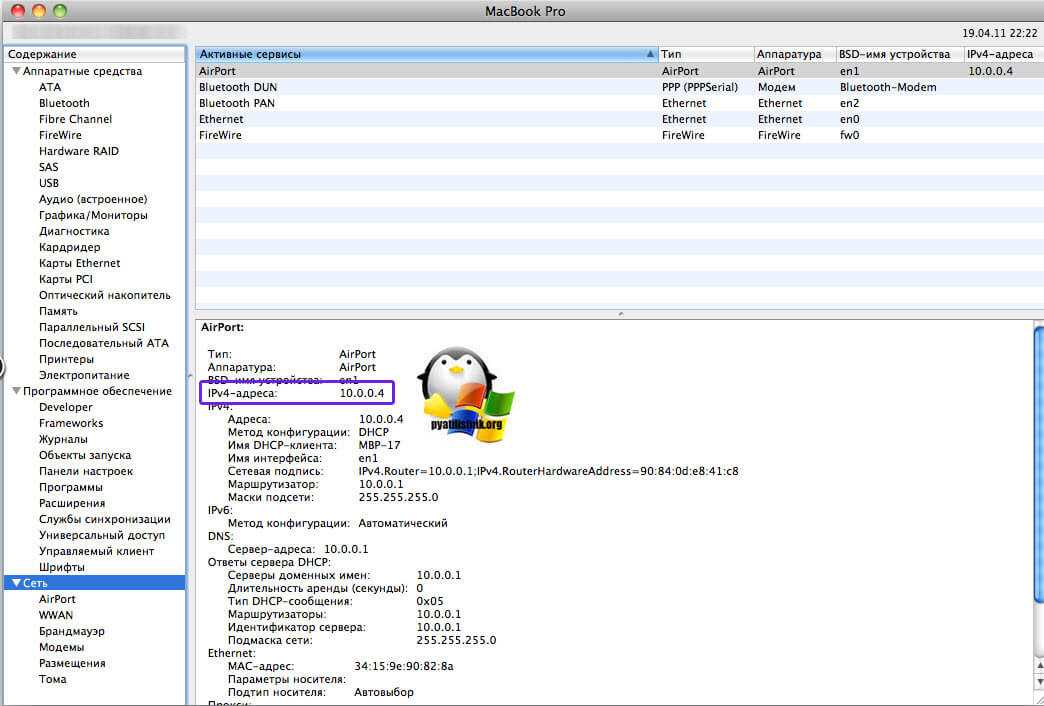
Сетевая утилита
Еще одним местом, где можно без труда узнать присвоенный компьютеру IP-адрес, конечно же является «Сетевая утилита». Чтобы ее открыть необходимо пойти в Finder -> Программы -> Служебные программы (комбинация клавиш Shift+Cmd+U) и кликнуть по иконке «Сетевой утилиты». Выберете интересующий сетевой интерфейс — при беспроводном подключении это будет AirPort, при проводном Ethernet — и вы сразу же узнаете присвоенный этому интерфейсу IP-адрес.
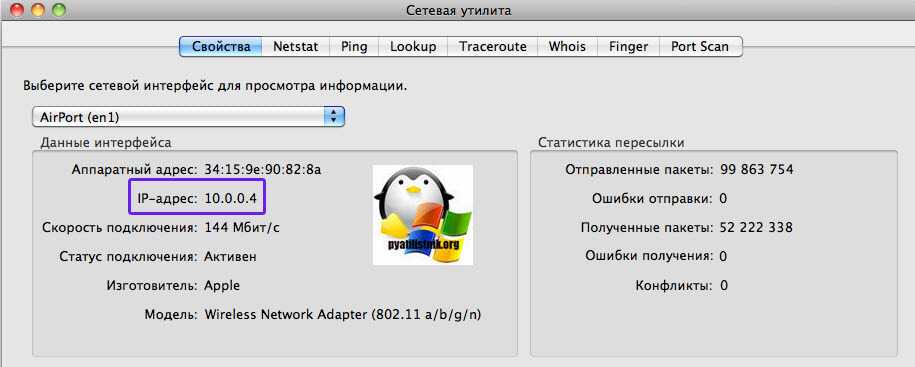
Надеюсь, что для вас была полезна заметка, как узнать ip адрес компьютера Windows 10, Mac. С вами был Семин Иван, автор и создатель блога Pyatilistnik.org.
Что такое IP-адрес
Как и у большинства людей, у каждого компьютера есть своего рода паспортные данные, состоящие из двух основных частей: MAC- и IP-адресов. Первый вшит в микросхему сетевой карты производителем и, как правило, не меняется — он представляет собой имя компьютера, по которому его могут определить в любой сети. Второй же предоставляется провайдером интернета и является собственно адресом — по нему можно узнать местоположение узла, через который компьютер выходит в сеть.
Вообще, интернет очень похож на обычную почтовую систему. Когда пользователь заходит на какой-либо сайт, домашний компьютер и сервер начинают обмениваться пакетами данных, как люди письмами. Чтобы получилось принять данные сайта, сервер должен знать, куда их отправлять — для этого и нужен IP-адрес компьютера.
Таким образом, в большинстве ситуаций устройства обмениваются своими адресами без помощи человека. Иногда, однако, приходится узнавать IP своего компьютера и указывать его вручную:
- для соединения с другим ПК через интернет или локальную сеть в некоторых программах — например, в онлайн-играх или софте для удаленного доступа к рабочему столу;
- для открытия общего доступа к содержимому жестких дисков или различному оборудованию;
- для настройки локальной сети или подключения к интернету;
- для создания домашнего сервера.
У каждого ПК есть два айпи: внутренний и внешний. Первый используется для различения устройств, объединенных в локальную сеть, второй же является идентификатором в интернете. Оба этих адреса представляют собой серию из 4 трехзначных чисел от 0 до 255 в версии IPv4. Внешний IP может быть практически любым, локальный же практически всегда имеет вид 192.168.xxx.xxx — связано это с тем, что во всемирной сети подсеть с таким номером не используется.
У компьютера может быть и дополнительный набор адресов, созданных по протоколу IPv6. Если идентификатор версии IPv4 имеет размер 32 бита, то более современный протокол позволяет записать порядок чисел объемом 128 бит, что на несколько порядков увеличивает количество возможных адресов. На данный момент IPv6 практически не используется, поэтому разбираться в этом протоколе подробно нет смысла.
Внешние IP-адреса дополнительно делятся на два вида:
- динамические — меняются при каждом переподключении к интернету;
- статические — являются постоянными.
Как правило, провайдер выдает клиентам динамические адреса. Из-за этого, проверяя свой IP, каждый раз можно увидеть разные цифры, причем иногда меняется даже подсеть (первые две группы чисел). Это осложняет геопозиционирование — местоположение, вычисленное по адресу, может меняться в пределах целого региона страны. Узнать, где живет человек, гораздо проще по статическому IP, но такой адрес бывает необходим при организации удаленного доступа.
Как узнать свой IP в локальной сети (внутренний)
Внутренний IP – это номер, который назначен компьютеру в локальной сети. Такие адреса чаще всего настраиваются вручную администратором на роутере и служат для передачи данных только внутри одной физической сети.
Если вы рядовой пользователь, внутренний адрес вы получите автоматически при подключении патч корда (кабеля) в сетевую карту или при подключении к беспроводной сети от уже настроенного роутера.
После получения номера вам могут быть доступны следующие возможности (в зависимости от настроек):
- Интернет.
- Сетевой принтер и сканер.
- Папки общего доступа.
- Корпоративный мессенджер, планировщик или аналогичные программы.
- Подключение к удаленному рабочему столу других компьютеров.
- Доступ к видео наблюдению и похожие сетевые инструменты.
Способ 1: через параметры системы
Windows 10
1. Откройте меню Пуск. Нажмите на значок «шестеренки» для входа в настройки.
2. Выберите «Сеть и Интернет».
3. В пункте «Изменение сетевых параметров» перейдите в раздел «Настройка параметров адаптера».
4. Если вы подключены к сети кабелем, будет показан Ethernet, а если по Wi-Fi — будет указан другой адаптер. Щелкните по нему два раза.
Бывает, на компьютере установлены две и более сетевые карты. Тогда вы увидите несколько адаптеров. Узнать их адреса можно аналогичным способом.
5. Нажмите кнопку «Сведения».
6. В пункте «Адрес IPv4» будет показан ваш внутренний IP.
В сетях нового поколения может быть пункт IPv6.
Windows 7
1. Щелкните правой кнопкой мыши по значку или в правой нижней части экрана и выберите из списка «Центр управления сетями и общим доступом».
Или пройдите по пути: Пуск – Панель управления — Центр управления сетями и общим доступом — Изменение параметров адаптера.
2. Откроется окно, внутри которого нажмите на «Подключение по локальной сети».
3. Появится небольшое окошко, где нажмите на кнопку «Сведения…».
4. Далее откроется еще одно окошко с различной информацией, среди которой есть строчка «Адрес IPv4». Это и есть айпи компьютера в локальной сети.
Способ 2: через командную строку
1. Откройте Пуск. Прямо в меню напечатайте cmd и запустите программу.
Или в Пуске разверните меню «Служебные – Windows», нажмите на «Командная строка».
2. Напечатайте команду ipconfig и нажмите клавишу Enter.
3. Откроется информация, где в строке IPv4 и IPv6 будут показаны назначенные адреса.
Если в вашем компьютере два и более сетевых адаптера, тогда напечатайте команду ipconfig/all. В ней будет детальная информацию о каждом адресе.
Способ 3: через Диспетчер задач
1. Запустите Диспетчер задач: Пуск – «Служебные — Windows» – Диспетчер задач.
Также его можно вызвать через сочетание клавиш Ctrl + Alt + Delete.
2. Перейдите во вкладку «Производительность» и в ней нажмите на пункт «Ethernet». В нижнем правом углу будет показан айпи.
Способ 4: через «Сведения о системе»
1. Откройте «Пуск» и прямо в меню напечатайте команду msinfo32. Запустите приложение «Сведения о системе».
2. Раскройте ветку «Компоненты» нажав значок +. Далее ветку «Сеть» и выберите пункт «Адаптер». В строке «IP-адрес» будет показан внутренний IP адрес.
Способ 5: при помощи программы Speccy
Бесплатная программа Speccy показывает всю спецификацию компьютера. С ее помощью можно посмотреть и внутренний IP. Для этого в левом меню перейдите в раздел «Сеть». В пункте «IP-адрес» будет показан один или несколько айпи — в зависимости от количества адаптеров.
Также Speccy показывает и внешний адрес.
Как посмотреть IP от провайдера интернета
Зачастую интернет мы получаем от роутера, который маршрутизирует трафик и выдает внутренние IP в сеть. Если вам нужно узнать, какой адрес выдал провайдер, зайдите в веб интерфейсе роутера. Я покажу как это сделать на примере TP-Link.
1. Откройте браузер и напечатайте в адресной строке внутренний айпи роутера.
Его можно узнать в в пункте «Шлюз по умолчанию».
2. Напечатайте логин и пароль от роутера. Обычно он указан на задней панели устройства.
3. В пункте «Internet Info» будет показан IP адрес, который выдал провайдер.
Получение внутренних данных
Такие сведения также можно получить нескольким простыми способами. Для первого (актуален для Windows 7) понадобится:
- Открыть панель управления;
- Далее — «Сеть и интернет»;
- Центр управления сетями и общим доступом;
- Изменить параметры адаптера – в появившемся окошке будет обозначено ваше подключение к локалке. Оно открывается двойным щелчком мышкой;
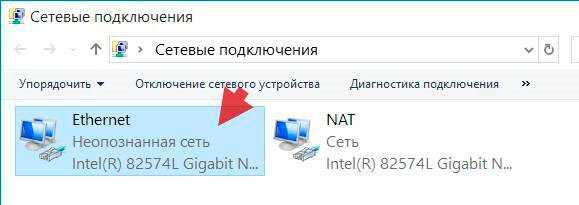
- Будет доступен раздел «Сведения»;
- Подключение по локальной сети – здесь выбираем кнопку со сведениями.
В новом окошке появится информация о сетевом подключении. Внутренний айпишник прописывается напротив пункта «Адрес IPv4». Эти простые действия помогут быстро узнать необходимые данные. Совпадение или несовпадение адресов зависит от интернет провайдера.

В Windows 10 просто нажимаете правой кнопкой мышки на «Пуск», далее выбираете «Сетевые подключения».
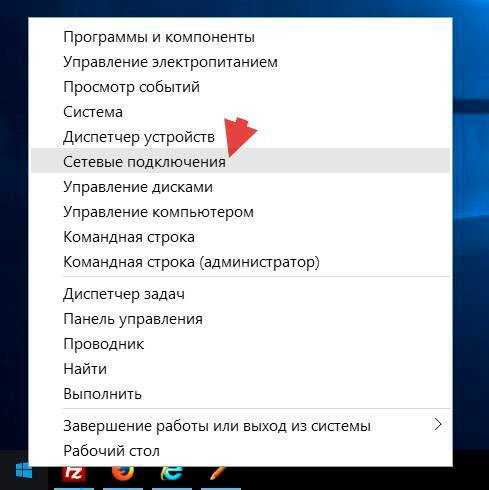
В десятке обычно локальное подключение называется просто Ethernet, по нему нужно кликнуть дважды, в появившемся меню жмем «Сведения» и получаем итоговый результат (как и в случае с Виндовс 7).
Автор рекомендует:
- 32 или 64 бит: какую ставить систему и как определить?
- Как поставить пароль на папку Виндовс
- Как вернуть стандартные иконки Windows 7
- Меняем почту в учетной записи Майкрософт
- Как найти невидимую папку на компьютере?
Для более продвинутых юзеров можно использовать способ немного сложнее, его лучше запомнить, ведь всегда может пригодиться – через командную консоль.
Просто нажимаем комбинацию клавиш на клавиатуре Win + R , в строке прописываем
кликаем на ОК. В открывшемся черном окне вводим:
далее всем известную клавишу Enter . Сразу на экране появляется информация о сетевом подключении и ip-адрес.
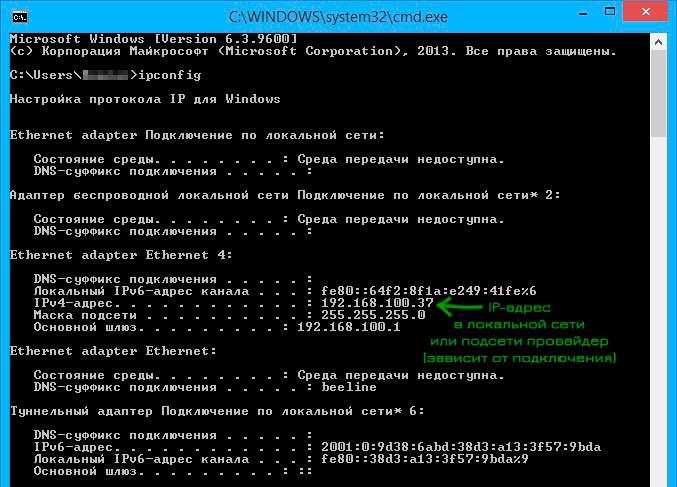
У компьютера есть такой IP в домашней сети или же подсети провайдера и внешний адрес в Интернете. Если ваше оборудование уже подключено в wi-fi маршрутизатору, то оно уже состоит в локалке, даже если других подключенных аппаратов нет. Первый обычно нужен для сопряжения с подключаемым принтером и остальных подобных действий. Второй – примерно для того же, только добавляется еще установление VPN-соединения с ЛВС извне, прямых подключений разного софта.
Во время определения внутреннего адреса стоит учитывать такой момент: если устройство подключено к одной ветке через роутер, то командная строка помогает узнать данные о вашей собственной ветке, а не провайдера. Для определения подсети именно у него, можно посетить настройки роутера и найти эти сведения в статусе соединения или в специальной табличке маршрутизации. Для многих популярных провайдеров локальный айпишник начинается с «10», а заканчивается НЕ на «1».
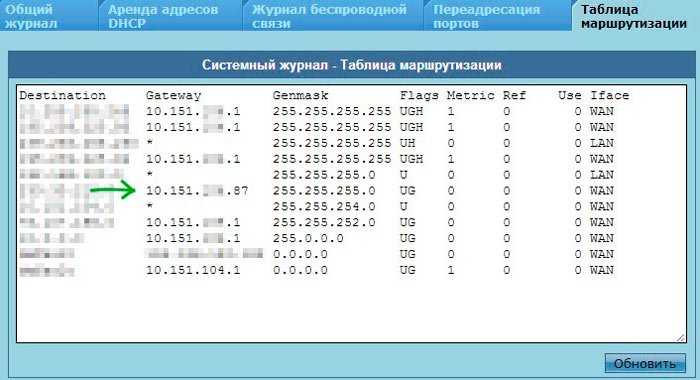
Нельзя не упомянуть о программах, благодаря которым можно просканировать сетку и сформировать список компьютерных устройств, находящихся в сети, их основные данные. К примеру, есть софт MyLanViewer. Он полностью бесплатный, скачивается на одноименном сайте.
Для пользователей, работающих с сетями, можно посоветовать отличную прогу Wireshark, это достаточно качественный и надежный продукт, который может стать хорошим помощником.
Как узнать внешний IP адрес при помощи программ — 4 способ
Определить IP адрес собственного компьютера или ноутбука также возможно при помощи сторонних программ. Особую популярность получили следующие приложения: IP2, Router IP Address и Get My IP.
Например, в программе Get My IP внешний IP адрес расположен слева, а внутренний соответственно справа. Для обновления информации нужно нажать по кнопке «Refresh».
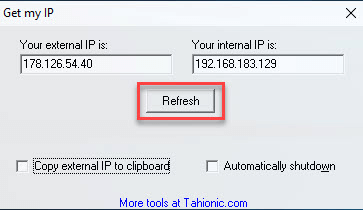
Аналогичным функционалом обладает утилита IP2. Для сбора информации о текущем IP адресе нужно кликнуть по кнопке «Find my IP addresses». И соответственно в поле «LAN IP» будет отображаться внутренний адрес, а в поле «WAN IP» — внешний.
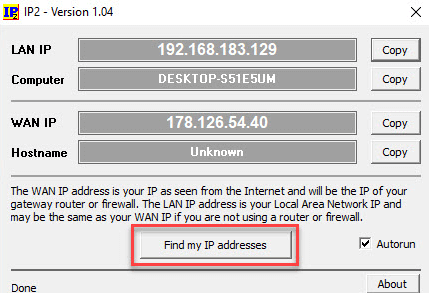
Представленные программы не требуют установки. Всё что нужно — открыть exe-файл из архива.
Как узнать IP-адрес компьютера
Краткий ликбез: если ваш ПК подключен к Интернету не напрямую, а через домашний роутер или локальную сеть провайдера, то у него будет два IP-адреса: внутренний (локальный) и внешний.
 В большинстве случаев сеть построена именно таким образом, поэтому наша инструкция в первую очередь будет рассчитана на пользователей с таким типом подключения.
В большинстве случаев сеть построена именно таким образом, поэтому наша инструкция в первую очередь будет рассчитана на пользователей с таким типом подключения.
Как узнать локальный IP-адрес компьютера
Узнать внутренний IP-адрес компьютера или ноутбука в локальной сети (например, домашней) можно несколькими способами, однако, мы рассмотрим лишь два из них: наиболее простые и технически правильные.
Способ 1: через командную строку
Чтобы узнать IP-адрес компьютера под управлением Windows (не важно, Windows 7, Vista или может быть Windows 10) через командную строку, воспользуйтесь простым алгоритмом действий:
- Откройте командную строку одним из способов (например, через меню Пуск).
- Введите команду и выполните ее, нажав клавишу Enter. Команда отобразит информацию обо всех сетевых подключениях вашего устройства.
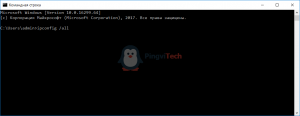
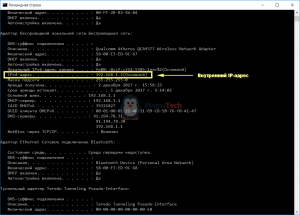
Мой компьютер подключен к маршрутизатору через беспроводное Wi-Fi-соединение, поэтому искомый локальный сетевой адрес (отмечен на скриншоте выше) будет расположен в блоке «Адаптер беспроводной локальной сети». Все просто, правда?
Способ 2: через свойства подключения
Данный способ не требует использования командной строки, однако, в то же время не является полностью универсальным, так как графический интерфейс Windows хоть и незначительно, но отличается в различных версиях системы.
Порядок действий:
- Кликните по иконке своего сетевого подключения левой кнопкой мыши. В появившемся окне отыщите название своего подключения (если вы используете Wi-Fi) и нажмите на «Свойства» под ним.

- В нижней части открывшегося окна отыщите раздел «Свойства». Искомый IP-адрес компьютера будет среди прочей информации о подключении.
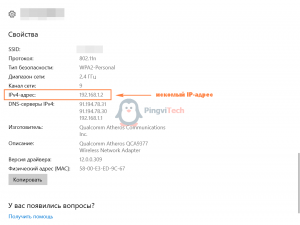
Как узнать внешний IP-адрес компьютера
Определить внешний IP-адрес еще проще, чем внутренний. Для этого нужно зайти на один из специализированных сервисов, например, 2IP.ru.
Перейдя на сайт, вы увидите свой внешний IP-адрес, информацию о провайдере и другие данные.
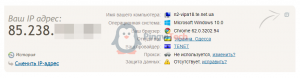
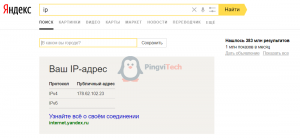
Программы для отображения внутренних IP
При настройке сети администраторам часто нужно посмотреть все IP-адреса в локальной сети и как можно быстро и для большого количества устройств. С этой целью они в своей работе используют программы, которые называются сетевыми сканерами.
Advanced IP Scanner
Программа пользуется заслуженной популярностью у сетевых администраторов. Среди ее достоинств выделяют:
- быстроту работы;
- возможность управления удаленными компьютерами;
- бесплатное распространение.
Обратите внимание! Из минусов называют невозможность слежения за выбранными устройствами
«10-Страйк: сканирование сети »
Плюсами этой платной программы являются:
- удобный русскоязычный интерфейс;
- широкий функционал с возможностью диагностики сети;
- удобная работа с удаленными компьютерами.
Обратите внимание! К недостаткам программы относят высокую цену
Free IP Scanner
Многие администраторы предпочитают работать с этой бесплатной программой. Кроме скорости многопоточного сканирования, удобного интерфейса, небольшой нагрузки на ЦП, программа привлекает возможностью гибких настроек под потребности пользователя. Но на старых компьютерах программа может работать медленно .
MyLanViewer
Администраторы отмечают широкую функциональность программы для поиска сетевых адресов при малом объеме и низкой нагрузке на процессор. Для некоторых пользователей неприемлем англоязычный интерфейс и высокая цена.
Внутренний и внешний IP
Перед тем как переходить к рассмотрению основного вопроса данной статьи нужно сказать несколько слов о том, что такое внутренний (или локальный) IP адрес и что такое внешний IP адрес.
- Внутренний IP – это IP адрес, который доступен исключительно в локальной сети. Внутренние IP принадлежат к специальным диапазонам и не являются уникальными. Они выдаются локальным роутером и используются для подключения внутри локальной сети, при этом из Интернета внутренние IP адреса не доступны. Внутренние IP адреса также могут называться локальными, частными, внутрисетевыми или серыми.
- Внешний IP – это IP адрес, который доступен из Интернета. Внешние IP уникальны в пределах всего Интернета и позволяют подключаться к компьютеру из любой точки мира. Внешние IP адреса могут также называться реальными или белыми.
Чаще всего, интернет провайдеры выдают пользователям внешние IP адреса. Но, поскольку количество внешних IP ограниченно, то в целях экономии могут выдаваться и внутренние IP адреса.
Как узнать адрес чужого компьютера
Вычислить месторасположение чужого компьютера по IP тоже вполне возможно. Для этого существует несколько способов. Все они способны дать пользователю определенное количество информации.
Использование почты mail.ru
Этот способ позволяет узнать IP чужого компьютера только в том случае, если пользователь присылал сообщение на ваш почтовый адрес. Алгоритм действий прост. Нужно только знать, где искать IP.
- Открываем браузер, заходим в почтовый ящик и открываем нужное сообщение.
- Теперь в панели чуть выше окна кликаем кнопку «Еще» (1) и выбираем «Служебные заголовки» (2).
3. Появится окно со служебной информацией. Нужный адрес будет в месте, которое выделено на скриншоте.
Способ 1. Через Центр управления сетями в Windows 7/8/10
Заходим в Центр управления сетями и общим доступом. Для быстрого перехода туда нажимаем правой кнопкой мыши по значку компьютера в правом нижнем углу (рядом с часиками) и выбираем Центр управления сетями и общим доступом. Вместо значка компьютера может быть ряд палочек, если у вас Wi-Fi, а не проводное соединение.
Выскакивает окно состояния подключения по локальной сети. Нажимаем кнопку Сведения…
И наконец-то добираемся до нужной информации. Внутренний IP адрес указан в строчке под названием ‘Адрес IPv4’. Там же можно узнать маску подсети, шлюз по умолчанию, DNS-сервера.
Кстати, если вы хотели узнать айпи адрес роутера — то он указан под названием Шлюз по умолчанию (192.168.1.1).



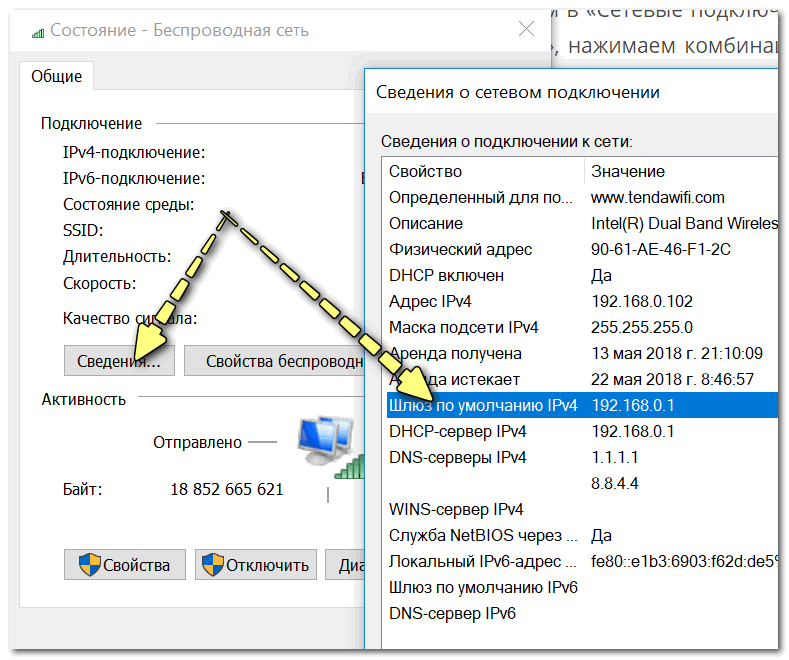
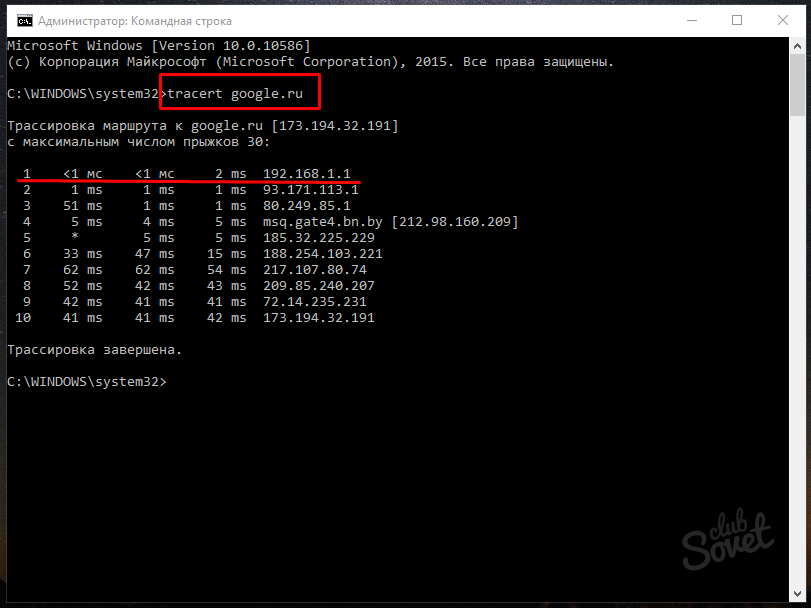
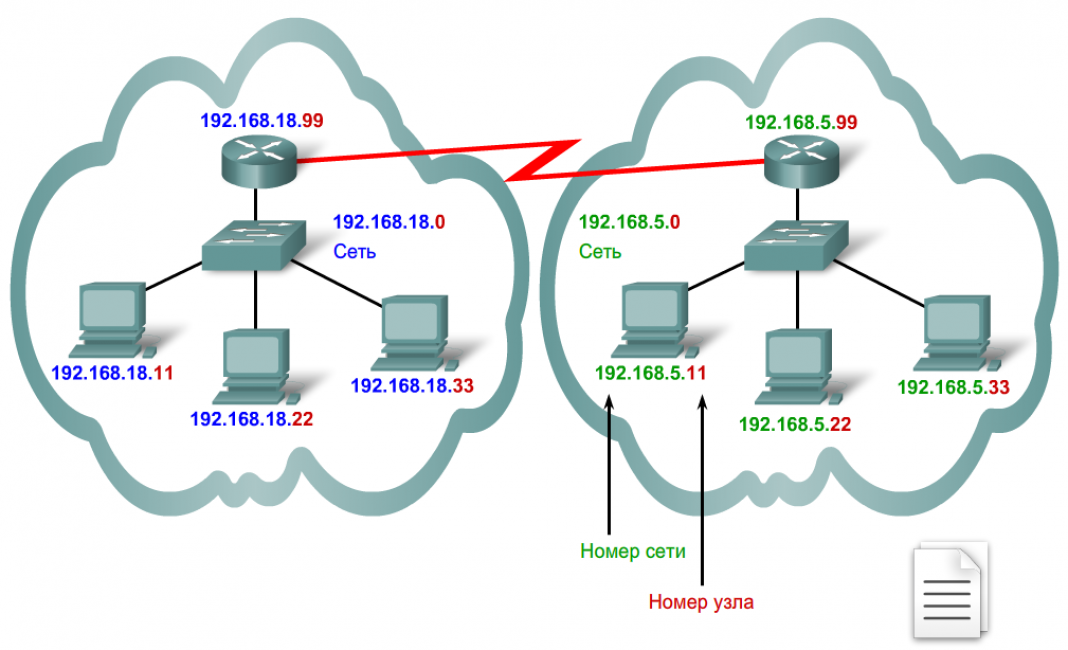
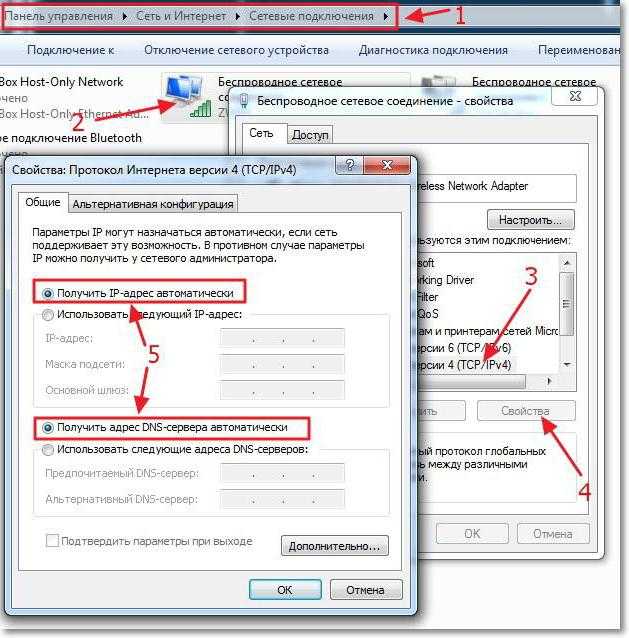
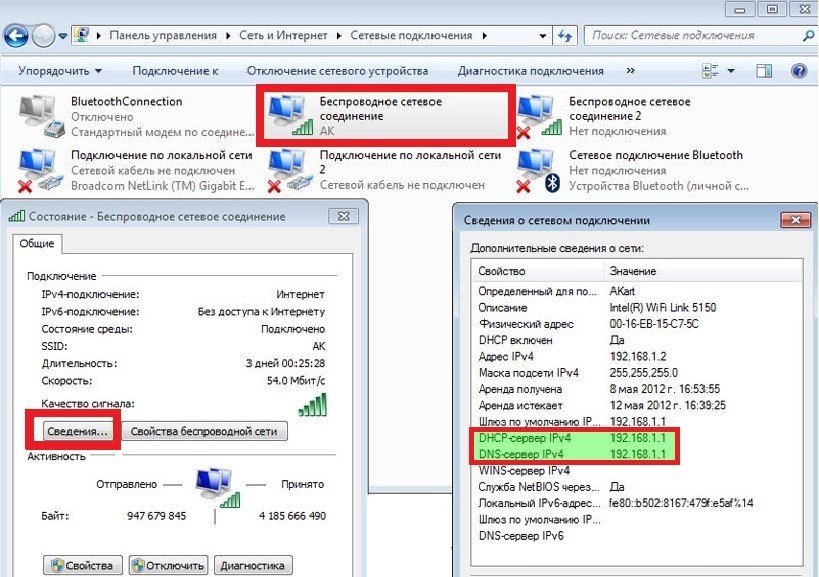

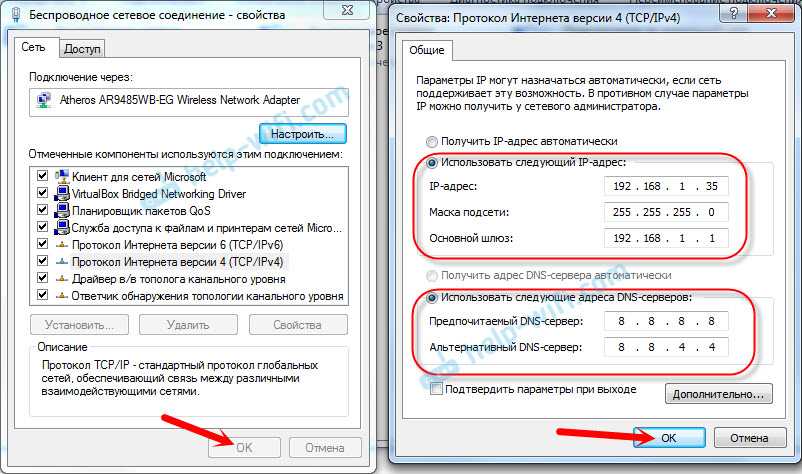
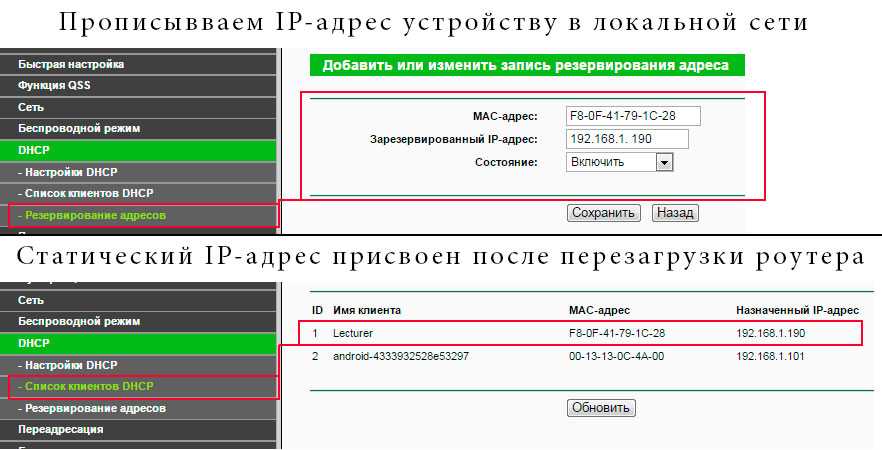

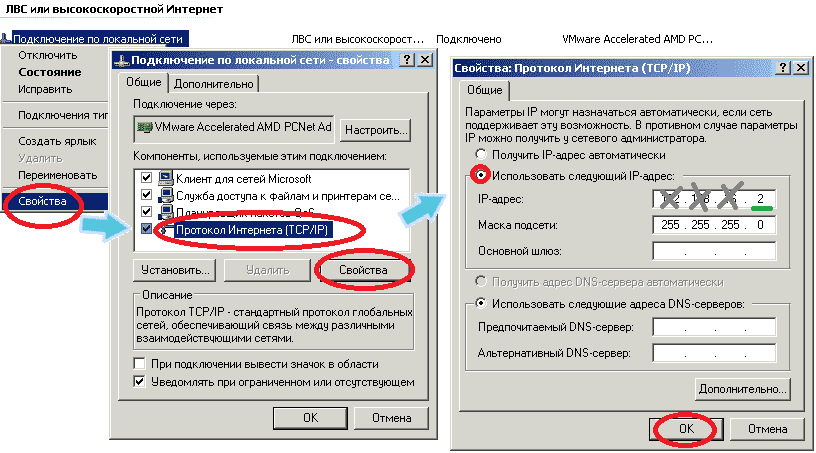
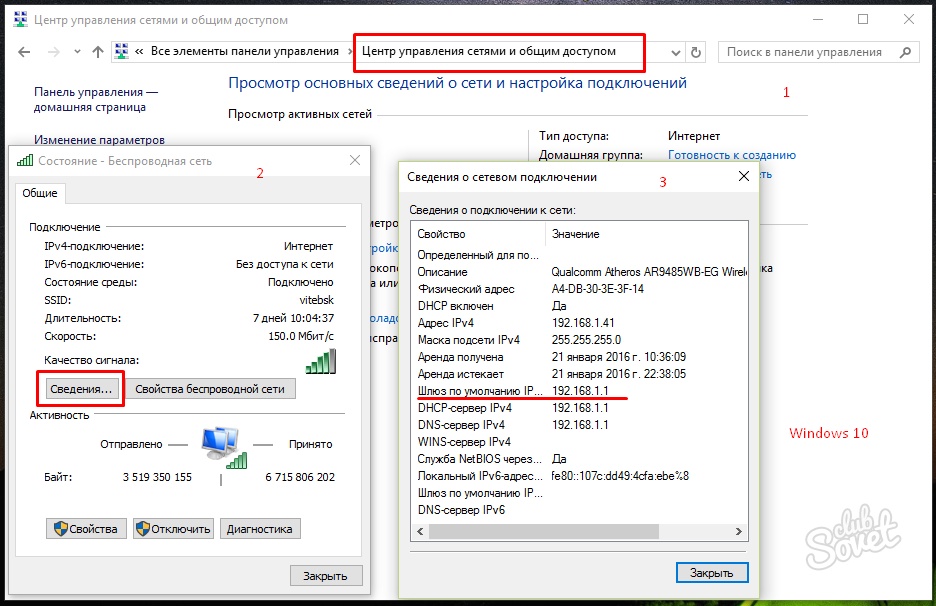
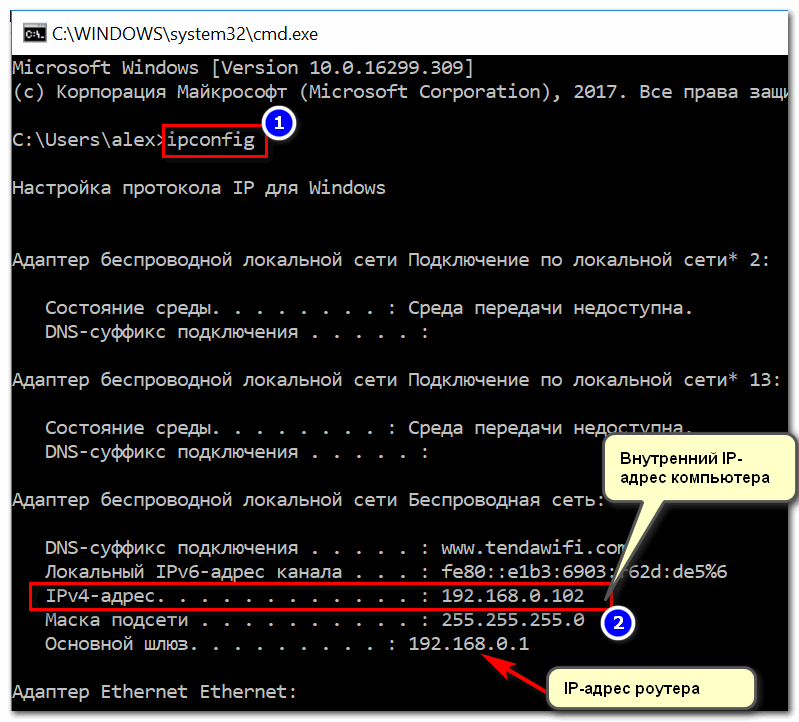
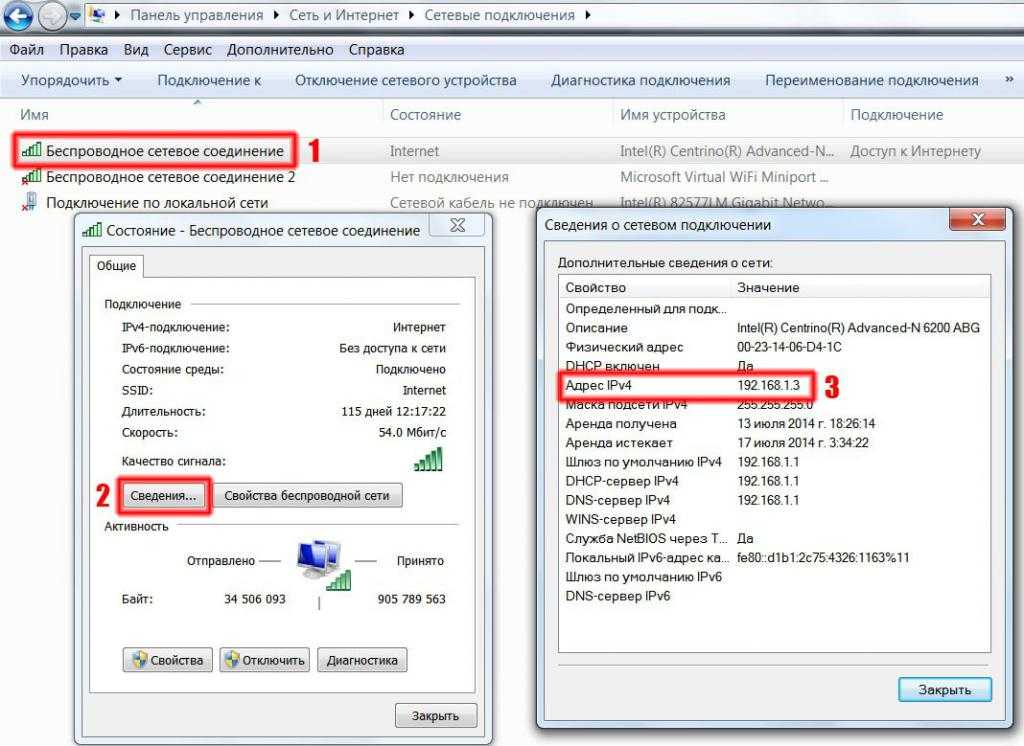
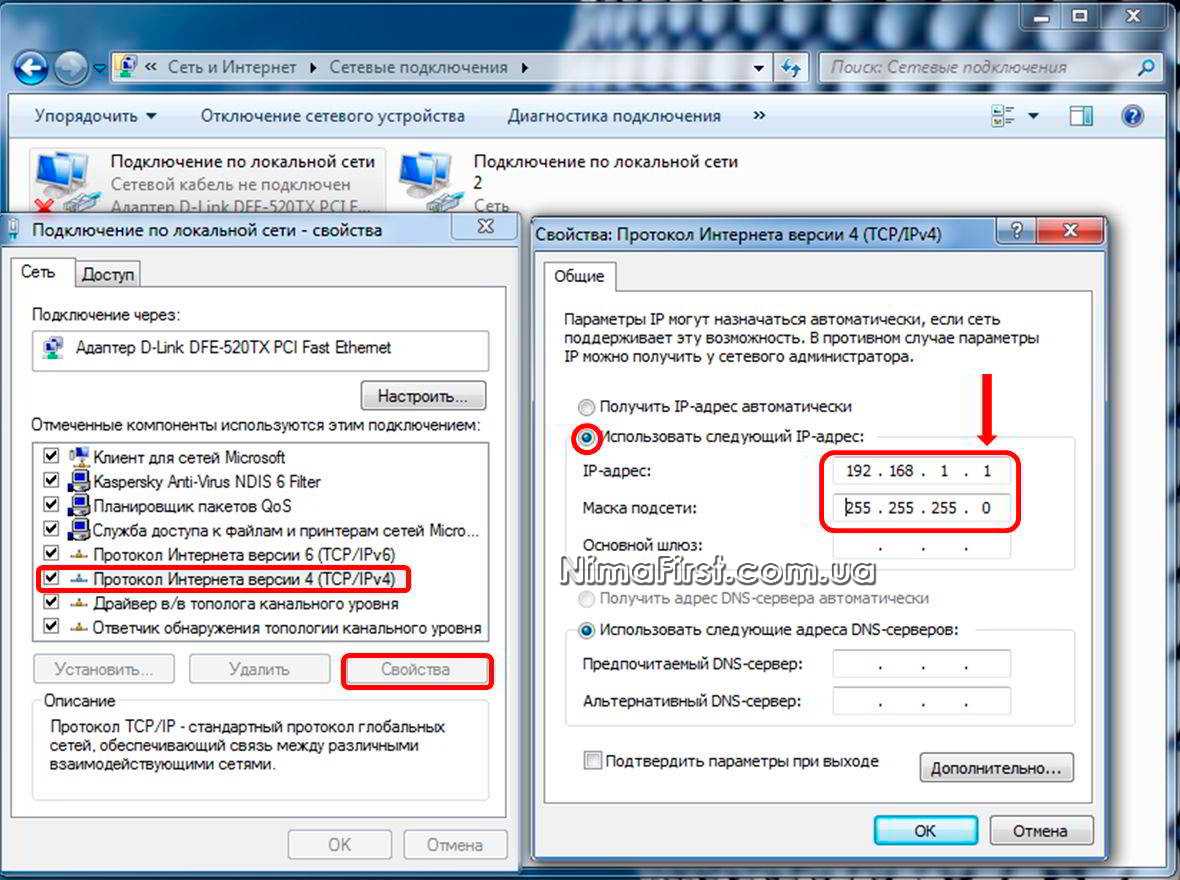
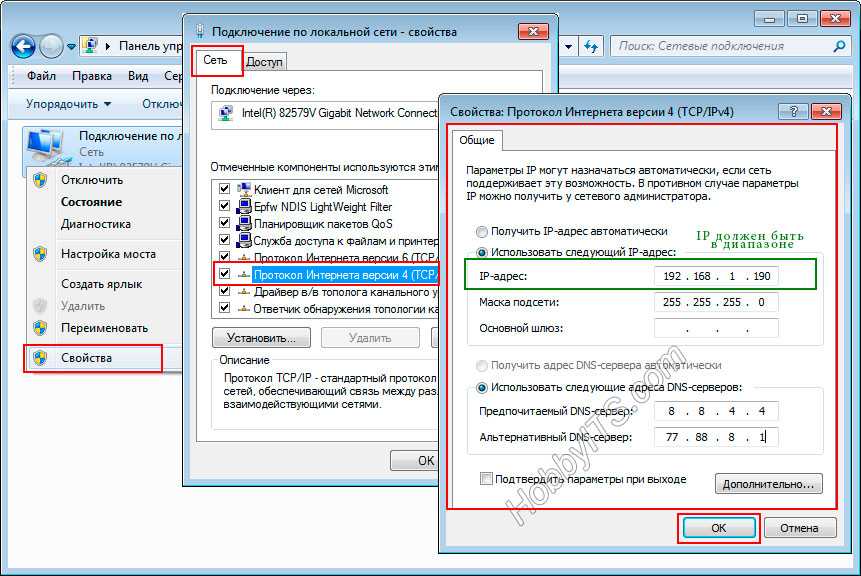


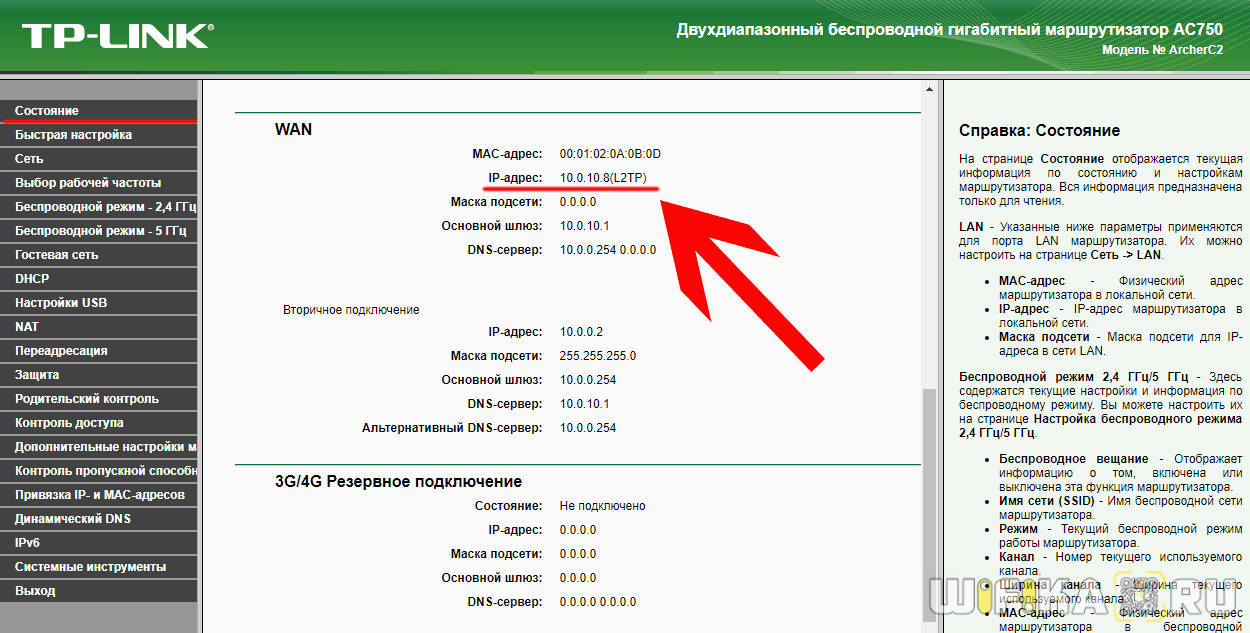

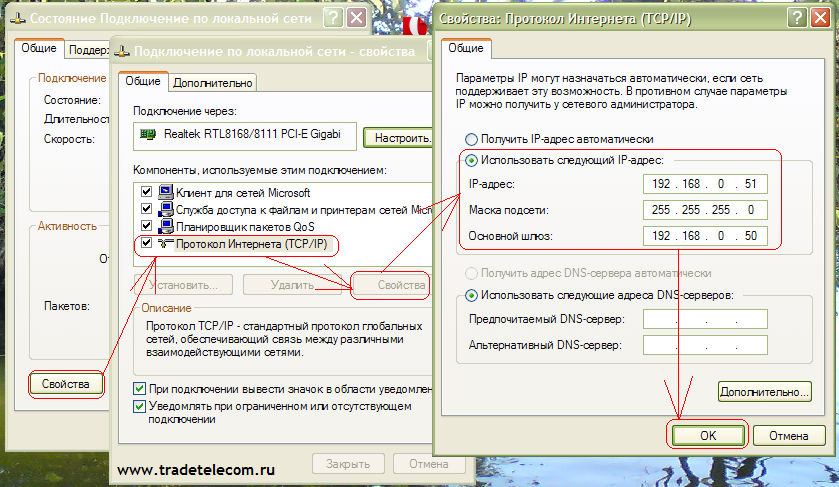
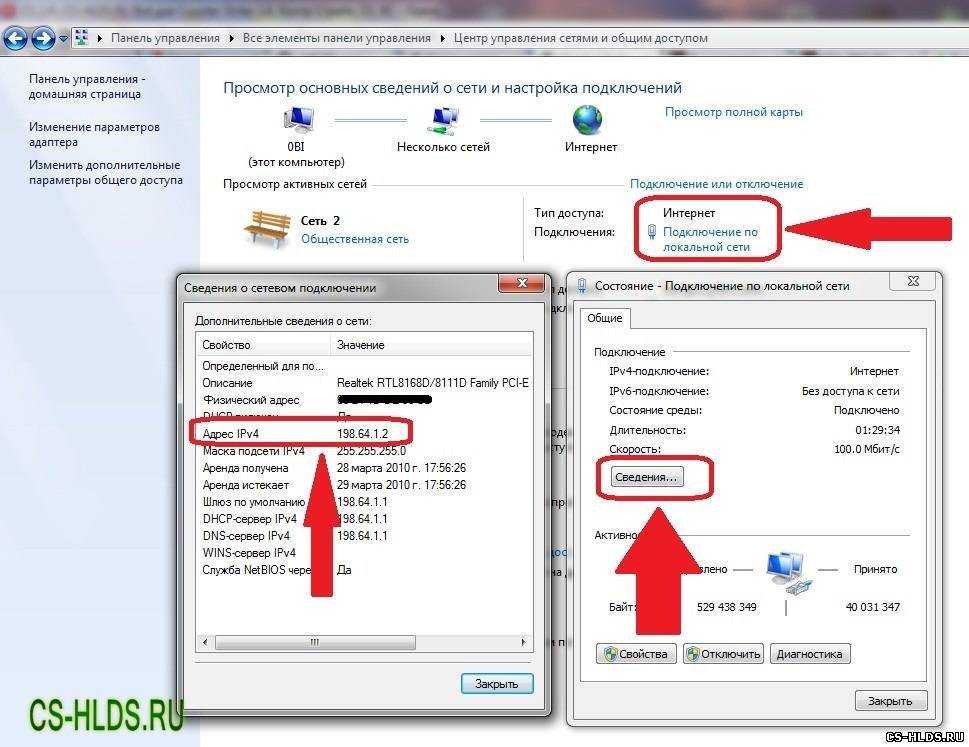
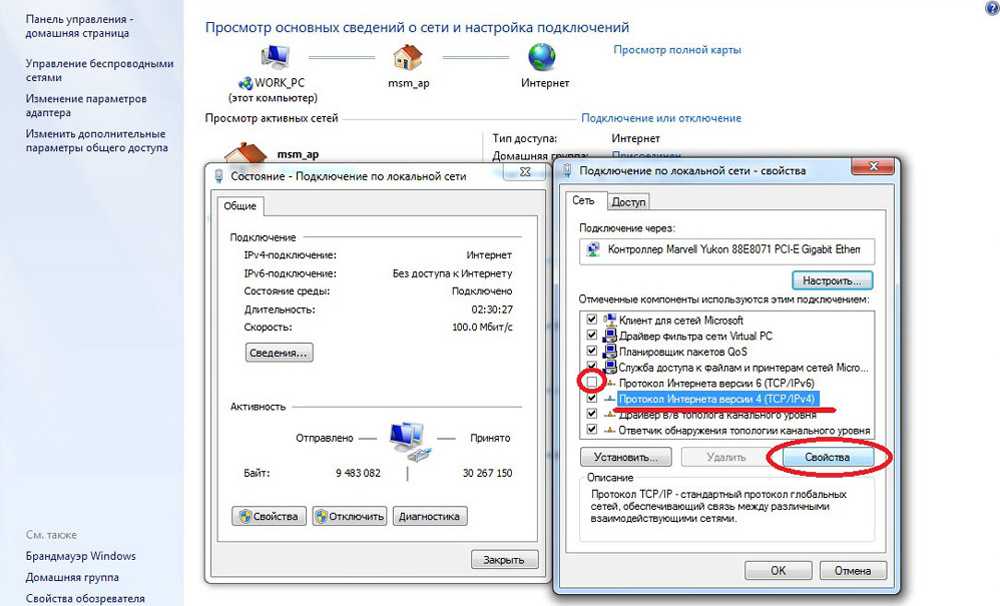
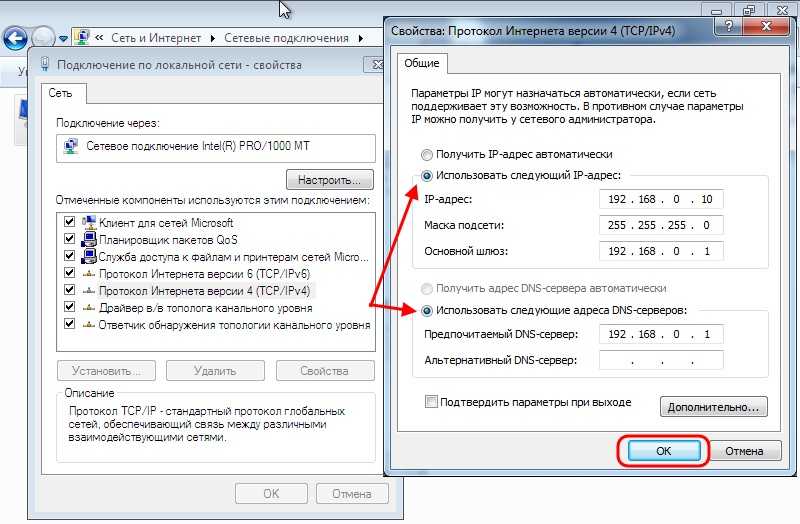
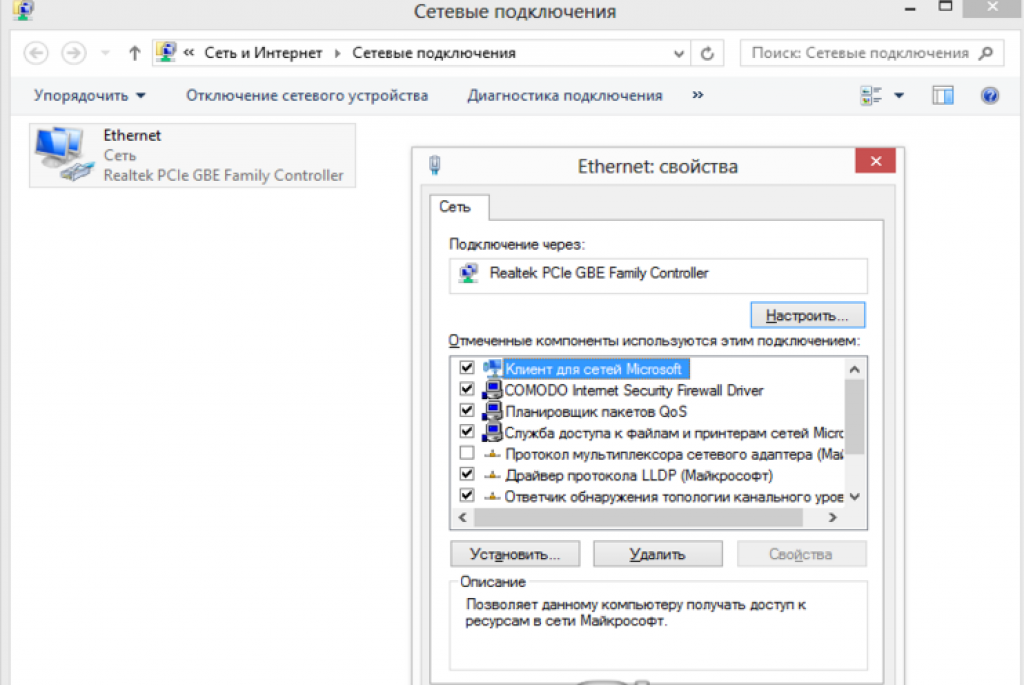
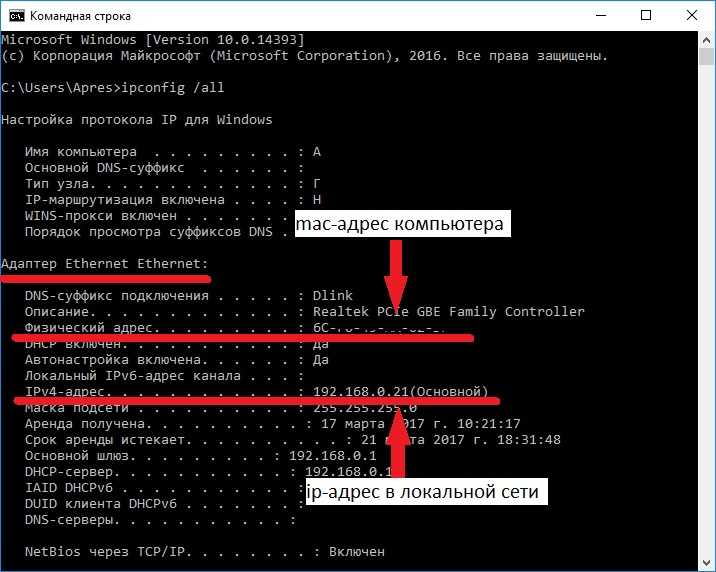
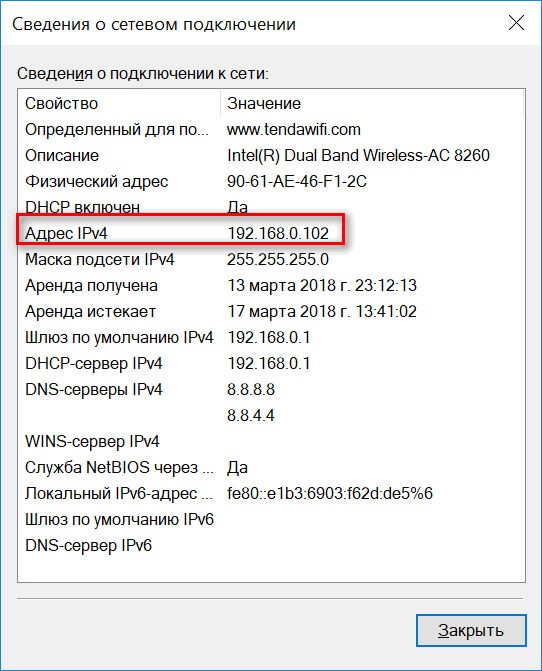
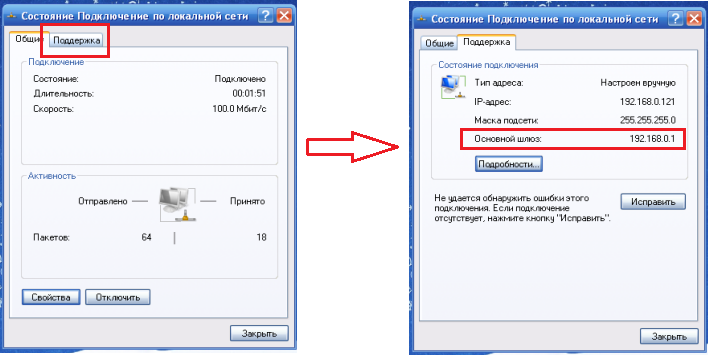
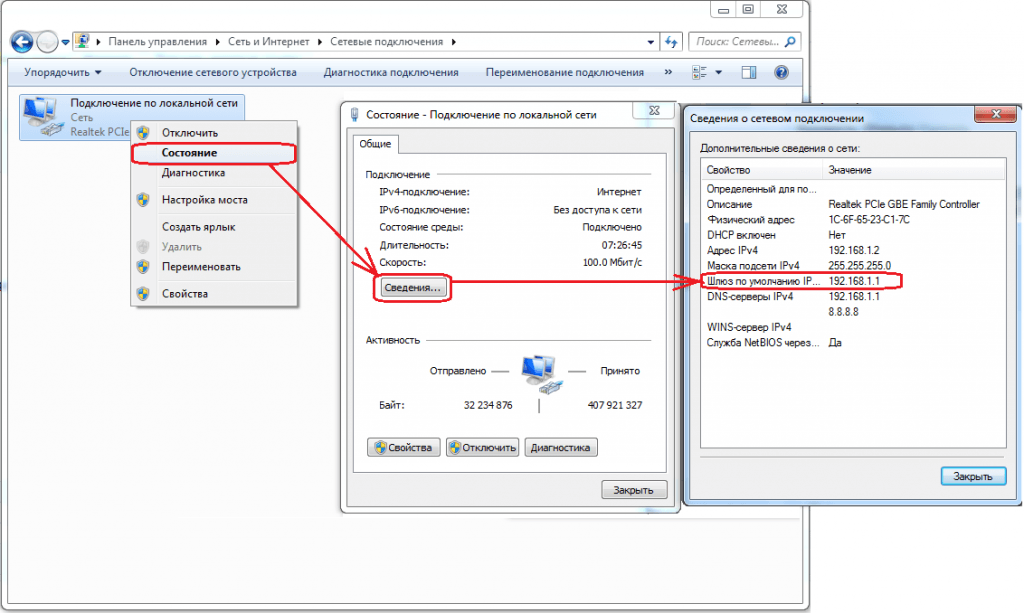
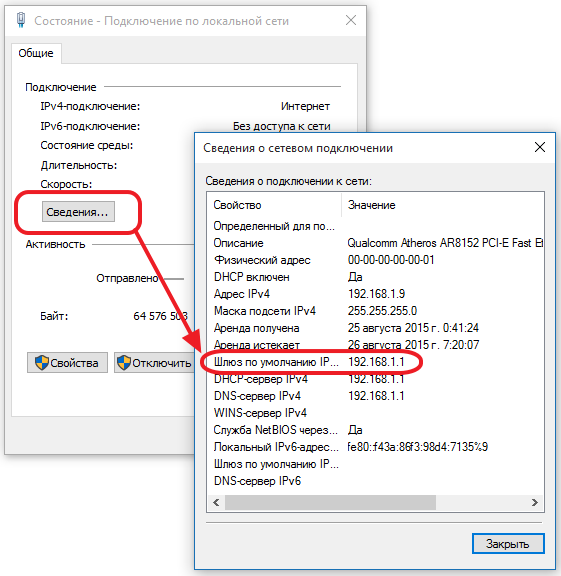
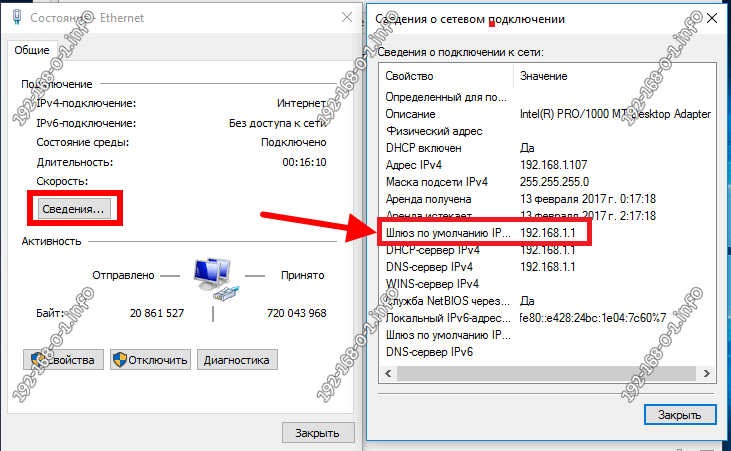
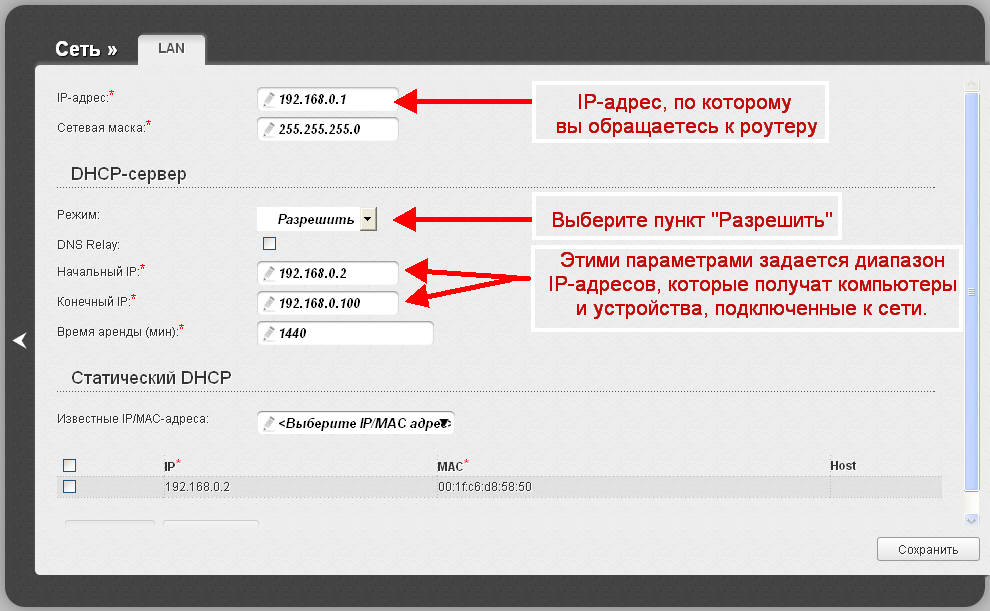
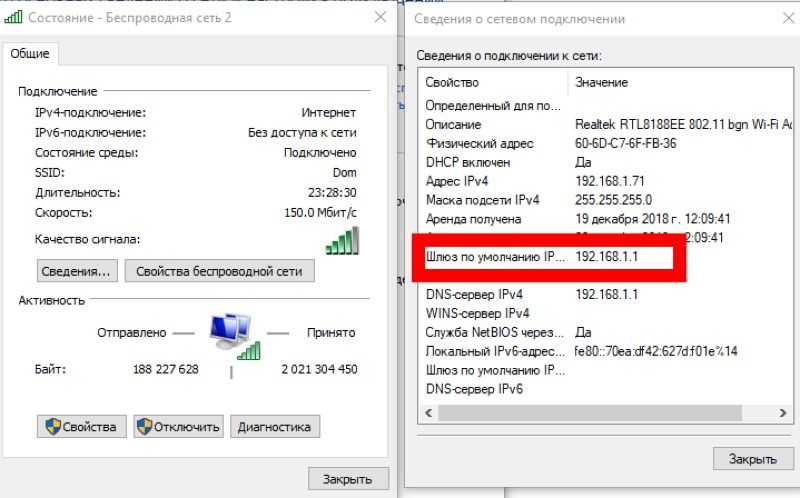
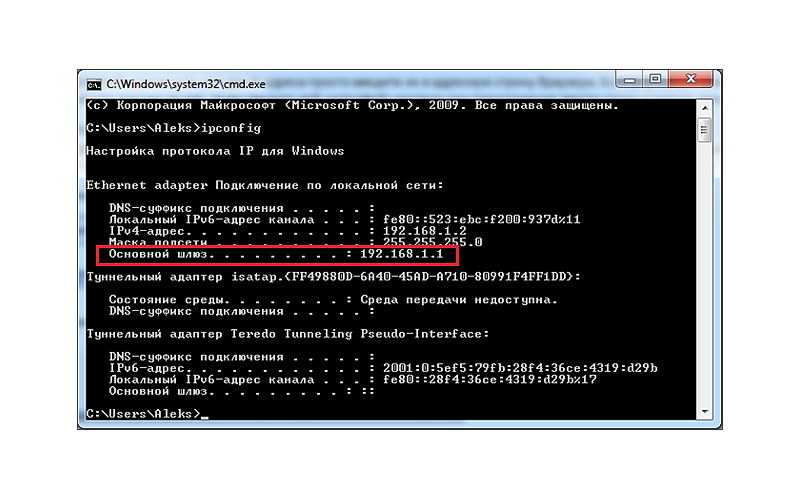
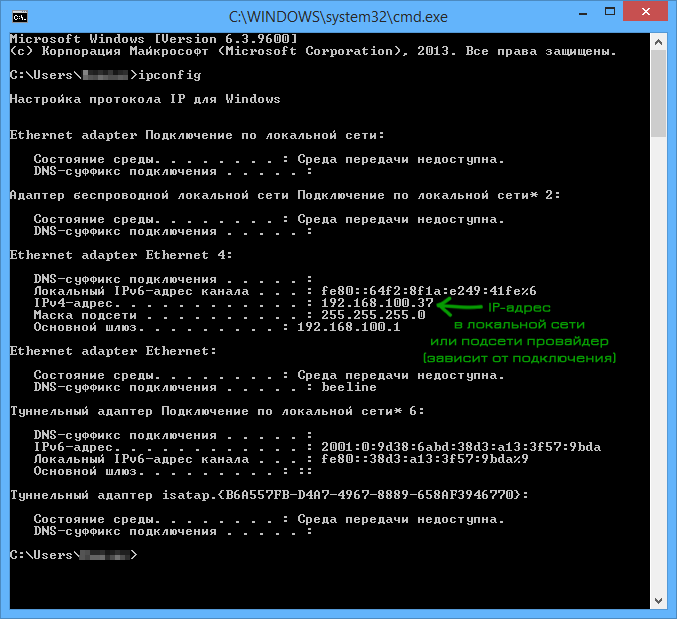
![Сетевые интерфейсы в windows [gui/cmd/powershell] | itdeer.ru](https://studio-servis.ru/wp-content/uploads/1/2/0/12082e440722b7b5408535f7a51884a2.jpg)
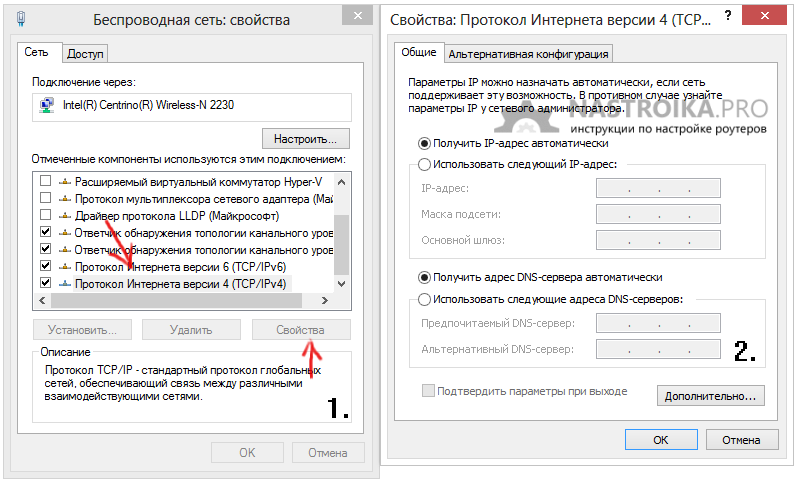
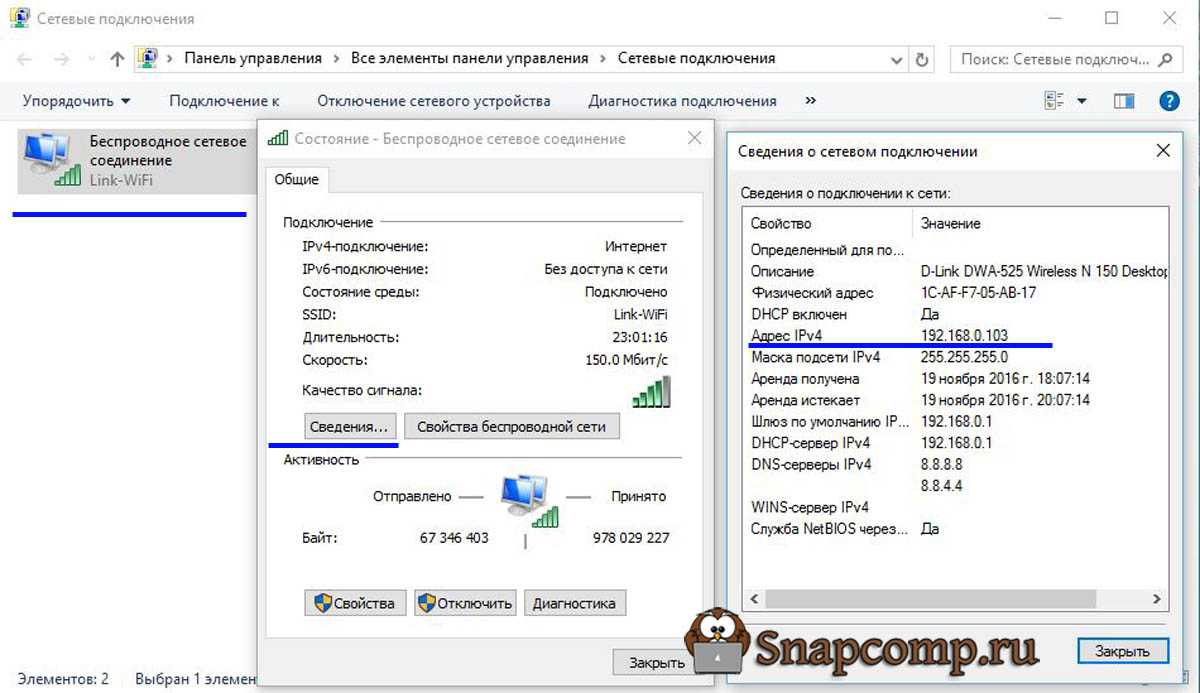
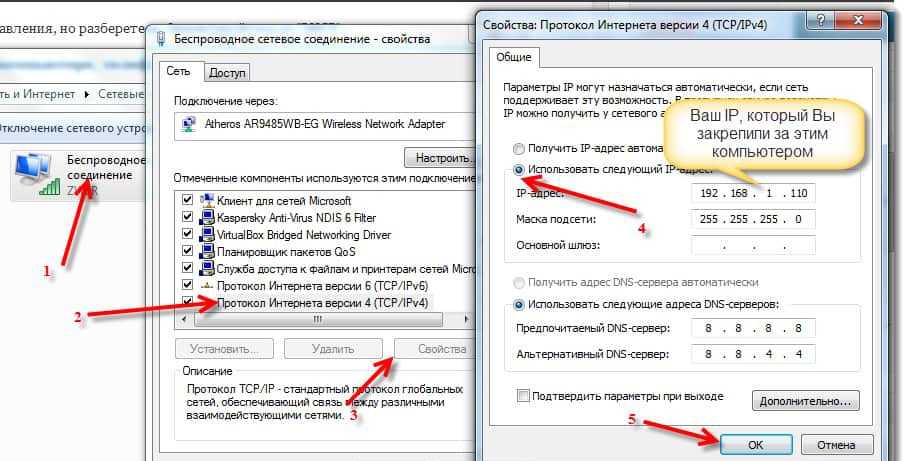
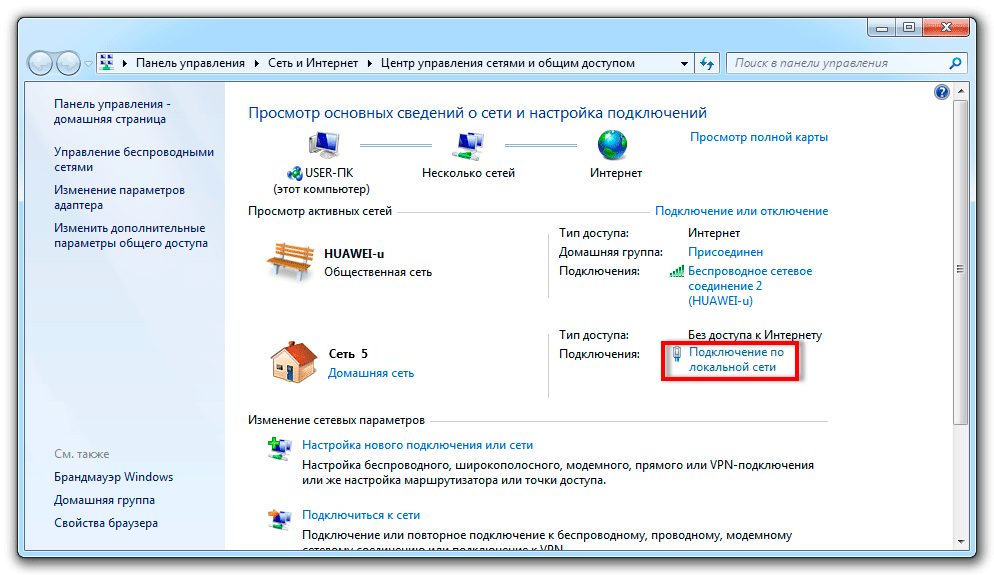
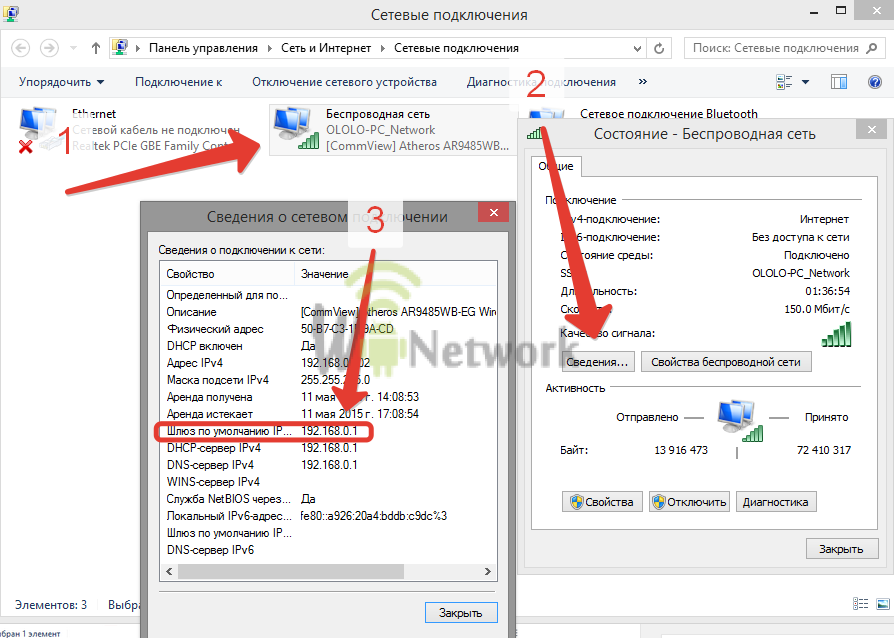
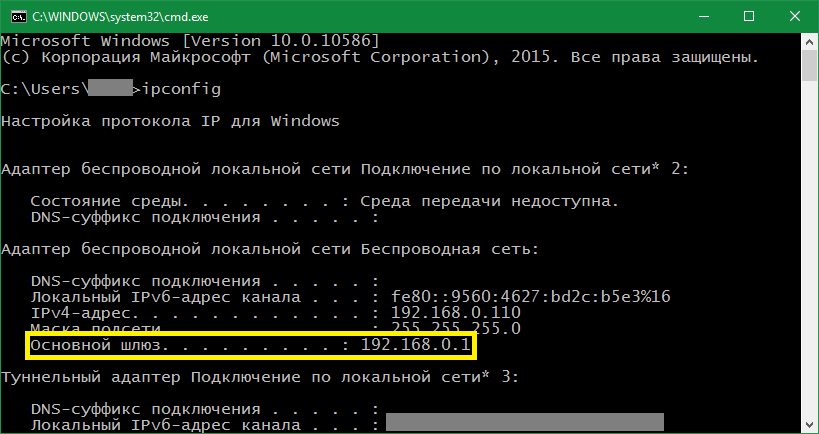
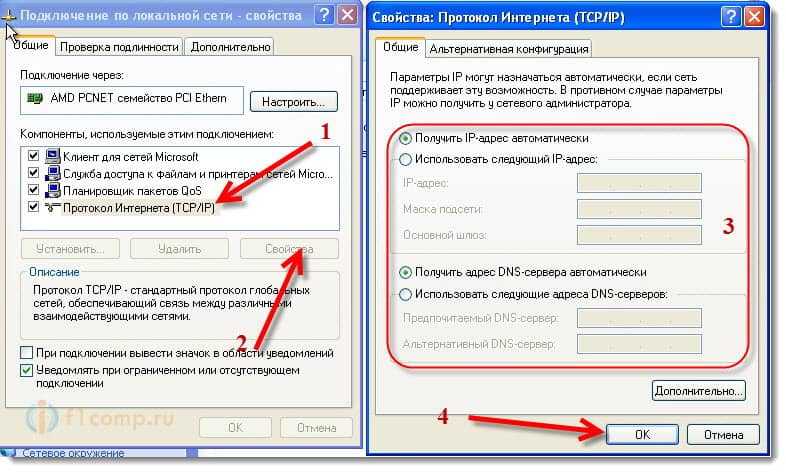
![Сетевые интерфейсы в windows [gui/cmd/powershell]](https://studio-servis.ru/wp-content/uploads/2/c/a/2ca0c82494f7705f4b9767e1ba12ffe0.gif)