Подключение к беспроводной сети без пароля и последующий просмотр пароля
Если у вас есть физический доступ к роутеру, вы можете подключиться и вовсе без пароля, используя Wi-Fi Protected Setup (WPS). Почти все устройства поддерживают эту технологию (Windows, Android, iPhone и iPad).
Суть сводится к следующему:
- Нажмите кнопку WPS на роутере, как правило, находится сзади устройства (обычно после этого начнет по-особому мигать один из индикаторов). Кнопка может быть не подписана как WPS, а иметь значок, как на картинке ниже.
- В течение 2-х минут (далее WPS отключится) выберите сеть на устройстве Windows, Android, iOS, и подключитесь к ней — пароль запрошен не будет (сведения будут переданы самим маршрутизатором, после чего он перейдет в «обычный режим» и кто-то ещё тем же способом подключиться не сможет). На Android для подключения может потребоваться зайти в настройки Wi-Fi, там открыть меню — Дополнительные функции и выбрать пункт «WPS по кнопке».
Интересно, что при использовании этого способа, подключившись без пароля к Wi-Fi сети с компьютера или ноутбука Windows, вы можете посмотреть пароль (он будет передан на компьютер самим роутером и сохранен в системе) с помощью первого способа.
Смотрим и узнаем свой пароль от Wi-Fi в настройках роутера
Легко узнать пароль от беспроводной сети можно в настройках роутера, который как раз и раздает WiFi. Любой роутер имеет свой специальный IP-адрес, вбив который в адресную строку браузера мы сразу попадаем в админку роутера. Нередко IP напечатан на бирке, которая приклеена к его (роутера/маршрутизатора) обратной стороне, но и инструкция к роутеру тоже должна содержать IP адрес админки, а так же пароль для входа в настройки роутера.
Для начала нужно подключиться к роутеру одним из двух способов – по сети Wi-Fi или через обычный сетевой кабель. После этого вводите IP-адрес в адресную строку любого браузера. Далее нужно подтвердить ваш (т.е. администратора) логин и пароль от страницы настроек роутера. Затем откроется страница настроек роутера (админка).
У разных моделей роутеров админка имеет разный вид, но в общем случае вам нужно попасть в раздел защиты беспроводного соединения, где вы и найдете ваш wi-fi пароль. Для упрощения задачи мы расскажем как нужно действовать в админ-панели роутеров разных марок:
- Узнаем пароль от вай фай на роутере TP-Link и Linksys Cisco: на главной странице админки-роутера ищем кнопку «Wireless» (Беспроводная сеть) и кликаем на неё, далее кликаем на кнопку «Wireless Security» (безопасность беспроводных сетей) и в поле «Пароль PSK» вы увидите нужные вам символы.
- Смотрим пароль Wi-Fi на роутере Xiaomi mi wifi mini router: В верхнем меню кликаем на кнопку «Setting», далее слева на кнопку «Wi-fi settings» на данной странице в поле «Password» ищите ваш пароль от беспроводной сети.
- Узнаем пароль вай фай на роутере D-Link: Ищем в вертикальном меню на вкладку «Wi-Fi», кликаем и ищем кнопку «Настройки безопасности», в поле «Ключ шифрования PSК» будет находится пароль от wifi.
- Смотрим пароль WiFi на роутере ASUS: На главной странице админ-панели роутера в правом столбце в поле «Ключ WPA-PSK».
- Узнаем пароль Wi-Fi на роутере ZyXEL: В нижнем меню закладка «Сеть Wi-fi», далее вкладка «Точка доступа» — пароль будет в поле «Ключ сети».
Узнаем IP-адрес Wi-Fi роутера
IP-адрес роутера обычно пишут на самом роутере или в инструкции к нему. Кроме того, он содержится инструкции, или его можно узнать у провайдера. А если сбросить все настройки, то IP-адрес вашей модели роутера можно узнать даже в интернете.
Или, как вариант, вы можете узнать IP вашего роутера через ваш мобильный телефон или планшет, зайдя в настройки вашего wi-fi соединения (как показано на скриншоте выше).
Что делать, если забыли пароль от роутера?
Пароль от страницы настроек роутера, который выставлен в роутере по умолчанию, обычно записан на тыльной стороне его корпуса. Однако если вы сами его (пароль) изменили, то могли его забыть. В таком случае придется сбросить все настройки. Для того, чтобы это сделать воспользуйтесь кнопкой «Reset».
Она расположена на тыльной части роутера, возле разъемов для кабелей. Во избежание случайного нажатия на нее, кнопка вдавлена внутрь корпуса. Доступ к ней имеется только через узкое отверстие, сквозь которое пролазит, например игла или скрепка. После нажатия на клавишу сброса настроек «reset», в конечном итоге, роутер автоматически возвращается к заводским настройкам. Пароль от роутера тоже примет свой начальный вид (написанный на его корпусе). Единственный минус – вам придется заново регулировать/настраивать все настройки роутера для доступа в интернет.
Смотрим пароль от Wi-Fi на телефоне без ROOT-прав
Важное условие: телефон должен быть подключен к Wi-Fi сети, пароль от которой нам нужно узнать
- Открываем на телефоне любой браузер и в адресной строке переходим по адресу 192.168.0.1, или 192.168.1.1. Чаще всего используются именно эти адрес. Но в зависимости от роутера и настроек, адрес может быть другой. Смотрите адрес на наклейке снизу роутера. Он может быть типа tplinkwifi.net. Более подробная информация есть в этой статье. У меня, например, роутер от TP-Link (инструкция: как зайти в настройки роутера TP-Link).
- Скорее всего появится запрос на ввод логина и пароля администратора. У вас должны быть эти данные. Этот логин и пароль никак не относится к Wi-Fi сети. Заводские (если вы их не меняли) должны быть указаны снизу роутера (обычно это admin и admin).
- Откроется веб-интерфейс роутера. Так как он у всех (на разных роутерах) разный, то нам нужно найти раздел с настройками Wi-Fi. Обычно он так и называется, или еще «Беспроводная сеть», «Беспроводной режим», «Wireless». Ну и там уже найти настройки пароля беспроводной сети, чтобы посмотреть его с телефона.
- Находим пароль и используем его для подключения других устройств. Обычно он указан в поле «Пароль беспроводной сети», «Wireless Key», «Wireless Password», «Пароль PSK», «PSK Key». При необходимости там же можно сменить пароль.
Как узнать пароль от вайфая в чужой сети
Есть несколько способов взлома находящегося неподалёку Wi-Fi. Сравним их с помощью таблицы.
| Название | Уровень сложности | Суть метода |
| Перехват и дешифровка пакетов данных | Высокий | Данный метод подходит только тем, кто хорошо разбирается в принципах работы беспроводных сетей. Маршрутизатор раздает интернет устройствам, которые сначала послали запрос к роутеру и предоставили правильный пароль. Даже после удачного подключения роутер обменивается с устройствами из сети пакетами данных, которые содержат код доступа. Если перехватить и расшифровать эти пакеты, можно узнать пароль. |
| Подбор WPS-кода доступа | Средний | Воспользоваться этим методом можно лишь при помощи специальных приложений-взломщиков. Они считывают не пароль, а специальный WPS-код девайса. |
| Обход фильтров | Средний | Каждый маршрутизатор имеет белый список mac-адресов, которым он позволяет подключиться к сети. Задача взломщика – пройти путем подмены mac-адреса. |
| Фишинг | Высокий | Необходимо создать фейковую точку Вай-Фай и назвать ее так же, как называется соседская (или общественная – к которой вы хотите подключиться). Когда знающие пароль пользователи перепутают точки доступа и попытаются подключиться к фейковой сети, будут считываться пароли. |
| Ручной подбор паролей | Низкий | Наиболее простой способ подключиться к чужой сети. Заключается в механическом перебирании возможных паролей или использовании специальных программ. |
Последний способ является самым простым из всего списка. Рассмотрим его подробнее.
Вы удивитесь, но большинство роутеров защищены стандартными комбинациями, типа:
- 12345678.
- 87654321.
- Password.
- 1234567890.
- qwerty.
- 11223344.
- 11111111.
- 12345qwerty.
Если ни один из вариантов не сработал, можете установить на телефон одну из бесплатных программ-взломщиков, которые автоматические перебирают различные наборы символов и со временем находят нужную комбинацию.
Сведения из этой статьи носят обзорный характер. Советуем не взламывать чужие беспроводные сети! Этот материал можно использоваться только для общего образования, для расширения осведомленности по информационной безопасности.
Ищем пароль в настройках роутера
Как узнать пароль от интересующей нас сети, если нет возможности к ней подключится. Ключ доступа находится еще и на роутере, который обслуживает вашу сеть. В комплекте к маршрутизатору всегда идет “патчкорд” (это небольшой кусок витопарного кабеля, обжатый с обеих сторон коннекторами “RJ-45”). Мы должны физически подключить прибор, раздающий интернет к компьютеру/ноутбуку.
- ПК: находим на задней стороне системного блока сетевой разъем и подключаем туда патчкорд. Ноутбук: на боковой стенке ищем вход для сетевого кабеля.
- Второй конец провода подсоединить к гнезду роутера, одному из тех, что стоят вместе (обычно выделяются еще и цветом).
Вход в веб-интерфейс
Для того чтобы узнать/поменять код доступа в настройках роутера, нужно зайти в “веб-интерфейс” (это графическая оболочка операционной системы маршрутизатора). Где найти вход вы узнаете из следующей инструкции.
- Открываем окно любого браузера и вписываем ip адрес прибора, раздающего нам интернет (легко узнать на задней крышки маршрутизатора).
- Есть шанс, что вам потребуется пароль от роутера (после ввода айпиадреса вы попали на окошко с вводом логина и кода защиты).
- Обычно эти поля можно оставлять пустыми, но в некоторых версиях прошивок понадобится ввести стандартное значение “admin/admin”.
- В случае правильно произведенных действий вы попадаете в главное меню веб-интерфейса прибора.
Расположение пароля у различных моделей роутеров
Фирмы-производители устройств для создания беспроводных сетей в большинстве своем стараются придать индивидуальный вид интерфейсу своих приборов. Поэтому не так просто узнать пароль от своего WiFi, если поменялся роутер, к которому вы так привыкли. Незнакомый интерфейс путает пользователя, а боязнь “нажать что-нибудь не то” не дает спокойно разобраться в новых настройках. В продолжении статьи мы разберем, как найти код доступа к своей сети на примерах мировых лидеров по производству оборудования такого плана.
Asus
Чтобы узнать пароль на роутер этой компании, найдите в главном меню прибора “Дополнительные настройки”. Выберете вкладку беспроводной сети, и в меню справа найдете строку “Предварительный ключ WPA”. Это и есть ключ безопасности вашей Wi-Fi сети.
TP-Link
Посмотреть свой пароль на маршрутизаторе “TP-Link” можно в меню “Защита беспроводного режима”, в которое можно попасть из главного меню. Далее все зависит от выбора шифрования, в случае WEP-защиты находим код безопасности в строке “Ключ 1”, в режиме Enterprise это код безопасности от “Radius-сервера”, а в персональном режиме “Пароль PSK”.
Tenda
Чтобы узнать пароль WiFi на тенде, находим на главной странице веб-интерфейса пункт “Код безопасности для беспроводной сети”.
ZyXEL
Увидеть ключ к беспроводной сети можно, если в нижней части интерфейса нажать на иконку в виде значка телефонной сети, зайти в раздел “Точки доступа” и посмотреть на поле “Ключ сети”.
Linksys
Пароль от вайфая находится за стилизованным изображением беспроводной сети в одноименной вкладке. Смотрим на строчку “Пароль” – это ваш код доступа к Wi-Fi.
Сбросьте пароль и задайте новый
Ничто не устоит против грубой силы. Если пароль нельзя достать, значит, нужно его взломать, то есть сбросить. Этот способ годится только в случае, когда нужен пароль от вашего домашнего роутера, но сработает на абсолютно любом маршрутизаторе, поскольку у каждого из них есть физическая кнопка сброса. Единственный минус — если ваш провайдер использует специфические настройки подключения, его придётся настраивать заново.
 simpson33/depositphotos.com
simpson33/depositphotos.com
Итак, достаём роутер из шкафа, с антресолей — или где он там у вас спрятан — и внимательно смотрим на ту его часть, где расположены порты и кнопки управления. Ищите небольшое отверстие, рядом с которым написано Reset. Это и есть кнопка сброса. Её нужно нажать скрепкой или иголкой и подержать несколько секунд (если не поможет, то зажимаем reset и, не отпуская кнопки, выключаем роутер на 30 секунд, а затем, продолжая держать кнопку, включаем и отпускаем ее через 30 секунд). После этого настройки роутера сбросятся на стандартные и вы сможете узнать пароль одним из способов, описанных выше.
Как узнать пароль к собственной беспроводной сети
Существует два методов, как узнать пароль от вай-фай:
- В операционной системе.
- В параметрах роутера.
При этом второй способ позволяет узнать ключ от беспроводного подключения, даже если компьютер ни разу не был подключен к маршрутизатору. Это может быть, к примеру, после переустановки Windows или если вы приобрели новый ПК. Итак, давайте рассмотрим оба метода, как посмотреть пароль от Wi-Fi роутера.
Как узнать ключ от WiFi в операционной системе
Для этого нам нужно будет открыть свойства подключения. В этом случае ваш ПК должен быть подключен к сети на момент выполнения дальнейших действий. Итак, находим значок сети в трее (область в нижнем правом углу экрана). Нажимаете на него правой кнопкой мышки и открываете «Центр управления сетями».
В появившемся окне в центре вы увидите тип подключения (домашняя, общественная или рабочая группа), а также . Если посмотреть правее, то вы увидите надпись «Беспроводное сетевое соединение» в Windows 7 или «Беспроводная сеть» в Windows 8 и название роутера.
Нажимаете на эту надпись. Откроется окно состояния подключения. Отсюда мы можем попасть в различные настройки беспроводного соединения. Нас интересует кнопка «Свойства беспроводной сети». При нажатии на нее вы откроете ее свойства. Открывшееся окно имеет две вкладки:
- Подключение.
- Безопасность.
Нас интересует вторая. Нажимаете на нее и видите тип безопасности, вид шифрования, а также ключ. Но пароль скрыт. Чтобы его увидеть, необходимо просто поставить галочку в пункте «Отображать вводимые знаки». Здесь вы можете посмотреть, какой пароль от сети WiFi используется в данный момент.
Стоит отметить, что открыть свойства беспроводного соединения можно и другим способом. Для этого снова открываем центр управления. В появившемся окне выбираем пункт «Управление беспроводными сетями». После этого вы увидите список сетей, к которым когда-либо был подключен ваш компьютер. Выбираете нужное название и нажимаете на него правой кнопкой мышки. Выбираете свойства. Дальше все точно так же, как и было описано выше.
Стоит отметить, что второй вариант отвечает на вопрос, как узнать свой пароль от вай фая без подключения к сети. Другими словами, если ваш ноутбук на данный момент не подключен к маршрутизатору, но был соединен с ним когда-либо раньше.
Как узнать ключ от своего WiFi подключения в параметрах роутера
Итак, как узнать пароль Wi-Fi сети в меню настроек маршрутизатора? Данный метод позволяет узнать нужную информацию, даже если вы никогда раньше небыли подключены к устройству. Но в таком случае вам потребуется кабельное соединение. Роутер имеет несколько портов для такого соединения. Вставляете интернет-кабель в один из них, а второй конец в соответствующее гнездо ноутбука или ПК.
После этого открываете любимый браузер и в адресной строке прописываете IP вашего роутера. Чтобы его узнать достаточно посмотреть инструкцию. Если ее нет, то необходимая информация должна быть указана на самом маршрутизаторе, просто внимательно осмотрите устройство со всех сторон. Если вы все же не смогли найти нужный IP-адрес, то на помощь приходит командная строка.
Если у вас установлена Windows 7, то открыть ее можно при помощи комбинации клавиш Windows+R. В появившемся окне просто пропишите CMD и нажмите «Ок». Если вы используете восьмерку, то одновременно нажмите клавиши Windows и X. В появившемся меню выберите пункт «Командная строка (администратор)».
Итак, здесь нам нужно выполнить нехитрую команду – ipconfig. Программа выдаст информацию о сети. Здесь нам нужно найти основной шлюз. Его значение – это и есть IP-адрес роутера, к которому вы подключены. Прописываем это значение в браузере (в адресной строке) и нажимаем «Enter».
Как узнать пароль WiFi через телефон или планшет на Android
Способ подходит для телефонов и планшетов на ОС Android. Для получения прав требуется два условия:
-
-
- мобильное устройство на Андройде хоть раз подключалась к сети, от которой требуется пароль на Вай-Фай.
- устройство с root-правами доступа.
-
Убедитесь, что оба условия выполнены и используйте вариант получения пароля:
-
-
- Используйте файловый менеджер, который открывает системные файлы ОС Android. Подойдёт стандартный ES File Explorer, перейдите в корневой каталог, оттуда «/data/misc/wifi». В папке содержится файл wpa_supplicant.conf. Открыть файл текстовым редактором. Значение напротив поля psk — пароль от беспроводной сети.
- Скачайте специальное приложение для просмотра пароля на устройствах Android, например WiFi Key Recovery. Запустить приложение, посмотреть пароль Wi-Fi.
-
Как узнать пароль без подключения к компьютеру или роутеру
Если пароль не менялся, найдите наклейку роутера. Там указан ключ беспроводной сети. Если роутер устанавливал провайдер, спросите ключ у них или найдите пароль в договоре.
Как узнать пароль от чужого Wi-Fi? Методом перебора или незаконным ПО. Лучше — спросить у хозяина.
Узнать сохраненный пароль вай фай сети в Виндовс
Стоит выяснить процедуру поиска кода в домашних условиях.
Открываем вайфай пароль в Windows 7
Понадобится запустить центр управления сетями и общим доступом. Попадают туда обычным кликом вспомогательной кнопкой устройства ввода по изображению wi fi, располагающемуся внизу на рабочем пространстве Виндовс. Выпадающее меню выдаст список роутеров, щелкают на нужное имя. Второй способ – последовательно открывать «панель управления» – «сеть» и выяснить наименование.
Открываем «управление беспроводными сетями». Покажется перечень работающих линий. 2 раза кликаем на искомое соединение. Затем отправляемся в раздел безопасности, щелкаем в клетке для отображения устанавливаемых комбинаций.
Просмотр пароля беспроводной сети в Windows 8
Нажав на иконку wi fi, находящуюся внизу монитора, можно выяснить все сохраненные пароли в восьмерке.
Всплывет перечень наименований, понадобится навести курсором на выбранное и щелкнуть. Потом кликаем на раздел «просмотреть свойства подключения». Выплывает окошко, заходят в «безопасность», подтверждают действия кликом в клеточке для отображения кодов.
Как узнать пароль на компьютере с Windows 10 и Windows 8.1
Процедура поиска в системах 8.1 и 10 почти совпадает. В первую очередь, рекомендуется убедиться, что устройство подсоединено к беспроводной сети, чей ключ необходимо выяснить. Чтобы узнать пароль вай фай через компьютер, подсоединенный к действующей точке, поступают следующим образом:
- Сначала открывают панель управления, переходят в центр управления сетями. Кликают на знак соединения, где расположены уведомительные сообщения. Потом отправляются в параметры. Кликают на ЦУС. В системе 8.1 мышкой щелкают на значок вай фая, находящийся внизу.
- В ЦУ нажимают на вкладку, где просматривают действующие сигналы. В отображаемом перечне высветится линия, к которой подключен компьютер в текущее время. Кликают по ней.
- В окошке отправляются в «свойства беспроводной сети», в разделе «безопасность» соглашаются с тем, чтобы отображались вводимые комбинации. Найденный код от вайфая виден на компе.
Как посмотреть пароль для не активной беспроводной сети в windows
Методы, как узнать от wi fi код, рассмотренные прежде, касаются оборудования, зарегистрированном на сетевом устройстве. Если требуется выяснить комбинацию от другого подключения, то выполняют это, применяя командную строку. Последовательность, как посмотреть пароль от вайфая на ноуте,:
- Обладая правами администратора, запускают команду и набирают текст «netsh wlan show profiles».
- Появится перечень со всеми соединениями. Для них на компе сохранилась комбинация.
- Затем печатают наименование точки доступа по схеме «netsh wlan show profile name=наименование_сети key=clear». Если оно включает в себя знак пробела, комбинацию окружают кавычками.
- На мониторе высветятся сведения о беспроводном подключении. Наведя курсор на строку «содержимое ключа», пользователь найдет код от вайфая.
Просмотр всех сохраненных паролей на wi fi windows с помощью wirelesskeyview
Такой инструмент позволяет найти пароль на компе, предназначеный для действующего соединения и сохранившегося на ПК. Понадобится бесплатная прога WirelessKeyView. Приложение разрешено закачивать для Виндовс 7,8,10. Размер приложения составляет 70кб.
Как только открыли сервис через Администратора, сразу высветится таблица сохраненных кодов вай фай оборудования. Отобразятся следующие сведения:
- наименование подключения;
- код в форме шестнадцатеричной подачи и в виде обычного текста.
Определение пароля от Wi-Fi в Виндовс 10
Сразу уточним, что ключ безопасности во всех описанных далее случаях можно посмотреть только для собственных активных сетей, либо же для тех, к которым вы ранее уже подключались. Завладеть информацией о чужом Wi-Fi не получится. Всего существует четыре основных способа получения данных о Wi-Fi в Виндовс 10. Далее мы подробно рассмотрим каждый из них.
Способ 1: Специальный софт
Существует несколько приложений, с помощью которых можно узнать ключ безопасности от подключенных Wi-Fi сетей. Однако мы хотим вас предупредить, что некоторые из них являются вирусами или содержат в себе вредоносный код. Для примера воспользуемся утилитой WiFi password revealer — она, по крайней мере, является безопасной по мнению сервиса VirusTotal.
Для определения пароля от Wi-Fi нужно сделать следующее:
Способ 2: Админ-панель роутера
Этот метод используйте лишь в тех случаях, когда есть оборудование с активным подключением к сети, от которой требуется узнать пароль. Мы будем работать с веб-интерфейсом роутера для получения всей информации о сети. Выполните следующее:
- Запустите браузер и в его адресной строке пропишите или (зависит от производителя маршрутизатора и его прошивки). Перейдя на нужную страницу, вы увидите два поля — в них нужно ввести логин и пароль от «админки» роутера. Как правило, это связка «admin-admin» или «root» без пароля. Опять же, все зависит от прошивки. После ввода этих данных нажмите кнопку «Login».
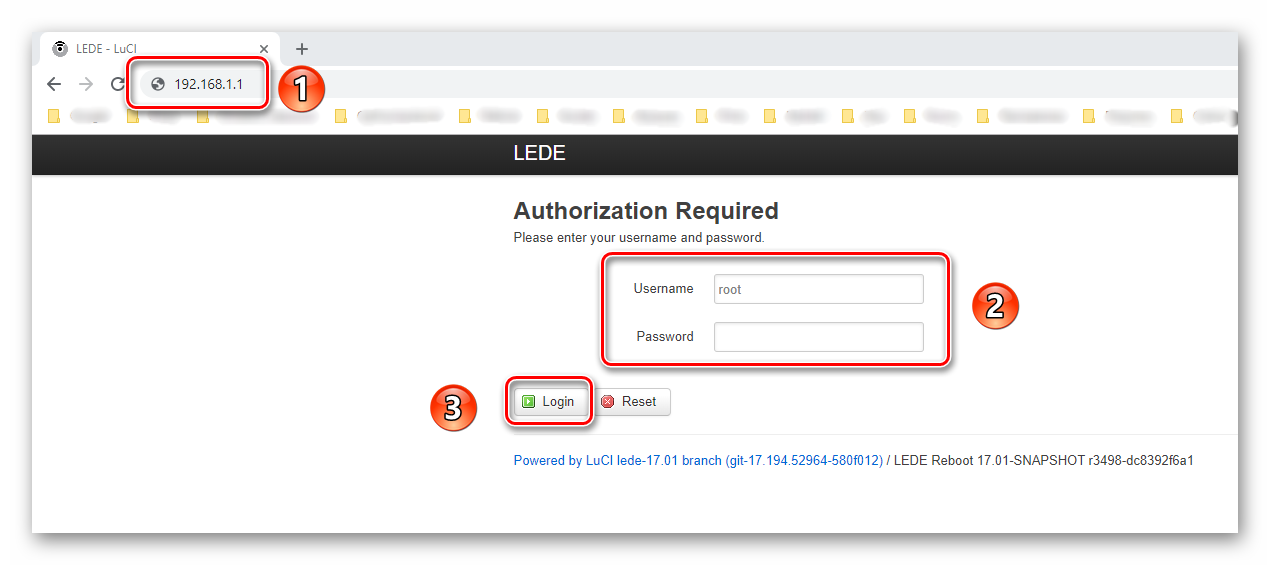
Далее необходимо перейти в раздел «Wireless». В админках разного оборудования данный пункт может находиться в разных местах. К примеру, у популярных маршрутизаторов TP-Link он находится в левой части окна. Из выпадающего списка кликните по строке «Wireless Security». После этого правее вы увидите информацию о защите беспроводной сети и ее пароль — он находится напротив строки «Wireless Password».
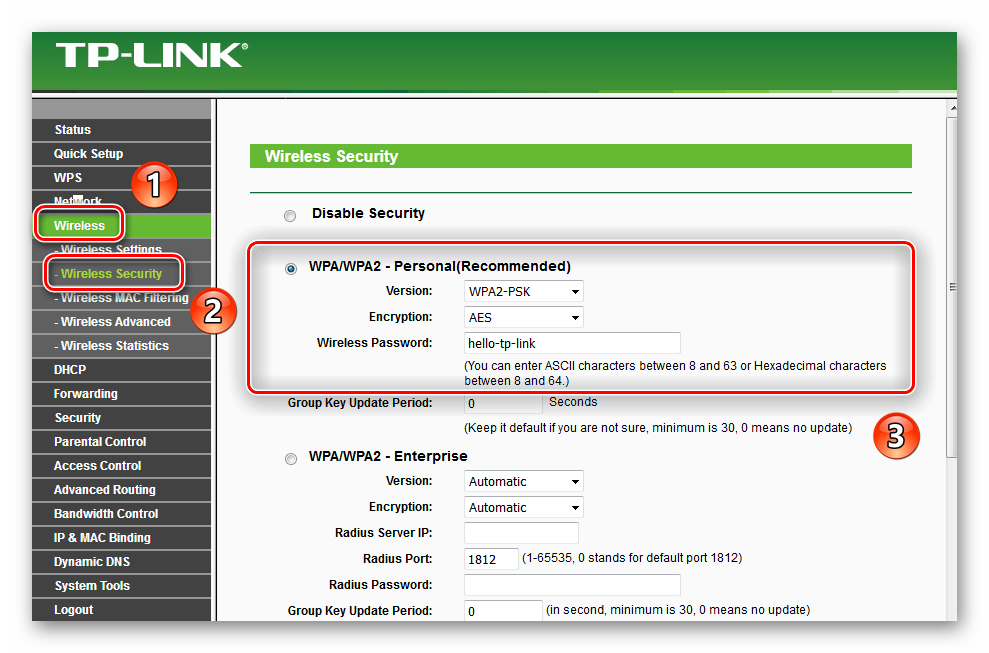
Узнав ключ безопасности, закройте вкладку браузера с веб-интерфейсом роутера. Будьте осторожны, чтобы не изменить настройки — это может негативно сказаться на дальнейшей работе устройства.
Способ 3: Системная информация
Плюс данного метода в том, что вам не нужно устанавливать никакие программы или вводить какие-либо пароли. Вся информация будет предоставлена самой системой Windows 10. Отметим, что необходимо иметь на устройстве активное подключение к беспроводной сети.
Способ 4: Встроенная оснастка
Посредством встроенной в систему утилиты «Командная строка» выполняется достаточно много разных операций, в том числе и определение пароля от Wi-Fi. Причем для этих целей не нужно иметь активное подключение, достаточно лишь знать имя сети, к которой вы ранее подключались. Именно от нее мы и будем искать пароль.
Вы узнали о методах определения ключа от Wi-Fi, причем не только от активного, но и от более ранних подключений. Напомним, что периодически нужно обновлять такого рода информацию — роутеры, как и большинство устройств, также подвержены взлому. Ранее мы публиковали руководство по корректной смене пароля.
Подробнее: Изменение пароля на роутере
Опишите, что у вас не получилось.
Наши специалисты постараются ответить максимально быстро.
Где в настройках роутера находится пароль от Wi-Fi?
Еще один проверенный способ. Если в настройках маршрутизатора можно установить пароль, то его там можно и посмотреть. А если даже и не получится, то можно задать новый пароль. Если у вас не получилось посмотреть ключ в настройках компьютера, нет подключенного по Wi-Fi компьютера, и программа WirelessKeyView тоже подвела, то остается только сам роутер. Ну, или сброс настроек, но это уже крайний случай.
Чем еще хорош этот способ, так это тем, что зайти в настройки можно даже с телефона, или планшета. При условии, что они уже подключены. Просто на мобильном устройстве пароль не посмотреть, по крайней мере как это сделать, я не знаю. Хотя, возможно уже есть какие-то программки для Android (но там скорее всего понадобятся Root права).
Обновление: написал инструкцию, как посмотреть пароль от своего Wi-Fi на телефоне Android.
Думаю, что лучше всего отдельно показать, как посмотреть пароль на маршрутизаторе конкретного производителя. Рассмотрим самые популярные фирмы.
Смотрим ключ к Wi-Fi сети на Tp-Link
Начнем мы как обычно, с маршрутизаторов Tp-Link. Нам нужно зайти в настройки. Подключаемся к роутеру по кабелю, или по Wi-Fi (что очень вряд ли, ведь пароль вы не знаете:)). В браузере отрываем адрес 192.168.1.1 (возможно 192.168.0.1) и указываем имя пользователя и пароль. По умолчанию — admin и admin.
Что бы посмотреть установленный ключ, перейдите на вкладку Wireless (Беспроводной режим) — Wireless Security (Защита беспроводного режима). В поле Wireless Password (Пароль PSK) будет указан пароль.
Так, с Tp-Link разобрались, идем дальше.
Вспоминаем пароль на роутерах Asus
Все примерно так же. Заходим в настройки, если не знаете как, то смотрите подробную инструкцию. Адрес используется такой же — 192.168.1.1.
В настройках, сразу на главном экране есть пункт Состояние системы, там и указан пароль. Просто установите курсор в поле «Ключ WPA-PSK». Вот так:
Кстати, возможно вам еще пригодится инструкция по смене пароля на Asus.
Узнаем забытый пароль на D-Link
Как это сделать, я уже писал в статье: Как сменить пароль на Wi-Fi роутере D-Link? И как узнать забытый пароль. Но, не мог не написать об этом здесь, ведь D-Link-и очень популярны. Значит, нам так же нужно зайти в настройки, и перейти на вкладку Wi-Fi — Настройки безопасности. В поле «Ключ шифрования PSK» вы увидите сам пароль.
Дальше у нас ZyXEL.
Смотрим пароль на ZyXEL
Зайдите в настройки своего маршрутизатора ZyXEL Keenetic, как это сделать, я писал здесь. Перейдите на вкладку Wi-Fi сеть (снизу) и в поле «Ключ сети» вы увидите сам пароль, который установлен на данный момент, и который вы забыли.
Ну и на всякий случай, инструкция по смене пароля.
Если забыли пароль на роутере Tenda
Значит на маршрутизаторах Tenda точно так же заходим в панель управления, переходим на вкладку Wireless settings — Wireless Security и в поле «Key» смотрим пароль.
Ну и уже по традиции — инструкция по смене ключа
На маршрутизаторе Linksys
Давайте, еще рассмотрим устройства компании Linksys. Все делаем по схеме: заходим в панель управления, переходим на вкладку Беспроводная сеть — Безопасность беспроводной сети. В поле «Идентификационная фраза» указан пароль к Wi-Fi сети.
Вот и все, как видите, ничего сложного.
Что делать, если ничего не помогло?
Думаю, что остается только один способ, это сделать сброс всех настроек и паролей вашего роутера и настроить все заново. Настроить сможете по инструкциям, которые найдете на нашем сайте в разделе «Настройка роутера».
Что делать, если предложенные варианты не помогли?
Если предложенные варианты не решили проблему с поиском пароля, то тогда пригодится более радикальный способ — выполнение перезагрузки маршрутизатора к изначальным (заводским) настройкам. При этом, вы указываете новый пароль. Чтобы его не запамятовать, желательно записать его в надежном месте. Но его стоит использовать, если вы продвинутый пользователь и сможете заново настроить подключение.
В случаях, если вы все-таки решились на этот отважный шаг, то тогда вам пригодится кнопка Reset. Она располагается на задней панеле маршрутизатора.
Для активации углубленной кнопки Reset, можно использовать булавку и другой тонкий предмет, чтобы он попал в глубь кнопочки, зажав ее на 15-20 сек. При этом роутер надо обязательно включить. Индикаторы должны заморгать, погаснуть и снова заморгать. Это означает, что маршрутизатор был успешно сброшен. После перезагрузки, пароль будет сброшен до дефолтного. Такой метод подойдет для любой модели маршрутизатора.
Помните, что при сбросе настроек роутера до заводских, необходимо будет заново настраивать подключение. Поэтому, лучше воспользоваться менее радикальными методами, чтобы избежать проблем при новой настройки роутера. Все методы доступные и простые, и не потребуют большого количества времени. А вообще, надежнее всего, при изменении пароля записать его в блокнот, или прикрепить скотчем на раздатчике, и тогда никакой из вариантов не потребуется.
