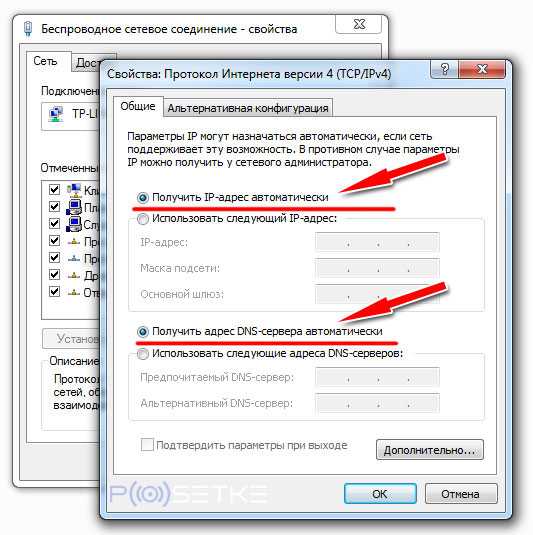Проверяем ноутбук Dell на наличие драйвера Wi-Fi
Большинство пользователей привыкло, что подключить к вай-фаю девайс – простой и быстрый процесс. Достаточно один раз ввести пароль, и система запомнит ваше устройство и в дальнейшем обеспечит автоматическое подключение. Но когда Wi-Fi отключается, не каждый владелец лэптопа Dell от американского производителя знает, как активировать Wi-Fi.
Чтобы включить беспроводную сеть на ноутбуках Dell Inspiron 3552, 1525, 3521, 500, Vostro 1015, N5110 и других, первым делом проверьте устройство на наличие специального драйвера, ведь без него не удастся наладить работу адаптера Wi-Fi.
Алгоритм действий:
- Зайдите в «Диспетчер устройств» (откройте через «Пуск» панель управления, где вы увидите соответствующее название).
- Откройте вкладку «Сетевые адаптеры».
- В ней должен отображаться адаптер Wi-Fi. Его легко вычислить по названию, в котором обычно присутствует слово wireless. Если названия нет – драйвер не установлен.
Можно воспользоваться другим способом:
- Зайдите в «Пуск» – «Центр управления сетями и общим доступом».
- С левой стороны открывшейся вкладки кликните по опции “Изменения параметров адаптера”.
- Если увидите название «Беспроводное сетевое соединение» – значит, с драйверами всё в порядке.
Когда вы обнаружили, что драйверы не установлены, самостоятельно установите актуальное программное обеспечение:
- Зайдите на сайт производителя ноутбука.
- Введите в поиск название модели устройства (указывается в документах к лэптопу).
- Скачайте с сайта драйвер сетевой карты Wi-Fi для вашей операционной системы.
- Нажмите на загруженный файл, следуйте инструкции программы установки.
Чтобы интернет заработал, рекомендуем перезагрузить роутер и компьютер. Первый признак положительных изменений: в панели задач появится иконка Wi-Fi. Нажав на неё, вы увидите доступные беспроводные подключения. Если устройства показывают слабый прием, рекомендуем сократить между ними дистанцию – это должно повысить скорость и качество соединения.
Как проверить ноутбуке dell на наличие wifi драйвера
Без драйвера wifi не удастся включить ни один компонент ноутбука на windows 7 или windows 8.
Проверить установлен ли он на вашем dell просто. Откройте диспетчер устройств и разверните ветку – «сетевые адаптеры».В ней вы должны увидеть адаптер wifi – при установке драйвера и перезагрузки ноутбука он обязательно должен появится.

У вас название может отличатся от того что на картинке, но слово: «Wireless», встречается почти всегда.Можете поступить и иначе. Откройте цент управления сетями и щелкните с левой стороны на изменение параметров адаптера.

Если увидите «блок» с названием «беспроводное сетевое соединение» (в новых моделях ноутбуков Делл их может быть два, второй для вириального роутера), значит все ажуре.
ПРИМЕЧАНИЕ: если адаптер будет отображаться серым фоном, значит он отключен и его необходимо включить, кликнув по нему правой кнопкой мыши.
Если драйвер у вас есть или вы его только что установили, а включить wifi не удалось, тогда переходим к следующему шагу.
Драйвер на Wi-Fi для ноутбука Dell: как скачать и установить?
Если драйвер не устанавливается (ошибка “Устройство отключено или не найдено” и т. д.), то убедитесь, что вы скачали драйвер подходящий для вашей модели ноутбука. Попробуйте скачать и установить другой драйвер из списка на официальном сайте. Так же убедитесь, что загруженный вами драйвер подходит для установленной на вашем ноутбуке Windows.
Что делать, если нет драйвера Windows 7?
Хороший вопрос, но сложный. Dell, как и другие производители на новые ноутбуки рекомендует устанавливать (или сама устанавливает) операционную систему Windows 10. Что правильно, как я считаю. Для Windows 7, или даже Windows 8 (8.1) производитель просто не разрабатывает драйверы под новое железо, в том числе для Wi-Fi модулей. Я рекомендую все таки устанавливать Windows 10 и ставить драйверы с сайта производителя ноутбука.
Даже если на Windows 7 встанет какой-то драйвер, то скорее всего Wi-Fi будет работать нестабильно, либо вообще не будет работать. Например, не получится включить Wi-Fi. Можно попробовать поискать драйвер именно на сайте производителя Wi-Fi модуля, либо по ИД оборудования.
Совет #8: Измените настройки Вай-Фай на роутере
Иногда дело заключается не в ноутбуке, а в используемом вами маршрутизаторе. Скорее всего, сбой произошёл не по вашей вине: даже самая надёжная техника не защищена от накапливающихся мелких ошибок, перерастающих в крупную.
Выход прост: вам придётся заново настроить роутер:
- Снова щёлкните по значку беспроводной сети левой клавишей мыши, а затем попытайтесь заново подключиться к беспроводной сети. Таким способом вы, в частности, сможете узнать, не был ли сменён пароль.
- Если по-прежнему не работает вай фай на ноутбуке, откройте «Настройки» маршрутизатора. Как зайти в настройки роутера мы рассказали в отдельной статье. Скорее всего, вы уже были в этом меню и потому знаете, каким способом его можно вызвать. Вид списка опций определяется моделью используемого вами прибора, а также версией прошивки. Вероятно, видимое вами на экране будет отличаться от приведённых ниже картинок — но принцип остаётся тот же. Чтобы приступить к решению проблемы, вызовите мастер быстрой настройки.
- Здесь в первую очередь удостоверьтесь, что активирована беспроводная передача данных — а если нет, активируйте её сами.
- По желанию выполните ряд тонких настроек, определив имя сети, поменяв пароль, установив ширину канала и сняв ненужные ограничения. Кроме того, убедитесь, что заданы верные параметры подключения LAN; если возникают сомнения, запросите данные у провайдера — именно он определяет характеристики подсоединения.
- Для параметра «Канал» рекомендуем задать автоматическое определение оптимальных настроек.
- Достаточно редко, но бывает и такое: вашему портативному компьютеру просто не нравится название беспроводной сети. И в этом случае выход очевиден: зайдите в соответствующий пункт «Настроек» и смените имя на какое-нибудь попроще. Здесь же непременно убедитесь, что активировано широкополосное вещание, а сама сеть не скрыта от посторонних устройств.
Почему ноутбук не подключается к Wi-Fi?

Очень часто нам встречается такая проблема, как отсутствие доступа к Wi-Fi. В основном эта проблема возникает в операционной системе Windows. В чём же причина, и что послужит решением проблемы? Это мы сейчас и постараемся узнать.
Итак, существует несколько причин, по которым ноутбук не может подключиться к Wi-Fi. Проблемы в настройках роутера. с настройками самого ноутбука, устаревшие драйвера. Давайте рассмотрим подробнее эти причины и найдём способы устранения неполадки.
1. Наиболее простой способ Проблема заключается в отсутствие подключённого беспроводного адаптера на самом ноутбуке. В каждой модели ноутбука производители устанавливают на клавиши F кнопку включения или выключения адаптера Wi-Fi. Посмотрите на клавиатуру и найдите символ Wi-Fi, обычно он располагается на F5, F10 или F12.
Далее, находим кнопку функции Fn и одновременно несколько раз нажимаем на Fn и F12 (Вы нажимаете на ту клавишу, где нарисован значок Wi-Fi), смотрим что происходит, есть ли изменения. Иногда бывает, что Fn не активна, потому как нет установленных драйверов, если при нажатии F12 и Fn ноутбук никак не реагирует, то проверьте Fn клавишу, прибавляя или убавляя громкость.
Помимо адаптера, нужно проверить в настройках сетевого подключения подключена ли сетевая карта. Одновременно зажимаем Win+R. В открывшемся окне, есть строка «Открыть», забиваем в неё: ncpa.cpl и жмём Ок.
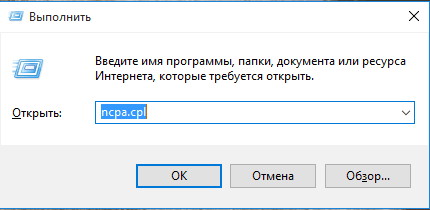
Открывается окно, там выбираем беспроводное подключение. Если написано «Отключено», то правой кнопкой мыши (ПКМ) жмём по Беспроводному подключению и в открывшемся окне кликнем «Включить». Ждём 2–3 минуты или просто перезагружаем ПК .
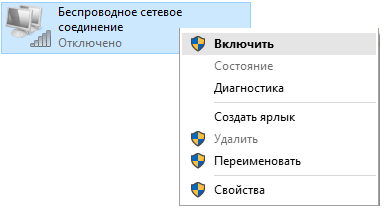
Не помогло? Значит, проделываем следующее: Зажимаем Win+R. Открывается окно Выполнить, в строчке «Открыть» вбиваем команду devmgmt.msc и Ок.
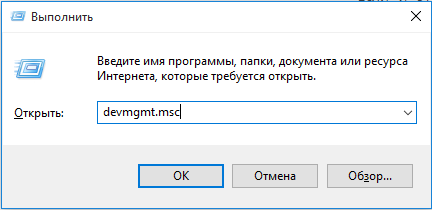
Открывается окно Диспетчера устройств. В списке находим название своего роутера (там должно быть слово Wireless или Wi-Fi) щёлкаем по имени роутера ПКМ, и смотрим, есть ли там команда «Задействовать». Если видим в выпадающем окне эту команду, значит, сетевая карта не включена, поэтому нужно по ней кликнуть и включить. Все, далее проверяем подключился ли Wi-Fi.
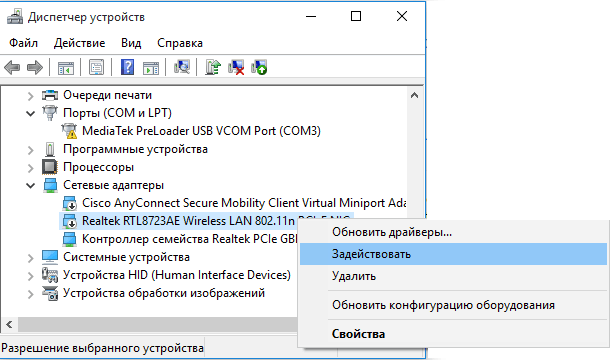
2. Вторая причина ни подключения — не установлены драйверы. В основном такая проблема возникает, когда приостанавливается Windows на ноутбуке. Если устанавливал систему непрофессионал, то он мог не загрузить драйвера сетевой карты. что привело к отключению Wi-Fi.
Чтобы проверить это, нужно сделать несколько простых манипуляций: Через Win+R заходим в окно «Выполнить», даём команду devmgmt.msc, из списка выбираем название своего роутера. Если драйверов нет, то вместо названия роутера будет указано стандартное «Ethernet — контроллер».
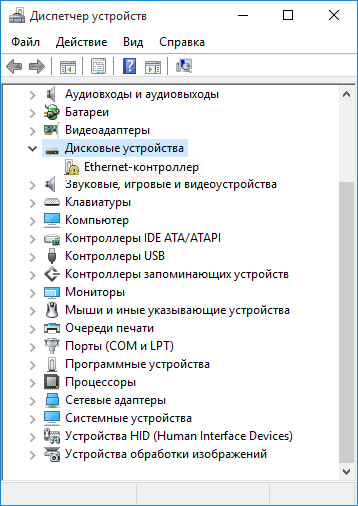
Итак, в списке вместо названия роутера мы обнаружили «Ethernet — контроллер». Тут два способа решить проблему: После установки Windows были использованы устаревшие драйвера для сетевой карты. Делаем следующее: поднимаем компьютер, на дне читаем его полное название и модельный номер, указанный на этикетке.
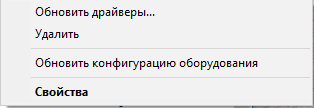
Правда, для этого тоже нужно скачать драйвер с официального сайта, но не нужно его устанавливать. В Диспетчере устройств нажимаем ПКМ по названию адаптера и далее выбираем команду «Обновить драйвера». После чего перезагрузить ноутбук и проверить, подключился ли Wi-Fi.
3. Eщё один способ устранить неполадки с подключением. Нажимаем пуск, далее панель управления и открываем центр управления сетями и общим доступом. Находим Беспроводное сетевое подключение, щёлкаем левой кнопкой мыши (ЛКМ) по названию, появляется окно: «Состояние».
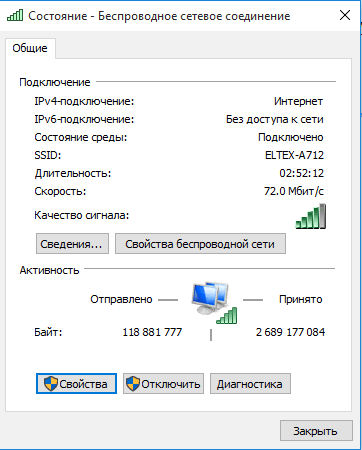
Нажимаем на «Свойства», во вновь открывшемся окне появляется список, в котором находим пункт: IP версии 4 (TCP/IPv4) кликнем по нему дважды ЛКМ, вновь открывается окно с настройками DNS и параметрами IP адресов.
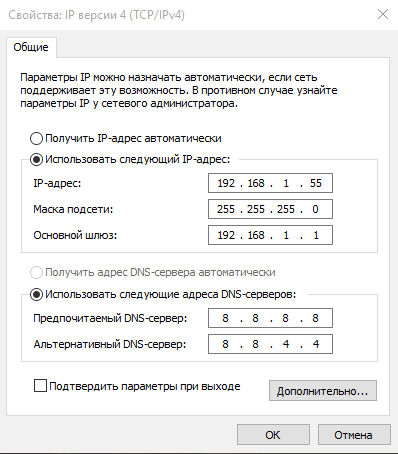
Здесь обязательно проставляем галочку напротив бокса: «Использовать следующий IP-адрес». Указываем параметры в точности как на примере, нажимаем Ок, и проверяем.
4. Отключённые службы WLAN. Если все вышеперечисленные способы не помогли, остаётся последнее проверить службу автонастроек WLAN. Конечно, отключение происходит крайне редко, но все когда-то бывает, и проверка не помешает. Итак, нажимаем уже знакомую нам комбинацию Win+R, вбиваем команду services.msc и жмём Ок.
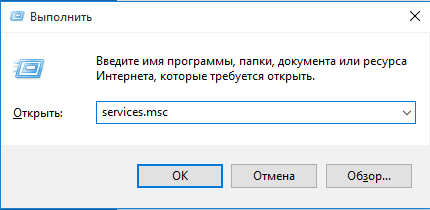
В появившемся окне находим: «Службы автонастроек WLAN» щёлкаем по нему ПКМ, в выпадающем окне выполняем команду «Запустить».
Как установить драйвер Wi-Fi адаптера на ноутбук ASUS?
Если у вас ноутбук ASUS, на нем установлена Windows 7, Windows 8, или Windows 10, и вам нужно установить драйвер на Wi-Fi, но вы не знаете как это сделать, то вы зашли по адресу. Эта статья полностью посвящена установке драйвера Wi-Fi адаптера, именно на ноутбуках ASUS.
Почему инструкция только по ASUS? Ведь по сути без разницы, какой ноутбук, если на нем все ровно установлена например Windows 10, там же все одинаково. Дело в том, что сам процесс установки драйвера беспроводного адаптера, это пустяк, по сравнению с его поиском и загрузкой
Ведь очень важно, чтобы драйвер был именно для вашей модели, установленного адаптера, и операционной системы Windows, которая установлена на вашем ноутбуке. Проще говоря, у многих возникают проблемы именно с поиском правильного драйвера Wireless адаптера, а не с его установкой
Работать будем по такой схеме:
- Проверка драйвера Wi-Fi адаптера в диспетчере устройств. Нужно убедится, что драйвер не установлен вообще. А если установлен, то посмотреть как он работает. В таком случае, вы скорее всего хотите переустановить драйвер из-за каких-то проблем с работой интернета по Wi-Fi на ноутбуке ASUS.
- Поиск и загрузка драйвера Wireless адаптера для вашей модели ноутбука ASUS и версии Windows (10, 8, 7).
- Установка драйвера на ноутбуке ASUS.
Переждем чем начать. Проверяем драйвер в диспетчере устройств
Сначала нам нужно зайти в диспетчер устройств, и посмотреть, как там обстоят дела с драйвером на беспроводной адаптер. Сразу могу сказать, что если у вас на ноутбуке установлена Windows 10, то драйвер скорее всего установлен. Да, он может не работать (или с кучей проблем), но «десятка» практически всегда ставит драйвера. У меня тоже ноутбук ASUS, да и довольно старый уже, но после установки Windows 10, Wi-Fi заработал сам, я драйвера не устанавливал.
Если же у вас Windows 7, или Windows 8, то после установки системы драйвер скорее всего придется скачивать и устанавливать вручную.
Зайдите в диспетчер устройств. Нажмите правой кнопкой на «Компьютер» (Этот компьютер), и в новом окне слева выберите «Диспетчер устройств».
Если на вкладке «Сетевые адаптеры» нет адаптера в названии которого есть «Wi-Fi», или «Wireless», значит драйвер на беспроводной адаптер не установлен. Его нужно скачать и установить.

Если же беспроводной адаптер есть (как правило в Windows 10), но Wi-Fi не работает, то можете переустановить драйвер по этой инструкции, или попробуйте советы из статьи: решение проблем с драйвером беспроводного Wi-Fi адаптера в Windows 10.
Возможно, с вашим ноутбуком был в комплекте диск с драйверами. В таком случае, можно попробовать установить с него.
Где и какой драйвер скачать на Wi-Fi для ноутбука ASUS?
Драйвера всегда нужно загружать с официального сайта. В нашем случае, это сайт компании ASUS. Там всегда самые новые драйвера, и такие как нужно. Главное, это на сайте найти драйвер для своей модели ноутбука.


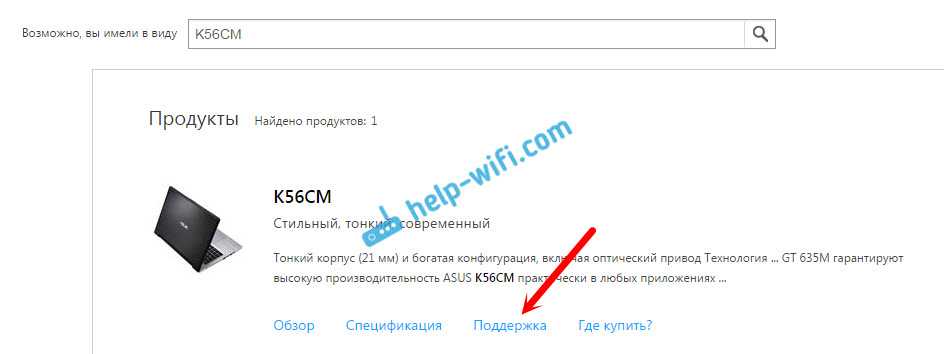
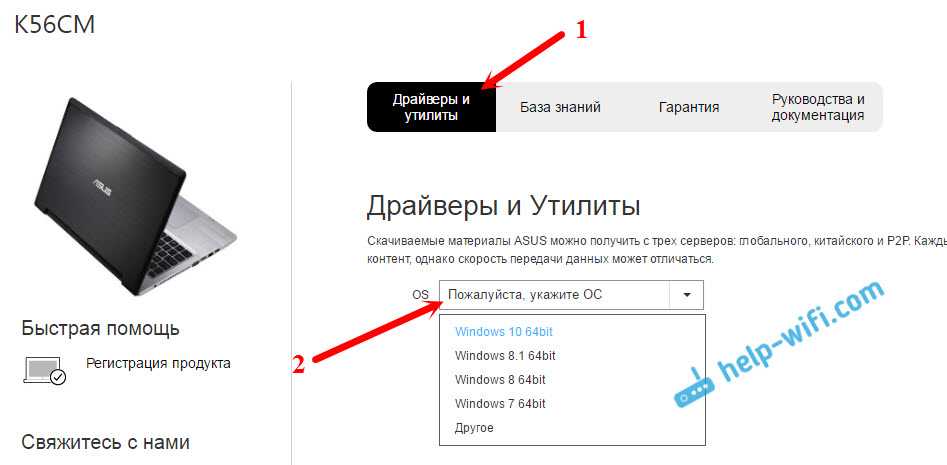
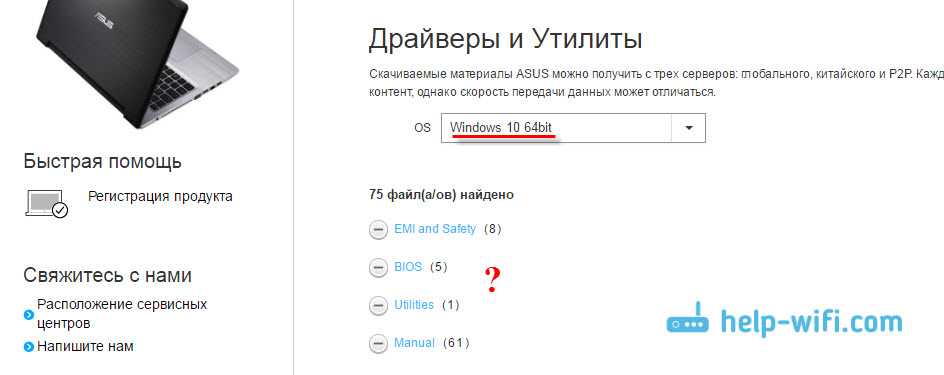
Но при этом, в моем случае, то драйвер который Windows 10 установила сама прекрасно работает. Мне скорее всего просто повезло.
Нужно узнать, адаптер какого производителя установлен в вашем ноутбуке. Для этого скачиваем и запускаем маленькую программку HWVendorDetection. Скачать можно по этой ссылке. Запускаем ее, и смотрим результат.
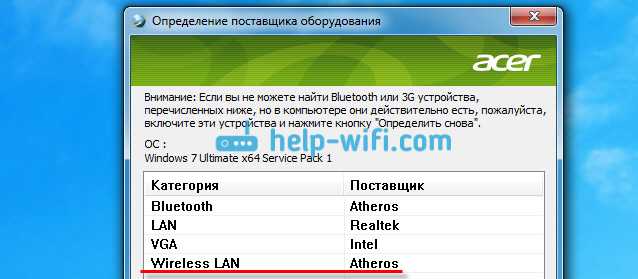
Как видите, у меня адаптер Atheros.
Значит, скачиваем драйвер для адаптера Atheros.
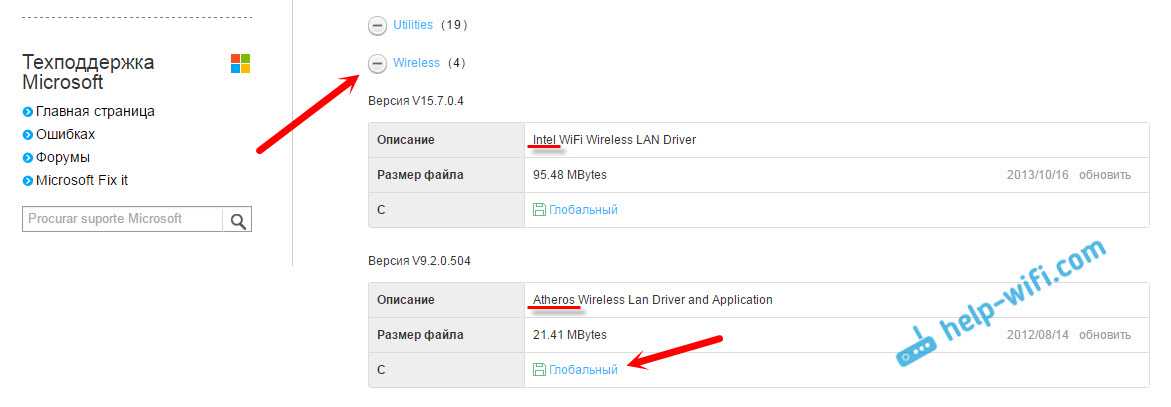
Сохраняем архив на компьютер. Когда загрузится, будем устанавливать.
Установка драйвера Wireless адаптера на ноутбук ASUS
Самое сложное мы уже сделали, драйвер у нас на компьютере. Теперь его нужно установить. Для этого открываем архив, ищем в нем файл setup.exe, и запускаем его.
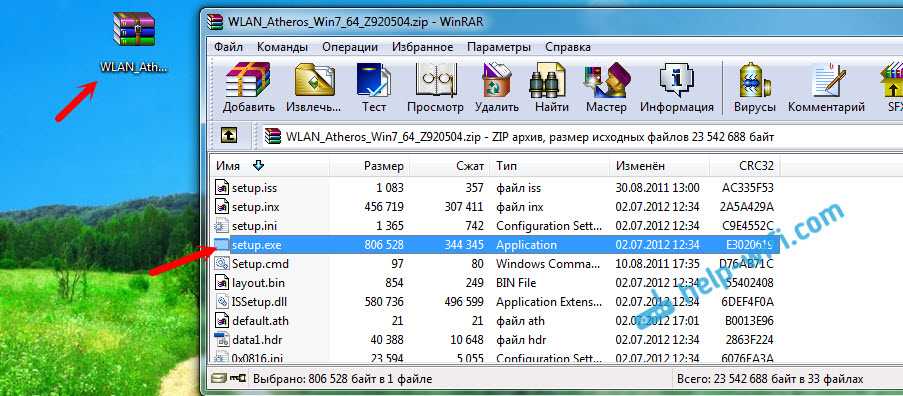
Начнется процесс установки драйвера. Появится окно установщика, в котором нужно просто следовать инструкциям. Нажимать кнопку «Далее». Драйвер будет установлен, в конце ноутбук попросит разрешение на перезагрузку. Перезагружаем и радуемся рабочему Wi-Fi.
Несколько полезных ссылок: