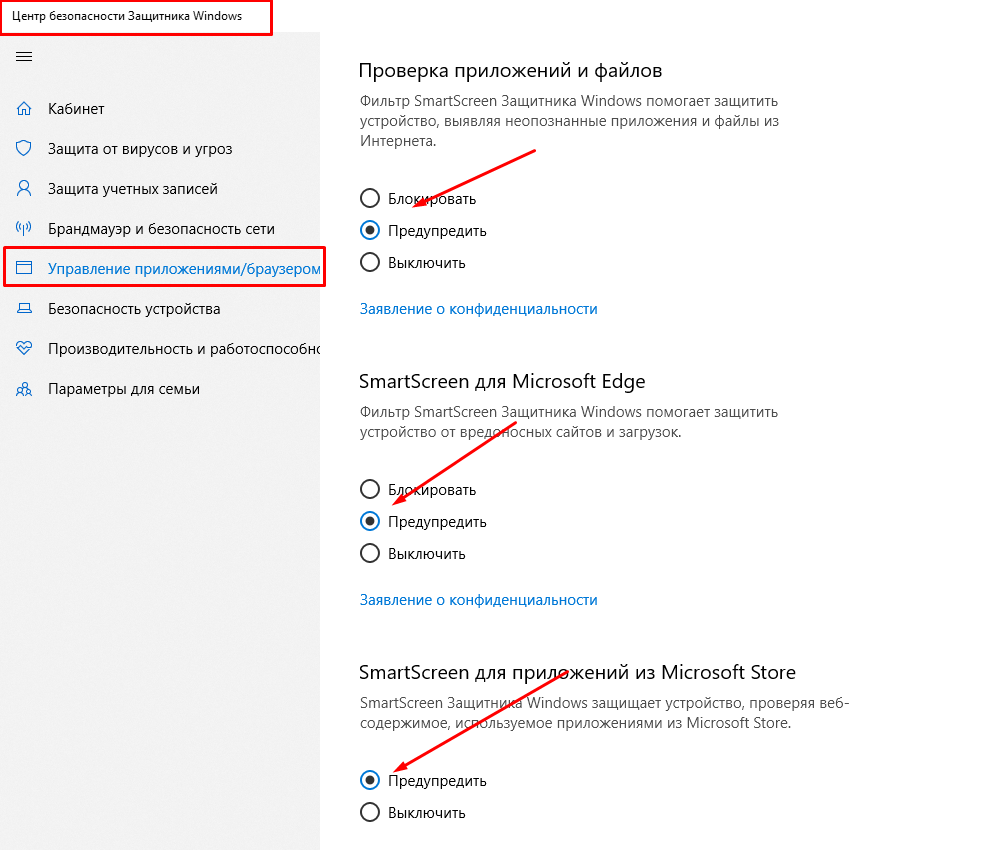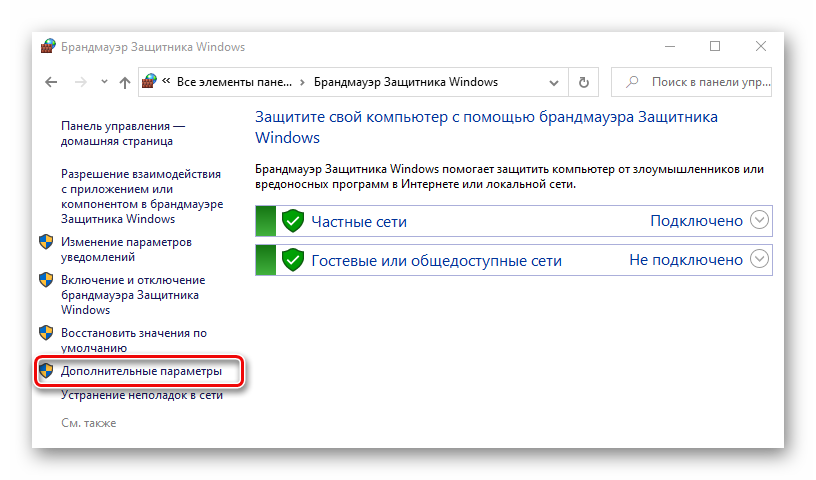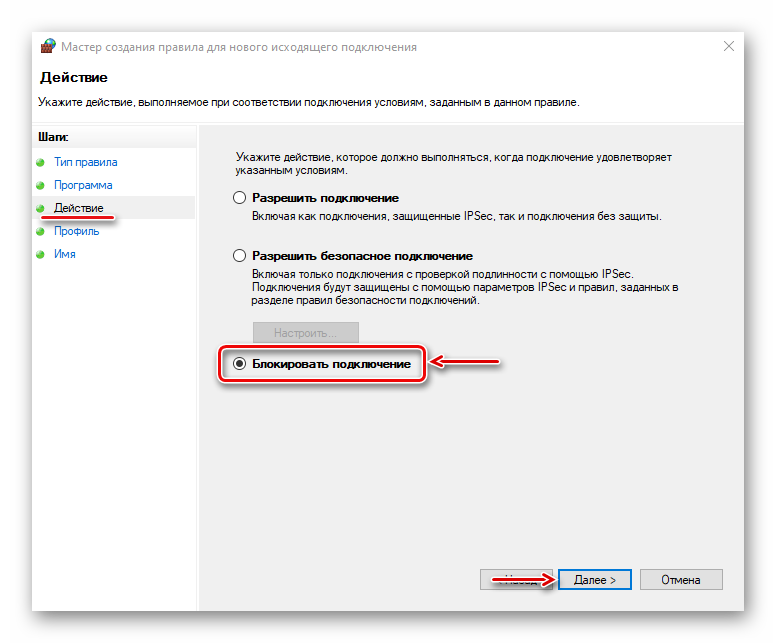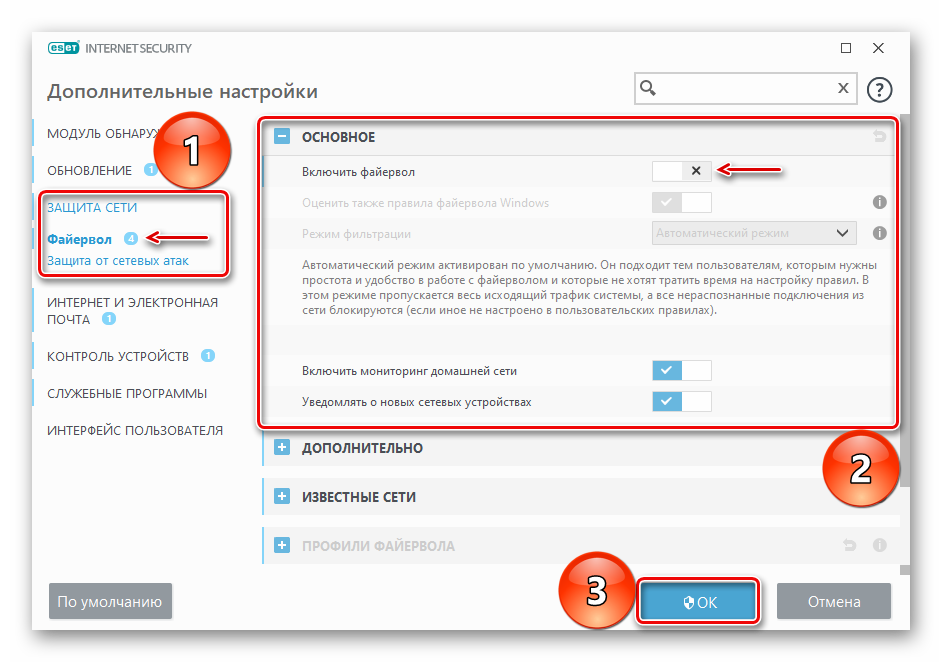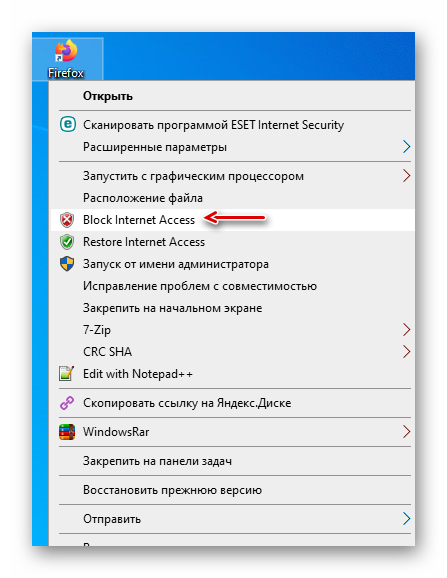Изменение и удаление существующих разрешений и создание новых правил для программ в Виндовс 7
При написании правила, чтобы заблокировать выход в интернет для приложения, необходимо следовать дальнейшим инструкциям.

Его создание в Виндовс происходит в несколько шагов:
- Сначала нужно выбрать тип правила. Для этого указывают, что оно будет для программы.
- Далее нужно уточнить, к каким именно приложениям будет относиться новое правило. Переходят ко второму шагу. Будет предоставлен выбор: речь идёт обо всех программах или только об одной, конкретной. В последнем случае потребуется указать путь к ней.
- На новом этапе нужно определиться с действием, которое предстоит предпринять. Для этого выбирают третью строку в меню с левой стороны окна. Из представленного списка предстоит выбрать третью строку и отметить её. Речь идёт о блокировке подключения.
- Теперь необходимо решить, для каких профилей будет действовать запрет. Вниманию пользователя представлены три варианта: домен его компьютера, подключение к частной сети или к общественной. Для полного запрещения связи с интернетом ставят галочки во всех трёх пунктах.
- На последнем шаге требуется создать имя для только что созданного правила. Есть возможность ввести текст его описания, где можно, например, отметить, каковы причины его создания.
После завершения настройки указанное правило можно увидеть в общем списке.
Важно! Если правило уже создано, его легко изменить. Для этого требуется кликнуть по соответствующей строке правой клавишей мыши
В меню надо выбрать пункт, относящийся к свойствам.
В открывшемся окне будет предоставлен выбор:
- Блокировать связь.
- Разрешить подключение только в том случае, если оно безопасное.
- Сделать возможным любого рода подключение независимо от того, насколько оно безопасное.
При выборе разрешается выбрать только одну строку. После подтверждения вид указанного свойства изменится.
Важно! Обычно блокируют связь с интернетом для основного исполняемого файла рассматриваемого приложения. В некоторых случаях такие меры не приводят к успеху
Это не означает, что указанный вариант блокировки не эффективен.
Такие проблемы возникают из-за того, что доступ в сеть могут получать для этого приложения другие файлы. Их необходимо разыскать и произвести закрытие доступа в сеть.
Кроме того, иногда программа при запуске создаёт службы, которые связываются с сетью самостоятельно. Чтобы заблокировать, нужно определить, какие именно из них работают для этого приложения.
Редактор групповой политики
Одним из самых распространенных способов запрета нежелательных программ — это манипуляции в редакторе локальной групповой политики. Для этого в программе «Выполнить», нужно прописать: gpedit.msc.
В открывшемся окне, пользователь должен идти таким путем: «Конфигурация пользователя», далее «Административные шаблоны», потом «Система».Далее, справа будет пункт «Не запускать указанные приложения Windows» .
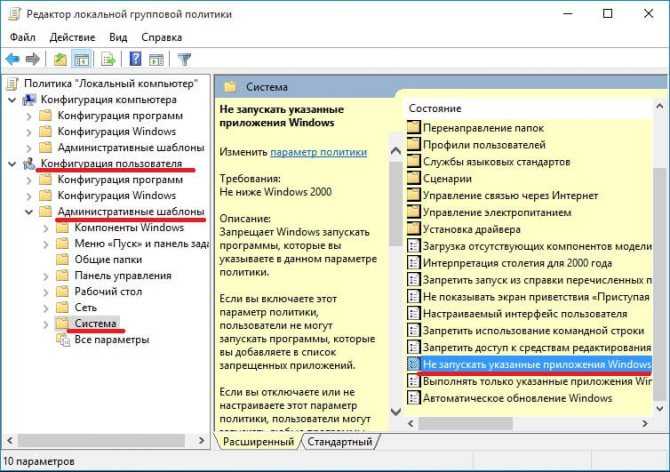
В нем нужно выбрать «Включить». Затем ниже нажать на «Показать».
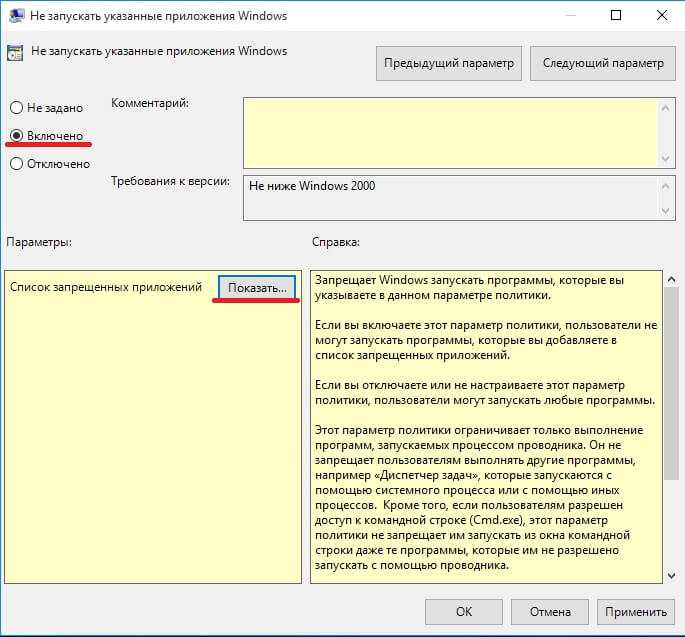
Откроется список запрещенных программ, в котором и нужно написать полное, с расширением, название нежелательного приложения, например: «Skype.exe». После этого следует перезагрузить компьютер и запрещенная программа не запустится.
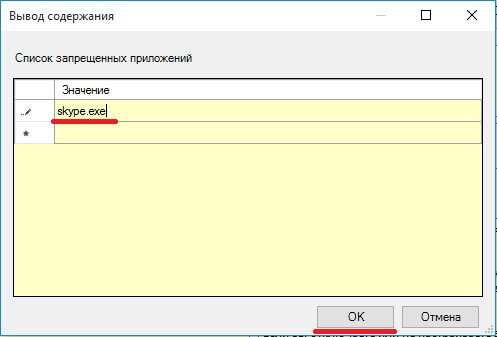
В некоторых базовых сборках Windows 10 редактор групповой политики может не запускать через команду «gpedit.msc». В данном случае приложение нужно запускать вручную.
Как заблокировать установку программ в Windows 10
Параметры
У пользователя есть возможность выбрать, откуда можно будет получать приложения. По сути запрет установки приложений с неизвестных источников является ещё одним средством защиты пользователя и операционной системы. Устанавливая только приложения, предлагаемые в Microsoft Store, Вы сможете защитить свой компьютер и обеспечить его бесперебойную работу.
- Откройте Пуск > Параметры > Приложения > Приложения и возможности.
- В пункте Установка приложений откройте список, и выберите пункт Разрешить использование приложений только из Store.
По умолчанию установлено значение показывать рекомендации приложений. Вместо блокировки возможности установки программ можно выбрать пункт предупреждать перед установкой приложений, не предлагаемых в Store. Такая функция работает по аналогии с фильтром SmartScreen, который также предупреждает пользователей при попытке установить приложение с неизвестного источника.
Редактор локальной групповой политики
Пользователи Профессиональной и Корпоративной редакций операционной системы Windows 10 могут открыть редактор локальных групповых политик для внесения изменений в систему. Владельцы Домашней редакции при попытке открыть редактор групповой политики получают сообщение gpedit.msc не найден Windows 10. Перед внесением изменений в систему рекомендуем создать резервную копию Windows 10.
- Откройте редактор локальной групповой политики выполнив команду gpedit.msc в окне Win+R.
- Перейдите в раздел Конфигурация компьютера > Административные шаблоны > Компоненты Windows > Установщик Windows.
- Измените значение параметра Отключение установщика Windows на Включено и выберите в списке пункт Всегда.
- Измените значение параметра Запретить установки пользователям на Включено и выберите в списке пункт Скрыть установки для пользователей.
Включаете параметра Отключение установщика Windows позволяет запретить пользователям устанавливать программы на свои системы или разрешить устанавливать только программы, предложенные системным администратором. Этот параметр политики влияет только на работу установщика Windows. Он не запрещает пользователям использовать другие способы установки и обновления программ.
Активированный параметр политики Запретить установки пользователям и выбор значения скрыть установки для пользователей позволяет установщику игнорирует приложения для пользователей. При этом приложения, установленные для компьютера, будут видны пользователям, даже если эти пользователи имеют зарегистрированную установку этого приложения для пользователя в своем профиле пользователя.
Возможность запретить установку программ для новичков действительно является полезной на Windows 10. Так как после отключения установки приложений из неизвестных источников пользователь уже снизил вероятность заражения своего компьютера вредоносными программами или вирусами. А также помимо встроенных средств защиты в операционной системы пользователям рекомендуем выбрать один с лучших бесплатных антивирусов.
Как запретить программе доступ к интернету? (windows 7/8)
В этой небольшой статье мы расскажем начинающим пользователям, как заблокировать любой программе или игре доступ в интернет. Рассмотрим на примере windows 7 самый простой и быстрый, но надежный способ.
Итак, мы хотим запретить конкретной программе доступ в интернет. Пусть это будет для примера Microsoft Excel.
Открываем меню «Пуск» и выбираем в нем пункт «Панель управления».
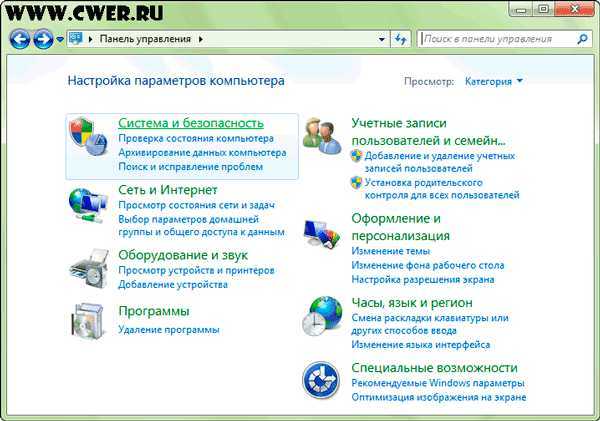
Выбираем раздел «Система и безопасность».
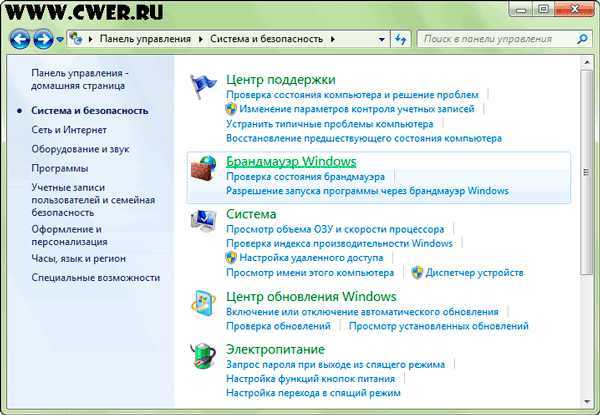
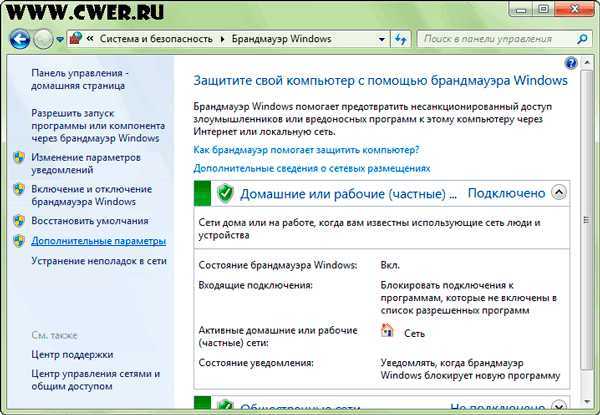
В меню слева выбираем пункт «Дополнительные параметры».
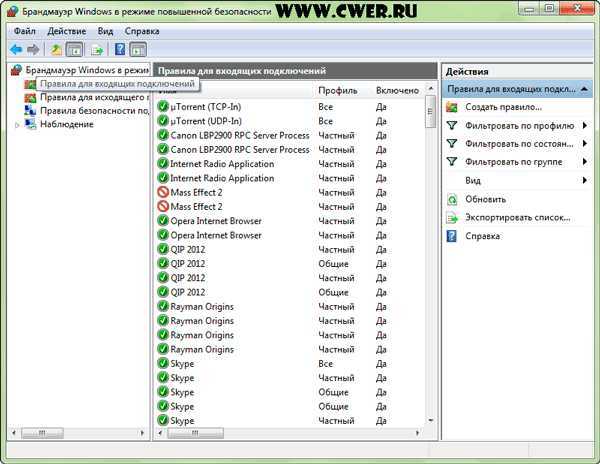
В открывшемся окне «Брандмауэр windows в режиме повышенной безопасности» в левой колонке кликаем по пункту «Правила для входящих подключений».
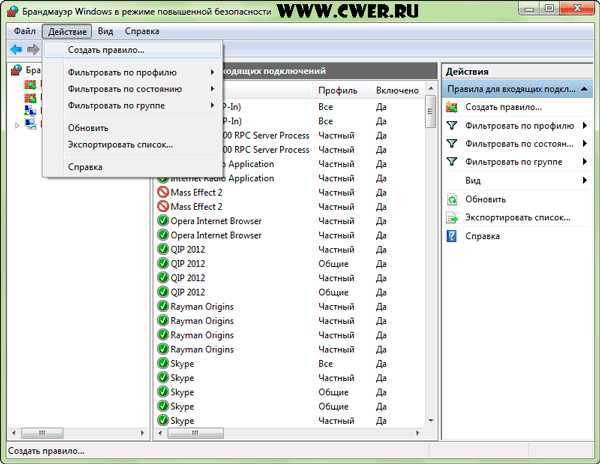
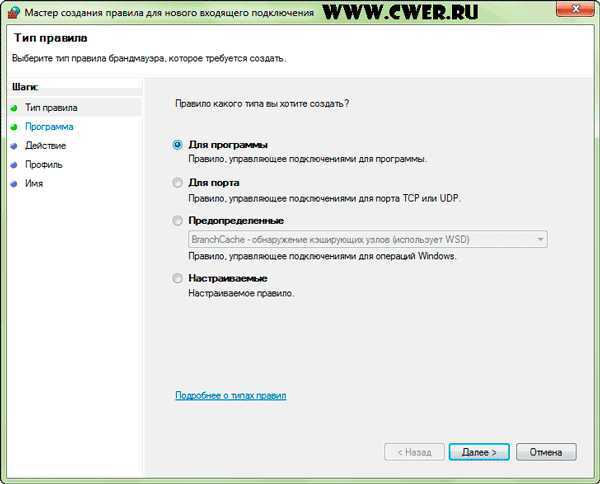
На вопрос «Правило какого типа вы хотите создать?» отвечаем «Для программы» и следуем Далее.
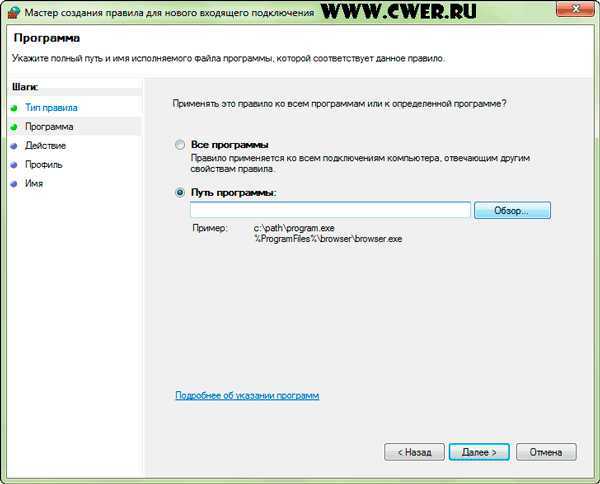
Так как нам нужно применить правило к совершенно конкретной программе, необходимо указать Путь к программе, нажав на кнопку Обзор.

Указываем путь к исполняемому файлу программы (как было написано выше, в качестве примера мы выбрали Excel) и жмем на кнопку «Открыть».
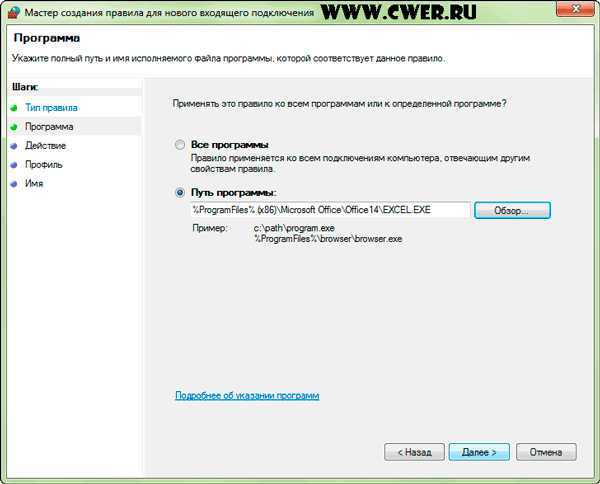
В окне Мастера появится путь к «жертве», и мы следуем Далее.
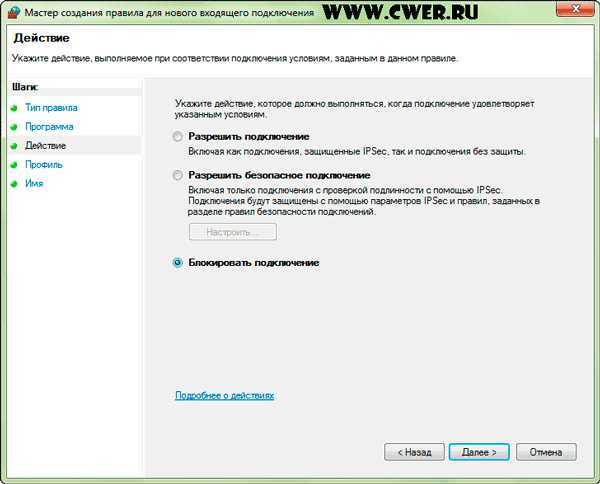
На этой стадии нам нужно обязательно из предложенных вариантов выбрать последний — «Блокировать подключение» и проследовать Далее.
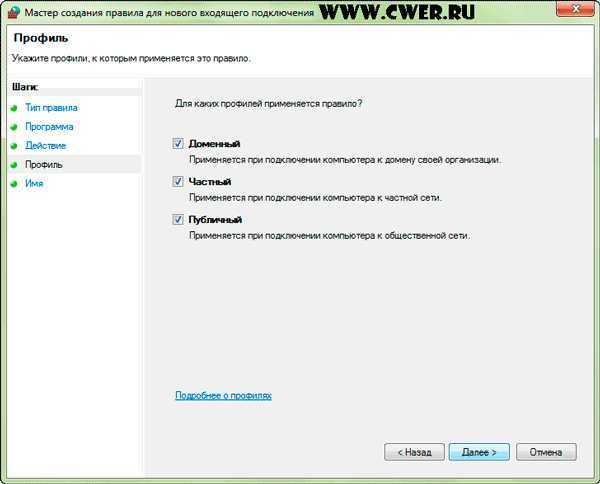
Применяем это правило для всех профилей либо выборочно на ваше усмотрение. И снова идем Далее.
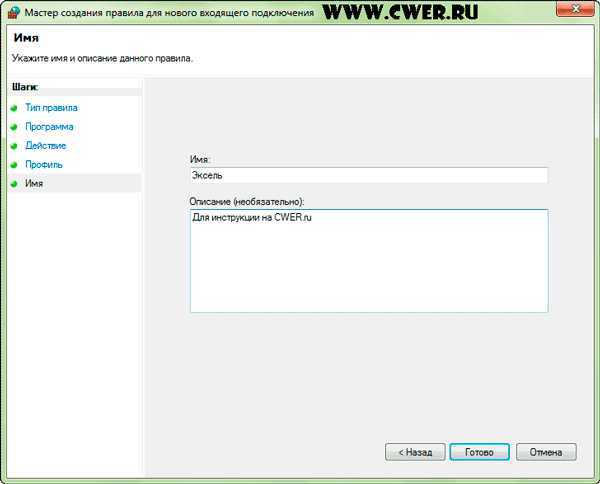
Мастер предложит создать имя (обязательно) и описание (необязательно) для создаваемого правила. После заполнения этой информации, нажимаем кнопку «Готово».
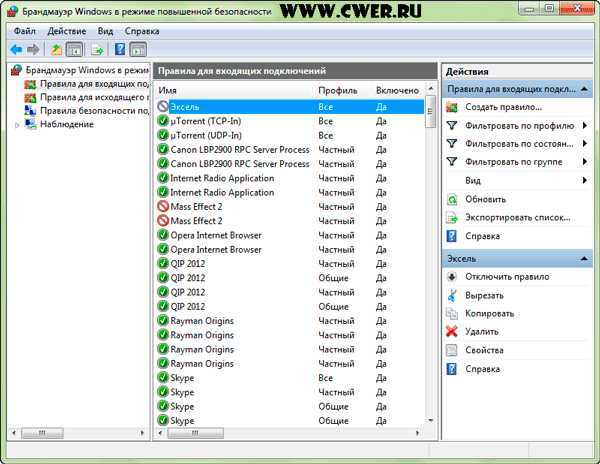
Теперь в окне «Брандмауэр windows в режиме повышенной безопасности» нельзя не заметить новое правило блокировки доступа программы в интернет.
Правила для исходящих подключений настраиваются аналогично. Для полного эффекта может понадобиться запретить программе и входящие, и исходящие подключения.
Спасибо за интерес к моему блогу.
P.S. Эта статья предназначена только для начинающих пользователей и описывает простейший способ решения проблемы. Целью ее написания является ликбез и возможность предоставления быстрой ссылки в ответе на комментарий с вопросом, аналогичным заголовку данной статьи.
Источник — http://cwer.ws/node/286870
Практически все утилиты получают и отправляют разные данные и отчеты на серверы разработчиков. Ничего в этом страшного нет, таким образом программы получают данные об обновлении. Но если это мешает, можно задуматься о том, как запретить программе выход в интернет. Сделать это совсем не сложно. К тому же, заблокировать данные любой утилиты можно несколькими несложными способами.
Настройка антивируса
При возникновении проблем, один из лучших вариантов – зайти на сайт антивируса или обратиться в тех.поддержку продукта, там вам точно укажут правильные настройки программы.
Безопасные настройки антивируса должны включать:
- веб-сканирование;
проверку файлов скачанных из интернета;
блокировку опасных сайтов и прерывание соединения с подозрительными подключениями;
сканирование сценариев браузеров;
оповещения об опасных файлах и подозрительных сайтах.
Отображение на главном экране
Для этой цели можно воспользоваться специализированными приложениями для Android.
В чем отличия между сетями 3G и 4G: особенности, преимущества и недостатки
Одним из наиболее известных является Internet Speed Meter. Можно воспользоваться бесплатным вариантом Internet Speed Meter Lite. Эта программа специально была создана для отображения данных об интернет-соединении на главный экран смартфона.
Для того чтобы получить необходимую информацию, необходимо запустить приложение. В результате его работы на экран будет выведена следующая информация:
- Скорость работы интернета, с которой происходит загрузка данных на смартфон.
- Быстрота, с которой может быть загружена информация со смартфона во всемирную сеть.
- Название подключения, являющегося активным.
- Учет потраченного трафика, что актуально при использовании пакетов мобильной связи.
- Раздельный учет мобильного трафика и того, который относится к подключению WiFi.
На экране полученные данные отображаются на горизонтальной полосе.
Для того, чтобы оптимизировать использование приложения, можно установить следующие параметры:
Включать или запрещать выдачу уведомлений, которые отправляются на экран блокировки.
Предусмотрена опция, разрешающая указывать данные о скорости загрузки в панели уведомлений. Если нужно, то ее можно отключить.
Можно выбрать единицы, в которых нужно вывести информацию о скорости доступа во всемирную сеть.
Как известно, связь с интернетом может происходить с использованием мобильного трафика или благодаря использованию соединения WiFi. Первый обычно уплачивается в соответствии с израсходованным трафиком
Поэтому важно показывать на дисплее мобильный трафик, а не общий. Соответствующую опцию можно установить в настройках.
Можно установить дату для начала расчета трафика мобильной связи.
Также предоставляется выбор языка, на котором будет выполняться отображение интерфейса.
Если пользователь захочет приобрести платную версию, то дополнительно он получит такие опции:
- Сможет редактировать набор данных и способ их отображения в уведомлениях.
- Можно будет получать дополнительную информацию в результате нажатия на уведомление.
- В период отсутствия активности отображение уведомления может быть прекращено.
Скачать бесплатную или платную версию рассматриваемой программы можно, разыскав ее на Google Play.
Для определения скорости можно воспользоваться еще одной программой под названием Метеор. Это приложение обладает следующими особенностями:
- Отображать данные программа будет на русском языке.
- Интерфейс является простым, он доступен для понимания даже начинающими пользователями.
- Здесь даются не только объективные данные о скорости подсоединения, но и предоставляется оценка, хватит ли скорости для использования того или иного интернет-ресурса (например, определит, хватит ли скорости для просмотра роликов на YouTube).
- Используется специальный алгоритм тестирования скорости. Его основное отличие в том, что определяется средняя, а не пиковая скорость. Это дает более объективную оценку этого параметра.
- Имеется опция, позволяющая отобразить то расположение, где проводилось измерение качества доступа. Это может быть полезно для определения качества беспроводной связи в тех или иных местах. Если доступ в определенных точках пропадает. помощью этого свойства можно найти такое расположение и в дальнейшем избегать его.
Важно! В программе предусмотрен помощник, который поможет выполнить необходимые действия пользователю. При этом даже неопытный пользователь программы сможет использовать все имеющиеся у нее возможности
Это приложение является бесплатным. Его можно загрузить с Google Play.
Также может помочь небольшая программка Network Speed. Она добавляет дополнительный индикатор в панель уведомления. Если тапнуть по нему, то окно программы откроется на весь экран. Приложение будет показывать скорости получения и отдачи информации.
Можно ознакомиться не только с итоговыми цифрами, но и с графиком, где будет показано изменение параметра на протяжении выбранного периода времени.
Как запретить запуск программ в Windows 10
Большинство пользователей персональных компьютеров хоть раз в жизни сталкивались с такой проблемой, как запуск нежелательных программ в операционной системе. Большой проблемой это не является, но может вызвать некоторые неудобства во время работы за ПК. Запрет на запуск программ в Windows 10 может быть обусловлен несколькими причинами. Например, пользователь установил несколько программ, которые будут оповещать его о своей работе, используя ресурсы компьютера и оповещать о своей деятельности в области уведомлений (системном трее). В данном случае, ненужные человеку программы можно отключить, удалив их из автозагрузки.
Распространенной причиной запрета на запуск может быть нежелание использовать одни и те же программы несколькими пользователями. Обычно, такое происходит когда компьютер имеет две и более учетных записей, под каждой из которых в систему заходят разные люди, используя разное программное обеспечение. Основному пользователю (системному администратору) целесообразно будет указать, какие программы будут использоваться в системе. В данной статье будут рассмотрены основные способы запрета запуска программ в Windows 10.
Способ 2: Специальный софт
Специальное ПО использует брандмауэр Защитника Windows. Правила оно создает автоматически, достаточно лишь указать ему на приложение, которому нельзя подключаться к сети. Мы рассмотрим сразу две такие утилиты, если вдруг одна из них не будет работать.
- Скачиваем архив, распаковываем его и запускаем установочный файл.
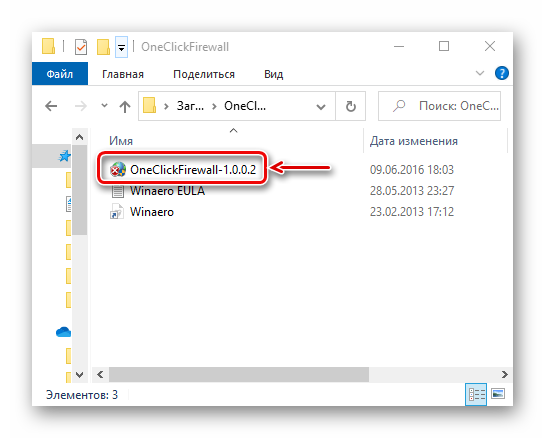
Выбираем место установки утилиты и жмем «Install».
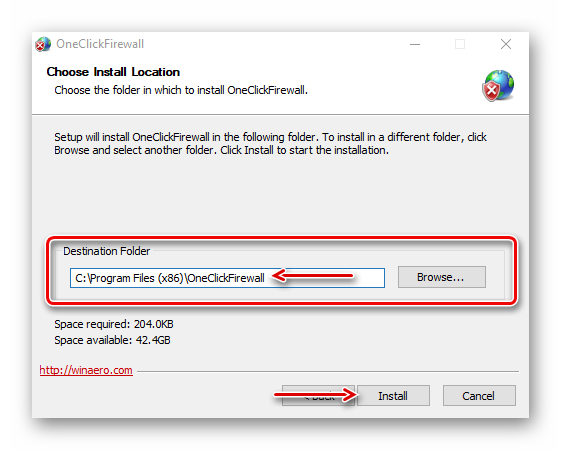
Теперь щелкаем по ярлыку любого приложения правой клавишей мышки и в выбираем «Block Internet Access».
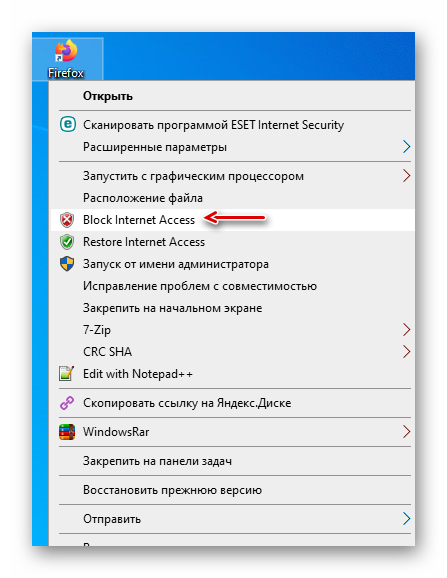
Для восстановления доступа в интернет снова вызываем контекстное меню ярлыка и жмем «Restore Internet Access».
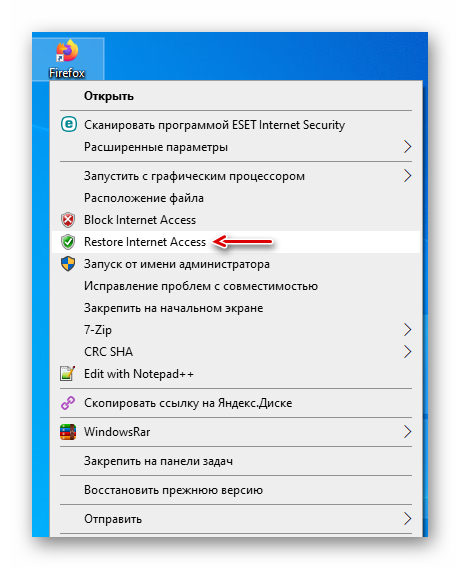
Вариант 2: Firewall App Blocker
- Если нет желания устанавливать на компьютер стороннее ПО, воспользуйтесь этой утилитой. Достаточно скачать ее с официального сайта, распаковать архив и запустить файл, соответствующий разрядности вашей системы (x64 или x86).
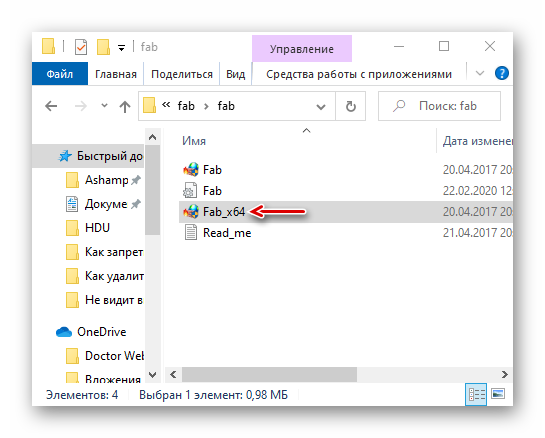
По умолчанию Файервол Эп Блокер запускается в англоязычном интерфейсе, но имеется и поддержка русского языка. Чтобы его включить, переходим во вкладку «Options», открываем список «Languages» и выбираем «Russian».
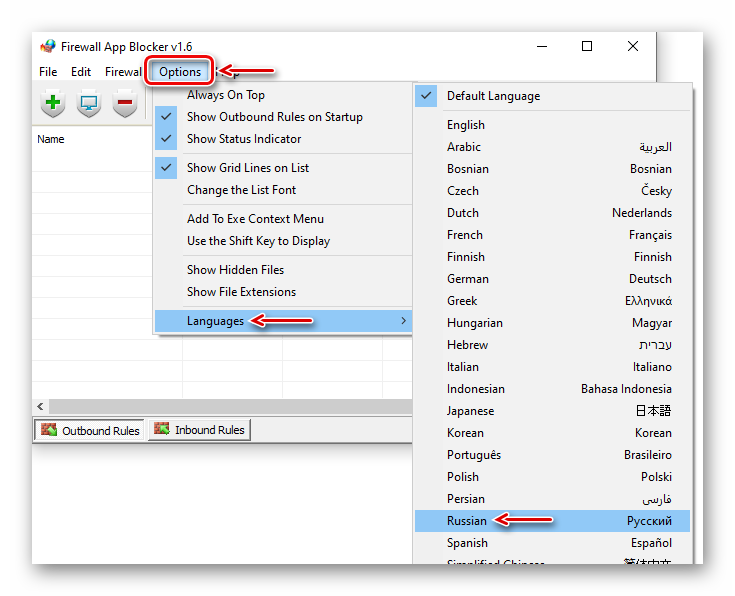
В нижней части окна программы активируем вкладку «Исходящие правила», затем жмем иконку со знаком плюс.
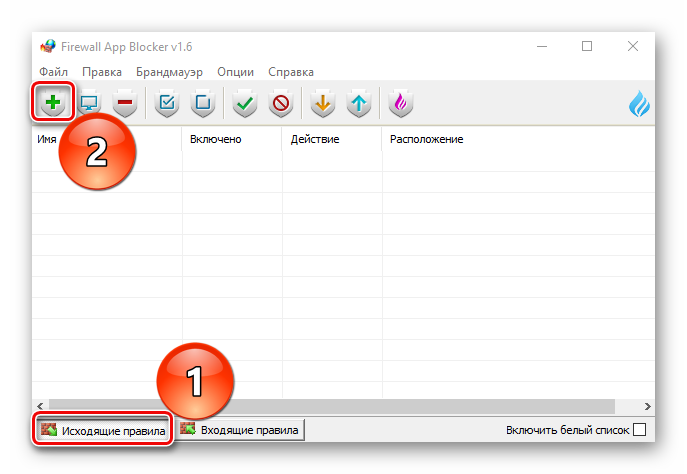
Находим и открываем исполняемый файл блокируемой программы.
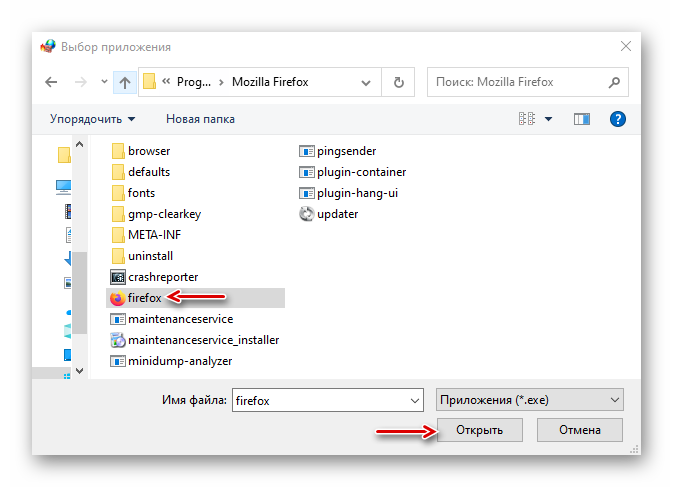
Когда приложение будет добавлено в список, проверяем, что в столбцах «Включено» и «Действие» стоят значения «Да» и «Блокировать».
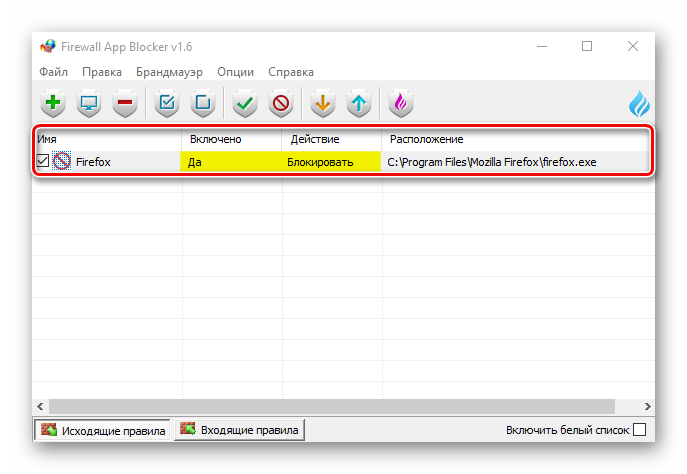
Чтобы управлять правилом, используем панель выше. Например, с помощью кнопок с изображением галочки и запрещающего знака можно блокировать и разрешать доступ в интернет.
Кнопками с изображением чекбокса можно включать и отключать правило.
А нажатием кнопки со знаком минус можно его удалить.
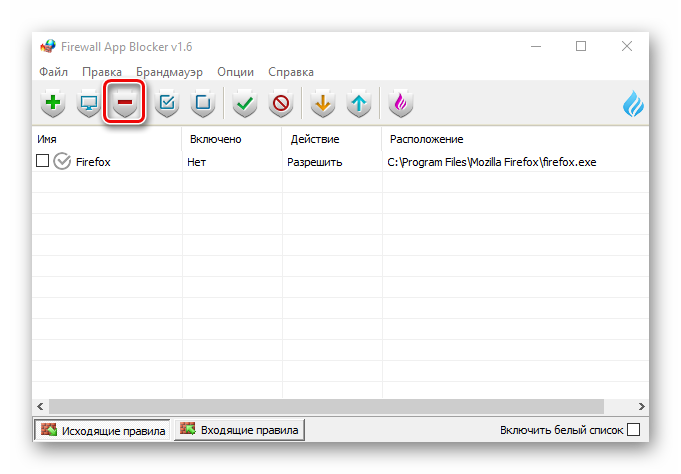
Другие программы для запрета выхода программ в интернет
Хотя для решения рассматриваемой задачи можно воспользоваться штатными средствами, существуют и другие способы достижения этой цели, связанные с использованием сторонних программ.
Winaero OneClickFirewall
Роутер TP-Link Archer C7 AC1750: подготовка, настройка
Чтобы закрыть доступ в сеть определённым программам, необязательно выполнять перечисленные шаги. Для этого можно воспользоваться программой Winaero OneClickFirewall. После того, как её скачают и установят, изменится контекстное меню, которое появляется при клике правой клавишей мышки на названии приложения.
В списке будет две новых строки:
- для блокировки подключения;
- чтобы его разрешить.
Если кликнуть на запускаемый файл или на его ярлык и выбрать соответствующий пункт, то нужные изменения будут внесены в работу брандмауэра операционной системы.
Важно! Использование указанной утилиты является надёжным и безопасным — ведь здесь используется обычная процедура корректировки параметров брандмауэра, только выполняется она в автоматическом режиме
Comodo Firewall
Эта программа доступна для пользователей в бесплатной версии. После того, как приложение будет скачано и установлено, потребуется зайти в раздел, посвящённый тому, как закрыть конкретной программе доступ в интернет. Необходимо будет выполнить следующие действия:
- Нажать кнопку для добавления нового правила.
- Указать путь к блокируемой программе.
- Там, где предлагают определить, будут пользоваться встроенными правилами или создадут собственное, нужно использовать первый вариант. При этом потребуется указать конкретный вид применяемого правила. Его можно выбрать в соответствующем выпадающем списке.
После подтверждения введённых данных установленные правила вступят в действие, и выход в сеть конкретной программы будет надёжно заблокирован.
Чем чреват бесконтрольный доступ программ в сеть
В большинстве случаев на смартфонах задействуется мобильный интернет. Дело в том, что телефон — вещь портативная, и многие владельцы постоянно переносят девайс с собой с места на место. Точки WI-Fi сетей с безграничным и бесплатным трафиком находятся не везде, и потому приходится рассчитывать только на постоянно доступный интернет из сотовых сетей.
Бесконтрольный выход в сеть, да и еще и в фоновом режиме может стать причиной потери большого количества платных мегабайт. Более того, в большинстве тарифов количество доступного трафика еще и ограничено. ПО на устройстве может постоянно тянуть данные из интернета — обновлять программы, данные о погоде, получать сообщения из мессенджеров (вместе с загрузкой «тяжелых» вложений).
Поэтому стоит обеспечить контроль во избежание возникновения нежелательных затрат. Но отключать мобильную сеть целиком неудобно, да и чревато пропусками уведомлений и сообщений
А потому важно научиться как отдельной андроид программе запретить доступ в интернет
Просмотр в магазине Microsoft
Открыв Microsoft Store, вы увидите домашнюю страницу. Она сообщает о скидках, новых приложениях и тому подобном.
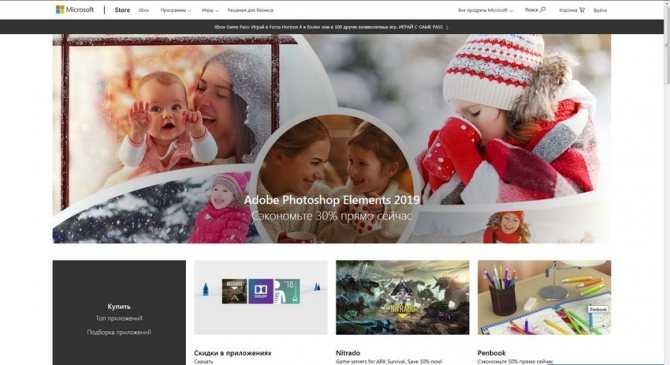
Если вас интересует определенный тип контента, используйте вкладки вверху, чтобы перейти к определенной категории. В противном случае, вы можете использовать функцию поиска в верхнем правом углу, чтобы найти то, что вы ищете.
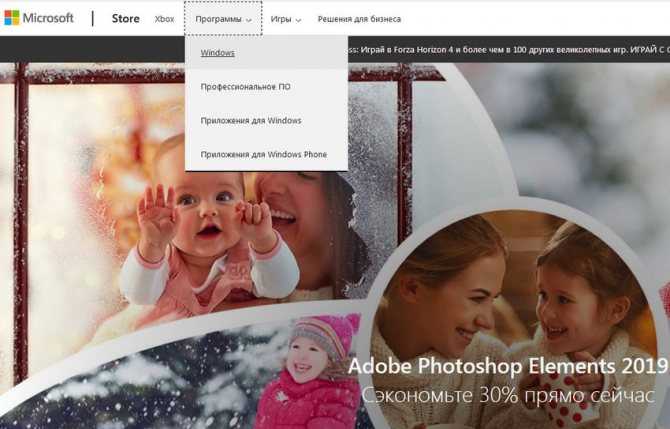
Большинство функций должны быть знакомы любому, кто использовал другой магазин приложений. Вы увидите краткое описание и рейтинг в верхней части каждой страницы приложения, а также скриншоты, связанные с программой и отзывы ниже на странице. Магазин также показывает, на каких устройствах работает приложение, а некоторые работают и на Xbox One или Microsoft HoloLens.
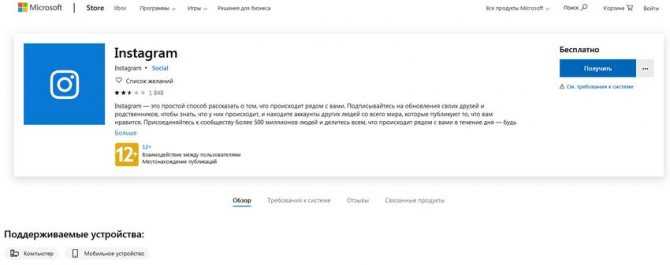
Comodo Firewall
Помимо встроенных системных утилит Windows, вы можете воспользоваться и сторонними решениями, одно из них — Comodo Firewall, доступный в том числе и в бесплатной версии на официальном сайте https://personalfirewall.comodo.com/ (если у вас есть сторонний антивирус, будьте осторожны, он может конфликтовать с продуктом от Comodo, лучше воспользуйтесь уже имеющимися возможностями).
После установки файрвола, выполните следующие шаги для блокировки программе доступа к сети:
- Зайдите в настройки и откройте пункт Фаервол — Правила для приложений. Нажмите кнопку «Добавить».
- Нажмите «Обзор» и укажите файл программы или группу файлов (например, все приложения Metro/UWP, все браузеры) для которых нужно создать правило.
- Выберите пункт «Использовать набор правил», а затем — «Заблокированное приложение».
Примените настройки, после этого выбранная программа будет заблокирована. При необходимости разблокировать доступ, нажмите кнопку «Разблокировать приложение» в главном окне Comodo Firewall, отметьте программу и нажмите «Разблокировать».
В завершение ещё два нюанса:
- Если вы блокируете программе доступ к сети с целью отключения обновлений или каких-то функций, учитывайте, что у некоторого ПО для этих целей служит не основной исполняемый файл, который вы запускаете, а вспомогательные .exe файлы или отдельные службы. Часть для них уже есть правила в брандмауэре Windows и их достаточно найти и изменить.
- Если вы устанавливаете запреты в целях родительского контроля, возможно, лучше будет использовать иные средства, см. Родительский контроль Windows 10.
Во время работы на ПК с Windows 10 можно заметить, как страницы медленно грузятся или система подвисает. Открыв Диспетчер задач, можно определить, что трафик потребляет программа, работающая в фоновом режиме. Для того, чтобы сэкономить трафик и запретить софту доступ в сеть стоит выполнить несколько несложных действий.
Читайте на SoftikBox:Приложению заблокирован доступ к графическому оборудованию Windows 10: решение
Первый способ, как заблокировать программе доступ в интернет с Windows 10 и не только, это использовать возможности брандмауэра (Он должен быть включен). Для создания нового правила пользователю необходимо выполнить следующее:
Нажимаем правой кнопкой мыши на меню «Пуск» и выбираем «Панель управления».
Откроется новое окно. Выбираем «Брандмауэр Windows».
В самом Брандмауэре, в меню слева, выбираем «Дополнительные параметры».
В окне справа нажимаем «Создать правило».
Выбираем правило для программ.
Указываем путь к файлу программы и жмём «Далее».
Выставляет отметку «Блокировать подключение».
Выбираем все три профиля подключения.
Указываем имя программы для правила. Жмём «Готово».
Этим способом без установки сторонних программ на Виндовс 10 можно заблокировать доступ к сети различным приложениям.
Ранее мы писали о файле Hosts. Одной из его особенностей является то, что он не только позволяет получить доступ софта к определенным ресурсам, но и блокируем его. Поэтому, рассмотрим способ, как блокировать программе доступ в интернет посредством файла Hosts.
- Устанавливаем на свой ПК программу Fiddler 2 в соответствии с разрядностью операционной системы.
- Запускаем программу, которая, по вашему мнению, чрезмерно потребляем трафик.
- Открываем Fiddler 2 и смотрим адрес, к которому обращается данная программа.
- В нашем случае, Skype часто обращается по адресу rad.msn.com для отображения рекламы.
- Открываем файл Hosts через Блокнот и вводим «0.0.1 rad.msn.com».
Сохраняем файл и перезагружаем систему. Сам файл будет запрещать программе выходить в сеть.
Чтобы заблокировать изменение файлов с помощью интернета, необходимо выставить на них режим «Чтения». Для этого нужно нажать правой кнопкой мыши на файле (если их несколько, то действия проделываем с каждым отдельно) и выбираем «Свойства».
Далее выбираем «Атрибуты» и выставляем «Только чтение».
Такая манипуляция позволит заблокировать программе доступ в сеть и ей обновление, так как файлы будут защищены от записи.
- https://windd.ru/kak-zapretit-prilozheniyu-dostup-v-internet-windows-10/
- https://remontka.pro/block-program-internet-access/
- https://softikbox.com/sposobyi-kak-zablokirovat-programme-dostup-v-internet-s-windows-10-25465.html
Настройка Интернета через 3G/4G модем
- Заходим в USB-Приложения — 3G/4G
- Включить USB-модем — ДА
- Местоположение — Russia
- ISP — Выбираете Вашего оператора связи
- APN сервис, Набираемый номер (Dial Number), PIN-код — соответственно выбранному провайдеру проставится автоматом. Если не проставился, уточняете у Вашего оператора связи.
- Имя пользователя\Пароль — данные для подключения, проставятся тоже автоматически. Если не прописаны. уточните у оператора.
- USB-адаптер — Авто
- После этого нажимаем Применить.
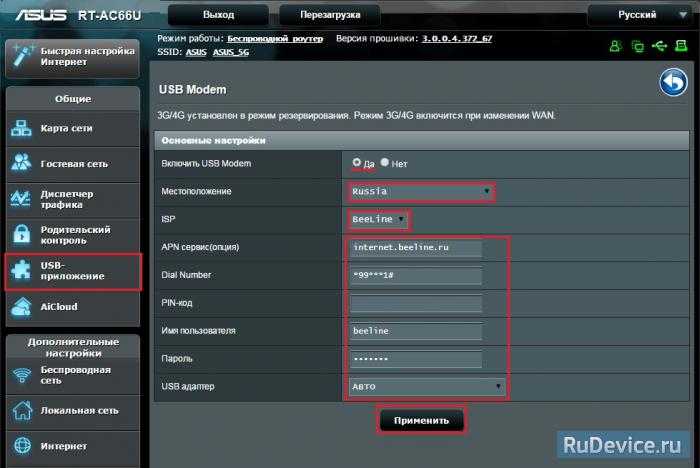
Как отследить выход программы на сайт, чтобы заблокировать в файле hosts
Файл хост используется системой для управления доступом в интернет. Он находится в каталоге С:\Windows\System32\Drivers\etc. Открыть его можно с помощью блокнота. Заблокировать доступ к конкретному сайту, например с youtube.com, можно, введя строку:
127.0.0.1 youtube.com
После внесения нужных изменений файл host нужно сохранить.

В результате, при обращении к указанному сайту со стороны любой программы или браузера, результатом будет отсутствие соединения.
Если после того, как запретить программе выход в интернет в Windows 7, будет решено возобновить возможность для неё посещать этот сайт, то внесённую строку необходимо удалить.
Обратите внимание! Чтобы отследить, к какому сайту обращается программа, чтобы заблокировать доступ, может понадобиться помощь программы fiddler. После начала её работы запускают программу и в списке соединений находят сайты, с которыми у приложения происходило соединение
После начала её работы запускают программу и в списке соединений находят сайты, с которыми у приложения происходило соединение.