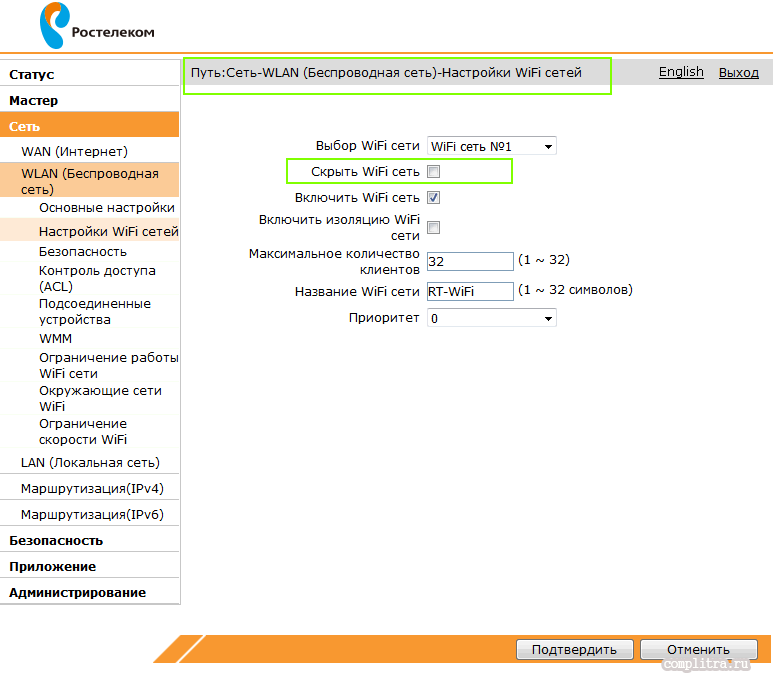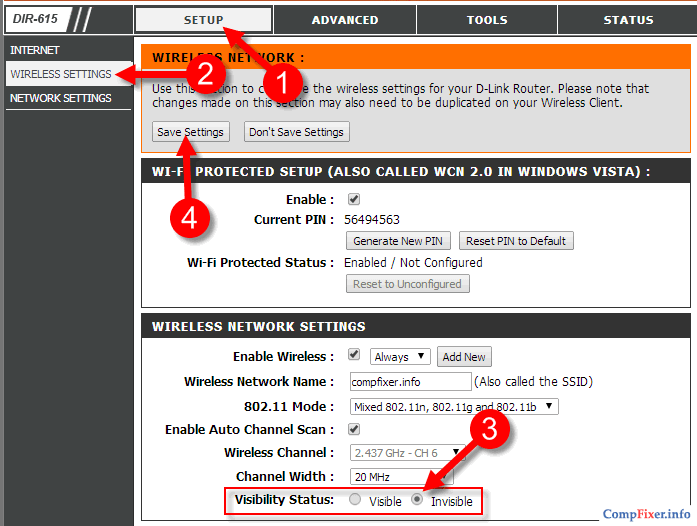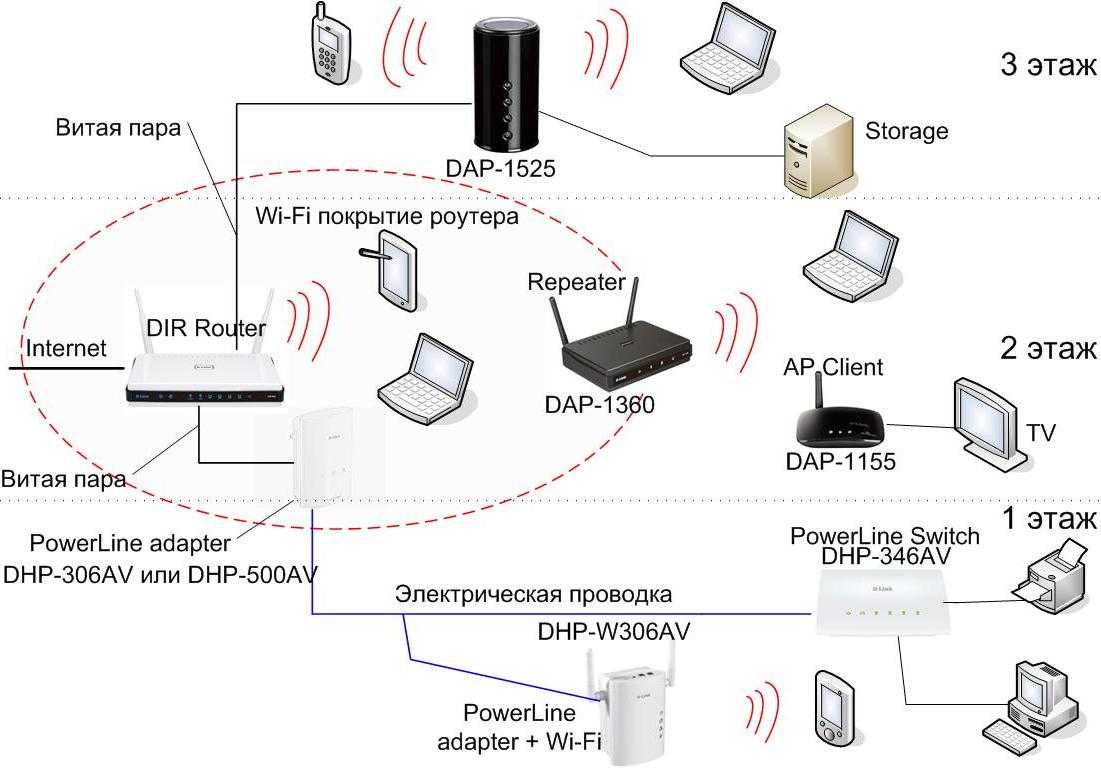Какую защиту выбрать?
В многообразии вариантов трудно определиться, какую защиту выбрать для роутера и сети Вай Фай. Решение принимается с учетом ситуации и целей. Выделим основные варианты:
- Домашняя сеть. Если задача защитить Вай Фай в квартире или доме, хватает основных способов. Лучшее решение — сразу установить пароль на роутер и WiFi, надежный вариант шифрования и включить фильтрацию (не обязательно).
- Общедоступный Вай Фай. Если речь идет об общественной сети, к которой получают доступ все желающие, необходимо сделать основные способы для защиты (кроме фильтрации), а также выделить подсеть для подключения.
- Корпоративный WiFi. При наличии конфиденциальной информации на ПК, кража которой может привести к потере денег или репутации, лучше использовать все методы защиты, в том числе установку дополнительного оборудования. Некоторые компании держат в штате специалистов, которые помогают решать проблемы с несанкционированным доступом.
Принимая решение, какую на роутер Вай Фай поставить защиту, важно учесть текущую ситуацию, тариф подключения и важность информации
Сброс на заводские настройки
Если посмотреть ключ безопасности от Wi-Fi не удается, можно сбросить роутер до заводских установок через веб-интерфейс или кнопкой на самом приборе, а затем создать сеть заново.
Для возврата маршрутизатора к заводским настройкам нужно открыть раздел «Системные инструменты» (TP-Link), «Администрирование» — «Управление настройками» (ASUS), «Система» (D-Link), найти «Заводские настройки», нажать на них или кнопку «Восстановить» напротив и дождаться перезагрузки роутера.
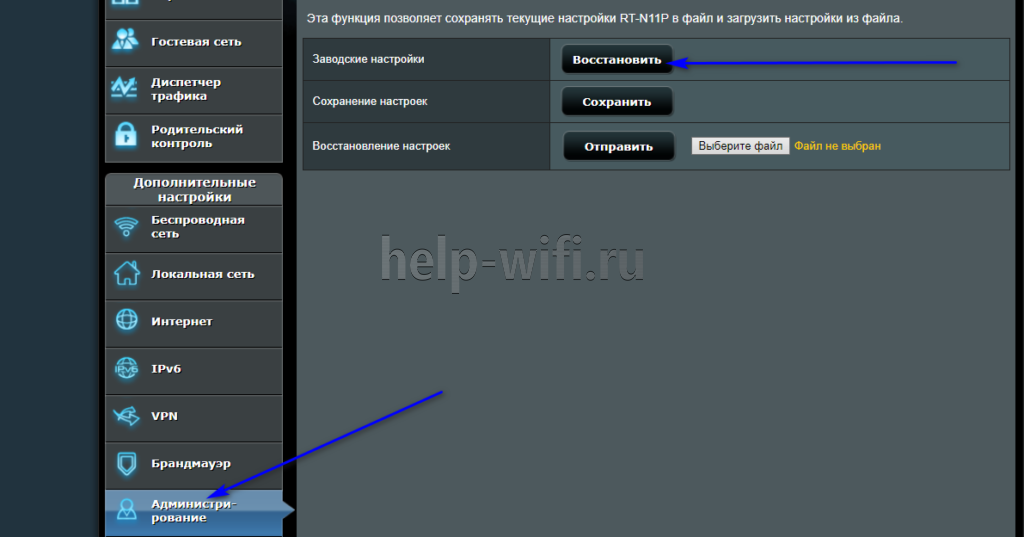
На тыльной стороне маршрутизаторов, как правило, есть кнопка возврата к начальным параметрам. Чаще всего она погружена в корпус и, чтобы ей воспользоваться, нужна скрепка или иной тонкий предмет. Нужно нажать на нее и зафиксировать в таком положении от 10 до 15 секунд. Индикаторы на панели роутера моргнут или погаснут полностью. Нужно отпустить кнопку. Устройство перезагрузится.
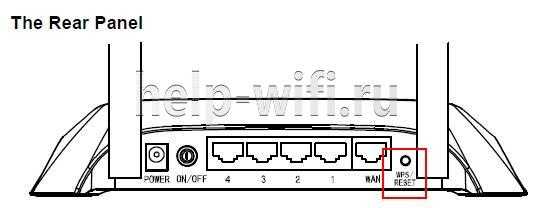
После перезапуска маршрутизатор потребуется настроить заново. В ходе этой процедуры пользователь сможет самостоятельно создать беспроводную сеть и придумать для нее новый ключ безопасности.
Как осуществлять родительский контроль в Windows 7
К сожалению, ОС Windows 7 не имеет встроенных средств для продвинутого анализа содержимого страниц в Интернете. Поэтому полноценный родительский контроль в этой версии операционной системы недоступен без установки специальных программ. Однако, вы можете ограничить запуск определенных программ на компьютере и настроить доступное время их использования. Также можно установить ограничение на открытие игр в зависимости от их возрастной категории.
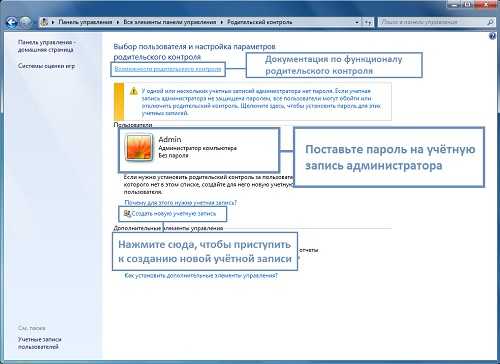
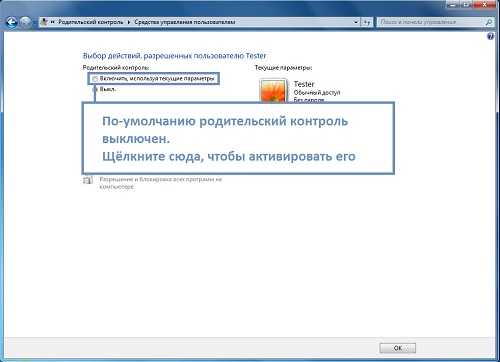
Выберите нужный тип фильтрации для детского аккаунта. Например, перейдите в раздел «Ограничения по времени». На экране появится таблица, позволяющая задать конкретные часы доступности этой учетной записи компьютера. Для каждого дня недели можно составить свой график. Таким образом, подключенный родительский контроль на компьютере позволит ограничить время использования ПК ребенком.

Отключаем на роутере трансляцию SSID — имени сетевого подключения
SSID — это, говоря по-русски, название нашей сети. То есть то имя, которое вы ей присвоили в настройках и которое отображается при сканировании доступных для подключения роутеров. Для минимальной базовой защиты вашего WiFi необходимо сменить имя сети, или его SSID другими словами. Но этого недостаточно.
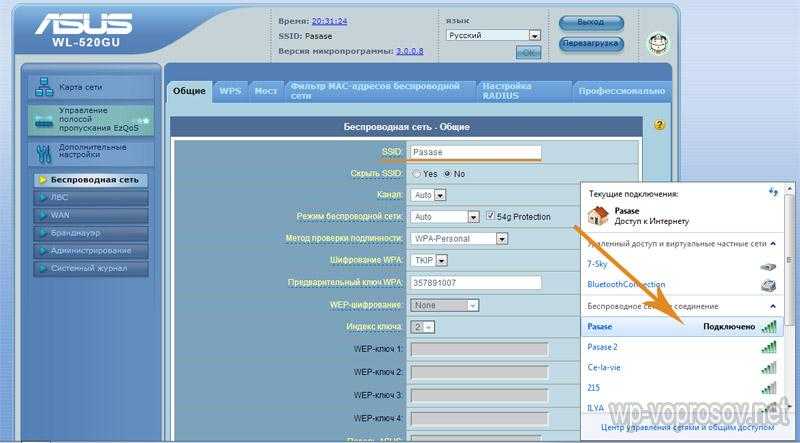
Если название SSID видно всем, значит любой может попробовать к ней подключиться. Для того, чтобы о ней знали только Вы и ваши друзья, надо ее скрыть, то есть чтобы ее в этом списке не было. Для этого ставим галочку на «Скрыть SSID». После этого она исчезнет из результатов поиска. А присоединиться к ней вы сможете следующим способом:
- Кликаем на иконку графика подключения в правом нижнем углу панели Windows
- Выбираем из списка «Другие сети»
- Нажимаем на кнопку «Подключение», после чего вводим ее название, придуманное и сохраненное Вами (надеюсь, вы его запомнили?) и вводим к ней ключ безопасности.
Все, после этого вы должны войти в свой безопасный wifi, хотя его и не было видно.
Шаг 2: отключаем WPS и правильно покидаем веб-интерфейс
Итак, пароль мы поставили и дали себе честное слово, что будете менять шифр к роутеру хотя бы раз в месяц. Теперь отключаем функцию WPS, которая использует цифровой PIN-код для подключения новых девайсов, так как по умолчанию она включена во многих моделях. От этого действия вы никак не пострадаете, если вам не приходится регулярно подключать сторонние устройства, но если такое случается, то несложно набрать на смартфоне или планшете пароль для доступа еще раз. Ведь домашняя сеть, ведь потому и называется домашняя, а не публичная, да и в гости к вам ходят не для того, чтобы постоянно пользоваться «халявным» интернетом.
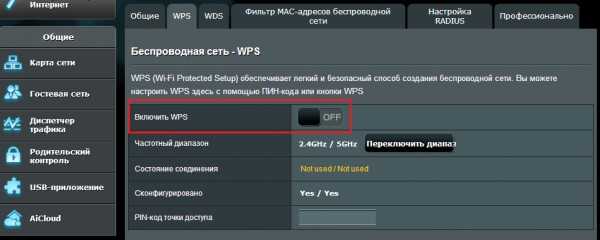 Отключаем WPS
Отключаем WPS
Существует еще один элементарный, но требующий привычки способ. Нужно просто выходить из веб-интерфейса через соответствующую «кнопку», а не просто закрывая вкладку в браузере. Вообще данное действие будет полезным и безопасным решением в любом подобном случае, особенно это касаемо завершения сеанса в интернет-банке. Для тех, кто не понимает, зачем это нужно, объясним. Есть такое понятие как кэш, который запоминает последние действия в браузере. Наверное, вы неоднократно замечали, что порой закрыв случайно, например, киви-кошелек, вы заново открываете страницу и входите на защищенный ресурс без ввода пароля. Бывает такое не часто, но бывает, а значит, злоумышленнику не составит труда воспользоваться вашим кэшем.
В случае «прямого» выхода из системы кэш обновляется до исходного состояния и, чтобы зайти на веб-интерфейс, необходимо будет заново авторизоваться. Надо отметить, что не стоит использовать автоматическое сохранение паролей в браузере именно в этом случае. Вы не такой частый гость в «админку» роутера, чтобы системе запоминать вас. Звучит, конечно, банально, но именно соблюдения банальных правил защищают порой лучше «хитрых» систем шифрования данных.
Ищете надёжный VPN-Сервис?
Тогда у нас для вас есть отличное предложение. CactusVPN предлагает высококачественные VPN-услуги, среди которых шифрование на военном уровне, круглосуточная поддержку, функция Kill Switch, более 30 высокоскоростных серверов с неограниченной пропускной способностью, а также до шести VPN-протоколов на выбор. Более того, мы не записываем ваши данные, и наш Сервис работает на нескольких платформах.

И если вы захотите попробовать другие способы разблокировки веб-сайтов, мы также предлагаем услугу Smart DNS, которая открывает доступ к более 300 сайтов. Кроме всего прочего, все наши VPN-серверы дополняются прокси-серверами.
Придумайте надежный пароль для Wi-Fi сети
Без пароля ваша Wi-Fi сеть будет доступной для всех. Надежный пароль не позволит подключиться к ней посторонним людям. Используйте рекомендации по составлению надежных паролей .
Интерфейсы роутеров различаются в зависимости от производителя, конкретной модели и версии прошивки. Чтобы ориентироваться в настройках роутера, используйте руководство пользователя для вашей модели. Как правило, оно прилагается к роутеру, или вы можете скачать его на сайте производителя устройства.
Для примера мы показываем настройку роутера TP-Link TL-WR841N. Чтобы изменить пароль:
- Введите IP-адрес роутера в адресную строку браузера, вы попадете на страницу авторизации к настройкам роутера. IP-адрес роутера указан на задней стороне устройства и в руководстве пользователя.
- На странице авторизации введите логин и пароль. Если вы не меняли их, они указаны на задней стороне роутера.
- На странице настроек роутера выберите Беспроводной режим -> Защита беспроводного режима
(Wireless -> Wireless Security
). - В поле Пароль PSK
(PSK Password
) придумайте и введите пароль к Wi-Fi сети. - Нажмите Сохранить
(Save
).
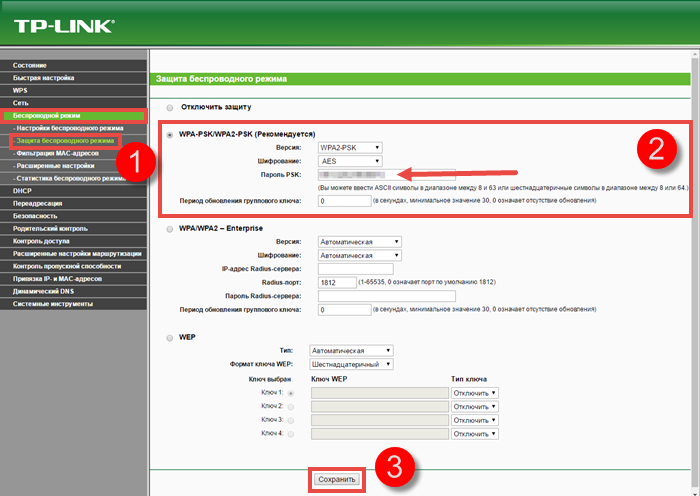
Как обезопасить домашний WiFi от подключения третьих лиц?
На самом деле, взломать можно что угодно, но соблюдение элементарных норм безопасности, может очень надолго отбить подобное желание и уж точно не стать жертвой любителя. Рассмотрим два простых способа. Первый и наиболее очевидный, который я настоятельно рекомендую, это правильная настройка роутера, второй – использование специальных программ.
Настройка роутера Главная уязвимость wifi – это протокол wps. Если он не задействован, то беспокоится практически не о чем. С другой стороны, если его нельзя отключить, то все остальное — это полумеры для вашего самоуспокоения.
а) Задействуйте для шифрования алгоритм WPA2. Конечно, можно взломать и wpa2, но ресурсы и затраченное на это время несоизмеримы с целью. Поэтому, если вы не агент спецслужб, кому это надо. Если ваше устройство не поддерживает данную технологию, то подумайте дважды, ведь под угрозой безопасность домашней сети.
c) Скрываем имя сети (Скрыть SSID). Этот пункт не является обязательным, так как считается малоэффективным, но и не будет лишним. В настройках роутера выберите пункт «Скрыть SSID». Это «имя» вашей сети, которое мы видим, сканируя пространство в поисках WiFi сетей. Зная имя можно подключиться к той или иной WiFi сети. В свойствах беспроводной сети (вкладка «подключение») выберете следующие настройки.

Ну, и напоследок — для параноиков поклонников тотальной безопасности: можно настроить сеть так, чтобы доступ был только у определённых устройств, а остальные, даже прошедшие 2 предыдущих уровня, всё равно в сеть не допускались. Для этого есть фильтры по МАС-адресам устройств.
Названия разделов и опций у разных роутеров и точек доступа – разные, но смысл остаётся тем же.
Второй способ → это использование специальных программ, как пример утилита . Программа создана в помощь обладателям домашних хотспотов WiFi, которые хотят контролировать подключение сторонних устройств. Программа работает под Windows, Mac OS X и Linux.
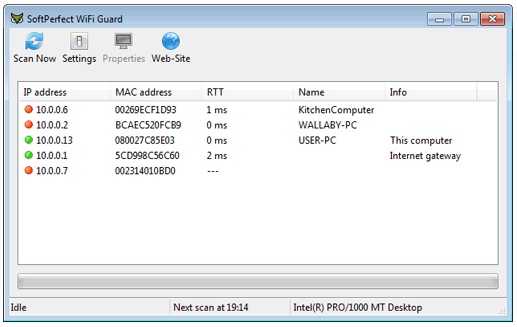
Программа отображает список задействованных устройств. Зеленый цвет → разрешенный/знакомые устройства, красный → незнакомые.
Общие рекомендации. Старайтесь не пользоваться «общим доступом» к папкам, файлам и принтерам, а если и открываете его — закрывайте сразу же, как только в нем не будет необходимости. Кстати, проверить это можно так: панель управления → центр управления сетями и общим доступом.
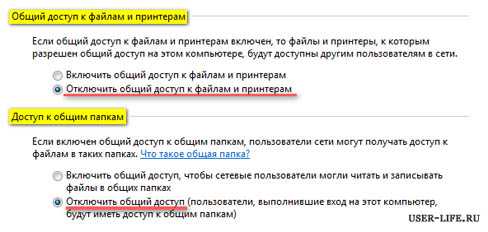
Пользуйтесь файрволом, регулярно обновляйте программное обеспечение и антивирусные базы. На этом все, безопасного вам WiFi!!
Asus: защита Wi-Fi сети паролем
Подключитесь к своему маршрутизатору. Лучше всего, подключится по сетевому кабелю, только что бы сменить, или установить пароль. Если такой возможности нет, то можно подключится по Wi-Fi.
Откройте любой браузер, и перейдите по адресу http://192.168.1.1. Появится окно с запросом логина и пароля. По умолчанию, если вы их не меняли, то это admin и admin. Введите их и подтвердите вход.
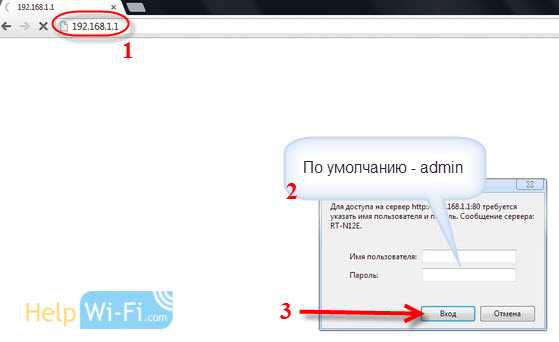 Должна открыться панель управления роутером. Если не получилось зайти в настройки, то смотрите эту статью.
Должна открыться панель управления роутером. Если не получилось зайти в настройки, то смотрите эту статью.
Если я не ошибаюсь, то у Asus сейчас две основные панели управления (я имею введу на вид). Первая темная, новая, а вторая более светлая. Все зависит от прошивки, которая установлена на вашем устройстве.
В новой панели управления (в прочем, как и в старой), настройки безопасности сети вынесены прямо на главную страницу. Как только вы зайдете в настройки, то справа увидите вкладку «Состояние системы». Вот там, можно задать пароль, или изменить его.
Возле пункта «Метод проверки подлинности» выберите WPA2-Personal.
В поле Ключ WPA-PSK укажите пароль, который вы хотите использовать для защиты своей сети. Минимум 8 символов, английские буквы и цифры.
Обязательно запишите пароль, который устанавливаете, что бы не забыть его.
Для сохранения настроек нажмите кнопку «Применить».
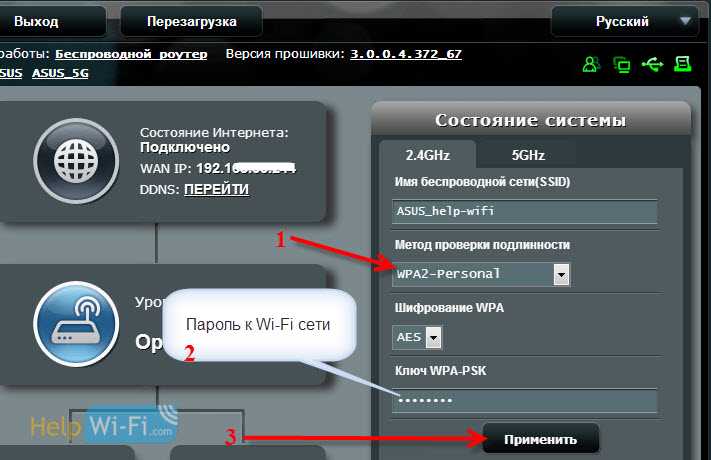
Эти же настройки можно указать на вкладке Беспроводная сеть — Общие.
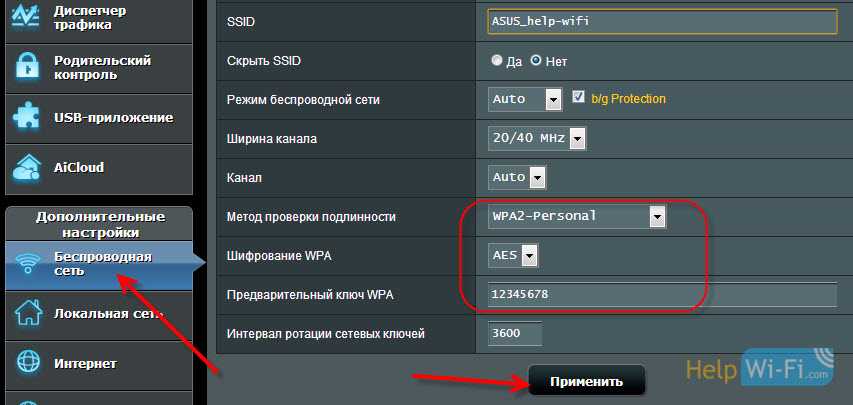
В старой панели управления, которая на вид более светлая, настройки практически не отличаются. На главной странице так же можно задать параметры безопасности.
Выбираем тип безопасности, и указываем пароль. Делается это вот так:
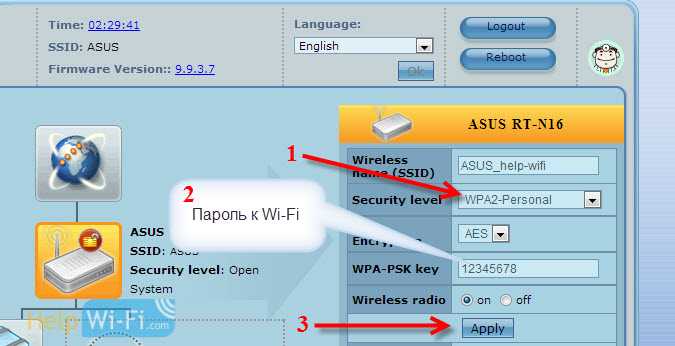
Или же на вкладке Advanced Setting (Дополнительные настройки) — Wireless (Беспроводная сеть). Не забудьте сохранить настройки.
После сохранения, скорее всего появится окно, в котором будет написано о том, что вы изменили параметры беспроводной сети, и вам нужно откорректировать настройки на клиентах (устройствах, которые вы подключаете к сети).
После смены пароля на Wi-Fi не подключаются устройства
Если вы сменили пароль (а не установили его первый раз), то на всех устройствах, которые уже были подключены к этой сети, могут возникнуть проблемы с подключением, так как пароль уже другой. На компьютере, например, может появится сообщение «Параметры сети, сохраненные на этом компьютере, не соответствуют требованиям этой сети».
На тех устройствах, которые вы уже подключали, нужно удалить подключение, и установить его заново, с новым паролем. На мобильных устройствах, достаточно удалить, или забыть сеть. Как правило, это можно сделать в меню определенной сети. Просто нажмите на нее, и выберите что-то типа «удалить».
На компьютерах, нужно так же удалить сеть. Сделать это можно в Панель управления\Сеть и Интернет\Управление беспроводными сетями.
Нажмите на нужную сеть правой кнопкой мыши и в меню выберите «Удалить сеть». Это в Windows 7. В Windows 8, достаточно «Забыть сеть».
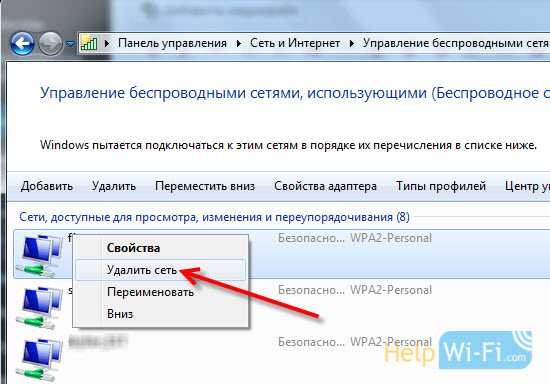
Затем, просто подключитесь к своей сети, но уже с новым паролем, который мы установили.
45
Сергей
Настройка защиты Wi-Fi сетей
Взлом соседского wi-fi
Взлом публичных WI-FI сетей
Уже сейчас практически каждый пользователь Интернета гораздо чаще использует беспроводные WI-FI сети, нежели проводное соединения для выхода в Сеть. Этот прогресс является закономерным результатом развития техники – практически каждое устройство, которое мы используем для выхода в Интернет, обладает всем необходимым функционалом для подключения к вай фай сетям. Однако обилие не всегда гарантирует нам бесплатный доступ в Интернет, ведь большинство вай фай сетей остаются защищенными, а некоторые даже платными. Однако в этом материале будут изложены самые простые способы получить доступ к защищенным бесплатным сетям, которые можно найти практически везде.

Мы рассмотрим в первую очередь те сети, защита которых базируется на стандартных протоколах – это вай фай сети небольших кафе, гостиниц, а также частные сети, которые устройство обнаруживает в каждом жилом доме. Одновременно с этим знание, которые можно подчерпнуть в этой статье помогут вам обезопасить собственную сеть от несанкционированного доступа.
Для чего «взламывать» чужой WI-FI
Основанием для взлома чужой сети может послужить что угодно: жажда знаний, любопытство, экономия собственного траффика. Но чаще всего этой причиной служит отсутствие личного доступа в Интернет. Такая ситуация обычно складывается, когда вы приходите в гости, когда из-за аварий или профилактических работ провайдер приостанавливает действие услуги. Однако чаще всего такая необходимость возникает в поездках. Ведь большинство недорогих гостиниц предоставляют доступ в собственную сеть за отельную плату, которая зачастую нарушает допустимую логикой планку цены. Также проникновение в чужую сеть пригодится для людей, чей тариф подразумевает определенные ограничения в скорости – в такой ситуации подключиться к высокоскоростной сети соседа практически идеальное решение. В конце концов платить ежемесячно 500 рублей за Интернет, если вы пользуетесь доступом в сеть только 1-2 часа в день точно перебор, а сосед при вашем подключении особых неудобств не почувствует.
Самый простой способ получить доступ к чужому Интернет через вай фай – это попробовать подобрать пароль. Как показывают исследования IT-служб — большинство частных сетей защищаются недлинными стандартными паролями и среди населения пароли типа “123qwe345rty” считаются очень хитрыми и безопасными. Поэтому можно найти в Интернете ТОП самых популярных паролей и попробовать с их помощью подключиться к обнаруженным сетям. Если это не удалось стоит воспользоваться одним из следующих способов.
Как быстро «открыть» соседский WI-FI
В первую очередь мы рассматриваем способы взломать вайфай через персональные компьютеры и ноутбуки на базе самой популярной операционной системы – Windows. Главное, чтобы в вашем компьютере был установлен wifi адаптер, причем внешний или внутренний принципиальной разницы нет. Для это процесса нам потребуется программа CommView, найти которую можно на любом крупном Интернет-ресурсе с каталогом софта, и AirCrack – программа для подбора пароля, которую можно найти там же.
Инструкция по скрытному проникновению в wifi сеть проста и понятна:
1. Запускаем программу CommView и запускаем сканирование доступных wifi сетей иконкой со знаком «Play». Это будет первая кнопка на панели программы. Спустя 5-7 минут, когда программа найдет и скопирует все необходимые данные, закрываем ее. 2. Теперь нам нужно запустить вторую программу – AirCrack и в самой первой вкладке указать путь к логам, которые были сохранены программой CommView в папке, в которую мы ее установили. Далее переходим к вкладке WZCook и запускаем сам процесс подбора пароля. Открывается новое окно, а вам остается только ждать, когда процесс завершится и окно закроется. 3. После того, как окно закрылось можно спокойно закрывать обе наши программы и пользоваться одной из бесплатных вай фай сетей, которые только что удалось взломать с помощью 2-х небольших программ.
Однако стоит понимать 2 вещи: во-первых, не все WI-FI сети получится взломать этим способом, а во-вторых эти действия являются противозаконными, и при реакции со стороны вашего соседа органы правопорядка будут принимать меры по поиску и наказанию нарушителя.
Разместите роутер в центре дома
«Действительно ли так важно, где стоит мой роутер?»
Да, это важно. И дело не только в том, чтобы Wi-fi хорошо работал во всех комнатах
А в том, чтобы посторонние не имели доступа к сигналу вашего Wi-Fi.

Если вы разместите роутер близко к окну, часть его сигнала уйдёт наружу, и прохожие смогут поймать его на своих мобильных устройствах. В то же время, если роутер стоит слишком близко к стене, то высока вероятность, что ваш сосед может поймать сигнал вашего Wi-Fi.
Вот почему стоит разместить роутер в центре дома. Это гарантирует, что посторонние люди не будут иметь возможности использовать ваш сигнал Wi-Fi. Вы даже можете попробовать проверить диапазон сигнала, пройдясь возле своего дома с телефоном в руке, чтобы увидеть, обнаруживает ли он сигнал вашего Wi-Fi.
К сожалению, этот способ не будет слишком эффективным, если вы живёте в многоквартирном доме, так как ваши соседи сверху или снизу могут поймать сигнал вашего роутера независимо от того, где вы его разместите в квартире. Этот способ работает эффективнее, когда вы живёте в частном доме.
Способы защиты и виды шифрования
Известны четыре типа защиты Wi-Fi: WEP, WPA, WPA2, WPA3.
WEP (Wired Equivalent Privacy) – начальный метод. Устарел и небезопасен. Не рекомендуется его выбирать для защиты своего устройства. WEP ключ Wi-Fi сети с легкостью взламывают злоумышленники, чтобы получить к ней доступ.
WPA – современная и качественная защита. Расшифровывается как Wi-Fi Protected Access. Отличается максимальной совместимостью с любой техникой и ОС.
WPA2 – обновленная, улучшенная версия ключа WPA. Поддерживает способ шифрования AES CCMP. Делится на два типа:
- WPA/WPA 2 – Personal (PSK) – стандартный тип аутентификации. Используется при выборе пароля для доступа к сети. Один и тот же ключ предназначается для каждого подсоединяемого устройства. Размещается на маршрутизаторе, доступен для просмотра или редактирования. Рекомендуемый тип.
- WPA/WPA2 – Enterprise – сложнейший вид защиты, применяемый в офисах или иных заведениях. Выделяется повышенной безопасностью. Используется лишь тогда, когда подключенная техника авторизуется через RADIUS-сервер, выдающий пароли.
WPA3 — из названия понятно, что это обновленный вид WPA2. Это последняя и лучшая версия защиты на настоящий день, выпущенная в 2018 году. Улучшенное подключение устройств к сети, защита от назойливых соседей, которые занимаются подбором паролей (брутфорс атаками), и безопасность при подключении к общественным сетям.
Дома для маршрутизатора рекомендуется выбирать тип защиты WPA2 – Personal (PSK) или комбинированный ключ шифрования WPA/WPA2, чтобы не испытывать затруднений с подключением устаревшей техники. Именно он используется на роутерах по умолчанию или отмечен как «Рекомендуемый».
После установки типа защиты нужно выбрать способ шифрования. Доступны два варианта – устаревший TKIP или современный AES. Для использования рекомендован второй тип – его поддерживают все новые устройства, расшифровать его невозможно. Первый применяется при подключении старой техники. При выборе типа шифрования рекомендуется устанавливать AES или «Авто». TKIP недоступен в режиме 802.11n. При установке способа защиты WPA2 – Personal применяется только AES-шифрование.
Отключите WPS
Технология WPS разработана для упрощения подключения устройств к сетям Wi-Fi. С помощью WPS можно подключиться к роутеру без пароля. Мы рекомендуем отключить WPS в настройках роутера.
Интерфейсы роутеров различаются в зависимости от производителя, конкретной модели и версии прошивки. Чтобы ориентироваться в настройках роутера, используйте руководство пользователя для вашей модели. Как правило, оно прилагается к роутеру, или вы можете скачать его на сайте производителя устройства.
Для примера мы показываем настройку роутера TP-Link TL-WR841N. Чтобы отключить WPS:
- Введите IP-адрес роутера в адресную строку браузера. Вы попадете на страницу авторизации к настройкам роутера. IP‑адрес роутера указан на задней стороне устройства и в руководстве пользователя.
- На странице авторизации введите логин и пароль. Если вы их не меняли, они указаны на задней стороне роутера.
- На странице настроек роутера перейдите в раздел Беспроводной режим → WPS (Wireless → WPS).
- Нажмите Отключить (Disable).
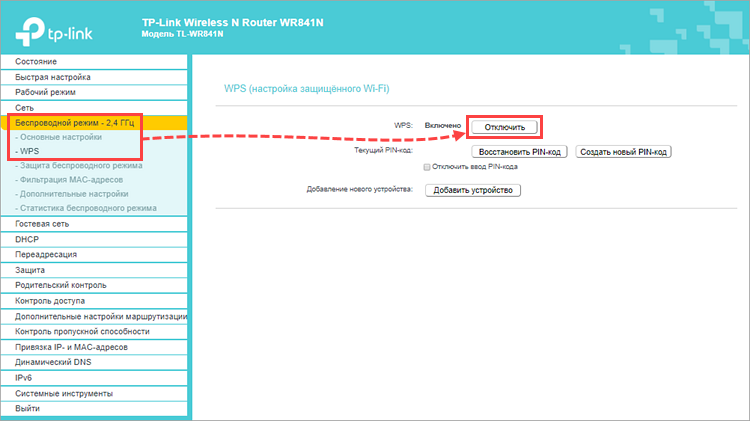
Технология WPS будет отключена.
Заключение
VPN-сервисы – это мощные инструменты защиты данных и онлайн-анонимности.
Вы можете воспользоваться VPN, чтобы безопасно и надежно работать в Интернете из любой точки мира, не переживая при этом о хакерах, шпионах и атаках вредоносного ПО. Но если вы объедините VPN и Tor, то сможете защитить себя даже еще более надежным образом.
Если вы хотели бы защитить свою конфиденциальную информацию (например, историю просмотров или банковские данные) во время работы в Интернете или избежать онлайн-слежки и спокойно воспользоваться правом на свободу речи, то установите подключение типа VPN-через-Tor.
Если вы ищете надежный VPN с первоклассными функциями безопасности, ознакомьтесь с нашим рейтингом пяти лучших. Все они предоставляют бесплатные пробные периоды и/или дают гарантию возврата денег, так что вы можете испытать их на деле без какого-либо риска и понять, подойдут ли они вам.
Хотите оформить подписку на VPN по самой выгодной цене? Загляните в наш раздел VPN-скидок и лучших предложений.
NordVPN 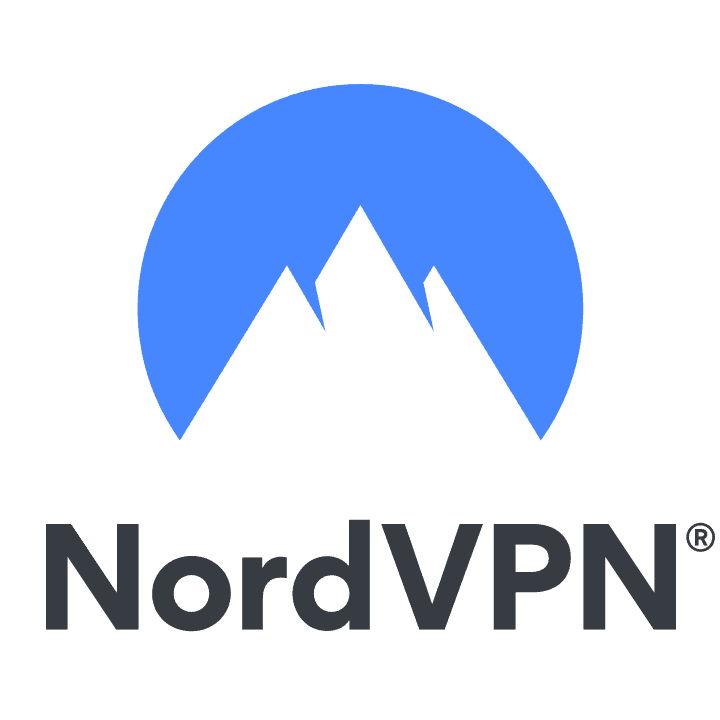 NordVPN NordVPN |
9.8/10 | Читать отзыв | Узнать больше Начать » Перейти на сайт | |
| 2 | ExpressVPN ExpressVPN | 9.8/10 | Читать отзыв | Узнать больше Начать » Перейти на сайт |
| 3 | Surfshark Surfshark | 9.6/10 | Читать отзыв | Узнать больше Начать » Перейти на сайт |
| 4 | CyberGhost VPN CyberGhost VPN | 9.4/10 | Читать отзыв | Узнать больше Начать » Перейти на сайт |
| 5 | Private Internet Access Private Internet Access | 9.2/10 | Читать отзыв | Узнать больше Начать » Перейти на сайт |
Сравнение VPN-протоколовЧто Google знает про вас?Что такое «функция экстренного отключения от Сети»?Лучшие безлоговые VPN-сервисы
Предупреждение о конфиденциальности!
При посещении сайтов вы передаете им свою конфиденциальную информацию!
Ваш IP-адрес:
Ваше местоположение:
Ваш интернет-провайдер:
Приведенная выше информация может быть использована для отслеживания вашего местоположения, ваших действий в сети и показа таргетированной рекламы.
VPN могут помочь вам скрыть эту информацию от сайтов и обеспечить постоянную защиту. Мы рекомендуем NordVPN —VPN №1 из более 350 протестированных нами провайдеров. Он предоставляет функции шифрования и конфиденциальности военного уровня, которые обеспечат вам цифровую безопасность. Кроме того, на данный момент он предлагает скидку 68%.