Принцип работы
Android sync manager Wi-Fi – это приложение для синхронизации данных с Android. Работает по принципу: устанавливаете серверную часть программы на компьютер и клиентскую часть – на мобильное устройство, после чего запускаете их на устройствах для синхронизации.
Необходимое условие для работы – оба устройства должны находится в одной сети, то есть быть подключенными к одному маршрутизатору.
Функционал программы
Менеджер синхронизации позволяет выполнить следующие функции:
- Делать резервные копии контактов и других данных с телефонной книжки.
- Отправлять сообщения с телефона, набирая текст на компьютере.
- Передавать изображения между девайсами, а также устанавливать обои смартфона прямо с ПК.
- Выполнять обмен видеоконтентом, или же просматривать видео со смартфона на своем компьютере, не загружая предварительно файлы.
- Управление аудиофайлами (экспорт, импорт, прослушивание) через приложение.
- Синхронизация мобильных приложений. Импорт скачанных с ПК приложений на мобильный девайс.
- Работа с файловой системой с аналогичным функционалом проводника на компьютере: копирование, перемещение, изменение имени, создание или удаление файлов.
- Произведение синхронизации календаря, видео, контактов и других данных.
Установка
Если вас заинтересовал набор функций данного продукта, предлагаем ознакомиться с установкой его на свои устройства.
- Установить серверную часть себе на Windows (установка стандартна).
- Установите клиент для Android.
Запуск
После того как обе части скачаны, откройте Android sync manager на смартфоне. При первом запуске, после приветствия, приложение предоставит сгенерированный PIN-код, он пригодится для подключения к ПК.
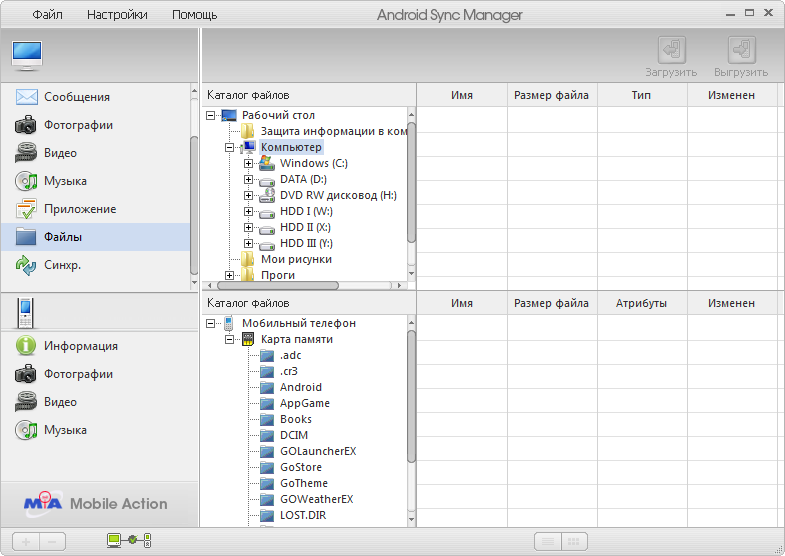
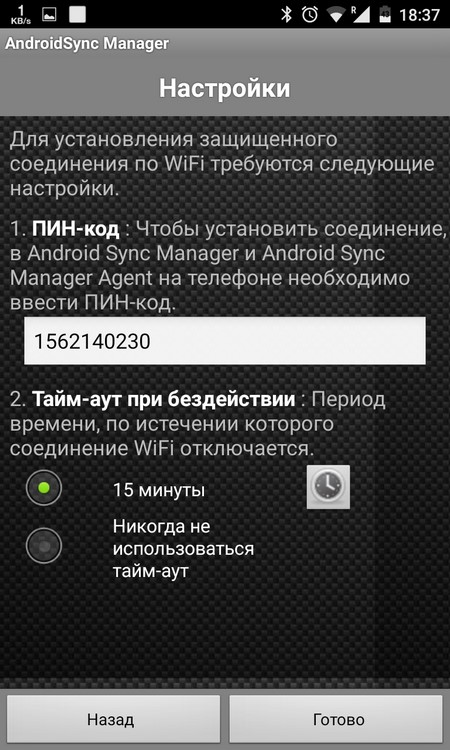
Следующим шагом запустите серверную программу на ПК, и перейдите в «Настройки»-> «Соединение».
- В поле PIN-код введите числа, которые сгенерировал для вас смартфон в предыдущем шаге.
- Во втором поле нужно ввести IP-адрес, который можно посмотреть также на телефоне, на главной странице клиентского приложения.
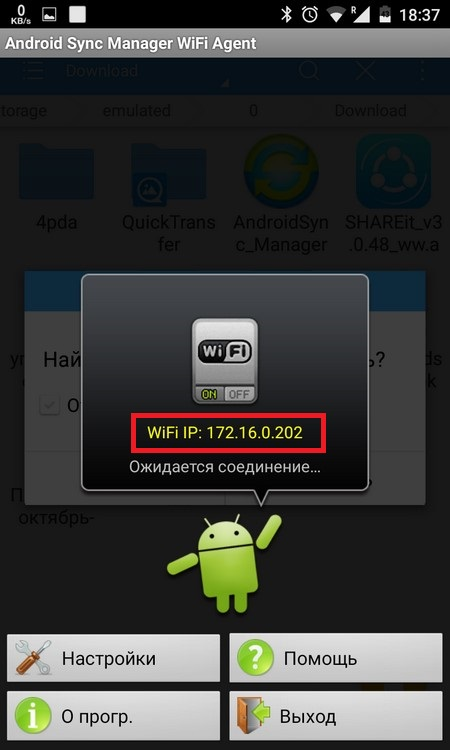
Нажмите «ОК», после чего произойдет сопряжение обоих устройств.
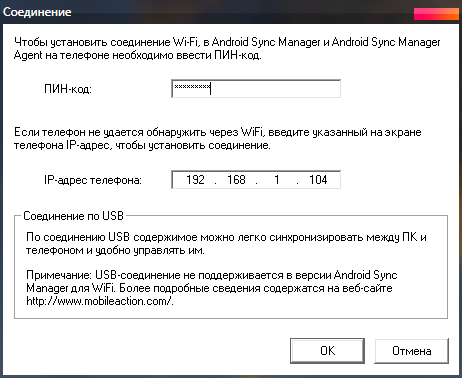
Если подключение автоматически не выполнилось, тапните на иконку Wi-Fi на смартфоне.
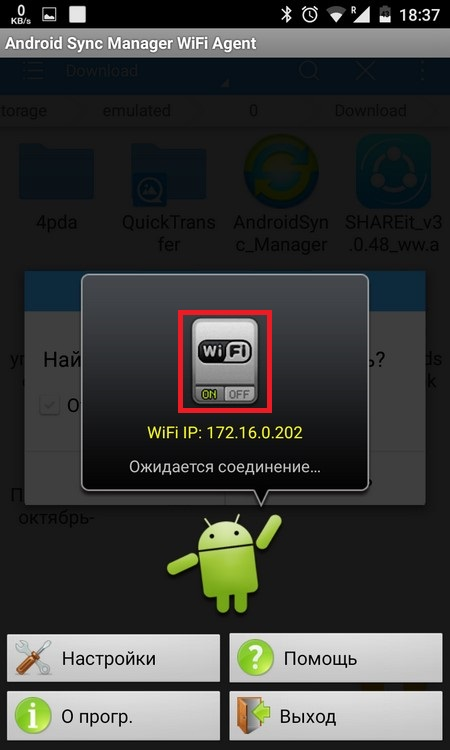
Настройки
Для помощи клиентам компания кладет в комплект «мануал» (руководство), где подробно описываются все действия, необходимые для осуществления и пользования интернетом.
Автоматическая настройка
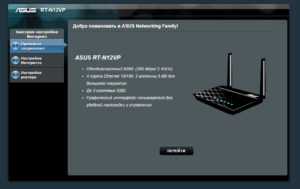 Для маршрутизатора Asus RT-N12 есть автоматическая настройка, срабатывающая в большинстве случаев.
Для маршрутизатора Asus RT-N12 есть автоматическая настройка, срабатывающая в большинстве случаев.
- После того как произошло описанное выше подключение, требуется соединить ноутбук с сетью, имеющей по умолчанию название «Asus».
- Согласно политике данного производителя, пароль по умолчанию отсутствует, соответственно, для вхождения в интерфейс администрирования – ASUSWRT — нужно ввести в адресной строке 192.168.1.1.
- Любой роутер имеет два IP-адреса: WAN и LAN. Первый виден в глобальной сети, а второй — это внутренний адрес роутера n12, необходимый для его настроек.
На открывшейся странице находится стильный и удобный интерфейс в черном цвете. Настройка будет осуществляться автоматически, потребуется ввести лишь несколько значений.
- Сначала нажимается кнопка «Перейти» в центре экрана.
- После этого вводится пароль, при помощи которого роутер n12 будет защищен от попыток несанкционированного доступа: злоумышленнику не удастся изменить настройки.
- На следующем этапе вводится название сети в SSID и пароль от беспроводной сети — в одноименное поле, чтобы обезопасить от подключений посторонних устройств.
- После этого роутер n12 перезагрузится.
- Далее вводится установленный пароль для входа в интерфейс.
Если провайдер автоматически раздает IP-адрес, этих шагов достаточно.
Подключение к интернету вручную на примере некоторых провайдеров
Бывают ситуации, когда провайдеры используют другой тип подключения. Тогда потребуется вручную вносить некоторые сведения. Это не слишком сложно, но требует знаний определенной информации, без которой процесс настройки роутера Asus будет бесполезным: шлюз, маска, IP-адрес и некоторые другие данные. Сильных различий для подключения нет, все кроется в деталях.
Дом.ру
Для провайдера «Дом» настройка wi-fi на роутере n12 выполняется просто и быстро.
- Нужно перейти в раздел «Интернет».
- После чего в выпадающем списке в основных настройках выбрать тип WAN-подключения. Он зависит от договора, заключенного клиентом с провайдером. Обычно это PPPoE.
- Чуть ниже, в полях раздела «Настройка учетной записи», ввести имя пользователя и пароль, указанные в договоре.
- Нужно установить значения, получить IP-адрес и подключаться к DNS-серверу в положение «Автоматически».
- После этого нажать кнопку «Применить».
- После перезагрузки n12 беспроводная сеть работает.
«Ростелеком»
Точно так же проводится настройка для «Ростелекома». Необходимо перейти в раздел «Интернет», выбрать в выпадающем списке нужный тип подключения. Если он неизвестен, достаточно открыть заключенный договор, где все прописано. После этого вводится имя пользователя и пароль, указанные в документе. Получение адреса и подключение к DNS-серверу устанавливается автоматически.
«Билайн»
Для провайдера «Билайн» настройки аналогичные, за исключением того, что тип подключения у него всегда один.
- В перечне меню выбирается L2TP/Russia L2TP.
- Затем в поля «Логин» и «Пароль» вносятся нужные сведения, отмеченные в договоре.
- С этим провайдером иногда возникает проблема. Не получается установить соединение с сетью, когда поле «Имя хоста» пустое. Заполняется словом «beeline», после чего все должно работать.
NetByNet
Подключение и настройка учетной записи, когда используется сеть провайдера NetByNet, выглядит аналогично способам подключения к «Дому» и «Ростелекому». Единственное отличие — указанный провайдер всегда использует PPPoE, соответственно, перепутать и выбрать не тот тип подключения не получится. Далее вводятся имя пользователя и пароль, обозначенные в договоре, нажимается кнопка «Применить».
Резервное подключение через 3G, 4G
Для того чтобы воспользоваться беспроводными сетями, следует применить улучшенную версию роутера n12.
Он продается на рынке под названием «Asus 4G-N12» с инструкцией. «Мануал» понятно объясняет, как воспользоваться современной беспроводной сетью на современном этапе развития – LTE — с максимальной скоростью до 100 Мб/с. Достаточно лишь в специальный разъем вставить сим-карту, предназначенную для работы в интернете и имеющую поддержку стандарта 4G, после чего маршрутизатор будет раздавать wi-fi-сеть.
Беспроводная сеть
Все сетевые настройки «без проводов» на роутере n12 находятся во вкладке «Беспроводная сеть». Подразделы выбираются вверху экрана. Именно здесь нужно установить частотный диапазон, название wi-fi-сети, которое видят пользователи, тип шифрования, ключ, вводимый для подключения к роутеру. В разделе устанавливается фильтр MAC-адресов и WPS. Для профессионалов интерфейс администратора предоставляет одноименный подраздел, при помощи которого производится тонкая настройка.
Настройка в режиме повторителя (репитера), усилителя, адаптера или точки доступа
 Если площадь жилого помещения большая, есть основной роутер, раздающий интернет. Но его не хватает, чтобы покрыть все помещения, рекомендуется использовать мощности модема n12. Он переводится в режим «Репитер», копирует данные уже имеющейся сети и усиливает сигнал.
Если площадь жилого помещения большая, есть основной роутер, раздающий интернет. Но его не хватает, чтобы покрыть все помещения, рекомендуется использовать мощности модема n12. Он переводится в режим «Репитер», копирует данные уже имеющейся сети и усиливает сигнал.
- Необходимо перейти в подраздел «Администрирование» и выбрать там режим повторителя, установив галочку.
- После этого нажимается кнопка «Сохранить».
- Высвечивается список существующих беспроводных сетей, среди которых выбирается нужная.
- Вводится ее пароль, устанавливается соединение, по окончании которого n12 осуществляет раздачу интернета основного роутера.
- Для удобства надо поставить галочку, сохраняющую актуальность пароля основного устройства при подключении к репитеру.
- Установить n12 следует в тех помещениях, где качество сигнала низкое.
IPTV
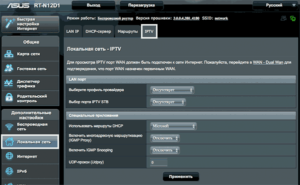 Как и любой современный роутер, n12 управляет IPTV (интерактивным телевидением), но делает это проще и быстрее, чем модели конкурентов.
Как и любой современный роутер, n12 управляет IPTV (интерактивным телевидением), но делает это проще и быстрее, чем модели конкурентов.
- Следует перейти в раздел «Локальная сеть», после чего выбрать подраздел IPTV.
- Включаются пункты «Многоадресная маршрутизация» и IGMP Snooping.
- После этого нужно нажать «Применить» и использовать n12 для просмотра IPTV.
Индивидуальные настройки подключения пользователей
Возможностей для индивидуальной настройки подключения нескольких пользователей n12 не предоставляет. Для бюджетного роутера это не самая важная функция.
Динамический DNS
Для настройки динамического DNS нужно перейти в раздел «Интернет», выбрать подраздел DDNS. После этого установить регулятор напротив поля «Включить DDNS-клиент» в положение «Да». После нажатия кнопки «Применить», настройки будут установлены.
Настройки безопасности
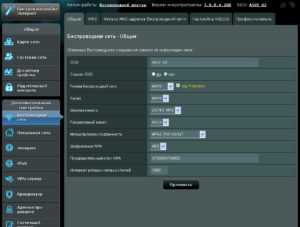 Без настроек защиты не получится закрыть беспроводную сеть от злоумышленников.
Без настроек защиты не получится закрыть беспроводную сеть от злоумышленников.
- Требуется сменить пароль входа в настройки роутера n12 на сложный, чтобы его было нереально взломать.
- Обязательно установить надежный пароль и для wi-fi-сети, иначе это чревато подключением посторонних устройств, что приводит к чрезмерной нагрузке на роутер n12.
- Кроме того, снижается скорость интернет-соединения.
- Для защиты от возможных вторжений и попыток перехвата управления по локальной сети необходимо использовать встроенный в модем брандмауэр. У него есть собственный раздел, где настраивается уровень защиты так, как это требуется конкретному клиенту.
- Возможно даже обезопасить устройство от DoS-атак, но это чревато сильной дополнительной нагрузкой на n12.
Родительский контроль
Прямо над разделом «Беспроводная сеть» присутствует другой — «Родительский контроль»
С его помощью легко регулировать работу дополнительных устройств, что важно при защите детей от чрезмерного посещения глобальной сети. Как отличие от других производителей, здесь присутствует удобная и подробная подсказка — видеоурок
Изменение функции кнопок
Возможностей поменять функции кнопок в n12 не предусмотрено. Единственное, что получится сделать, это переопределить порты.
Настройка принтера
Шансов прямого подключения принтера к n12 нет. Соответственно, роутер n12 способен только выполнять настройку через сетевой принтер, подключая его по IP.
Настройка DLNA на роутере
Такая же ситуация складывается и с настройкой медиасервера. Так как роутер n12 не оснащен USB-портом, воспользоваться указанной функцией нет никакой возможности.
Настройка VPN-сервера
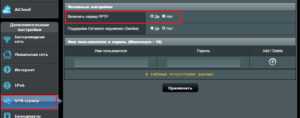 Для настройки VPN-сервера нужно перейти в одноименный подраздел, где включается PPPTP. После этого во вкладке «Подробнее» вводится произвольный IP от 192.168.10.2 до 192.168.10.254. В следующей вкладке вводятся логин и пароль, после чего «Применить изменения».
Для настройки VPN-сервера нужно перейти в одноименный подраздел, где включается PPPTP. После этого во вкладке «Подробнее» вводится произвольный IP от 192.168.10.2 до 192.168.10.254. В следующей вкладке вводятся логин и пароль, после чего «Применить изменения».
Стандартная прошивка n12 не имеет настроек торрент-клиента и скачивания торрент-файлов.
FAQ
Любой ли Wi-Fi адаптер подойдет к ПК?Персональный компьютер — самое, пожалуй, универсальное цифровое устройство. Так что, да, к ПК подойдёт любой Wi-Fi адаптер. Только имейте в виду: встраиваемый адаптер нельзя подключить к ноутбуку, а некоторые устройства, вроде рассмотренного выше Microsoft Wireless Display Adapter, подключать к ПК нет никакого смысла.
Какой Wi-Fi адаптер лучше: с USB или c PCI-E?Всё зависит от того, какой у вас компьютер. В системный блок традиционного десктопа лучше установить адаптер с PCI-E, чтобы он не занимал лишнее место под столом и дефицитные USB-порты. А к ноутбуку или телевизору не выйдет подключить ничего иного, кроме USB-адаптера.
Видео-инструкция
Какой Wi-Fi адаптер лучше купить
Использование Wi-Fi адаптера — это простой и быстрый способ соединить любое из устройств пользователя с беспроводной сетью. Одним из ключевых характеристик Wi-Fi адаптера является скорость, измеряющаяся в Мбит/с
Также очень важно учесть и скорость интернет-соединения пользователя, поскольку показатели устройства должны ей соответствовать
300 Мбит/с обычно достаточно для большинства задач, но некоторые адаптеры обеспечивают скорость более 1000 Мбит/с.
Кроме того, существуют несколько особенностей частоты и стандартов беспроводной связи. Существуют адаптеры, работающие с частотой 2,4 ГГц, 5 ГГц или двухдиапазонные – поддерживающие обе частоты.
Частота 2,4 ГГц обычно имеется у более старых адаптеров – они улавливают больше помех и работают медленнее, чем 5 ГГц, но обладают при этом значительно большей дальностью действия. Она подойдет для спокойной работы в интернете или просмотра веб-страниц. Более современные устройства с частотой 5 ГГц понравятся геймерам, играющим онлайн, где необходима минимальная задержка соединения.
Различаются и стандарты Wi-Fi, самыми распространенными среди которых являются 802.11ac и 802.11n. А скоро на рынок полноценно выйдут новейшие устройства с 802.11ax. Все новые стандарты совместимы со старыми и отличаются не только скоростью, но и повышенной степенью безопасности.
Адаптеры могут подключаться к компьютеру двумя способами: через USB-порт или путем установки на материнскую плату с использованием слота PCI-E. Каждый из типов имеет свои преимущества и недостатки, но обычно устройства PCI-E быстрее, хотя и менее портативны. Если приобретается Wi-Fi адаптер с USB-подключением к компьютеру, то можно также отметить стандарт соединения. Более новый USB 3.0 в отличие от старого USB 2.0 имеет меньшую задержку и более высокую скорость соединения.
Другим важным показателем является диапазон действия. Лучшие из моделей обеспечивают подключение на расстоянии в десятки метров, но и стоимость таких адаптеров выше. Габариты устройства также могут сыграть свою роль. Некоторые USB-адаптеры имеют крохотные размеры, в то время как другие по габаритам сопоставимы с полноценными маршрутизаторами с антеннами. Маленькие портативные модели вполне способны давать хорошее подключение, но более крупные практически всегда быстрее и могут оснащаться дополнительными функциями.
Также для высокопроизводительной и быстрой сети Wi-Fi желательно приобретать адаптеры с большими дискретными внешними антеннами, которые дают мощный сигнал. Это позволит достичь самых высоких скоростей, качества соединения и минимальной задержки.
Как стать абонентом компании Megafon?
Стать клиентом компании легко:
- Необходимо открыть карту на официальном сайте оператора, найти подходящий офис для посещения.
- Уточните время работы и придите лично в салон.
- Выберете план тарификации с сотрудником.
- Предоставьте паспорт, заключите договор, уплатите фиксированную стоимость СИМки.
- Активируйте полученную SIM-карту.
- Сразу можно написать заявление на перенос номера. Стоимость данной услуги составляет 100 р.
Нужно подписать договор, передать фиксированный взнос при подключении. Эти средства зачисляются на привязанный счет при активации SIM-карты. Наличие доставки в вашем городе можно уточнить на портале фирмы, сразу заполнив форму.
Способ 1. Кабель
Важно: стандартные абонентские телефонные аналоговые линии превращаются в линии высокоскоростного доступаприемный канал обладает большей пропускной способностьюесть свои минусыабонентскую плату придется вносить ежемесячноК плюсамнизкую ценустабильно быстрое соединение
Сравнительная таблица лучших Wi-Fi адаптеров
|
Название |
Основные характеристики |
Цена |
|
TP-LINK TL-WN725N |
Подключается через порт USB, вес — 2 грамма, поддерживает стандарты 802.11b/g/n и скорость передачи данных до 150 Мбит/сек на частоте 2,4 ГГц. |
|
|
TP-LINK TL-WN722N |
Поддерживает стандарты 802.11b/g/n при скорости передачи данных до 150 Мбит/сек на частоте 2,4 ГГЦ. |
|
|
ASUS USB-N13 |
Есть 2 встроенные антенны на частоте 2,4 ГГц по стандартам 802.11b/g/n со скоростью до 300 Мбит/сек, поддерживает службу Xlink. |
|
|
D-Link DWA-182 |
Поддерживает стандарт 802.11ac и работает в двух диапазонах: 2,4 ГГц на скорости 300 Мбит/сек и 5 ГГц на скорости 867 Мбит/сек, есть поддержка режима WPS. |
|
|
Microsoft Wireless Display Adapter |
Microsoft WDA создан для стриминга изображения с компьютера или смартфона на экран телевизора без проводов. |
Особенности Виндовс 10
При установленной ОС виндовс 10 на ноуте всё равно подключения не определяются? Тогда нужно попробовать поменять само наименование сети (вместе с шириной канала). Также поменяйте регион в открытом окне.
Часто на десятке подобные неполадки связаны с драйверами. Поэтому начать следует с проверки драйверов и последующей их замены\обновления, если проблема окажется в них.
Как проверить работоспособность на компьютере или ноутбуке
Самый, наверное, просто способ, это просто подключить к беспроводной сети с интернетом и выйти на любой сайт. Если он достаточно быстро погружается, и вы не видите никаких проблем – то значит скорее всего модуль работает правильно. Можно также зайти на любой видео хостинг типа YouTube и попробовать посмотреть видео.
Для проверки скорости интернета можно воспользоваться нашим «тестером», который вы должны увидеть чуть выше. Для более детального тестирования скорости – пройдите поочередно все 4 теста. Но есть небольшая проблема в том, что таким образом вы проверяете скорость интернета, а не Wi-Fi.
Напомню, что интернет и WiFi это разные вещи. Вторая — это просто беспроводная локальная сеть, которая существует на определенной территории. Принцип в том, что если отключить интернет – например, выдернуть интернет шнур из роутера, то вайфай также будет существовать. Это я говорю к тому, что если вы действительно хотите проверить скорость именно внутри локальной сети по Wi-Fi, то делается это по-другому. Об этом я уже писал отдельную и очень подробную инструкцию тут.
Технические характеристики
Технические характеристики это основные параметры, по которым нужно выбирать сетевое устройство. В них входят:
- Поддержка стандартов связи;
- Совместимость с операционной системой;
- Расстояние до роутера;
- Интерфейс подключения;
- Мощность передатчика;
- Тип антенн;
- Количество антенн;
- Производитель, цена, модель.

Поддержка стандартов связи
Беспроводной протокол передачи данных Wifi предполагает наличие нескольких стандартов связи:
- 11а с пропускной способностью в 54 Мбит/с, частотой до 5ГГц и скоростью в 5.5 Мбит\с;
- 11b со скоростью в 11 Мбит/с, частота 2,4 ГГц, до конца 2010 – самый популярный стандарт;
- 11g. Был представлен в 2003 году. Скорость 54 Мбит/с. Частота осталась той же. Все смартфоны работают по этому стандарту;
- 11n, работающий на частоте 2,4 – 2,5 ГГц со скоростью в 150 Мбит/с (с пропускной способностью до 600 Мбит/с);
- 11ac. Был утвержден в 2014 году. Теоретический потолок потока увеличился и стал составлять 6.9 Гбит/с. Диапазон работы стал 5 ГГц.
Важно, чтобы адаптер поддерживал современные стандарты связи и обладал хорошей пропускной способностью. Это будет одной из гарантий стабильного и быстрого соединения с интернетом через роутер
Совместимость с операционной системой
Насчет совместимости с операционными системами переживать не стоит, ведь современные адаптеры поддерживают операционные системы от Windows XP (ныне не поддерживаемой Microsoft), Windows Vista, 7, 8 , 8.1, 10. Это означает наличие в модуле драйверов для всех этих систем. Это всегда указано на упаковках и в документации к моделям. Практически все модули поддерживают работу с MacOS, а вот для Linux придется произвести настройку.
Расстояние до роутера
Необходимо учитывать, где находится маршрутизатор и каково будет максимальное расстояние от модуля до роутера, а также количество стен. Если планируется использование устройства в пределах одной комнаты, то подойдет мини-адаптер со встроенной антенной. Если же главные устройства разделены стенами, то лучшим выбором будет адаптер с внешней антенной.
Интерфейс подключения
Как уже было сказано, существует два вида интерфейса для подключения WiFi-адаптеров: USB и PCI. Первый универсальнее, требует меньше времени на установку, но может обеспечивать не самое лучше соединение модуля и ПК. Второй более надежен в плане соединения и обеспечения бесперебойности трафика, но для установки требует наличия специального слота и доступа к нему. Тип интерфейса можно определить невооруженным глазом и по документации к устройству.
Мощность передатчика
От мощности передатчика напрямую зависит дальность действия сигнала и его стабильность. Величина этого параметра определяет поддержку качества сигнала на далеком расстоянии. В России запрещено использовать передатчики, мощность которых составляет более 20 децибел-милливатт, следовательно, большинство модулей обладают мощностью от 15 до 20 децибел-милливатт.

Тип антенн
Как и любой передатчик сигнала, адаптер оснащен антенной, которая может быть нескольких видов:
- Внутренняя, которая распаяна на плате. Она очень компактна, но слабая;
- Внешняя, которая соединена с контактами на плате, но выходит наружу устройства. Ее длинна колеблется от 8 до 12 см.
Важно! Корпус системного блока плохо пропускает радиоволны, поэтому любые внешние антенны выводятся из него через специальные отверстия (в случае PCI). Более того, такие антенны делают подвижными, чтобы отрегулировать качество передачи сигнала
Количество антенн
Стандарты связи WiFi предполагают использование нескольких антенн на одном устройстве. Это кратно увеличивает скорость соединения. Стандарт 11n может работать с четырьмя антеннами сразу, а 11ас – с восьмью.
Максимальная скорость достигается при использовании устройств с несколькими антеннами, но такие модули стоят дороже.
Производитель, цена, модель
Не обязательно, чтобы производитель адаптера повторял производителя роутера, так как оба устройства работают на одних стандартах связи WiFi, которые взаимосвязаны между собой и поддерживают друг друга.
Цена, естественно, определяет качество модуля. Чем больше его стоимость, тем качественнее выполнено устройство, тем больше антенн оно содержит и так далее.

Этичный хакинг и тестирование на проникновение, информационная безопасность
Main Menu
Маленькое предисловие-словоблудие от автора
В своё время я, как и многие, сильно заблуждался, покупая дешевые роутеры. Заблуждался потому, что все они сейчас валяются у меня на полке в том или ином состоянии, а по суммарной стоимости унесли с собой сумму, равнозначную одному нормальному устройству, которое, кстати, сейчас стоит в комнате и раздает интернет, похрустывая торрентом и счастливо растопырив антенки Wi-Fi в разные стороны.
При покупке в то время я опирался в основном на мнение людей, которые не сильно сведущи в сетевом оборудовании (а это процентов *цать жителей интернета), вопящих на форуме в ответ на вопрос «Посоветуйте хороший качественный маршрутизатор?» нечто в духе «Бери самый дешевый, они все одинаковые, не надо выбрасывать тонны $ на гигабитные супер-мега-роутеры-циски».
Так вот.. они ошибались и ошибаются.
Закон рынка порой гласит, что хорошая вещь стоит дорого. Это не всегда актуально, но в большинстве случаев так оно и есть. С роутерами этот закон наиболее действенен, а посему одним из определяющих критериев при покупке девайса для Вас должна, как ни странно, являться именно цена.

Дело в том, что многие советчики (о которых я упомянул выше), вероятно, счастливо полагают, что маршрутизатор — это магическое устройство вроде клавиатуры, поставил, воткнул и радуешься, мол, всех делов-то и функций там — раз, два и обчелся. На деле это не так.
Многие забывают (или не знают), что эта самая коробочка представляет собой, условно говоря, почти полноценный компьютер, со своим процессором, оперативной памятью и операционной системой и что всё это в сумме определяет конечное качество (производительность, стабильность, функции), ибо каждый из элементов начинки роутера имеет свои характеристики.
В связи с этим, кстати, оный так же умеет нагреваться, виснуть, перезагружаться и страдать прочими типичными компьютерными болезнями, вызванными некачественной начинкой и дешевым исполнением.

Вы же не покупаете себе для игр самый-самый дешевый компьютер? Очевидно, что, как правило, если не собирать самому, то тянуть игрушки он будет слабо, и оные на нем будут притормаживать, а то и не запускаться вовсе. С роутерами аналогично, т.е как выбрать роутер надо понимать и делать это с умом.
Кто-то, возможно, скажет, что, мол, сравнивать полновесные 3D-приложения и раздачу интернета, — это странно и неуместно. На деле же — уместно чуть более, чем полностью, ибо он не просто выполняет «мифическую» раздачу интернета между компьютерами, а оперирует весьма солидным объемом данных, используя шифрованные протоколы, пересылая, анализируя кучу пакетов и соединений, защищая Вас от атак за счет встроенного фаерволла, раздавая Wi-Fi по зашифрованным соединениям (а на любое шифрование уходят мощности устройства) и занимаясь прочими важными делами.
Короче говоря, устройство со слабой начинкой легко будет создавать Вам тысячи проблем, самые неприятные из которых это:
- Малая скорость (как говорят, — «роутер режет скорость»), т.е. вместо, скажем, заявленных по тарифу 100/100 Mbit/s в обе стороны (закачка/отдача), он выдает 70/34 Mbit/s. И вина в этом не провайдера, а именно железа устройства;
- Постоянные зависания, перезагрузки, обрыв соединения. Особенно актуально при работе с торрентами;
- Малая скорость работы Wi-Fi и малая зона покрытия (бывали в моей практики случаи, когда люди банально не могли через одну стенку использовать Wi-Fi, т.е. мощности сигнала не хватало, чтобы покрыть что-то большее, чем одну комнату);
- Слабая защита от вирусов, вторжений и прочего, ибо на дешевеньких маршрутизаторах редко стоит хороший фаерволл;
- Отсутствие всяких интересных и полезных функций, вроде подключения флешки, сетевого принтера, поддержки DDNS, VPN, NAT и прочих радостей жизни.
И прочее прочее прочее. В общем в сторону моё словоблудие, давайте перейдем к рекомендациям о том как выбрать роутер, чтобы он Вам не мешал.
По пунктам пройдемся по основным критериям при выборе.
Программы-менеджеры беспроводных сетей
Программы-менеджеры точек доступа и WiFi нужны для того, чтобы обезопасить каждое отдельное подключение в пределах одного маршрутизатора и сделать настройку сети проще. Такие приложения на Windows или Android устанавливаются на операционную систему, которая имеет доступ к беспроводной сети. Менеджеры обеспечивают более стабильное соединение за счет исправления ошибок в автоматическом режиме, а также повышают безопасность передачи данных и личной конфиденциальной информации за счет дополнительных методов ее шифрования. Некоторые виды менеджеров созданы как «держатели» точек доступа.
Это означает, что они постоянно следят за качеством интернет-подключения, обеспечивают полную настройку точки доступа и могут получить полный или частичный доступ ко всем подключившимся устройствам.
Важно! Кроме этого, программное обеспечение этой категории может запросто скрыть IP-адрес подключенных устройств и обеспечить связь по надежному протоколу HTTPS, что не позволяет третьим лицам, в том числе и провайдеру, получить доступ к данным об интернет-сессии защищенного человека

Какой модем лучше для Интернета для компьютера
Сами по себе волны, которые подает Интернет, непонятны для домашней компьютерной техники.
Обратите внимание! Для передачи читабельной информации в привычном для пользователей виде нужен модем. Такие устройства делятся на несколько видов в зависимости от способа подключения и метода получения данных. . Стационарные модемы при помощи кабельного соединения передают декодированные данные по кабелю
Кабельный модем принимает цифровой поток информации, передаваемой по сети кабельного телевидения, и направляет его на компьютер через интерфейс
Стационарные модемы при помощи кабельного соединения передают декодированные данные по кабелю. Кабельный модем принимает цифровой поток информации, передаваемой по сети кабельного телевидения, и направляет его на компьютер через интерфейс.
Стандартные модели одним портом подсоединяются к компьютеру, а другим подключаются к кабелю провайдера. Эта технология даёт возможность выйти в Интернет только с одного устройства. Для тех, у кого только один ПК, требующий подключения к Интернету – этот метод один из востребованных.

Модель ADSL позволяет получать доступ к Интернету и при этом не влияет на работу телефона. Прибор подключается к линии через сплиттер — тройник, разветвляющий её на две независимые линии.
Преимущества ADSL перед другими технологиями:
- высокая скорость получения информации;
- низкая стоимость работ при подключении к линии;
- недорогое обслуживание линий связи;
- безопасность передаваемых данных (линия, на которой работает ADSL модем, подключена только к одному абоненту).
Mercusys MW300UH
- Стандарт Wi-Fi 802.11: b, a, g, n
- Частотный диапазон устройств: 2.4 ГГц
- Макс. скорость беспроводного соединения: 300 Мбит/с
- Интерфейс подключения адаптера: USB 2.0
- Количество внешних антенн: 2
- Тип внешней антенны: несъемная
- Коэффициент усиления внешней антенны: 5 дБи
- Мощность передатчика:
- 20 дБм
Эта модель по аппаратным характеристикам практически идентична прошлой. Производитель на рынке новый, известно лишь, что Mercusys специализируется на Wi-Fi устройствах, включая адаптеры. Также понятно, что основное их место деятельности находится в России, что намекает на соответствующую принадлежность этой компании.
В плане цены данная модель немного дешевле и при этом имеет оценку выше, чем у варианта от TP LINK. Если говорить о дизайне, то это всё такой же корпус, внутри которого находится плата и две антенны по бокам, их позицию также можно менять. Отмечу, что антенны на порядок длиннее, а корпус имеет интересную форму. За индикацию отвечает едва заметное отверстие посередине с передней стороны. Разъём USB находится сзади, в нижней части. С виду это кажется не совсем удобным, однако, производитель предусмотрел специальную выемку, чтобы можно было полноценно подключить кабель и это не мешало корпусу находиться в устойчивом положении.
По характеристикам всё стандартно: максимальная скорость соединения в 300 Мбит/с и частотный диапазон устройств 2.4 ГГц. Коэффициент усиления внешней антенны повыше – 5 дБи, что подходит для более больших помещений.
Рекомендации по выбору USB WiFi адаптера
Современные USB WiFi адаптеры обеспечивают получение беспроводных сигналов от точек доступа, роутеров и других устройств. Многие компьютеры и ноутбуки уже оснащены функцией WiFi, но, если она отсутствует, можно использовать usb адаптер. Эти устройства по своему внешнему виду похожи на небольшие флэшки, но у них разные технические характеристики.
Приобретая WiFi адаптер, рекомендуется выбирать более современные модели, способные поддерживать последние стандарты передачи информации со скоростью до 300 Мбит/сек.
Также следует присмотреться к параметрам, которые характеризуют мощность антенны (в идеале – не меньше 20 децибел). Благодаря этому появится возможность четко улавливать даже самые слабые сигналы. Наличие разъема для внешней антенны станет дополнительным преимуществом. Антенну можно приобрести как отдельным устройством, так и в комплекте.
В некоторых моделях адаптеров в рабочем режиме можно поднимать две антенны, что позволит усилить качество сигнала и увеличить скорость передачи данных. Можно приобрести компактные модели, у которых антенны встроены в сам корпус устройства. Корпус желательно должен иметь вентиляционные отверстия, через которые будет происходить отвод тепла. Из-за отсутствия таких отверстий качество работы устройства может сильно ухудшиться.
Основные характеристики адаптера можно узнать на его упаковке. Лицевая сторона содержит информацию, где перечислены стандарты, которые поддерживает устройство, специальные возможности для быстрой настройки адаптера, а также выбор способа защиты. Помимо этого, одним из наиболее важных моментов является поддержка нескольких режимов соединения между двумя компьютерами.
Одними из самых популярных моделей на современном рынке являются адаптеры D-Link DWA-127 и D-Link DWA-566.
Адаптер DWA-127 обладает встроенной антенной, обеспечивающей большую зону беспроводного соединения, и специальной аппаратной кнопкой WPS, служащей для автоматической настройки безопасного WiFi-соединения. Благодаря этому адаптеру обеспечивается качественное соединение с устройствами типовых стандартов (с маркировкой IEEE 802.11).
DWA-566 представляет собой беспроводной адаптер, дающий возможность высокоскоростного подключения компьютерных устройств к сети. При этом осуществлять дополнительную прокладку Ethernet-кабеля нет никакой необходимости. Этот адаптер подходит ко всем стандартным слотам (x1/x4/x8/x16), обладает двумя снимаемыми антеннами (с коэффициентом усиления порядка 2 dBi), способен работать в двух диапазонах: на частоте 2,4 ГГц (маркировка: IEEE 802.11; b/g/n) и на частоте 5 ГГц (маркировка: IEEE-802.11; a/n). За счет этих условий беспроводное соединение может достигать скорость до 300 Мбит/сек.
Эти адаптеры могут работать по протоколам шифрования типов WEP/WPA/WPA2, полностью подходят к защищенным беспроводным сетям и обеспечивают надежную безопасность передаваемых данных.
В комплекте поставки содержится утилита D-LinkManager WC, позволяющая настраивать удобные параметры и сохраняет наиболее часто используемые профили. Стоимость DWA-127 составляет около 22$, а стоимость DWA-566 – около 47$.

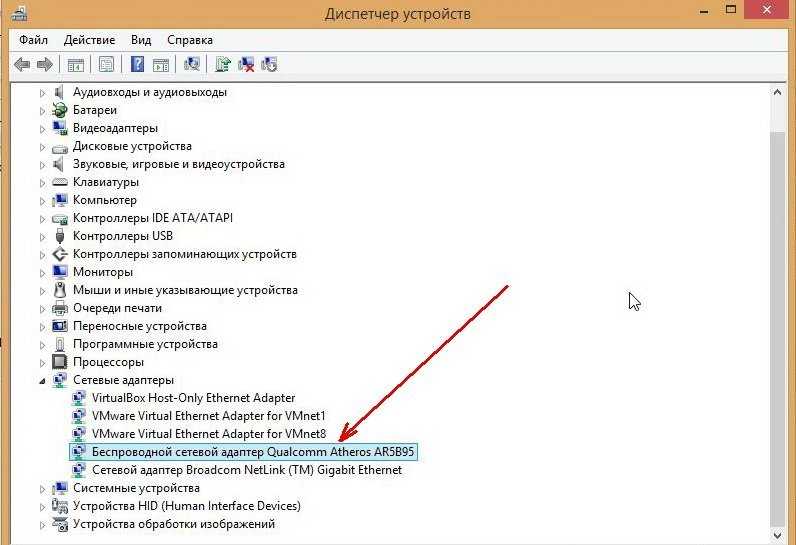
![Wi-fi адаптер для компьютера: топ- 7 лучших на 2019 год [рейтинг]](http://studio-servis.ru/wp-content/uploads/6/b/4/6b4f10857a9e9c49f14e03ad62bdc928.jpg)














































![Wi-fi адаптер для компьютера: топ- 7 лучших на 2019 год [рейтинг]](http://studio-servis.ru/wp-content/uploads/7/b/7/7b77e03e37c7cf1a064c3bebd1326e34.jpg)
