Установка
Перейдите на сайт производителя и скачайте дистрибутив, соответствующий разрядности вашего компьютера.
- Распакуйте архив – там будет два файла.
- Чтобы получить через LiteManager удаленный доступ к ПК, нужно установить файл с названием Server на него, а файл с названием Viewer на основной компьютер.
- Начните с дистрибутива Server: запустите окно установщика и кликните «Далее».
- Выберите папку для хранения файлов (по умолчанию указана С/ProgramFiles).
- Далее необходимо придумать цифровой код из 8 составляющих, нажать кнопку «Установить/Изменить» и вписать значение в строку. Конечно же, его нужно запомнить или записать.
- То же самое нужно проделать с файлом Viewer.
Теперь программа будет отображаться внизу слева, где обычно находятся значки антивируса и «Центра обновлений». Чтобы вызвать её, достаточно кликнуть по синему логотипу.
Приложение «Удаленный рабочий стол» для браузера Google Chrome
Чтобы Google Chrome стал не просто веб-браузером, а многофункциональным, кроссплатформенным средством удаленного управления компьютерами и мобильными устройствами через Интернет, достаточно установить в него бесплатное приложение «Удаленный рабочий стол Chrome». Его возможности почти не уступают классике жанра — TeamViewer, а кто-то из пользователей даже считает его более простым и удобным.
Для скачивания приложения войдите в магазин Google Chrome, используя одноименный браузер, наберите в поиске «Удаленный рабочий стол Chrome» и нажмите кнопку «Установить».
Иконка запуска появится в разделе браузера chrome://apps/ (сервисы Гугл).
Для соединения компьютера с другими устройствами «Рабочий стол Chrome» должен быть установлен на каждом. Мобильные версии ОС (если хотите иметь возможность подключаться к ПК с телефона и наоборот) требуют установки отдельного приложения, не связанного с браузером: Chrome Remote Desktop для iOS и Android.
Перед тем как начать пользоваться сервисом, вам придется зарегистрировать учетную запись Google (пользователи Android-девайсов ее уже имеют) либо авторизоваться под ней в браузере Google Chrome.
Главное окно «Рабочего стола Chrome» включает 2 раздела:
- Удаленная поддержка. Здесь содержатся опции управления разовым подключением к другому ПК и предоставления доступа к вашему.
- Мои компьютеры. В этом разделе собраны машины, с которыми вы ранее устанавливали связь и можете быстро подключаться к ним по заданному пин-коду.
Для установления связи с другим компьютером необходим 12-значный код доступа, который вам должен сообщить его пользователь. Чтобы программа сгенерировала этот код, в разделе «Удаленная поддержка» следует нажать кнопку «Поделиться».
При первом сеансе связи с помощью «Рабочего стола Chrome» на удаленный компьютер установится дополнительный компонент (хост), что займет 2-3 минуты. Когда всё будет готово, на экране появится секретный код. После ввода его в соответствующее поле нажмите «Подключение».
Как и при работе с TeamViewer, пользователь удаленной машины сможет видеть на экране все ваши действия. Так что для скрытой слежки, например, за ребенком, эти программы не годятся.
Если вы хотите предоставить доступ к своей машине другому человеку, нажмите у себя кнопку «Поделиться» и сообщите ему 12-значный код доступа.
Настройка и использование
Предлагаем вашему вниманию также небольшую инструкцию по элементарной настройке софта:
- Откройте программу с компьютера администратора.
- В появившемся окне справа вы найдёте кнопку «Режим» – нажмите на нее.
- Выберите «Соединение по ID».
- Появится окошко, куда нужно вписать придуманный вами пароль.
- На удалённом компьютере высветится уведомление о запросе подключения, нужно разрешить соединение.
Вы будете видеть все подконтрольные компьютеры в основном окне программы и сможете переключаться между ними в один клик. Вверху есть панель с инструментами и кнопка чата, нажав на неё, вы увидите окошко мессенджера для написания сообщений.
Где скачать и как установить LiteManager Free
Скачать LiteManager Free можно с официального сайта https://litemanager.ru/, приложения для мобильных устройств доступны в официальных магазинах Play Маркет для Android и App Store для iPhone/iPad.
LiteManager Free и Pro это не отдельные установщики, а один и тот же архив с установщиками, достаточно при установке LiteManager Viewer выбрать версию Free, её ограничение — управление только 30-ю компьютерами, также недоступны несколько функций (например, голосовой и видео чат), но обычно они не являются критичными. Официальная поддержка сообщает, что коммерческое использование LiteManager Free допустимо.
Далее будет рассматриваться установка версии LiteManager Free для Windows (тестировал в Windows 10):
- Скачиваем архив LiteManager для Windows, распаковываем его.
- Внутри присутствует два установщика: LiteManager Pro Server для установки на удаленный компьютер (к которому будет подключаться) и LiteManager Pro Viewer (для установки на компьютер, с которого будет выполняться подключение). Напомню, что без активации Pro версия будет работать как Free без каких-либо существенных ограничений для обычного пользователя.
- При установке LiteManager Server вам потребуется задать пароль для подключения к этому компьютеру, а при желании — удобный вам ID из латиницы и цифр, чтобы использовать его вместо IP-адреса (текущие адреса в локальной сети и Интернете будут указаны внизу этого же окна).
- При установке LiteManager Viewer указываем версию — Free или Pro, и, собственно, всё, можно выполнять подключение.
Важно: если вам требуется однократно подключиться к удаленному компьютеру какого-либо пользователя, попросившего поддержки, вы можете проинструктировать его скачать файл сервера, не требующий установки — это файлы ROMServer.exe ниже на главной странице официального сайта, служащие для быстрой поддержки пользователей (QuickSupport). И еще одно примечание — в том же архиве, который мы использовали для установки, содержится установщик NOIP Server, который можно использовать для организации подключения в «хитрых» корпоративных сетях, где выход в Интернет имеет лишь какой-то сервер, а доступ извне нужно получить к другим компьютерам в локальной сети
Инструкцию по настройки ID роутера NOIP вы можете найти в онлайн-справке программы
И еще одно примечание — в том же архиве, который мы использовали для установки, содержится установщик NOIP Server, который можно использовать для организации подключения в «хитрых» корпоративных сетях, где выход в Интернет имеет лишь какой-то сервер, а доступ извне нужно получить к другим компьютерам в локальной сети. Инструкцию по настройки ID роутера NOIP вы можете найти в онлайн-справке программы.
Подключение к удаленному компьютеру в LiteManager Free
c http-equiv=»Content-Type» content=»text/html;charset=UTF-8″>lass=»remon-after-2nd-h2″ id=»remon-217344127″>
Для подключения к компьютеру с другого компьютера с Windows (впрочем, на Android практически то же самое, проверил, правда, субъективно, с мобильного устройства соединение более медленное) состоит из следующих шагов:
Запускаем LiteManager Viewer на компьютере, с которого выполняется подключение (предполагается, что на компьютере, к которому подключаемся установлен Server).
Нажимаем кнопку «Добавить новое соединение» в главном меню или в окне по центру.
Вводим IP или ID удаленного компьютера, нажимаем Ок.
Вводим пароль для подключения.
После выполнения подключения вы вернетесь в главное окно программы, но в списке доступных устройств будет отображаться удаленный компьютер и его статус. Для подключения достаточно выбрать режим справа (режим «Управление» — это обычный удаленный рабочий стол со всеми возможностями управления) и дважды нажать по миниатюре экрана удаленного компьютера.
Запустится подключение к удаленному рабочему столу (в режиме «Управление»). Первым делом рекомендую нажать Ctrl+F12 и изучить доступные настройки, думаю, что-то из них может вам пригодиться
Также обратите внимание на панель быстрых действий, раскрывающуюся при наведении указателя мыши к полосе в верхней части удаленного рабочего стола. Все действия подписаны (если навести и задержать указатель мыши над ними)
Одно из самых полезных меню находится в разделе «Режимы», где вы можете отдельно запустить терминал (командную строку), файловый менеджер для передачи файлов между локальным и удаленным компьютером (на скриншоте ниже) и выполнять другие действия.
В целом — всё работает исправно и разобраться не сложно: достаточно читать пояснения, а при необходимости — обратиться к официальной справке. Доступ к запросам UAC, экрану блокировки и другим элементам системы, которые бывают не видны в некоторых программах удаленного управления, здесь присутствует по умолчанию.
Среди прочих функций — возможность передачи данных через буфер обмена, запись видео с экрана, текстовый чат. В Pro версии также доступно соединение по RDP (протокол Microsoft Remote Desktop), аудио и видео чат, запись экрана по расписанию.
Серверная часть также имеет свои настройки, доступ к которым можно получить через нажатие правой кнопкой мыши по уведомлению в панели задач. Среди доступных настроек — параметры сети, автозапуска, требования авторизации на удаленном компьютере и некоторые другие, например, создание виртуальных пользователей с разными правами удаленного доступа (пункт «Разрешения LM»).
Подводя итог: функциональность отличная, всё работает исправно. Помимо прочего, на сайте LiteManager есть форум, где разработчик активно отвечает на вопросы пользователей, так что при возникновении таковых и если в сети ответа не найдется, рекомендую обращаться именно туда.
А вдруг и это будет интересно:
Лицензирование и версии LiteManager
Как уже писалось выше, есть две версии LiteManager:
- Бесплатная версия LiteManager Free — позволяет удаленно подключатся к 30 компьютерам. Но есть небольшие ограничения в функционале (первые 30 дней ограничений нет)
- LiteManager Pro – полнофункциональная коммерческая версия
И есть две модели лицензирования LiteManager:
- По количеству управляемых компьютеров (на устройство) – стоимость лицензии варьируется от 300 (при покупке 1 лицензии) до 200 рублей (при приобретении 300+ лицензий)
- HelpDesk лицензия — лицензируются активные каналы. Такой тип лицензирования подойдет для компаний, осуществляющих удаленную поддержку сторонних пользователей. 1 лицензия позволяет оператору работать с любым количеством компьютеров, но только с одним одновременно (1 канал). Лицензия на 1 канал стоит 15000 рублей.
Получается, что по стоимости лицензия LiteManager будет обходиться сущестенно дешевле аналогов: TeamViewer (1 канал – от 26000 руб.) , Ammyy Admin (от 1200 руб. за устройство) или Radmin (600-1200 рублей).
Перехват трафика
К данной статье прилагается полностью работающий пример программы, с исходным кодом, которая умеет перехватывать практически все ID и пароли соединений, проходящих через LMNOIP роутер. Единственное требование — внешний IP адрес.
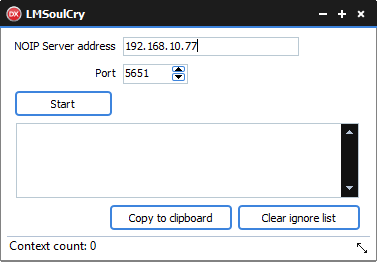
LMSoulCry.exe LMSoulCry нужно ставить в сети перед LM NOIP роутером.
LM NOIP роутер устроен таким образом, что при запуске, он обращается к Глобальному серверу LM, видимо, для регистрации. Глобальный сервер, в свою очередь, пытается установить обратное TCP соединение к этому роутеру. Если это удается, то роутер можно перевести в бесплатный режим и пользоваться, т.е. он открыт для всех.
Нам необходимо сделать так, чтобы входящие TCP соединения принимала наша LMSoulCry (она их, в свою очередь, будет перенаправлять на LM роутер). А исходящие соединения LM роутер будет отсылать самостоятельно прямиком на Глобальный сервер, без нашего участия.
Вот типовая схема настройки. У вашего ПК внешний IP адрес. Устанавливаем виртуальную машину для запуска на ней LM NOIP роутера. Подключаем ее через встроенный NAT адаптер (он есть в VMWare) к вашему основному ПК. Настраиваем интернет на виртуальной машине (зачастую, ничего настраивать не надо, все само работает). Запускаем на физическом компьютере, с внешним IP, LMSoulCry.exe и указываем в ней внутренний адрес виртуальной машины. Далее, включаем LMSoulCry и стартуем LM NOIP роутер (который на виртуальной машине). Случайные пользователи не заставят себя долго ждать.
Если внешний IP адрес не у вашего ПК, а у маршрутизатора, то нужно, всего-навсего, указать port-forwarding в настройках этого самого маршрутизатора.
Если нет внешнего IP адреса, то на практике ничего не проверишь.
Функционал LiteManager
Программа хорошо интегрирована в систему и её не блокируют сетевые экрана или фаерволы, также умеет взаимодействовать со всеми элементами Windows в довольно удобной форме.

Итак, в LiteManager включено:
- Непосредственно взаимодействие с элементами системы удаленного ПК, среди которых: диспетчер задач/устройств, управление реестром и возможность использовать командную строку посредством Telnet;
- Для удобного взаимодействия используется встроенный файловый менеджер;
- Вы можете настраивать даже питание ПК, также заблокировать управление при использовании клавиатуры и/или мыши;
- Удаленно можно запустить программы или установить их;
Выводы
В общем, LiteManager представляет собой достаточно функциональный инструмент, с внушительным количеством настроек и вариантов управления удаленными пользователями, которые помогут настроить и использовать продукт под желания самого требовательного клиента. Программа может использоваться для работы с компьютерами в локальной сети или Интернет, возможно подключение к компьютерам по ID и системам, находящимся за двойным NAT. Ну а меньшая по сравнению с аналогами стоимость лицензий позволяет, как минимум рассмотреть LiteManager как кандидата в качестве основного ПО для удаленной поддержки.
Ну и несколько ложек дегтя. При первом знакомстве с LiteManager мне в глаза мне бросились такие недостатки:
- Довольно сложный интерфейс и множество настроек (хотя последнее скорее плюс), но начинающих пользователей может отпугнуть. Возможно разработчикам, стоит продумать простейший мастер настройки для разных ситуаций.
- Иконки приложений и несколько устаревший общий вид интерфейса начала 2000 годов. Здесь стоит поработать толковому мастеру по эргономике и интерфейсам.
- О наличие portable версий программы догадываешься далеко не сразу. Почему бы не сделать ссылки на загрузку этого варианта ПО сразу из основного раздела — не понятно.
