Подключение маршрутизатора
Прежде всего, следует правильно подключить роутер, думаю тут проблем не возникнет, но, тем не менее, обращу на это ваше внимание
- К порту Internet на роутере (синий, отдельный от 4-х других) подключите кабель Билайн.
- Один из оставшихся портов соедините сетевым кабелем с портом сетевой карты вашего компьютера, с которого будет производиться настройка. Настроить Asus RT-N10P можно и без проводного подключения, но лучше все первоначальные действия выполнить по проводам, так будет удобнее.

Также рекомендую зайти в свойства Ethernet подключения на компьютере и посмотреть, установлено ли в свойствах протокола IPv4 автоматическое получение IP адреса и адресов DNS. Если нет, измените параметры соответствующим образом.
Примечание: перед тем, как приступить к последующим шагам по настройке роутера, отключите соединение Билайн L2TP на вашем компьютере и больше не подключайте его (даже после завершения настройки), в противном случае потом вы будете задавать вопрос о том, почему интернет работает на компьютере, а на телефоне и ноутбуке сайты не открываются.
Настройка подключения L2TP Билайн на Asus RT-N10
Важное замечание: во время выполнения всех следующих шагов, а также после того, как настройка роутера будет закончена, соединение Билайн на самом компьютере должно быть разорвано. Т.е
если раньше для выхода в Интернет вы запускали какое-то подключение, то в теперь этого делать не нужно — роутер сам установит подключение после настройки. Если же вы не отключите билайн на компьютере, то не сможете и настроить роутер.
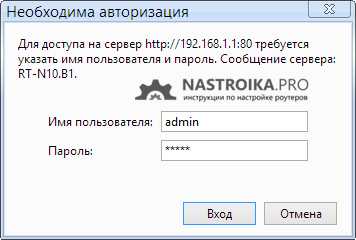
Вход в настройки роутера Asus RT-N10
Прежде всего нам следует зайти в настройки роутера, для чего запустите любой Интернет-браузер и введите в адресную строку 192.168.1.1 и нажмите Enter. После этого действия Вы должны будете увидеть запрос имени пользователя и пароля. Стандартные значения для роутеров Asus — admin и admin в обоих полях. После того, как вы ввели правильные логин и пароль, Вы должны будете увидеть страницу настроек роутера Asus RT-N10, которая, в зависимости от версии прошивки может выглядеть по-разному, наиболее распространен вариант, изображенный ниже, но есть еще один, о котором будет написано далее.
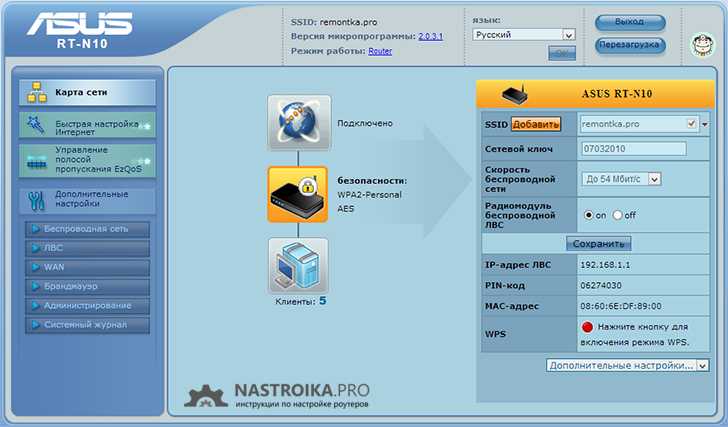
Главная страница настроек роутера Asus RT-N10 (уже настроено для Билайн)
Сначала мы рассмотрим настройку роутера Asus для Билайн с первым вариантом прошивки, а в следующем разделе — на новой прошивке 3.0.0.x, хотя существенных отличий в процессе настройки нет.
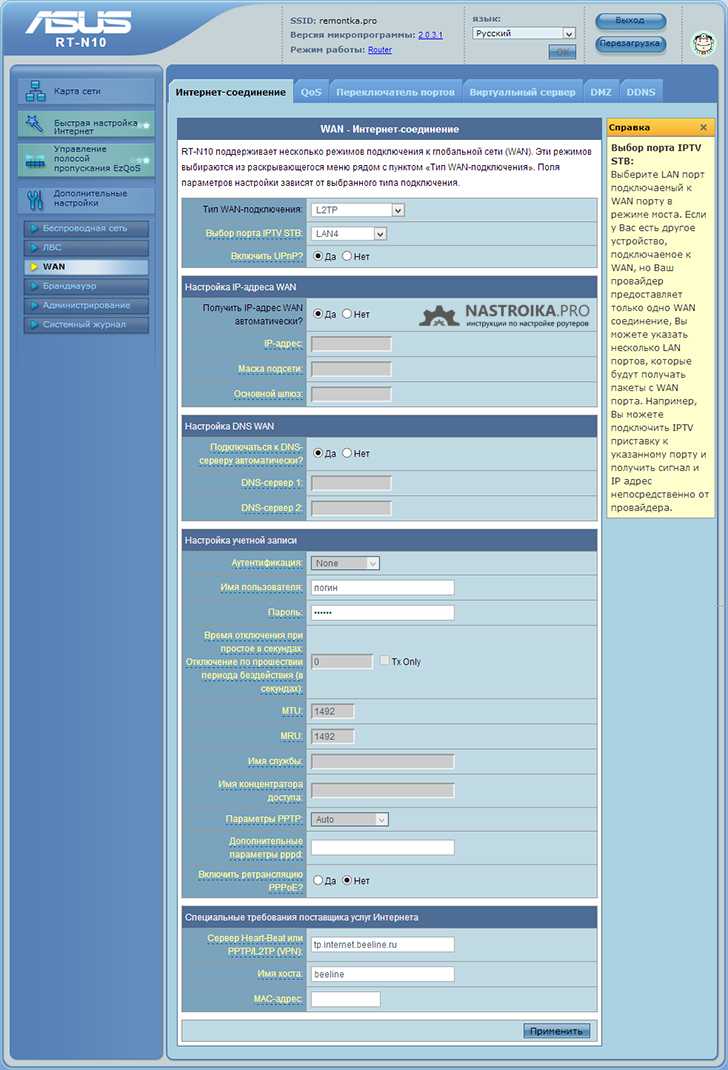
Настройка подключения L2TP Билайн на Wi-Fi роутере Asus RT-N10
В первом случае, в меню слева следует выбрать «Дополнительные настройки» и, затем — WAN (также этот пункт может называться Интернет или настройки интернета). На появившейся странице все поля нужно заполнить следующим образом:
- Тип WAN-подключения: L2TP (этот протокол используется Билайном)
- Выбор порта IPTV — выберите порт LAN, к которому Вы будете подключать ТВ-приставку, если таковая имеется.
- Получать IP адрес автоматически — Да
- Подключаться к DNS автоматически — Да
- Имя пользователя и пароль — Ваши имя пользователя и пароль в сети Билайн
- Сервер PPTP/L2TP (VPN) — tp.internet.beeline.ru
- Если настройки не захотят сохраняться без заполнения поля «Имя хоста», введите туда, например, beeline.
- Нажмите «Применить».
Если вы все сделали правильно, то через короткое время роутер установит соединение с интернетом (при условии, что на компьютере оно разорвано, о чем я писал выше) и все, что вам останется сделать — это установить параметры беспроводной Wi-Fi сети, для того, чтобы иметь возможность выходить в интернет с телефонов и планшетов, а также поставить пароль на Wi-Fi.
Подключение роутера

Первая задача — правильно подключить роутер к сети и компьютеру. В этом нет совершенно ничего сложного. На задней стороне роутера Asus RT-N10 Вы найдете пять портов, один из которых обозначен WAN — к нему необходимо подключить кабель Билайн, а также четыре порта LAN — один из них следует подключить к разъему сетевой карты компьютера, с которого будет производиться настройка роутера. Включите роутер в розетку. Кроме этого, если ранее у Вас уже были безуспешные попытки настроить ASUS RT-N10, рекомендую сбросить роутер на заводские настройки: для этого нажмите и держите кнопку Reset (роутер должен быть подключен к питанию в это время) на тыльной его стороне в течение 10 секунд, после чего отпустите ее и дождитесь перезагрузки устройства.
Настройка LAN на компьютере перед настройкой роутера
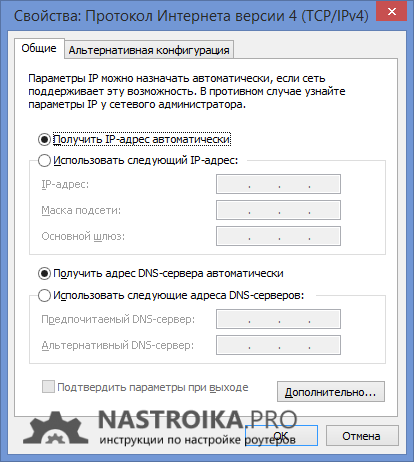
Еще один момент, на который следует обратить внимание — параметры подключения по локальной сети, которое используется для связи с роутером. В параметрах протокола TCP/IP должно стоять «Получать IP адрес автоматически» и «получать адреса DNS серверов автоматически»
Для того, чтобы зайти в эти настройки, нужно:
- В Windows XP — зайти в панель управления, сетевые подключения, кликнуть правой кнопкой мыши по значку «Подключение по локальной сети», нажать свойства, в списке компонентов сети выбрать «Протокол Интернета версии 4» и нажать «Свойства».
- В Windows 7 и Windows 8 зайти в Центр управления сетями и общим доступом, выбрать в меню слева «Изменение параметров адаптера», щелкнуть правой кнопкой мыши по «Подключение по локальной сети» — Свойства. Затем, в списке компонентов, используемых подключением выбрать «Протокол Интернета версии 4» и нажать кнопку «Свойства»
Обновление прошивки
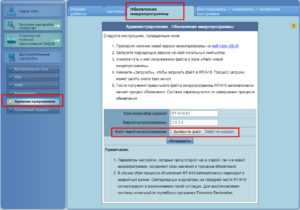 Для обеспечения долгого и бесперебойного функционирования N10 необходимо следить за тем, чтобы прошивка роутера Asus всегда имела актуальную версию. Сам процесс обновления не является чем-то сложным. Обновление прошивки роутеров RT компании Asus осуществляется несколькими способами, но именно в N10 сделать это получится только через веб-интерфейс.
Для обеспечения долгого и бесперебойного функционирования N10 необходимо следить за тем, чтобы прошивка роутера Asus всегда имела актуальную версию. Сам процесс обновления не является чем-то сложным. Обновление прошивки роутеров RT компании Asus осуществляется несколькими способами, но именно в N10 сделать это получится только через веб-интерфейс.
Для обновления прошивки необходимо:
- На официальном сайте производителя скачать актуальную версию. Выбирая ее, следует убедиться, что скачиваемый файл предназначен именно для модели RT. Скачав архив с прошивкой, необходимо его распаковать.
- Перейти в раздел «Администрирование», там открыть вкладку для обновления микропрограммы.
- Указать путь к предварительно распакованному файлу прошивки и нажать на кнопку «Загрузить».
После этого начнется процесс обновления прошивки, по завершении которого роутер N10 перезагрузится с ее новой версией.
Включение роутера
В комплектацию этого устройства входит: сам роутер, адаптер питания, кабель для соединения с компьютером.

Фото: Роутер и его комплект
Этого достаточно, чтобы начать подключение, а потом настройку устройства.
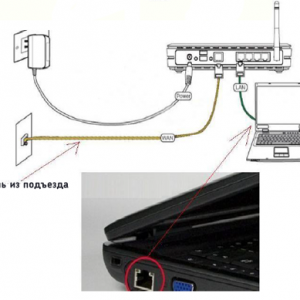
Фото: Подключение роутера
Выполним по порядку следующие действия:
- подключаем адаптер питания к устройству и в розетку 220V;
- интернеткабель вставляем в LAN 1 на нашем устройстве, а второй конец вставляем в порт компьютера (если там раньше находился провод провайдера, то его следует вынуть);
- кабель интернет-провайдера подключаем в гнездо WAN на устройстве;
- включить нажатием кнопки.

Фото: Включение роутера нажатием кнопки
Роутер начинает загружать микропрограмму. Модель такого же устройства с прошивкой v2 настройкой отличаться не будет, разница лишь в размере памяти хранения прошивки.
Делается это нажатием и удержанием 12-15 секунд каким-то тонким предметом (ручкой, скрепкой) на задней панели кнопки в отверстии Reset.
Сохранение/восстановление настроек роутера
После проведения настройки, рекомендуется сохранить их, чтобы в случае возникновения проблем, можно было их восстановить. Для этого необходимо зайти во вкладку Дополнительные настройки, меню Администрирование;, вкладка Восстановить/Сохранить/Загрузить настройки.
- Для сохранения текущих настроек роутера необходимо нажать кнопку Сохранить. Файл с настройками будет сохранен в указанное место на жёстком диске.
- Для восстановления настроек настроек из файла, необходимо нажать кнопку Выберите файл, указать путь к файлу с настройками, затем нажать кнопку Отправить.
Внимание! Нажатие кнопки Восстановить приведет к восстановлению заводских настроек!
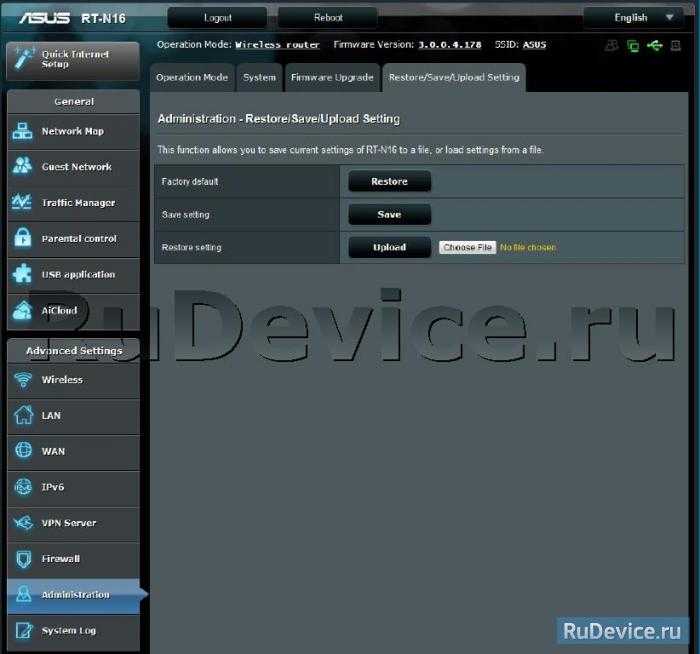
Как настроить роутер asus для провайдеров билайн и Ростелеком

В этой статье мы расскажем, как настроить роутер asus. Следует понимать, что роутеры от производителя asus предполагают несколько модификаций, следовательно, процесс настройки может несколько отличаться. Впрочем, как показывает практика, значительных отличий в подключении и настройке Wi-Fi маршрутизаторов asus нет. Ниже приведена инструкция по настройке Wi-Fi роутера Asus RT-N10.
Но руководство прекрасно подойдет и для других моделей Asus RT. Также процесс настройки непосредственно самого подключения к сети подразумевает небольшие различия по типу подключения, который используется вашим провайдером. В данной инструкции мы будем рассматривать вариант с подключением беспроводного маршрутизатора к провайдерам Ростелеком и Билайн. Если вы пользуетесь услугами другого поставщика интернета, то ничего страшного в этом нет, по аналогии вы можете настроить роутер и для других провайдеров. Узнать тип сети можно будет на официальном сайте провайдера или позвонив в службу поддержки. В этой статье мы рассмотрим только настройку роутера Asus, что касается подключения, то здесь схема стандартная. В помощь вам инструкция, приведенная в статье « как подключить и настроить роутер «.
Как зайти в настройки ASUS RT n10p
На компьютере запускаем интернет-обозреватель. В поле для ввода интернет-адресов вписываем четыре группы цифр через точку — это сетевой адрес настраиваемого устройства. Для данной модели обычно используется адрес 192.168.1.1. После последней единицы точка не ставится.
На экране должно отобразиться поле для ввода логина и пароля. По умолчанию производитель указывает и логин и пароль — аdmin. Подтверждаем вводом. Если не открывается поле для ввода логина и пароля, можно уточнить адрес своего устройства на корпусе изделия.
Подключение
После того как мы разобрались как получать доступ к настройкам роутера через WEB-интерфейс, можем произвести подключение к серверу провайдера. Настройки разных операторов интернета могут отличаться, поэтому ниже мы рассмотрим наиболее распространенные из них.
Настройка для Beeline(Билайн)
Заходим в любой браузер, в адресную строку вводим сетевой адрес роутера и оказываемся в окне Карта сети. Дальше, в Дополнительных настройках выбираем Интернет.
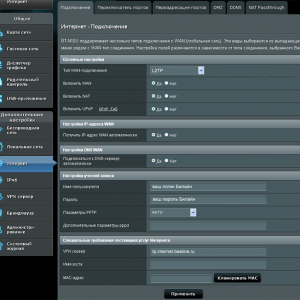
Фото:Подключение к Интернет
Указываем параметры:
- тип WAN-подключения — L2TP;
- получить IP адрес — автоматически, Да;
- подключаться к DNS — автоматически, Да;
- логин (номер счета, который вы оплачиваете) и пароль (тот же, который нужен для входа в ваш кабинет на сайте провайдера);
- VPN сервер — tp.internet.beeline.ru;
- подтверждаем.
Настройка для Ростелеком
Также, как и в предыдущем случае, попадаем в настройки. Далее нажимаем WAN.
Введите нужные функции для подключения, основными среди которых будут:
- тип подключения — pppoe;
- автоматическое получение IP адреса;
- DNS нужно выставить, тоже автоматически.
Настроив подключение к серверу провайдера, можно заняться настройкой WiFi ASUS rt n10p и параметрами безопасного доступа.
Необходимо зайти в пункт Беспроводная сеть и указать следующие настройки:
- графу SSID заполняем названием сети. Данное название будет транслироваться и вы его будете выбирать для подключения к WiFi;
- в графе Метод проверки подлинности указываем самый безопасный тип защиты для сети WPA2-Personal;
- в поле предварительный ключ – вводим пароль сети. Его указываем английскими буквами и цифрами, символов должно быть больше восьми.
Обзор модели

Выбирая маршрутизатор, потребителю надо четко представлять, что именно он хочет иметь в своем распоряжении. Если речь идет об Asus модели N10 роутере, не следует рассчитывать на создание с его помощью VPN-тоннелей, использование встроенного торрент-клиента или передачу медиаконтента с помощью DLNA-сервера. Нельзя также настроить на роутере подключение к сетям мобильных операторов, а также использовать его как принт-сервер. Эти функции недоступны из-за того, что в устройстве отсутствует разъем USB.
Желающим контролировать время нахождения за компьютером ребенка данная модель также не подойдет, так как возможности настраивать расписание доступа к интернету для отдельных устройств не предусмотрено.
Несмотря на перечисленное выше, нельзя сказать, что N10 — плохой выбор. Возможностей, имеющихся в роутере, достаточно для большинства пользователей.
С помощью роутера «Асус» RT версии N10 возможно создать небольшую сеть у себя дома или в офисе, поддерживающую как проводное, так и беспроводное соединение. Скорость передачи данных — до 150 мбит/с с частотой работы 2.4 ГГц. Проводная сеть RT основывается на стандарте 10/100 BaseT. Съемная антенна RT мощностью 3 дБи обеспечивает устойчивое покрытие Wi-Fi в пределах квартиры или частного дома. Сочетание этих возможностей с низкой ценой делает RT N10 достойным предметом для более подробного рассмотрения.
Внешний вид
Внешне RT представляет собой прямоугольное устройство черного цвета, уменьшенное по высоте в передней части. Оформление верхней плоскости корпуса N10 в стиле «бриллиантовых граней» придает ему дополнительную элегантность. Роутер RT впишется как в домашний интерьер, так и в обстановку офиса.

Кроме панели индикаторов и логотипа Asus на верхней части корпуса RT больше ничего нет. Все элементы подключения и управления устройством N10 находятся сзади. Там слева-направо расположены:
- антенна;
- утопленная кнопка RESET для отката к заводским параметрам;
- разъем электропитания;
- порт WAN для соединения с провайдером;
- четыре порта LAN для подключения по проводной сети;
- кнопка WPS.

Все элементы управления имеют четкие обозначения. Порт WAN маркирован традиционным синим цветом, а порты для ЛВС — желтым, их невозможно перепутать.
На нижней части корпуса RT имеются четыре ножки для более удобного его расположения на плоской поверхности, а также отверстия для крепления роутера N10 на стене. Посередине расположена наклейка с указанием основных параметров маршрутизатора.
Подключение и подготовка к работе
Подключить и подготовить к работе N10 можно без особого труда даже неискушенному пользователю. Вся процедура проходит в несколько этапов:
- Определиться с местом, где будет располагаться маршрутизатор RT. Его нужно подбирать так, чтобы обеспечить максимально равномерное распространение сигнала «вай-фай» по всей площади покрытия. При этом нужно учитывать наличие препятствий в виде перестенков, дверей с металлическими элементами внутри, а также электроприборов в непосредственной близости от роутера, способных заглушить сигнал. Желательно также располагать устройство RT как можно выше.
- Извлечь устройство N10 из упаковки и подсоединить кабель от ISP в порт WAN, а через один из LAN-портов — подключить к компьютеру. Если конфигурирование производится через ноутбук, последнее действие необязательно. При доступе xdsl через телефонную линию маршрутизатор N10 соединяется с модемом через один из разъемов для ЛВС, а разъем WAN не используется.
- Проверить, чтобы сеть на компьютере была настроена на автоматическое получение IP-адреса и адреса DNS-сервера. Обычно так и есть по умолчанию, но лучше подстраховаться. Это делается в «Центре управления сетями и общим доступом Windows». Там необходимо перейти в раздел изменения параметров адаптера и в свойствах сетевого подключения посмотреть параметры протокола TCP/IP.
После того как все перечисленные выше шаги будут выполнены, можно включать питание N10 и приступать к его конфигурированию.
Беспроводное соединение
Транслируемая новым роутером Wi-Fi сеть общедоступна, чтобы подключиться к ней не требуется введение пароля. Называться она будет в большинстве случаев Asus и рядом будет размещена иконка с самым высоким уровнем сигнала. Соединение осуществляется:
- кликом левой кнопкой мышки по значку беспроводного соединения на панели задач;
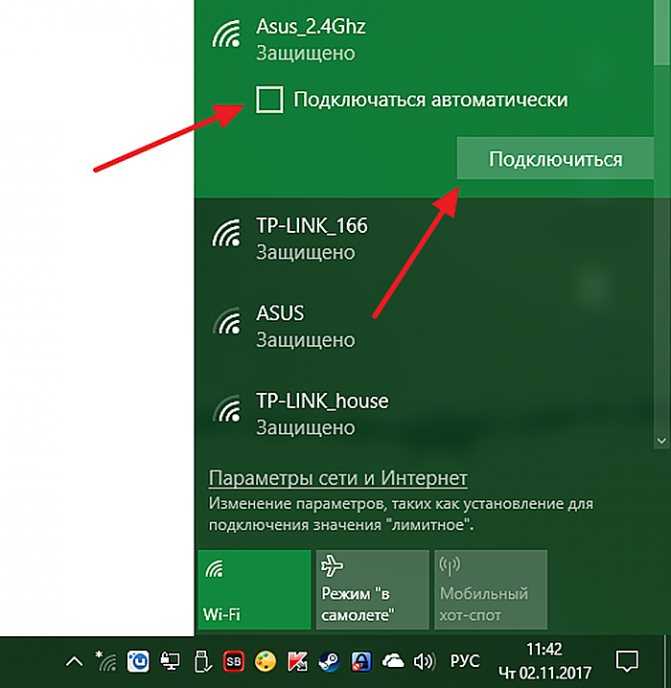
Если роутер использовался ранее или на нем установлен неизвестный пароль, нужно вернуть его к заводским настройкам. На корпусе сзади есть отверстие с небольшим диаметром, обозначенное надписью «RESET». В нем расположена кнопка, которую следует нажать и удерживать около 10 сек тонким острым инструментом наподобие иглы. Параметры устройства вернуться к заводским значениям.

IPTV через роутер Asus с использованием приставки
Это наверное самый популярный способ. Настраивается все очень просто. Подключитесь к роутеру, и зайдите в его панель управления. Если не знаете как зайти в настройки роутера Asus, то можете посмотреть подробную инструкцию по этой ссылке.
Если у вас роутер с новой прошивкой, темной, то перейдите на вкладку Локальная сеть – IPTV. В выпадающем меню Выбор порта IPTV STB выберите номер одного или двух LAN портов, к которому будет подключена приставка. Если вы выберите два порта, то можно будет подключить две приставки. Нажмите на кнопку Применить для сохранения настроек.
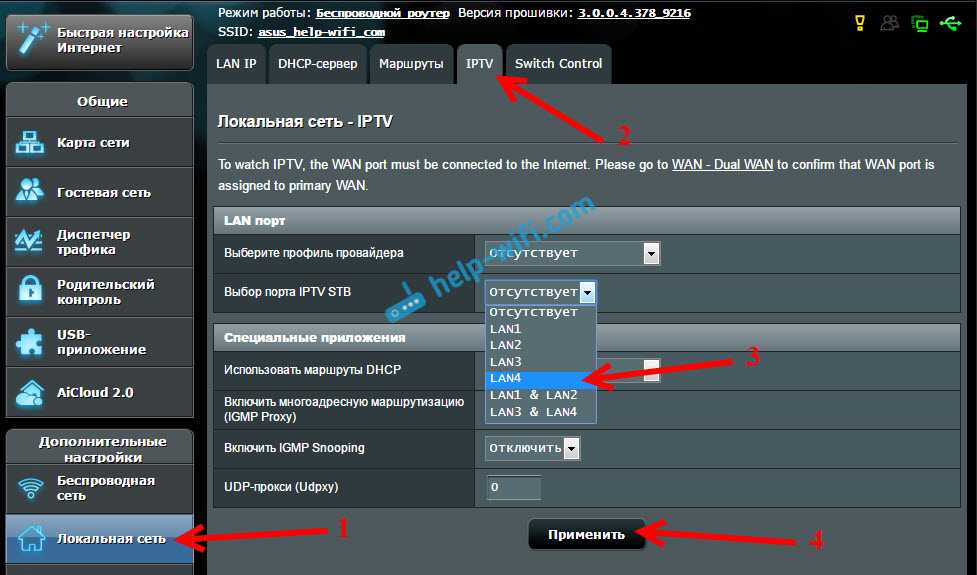
Если у вас роутер с более старой, голубой прошивкой, то в панели управления откройте вкладку WAN, и в меню «Выбор порта IPTV STB» укажите нужный порт. Нажмите на кнопку Применить.
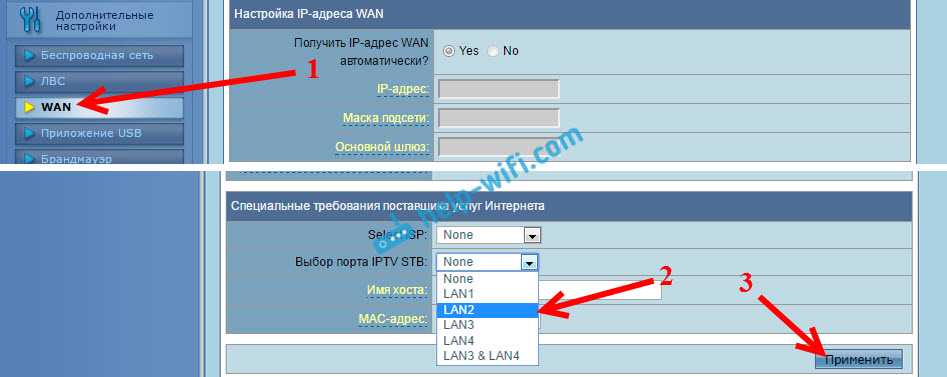
Это все настройки, которые нужно задать на маршрутизаторе Asus для работы IPTV через приставку. Мы просто включили режим поста между LAN и WAN портом.
Возможные неисправности и способы их устранения
Вся продукция от Asus имеет хорошую репутацию в плане надежности. Модель N10 также вполне отвечает этим характеристикам. После первичной настройки она способна бесперебойно работать в течение нескольких лет. Если, все-таки, что-то не работает, возникающие проблемы чаще связаны с ошибками пользователя при подключении и наладке маршрутизатора. К ним можно отнести следующие:
- Невозможность подключиться к сети. Windows 7 сигнализирует об этом сообщением о несоответствии параметров сетевых настроек компьютера требованиям сети. В Windows 8 и 10 такая проблема обозначается сообщением о невозможности подключиться к сети. Чаще всего возникает при настройке N10 через беспроводное соединение. Для устранения необходимо в свойствах беспроводной сети на вкладке «Безопасность» установить параметры, соответствующие параметрам маршрутизатора. Можно также просто удалить данное сетевое подключение и создать его заново. Если этот путь представляется сложным, проверить все настройки, подключившись к маршрутизатору N10 через кабель.
- Соединение по Wi-Fi устанавливается, но выхода в интернет нет. Причины этой проблемы для Asus RT модели N10 – неправильная настройка роутера или проблемы у провайдера. Для устранения нужно сначала перезагрузить маршрутизатор N10. В случае если соединения по-прежнему нет, нужно тщательно проверить параметры подключения к интернету. Если и после этого проблема не решилась, возможно, следует просто подождать, пока провайдер не устранит ошибку у себя.
- Невозможно подключиться к веб-интерфейсу роутера RT. В этом случае необходимо проверить сетевые настройки на компьютере. Если все настроено правильно, но при этом другие устройства в сети не могут установить соединение с N10, придется сбросить параметры роутера на заводские и произвести его настройку заново.
Если маршрутизатор RTполучил какие-либо физические повреждения или не включается, лучше отнести его в сервисный центр. То же самое нужно сделать в случае сильного перегрева устройства.
Настройка сети (интернет-соединения) ASUS RT-N10
Ну а теперь перейдем к настройке. Выбираем пункт меню Дополнительные настройки. Выбираем пункт WAN, затем вкладку Интернет-соединение.
Выставляем следующие значения:
Тип WAN-подключения: L2TPВыбор порта IPTV STB: если вы подключали данную услугу, выберите порт, к которому подключена приставка, в противном случае пропускаемВключить UPnP: даПолучить IP-адрес WAN автоматически: даПодключаться к DNS-серверу автоматически: да
Настройка учётной записиИмя пользователя: ваше имя пользователя (чаще всего — номер договора с «Билайн»)Пароль: пароль, выданный вам провайдером (или ваш, если вы его меняли)
Специальные требования поставщика услуг ИнтернетаСервер Heart-Beat или PPTP/L2TP (VPN): tp.internet.beeline.ru
Оставшиеся параметры оставляем без изменений.
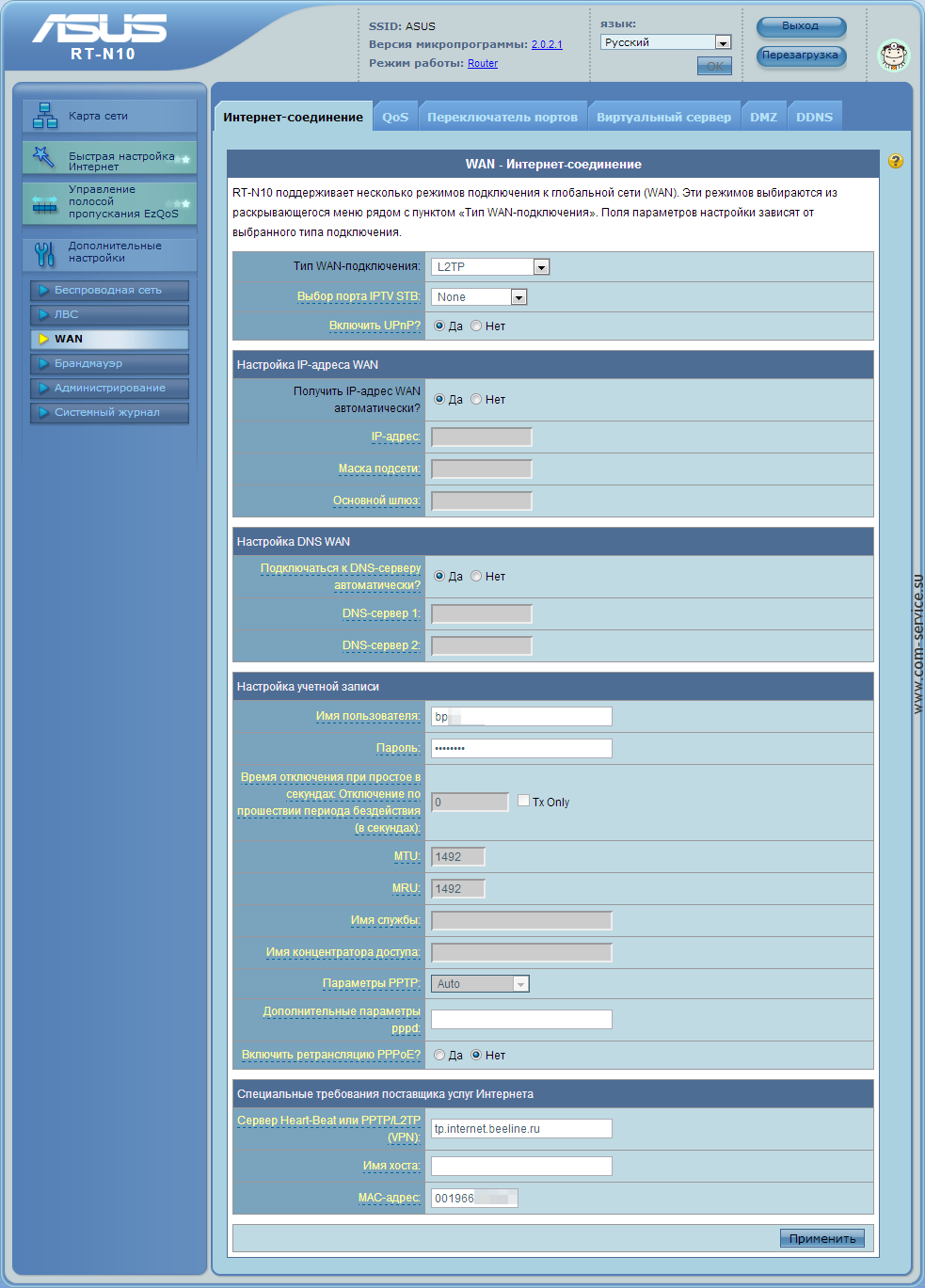
Сохраняем все настройки — нажимаем кнопку Применить.

Настройка интернета на роутере Asus RT-N10P
Рассмотрим настройку роутера Asus RT-N10P на примере популярного интернет-провайдера Билайн. В нашем случае будет использоваться роутер с прошивкой 3.0.0.x. Для начала войдем в рабочий интерфейс роутера. Вход осуществляется стандартным способом. Открываем любой интернет-браузер на компьютере или ноутбуке, в адресной строке пишем IP-адрес роутера (по умолчанию 192.168.1.1) и нажимаем «Enter». После этого появится окно авторизации, в котором нужно ввести имя пользователя и пароль. Для данной модели роутера по умолчанию установлены логин и пароль «admin»/«admin».
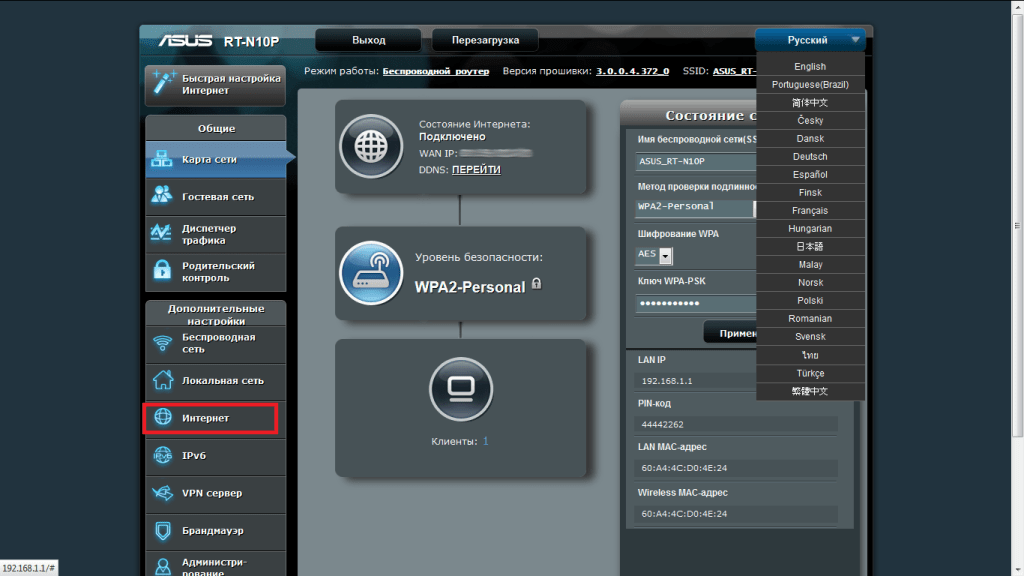
Если логин и пароль введены корректно, перед вами откроется окно настройки роутера. Система может предложить вам сменить пароль или настроить интернет-подключение автоматически. Конечно, вы можете воспользоваться этим вариантом, но мы все же рекомендуем настроить подключение вручную. Итак, пропускаем предложение системы об автоматических настройках и переходим к главному меню.
В левом столбце меню находим и выбираем пункт «Интернет». Именно в этой вкладке мы будем настраивать интернет-подключение. В первую очередь нужно указать тип подключения, которое использует ваш провайдер. Открываем выпадающий список в поле «Тип WAN-подключения» и выбираем нужный вариант. В нашем примере это будет «L2TP», поскольку именно этот тип соединения использует интернет-провайдер Билайн.
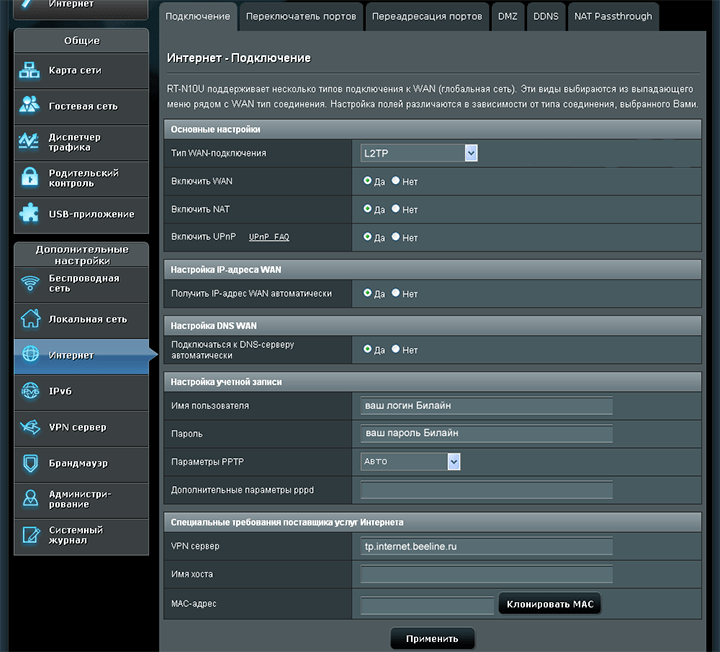
Затем заполняем поля в блоке «Настройка учетной записи». В графе «Имя пользователя» нужно указать номер Билайн, который вы используете для оплаты услуги. В поле «Пароль» укажите тот пароль, что вы вводите при входе в личный кабинет. Далее заполняем поле «VPN сервер» – tp.internet.beeline.ru. После этого сохраняем настройки, нажав на кнопку «Применить» в нижней части окна.
Вопрос-ответ:
Может ли работать роутер ASUS RT N10P с USB накопителем?
Ответ: нет, в отличие от модели ASUS rt n10u он не оборудован соответствующим разъемом.
Может ли работать с 3g модемом?
Ответ: не может, не оборудован USB портом.
Как сделать режим точки доступа?
Ответ: настройки модема позволяют его использовать в нескольких режимах работы для соответствия различным требованиям. Запустив Быструю настройку интернета, затем Настройку интернет, вы можете выбрать Режим точки доступа (AP).
Как подключить принтер?
Ответ: если принтер оборудован модулем WiFi, его можно подключить к беспроводной сети вашего роутера с использованием кнопки WPS.
Данный роутер соответствует всем современным требованиям: удобное меню для настройки маршрутизатора asus rt n10p, безопасность, широкий спектр настроек. Вы можете транслировать до четырех сетей с разным уровнем доступа. Устройство готово к работе, можно выходить в интернет как по WiFi, так и по проводному подключению, печатать документы без подключения проводов к ноутбуку и прочее.
Внешний вид и характеристики роутера Asus RT-N10
Модель имеет лаконичный классический дизайн, поэтому отлично впишется в любой интерьер. На передней части корпуса располагаются индикаторы, по которым можно определить режим работы устройства, статус подключения к сети и так далее. Сзади находятся USB- и LAN-порты, а также вход WAN для кабеля провайдера — всё, что нужно современному пользователю. На корпусе установлена антенна, обеспечивающая беспроводной доступ в интернет в жилище.

Модель имеет классический дизайн
Таблица: характеристики модели
| Параметр | Значение |
| Поддерживаемые стандарты | IEEE 802.11bgn |
| Параметры антенны | всенаправленная, съёмная |
| Число портов | 1 WAN-порт, 4 LAN-порта |
| Скорость локальной сети | до 150 Мбит/с |
| Протоколы передачи данных | PPTP, PPPoE, L2TP, IPSec |
| Защита сети Wi-Fi | WEP, TKIP, AES, WPA и другие |
| Дополнительный функционал | DMZ, NAT, брандмауэр, SPI, Firewall |
| Режимы работы устройства | точка доступа, режим репитера |
Настраиваем IPTV
Если провайдер поддерживает передачу телевизионных каналов по сети интернет, вы можете получить к ним доступ через свой роутер. Вновь воспользуемся веб-интерфейсом и откроем настройки роутера. Нас будут интересовать дополнительные настройки, ЛВС и маршрут.
Проверяем чтобы была Включена многоадресная маршрутизация (должно стоять — Да). В графу IPTV UDP Multicast to HTTP Proxy Port можно вписать значение — 1234 (это пригодиться, когда нужно облегчить работу WiFi сети, освободив ее от мультикастовых пакетов). Все, каналы настроены для проводных TV-приставок.
Для предоставления доступа к телеканалам беспроводным клиентам потребуется зайти в Дополнительные настройки, Беспроводную сеть, Профессионально и установить Скорость многоадресной маршрутизации на показателе — 24. Пожалуйста, смотрим ТВ на планшете или ноутбуке.
Напоследок подчистим нашу беспроводную сеть от мультикастовых пакетов. Вместо них будут транслироваться http-пакеты. В предыдущих настройках мы уже установили значение 1234. Открываем список каналов — это файл формата .m3u. Для этого воспользуемся любым текстовым редактором.
