Краткий обзор роутера d link dir 620
Технические характеристики dir 620 представлены на следующих иллюстрациях:
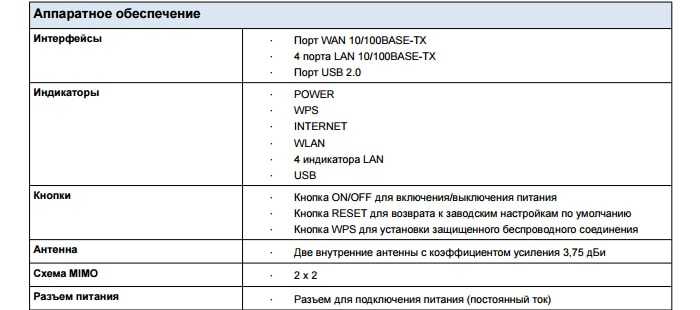
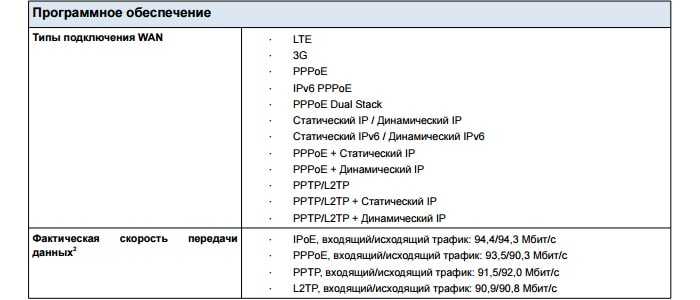

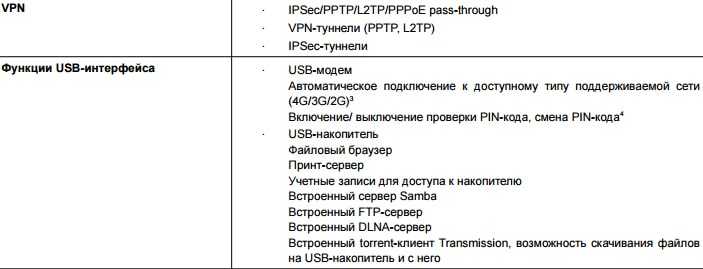
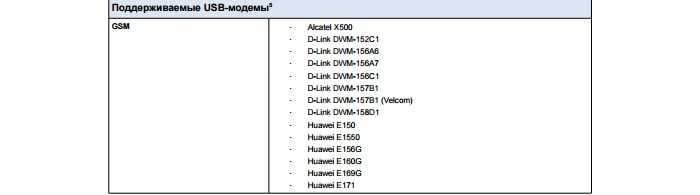
Дизайн маршрутизатора выполнен в чёрном цвете, однако — в зависимости от версии — может различаться цвет индикаторной панели: в версиях «А» и «S» она выполнена в тёмных тонах, в версии «D» в более светлых.

Но не стоит путать «DIR-620/A» с «DIR – 620А»

Индикаторная панель включает 9 элементов:

- «Power» — зелёный цвет индикатора указывает на то, что роутер подключен к электросети;
- «WPS» — отображает состояние подключения к беспроводной сети по технологии «WPS» (мигание индикатора означает активное подключение);
- «Internet» — при мигании индикатора осуществляется передача трафика, при постоянном «горении» — соединение установлено;
- «WLAN» — активность беспроводной сети (информирует по аналогии с индикатором «Internet»);
- «LAN 1/2/3/4» — состояние подключения сетевых устройств;
- «USB» — указывает на физическое подключение «usb устройств» к порту.
На боковой панели расположены кнопка «WPS» (для активации/отключения WPS соединения) и «USB» порт, предназначенный для подключения модемов, накопителей, сетевых принтеров и т.п.

На задней панели находятся крепежи, порты и разъёмы подключения:

- вверху два «ушка» для настенного крепления;
- «LAN 4/3/2/1» — порты для подключения сторонних сетевых устройств;
- «Internet» — порт для подключения к выделенной линии, а также для подключения кабельного или DSL модема;
- «RESET» — кнопка для сброса на заводские настройки;
- «12VDC IN» — служит для подключения блока питания;
- «ON/OFF» — для включения/отключения (перезагрузки) маршрутизатора.
При установке роутера d link dir 620 (как и любого другого маршрутизатора) все сетевые устройства, кабель провайдера, usb модемы и т.п. следует подключать к выключенному маршрутизатору.
Кроме того — по рекомендациям разработчиков — usb модемы следует подключать через удлинитель.
Настройка 3G
Отдельно заострим внимание на настройке раздачи интернета с помощью USB-модема. Подключаем его к порту на передней панели роутера
Затем, если для SIM-карты предусмотрена проверка PIN-кода, вводим его на странице 3G/LTE-модем – PIN.

Теперь переходим в web-панели на уже знакомую вкладку Сеть – WAN. В списке доступных типов подключения выбираем «3G», после чего в находящемся сверху списке провайдеров находим нужного оператора, например, МТС. Все настройки будут прописаны автоматически. Сохраняем изменения.
Далее открываем раздел Система – Конфигурация и нажимаем кнопку «Сохранить» для применения сделанных настроек.
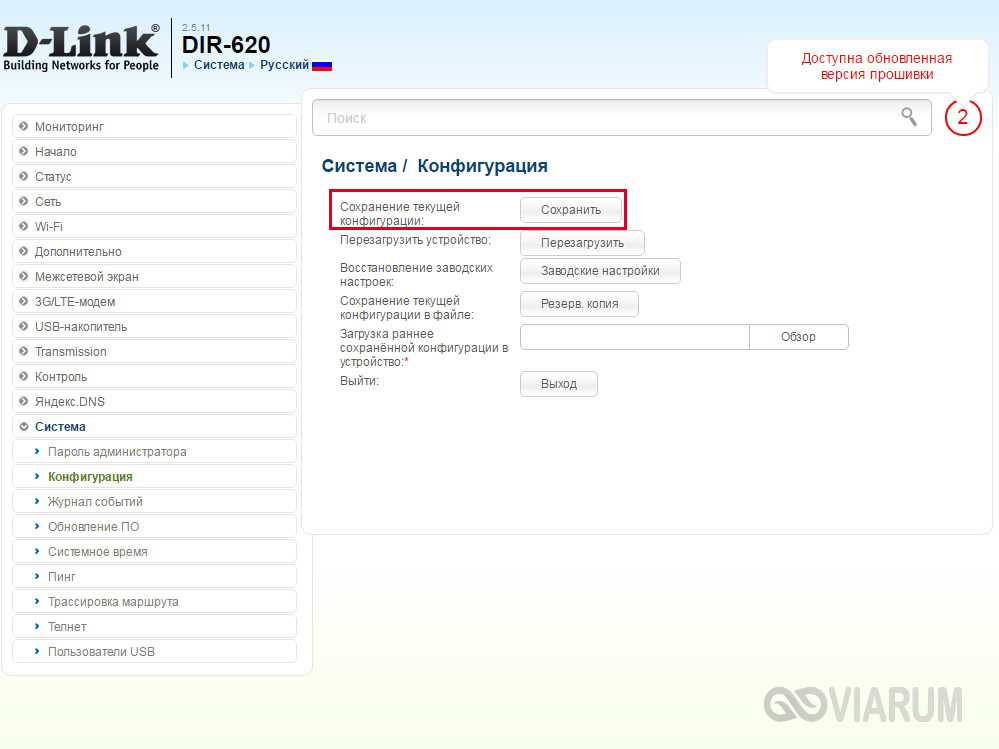
Возвращаемся к списку подключений WAN и проверяем состояние соединения. Все должно работать.
Настройка L2TP подключения
Главные настройки Укажите тип соединения L2TP. Имя — Имя не меняйте Разрешить — Оставьте галочку Физический уровень Физический интерфейс — Port5 MTU — оставьте без изменений МАС — Если у провайдера используется привязка по МАС-адресу, пропишите МАС-адрес вашего сетевого адаптера. Если привязки нет, поле МАС; оставьте без изменений. Остальные Главные настройки и Физический уровень оставьте без изменений. В поле Настройки L2TP: Соединяться автоматически — поставьте галочку Как задать имя сервиса — укажите URL или IP Имя сервиса — пропишите адрес VPN-сервера провайдера Без авторизации — галочку не ставьте PPP Имя пользователя — пропишите логин для доступа в интернет, выданный провайдером Пароль — пропишите пароль для доступа в интернет, выданный провайдером Подтверждение пароля — повторный ввод пароля Шифрование — если у провайдера не используется MPPE-шифрование оставьте Без шифрования;. Если шифрование используется, установите MPPE AUTOили уточните тип шифрования у провайдера. Алгоритм аутентификации — оставьте AUTO KeepAlive — подключение будет постоянно включенным. MTU — поменяйте значение на 1450 или меньше В поле Разное проверьте, чтобы стояли галочки NAT и Сетевой экран. Если провайдер предоставляет услугу интернет телевидения, поставьте галочку ВключитьIGMP. Нажмите Сохранить;.
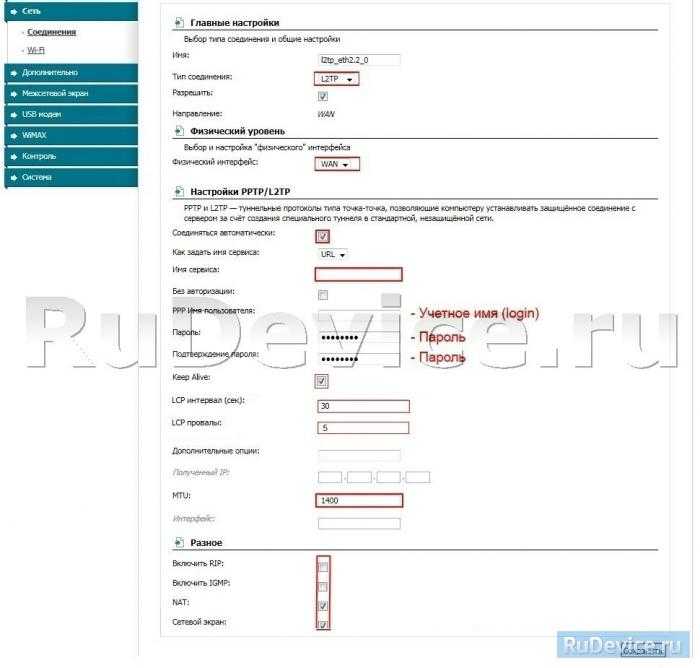
Как зайти в панель управления роутера D-Link DIR-620
Чтобы выполнить базовую настройку, перейдем в Web-интерфейс роутера, или его еще можно назвать панелью администрирования. Для этого в любом браузере вбиваем в адресную строку адрес 192.168.0.1, после чего должно появиться окно с требованием ввести имя пользователя и пароль. Данные по умолчанию – admin и admin.
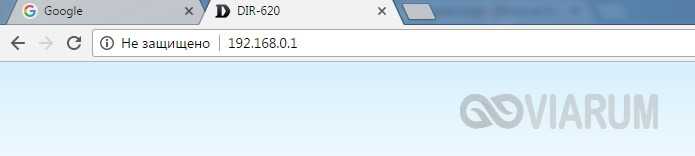
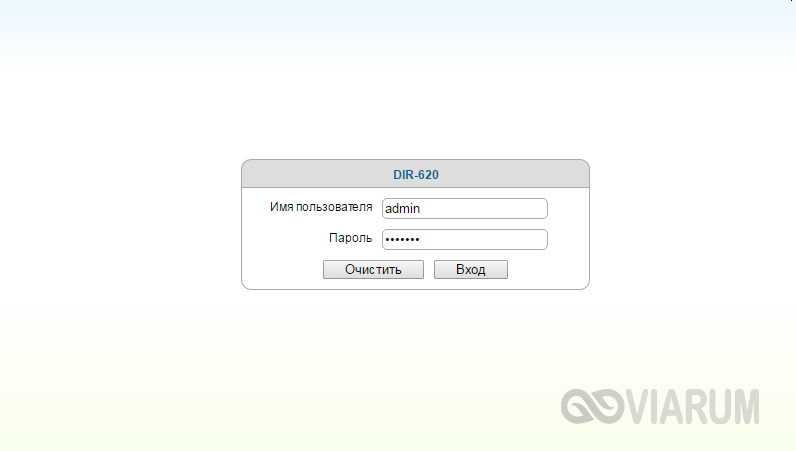
Если до вас кто-то пользовался роутером, то, скорее всего, имя пользователя и пароль были изменены. Необходимо их узнать у предыдущего владельца или же придется сбрасывать настройки до заводских значений. Мы предполагаем, что данные для аутентификации вам известны, поэтому идем дальше.
Настройки работы устройства связи
 Первоначальные заводские установки не содержат никаких данных для того, чтобы можно было подключить устройство и пользоваться. Это связано с различными параметрами, которые необходимо прописать для согласования устройства как с входящим каналом интернета, так и с подключаемыми к нему девайсами.
Первоначальные заводские установки не содержат никаких данных для того, чтобы можно было подключить устройство и пользоваться. Это связано с различными параметрами, которые необходимо прописать для согласования устройства как с входящим каналом интернета, так и с подключаемыми к нему девайсами.
После входа в веб-интерфейс маршрутизатора для облегчения настройки первоначально запускается мастер базовых установок.
Соединение с интернет-провайдером
 На первой странице базовых установок помощник попросит подключить Ethernet-кабель провайдера к порту интернета. Далее следует указать тип соединения. Вид подключения необходимо уточнить в службе технической поддержки провайдера или посмотреть в договоре. Так, для ТТК применяется PPPoE, а для Билайна — L2TP+Dynamic IP.
На первой странице базовых установок помощник попросит подключить Ethernet-кабель провайдера к порту интернета. Далее следует указать тип соединения. Вид подключения необходимо уточнить в службе технической поддержки провайдера или посмотреть в договоре. Так, для ТТК применяется PPPoE, а для Билайна — L2TP+Dynamic IP.
На следующем этапе вводятся данные для авторизации — это имя и пароль, выданные поставщиком интернета. Имя соединения указывается любое, но при этом только английскими буквами. Адрес VPN-сервера вводится в случае необходимости, если он выдан провайдером. В ином случае поле оставляется пустым. После этого нажимается кнопка Применить. Как только изменения приняты, роутер D Link начинает проверять статус подключения. В случае нормальной работы появляется поздравительное окошко.
При возникновении ошибки в первую очередь необходимо проверить данные для настройки. Когда все настройки правильные, а роутер не хочет работать, проверяется, работает ли он напрямую без него. Если связь отсутствует и напрямую — стоит попытаться зайти в личный кабинет на сайте провайдера. Обычно для этого вводится номер договора и указанный в нём пароль. Там же можно проверить баланс счёта и уточнить настройки. Например, если воспользоваться сайтом Сам.ру от Ростелекома, настройку роутера можно проверить по инструкции, имеющейся на официальном форуме.
Когда связь напрямую есть, а через роутер — нет, неисправности могут быть как в аппаратной части, так и в софтовой. Для устранения второго вида поломок обычно достаточно обновить прошивку, но перед этим попробовать выполнить сброс до заводских настроек. Особенно это актуально при появлении сообщения «ошибка при согласовании с пиром».
Беспроводная сеть Wi-Fi
 На роутере DIR 620 настройка Wi-Fi не представляет трудностей. Всё сводится к указанию имени сети и пароля, то есть данных, по которым будет происходить авторизация подключаемых к роутеру устройств. Для этого в веб-интерфейсе выбирается закладка Wi-Fi, а в ней пункт Основные настройки.
На роутере DIR 620 настройка Wi-Fi не представляет трудностей. Всё сводится к указанию имени сети и пароля, то есть данных, по которым будет происходить авторизация подключаемых к роутеру устройств. Для этого в веб-интерфейсе выбирается закладка Wi-Fi, а в ней пункт Основные настройки.
При заполнении предложенных вкладок нужно указать имя соединения, страну, режим и номер канала. Канал можно использовать любой, а вот режим лучше выставлять смешанный. На следующем этапе осуществляется переход во вкладку Безопасность. Здесь уже можно непосредственно установить пароль и протокол защиты. Самым надёжным считается WPA2-PSK. Чем лучше протокол защиты, тем медленнее будет скорость Wi-Fi-передачи.
По окончании настройки нажимается кнопка Применить. Далее роутер перезагружается, и при сканировании WI-Fi-сетей различными девайсами должно появляться имя, заданное в настройках роутера. Проверка скорости подключения происходит с помощью программ, называемых speed test. В случае низкого значения результата можно попробовать изменить номер канала или выбрать протокол безопасности стандарта WPA.
Сам по себе роутер DIR 620 является довольно надёжным устройством, но всё же и при его работе могут возникнуть неполадки. Любые софтовые проблемы решаются с помощью сброса настроек к заводским установкам или прошивкой устройства.
Управление настройками DIR-620
Чтобы в случае программного форс-мажора не тратить время каждый раз на полную перенастройку роутеров В-Link DIR, в них реализовано сохранение, предзагрузка и откат нежелательных настроек, а также обновление прошивки.
Обновление прошивки DIR-620
Обновление ПО роутера нужно, если вышла новая версия микропрограммы, и вы хотите ознакомиться с обновлённым функционалом, не меняя роутер. Регулярно появляются новые функции, ранее не применявшиеся в DIR-620.
- Скачайте с сайта компании D-Link последнюю версию прошивки для DIR-620.
-
Дайте команду «Система — Обновление ПО» и выберите заранее скачанный файл прошивки, нажмите кнопку «Обновить».
Обновление для DIR-620 будет загружено по LAN-кабелю и установлено, роутер перезапустится. Возможно, сбросятся все ваши настройки. Перед обновлением прошивки рекомендуется сохранить все ваши настройки в отдельный файл.
Сохранение и предзагрузка настроек, сброс DIR-620 к заводским настройкам
Сброс роутера DIR-620 к заводским настройкам осуществляется удержанием кнопки сброса остриём (кнопка защищена от случайных нажатий) на полминуты.
Для сброса, сохранения и предзагрузки настроек можно воспользоваться подменю управления настройками роутера в классическом веб-интерфейсе D-Link. Это меню вызывается командой «Дополнительно — Сохранить и перезагрузить».
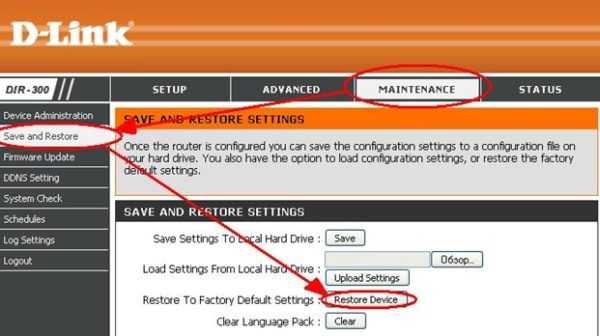
Кнопки сохранения, предзагрузки и сброса настроек прилагаются
Кнопка «Сохранить» сохраняет текущую конфигурацию в отдельный файл. Строка с кнопками «Обзор» и «Закачать настройки» — инструмент предзагрузки уже готовых настроек. Кнопка «Сбросить устройство» возвращает настройки роутера к заводским.
Настройка интернета
Переходим к непосредственной настройке роутера d link dir 620 для Ростелеком или Билайн. Сначала нужно выбрать язык – русский, ведь инструкция полностью этом языке. Вверху интерфейса есть кнопочка «English», выбираем там язык.
Перед тем, как настраивать роутер, надо посмотреть в контракт провайдера. Там надо найти пункт, который указывает тип соединения. Возможные варианты – PPTP, PPTP со статическим адресом, L2TP, L2TP со статическим адресом, PPPoE с динамическим адресом, PPPoE со статическим адресом. Если в контракте не указано, лучше позвонить в службу поддержки и поинтересоваться, чтобы не делать наугад.
Мы решили сделать общую инструкцию, чтобы не расписывать одно и то же по всей статье. Вот те пункты, которые абсолютно одинаковы для каждого типа:
- В боковом меню нужно выбрать «Сеть» и дальше подпункт «WAN».
- В открывшейся странице надо добавить новое подключение, кнопка «Добавить».
Дальше инструкция может немного отличаться. Мы разделили настройку на два типа.
Для динамических адресов
К типам подключения с динамическими адресами можно отнести:
- PPTP;
- L2TP;
- PPPoE + динамический адрес.
Короче, все типы, где не указан статический адрес. Дальше прописываем по такой инструкции:
- В первом поле, где указан тип подключения, выбираем из списка тот, что дал нам интернет-провайдер. Рассмотрим на примере PPTP.
- После нам нужно этого указываем обязательные данные, такие как имя пользователя и пароль. Остальное заполнено автоматически. Имя и пароль должны быть обязательно указаны в контракте. Если нет, то нужно обратиться к интернет компании.
- Жмем «Применить».
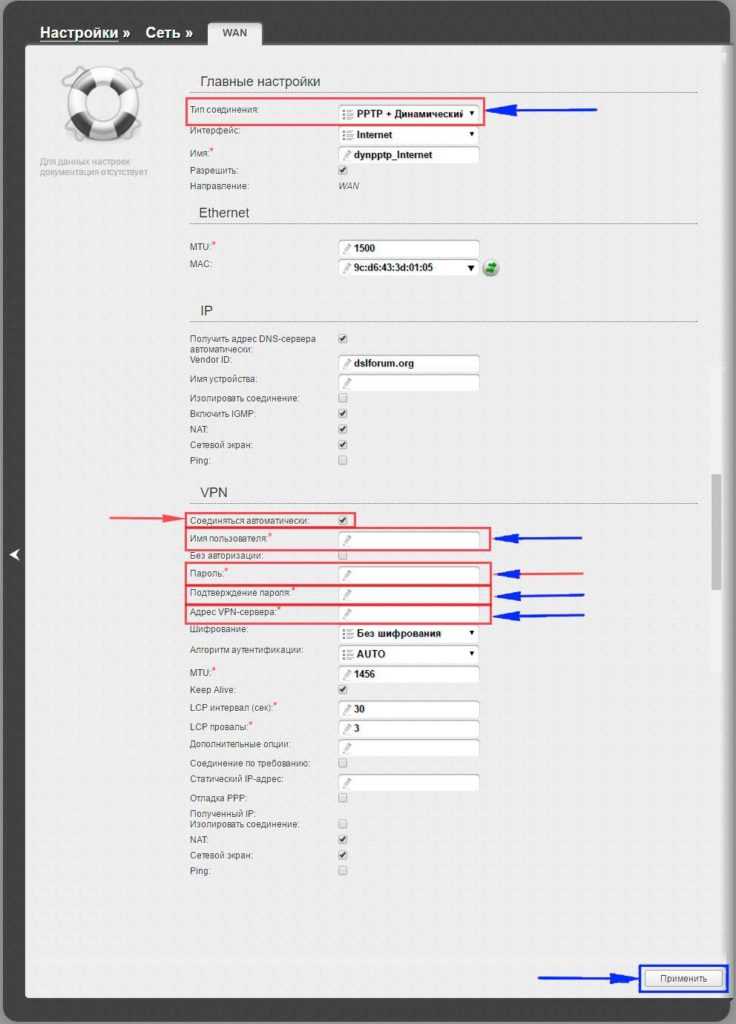
Вверху интерфейса выбираем «сохранить» в пункте «система».
Для статический адресов
К типам подключения со статическими адресами можно отнести:
- PPTP со статическим адресом;
- L2TP со статическим адресом;
- PPPoE + статический адрес.
Можно упростить немного. Где есть слово «статический» — значит эта инструкция для Вас. Следуем просто по инструкции:
- В первом поле, в выпадающем списке надо выбрать подходящий для нас тип подключения. Можно даже повторить – он указан в контракте.
- Далее надо прописать информацию из контракта. Иногда там пишут «Основной шлюз» вместо «IP-адрес шлюза» и «DNS» вместо «Первичный DNS-сервер».
- Включаем автоматическое соединение (галочка).
- В имени и пароле пишем так само, как и было бы в динамическом типе подключения.
- После этого жмем «Принять».
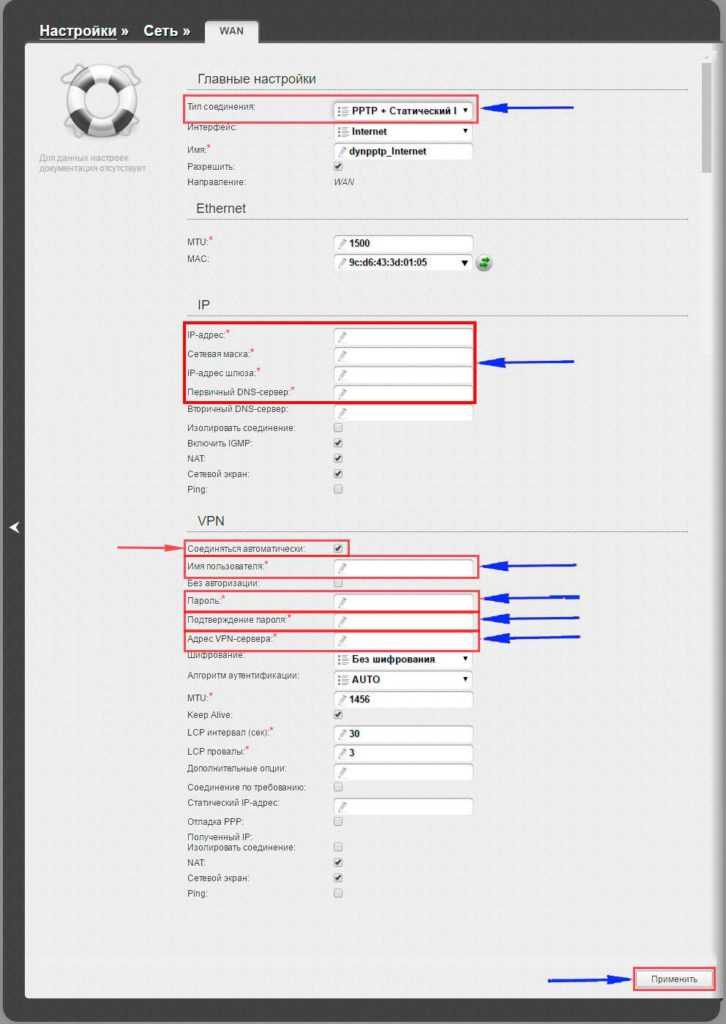
Вверху интерфейса панели управления выбираем пункт «Система», а там «Сохранить».
После данных процедур у Вас должен появиться интернет на ПК. Осталось отладить wifi.
Что потребуется первым делом
Прежде чем начнется настройка D-Link DIR 620, нужно убедиться, что готово все необходимое.
Потребуется сетевой кабель (чаще всего он идет в комплекте с роутером), компьютер или ноутбук — беспроводные устройства не подойдут, они не имеют соответствующего разъема.
Также в свойствах сетевого подключения на компьютере выставляются параметры получения IP-адреса и сервера DNS автоматически — обязательно обратите внимание, что никаких конкретных данных не должно быть прописано — иначе даже при правильно выполненной настройке D-Link DIR 620 доступ в интернет предоставляться не будет
Загрузка прошивки и подключение роутера
Прежде чем приступить к настройке, следует загрузить последнюю версию прошивки для Вашей версии роутера DIR-620. В настоящий момент на рынке присутствуют три различных ревизии данного маршрутизатора: A, C и D. Для того, чтобы узнать ревизию своего Wi-Fi роутера, обратитесь к наклейке, находящейся на нижней его части. Например, строка H/W Ver. A1 будет говорить о том, что у Вас D-Link DIR-620 ревизии A.
Файл прошивки DIR-620 на официальном сайте
Примечание: если у Вас роутер D-Link DIR-620 ревизии A с версией прошивки 1.2.1, Вам также требуется загрузить прошивку 1.2.16 из папки Old (файл only_for_FW_1.2.1_DIR_620-1.2.16-20110127.fwz) и сначала производить обновление с 1.2.1 до 1.2.16, а уже потом до последней прошивки.
Обратная сторона маршрутизатора DIR-620
Подключение роутера DIR-620 не представляет особых сложностей: просто подключите кабель Вашего провайдера (Билайн, Ростелеком, ТТК — процесс настройки будет рассматриваться именно для них) к порту Internet, а один из портов LAN (лучше — LAN1) соедините проводом с разъемом сетевой карты компьютера. Подключите питание.
Еще один пункт, который следует выполнить — проверить настройки соединения по локальной сети на Вашем компьютере:
- В Windows 8 и Windows 7 зайдите в «Панель управления» — «Центр управления сетями и общим доступом», справа в меню выберите «Изменение параметров адаптера», в списке соединений кликните правой клавишей мыши по «Подключение по локальной сети» и нажмите «Свойства» и перейдите к третьему пункту.
- В Windows XP зайдите в «Панель управления» — «Сетевые подключения», щелкните правой клавишей мыши по «Подключение по локальной сети» и нажмите «Свойства».
- В открывшихся свойствах соединения Вы увидите список используемых компонентов. В нем следует выбрать «Протокол Интернета версии 4 TCP/IPv4» и нажать кнопку «Свойства».
- В свойствах протокола должно быть установлено: «Получить IP адрес автоматически» и «Получить адрес DNS сервера автоматически». Если это не так, то измените и сохраните настройки.
Настройка LAN для роутера D-Link DIR-620
Примечание по дальнейшей настройке роутера DIR-620: при всех последующих действиях и до окончания настройки, оставляйте Ваше подключение с Интернет (Билайн, Ростелеком, ТТК, Дом.ру) разорванным. Также не следует его подключать и после настройки роутера — маршрутизатор будет устанавливать его самостоятельно. Самый частый вопрос на сайте: интернет есть на компьютере, а другое устройство подключается к Wi-Fi, но без доступа к интернету связан именно с тем, что продолжают запускать подключение на самом компьютере.
Как настроить подключение к интернету на роутере d link dir 620?
Для входа в настройки роутера DIR-620 следует подключить роутер к компьютеру с помощью сетевого кабеля и в адресной строке любого браузера ввести адрес 192.168.0.1 (логин и пароль по умолчанию — admin/admin).
Стоит отметить дизайн web–интерфейса маршрутизатора – это красиво оформленное русифицированное меню с выпадающим списком и объёмными иконками.
К примеру, так выглядит интерактивная схема подключения в разделе «Мониторинг».
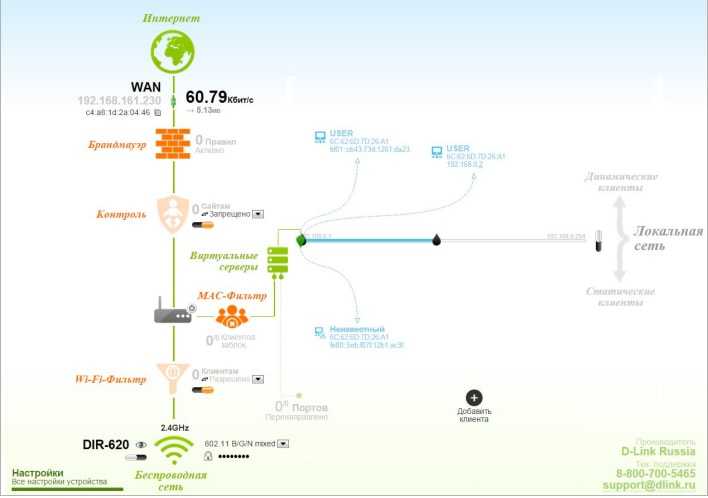
Теперь от созерцания перейдем непосредственно к настройкам маршрутизатора. Для начала из договора с провайдером уточните, какой именно тип интернет-соединения предоставил вам поставщик услуг.
По умолчанию к Internet порту привязано соединение «Динамический ip»: если же провайдер предоставил вам другой тип соединения — нажмите на кнопку «Удалить».
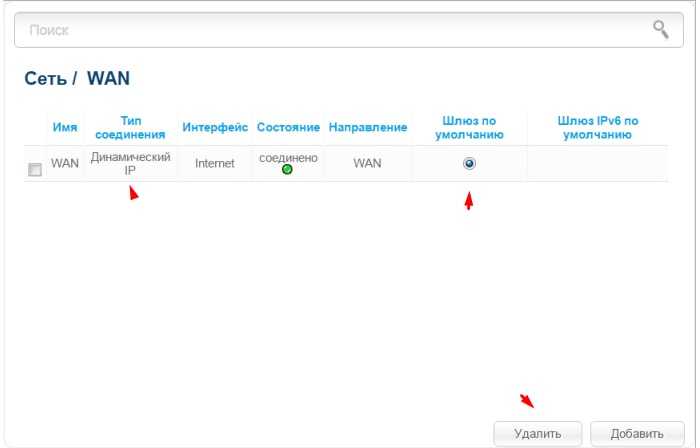
Далее кликните «Добавить» и сделайте следующее:
в первой строке «Провайдер» оставьте «Вручную»;
«Тип соединения» — выбор зависит от тех данных, которые указаны в договоре с провайдером (это не только Тип соединения, но также имя пользователя и пароль, ip-адреса и шлюзы и т.д.)
«PPPoE»
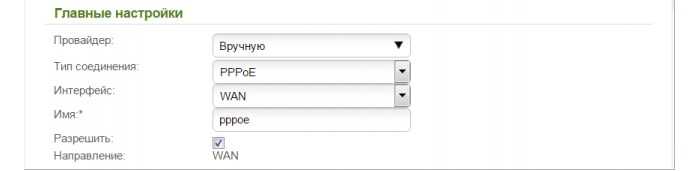
- «Интерфейс» — «WAN»;
- придумайте и введите наименование соединения в строку «Имя»;
- установите «птичку» в строке «Разрешить»;
- укажите в блоке «PPP»- «Имя пользователя» и «Пароль» (дважды);
- «MTU» и «Keep Alive» без изменений;
- отметьте параметры «NAT» и «Сетевой экран».
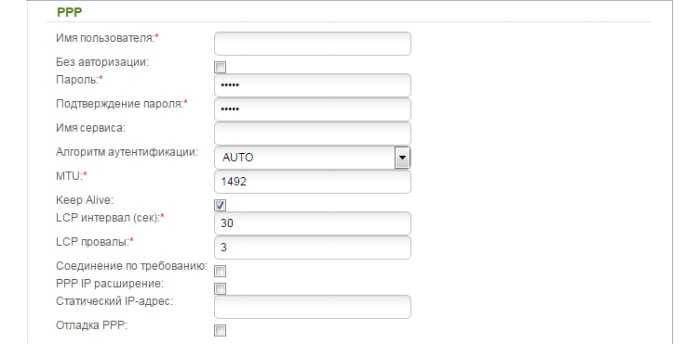
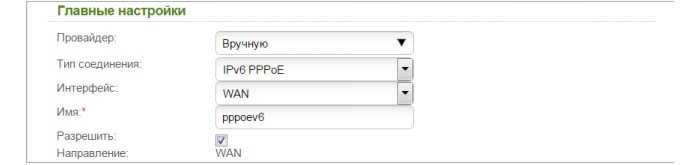
Настраивается аналогично PPPoE-соединению.
«Статический IP»
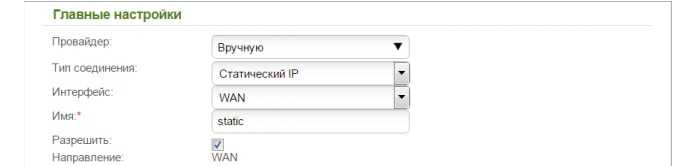
Обязательные параметры согласно данным из договора с провайдером:
- «IP-адрес»;
- «Сетевая маска»;
- «IP-адрес шлюза»;
- «Первичный DNS- сервер» и «Вторичный DNS-сервер».
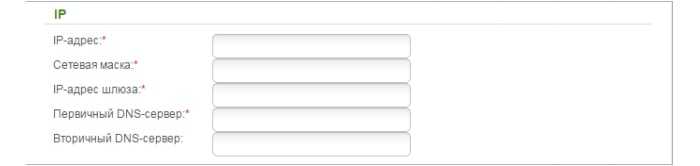
Если провайдер предоставил возможность авторизации по протоколу «802.1x», то в одноимённом блоке настроек установите галочку в первой строке, выберите «Метод проверки подлинности» и впишите «Имя пользователя» и «Пароль».
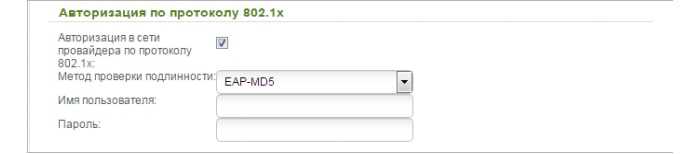
«PPPoE + Статический IP» или «PPPoE + Динамический IP»
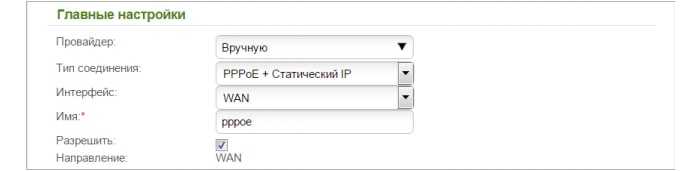
Это двойное (или вторичное) соединение, предоставляемое некоторыми провайдерами — заполняется так же, как и каждый тип соединения по отдельности.
«PPTP» или «L2TP»
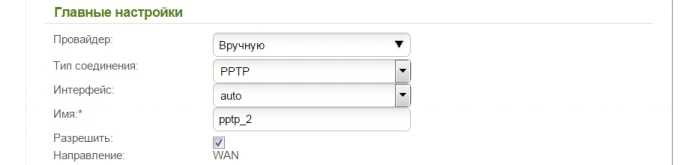
Обязательные параметры:
- «имя пользователя» и «пароль»;
- «Адрес VPN сервера» — ip ил url адрес.
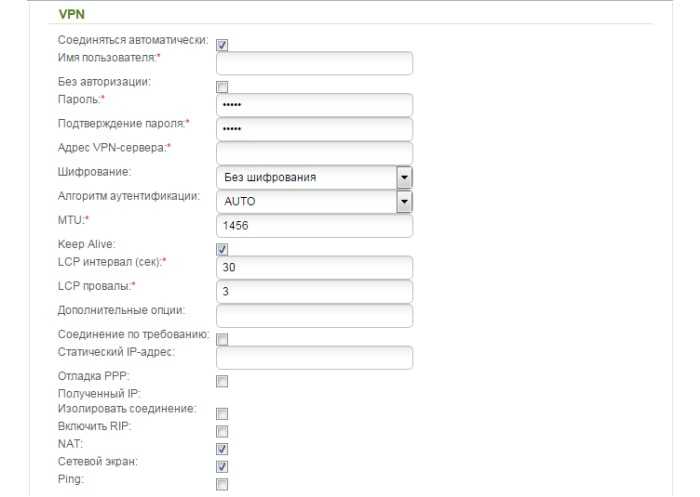
Остальные параметры — по желанию.
«PPTP/L2TP + Статический IP» или «PPTP/L2TP + Динамический IP»
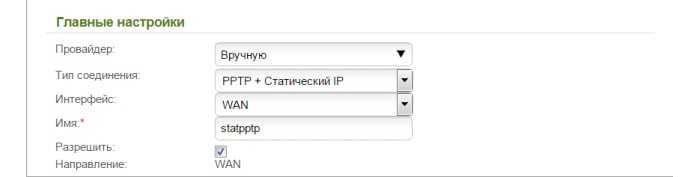
Настройка роутера d link dir 620 осуществляется по тому же принципу.
«3G»
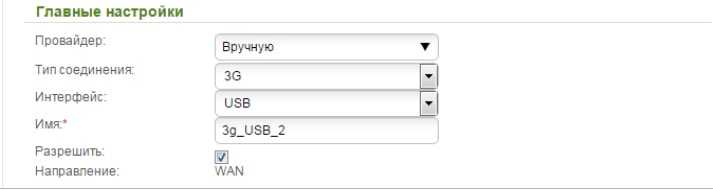
Прежде чем приступать к настройке откройте раздел «3G/LTE-модем» далее «PIN»: если в строке «Состояние» — «Заблокировано» — введите pin-код в 4 строку.

После чего откройте настройки соединения и заполните блок «PPP».
«LTE»
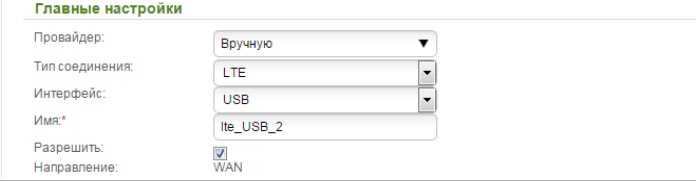
- «Режим» — «Auto»;
- «APN» — введите название точки доступа;
- установите галочку «Получить адрес DNS- сервера автоматически».

По завершению нажмите на кнопку «Применить».
Процесс прошивки
Приступая к прошивке D-Link DIR-620, убедитесь, что:
- Роутер включен в электросеть
- Соединен с компьютером кабелем (провод от разъема сетевой карты к порту LAN роутера)
- Кабель провайдера отключен от порта Internet (рекомендуется)
- К роутеру не подключены USB устройства (рекомендуется)
- К роутеру не подключены никакие устройства по Wi-Fi (желательно)
Запустите Интернет-браузер и пройдите в панель настроек роутера, для чего введите в адресную строку 192.168.0.1, нажмите Enter и введите логин и пароль, когда появится соответствующий запрос. Стандартные логин и пароль для роутеров D-Link — admin и admin, хотя, вероятнее всего, пароль Вы уже меняли (система автоматически просит об этом при входе в систему).
Главная страница настроек роутера D-Link DIR-620 может иметь три различных варианта интерфейса, в зависимости от аппаратной ревизии роутера, а также текущей установленной прошивки. На картинке ниже изображены эти три варианта. (Примечание: оказывается, есть 4 варианта. Еще один — в серых тонах с зелеными стрелками, действовать также, как и в первом варианте).
Интерфейс настроек DIR-620
Для каждого из случаев порядок перехода к пункту обновления программного обеспечения немного отличается:
- В первом случае, в меню справа выберите пункт «Система», затем — «Обновление ПО»
- Во втором — «Настроить вручную» — «Система» (вкладка сверху) — «Обновление ПО» (вкладка на один уровень ниже)
- В третьем — «Расширенные настройки» (ссылка внизу) — у пункта «Система» нажать стрелочку вправо» — нажать ссылку «Обновление ПО».
На странице, с которой происходит прошивка DIR-620 Вы увидите поле для ввода пути к файлу последней прошивки и кнопку обзор. Нажмите ее и укажите путь к загруженному в самом начале файлу. Нажмите кнопку «Обновить».
Процесс обновления прошивки занимает не более 5-7 минут. В это время возможны такие события как: ошибка в браузере, бесконечное движение полоски прогресса, разрывы соединения по локальной сети (кабель не подключен) и т.д. Все эти вещи не должны Вас смущать. Просто подождите упомянутое время, снова введите адрес 192.168.0.1 в браузер и Вы увидите, что в админке роутера версия прошивки обновилась. В некоторых случаях может потребоваться перезагрузка роутера (выключение из сети 220В и повторное включение).
На этом все, удачи, а об альтернативных прошивках DIR-620 я напишу позднее.
А вдруг и это будет интересно:
Возможные неисправности и способы их устранения
При эксплуатации любого роутера, в том числе DIR, со временем может возникнуть какая-то неисправность, подразделяемая на программный или аппаратный типы.
Частыми причинами проблем в DIR-устройстве служат следующие варианты:
- Перегрев устройства.
- Скачки напряжения.
- Некорректная установка свежего ПО для сетевого устройства.
- Неправильные действия пользователя.
Многие программные проблемы решаются сбросом настроек DIR, об этом будет написано ниже. Влияние человеческого фактора практически нереально предугадать, так как пользователь может повредить роутер, случайно столкнув его с места, так и программно – при попытке обновить ПО, – приведя устройство в негодность.
Если вдруг не работает интернет, пробовать использовать беспроводное устройство DIR на другом компьютере. Если там действует, значит, неправильная конфигурация ПК или обнаружен вредоносный код.
Если после настройки роутера нет интернета, прописать все данные снова, в противном случае сбросить настройки роутера DIR.
Настройка подключения к интернету (WAN)
Последовательность настройки роутера D-Link DIR-620 приведем для версии с прошивкой 2.5.11. Если ваш интерфейс будет немного отличаться, то страшного в этом ничего нет, так как принципы конфигурирования остаются одни и те же.
Итак, сразу же приступим к главному – установке параметров интернет-подключения. Заходим в раздел Сеть – WAN. Справа нажимаем кнопку «Добавить» и задаем настройки соединения. Все необходимые для подключения параметры вам должен предоставить оператор связи. Если данных у вас нет, то попробуйте узнать их через личный кабинет или же позвоните в техподдержку провайдера.
Мы рассмотрим задание конфигурации на примере подключения типа PPPoE (Ростелеком, Мегафон, Дом.ру, Эво). Выбираем его в первом выпадающем списке. Далее вводим название соединения, а чуть ниже имя пользователя и пароль. Если поставщик интернет-услуг использует привязку к MAC-адресу, то его необходимо указать в поле «MAC» раздела Ethernet. Нажав кнопку «Клонировать», можно автоматически записать в настройки MAC-адрес компьютера, с которого осуществляется подключение к роутеру. Расположенный рядом параметр MTU определяет максимальный размер передаваемого пакета. Установите его равным 1500, как на скриншоте ниже.
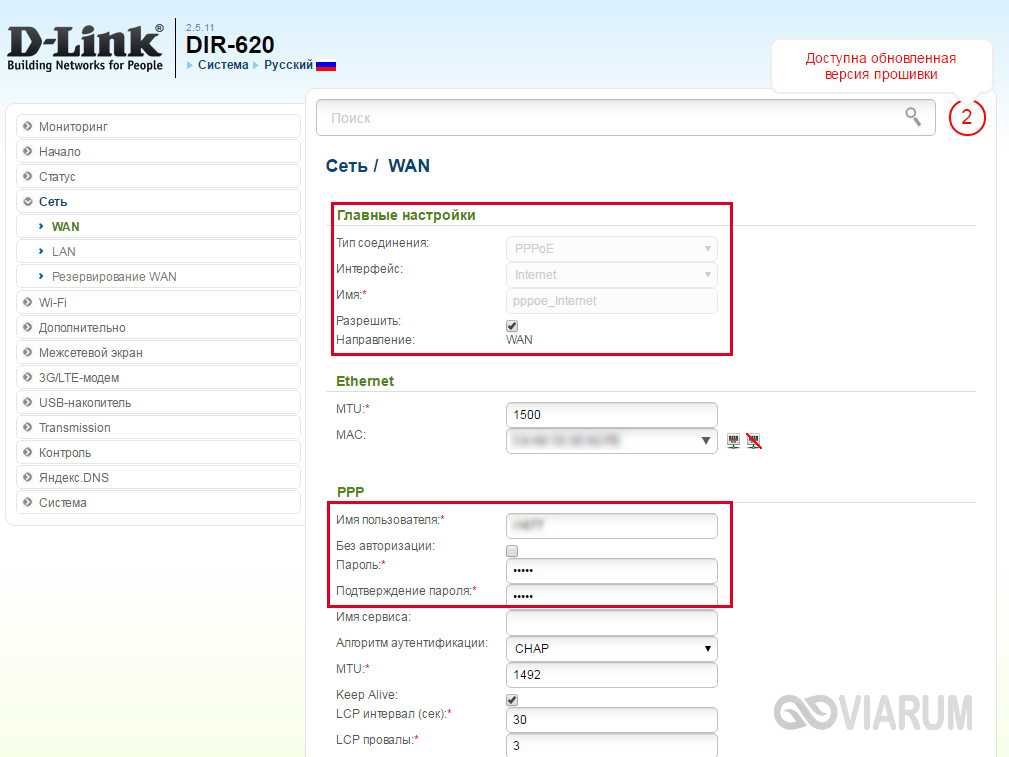
В самом низу страницы настроек имеется группа параметров «Разное». Если не знаете, для чего они используются, поставьте флажки только рядом с пунктами «NAT» и «Сетевой экран».
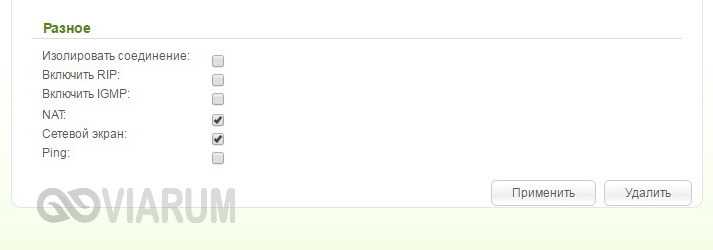
На этом настройка соединения PPPoE завершена. Сохраняем конфигурацию нажатием на соответствующую кнопку. Убеждаемся, что появилось новое WAN-подключение со статусом «Соединено». Индикатор зеленого цвета укажет на то, что настройка сети Интернет в интерфейсе роутера D-Link DIR-620 произведена правильно.
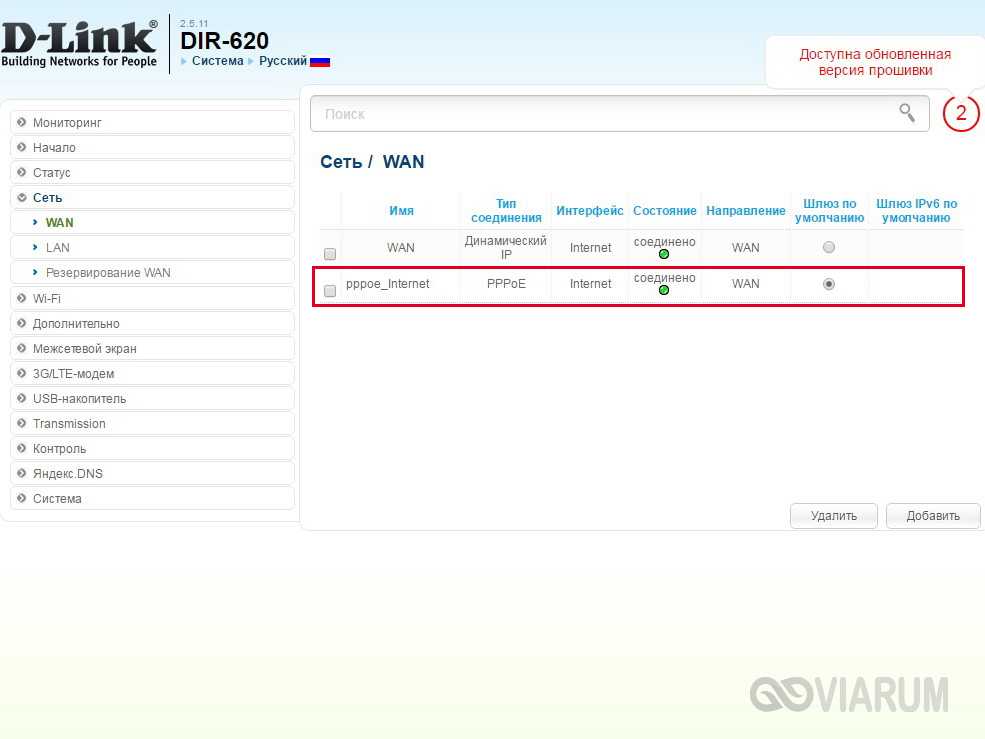
По аналогии с PPPoE осуществляется конфигурирование и остальных типов соединений, отличается лишь список вводимых параметров. Ниже приводим возможные схемы подключений WAN:
- Статический IP – необходимо заполнить поля IP-адрес, Сетевая маска, IP-адрес шлюза, Первичный DNS-сервер и Вторичный DNS-сервер;
- Динамический IP – в некоторых случаях требует задания DNS-серверов или идентификатора;
- PPTP и L2TP – требуют ввода имени пользователя, пароля и адреса VPN-сервера.
Настройка беспроводной сети
После того как тип соединения выставлен верно, начинается настройка Wi-Fi на DIR 620. Для этого вернитесь на главный экран прошивки. В некоторых прошивках беспроводная сеть настраивается при переходе на следующий шаг после первичной настройки DIR 620 — обычно при использовании мастера настройки Click’n’Connect это интуитивно понятно.
На главном экране выберите пункт Wireless network setting wizard и следуйте инструкциям на экране. Сначала выберите пункт Access point или «Точка доступа», перейдите к следующему экрану кнопкой Next.
В поле SSID введите желаемое название сети — используется только латиница и цифры; аналогичным образом перейдите на следующий экран.
Там нужно выбрать тип шифрования — выбирайте Protected и вводите ключ безопасности, это будет пароль от беспроводной сети. Длина пароля должна составлять более восьми символов, желательно чередовать буквы латинского алфавита в разном регистре и цифры.
Если настройка Wi-Fi на DIR 620 выполнена верно, появится такой экран с кнопкой Apply — при ее нажатии вы попадете на главный экран с сообщением о том, что настройка произведена успешно.
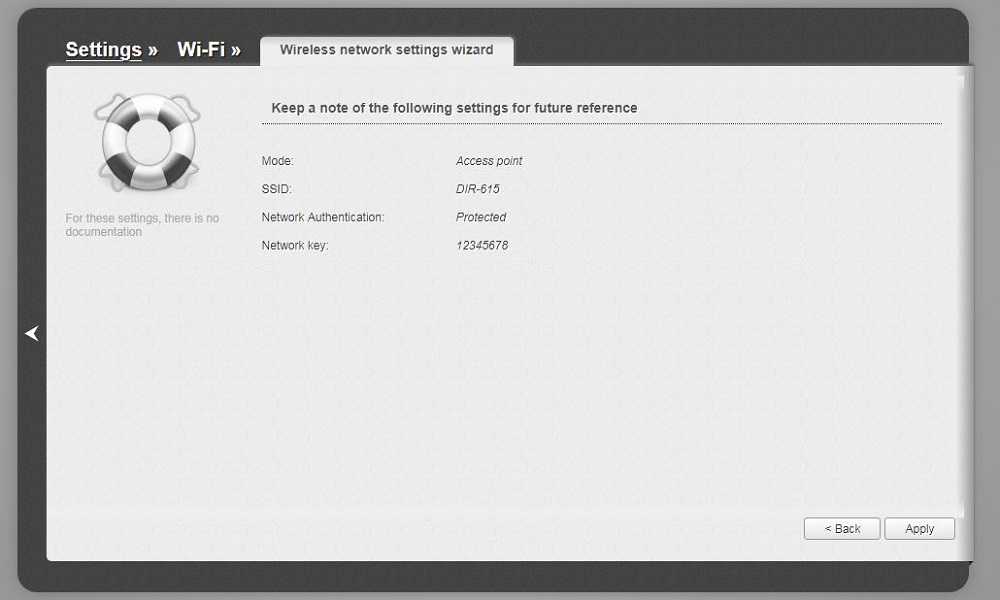
Теперь можно подключаться к Wi-Fi сети, она появится в списке доступных.
Итак, основные настройки DIR 620 выполнены, этого достаточно, чтобы пользоваться интернетом. Если требуются расширенные настройки для изменения иных специфических параметров, в общем доступе есть большое количество эмуляторов, которые позволят грамотно изменить необходимые параметры и самостоятельно разобраться в том, как работает маршрутизатор. Также все сведения об оборудовании и техническая документация есть на официальном сайте производителя.
Скачивание и установка прошивки
В линейке вышеупомянутых маршрутизаторов имеется три аппаратных версии – A, C и D. В данном руководстве будет рассмотрена ревизия D. Чтобы избежать описания процесса в интерфейсах разных прошивок лучше сразу установить наиболее свежую.
Скачивание прошивки
Загружать микропрограмму лучше с ресурсов производителя точки доступа, это исключает наличие вредоносного ПО в скачанных файлах.
Прошивка роутера Д-Линк Дир 620 видео-инструкция:
Переходим в Ftp-хранилище компании D-Link. Для того чтобы попасть в директорию с файлами для д-Линк ДИР 620 вводим в адресную строку браузера: ftp://ftp.dlink.ru/pub/Router/DIR-620/Firmware и нажимаем на клавиатуре кнопку ввода. Должна открыться следующая страница с папками, содержащими файлы для разных ревизий оборудования. Выбираем директорию, соответствующую устройству, для которого нужна прошивка, в нашем случае это RevD.
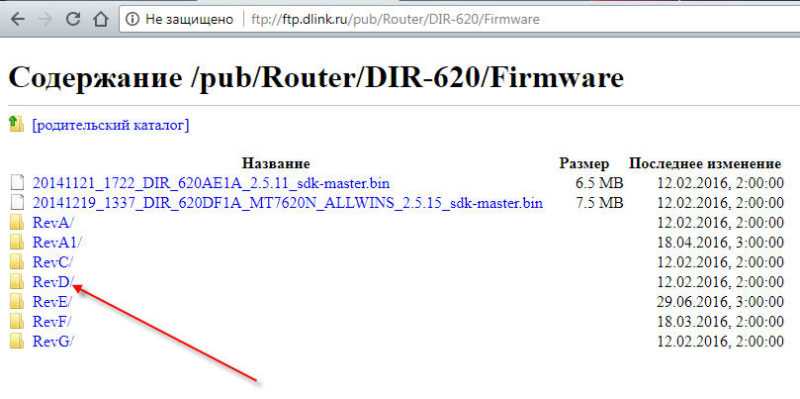
В открывшемся каталоге может присутствовать несколько версий ПО. Выбираем самую новую.
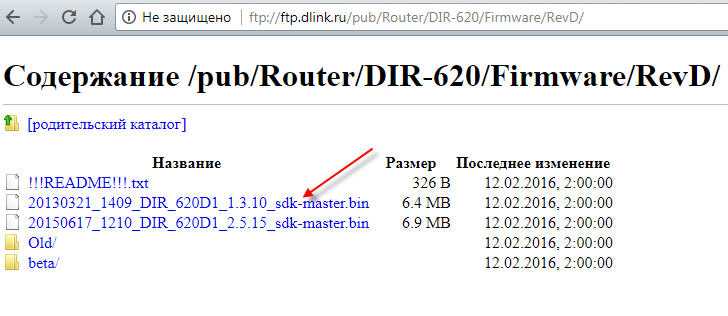
Далее необходимо кликнуть по файлу с расширением bin, браузер предложит его сохранить или скачает автоматически (зависит от настроек).
Дальнейшие действия невозможны без входа в интерфейс управления точкой доступа. Описание этого процесса читаем далее.
Подготовка ПК
Чтобы корректно подключить компьютер или ноутбук к маршрутизатору нужно правильно сконфигурировать сетевую карту в системе Windows. Сначала понадобится зайти в сетевые настройки ОС. Для этого есть два способа: один через интерфейс операционной системы, другой через командную строку.
Видео по настройке роутера Д-Линк:
Вариант с командной строкой несколько быстрее и подходит практически для всех версий ОС, потому что он практически не привязан к ее интерфейсу.
Нажимаем комбинацию на клавиатуре windows + R. Откроется окно ввода команды, которую пишем в текстовое поле.

В следующем открывшемся окне нужно выбрать свойства подключения сетевой карты. Обычно на ее иконке изображен Ethernet коннектор и прописано название адаптера (как правило — это Atheros, Realtek, Intel, NVidia).
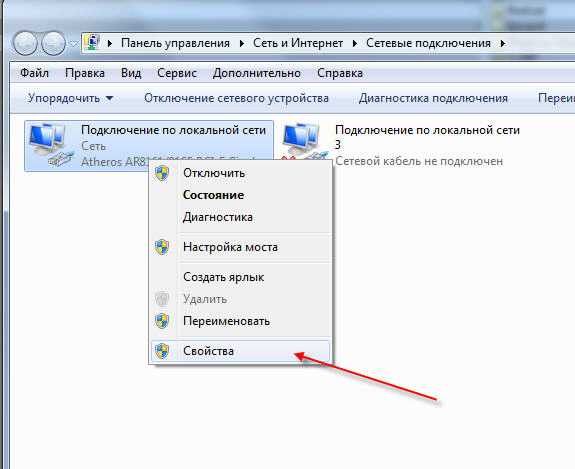
Откроется окно, в котором выделяем протокол четвертой версии, делаем по нему двойной клик или нажимаем снизу на его свойства.
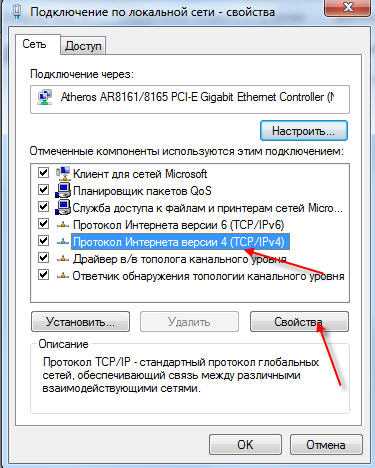
В следующем окне устанавливаем переключатели в положение автоматического определения адресов.
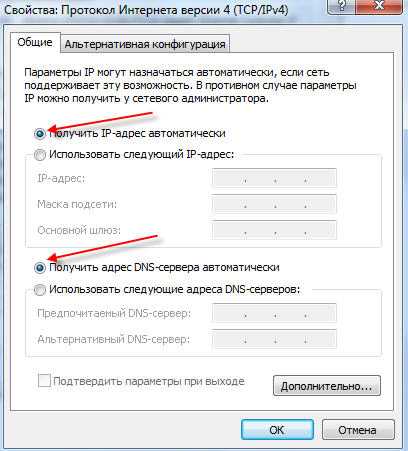
На этом конфигурирование системы окончено и теперь можно соединять ПК и точку доступа.
Сопряжение компьютера и роутера
Схема соединения ПК и роутера ничем не отличается от последовательности действий, предусмотренной для других точек доступа. В комплекте с оборудованием поставляется провод Ethernet (можно использовать любой LAN-кабель). Один из его коннекторов нужно вставить в порт сетевой карты на ноутбуке или ПК, другой – в любой из портов LAN, которые находятся на задней панели точки доступа.
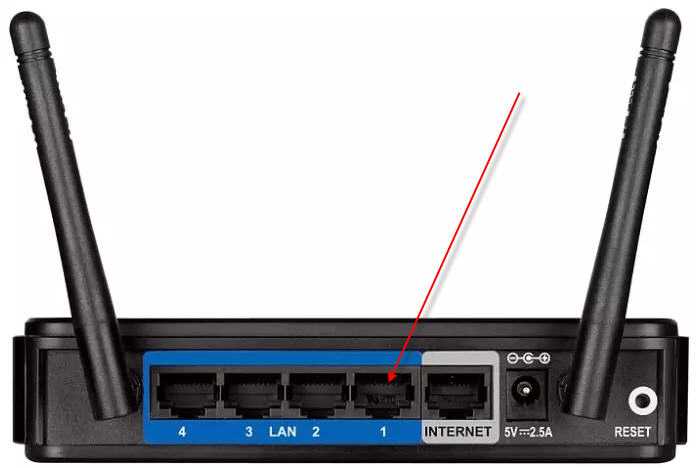
Когда устройства соединены можно включать питание.
Установка прошивки
Перед началом перепрошивки желательно произвести сброс настроек оборудования к заводскому состоянию (нажимаем и удерживаем 10 секунд кнопку «RESET»). После этого устройство будет доступно по стандартному адресу, а также можно использовать значения по умолчанию для входа в интерфейс управления. С этими данными можно ознакомиться, посмотрев на наклейку снизу маршрутизатора. Если вдруг этикетки нет на месте, данные для авторизации можно узнать, прочитав инструкцию по эксплуатации, поставляемую в комплекте с точкой доступа.
В адресную строку интернет-обозревателя вводим значения адреса роутера, нажимаем ввод и оказываемся на странице авторизации, где нужно указать имя пользователя и его пароль (оба значения по умолчанию admin).
Если все введено верно, должна открыться главная страница интерфейса управления, которая может иметь различный внешний вид в зависимости от версии прошивки.
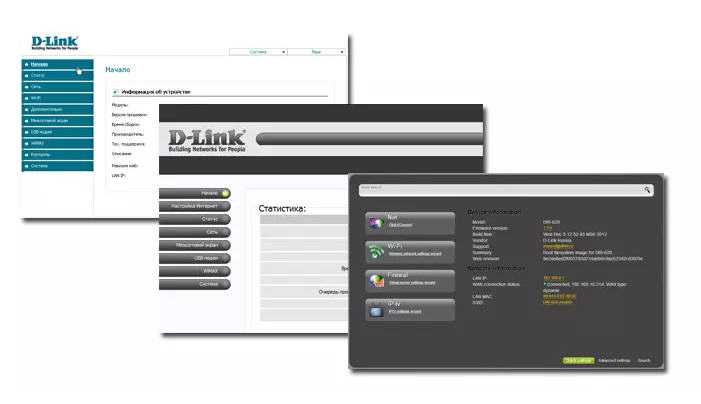
Для первого и третьего вариантов навигации, в панели управления выбираем пункт система, в котором нужно нажать на ссылку «Обновление программного обеспечения».
Во втором случае в меню слева на пункте Система нужно нажать зеленую стрелочку и, в развернувшемся подменю, выбрать «Обновление ПО».
Оказавшись на странице обновления, надо нажать «Обзор», выбрать бинарный файл, скачанный ранее, и запустить процесс обновления при помощи кнопки, расположенной ниже.
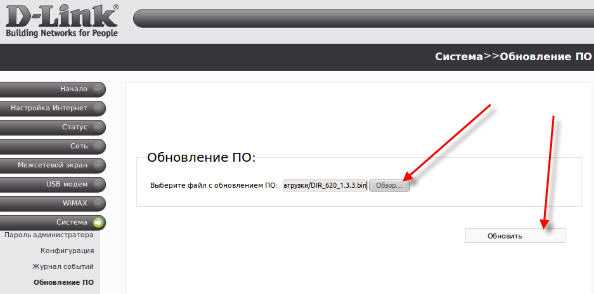
В процессе прошивки важно не отключать питание от оборудования. Кроме того, обновление можно проводить только через проводное соединение и ни в коем случае – через Wi-Fi
Настройки доступа в Сеть на DIR-620
После того, как сконфигурирован общий доступ к LAN роутера по кабелю и Wi-Fi, можно перейти к настройкам интернета. Самый распространённый способ — кабельные настройки: в любой квартире, да и в частном секторе (почти везде) распространён оптоволоконный Интернет.
Настройки PPPoE-связи с провайдером на DIR-620
PPPoE — это высокоскоростной протокол, получивший повсеместное распространение ещё со времён ADSL-доступа. Как и устаревший проводной доступ по обычному модему, он использует идентификацию пользователя по логину и паролю. Без авторизации по паролю выхода в Сеть попросту не будет.
-
Дайте команду «Сеть — WAN» и выберите протокол PPPoE.
- Выберите 5-й физпорт для соединения, назначьте имя профиля настроек, включите функцию WAN.
- Выберите MTU (срок действия IP-пакетов), меньший 1500, введите логин и пароль из вашего договора с провайдером.
- Выберите автопроверку (аутентификацию) пользователя и значение PPPoE-MTU, меньшее 1450.
- Включите поддержку активного соединения, функции «NAT» и «сетевой экран», нажмите кнопку «Сохранить».
Роутер перезапустится и выйдет в Сеть, используя протокол PPPoE.
Настройка PPTP/L2TP-связи для DIR-620
PPTP и L2TP — протоколы шифрования в среде VPN, причём второе является продолжением первого. PPTP и L2TP используются, когда, например, сотовые провайдеры «душат» BitTorrent-трафик от раздач/загрузок торрентов. Однако связь по PPTP и L2TP в полной мере поддерживается обычными кабельными провайдерами (доступ через линии ADSL и (G)PON). Шифрование PPTP/L2TP программно совместимо с любым типом соединения — в этом случае оба вида соединений легко «ложатся» на PPPoE.
В качестве примера — настройка PPTP и L2TP в обновлённом интерфейсе D-Link.
-
Дайте команду «Сеть — Соединения» и нажмите кнопку «Добавить» для добавления нового профиля WAN.
-
Выберите протокол PPTP или L2TP — в соответствии с требованиями вашего провайдера. Введите имя для профиля настроек соединения.
-
Включите функцию WAN в качестве физического протокола.
-
Укажите адрес VPN-сервера, введите имя и пароль из договора.
- Выберите, если необходимо, режим шифрования соединения PPTP/L2TP, авто-аутентификацию при каждом соединении. Включите функции IGMP (для IP-телевидения), функции «NAT» (переадресация IP-пакетов) и «Сетевой экран».
- Включите функцию автоматического подключения (по возможности роутер будет пытаться соединиться, если сбои связи повторяются), укажите значение MTU, равное или меньшее 1450 и нажмите кнопку «Сохранить».
-
Переключитесь на только что настроенный профиль PPTP/L2TP и ещё раз нажмите кнопку «Сохранить».
Роутер DIR-620 перезапустится и выйдет в Сеть, используя протокол PPTP (или L2TP — смотря какой у вас настроен). Вы можете пользоваться интернетом через ваш роутер.
Доступ в Сеть со статичным IP на DIR-620
Статичные IP нужны, когда нужно организовать локальную сеть с доступом из интернета в любом месте. Например, это удалённое видеонаблюдение за магазином, офисом, ТЦ, гаражным кооперативом и т. д.
В качестве примера — интерфейс D-Link DIR с включением расширенных настроек непосредственно из главного меню. Выберите расширенный режим настройки DIR-620.
-
Дайте команду «Сеть — WAN» и выберите протокол доступа со статичными IP-настройками.
- Выберите провайдера (если он есть) или оставьте его вручную, назначьте 5-й физический порт и имя профиля соединения, разрешите функционал WAN.
- Задайте значение MTU меньшее, нежели 1450, введите IP шлюзов и DNS-адреса.
- Если используется услуга «IP-телевидение» — включите функцию IGMP. Функции «NAT» и Firewall включаются опционально.
- Нажмите кнопку «Сохранить». Роутер перезапустится.
Роутер DIR-620 выйдет в Сеть, используя статичную IP-настройку. Логин и пароль из договора здесь могут не потребоваться.
Настройка IPTV на роутере DIR-620
IP-телевидение входит в пакет услуг на тарифах провайдеров, предоставляющих оптоволоконный интернет (технология GPON).
- Вернитесь в уже знакомые настройки PPPoE и выберите протокол двойного доступа PPPoE.
- Проверьте, что в ключены опции «Multicast» (широковещательная передача) и IMGP (протокол потокового видео).
-
Перейдите в подменю «IP-телевидение» — «Мастер настройки ШЗЕМЭ и выберите LA-порт (например, 4-й).
Подключите IPTV-приставку к выбранному порту LAN по кабелю, включите саму приставку и монитор и выберите любой канал из списка, загруженного с сервера IPTV вашего провайдера. Если воспроизведение видео включилось, услуга «IP-телевидение» доступна.
