Несколько важных советов
Дорогие друзья, обратите внимание на несколько моментов
- Во-первых, не следует ставить 12 или 13 значение. Некоторые устройства попросту могут перестать видеть ваш вай фай, так что не стоит рисковать. Выберите любое незанятое число.
- Во-вторых, при установке необходимых изменений в настройках вашего прибора обязательно проверьте, правильно ли он определил вашу страну. Это необходимо для правильного отображения доступных вам элементов.
- В-третьих, после сканирования вашей сети, вы обнаружили, что все элементы заняты, то вам нужен роутер с частотой 5 ГГц. Я знаю несколько таких случаев, в которых беспроводная сеть вообще не работала на стандартной частоте. Покупка нового устройства с другой частотой решило проблемы. Да и скорость там намного лучше из-за маленькой загруженности. Таким образом, если вы можете приобрести новый прибор, то выбирайте именно с такой частотой. Вы не пожалеете.
Как правильно подключить роутер
Провайдер предоставляет услуги связи по выделенной лини, оптическому кабелю и посредством телефонных коммуникаций. В зависимости от используемых оператором технологий будет отличатся оборудование, предлагаемое компанией абоненту. Но подключение к роутеру выполняется по одной схеме:
- Определенный тип проводов (оптический, Ethernet, телефонный) заводится на сторону абонента, затем нужно этот кабель подключить в оптический терминал, ADSL-модем или обычный роутер. Тип устройства зависит от технологии, используемой провайдером. Например, если услуга предоставляется по выделенной линии, то к пользователю заводят обычный патч-корд, который нужно вставить в WAN-порт любого роутера. Если же это телефонная линия, потребуется устройство преобразующее сигнал – так называемый ADSL-модем. В случае с ростелеком – это будет роутер, в котором есть этот модем и соответствующие порты для подключения телефонного кабеля. Так же и с оптикой, внешняя разница будет только в наличии порта для оптоволоконного кабеля.
- Оборудование Ростелеком к компьютеру пользователя подключается при помощи провода, который поставляется вместе с маршрутизатором. Один коннектор вставляют в LAN-разъем маршрутизатора, другой – в такой же разъем сетевой карты на ПК или ноутбуке.
- Последующая установка параметров роутера выполняется через веб-интерфейс панели управления или посредством диска с утилитой для автоматического конфигурирования.
Изменяем канал беспроводного сигнала в маршрутизаторе Netis
Роутер Netis также по умолчанию самостоятельно выбирает, какой канал WiFi более предпочтителен для работы в данный момент. Но делает он это не всегда адекватно, поэтому существует также и ручная настройка. Для того, чтобы изменить его на Netis, идем в администраторскую панель и кликаем по кнопке «Advanced», чтобы попасть в расширенные настройки.
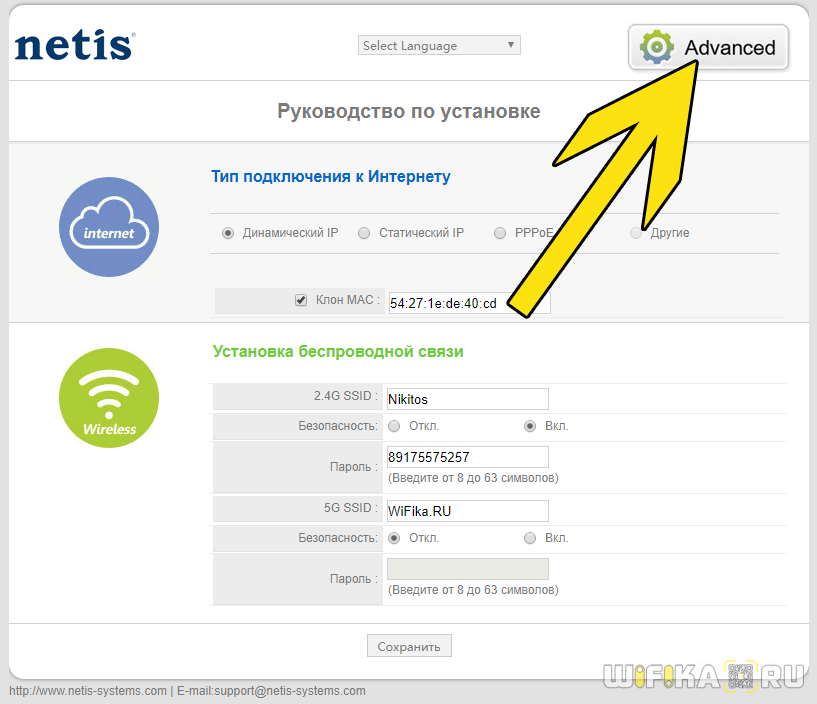
Здесь заходим в меню в раздел «Беспроводной режим 2.4G» и открываем ссылку «Настройки WiFi». Среди множества пунктов, которые мы обязательно рассмотрим отдельно в другой раз, находим два — «Область» и «Канал». В первом из них выставим «EU», так как в США («US») некоторые каналы запрещены.
А во втором — как раз сам нужный канал.
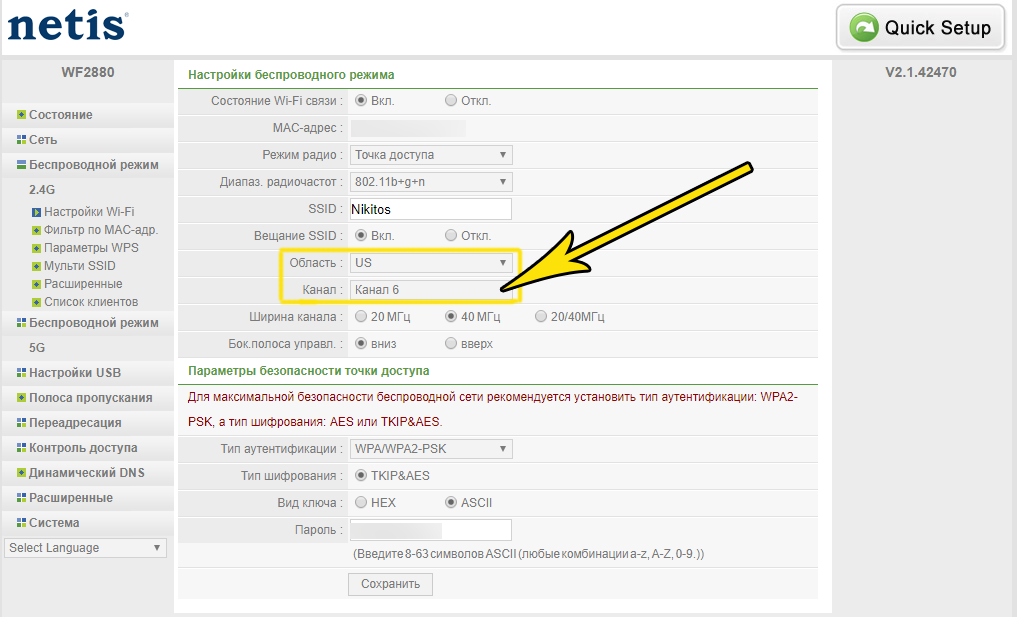
Меняем канал Wi-Fi на роутере
В разных странах действуют различные стандарты передачи сигнала Wi-Fi. Например, в России для этого выделена частота 2,4 ГГц и 13 фиксированных каналов. По умолчанию любой роутер автоматически выбирает наименее загруженный диапазон, но происходит это не всегда корректно. Поэтому при желании можно попробовать самому найти свободный канал и переключить на него свой маршрутизатор.
Поиск свободного канала
Сначала нужно выяснить, какие именно частоты свободны в окружающем радиоэфире. Сделать это можно при помощи стороннего программного обеспечения, к примеру, бесплатной утилиты WiFiInfoView.
Эта маленькая программа проведёт сканирование доступных диапазонов и представит в виде таблицы сведения об используемых каналах в столбце «Channel». Смотрим и запоминаем наименее загруженные значения.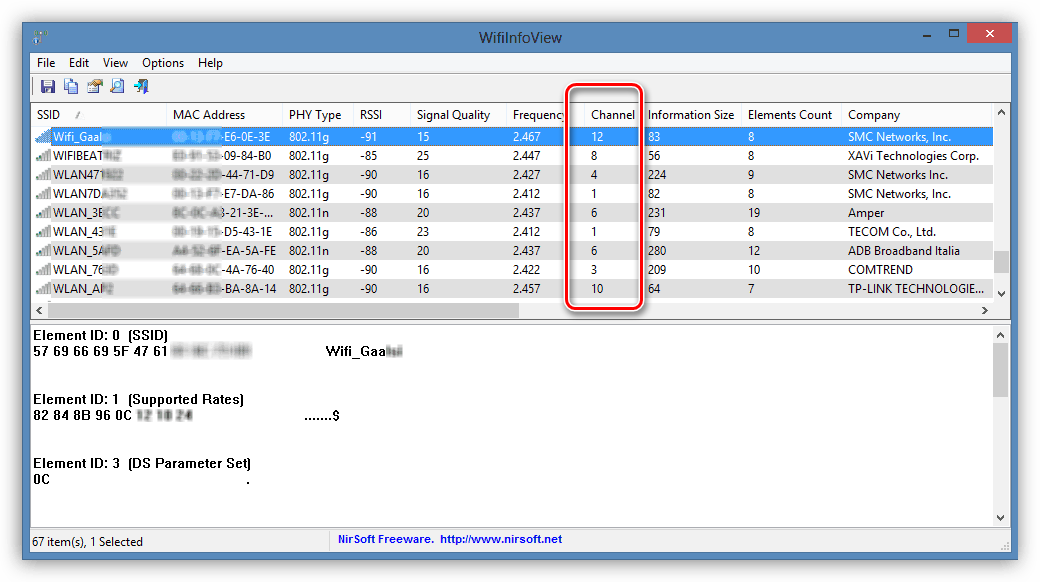
Если вам некогда или неохота устанавливать дополнительное ПО, то можно пойти более простым путём. Каналы 1, 6 и 11 всегда свободны и не используются роутерами в автоматическом режиме.
Смена канала на роутере
Теперь мы знаем свободные радиоканалы и можем спокойно поменять их в конфигурации своего маршрутизатора. Для этого необходимо войти в веб-интерфейс устройства и внести изменения в настройки беспроводной сети Wi-Fi. Попытаемся совершить такую операцию на роутере TP-Link. На маршрутизаторах других производителей наши действия будут аналогичными с незначительными отличиями при сохранении общей последовательности манипуляций.
- В любом интернет-обозревателе набираем IP-адрес своего маршрутизатора. Чаще всего это или , если вы не изменяли этот параметр. Затем нажимаем Enter и попадаем в веб-интерфейс роутера.
- В открывшемся окне авторизации вводим в соответствующие поля действующие логин и пароль. По умолчанию они идентичны: . Жмём на кнопку «OK».
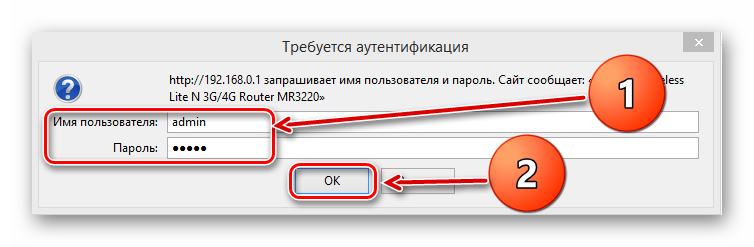
На главной странице конфигурации маршрутизатора передвигаемся на вкладку «Дополнительные настройки».
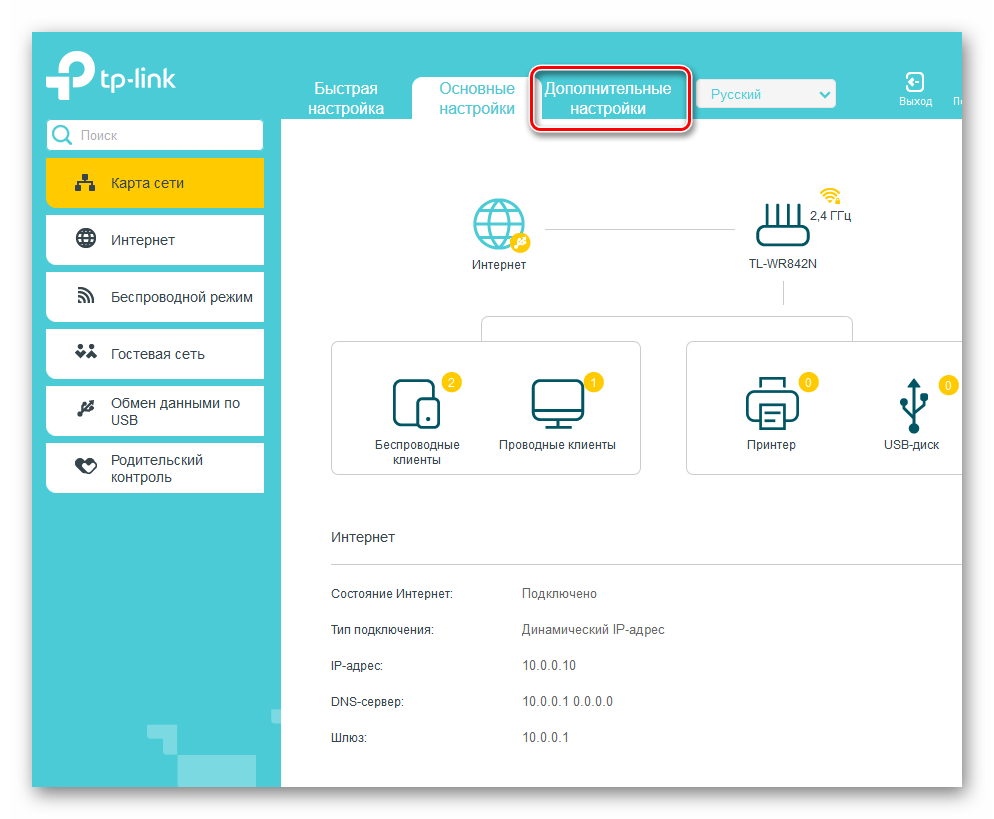
В блоке расширенных настроек открываем раздел «Беспроводной режим». Здесь мы найдём всё, что нас интересует в данном случае.
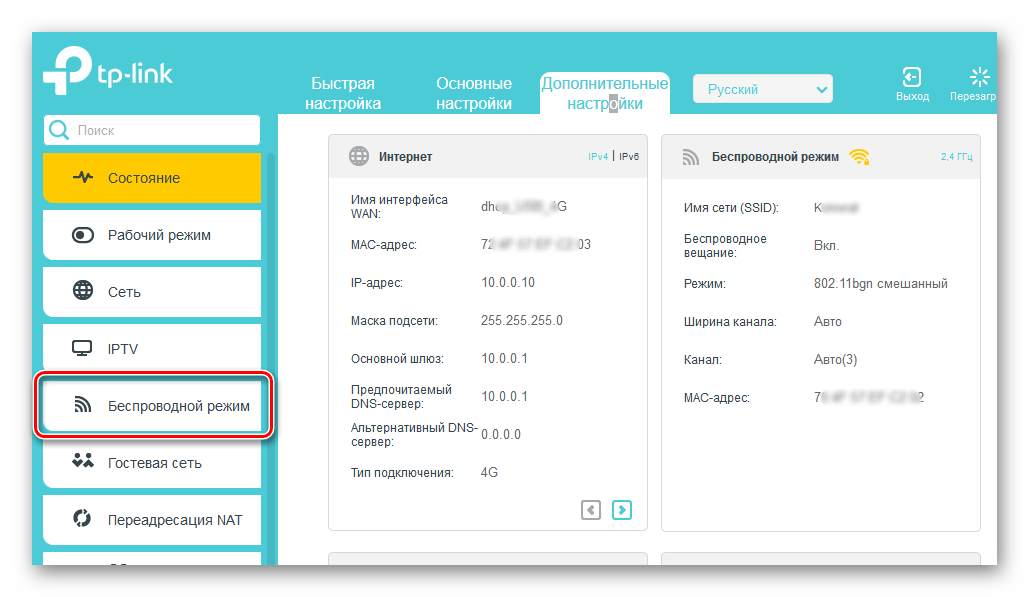
В выпавшем подменю смело выбираем пункт «Настройки беспроводного режима». В графе «Канал» мы можем наблюдать текущее значение этого параметра.
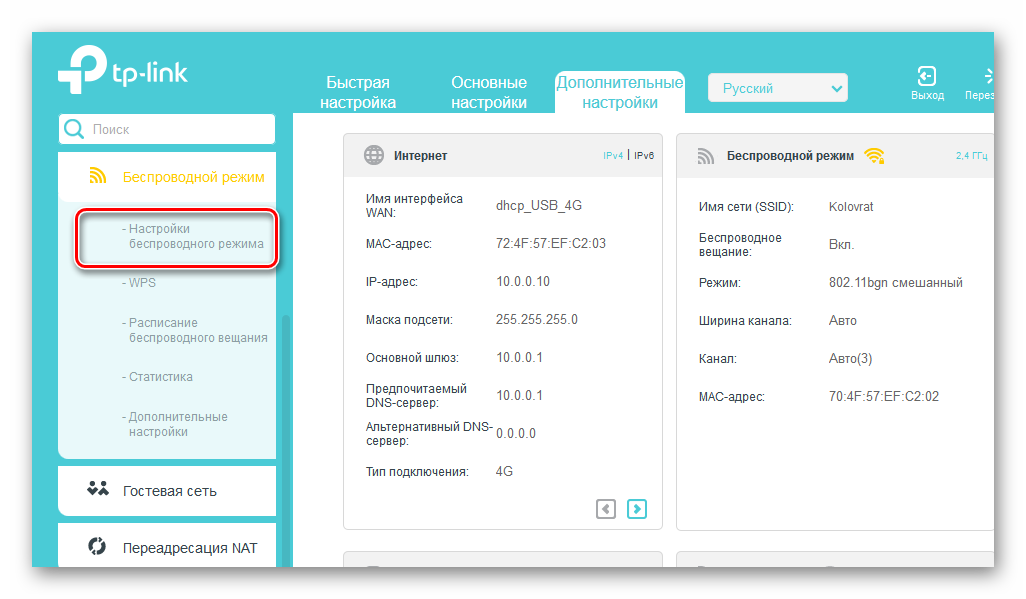
По умолчанию любой роутер настроен на автоматический поиск канала, поэтому нужно вручную выбрать из списка необходимую цифру, например, 1 и сохранить изменения в конфигурации маршрутизатора.
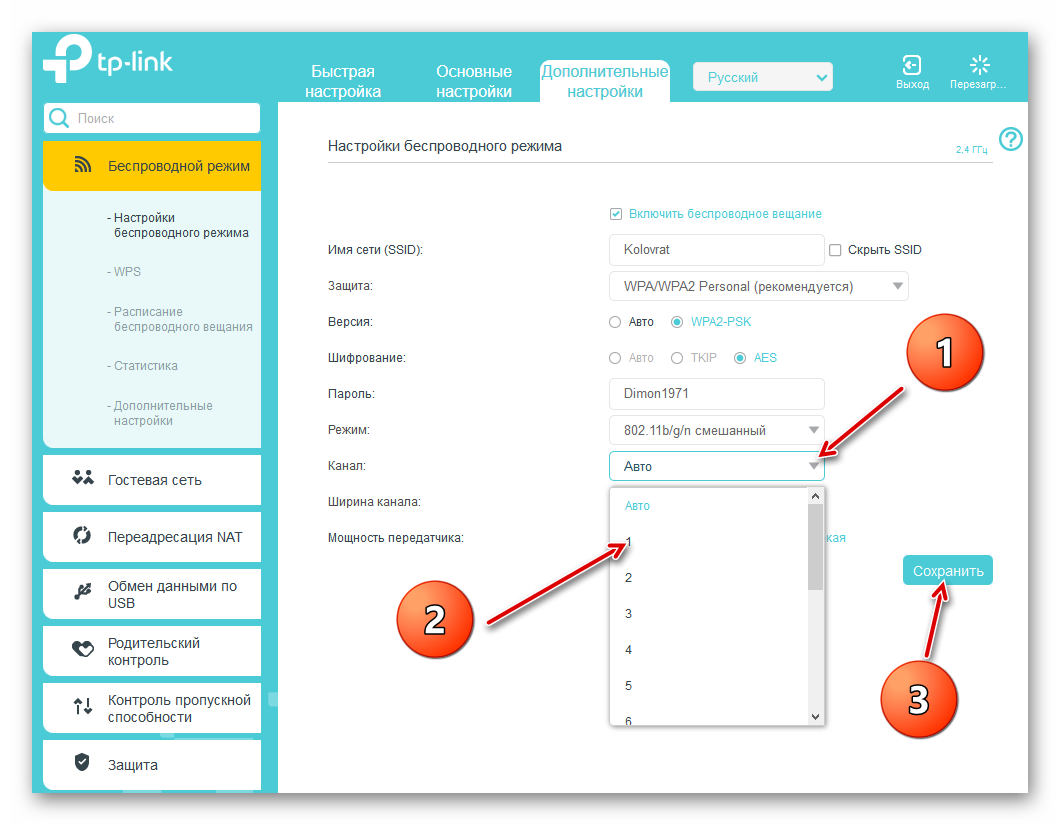
Готово! Теперь можно опытным путём попробовать, вырастет ли скорость доступа к сети интернет на подключенных к роутеру устройствах.
Как вы видите, поменять канал раздачи Wi-Fi на роутере совсем просто. Но поможет ли эта операция улучшить качество сигнала в вашем конкретном случае, неизвестно. Поэтому нужно пробовать переключаться на разные каналы до достижения наилучшего результата. Успехов и удачи!
Опишите, что у вас не получилось.
Наши специалисты постараются ответить максимально быстро.
Зачем вообще менять канал?
Работа нескольких устройств на одном channel приводит к помехам, ошибкам, сбою соединения и ухудшению качества сети. В таком случае лучший вариант для роутера — переключить на другой канал. Как правило, проблема возникает с устройствами, которые находятся на удалении от маршрутизатора. Для них работа идентичных channel приводит к появлению проблем с WiFi.
Но не стоит списывать снижение качества связи только на channel, ведь причин ухудшения качества связи много — неправильная настройка, выход из строя роутера, отключенная Вай-Фай и т. д.
Чтобы не тратить время зря, можно выставить режим Auto. Эта опция предусмотрена в TP-Link.
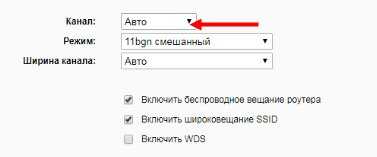
При выставлении параметра не нужно думать, как на роутере настроить WiFi канал — он сам выполняет необходимую работу. На ряде других устройств этот показатель ставится вручную или задается по умолчанию.
Причины использования
Внешние помехи способны снизить скорость информационного прохождения. Битрейт ощутимо начинает падать. Чтобы этого не возникало, следует поместить роутер у работающей СВЧ-печи. Помехи образуются от телефонов, солнечного света, промышленных и военных объектов. Даже USB-3 фонит.
Проверка каналов WiFi позволяет обнаружить доступные SSID без посторонних факторов. По этой причине даже свободная ниша иногда может плохо работать. Следует учитывать программное обеспечение, выстраивая домашнюю сеть.
Обратите внимание! Увидев, что значительно снизилась скорость, необходимо использовать экранирование с направленными антеннами. Избегать пересечения телом лучевой линии
СВЧ-излучение очень вредное для организма. Ухудшает память, иммунитет, кровь и сон.

Вход в веб-интерфейс и настройка роутера без подключения к интернету
Скорее всего, у вас возникли именно проблемы с входом в настройки маршрутизатора. Так как если вы уже зашли в панель управления, то сможете его без проблем настроить. Могу с уверенностью сказать, что отсутствие интернета на компьютере никак не может помешать доступу к странице с настройками. Ведь мы заходим на IP-адрес роутера, а компьютр (или другое устройство) напрямую подключен к роутеру по кабелю, или по Wi-Fi сети.
Поэтому, подключаемся к маршрутизатору, смотрим на самом устройстве адрес, по которому можно зайти в веб-интерфейс (192.168.1.1, или 192.168.0.1 точно должен подойти), вводим этот адрес в любом браузере, и переходим по нему. Скорее всего появится страница авторизации. Вводим имя пользователя и пароль (заводские так же указаны на самом устройстве), и попадаем в настройки.
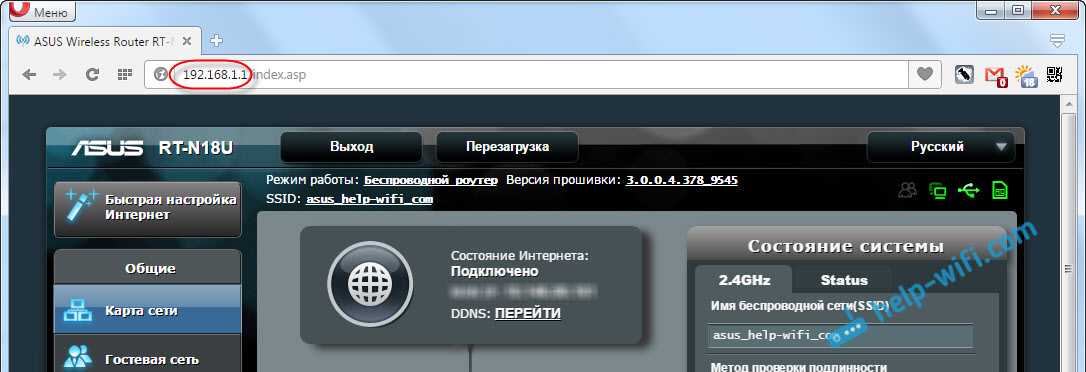
Причем, совсем не важно какой фирмы у вас маршрутизатора: TP-LINK, ASUS, D-LINK, ZyXEL и т. д
Если не получается, то смотрите подробную инструкцию по входу в настройки маршрутизатора, или статью с решениями самых популярных причин: https://help-wifi.com/oshibki-i-polomki/chto-delat-esli-ne-zaxodit-v-nastrojki-routera-na-192-168-0-1-ili-192-168-1-1/
Если же вы интернет (кабель от провайдера) и компьютер подключили к роутеру, и вас беспокоит отсутствие подключения к интернету, то скорее всего, так и должно быть. Потому что, нужно зайти в панель управления маршрутизатором, и настроить там подключение к провайдеру. Я уже писал об этом в статье: при настройке роутера пишет «Без доступа к интернету», или «Ограничено» и нет соединения с интернетом.
Это нормально. Интернет сразу может заработать лишь при условии, что роутер уже настроен, или ваш интернет-провайдер использует технологию соединения «Динамический IP». Во всех остальных случаях, придется настраивать. Можете посмотреть инструкцию для своего руотера на нашем сайте. Воспользуйтесь поиском по сайту.
Выводы
Для того, что бы зайти в настройки маршрутизатора, подключение к интернету не нужно. В большинстве случаев, мы заходим в панель управления именно для настройки интернета. Можно вообще не подключать интернет к маршрутизатору. Тогда все устройства будут просто находится в локальной сети без выхода в интернет.
Думаю, мне удалось полностью ответить на поставленный вопрос, и эта информация вам пригодилась. Всего хорошего!
51
Сергей
Советы по настройке роутеров (общие)
Windows
На данный момент для Windows системы есть множество программ-анализаторов беспроводных систем интернета. Ниже представлены самые часто используемые инструменты интернет-пользователями.
WirelessNetView
WirelessNetView для Windows — программа, созданная для детализации беспроводной локальной сети и отображения собранной информации. Обладает простым и привлекательным графическим интерфейсом. Помогает обнаружить несанкционированные точки доступа, например, от соседа, отобразить подключенных клиентов, просканировать и проанализировать используемые беспроводные сети на 2,4 и 5 гигагерц, построить графики сигнала и проанализировать их мощность. Скачать можно на официальном сайте компании.
Обратите внимание! Позволяет получить перечень паролей из-за встроенной плагин-системы
Free Wi-Fi Scanner
Free Wi-Fi Scanner представляет собой бесплатный и простой сервис для нахождения интернет-сетей, уровней их сигнала и доступности. Надежный и незаменимый инструмент для сетевых администраторов. Программа позволяет осуществлять осмотр работы системы, быстро проверять сети, просматривать найденную информацию о них. Она работает сама с подключением или отключением беспроводных адаптеров, применением фильтра списка в найденных сетях, подключения к ним и определения их стандартов шифрования.
Выбор канала на роутерах различных марок
Каким бы маршрутизатором не пользовался человек, настройка необходимых свободных каналов на этом устройстве выполняется по единому алгоритму. При этом потребуется обладать следующими сведениями:
- IP-адрес маршрутизатора;
- пароль к интерфейсу.
Эти данные можно найти в инструкции к маршутизатору или на упаковке устройства.
Далее описывается процесс выбора беспроводных каналов на разных моделях маршрутизаторов.
D-Link DIR-300 NRU
Алгоритм действий при настройке каналов на роутерах этой модели такой:
- Войти в меню настроек маршрутизатора.
- Перейти к подразделу Wi-Fi.
- Нажать на вкладку “Основные настройки”.
- В этом разделе следует найти строку “Канал” и выбрать нужный.
- Чтобы сохранить изменения настроек, необходимо нажать соответствующую кнопку.
- После нескольких минут ожидания нужно отключить аппарат от сети и снова подключиться к Wi-Fi.
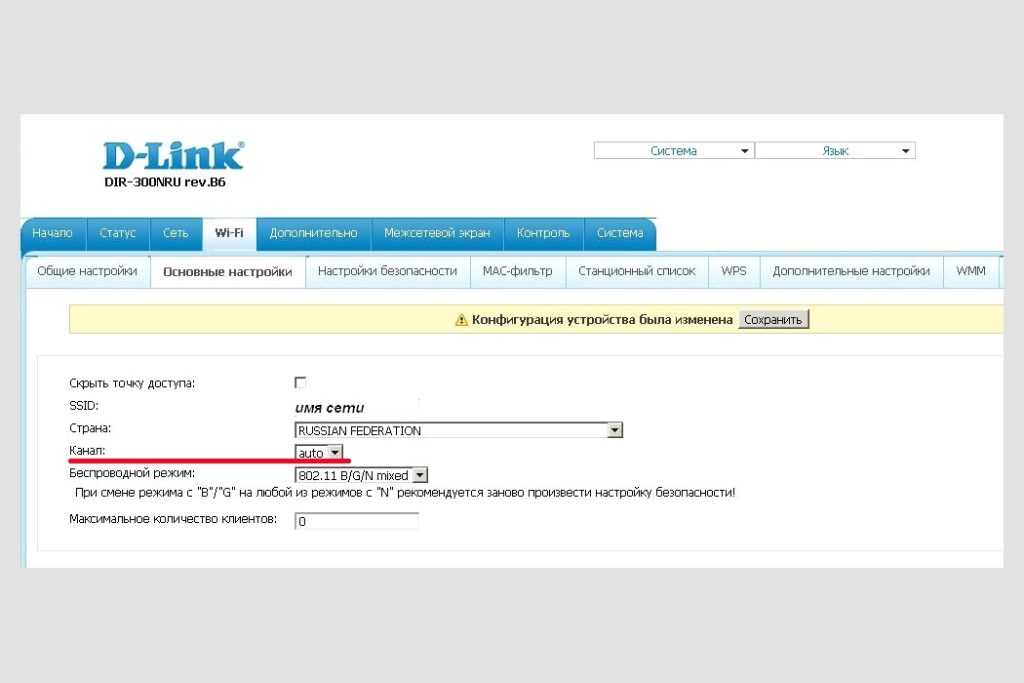
TP-Link TL-WR941N
Действовать нужно по следующей инструкции:
- В настройках маршрутизатора зайти в раздел “Беспроводной режим”. Произойдёт автоматическое открытие подраздела “Настройки беспроводного режима”.
- Отыскать поле “Канал”. Там из списка выбирается необходимый канал по номеру.
- Чтобы сохранить результат, следует нажать “Сохранить”. Это нужно для вступления сделанных изменений в силу.
- Необходимо отключиться от сети Интернет, а через 2 минуты подключиться к Wi-Fi повторно.
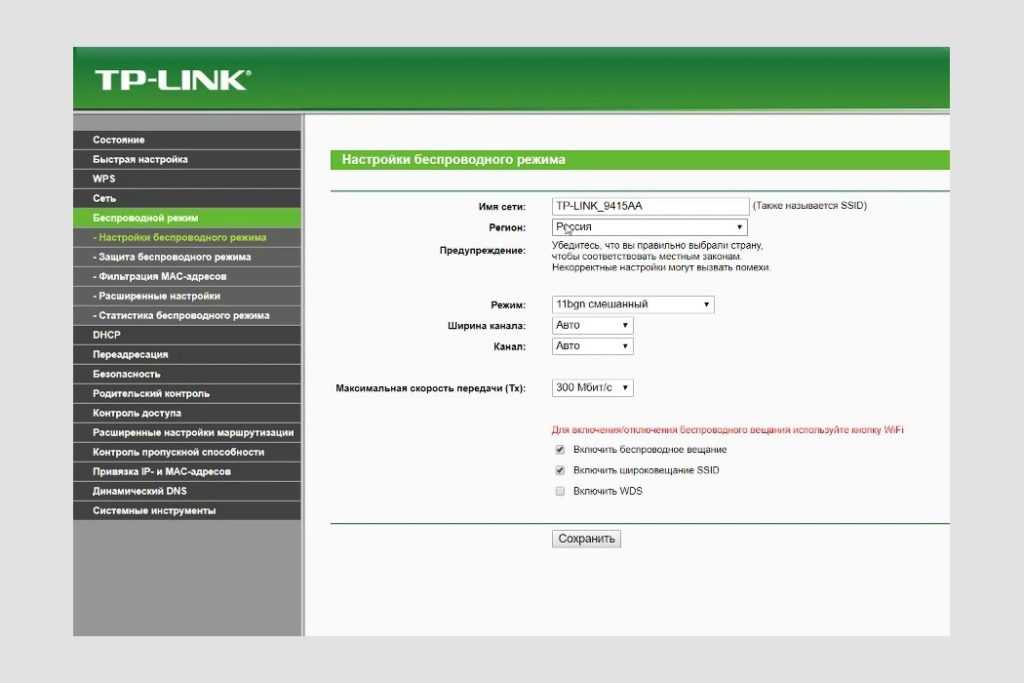
Asus
Алгоритм действий в этом случае следующий:
- В настройках переходим к разделу “Беспроводная сеть”. Откроются вкладки, среди которых нужно выбрать “Общие”.
- Необходимо отыскать строку “Канал” и открыть по стрелочке список номеров.
- В предложенном перечне открывается оптимальный Wi-Fi канал по номеру.
- Применить настройки маршрутизатора для их сохранения.
- Отключить Вай-Фай, подождать и подключиться вновь.
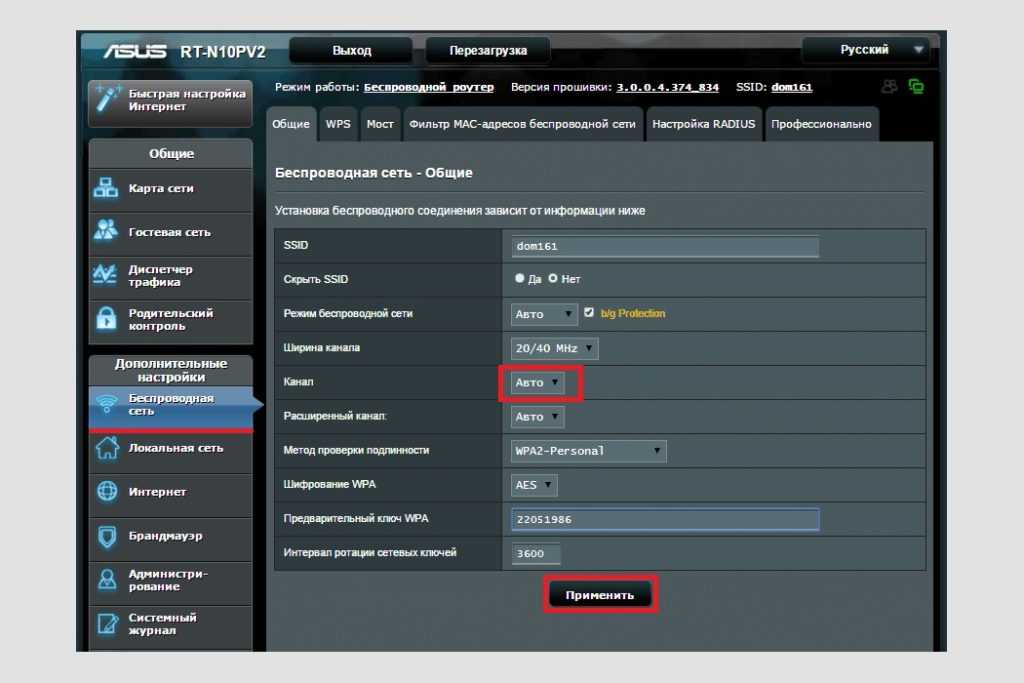
ZyXEL
Для настройки каналов действовать нужно следующим образом:
- В настройках клацнуть по значку индикатора беспроводного соединения в нижней части окна. Появится окошко с подключением к Вай-Фай. Перейти к разделу “Точка доступа”.
- Из открывшейся вкладки выбрать поле с каналом и кликнуть по нему.
- Из перечня найти необходимый свободный Вай-Фай канал по номеру.
- Кликнуть “Применить” для окончательного изменения настроек роутера.
- Произойдет отключение беспроводного соединения. Через 2 минуты можно подключиться к сети Wi-Fi снова.
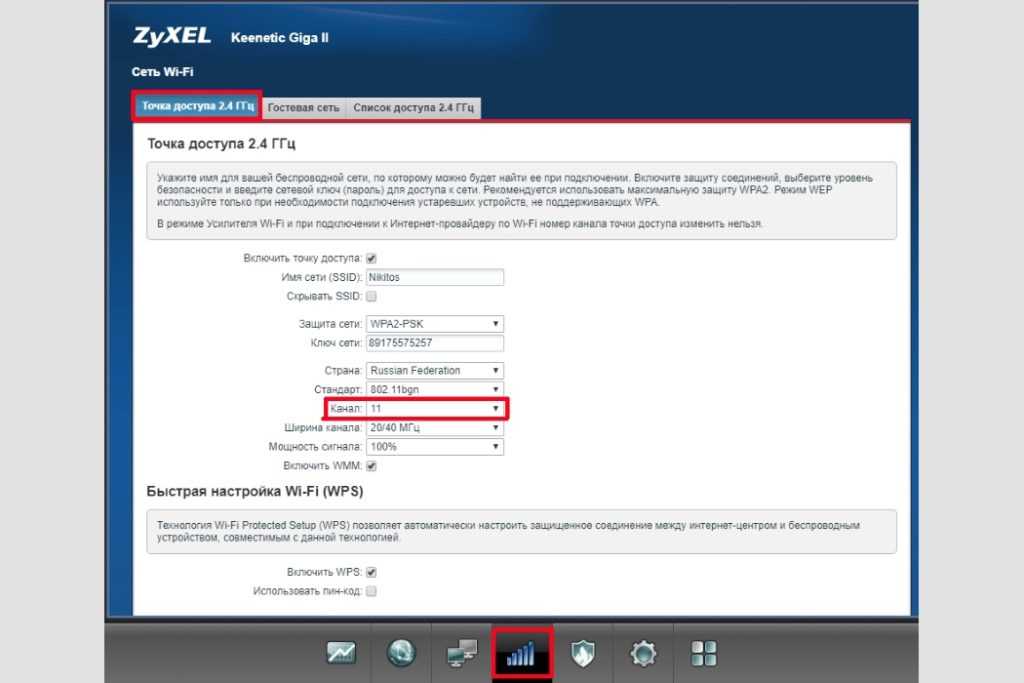
Netgear
Алгоритм действий таков:
- Нажать в разделе “Настройка” на пункт “Настройки беспроводной сети”.
- Отыскать пункт “Канал”. Выбрать из списка нужный канал.
- Нажать на клавишу “Применить” для окончательного изменения настроек маршрутизатора.
- Разорвать беспроводную связь и вскоре подключиться к Вай-Фай снова.
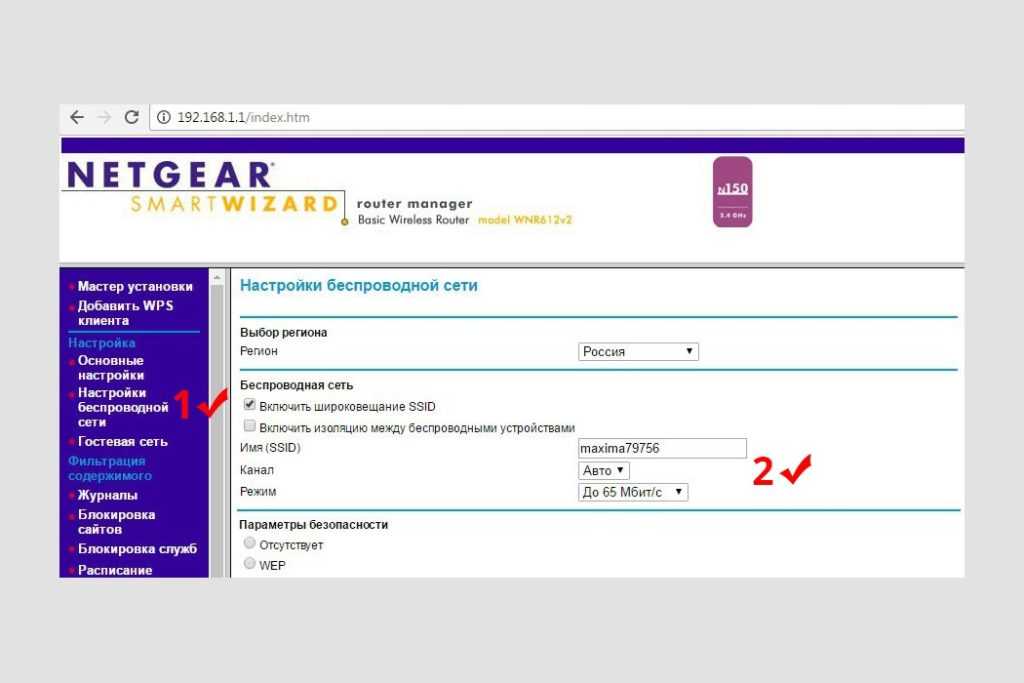
Apple Airport
В этом случае нужно придерживаться следующей инструкции:
- Запустить программу Airport Utility.
- Внизу необходимо нажать кнопку Manual Setup.
- Найти вкладку Wireless. Здесь в поле Radio Channel Selection нужно изменить на “Manual”. Отобразятся текущие каналы Вай-Фай. К примеру, если необходим канал 2,4 GHz, являющийся рабочим каналом 1, для его смены нужно нажать по клавише Edit.
- Нужно в разделе 2,4 ГГц заменить канал на другой и затем подтвердить действие.
- Сохранить настройки.
- Перезагрузить маршрутизатор с помощью кнопки Update справа внизу. Если улучшения качества не произошло, повторить операции и сделать смену канала Wi-Fi на Apple Airport повторно для поиска оптимального.
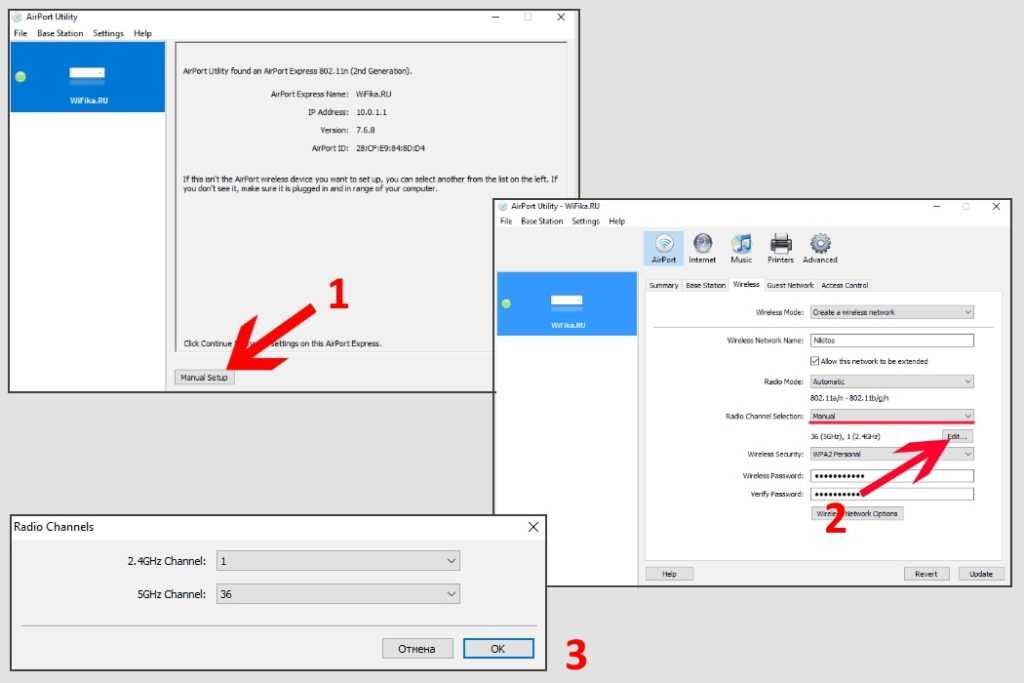
Убедившись в том, что Wi-Fi канал для роутера действительно нужно менять, в зависимости от модели устройства необходимо сделать смену настроек. При правильном выборе Wi-Fi канала оптимизируется работа, повышается скорость и продлевается срок использования маршрутизатора.
Инструкция, как поменять канал
Перед тем как перейти на другой канал WiFi роутера, посмотрите на название маршрутизатора. Для моделей разных производителей подходы могут различаться.
Как поменять данные на TP-Link
Для смены канала на WiFi роутере от TP-Link сделайте следующие шаги:
- подключитесь к маршрутизатору по беспроводной сети или кабелю;
- откройте браузер и вбейте адрес 192.168.1.1. или 192.168.1.0;
- введите логин и пароль (два раза admin);
перейдите на вкладку Беспроводного режима, а дальше к его настройкам;
найдите пункт channel.
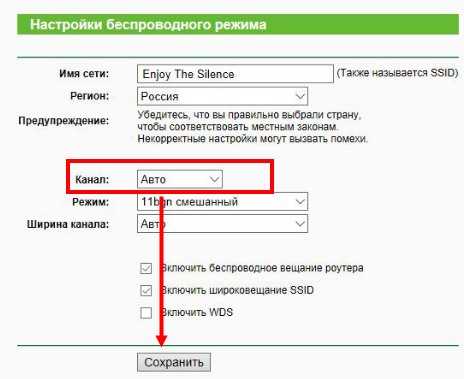
Остается поменять этот параметр на любой другой вариант и проверить корректность указания региона. После изменения данных сохраните их, перезагрузите устройство и проверьте правильность работы Интернета.
Как поменять данные на D-Link
Теперь рассмотрим, как сменить канал WiFi на роутере D-Link. Алгоритм такой:
войдите в интерфейс раздающего устройства по рассмотренному выше принципу;

- в настройках найдите вкладку WiFi и перейдите в нее;
- возле раздела регион выберите страну проживания;
- укажите подходящий channel;
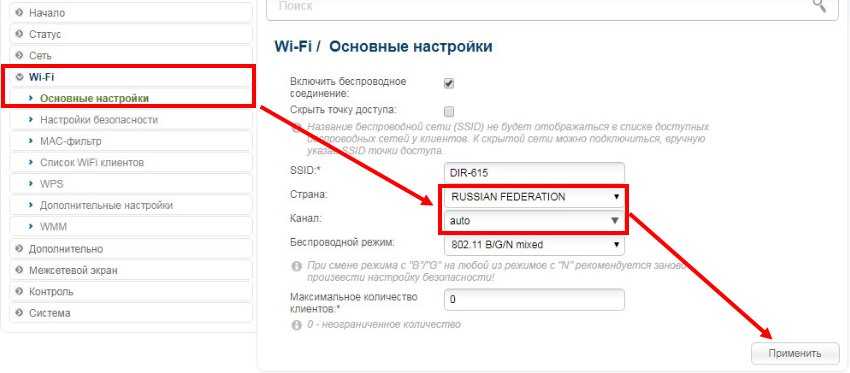
примените изменения и перезагрузите роутер.
Как поменять сведения на Asus
Чтобы переключить канал на роутере Asus, необходимо проделать приблизительно те же шаги:
- подключитесь к маршрутизатору;
- войдите в раздел беспроводной сети;
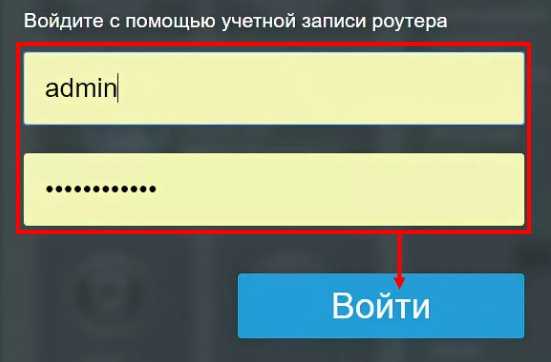
установите нужный параметр;
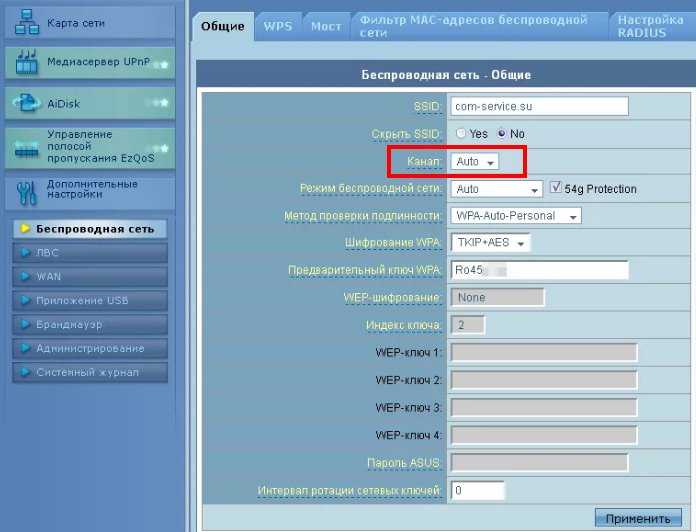
примените изменения и дождитесь перезапуска маршрутизатора.
После новой загрузки проверьте качество и скорость связи. Если скорость не устраивает, можно поменять данные еще раз.
Как поменять channel на Zexel
Чтобы изменить канал WiFi на роутере в настройках, войдите в интерфейс программы по приведенному выше алгоритму. Далее перейдите в раздел сети Вай-Фай и проверьте правильность выбранной страны.
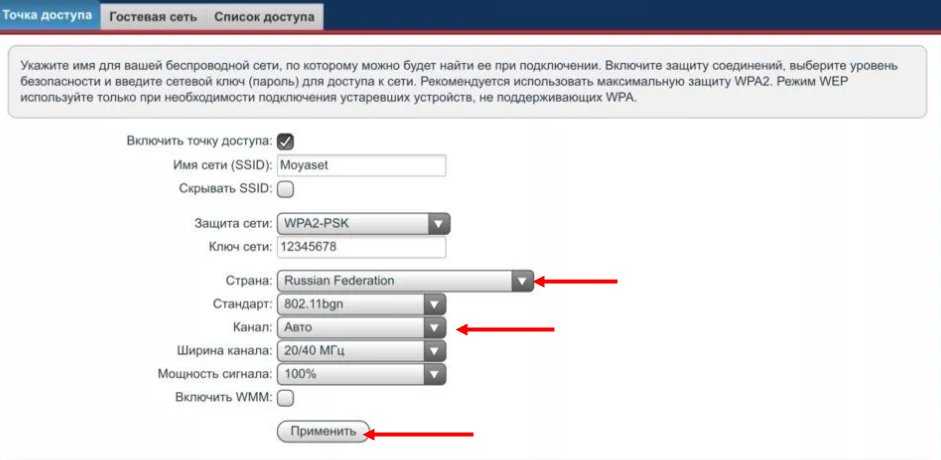
Если здесь все корректно, можно поменять номер. После внесения правок сохраните настройки и перезагрузите маршрутизатор.
Как поменять данные на Tenda
В завершение рассмотрим, как происходит настройка канала WiFi роутера Tenda. Процесс входа в интерфейс аналогичен. Далее войдите в настройки беспроводной сети и выберите интересующий Channel.
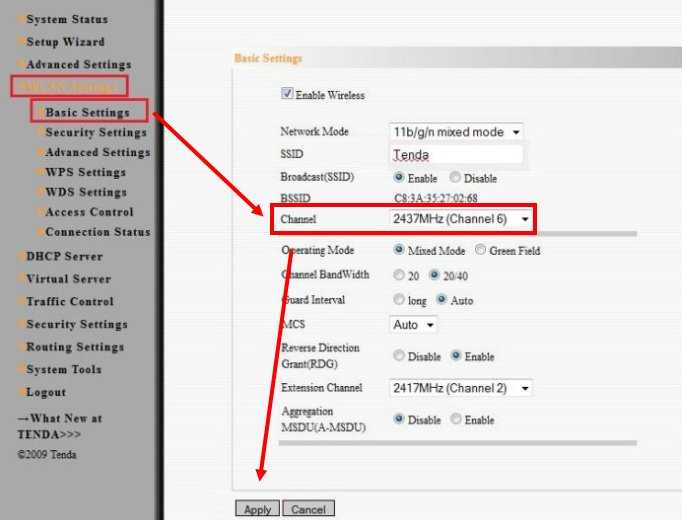
На завершающем этапе сохраните настройки и перезагрузите маршрутизатор.
Как понять, нужно ли менять канал Wi-Fi?
Если при работе устройств через Wi-Fi имеются задержки в передаче данных, возможно, связанные с помехами от других устройств или сетей Wi-Fi, требуется выяснить, с чем связаны эти задержки.
Для этих целей используются настольные или мобильные приложения, показывающие беспроводные каналы других локальных сетей, которые роутер может видеть в данный момент.
Возможность видеть близлежащие Wi-Fi сети и какие каналы они используют, позволяет понять, требуется ли смена канала и на какой канал лучше перейти.
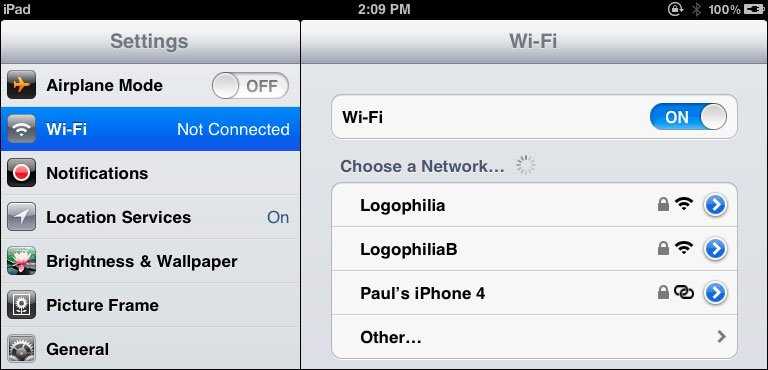
Отображение близлежащих Wi-Fi сетей
Выяснить же беспроводной канал, который использует роутер в настоящий момент можно, обратившись к странице его администрирования в раздел, связанный с беспроводной сетью. Там же можно изменить канал, используемый в маршрутизаторе.
Роутеры также часто поставляются с установленной по умолчанию автоматической настройкой номера канала. В этой ситуации его тоже придётся выставить вручную.
Общие рекомендации к паролям
Основной целью установки защищенного ключа на Вай-Фай сети является безопасность. Сторонние люди, подобравшие придуманную вами комбинацию, смогут не только пользоваться вашим Интернетом, забирая часть трафика, но и получить доступ к общим папкам на ваших компьютерах. Таким образом, ненадежный пароль ставит под угрозу безопасность операционной системы, личной информации и всей вашей сети.
Именно поэтому ключ от Wi-Fi должен быть как можно сложнее, чтобы его было очень трудно подобрать и, тем более, угадать. Ни в коем случае не используйте в качестве ключа имена и фамилии свои или своих родственников и друзей, клички домашних любимцев и даты рождения. Также не стоит устанавливать в качестве пароля простые комбинации, вроде «12345678» или «1qaz2wsx».
Лучше всего использовать случайные последовательности букв и цифр. Придумайте ничего незначащую последовательность, например «g7l2m9d4». Чтобы не забыть, вы можете записать ее на бумажке и приклеить к своему роутеру. Таким образом, вашу сеть будет крайне трудно взломать, и вы сможете быть спокойными за безопасность вашего компьютера.
Провайдер Ростелеком помимо доступа в Интернет и возможности просмотра интерактивного телевидения предлагает своим клиентам брендированные роутеры на акционных условиях. Очевидно, что компания не производит устройства сама – этим занимаются уважаемые китайские бренды, например, D-Link, TP-Link, Zyxel, Sagem, Huawei и прочие.
При подключении нового абонента настройка роутера от Ростелеком может быть выполнена специалистами оператора. Но что делать, если у оборудования сбились параметры в процессе использования и его необходимо сконфигурировать заново. Конечно можно вызвать сотрудника компании, но это не бесплатно и его придется ждать какое-то время. Другой вариант – попробовать настроить собственноручно. Именно вопросы, которые могут возникнуть в ходе самостоятельных настроек будут рассмотрены в этой статье.
Разбирать процесс установки каждой из моделей роутеров Ростелеком нет смысла, потому как все параметры задаются примерно одинаково. Необходимо лишь уловить базовую последовательность действий, которая по сути будет верной для всех устройств, предоставляемых компанией.
Изменение настроек
На разных приборах изменение происходит по-разному, так что ниже я покажу, как это сделать на популярных моделях.
TP-Link
Для начала нужно зайти в панель управления прибора. Подключившись к нему, введите в адресной строке адрес, указанный на скриншоте.
Логин и пароль везде одинаковый: admin.
Теперь внимательно изучите панель слева. Найдите такой же пункт меню, который выделен на фотографии ниже. В пункте «Channel» выберите необходимое число.
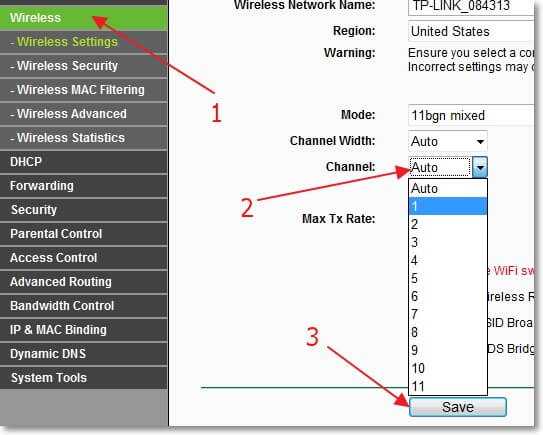
Обязательно сохраните изменения.
Вот и все! Как видите, сделать это очень просто. Только перезагрузите устройство для того, чтоб он перестроился на новое значение.
D-Link
Вход в настройки точно такой же, как и вышеописанного прибора.
С данным устройством дело обстоит намного проще. Откройте вкладку с названием «Wi-Fi» и найдите соответствующий пункт.
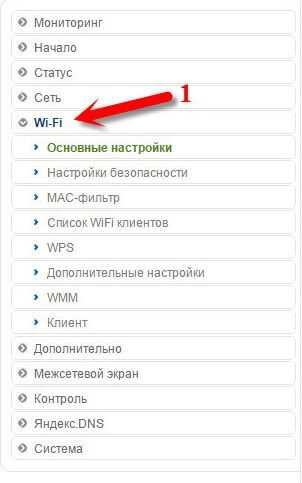
Просто укажите свое число и все сохраните.
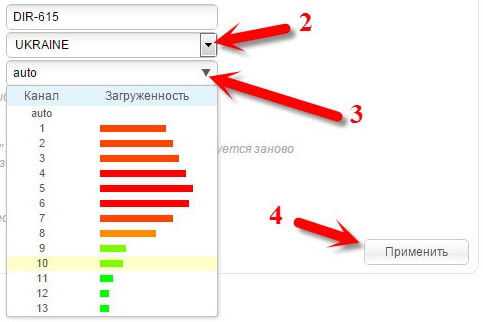
Кстати, в некоторых моделях вы можете увидеть загруженность каждого элемента, таким образом, необходимость в различных программах отпадает.
Asus
Вход такой же, так что смело заходите в настройки, если еще не зашли.
Здесь смена канала Wi-Fi в настроках роутера аналогична устройству D-Link. Только вкладка называется «Беспроводная сеть».
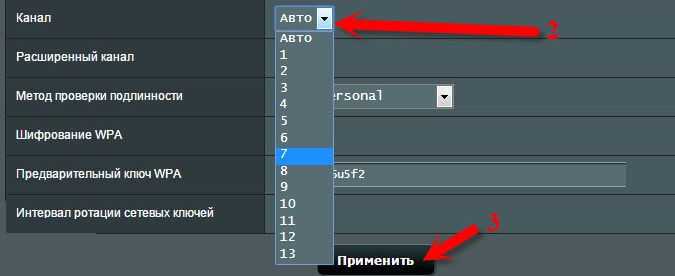
После сохранения настроек вам даже не нужно проводить перезагрузку. Он сам это сделает.
Zyxel
Повторюсь уже в который раз, но данные для входа остаются такими же.
Перейдите в пункт «Сеть Wi-Fi» и измените данные в соответствующем пункте.

Только не забудьте сохранить изменения.
Tenda
Может и не самый популярный прибор, но я все же расскажу и о нем. Вход такой же, но пароль можете не указывать.
Откройте выделенную вкладку. И в пункте «Channel» укажите свое значение.
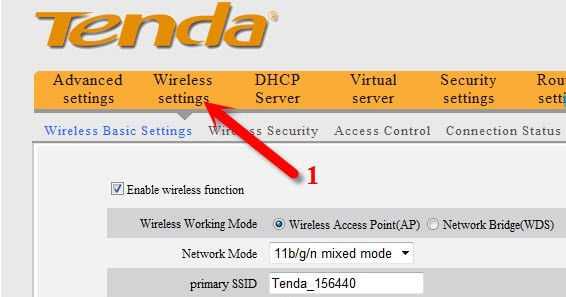
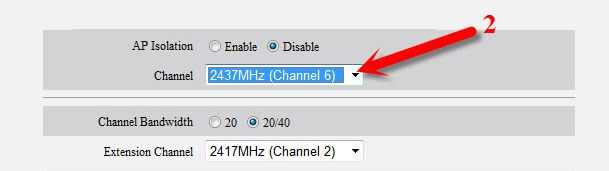
Сохраните изменения.
Как настроить пропускную способность на роутере
Выбрать ширину канала можно в настройках роутера. Это несложно, но у каждого производителя маршрутизаторов доступ к меню настройки несколько отличается.
Обратите внимание! Выбор ширины частотной полосы доступен во многих устройствах, но все же не во всех. Существуют модели, где этот параметр имеет фиксированное значение, либо выбирается один из двух режимов: 20 МГц или авто
Перед тем как приступить к выбору значения пропускной способности, следует убедиться, что у используемой модели маршрутизатора такая настройка доступна.
Tp-link
Проще всего роутер настраивать через браузер. Для этого в адресной строке следует набрать 192.168.1.1 (192.168.0.1), при запросе логина и пароля по умолчанию в оба поля ввести admin. Если пара логин-пароль не проходит, нужно поискать эти сведения в документации на прибор. Иногда эти данные написаны прямо на корпусе девайса.
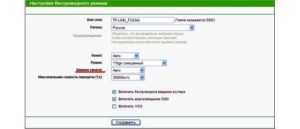
В меню найти «Беспроводной режим» — «Настройки беспроводного режима». На открывшейся странице выбрать пункт «Ширина канала», в появившемся списке выбрать нужное значение: 20 или 40 МГц Wi-Fi. После нажатия кнопки сохранения выбранный параметр начнет действовать.
Важно! Если интерфейс роутера не поддерживает русский язык, то искомый параметр в английской терминологии называется Bandwidth (Channel Width)
Asus
Войти в веб-меню роутера данного производителя можно таким же способом, как и для Tp-Link. В меню маршрутизатора Asus в разделе нужно выбрать подраздел «Беспроводная сеть», далее пункт «Ширина канала». Из выпадающего списка выбрать и установить необходимое значение.
Zyxel
В отличие от моделей предыдущих производителей в меню роутера Zyxel можно войти не только по адресу 192.168.1.1, но и набрав в браузере my.keenetic.net. Еще особенность — пароль по умолчанию обычно 1234. Иногда при настройке в качестве пароля выставляют серийный номер прибора. Дальнейшие действия несложны, следует последовательно выбрать пункты:
- сеть Wi-Fi;
- точка доступа;
- ширина канала.
Появится список, из которого нужно выбрать необходимый режим: ширина полосы Wi-Fi 20 или 40 МГц. Нажатие кнопки «Применить» сохранит пользовательский выбор.
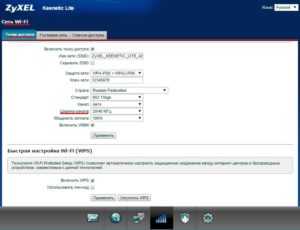
Другие производители
Все написанное выше относится и к устройствам других производителей. Могут отличаться параметры для входа, вид веб-интерфейса, но алгоритм всегда одинаковый:
- Войти в меню маршрутизатора через web-интерфейс, используя пару логин-пароль.
- Найти настройки беспроводной сети.
- Выбрать пункт «Ширина канала».
- Установить нужное значение.
- Сохранить изменения.
Настройка этого параметра довольно проста. Также несложны настройки и других параметров беспроводной сети.
Обратите внимание! Если у пользователя присутствует понимание, как меняется работа в сети при изменении тех или иных величин и цифр в меню роутера, то создание и настройка домашней или небольшой офисной сети с выходом в Интернет не должны вызвать проблем даже у тех, кто не относит себя к специалистам
