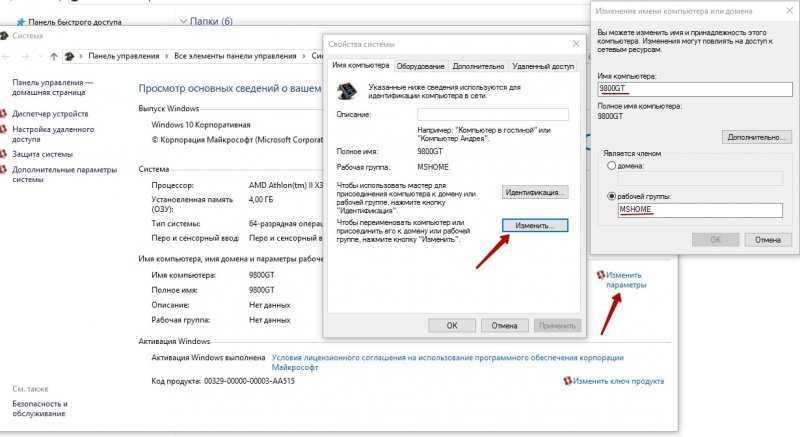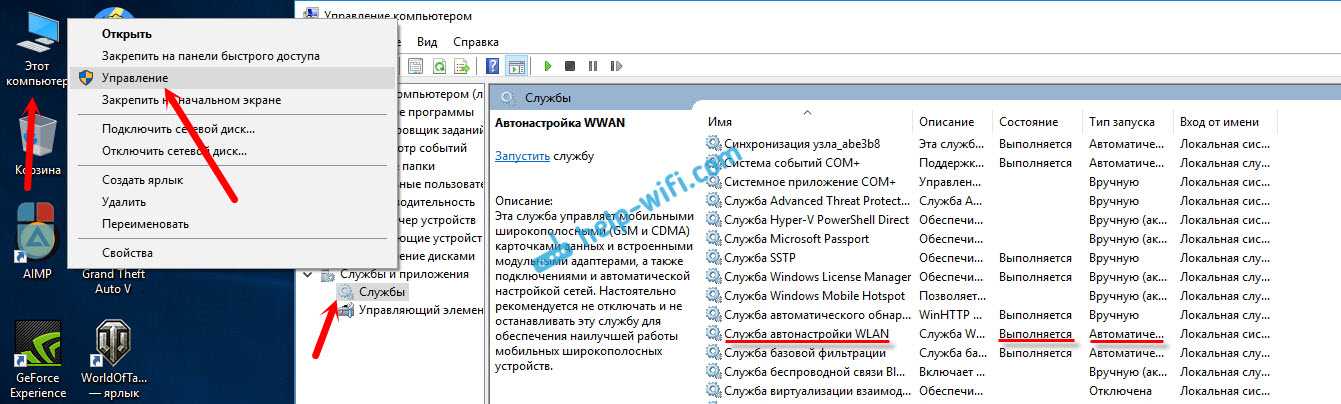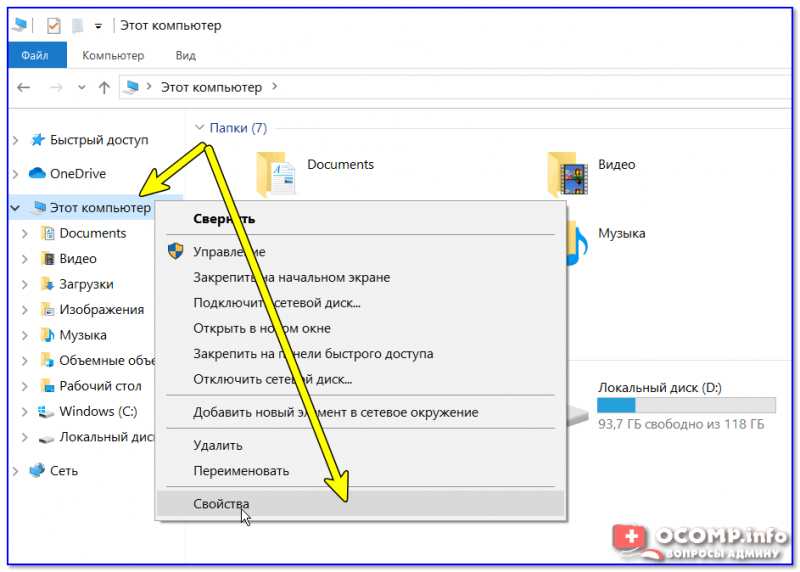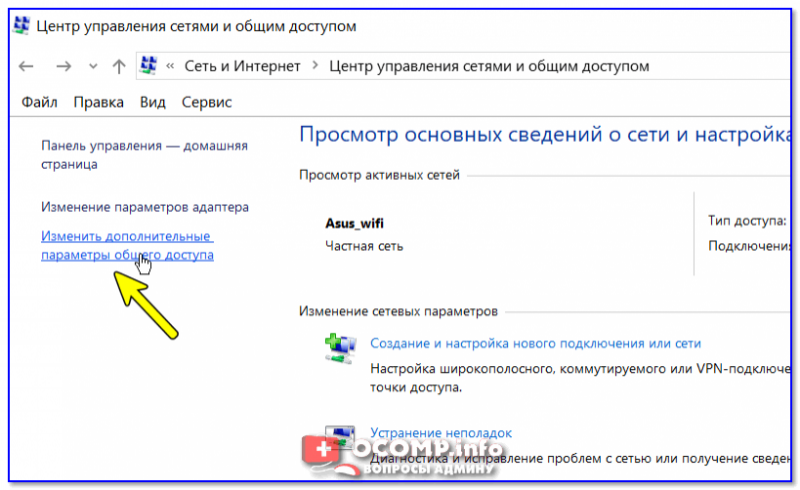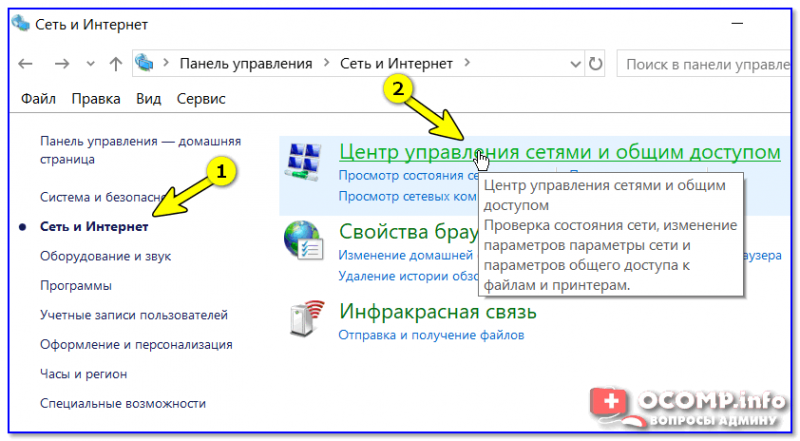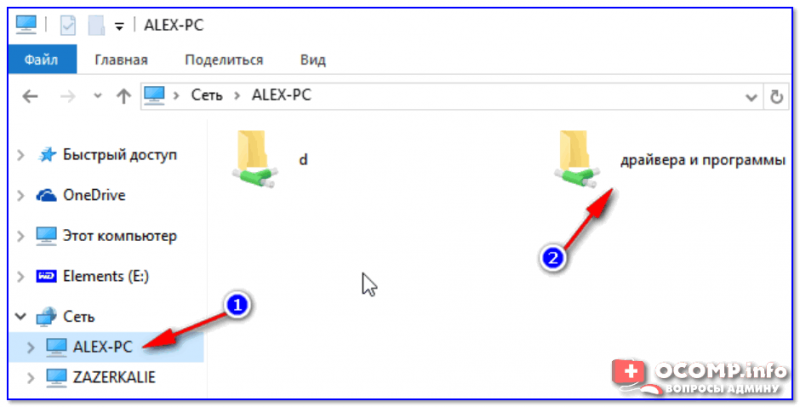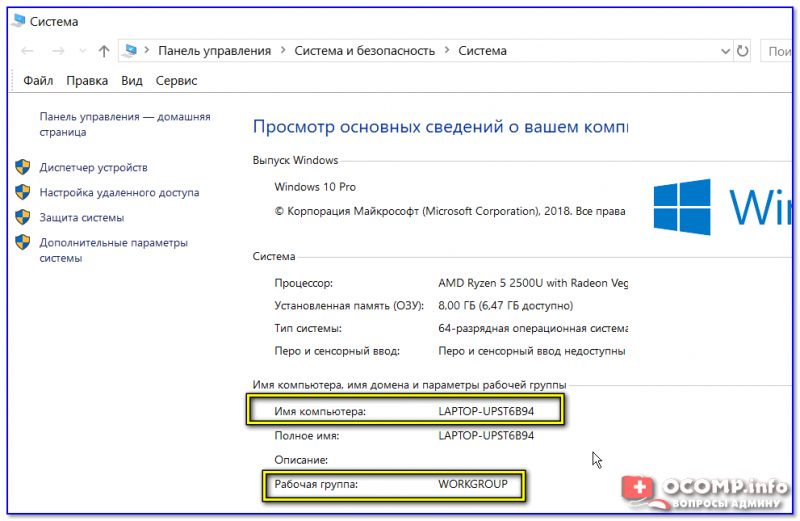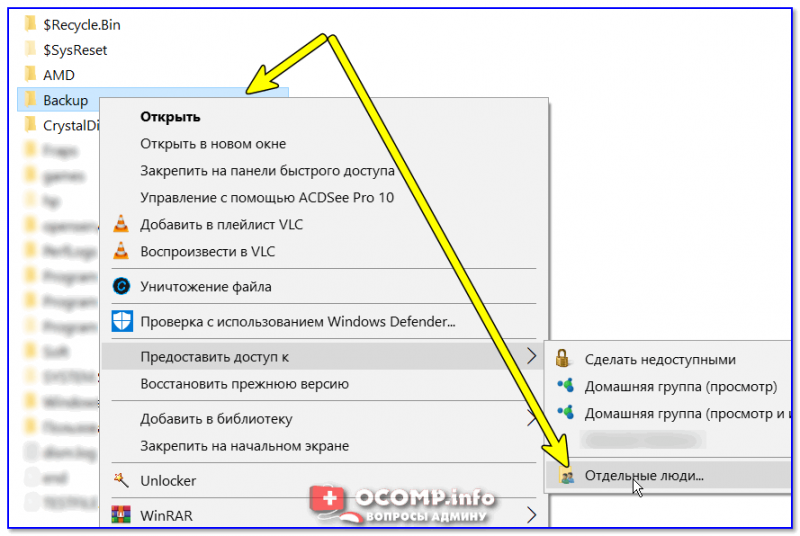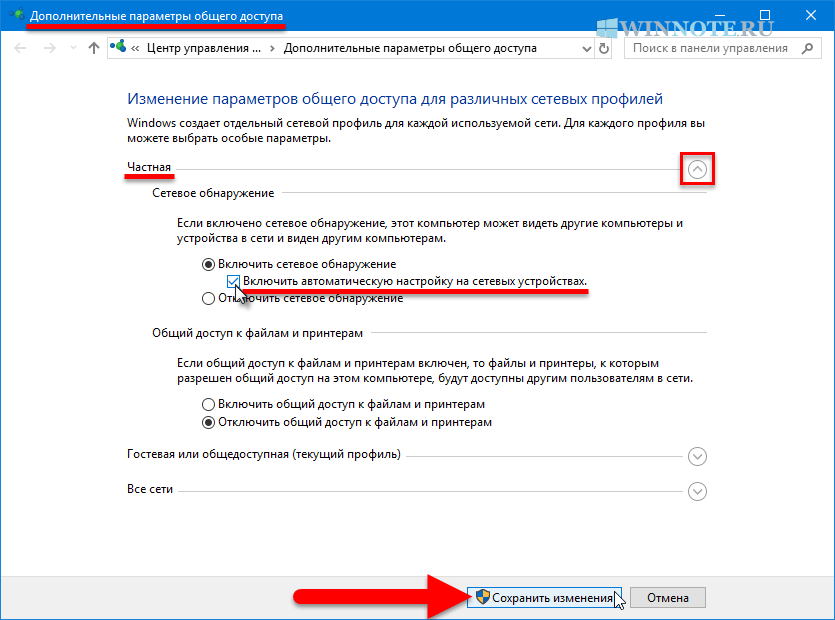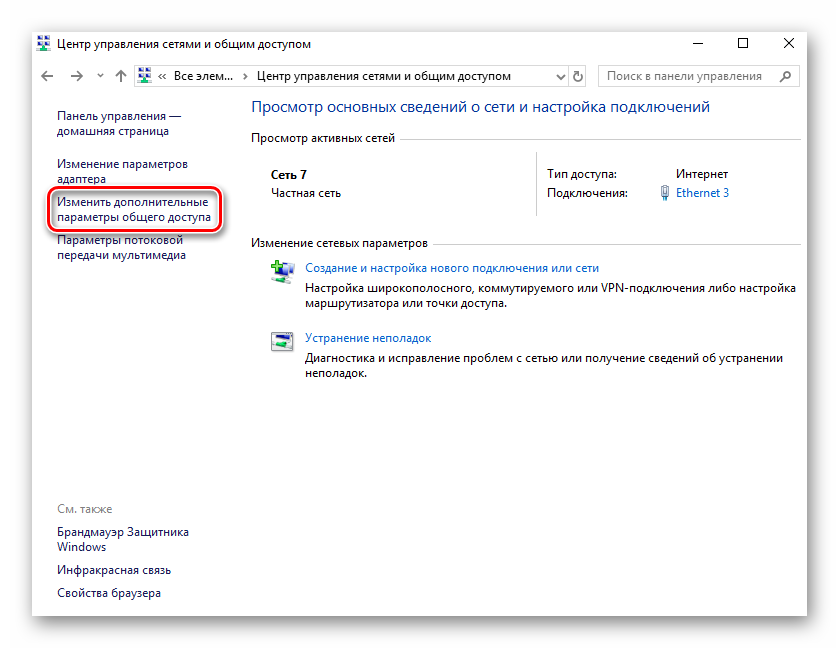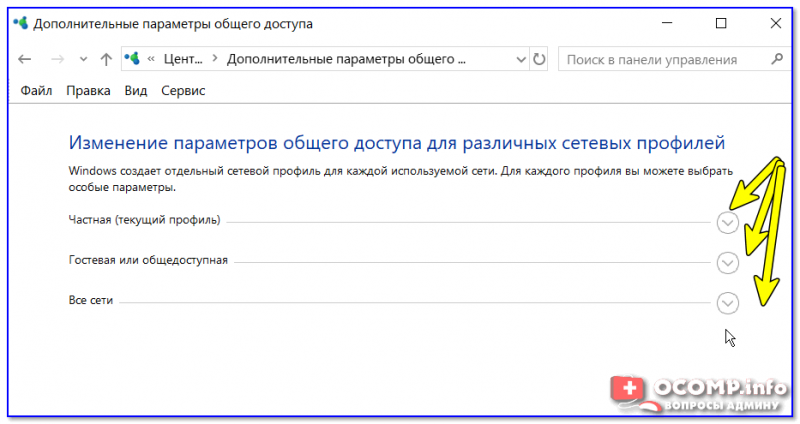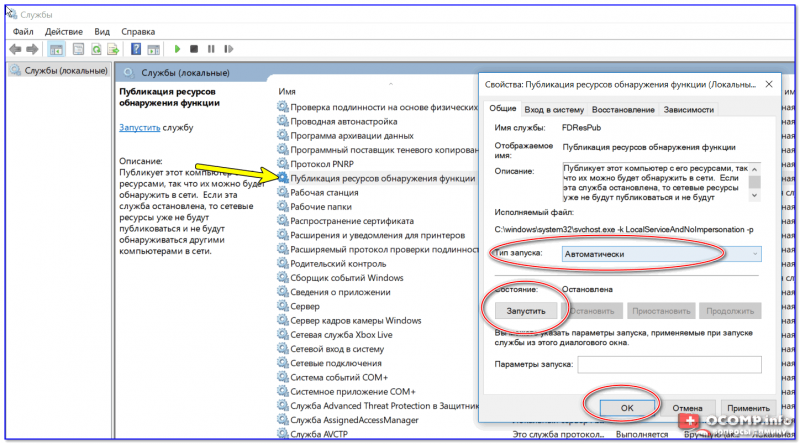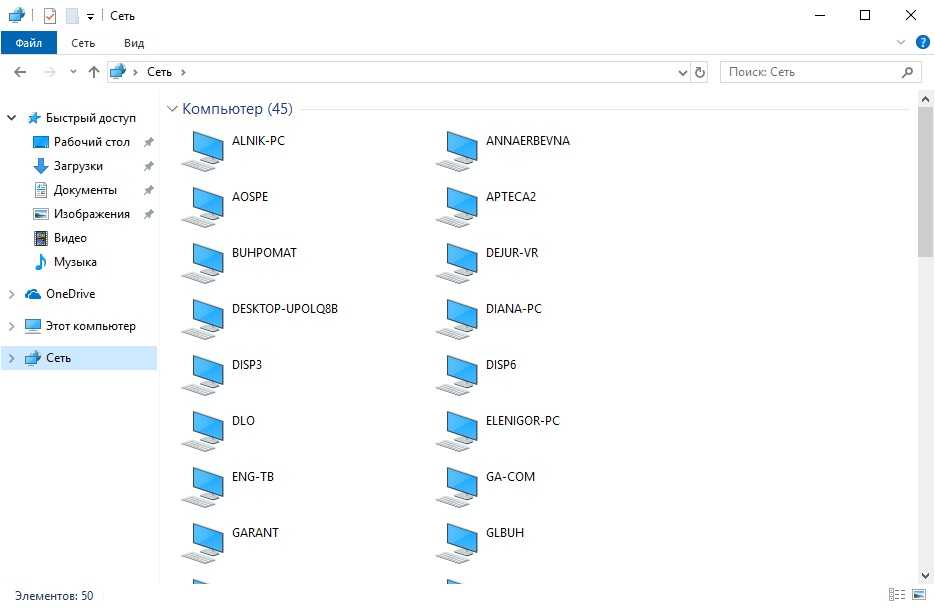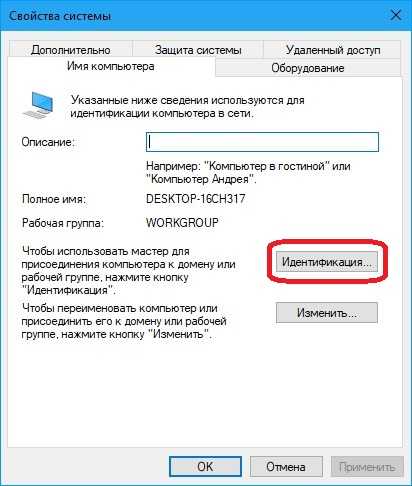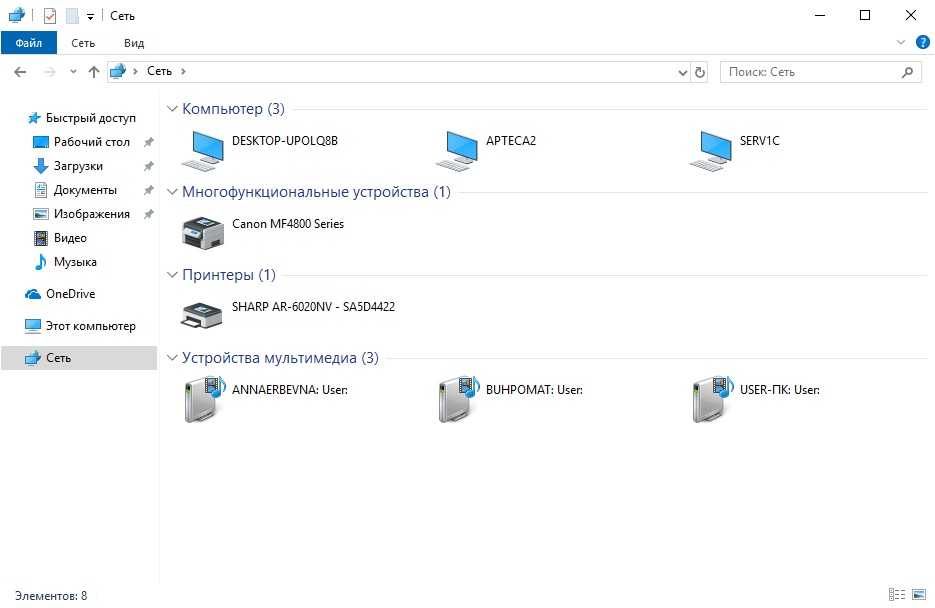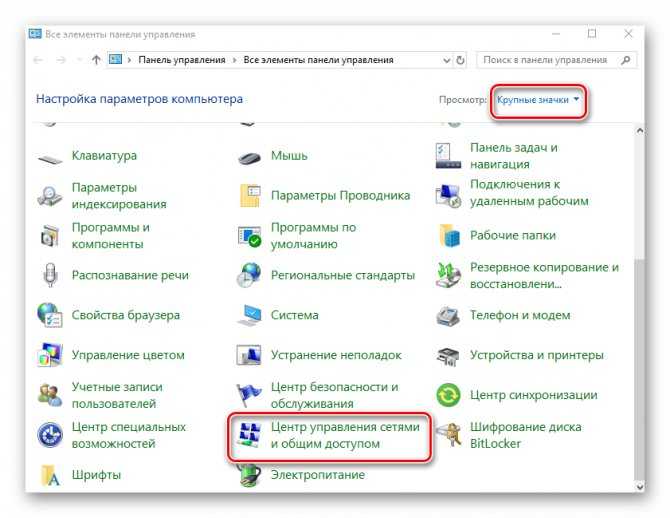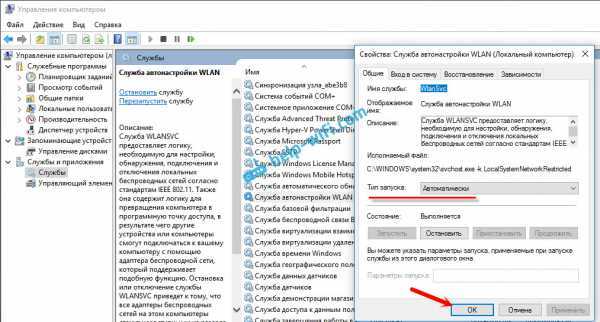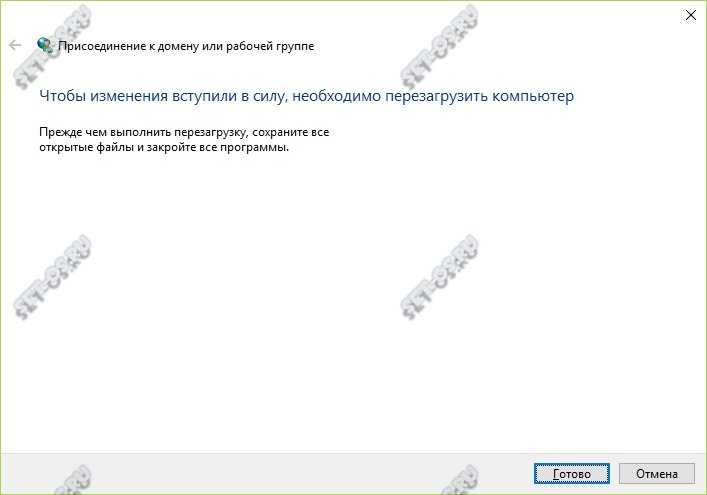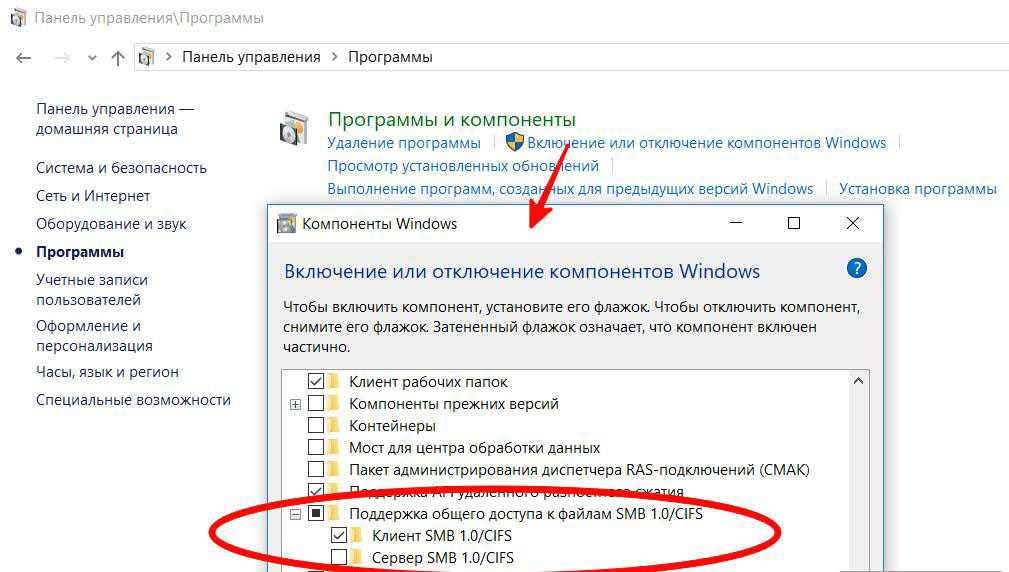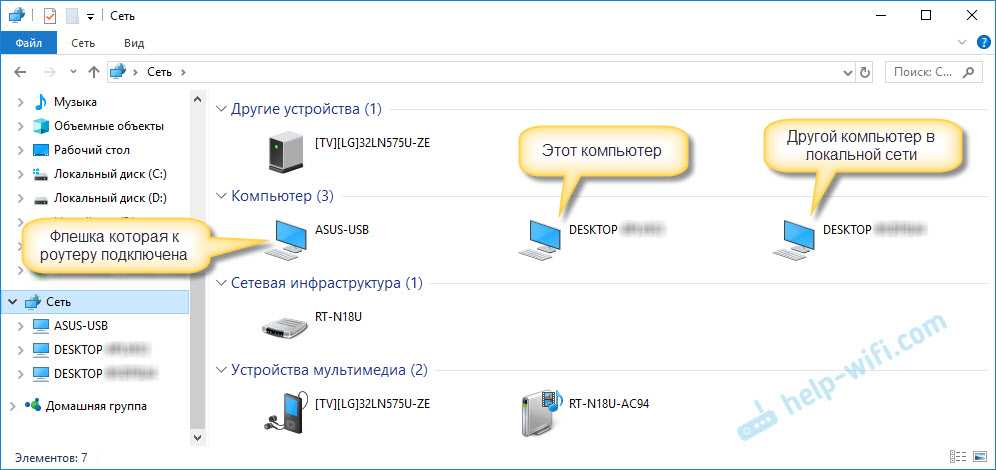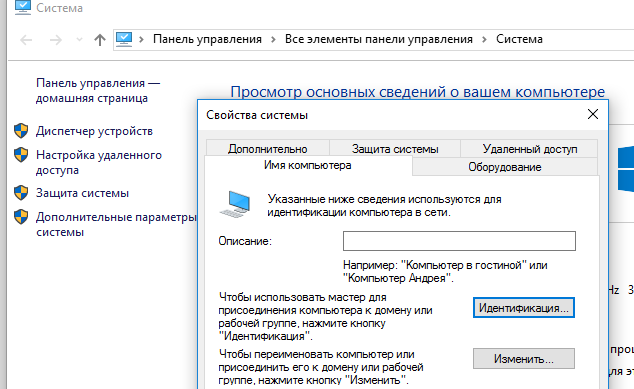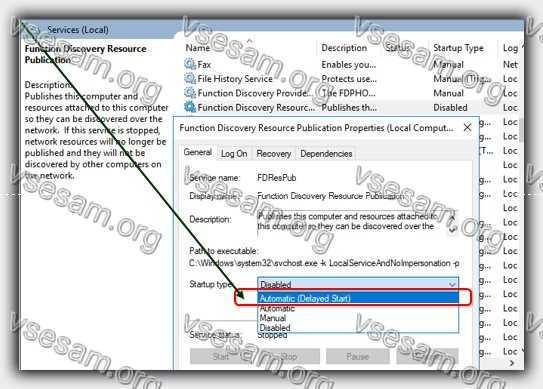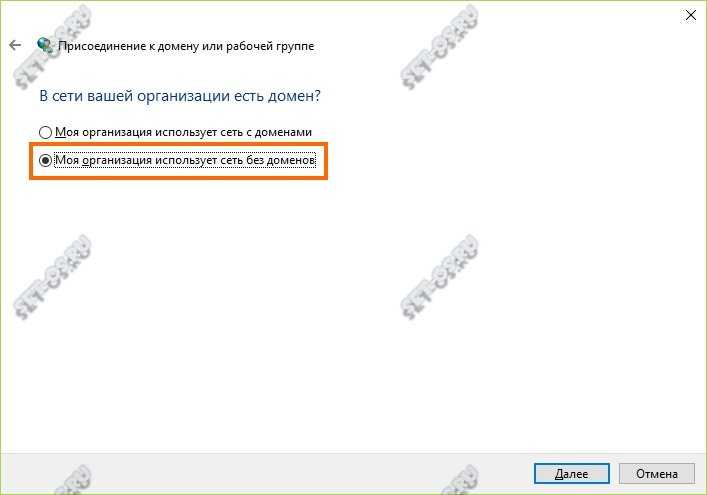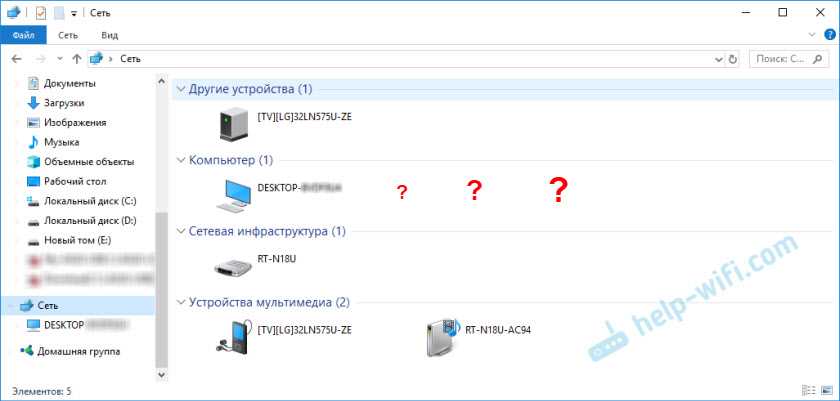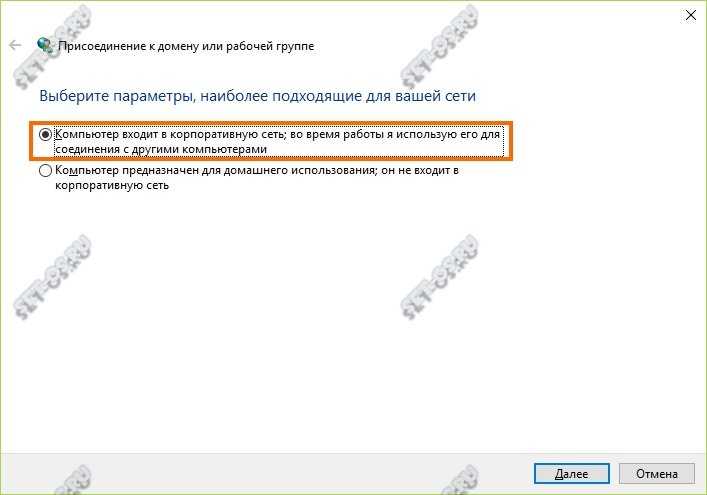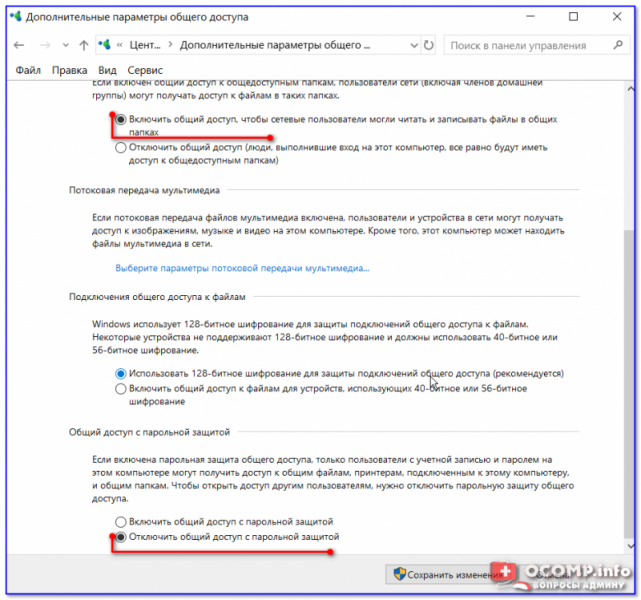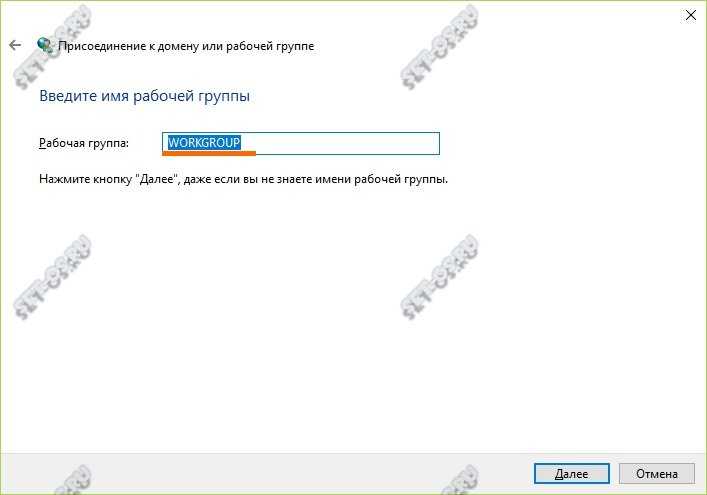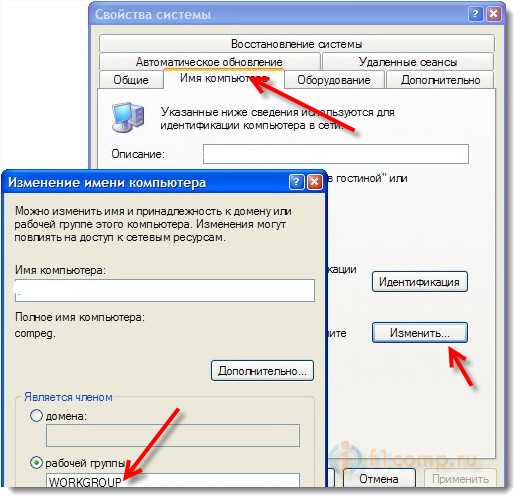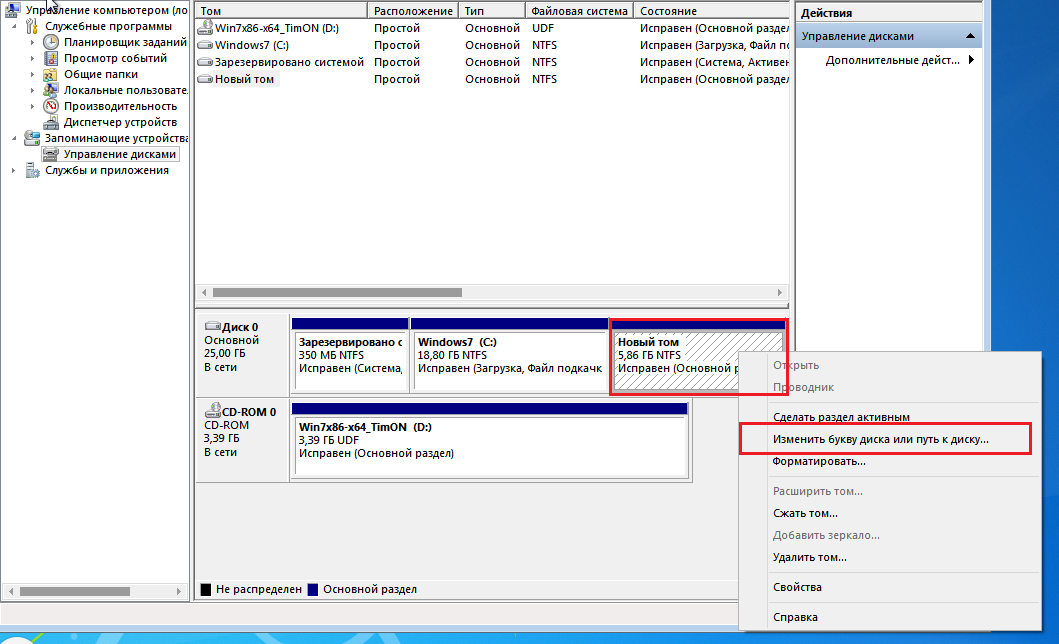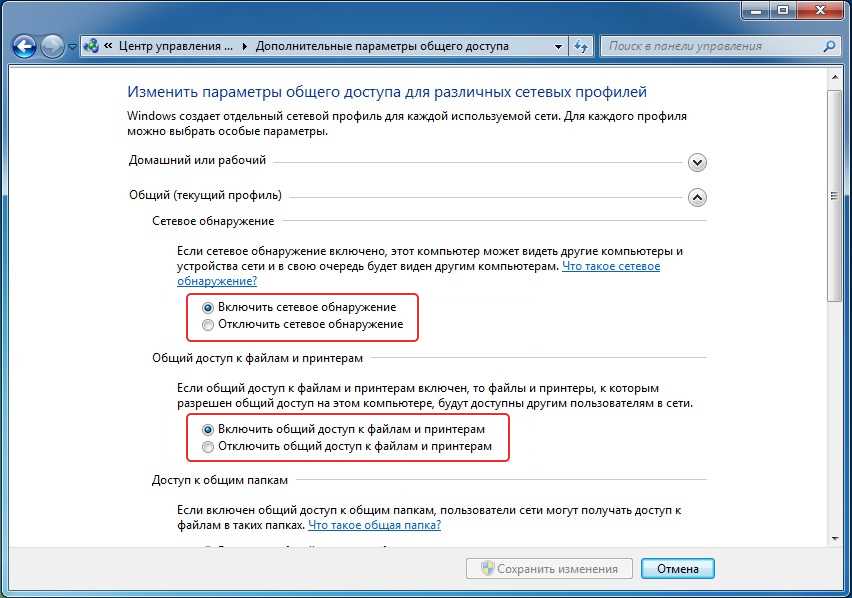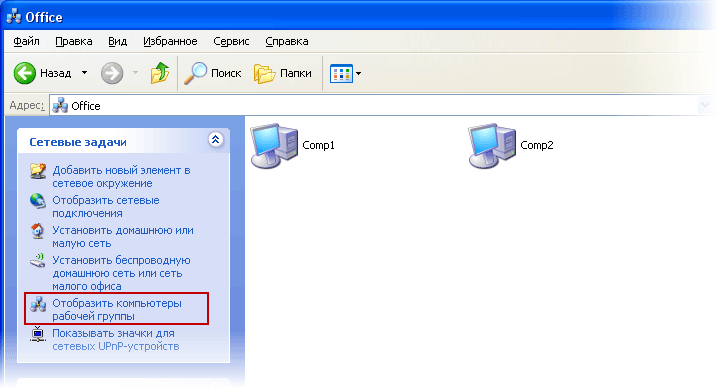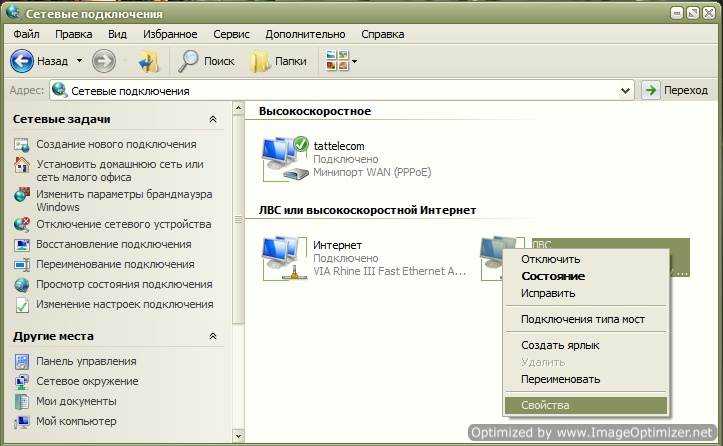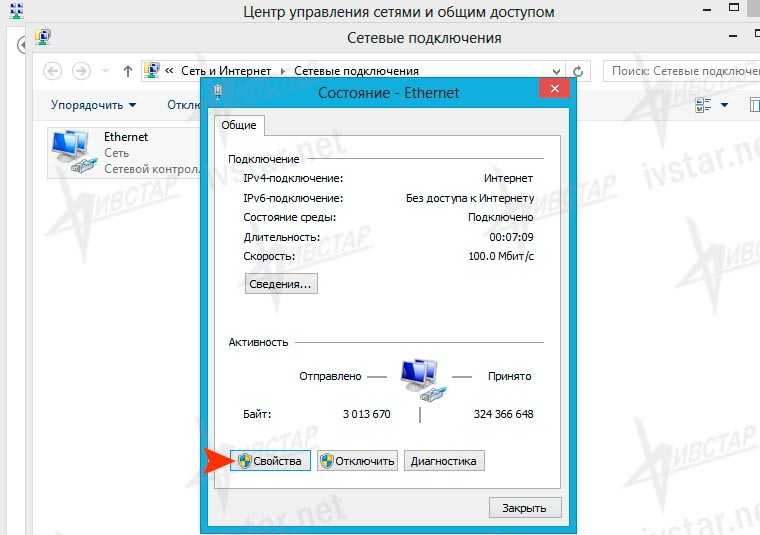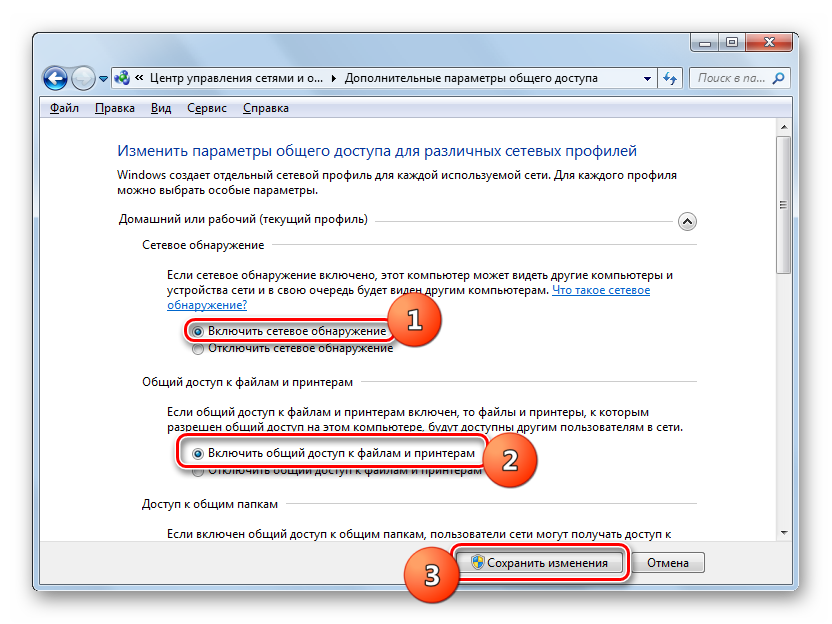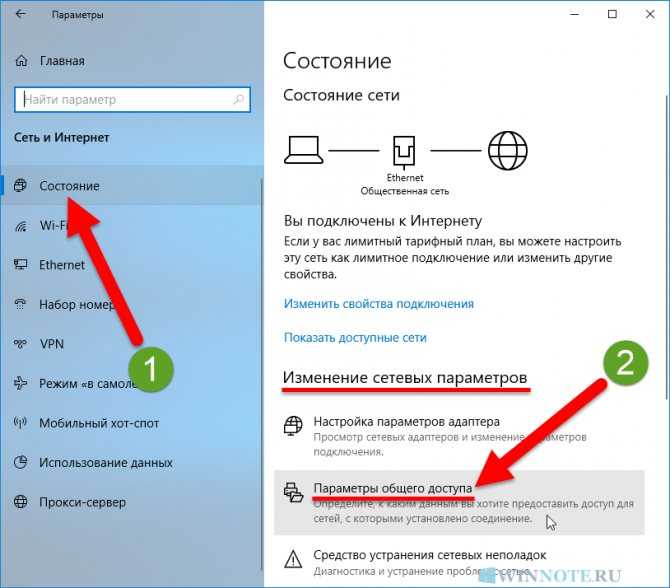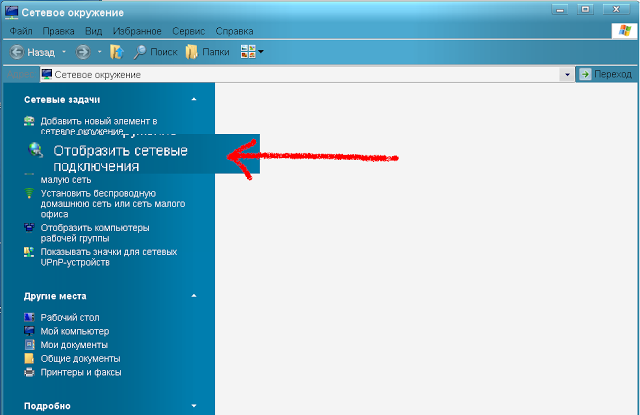Не определяется сетевой кабель
Как и в случаях с другим навесным оборудованием, неполадки, связанные с кабельным подключением, можно разделить на две группы. К первой относятся программные сбои, в частности, некорректно работающие драйвера сетевых устройств. Ко второй – различные повреждения и неисправности кабеля и портов.
Перед тем как переходить к поиску и устранению неполадок, можно проделать следующее:
Вынуть кабель из разъема и подключить его снова
Если на вашей сетевой карте имеются другие порты, то попробуйте задействовать их.
Обратить внимание на тип кабеля. Для прямого соединения компьютеров используется кроссовый тип, а для цепочек роутер-ПК – прямой
Возможно, система не сможет автоматически определить, по каким парам идут данные.
Подробнее: Объединяем два компьютера в локальную сеть
Причина 1: Физические неисправности и повреждения
Для того чтобы убедиться в исправности самого кабеля, прежде всего необходимо произвести тщательный его осмотр. Искать нужно изломы и нарушения изоляции. Попробуйте также подключить с помощью данного кабеля другой компьютер или ноутбук. Ситуация повторяется? Это значит, что придется приобрести новый патч-корд. Впрочем, если имеются соответствующие навыки и инструмент, можно заменить только коннектор и проверить работоспособность.

Еще один вариант развития событий – неисправность сетевого порта на ПК или роутере, или целиком всей сетевой карты. Рекомендации здесь простые:
Задействовать другие порты на компьютере (если таковые присутствуют) и роутере.
Заменить сетевую карту другой, заведомо исправной. То же самое нужно проделать и с маршрутизатором. Если после замены кабель определяется системой, то одно из устройств (или оба сразу) подлежит ремонту или утилизации.
Причина 2: Драйвера
Корни данной причины кроются в особенностях «общения» операционной системы с оборудованием. Определить, какая «железка» подключена к ПК, ОС может только с помощью специальной программы – драйвера. Если последний работает некорректно или был поврежден, или при его запуске возникла ошибка, то соответствующее устройство не будет нормально функционировать. Решить проблему с драйверами можно несколькими способами.
Способ 1: Перезагрузка драйвера сетевой карты
Название способа говорит само за себя. Нам нужно «заставить» систему остановить и снова запустить драйвер.
Способ 2: Обновление или откат драйвера
Обновление необходимо производить комплексно. Это значит, что апдейт только одного драйвера сетевой карты может не привести к устранению неполадки. Это обусловлено возможной несовместимостью программного обеспечения разных узлов компьютера. Для проведения данной процедуры рекомендуется пользоваться специальным софтом, например, DriverPack Solution.
Подробнее: Как обновить драйвера на компьютере с помощью DriverPack Solution
Откат следует применять в случае возникновения проблемы после установки нового драйвера. Приведенные ниже действия позволяют восстановить предыдущую версию ПО.
-
Переходим к «Диспетчеру устройств» с помощью меню «Выполнить» (Windows+R).
-
Раскрываем раздел с сетевыми адаптерами и ищем нашу карту.
Определить, какое именно устройство используется подключением, можно на вкладке «Сеть» его свойств (см. способ 1).
-
Дважды кликаем по устройству и переключаемся на вкладку «Драйвер». Здесь жмем кнопку «Откатить».
Подтверждаем свои намерения в системном диалоговом окне.
- Выполняем перезагрузку компьютера.
Заключение
Как видите, причин, вызывающих отсутствие сетевого кабеля, совсем немного. Наиболее неприятными из них являются физические неисправности оборудования – роутера, адаптера, порта или самого патч-корда. Это приводит к лишним тратам средств и времени. Все гораздо проще в случаях с драйверами, так как их установка или обновление обычно не вызывают затруднений даже у неопытных пользователей.
Опишите, что у вас не получилось.
Наши специалисты постараются ответить максимально быстро.
Неправильные настройки устройства
Нередко главной причиной сбоя сети на смартфоне может оказаться неправильно введенное одно или несколько значений в разделе с настройками сотовой сети (настройка точки доступа или APN). Для устранения подобной неполадки необходимо выполнить следующее:
- Откройте настройки используемого гаджета.
- Перейдите в раздел «Сотовая связь» (раздел может иметь другое название, аналогичное этому).
- Зайдите в каталог «Мобильные точки доступа» и отыщите настройки установленной «СИМ-карты».
- Просмотрите раздел «Точки доступа» и убедитесь в том, что в нем указана информация, идентичная информации на официальном сайте используемого вами оператора. В случае несовпадения данных, необходимо ввести корректную информацию и сохранить произведенные изменения.
Использование инструмента AvastClear
После скачивания и запуска этого приложений появится сообщение, где рекомендуют перезагрузиться в безопасный режим. Вы можете нажать «ДА» или «НЕТ». Сперва попробуем использовать программу в обычном режиме
.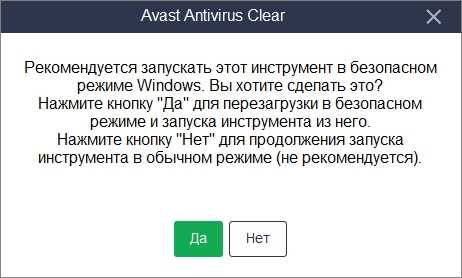
Выберите версию, которую нужно удалить. Путь обычно стоит по умолчанию, поэтому остаётся нажать кнопку «Удалить
».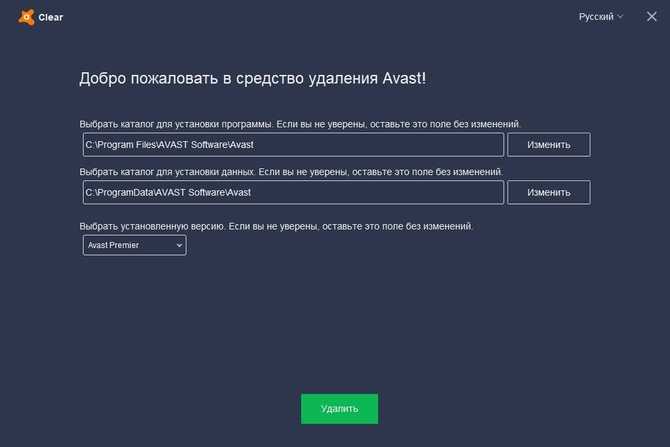
После этого программа будет удалена. Не забудьте перезагрузить ПК.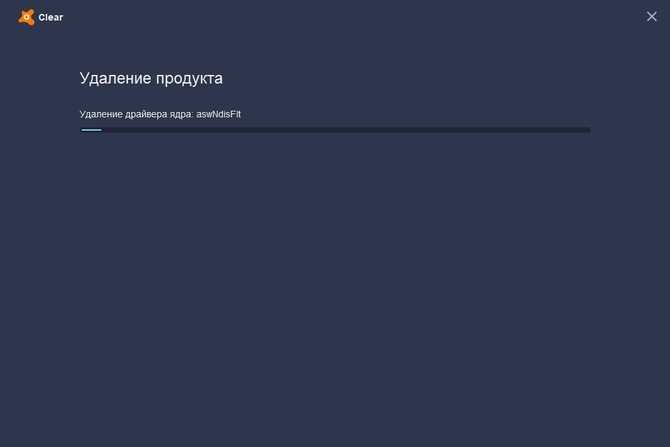
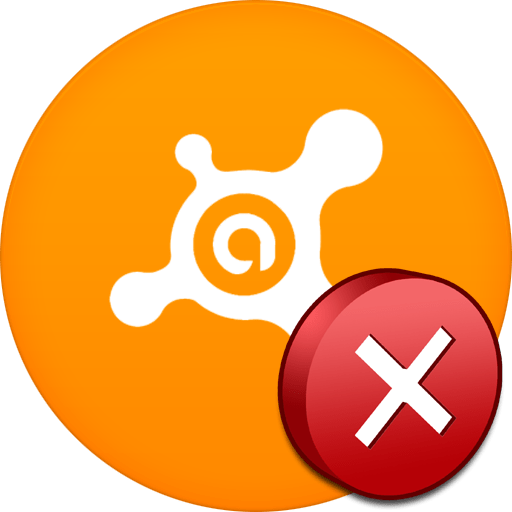
Ниже мы рассмотрим основные причины, которые могут повлиять на появление проблемы с установкой антивируса Avast на компьютер. Выполняя рекомендации, приведенные в статье, вы с высокой долей сможете решить проблему и установить на свой компьютер один из наиболее надежных антивирусов современности.
Возможные причины
Технические неполадки никогда не возникают самопроизвольно, для их появления всегда есть определенные причины и предпосылки.

Рабочая группа
Для упрощения навигации по локальной сети используют логические группы. Помимо персонального компьютера к группе можно подключить ноутбук, принтер, роутер. Замена названия рабочей группы или ее удаление влияет на взаимодействие устройств между собой.
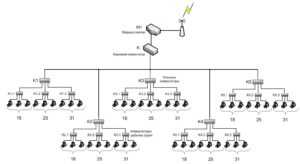
Обратите внимание! В каждой системе изначально имеется стандартное название группы. Однако у разных операционных систем эти названия отличаются
Сетевое обнаружение
Это специальный параметр, который при включении позволяет видеть другие устройства сети и становится виден сам. При включении общего доступа обнаружение также начинает работать. Но если этот параметр был раньше изменён, то включение доступа не повлияет на сетевое обнаружение.
Сетевые службы
Почта, интернет, IP-телефония, интернет телевидение — это набор сетевых служб. Помимо пользовательских служб, существуют службы управления сетевыми устройствами. DNS и DHCP помогают организовать работу всех сетевых устройств. Если установлен DHCP-сервер, то службой DHCP-клиент выдаётся IP-адрес устройству, у которого нет постоянного IP-адреса.
Когда пользователь пытается найти в сетевом окружении другие устройства отправляются, DNS запросы. DNS-служба позволяет привязать имя устройства к его IP-адресу. Неправильно настроенные адреса DNS-серверов могут стать причиной, почему одни компьютеры не видит других по локальной сети.
Брандмауэр
Сетевой барьер, расположенный между операционной системой и сетью, называется брандмауэром. Это программное обеспечение, которое контролирует входящий и исходящий трафик. Основные функции не допустить утечки информации и защитить компьютер от вторжений.
Данное программное обеспечение устанавливается вместе с установкой системы. Также у любого антивируса имеется свой сетевой экран. Иногда брандмауэр может блокировать определённые IP-адреса или всю сеть. На некоторых роутерах (например, фирмы mikrotik) имеется свой межсетевой экран. Он реализован функцией NAT (трансляции сетевых адресов).

Причина 4: настройки брандмауэра Windows
Брандмауэр Windows – встроенный в операционную систему защитник, который берет на себя функции антивируса, если таковой отсутствует на компьютере.
По каким-либо причинам брандмауэр может принять устанавливаемый антивирус за угрозу и не пропустить его инсталляцию. Для того, чтоб это проверить, попробуйте временно брандмауэр отключить.
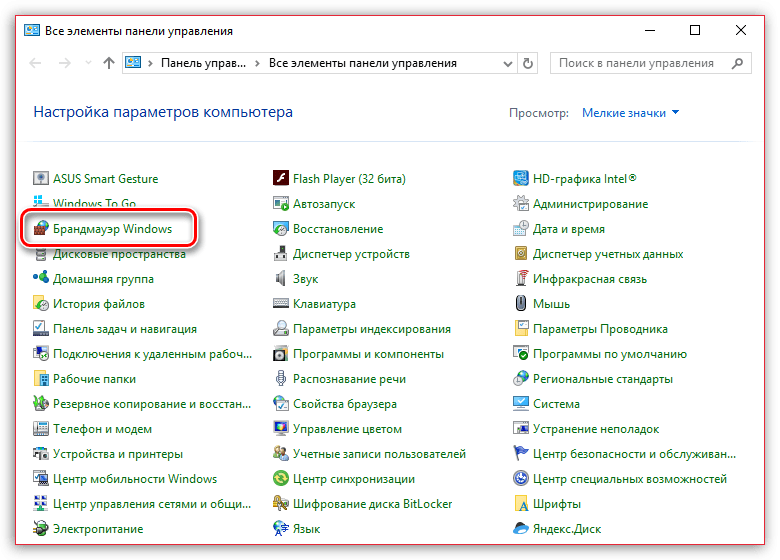
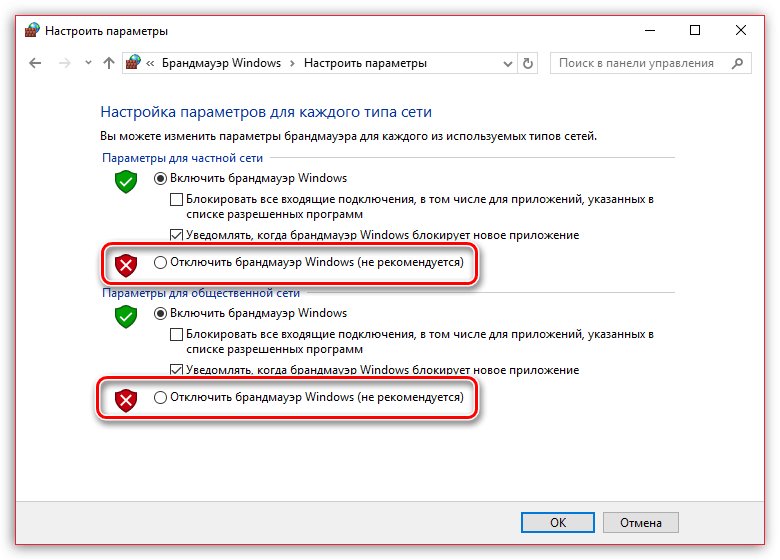
Локальная сеть между Windows 7 и XP через Wi-Fi роутер
Для начала давайте настроим компьютер, который работает на семерке.
Настраиваем Windows 7
Давайте сначала поменяем рабочую группу. Хотя нет, зачем на менять группу на двух компьютерах. Давайте на семерке оставим WORKGROUP, которая стоит по умолчанию, а на XP тоже пропишем ее.
Давайте проверим, стоит ли WORKGROUP по умолчанию. Нажмите на Мой компьютер правой кнопкой мыши и выберите Свойства. Слева выберите Дополнительные параметры системы и перейдите на вкладку Имя компьютера и посмотрите какая рабочая группа. Если WORKGROUP, то все нормально, пускай такая и будет. Если другая, то нажмите кнопку Изменить и укажите рабочую группу.
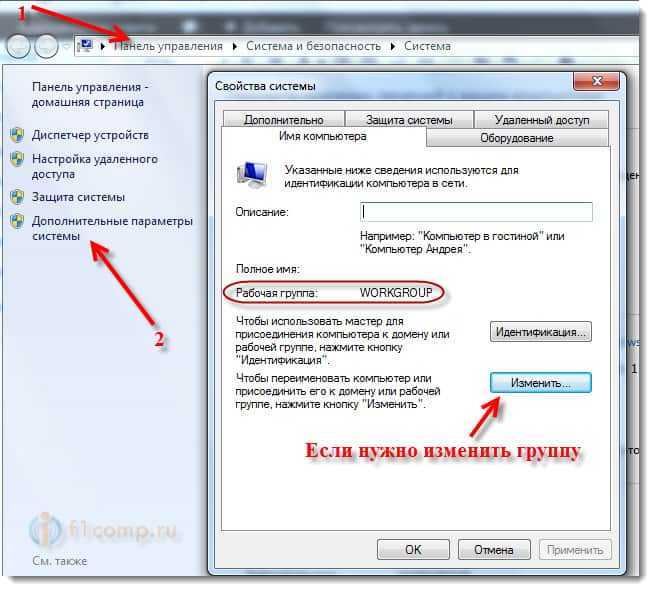
Перезагружаем компьютер.
Продолжаем настройку. Нажмите правой кнопкой мыши на значок сети (в трее, справа, снизу) и выберите Центр управления сетями и общим доступом.

Слева выберите Изменить дополнительные параметры общего доступа.
Затем поменяйте некоторые настройки:
- Включите сетевое обнаружение
- Включите общий доступ к папкам и принтерам
- Включите общий доступ, чтобы сетевые пользователи могли читать и записывать файлы в общих папках
- Отключите общий доступ с парольной защитой
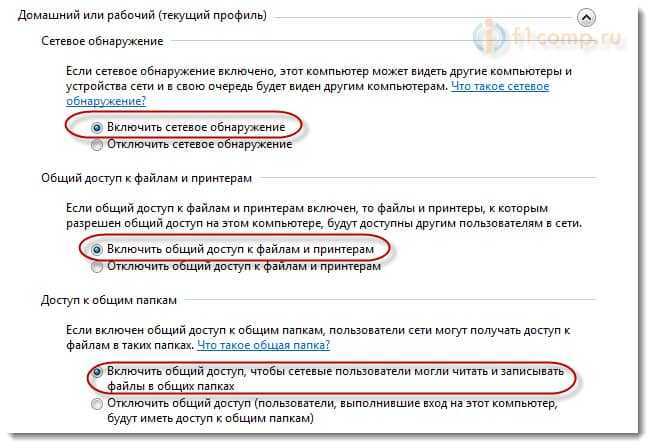

Сделайте это для общего и домашнего профиля, на всякий случай. Если все хорошо, то можно приступить к настройке другого компьютера.
Обновление:
Со мной поделились еще одним решением этой проблемы, которое так же подходит для Windows 8. Нужно просто еще включить доступ для устройств, которые используют 40-битное, или 56-битное шифрование.
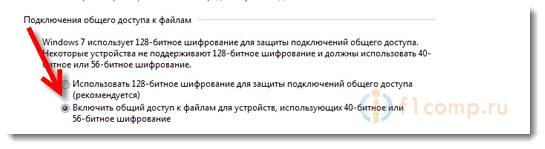 Спасибо Ольге!
Спасибо Ольге!
Настраиваем Windows XP для работы с Windows 7 в локальной сети
Здесь все просто, нам нужно только установить такую же группу, как и на Windows 7. Снова нажимаем на Мой компьютер правой кнопкой мыши и выбираем пункт Свойства.
Затем открываем вкладку Имя компьютера и нажимаем на кнопку Изменить.
Указываем такую же рабочую группу как на семерке (в нашем случае WORKGROUP), нажимаем Ок и перезагружаем компьютер.
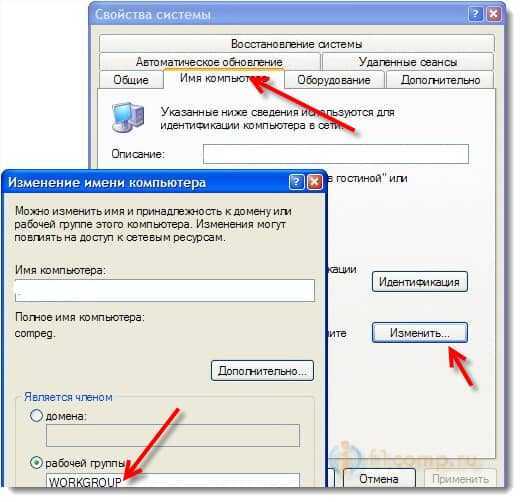
Теперь зайдите в проводнике, в Сетевое окружение и посмотрите видят ли компьютеры друг друга. Надеюсь, что все получилось.
Купить средство
Цены на глазные капли Макситрол (Бельгия) варьируются в диапазоне 350-700 руб.
- минимальная – 359 руб.;
- средняя – 440-480 руб.;
- максимальная – 733 руб.
По регионам России цены близки к московским минимальным и максимальным значениям.
Результаты поиска
2015-10-10 |
Отрицательные стороны
больше года мучаюсь с интернетом от мгтс. оплачиваю регулярно, но доступ в интернет постоянно пропадает. работать невозможно. буду отказываться от услуг мгтс и переходить к другому провайдеру. сил больше нет. отдельно оформлю другую жалобу на мгтс по поводу безобразной работы цифрового телевидения. берутся за все, делают безобразно. буду обращаться в общество по защите прав потребителей — услуга оплачена, но не оказана должным образом.
Комментарии:
Опубликовано: 23-09-2015
МГТС
Пожаловаться
!
информация для представителей компании
?
пошаговая инструкция для самостоятельной проверки компании
Решение 3. Обновите драйвер сетевого адаптера
В некоторых случаях проблема DNS_PROBE_FINISHED_NO_INTERNET может возникать из-за устаревшего или неправильного драйвера сетевого адаптера. Если это так, единственное решение — обновить существующий драйвер сетевого адаптера. Если ни один из вышеперечисленных способов не помог вам, это может быть хорошим решением.
Кстати, вот лучшие решения для DNS_PROBE_FINISHED_BAD_CONFIG ошибка для вас.
4)) Что делать если мы имеем компьютер например под Windows 7 который не виден в сети, или виден но зайти на него не возможно, то проверяем следующие сетевые настройки см. принсрины-картинки:
I. Настраиваем параметры «Сетевого обнаружения» Windows 7
1) Профиль сети: Общий (ставим галочки — как указано ниже (максимальные свободы — с одной стороны это ослабляет защиту с другой устраиваем необходимое нам сетевое равноправие ))
2) Профиль сети: Домашней или рабочей
1) Свойства системы
Проверяем сетевое Имя (должно быть уникальным и состоять из английских букв и цифр) и Рабочую группу(одинаковое имя для всех компьютеров конкретной локальной сети):
Изменение имени компьютера или домена (при необходимости, старайтесь использовать короткое имя например r1, r2, r3.. это облегчит запоминание и использование сетевого имени в дальнейших сетевых настройках)
2) Подключение по локальной сети — свойства
3) Свойства: интернет версии 4 (TCP/IPv4)
4) Дополнительные параметры TCP/IP4
5) Параметры IP/ DNS / WINS
Что лучше – Виксипина и Эмоксипина
Неполадки с сетевыми службами
Пользователи Windows 10 могут столкнуться с тем, что компьютер не отображается из-за неправильно работающей службы Обозревателя сети. Убедиться в наличии этой проблемы можно, посмотрев на активность протокола SMB 1.0 CIFS в разделе компонентов системы. Если он включен, можно попробовать его отключить. При отключённом состоянии стоит, наоборот, включить протокол и перезагрузить компьютер.
Также стоит проверить в списке служб работу «Публикации ресурсов обнаружения функции», «Обнаружения SSDP», «Обозревателя компьютеров», DHCP-клиента и «Узла универсальных PNP-устройств». Все они должны работать. Если это не так, следует включить все службы и перезагрузиться.
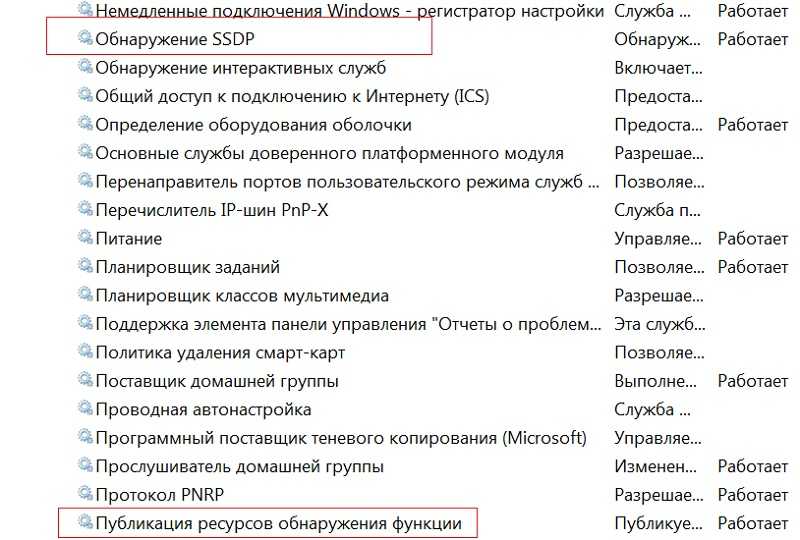
Проверка рабочей группы и имени
В третьих, проверьте, чтобы для двух компьютеров была создана общая рабочая группа, и при этом они были названы разными именами. Для этого зайдите в меню «Пуск» и нажмите правой кнопкой мыши по кнопке «Компьютер». Затем из контекстного меню выберете «Свойства».
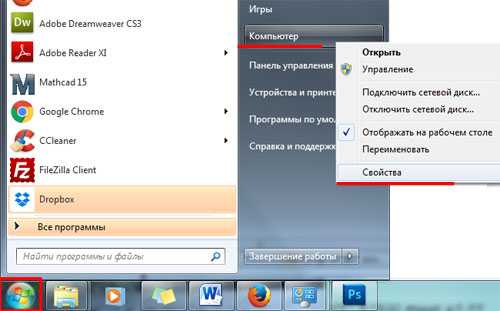
В следующем окне кликните по кнопке «Дополнительные параметры системы».
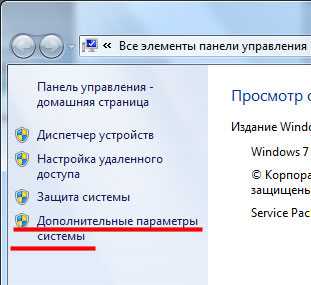
Дальше перейдите на вкладку «Имя компьютера» и кликнете по кнопке «Изменить».
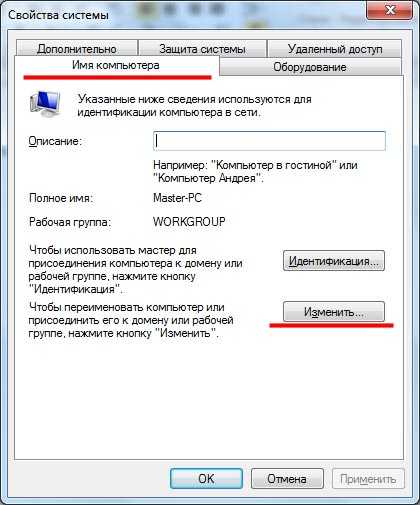
Здесь обратите внимание, что имя одного компьютера не должно совпадать ни с каким другим, а название рабочей группы должно быть одинаковое. При необходимости, в этом окне их можно изменить, нажмите «ОК»
Что все это значит? Откройте на каждом ПК или ноутбуке, которые должны быть в сети, показанное ниже окно. В нем посмотрите, чтобы имена ПК были разные. Если нет — то поменяйте нужные. А вот там, где «рабочая группа» должно везде быть написано одинаковое название. Если названия разные, то оставьте какое-нибудь одно.

Проверка записей в системном реестре
Откройте Редактор реестра командой regedit из окна «Выполнить» (Win + R).

Нужно проверить значение параметра Start в трех разделах Ndisuio, расположенных по пути:
- HKEY_LOCAL_MACHINE -> System -> ControlSet001 -> Services -> Ndisuio
- HKEY_LOCAL_MACHINE -> System -> ControlSet002 -> Services -> Ndisuio
- HKEY_LOCAL_MACHINE -> System -> CurrentControlSet -> Services -> Ndisuio
Перейдите по очереди в каждый раздел и дважды щелкните на Start, чтобы открыть его свойства. Проблемы с обнаружением сети возникают, когда в параметре Start установлено значение, отличное от «3». Если указано «2» или «4», меняем его на «3» и сохраняем изменения на «ОК».
Повторяем это действие для остальных разделов. После перезагрузки компьютера проверьте, видит ли Windows локальную сеть.