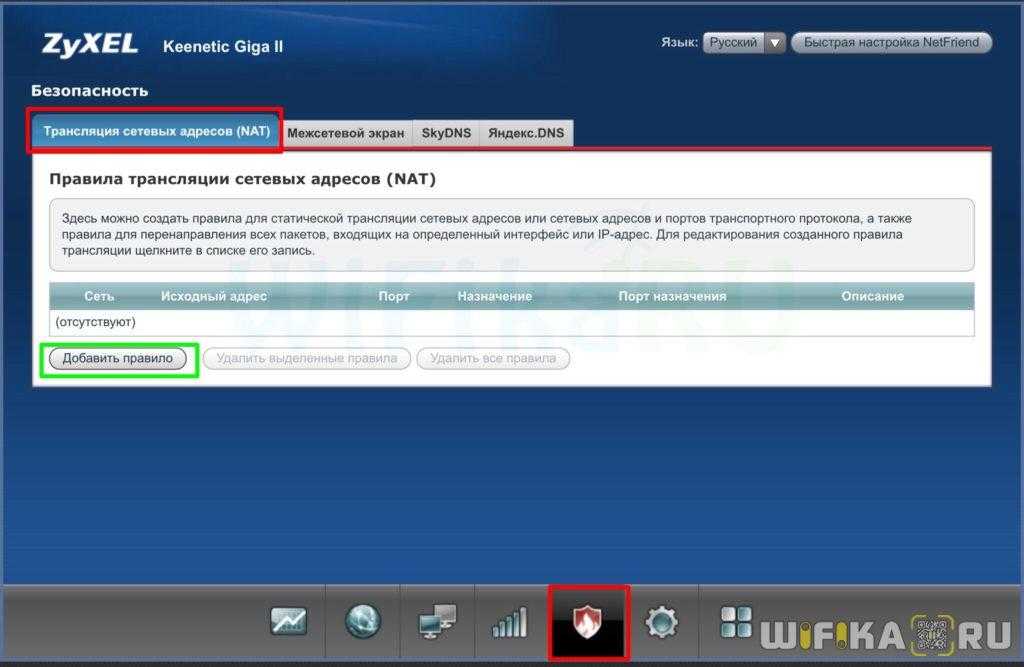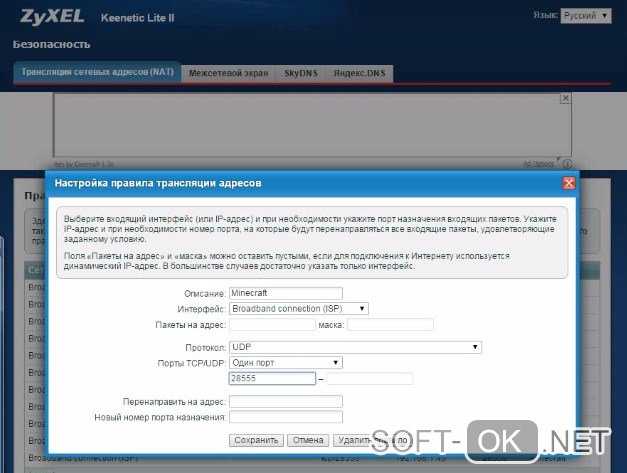Локальная сеть LAN и её сервер DHCP для раздачи IP-адресов
Внутренняя сеть Omni и её сервер DHCP для раздачи локальных адресов настраивается в следующем блоке с параметрами:
- Заходим в иконку с двумя компьютерами (она третья). Блок с настройками так и называется — «Домашняя сеть».
- В первом блоке с настройками можно задать иной адрес IP для внутренней сети, в частности адрес роутера. Помните, мы вводили адрес из первого поля в строку браузера, чтобы войти в настройки? Если вы его поменяете, вы, соответственно, будете вводить новый адрес в обозревателе, чтобы попасть в админку.
- В меню для сервера в первую очередь ставим птичку рядом со строкой «Включён». В следующих двух пунктах определяем, какие и сколько IP-адресов будут раздаваться пользователям в «локалке» (под пользователями понимаем устройства — ПК, телефон, планшет, телевизор, принтер и т. д.).
-
После всех настроек не забываем применить изменения, иначе отладка будет напрасной.
Как настроить проброс портов Zyxel Keenetic вручную?
Если мы хотим сделать перенаправление портов на этом Zyxel Keenetic вручную, то для начала надо закрепить за компьютером, на котором работает торрент, статический IP адрес, если на роутере активна функция DHCP сервера и он назначает ай пи всем подключаемым устройствам на автомате.
Для этого заходим в меню «Системный монитор > Домашняя сеть» и находим в списке подключенных компьютеров наш
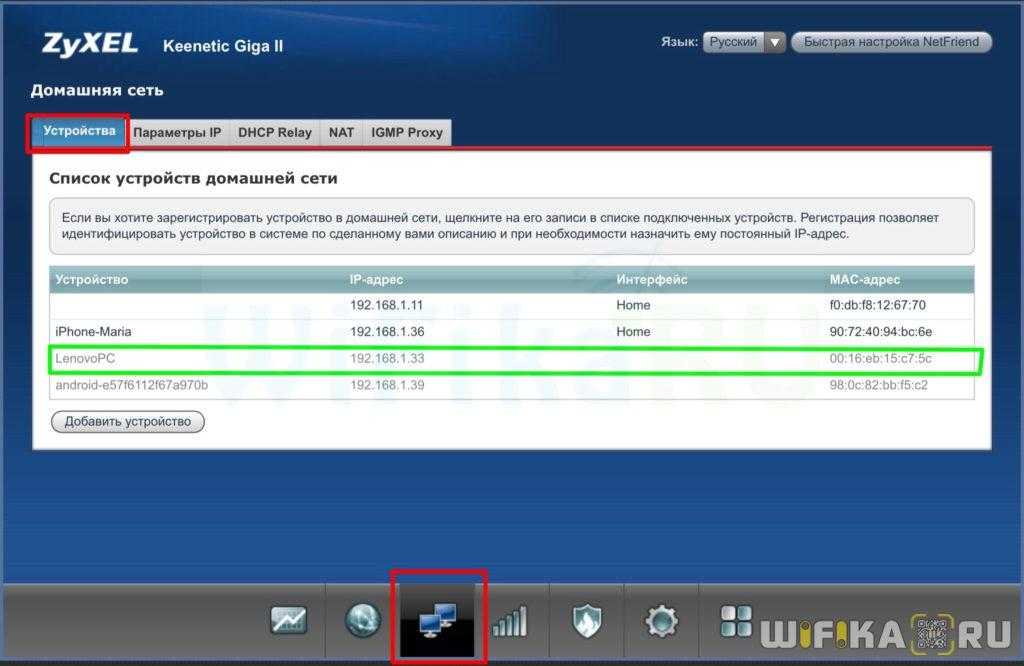
Кликаем по этой строке и ставим галочку на «Постоянный IP адрес». Откроются новые параметры, где будет написан выданный автоматически IP адрес. Оставляем его и нажимаем кнопку «Зарегистрировать».

Далее идем в раздел «Безопасность» на вкладку «Трансляция сетевых адресов (NAT)» и жмем на кнопку «Добавить правило».
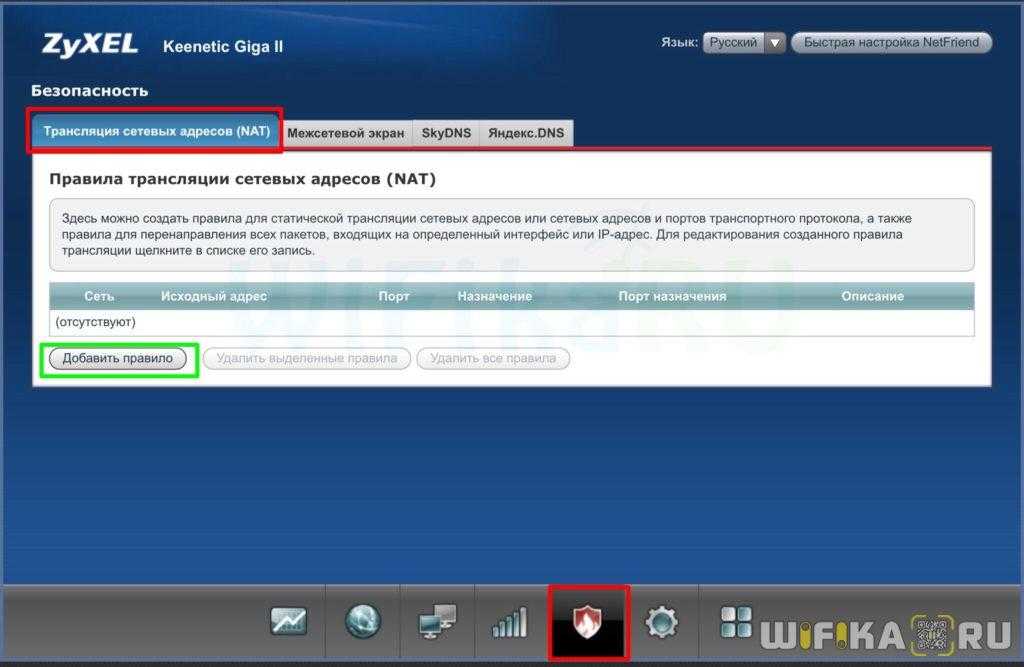
- В поле описание пишем «uTorrent»
- Интерфейс — в зависимости от типа подключения к интернету
- для выделенной линии без авторизации — интерфейс Broadband connection (ISP);
- для PPPoE, PPTP или L2TP — один из следующих интерфейсов: PPPoE0, PPTP0 или L2TP0 соответственно
- если подключение идет по WiFi, то Wi-Fi client (WifiStation0);
- при подключении через 3G/4G-модем используйте UsbModem0;
Протокол — TCP
Порты — «Один порт» и указываем тот порт, который мы указывали в настройках программы uTorrent
Перенаправить на адрес — IP адрес, который мы ранее привязали к компьютеру

Сохраняем и далее добавляем еще одно правило — только теперь в качестве протокола выбираем «UDP». В итоге список правил будет выглядеть так:

Вот и все — проброс портов на Zyxel Keentic настроен. Теперь, когда все желающие получить ваш торрент будут обращаться по адресу http://192.168.1.33:18334, они сразу будут попадать на раздачу. Таким же образом работает и настройка других программ, работающих через использование портов. А вот о том, как теперь зайти на конкретную программу уже из глобальной сети интернета через удаленное подключение к роутеру Зиксель Кинетик вы узнаете из следующей статьи.
Проброс портов в ZyXEL Keenetic Lite
Как иногда говорят в интернете, Lite является базовой версией. Она имеет одну антенну, меньшее количество гнезд Lan, меньше стоит, меньше возможностей в настройке (например, нет автоматической настройки перенаправления), и главное отличие — в ней отсутствует порт USB. Соответственно, все функции, относящие к USB, которые есть у просто Keenetic, или Keenetic4G, здесь отсутствуют. Поэтому подробно останавливаться на настройках этого роутера нет особых причин. Они не отличаются от вышеописанных, с поправкой на отсутствие USB, и проброс портов ZyXEL Keenetic Lite не отличается от вышеописанного, за исключением того, что блоки, которые обычно не нужны среднему пользователю, поменяли свое местоположение.
Открываем порт на Кинетике
Начинаем с того, что заходим в веб-интерфейс роутера, используя IP-адрес 192.168.1.1 или хостнейм my.keenetic.net. Имя пользователя по умолчанию — admin. Пароль для входа на Кинетике по умолчанию задаётся при первоначальной настройке устройства. Если Вы его не знаете, то читаем вот эту инструкцию.
После этого, как Вы зашли в веб-интерфейс роутера, в главном меню слева откройте раздел «Сетевые правила» -> «Переадресация».
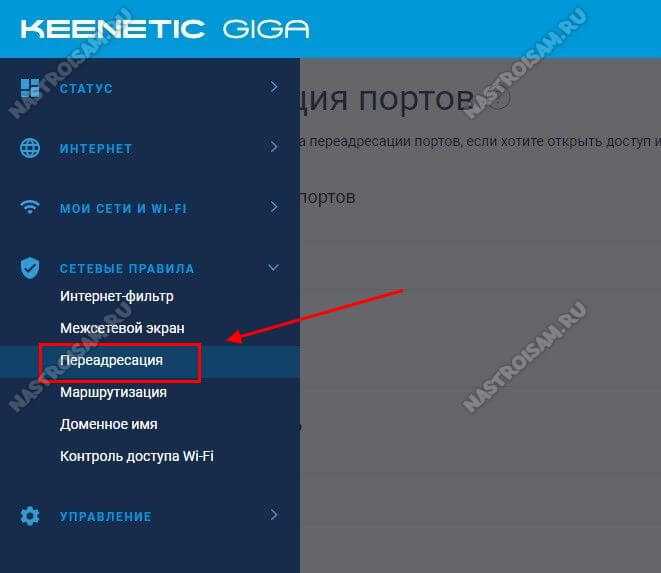
Откроется страничка «Переадресация портов». Здесь изначально нет ни одного правила для проброса портов. Если какая-то программа использует UPnP, то эти правила отображаются в нижней части окна.
Чтобы открыть порт на Keenetic — нажмите кнопку «Добавить правило».
![]()
Откроется окно создания правил переадресации портов на роутере. Ставим галочку «Включить правило» и заполняем поля в форме ниже:
![]()
- В поле «Описание» надо прописать название правила. Например, мы делаем проброс порта для торрента — пишем название torrent.
- В списке «Вход» надо выбрать внешние подключение к Интернет. У меня PPPoE-соединение — я его и указываю. Если у Вас тип подключения Динамический IP — выбираем «IPoE».
- В списке «Выход» будут отображены все зарегистрированные в локальной сети устройства. Можно выбрать из списка то устройство, для которого надо на Кинетике открыть порт, либо поставить значение «Другое устройство» и в поле ниже прописать его IP-адрес в локальной сети.
- Следующим шагом указывается протокол. Обычно это TCP или UDP.
- Тип правила выбираем или «Одиночный порт» если делаем проброс для одного порта, либо «Диапазон портов», если надо открыть подряд сразу несколько портов на роутере.
- В поле «Порт назначения» надо указать номер нужного порта.
Остаётся только проверить чтобы в расписании стояло значение «Работает постоянно» и нажать на кнопку «Сохранить». Результатом будет строчка созданного правила переадресации:![]()
Хочу отметить тот момент, что при создании правила одновременно указать два протокола — например, TCP и UDP — нельзя. Надо делать проброс по очереди для каждого из них.
Внимание! После того, как вам удалось открыть порт на Keenetiс и Вы начинаете проверять его доступность из вне, не забывайте учитывать следующие условия. Устройство, для которого создано правило, должно быть включено в момент проверки
Если у него есть свой брандмауэр (firewall), то у него так же должно быть создано разрешающее правило, иначе при проверке будет всё равно показывать, что порт закрыт.
Zyxel Keenetic ping
Для начала, зайдем в Keenetic №2 и во вкладке Интернет/ Подключения/ Brodband connection присвоим ему статический IP 192.168.1.5.
Маску подсети 255.255.255.0 и основной шлюз 192.168.1.1
Далее зайдём во вкладку Безопасность/ Межсетевой экран и создадим правило для интерфейса «Broadband connection (ISP)», так как мы подключены
к Keentic(y) №1 через этот интерфейс. Чтобы создать правило, необходимо нажать кнопку «добавить правило». Во всплывшем окне разрешить
прохождение пакетов по протоколу ICMP
Теперь перейдём в локальную сеть Keenetic(a) №1 и пропингуем адрес 192.168.1.5. Для этого запустим программу cmd.exe.
В WIN7 нажать WinKey+r, в всплывшем окне введём cmd.exe и нажмём ввод. В появившемся чёрном окне введём команду ping 192.168.1.5.
Утилита «ping» сообщает, что узел по данному адресу доступен и показывает время прохождения пакетов.
Что такое порт и зачем его открывать
Ему соответствует вполне определенный сервис: http, ftp, pop3 и т. д. Это своего рода расширение для компьютера. Зная его, ПК использует соответствующую программу. Сервер, получая в запросе номер порта, производит сопоставление и допускает к сервису, к которому обращается пользователь.
Физических портов в интернете не существует. Они могут быть исходящими при создании соединения пользователем и входящими при использовании ПК сетевой программой. Применяются протоколы TCP и UDP. Первый устанавливает соединение с клиентом для проверки переданных данных, а второй не гарантирует достоверность, но уменьшает нагрузку на сервер.
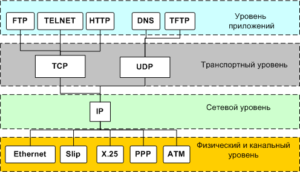
Понятно, что при использовании файлообменных сетей, игр с большим количеством участников должен быть обеспечен доступ к компьютеру со стороны интернета. Многие программы — Skype, µtorrent — способны сами открыть порты на роутере Zyxel, используя режим UPnP.  Он должен быть активирован на роутере и ПК. На маршрутизаторах Zyxel Keenetic все разрешения выставляются автоматически. Если этого не происходит, необходимо вручную проверить активацию UPnP.
Он должен быть активирован на роутере и ПК. На маршрутизаторах Zyxel Keenetic все разрешения выставляются автоматически. Если этого не происходит, необходимо вручную проверить активацию UPnP.
Что такое проброс, или перенаправление портов?
Представьте себе — есть на компьютере некая программа, которая обменивается данными с другими устройствами в сети. Это может быть торрент-клиент, онлайн игра, почтовый сервер, программа для видеонаблюдения или что-то еще. Для ее работы необходим некий открытый порт, через который она связывается с другими участниками. Когда вы устанавливаете программу на Windows, то она автоматически делает все настройки порта для ее корректной работы.
Например, торрент-клиент. Вы установили программу, она при инсталляции прописала для операционной системы, на каком порту работает, чтобы он был открыт для внешнего доступа. Создали раздачу, и к вашему компу напрямую коннектятся люди из интернета и получают файлы.
И тут вы ставите новое звено между ПК и интернетом — роутер, у которого кроме основной функции раздачи wifi есть также и ряд дополнительных, в том числе защита локальной сети. Так вот, для ограждения ваших устройств от нежелательных подключений к ним из интернета, маршрутизатор может блокировать внешние запросы.
Чтобы этого избежать используется функция перенаправления портов, когда мы точно указываем маршрутизатору, на какой именно порт данного устройства разрешено отсылать всех «интересующихся».
Приведу несколько примеров, в которых требуется открывать порты на роутере Keenetic или Zyxel:
- Вы настроили на компьютере файловый сервер и хотите делиться какими-то документами через интернет
- У вас установлена камера видеонаблюдения, и необходимо предоставить доступ к картинке через интернет
- Вы хотите делиться торрентами со своего жесткого диска на ноутбуке с другими пользователями
- У вас на ПК запущен игровой сервер, и необходимо разрешить к нему подключаться остальным игрокам
Настройка проброса портов — Трансляция сетевых адресов (NAT)
Итак, преступим к настройке. Перед настройкой настоятельно рекомендуется перезагрузить роутер, для исключения влияния возможных накопившихся ошибок (хотя, эта процедура не обязательная)!
Для настройки необходимо зайти на главную страницу роутера. Далее перейти в раздел «Безопасность», где выбрать пункт «Трансляция сетевых адресов (NAT)».
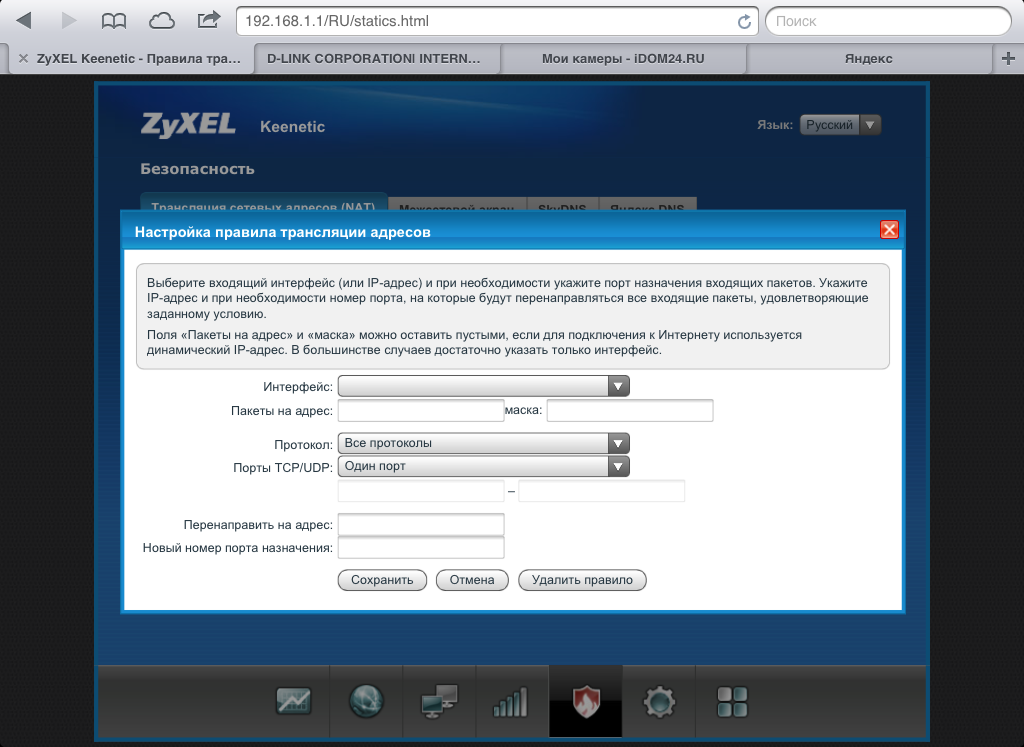
Страница настройки проброса портов ZyXEL Keenetic (нажмите на картинку для увеличения)
После этого добавляем правило трансляции адресов.
Для того, чтобы добавить правило, представим, что у нас есть IP-камера, подключенная к роутеру. Пусть ее IP-адрес будет 192.168.1.50, а ее локальный порт будет 80 (по умолчанию, в большинстве случаев порт IP-камер — 80, хотя бывают и исключения).
Итак, перед нами окно «Настройка правила трансляции адресов». Его поля необходимо заполнить следующим образом.
- Интерфейс – Broadband connection(ISP).
- Поля «Пакеты на адрес» и «маска» – оставляем пустыми.
- Протокол – TCP.
- Порты TCP/UDP — один порт.
- В поле ниже — указать внешний порт, на который будем обращаться из интернета. Т.к. IP-камера имеет у нас IP-адрес 192.168.1.50, наиболее удобно для запоминания взять, например, порт 10050. Порт необходимо выбирать больше 5000, чтобы не было совпадений с портами, используемыми стандартными службами и протоколами.
- Перенаправить на адрес — тут указываем локальный IP-адрес камеры, т.е. 192.168.1.50.
- Новый номер порта назначения – локальный порт IP-камеры. По умолчанию это порт 80.
Далее нажимаем кнопку «Сохранить». Если у Вас есть еще IP-камеры, добавьте их аналогично вышеописанной, только внешний порт и локальный IP-адрес (поле «Перенаправить на адрес») у IP-камер должны быть другими.
После этого перезагрузите роутер (не обязательно) и проверьте настроенный проброс портов на IP-камеру из интернета через браузер. Для этого в браузере введите http://:10050. В браузере должна отобразиться Ваша IP-камера.
Также удобно проверить доступность порта, который Вы пробросили на роутере для IP-камеры, с помощью нашего онлайн-сервиса «Проверка проброса портов». В данном тесте необходимо вводить порт, который Вы указали как внешний порт.
Если у Вас все получилось, зарегистрируйтесь в сервисе видеонаблюдения iDOM24.RU и просматривайте свои IP-камеры через любой компьютер, планшетник, мобильный телефон или смартфон, через телевизор, поддерживающий Smart TV.

GsmKontrol.ru — GSM реле и GSM сигнализация. Ставь на охрану или снимай с охраны бесплатным звонком, управляй по СМС. Перезагружай зависающие IP-камеры.
Материалы, опубликованные на сайте iDOM24.RU, разрешается использовать только с согласия администрации сайта iDOM24.RU. Все вопросы на info@idom24.ru.
Настройка роутеров и другого оборудования
le class=»article» data-id=»360012285399″>
Часто возникающие проблемы
Проверку правильности настроек осуществляют с использованием источника, не являющегося абонентом локальной сети роутера Zyxel Keenetic. Запрос оформляется по IP-адресу выбранного устройства с добавлением после знака двоеточия (:) соответствующего номера порта. Так как запрос иногда блокируется по пути к компьютеру брандмауэром ОС и установленным сторонним антивирусом, в них должны быть произведены настройки исключений блокировки при подсоединении к открытым на роутере портам.
При отсутствии обмена в сети рекомендуется проверить включение NAT в настройках соединения — того, что провайдер использует для данной функции. Она должна быть включена. 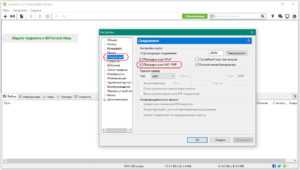 При работе сервера DHCP шлюз поставщика интернет-услуг должен соответствовать IP-address роутера Zyxel (192.168.1.1). Если произошел сбой, адрес выставляется вручную в свойствах протокола IPv4. Часто проблема снятия блокировки решается включением функции «Открытый сервер (DMZ)» в «Кинетик» с указанием локального адреса настраиваемого устройства.
При работе сервера DHCP шлюз поставщика интернет-услуг должен соответствовать IP-address роутера Zyxel (192.168.1.1). Если произошел сбой, адрес выставляется вручную в свойствах протокола IPv4. Часто проблема снятия блокировки решается включением функции «Открытый сервер (DMZ)» в «Кинетик» с указанием локального адреса настраиваемого устройства.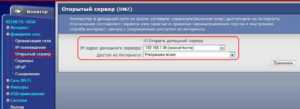
Открываем порты на роутерах ZyXEL Keenetic
Софт, использующий для корректной работы интернет-соединение, иногда нуждается в открытии определенных портов, чтобы внешнее подключение проходило нормально. Процедура проброса выполняется пользователем вручную путем определения самого порта и редактирования конфигурации сетевого устройства. Давайте рассмотрим все пошагово.
Шаг 1: Определение порта
Обычно если порт закрыт, программа уведомит вас об этом и укажет, какой именно следует пробросить. Однако происходит это не всегда, поэтому и нужно самостоятельно узнать этот адрес. Осуществляется это достаточно просто с помощью небольшой официальной программы от компании Microsoft – TCPView.
- Откройте страницу загрузки указанного выше приложения, где в разделе «Download» нажмите на соответствующую ссылку для начала загрузки.
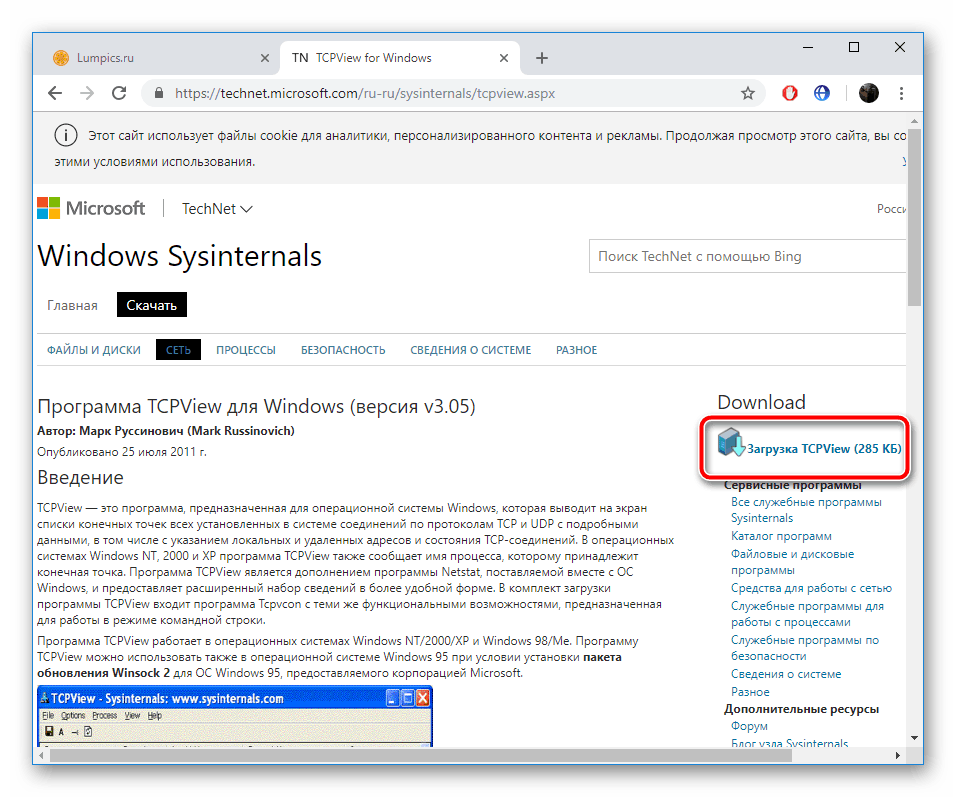
Дождитесь завершения скачивания и распакуйте ZIP через любой удобный архиватор.
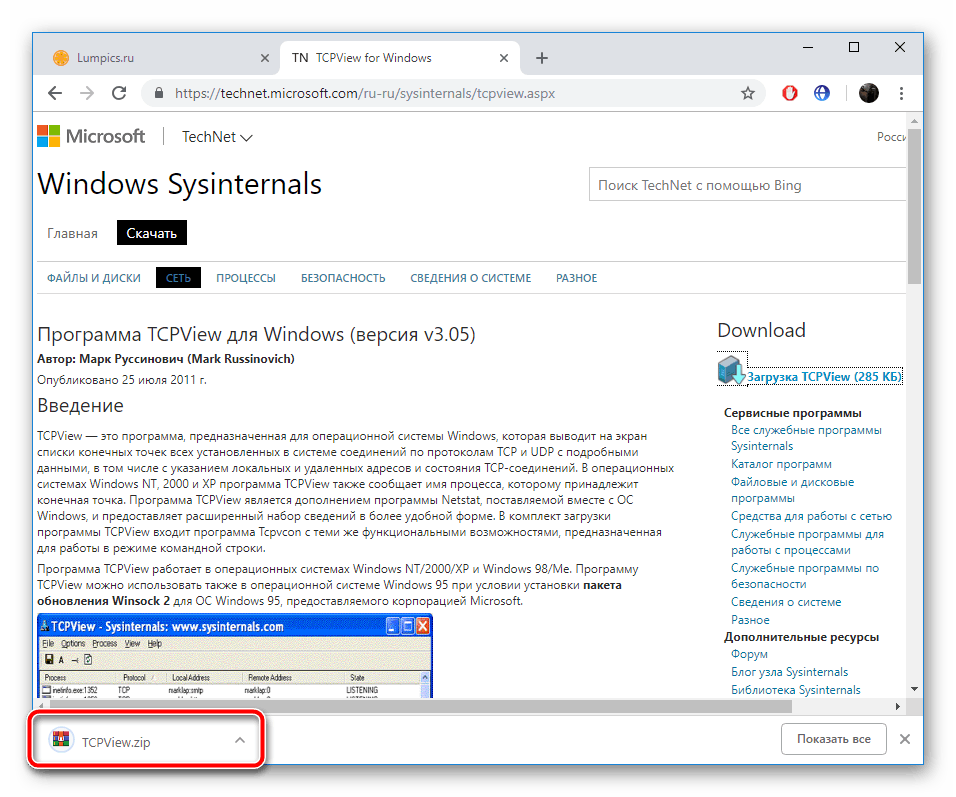
Запустите саму программу, дважды кликнув на соответствующий EXE-файл.
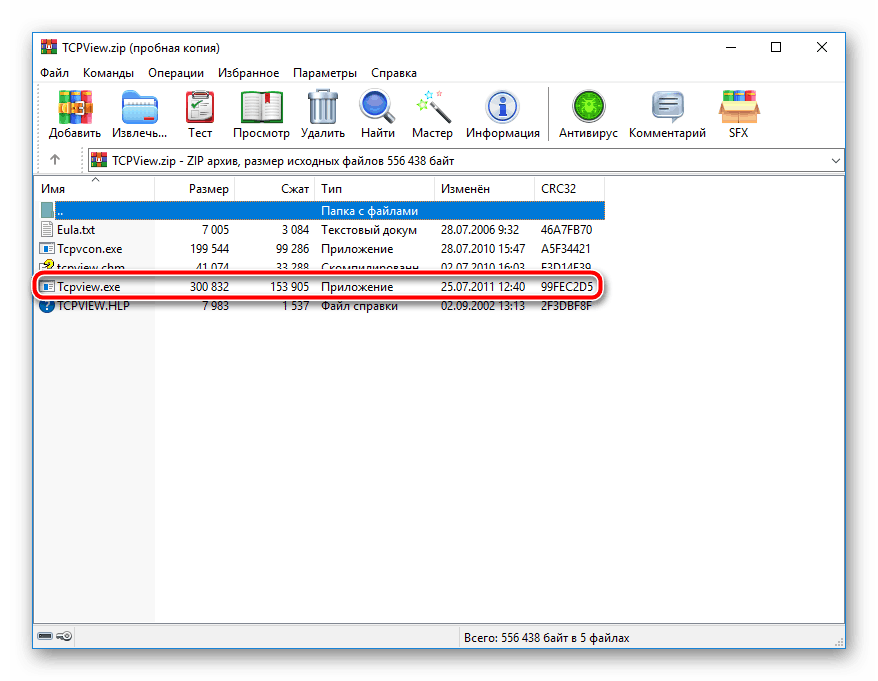
В колонке слева отображается список всех процессов — это и есть установленный на вашем компьютере софт
Отыщите необходимый и обратите внимание на столбец «Remote Port»
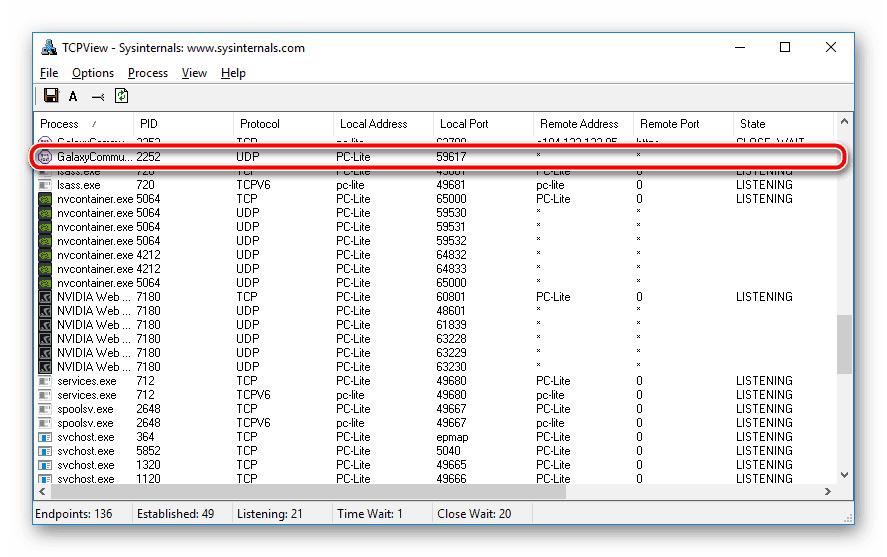
Найденный порт будет открываться в дальнейшем через манипуляции в веб-интерфейсе роутера, к чему мы и переходим далее.
Шаг 2: Конфигурация маршрутизатора
Данный этап является основным, ведь во время него производится основной процесс – задается конфигурация сетевого оборудования для трансляции сетевых адресов. Обладателям роутеров ZyXEL Keenetic требуется выполнить следующие действия:
- В адресную строку браузера введите 192.168.1.1 и перейдите по нему.
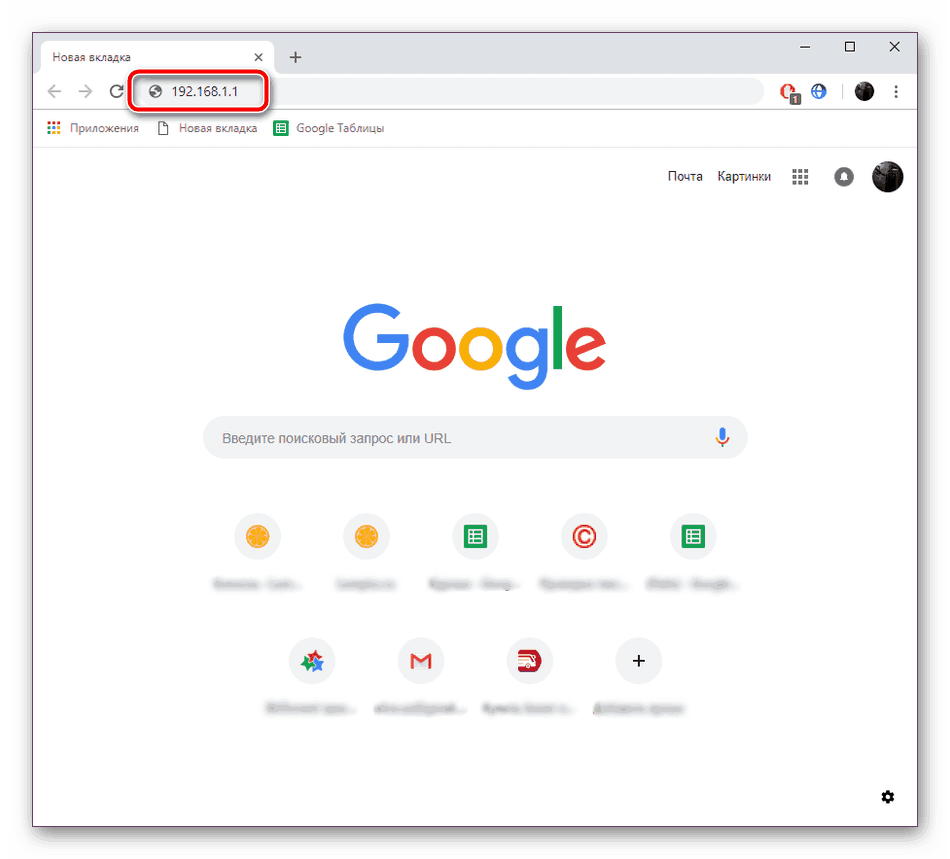
При первой настройке роутера пользователю предлагают изменить логин и пароль для входа. Если вы ничего не меняли, оставьте поле «Пароль» пустым, а «Имя пользователя» укажите admin , после чего кликните на «Вход».
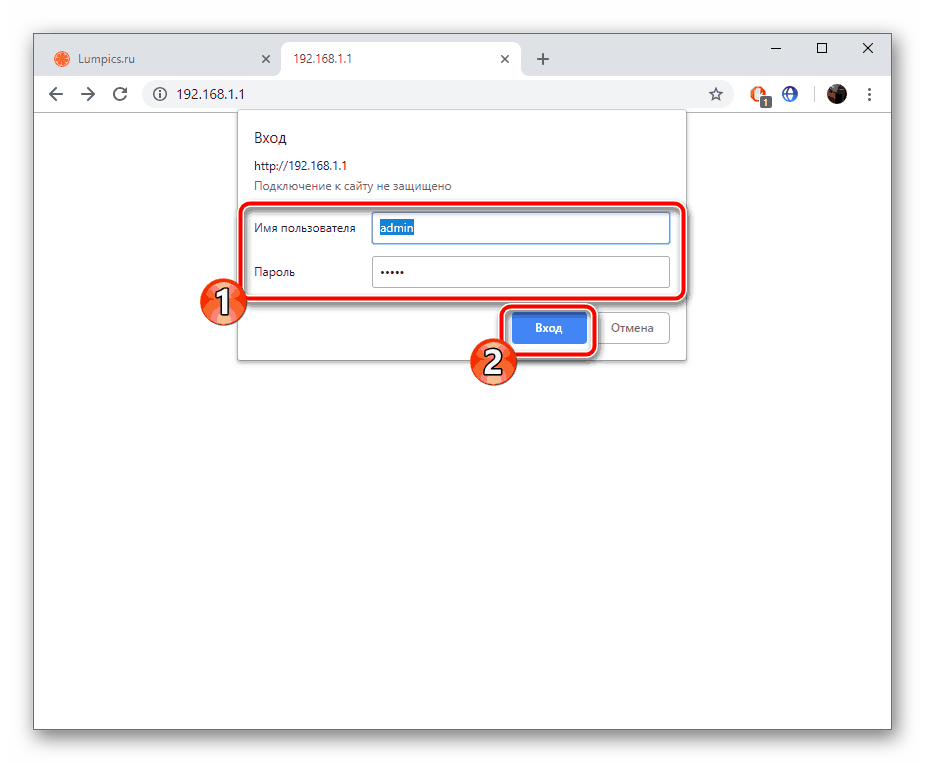
На панели снизу выберите раздел «Домашняя сеть», затем откройте первую вкладку «Устройства» и в списке нажмите на строку вашего ПК, она всегда находится первой.
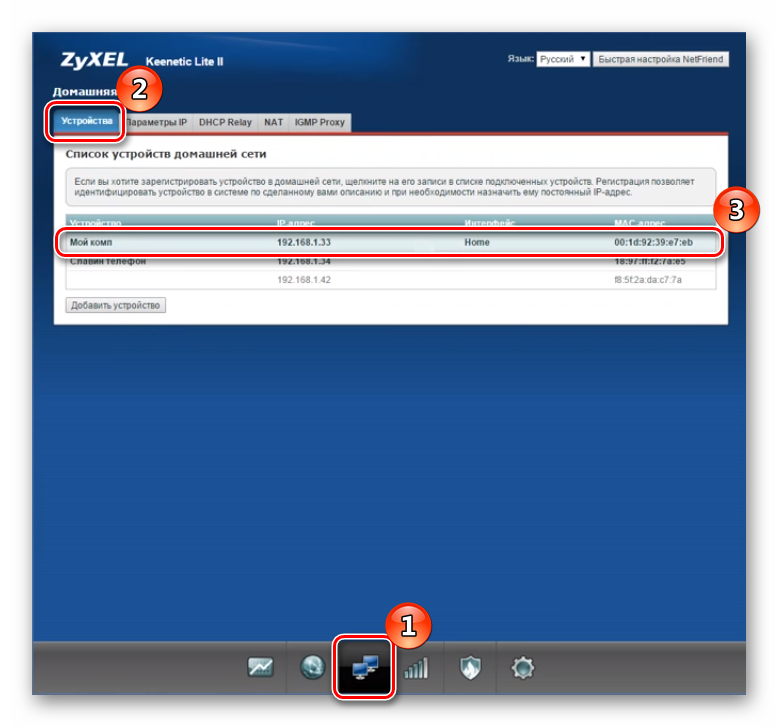
Отметьте галочкой пункт «Постоянный IP-адрес», скопируйте его значение и примените изменения.
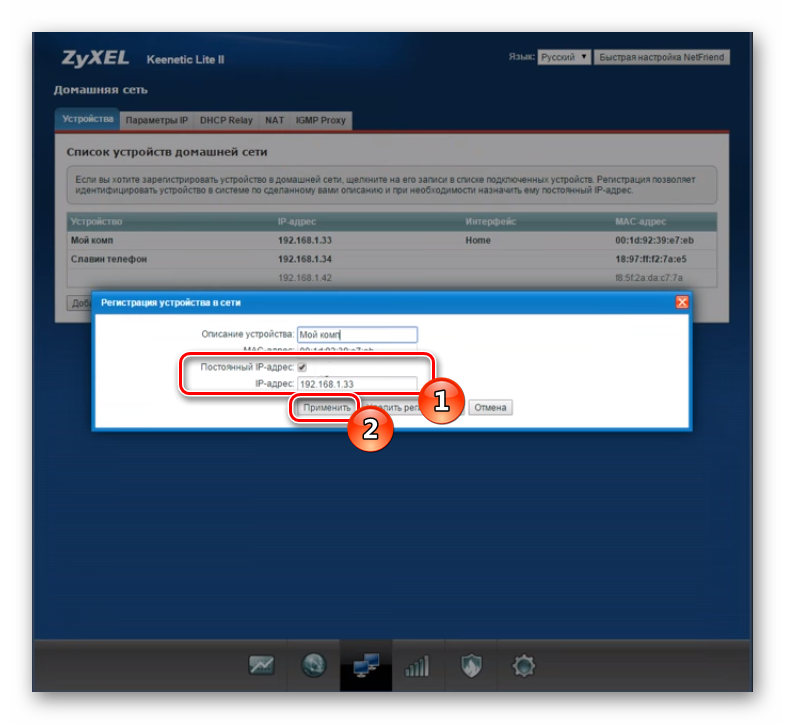
Теперь потребуется переместиться в категорию «Безопасность», где в разделе «Трансляция сетевых адресов (NAT)» нужно перейти к добавлению нового правила.
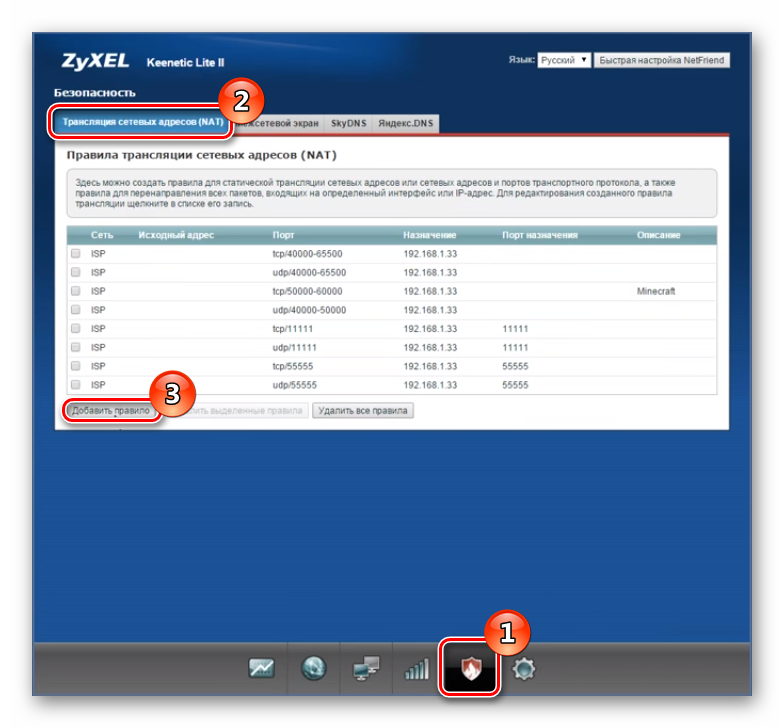
В поле «Интерфейс» укажите «Broadband connection (ISP)», выберите «Протокол» «TCP», и введите один ваш скопированный заранее порт. В строку «Перенаправить на адрес» вставьте IP-адрес вашего компьютера, который вы получили во время четвертого шага. Сохраните изменения.
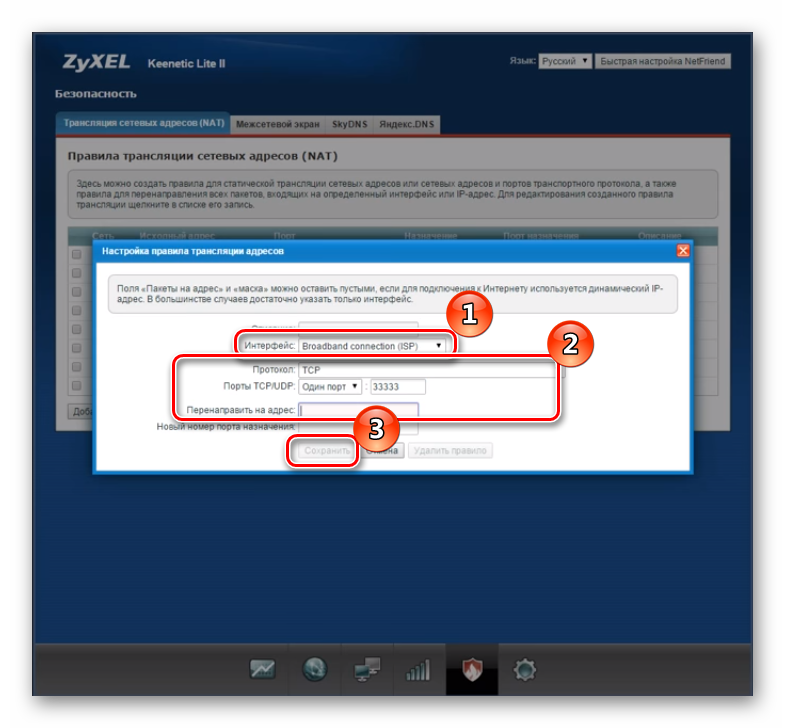
Создайте еще одно правило, изменив протокол на «UDP», при этом остальные пункты заполните в соответствии с предыдущей настройкой.
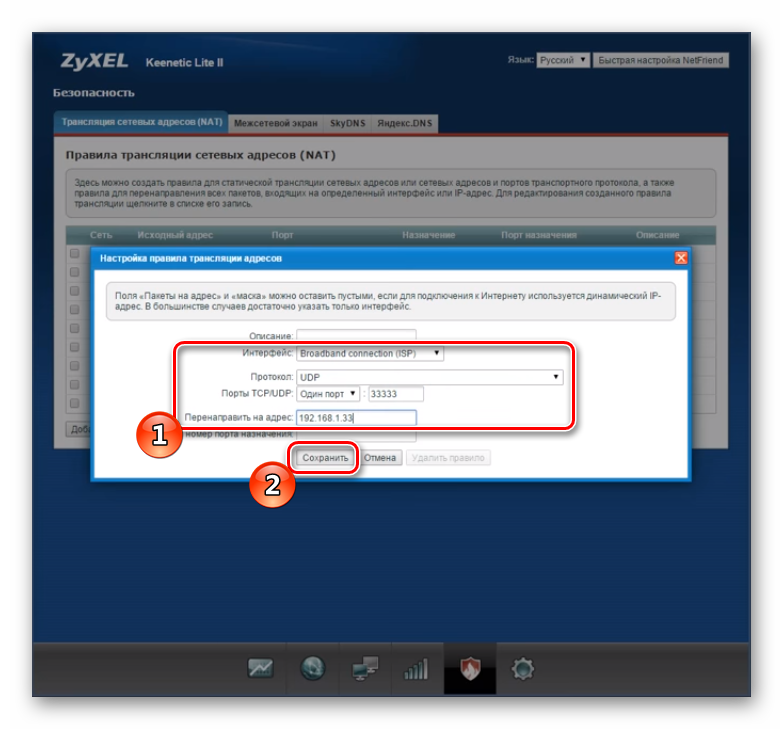
На этом работа в микропрограммном обеспечении завершена, можно переходить к проверке порта и взаимодействию в необходимом софте.
Шаг 3: Проверка открытого порта
Убедиться в том, что выбранный порт был успешно проброшен, помогут специальные онлайн-сервисы. Существует их достаточно большое количество, а для примера мы выбрали 2ip.ru. Вам требуется выполнить следующие действия:
- Откройте главную страницу сервиса через веб-обозреватель.
- Перейдите к тесту «Проверка порта».
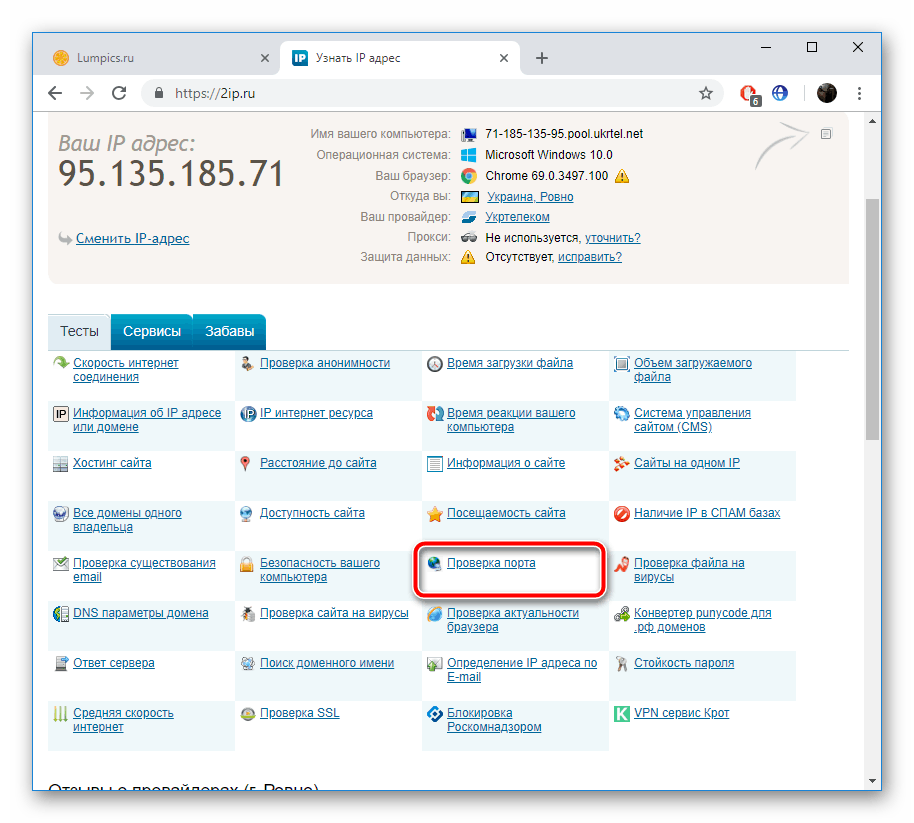
В поле «Порт» введите нужное число, а затем кликните на «Проверить».
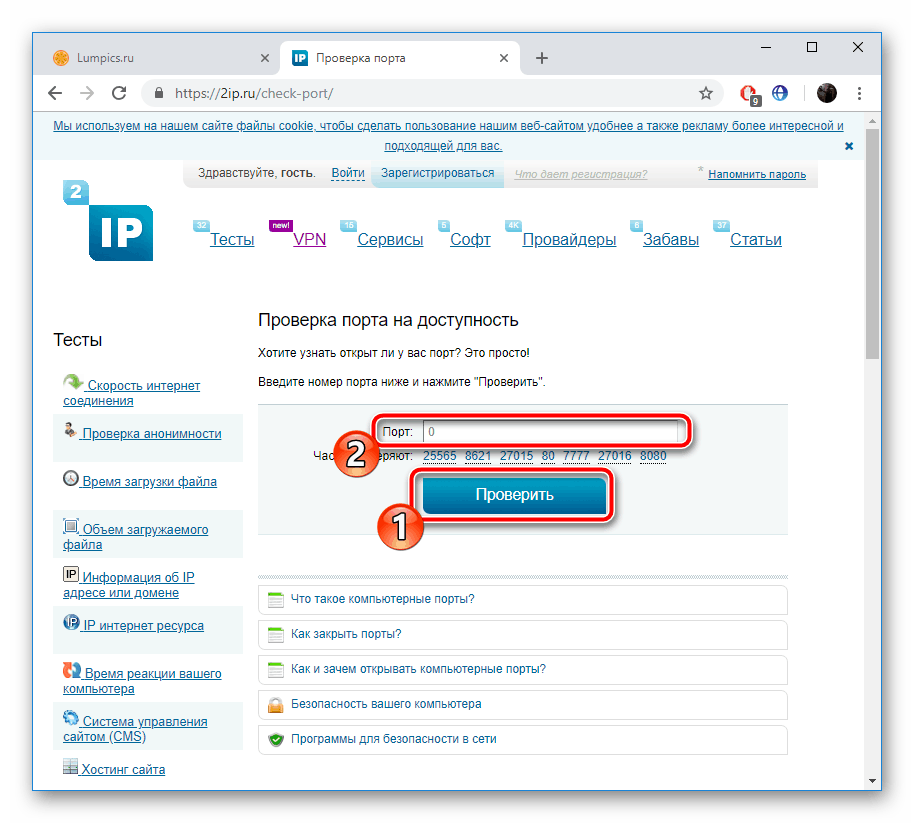
После нескольких секунд ожиданий отобразится интересующая вас информация о состоянии порта, на этом проверка завершена.
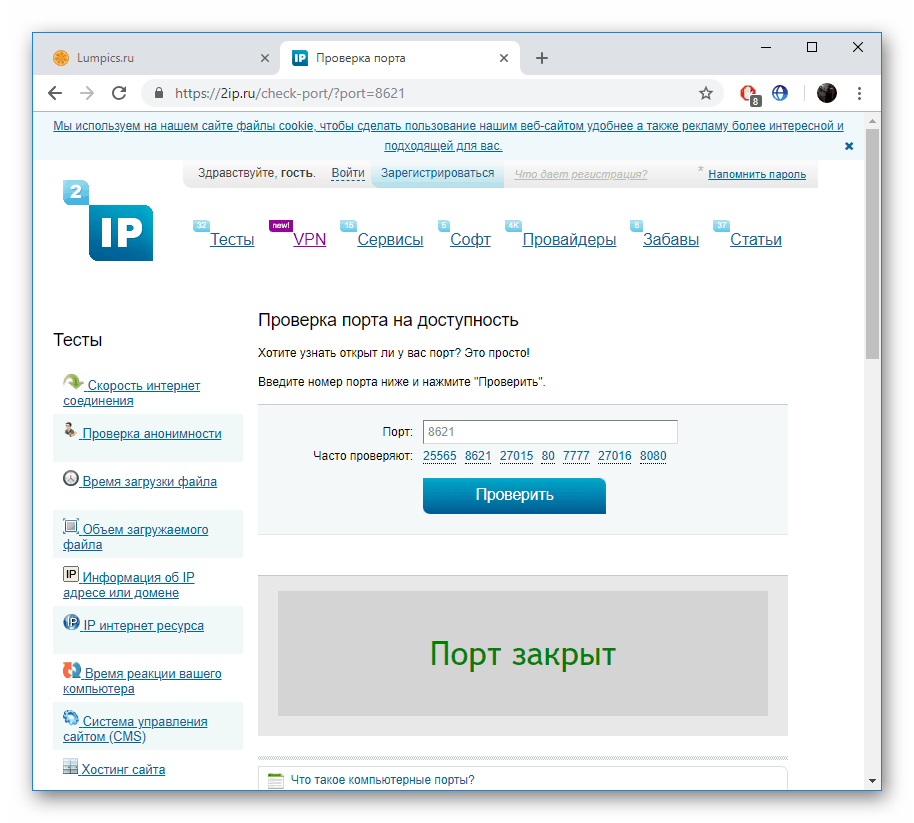
Если вы столкнулись с тем, что виртуальный сервер не функционирует в определенном программном обеспечении, рекомендуем отключить установленный антивирусный софт и защитник Windows. После этого перепроверьте работоспособность открытого порта.
Наше руководство подходит к логическому завершению. Выше вы были ознакомлены с тремя основными этапами проброса портов на роутерах ZyXEL Keenetic. Надеемся, вам удалось справиться с поставленной задачей без особых трудностей и теперь все программное обеспечение функционирует корректно.
Причины появления технической ошибки DNSerror
Процесс соединения пользователя с интернет-сайтом, с технической точки зрения, представляется как цепочка, по которой проходит запрос от браузера до ближайшего DNS-сервера, где сопоставляется имя ресурса с его IP-адресом, соединение с ним и возврат содержимого веб-страницы обратно на браузер.
В зависимости от того, что помешало нормальному течению этого процесса, и различаются причины появления DNSerror, они сводятся к следующим:
- проблемы с интернет-подключением;
- изменения в доменном имени;
- ошибки у провайдера;
- блокировка веб-ресурса со стороны провайдера;
- приостановка функционирования сайта из-за работ по его техническому обслуживанию;
- вирусная активность;
- нарушение целостности базы данных на DNS-сервере;
- внесение сайта в черный список файрволла, антивируса;
- повреждения кеша DNS на локальном компьютере.
Распространенной причиной появления проблемы DNSerror являются и ошибки в браузере. Чаще всего случаются неисправности типа DNSerror в “Яндекс.Браузере”.
Как открыть порты на роутере самостоятельно
Как уже говорилось выше, в заводских настройках любого роутера нет никаких настроек портов и все исходящие запросы блокируются. Чтобы открыть порт (один или несколько), нужно через веб-интерфейс маршрутизатора произвести нужные настройки.
Следует отметить, что открытие того или иного порта настраивается не для маршрутизатора, а для клиента (компьютера), который к роутеру подключён. Если в вашей домашней сети пятеро пользователей, которым нужно открыть порт №20 (к примеру), в соответствующем разделе веб-интерфейса надо будет внести пять записей с настройками, отдельно для каждого компьютера.
Для TP-Link
На роутерах семейства TP-Link открыть и настроить порт, можно при помощи простой пошаговой инструкции.
- Откройте интернет-браузер, в строке адреса введите сетевой адрес роутера. Выше в статье рассматривалось, как этот адрес узнать.
- Введите логин и пароль пользователя. По умолчанию парольная пара — admin/admin.
-
Откроется веб-интерфейс роутера, меню управления в нём находится в левой колонке.
-
Откройте Переадресация->Виртуальные серверы, затем нажмите кнопку «Добавить….», чтобы вызвать диалог добавления и настройки нового порта.
-
Введите номер порта, который нужно добавить в поле «Порт сервиса». В поле IP-адрес вводится адрес компьютера, который должен получить к порту доступ. Поле «Протокол» определяет типа данных, которыми будет обмениваться порт: TCP, UDP или ALL. Поле «Статус» выставляете в «Включено», чтобы порт стал активным.
- Кнопкой «Сохранить» применяете изменения.
Видео: открытие портов на роутере TP-Link
Порт не открывается — что делать?
Возможность открыть тот или иной порт зависит также от политики интернет-провайдера, услуг, доступных в рамках вашего тарифного плана, а также инфраструктуры сети. Особенно это касается абонентов, живущих в многоквартирных домах. С целью снижения расходов на прокладку сети в рамках дома/подъезда, провайдер устанавливает в них недорогие маршрутизаторы, а чтобы такие устройства могли стабильно работать с большим количеством подключённых пользователей — существенно ограничивает возможности.
Наивно ожидать от такого «железа» приличного быстродействия
В частности — блокируются порты, используемые торрент-трекерами, IP-адреса выделяются «серые» (из адресного пространства внутридомового маршрутизатора). Таким образом, чтобы настроить проброс портов, пользователю нужно настроить не свой, домашний роутер, а внутриподъездный, что на практике — неосуществимо.
Решением проблемы будет переход на более дорогой тарифный план, где ограничений не будет либо подключение услуги постоянного (статического) IP-адреса, что сделает возможным конфигурирование портов с домашнего маршрутизатора.
Убедитесь также, что установленные на клиентских компьютерах программы-брандмауэры или антивирусные пакеты, которые защищают интернет-соединение в реальном времени не блокируют обращение к портам извне.
Как поменять или добавить порт в роутер
Все изменения в конфигурации портов вносятся через веб-интерфейс роутера. Возможно также конфигурировать роутер через Telnet, но умеющий такое делать пользователь эту статью читать не станет. Рассмотрим добавление порта на примере веб-интерфейса роутера семейства TP-Link.
- Откройте интернет-браузер, в строке адреса введите сетевой адрес роутера.
- Введите логин и пароль пользователя. По умолчанию парольная пара — admin/admin.
- Откроется веб-интерфейс роутера, меню управления в нём находится в левой колонке.
-
Откройте Переадресация->Виртуальные серверы. Откроется окно со списком уже открытых портов. Возле каждого элемента есть кнопки «изменить» и «удалить», с помощью которых можно либо изменить конфигурацию добавленного порта, либо удалить его из списка.
- Нажатием кнопки «Добавить новый» откроется уже рассмотренный выше диалог добавления порта. После ввода информации и подтверждения порт добавится к списку уже имеющихся.