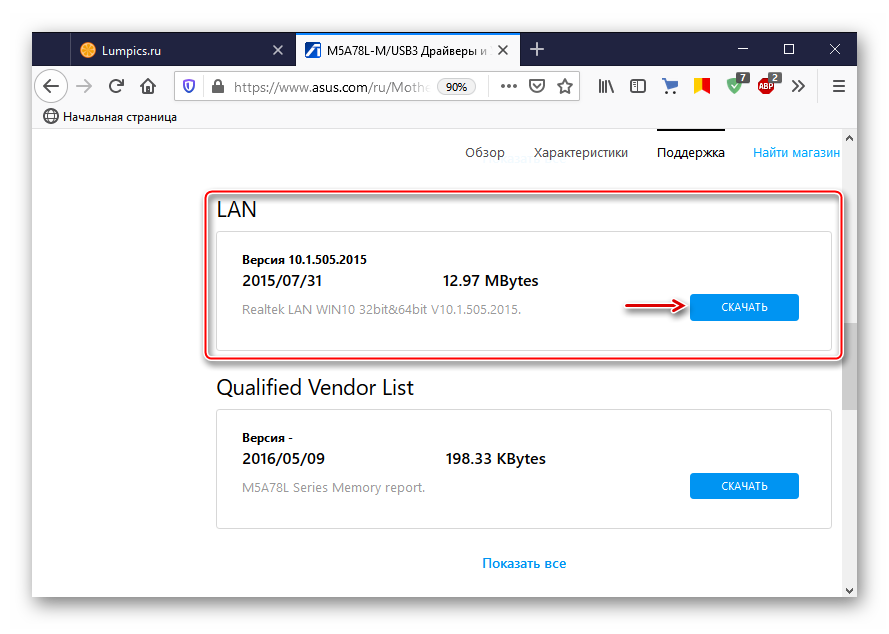Редактирование rasdial-файла конфигурации
Выше уже упоминалось про этот файл, а именно: про установку прав на него. В этом разделе дополнительно рассмотрено, как его отредактировать, если проблема с доступом в Интернет так и не решена:
- найти через меню «Пуск» или поиск приложения «Блокнот» (можно аналогичное);
- запустить его от имени Администратора;
- в меню «Файл» — «Открыть» указать путь: «Имя_системного_диска:\Users\Имя_пользователя\AppData\Roaming\Microsoft\Network\Connections\Pbk\rasphone.pbk»;
- нажать сочетание клавиш «Ctrl+F» и найти переменную IpPrioritizeRemote, установить ей значение «0»;
- нажать «Файл»-«Сохранить» и закрыть («Файл» — «Закрыть» или крестик в верхнем правом углу).
В том случае, когда виртуальный адаптер pptp vpn windows включен, не работает Интернет, – это может быть связано со множеством причин. Для их решения необходимо в первую очередь убедиться, что соединение с Сетью стабильное, логин и пароль корректные, а после этого уже переходить к действиям, описанным в инструкции. После того как соединение будет налажено, можно подключаться к необходимым ресурсам.
2NordVPN

- Технология SmartPlay
- Большое количество серверов
- Отличное обслуживание клиентов
- 30-дневная гарантия возврата денег
Если вы решите переключиться на NordVPN, маловероятно, что у вас снова возникнут какие-либо проблемы с отключением. Серверы оптимизированы для потоковой передачи с использованием технологии SmartPlay. В сочетании с невероятно большим количеством серверов (более 5000 серверов в 62 странах) вы можете смотреть все свои любимые передачи и фильмы со всего мира.
Если вы хотите протестировать NordVPN, у них есть 30-дневная гарантия возврата денег, и, если вам понадобится помощь или совет, вы сможете связаться с их службой поддержки в любое время.
Подключение к компьютеру
Подключение роутера TP-LINKTLWR741ND к компьютеру осуществляется с помощью Wi-Fi или LAN кабеля.

Для настройки рекомендуется подключить устройство посредством кабеля в один из разъёмов LAN (жёлтого цвета). Для подключения провода интернета используется разъём WAN(синего цвета) соответственно.
Что делать, если Touch VPN не работает на ПК
Решение 1. Проверьте, установлена ли у вас последняя версия Touch VPN
Поскольку Windows 10 регулярно получает обновления, убедитесь, что у вас установлена последняя версия Touch VPN. Вам необходимо поддерживать программное обеспечение VPN в актуальном состоянии, чтобы правильно работать с последней версией Windows.
Зайдите в Microsoft Store и проверьте, есть ли какие-либо обновления для этого программного обеспечения. Если это так, пожалуйста, установите доступные обновления.
- Выберите Пуск
- Перейти в Microsoft Store
- Выберите Смотреть больше
-
Перейти к загрузкам и обновлениям
- Получать обновления
Решение 2 — Сброс Touch VPN
Другим решением может быть сброс Touch VPN. Для этого выполните шаги, описанные ниже:
- Откройте меню Пуск и перейдите в Настройки
- Нажмите « Приложения», а затем перейдите в « Приложения и функции».
- Выберите Touch VPN
-
Нажмите Advanced Options и затем нажмите Reset
- Перезагрузите компьютер.
Решение 3. Проверьте, включены ли SSL и TLS
Если SSL и TLS отключены, это может объяснить, почему ваш Touch VPN не работает. Поэтому, пожалуйста, не забудьте проверить эту часть. Чтобы проверить это, следуйте инструкциям, приведенным ниже, чтобы включить эти функции вручную.
- Перейти к панели управления
- перейдите в Свойства обозревателя
- Нажмите на Расширенный
- Включите SSL и TLS, как показано на скриншоте ниже.
Решение 4 — Очистить кэш Магазина Windows
Некоторые пользователи сообщали, что очистка кэша Windows Store также может стать решением этой проблемы. Если вам все еще не удается использовать Touch VPN, попробуйте следующие предложения:
- Откройте окно « Выполнить» (нажав клавишу Windows + R)
-
Тип WSresset.exe
- Нажмите ОК
Решение 5 — Переустановите Touch VPN
- Выберите кнопку Пуск
-
В списке приложений щелкните правой кнопкой мыши Touch VPN и выберите « Удалить» . Выберите Удалить еще раз для подтверждения.
- Выберите еще раз кнопку Пуск и перейдите в Microsoft Store
- Нажмите на « Показать больше» и перейдите в « Моя библиотека».
- Нажмите на приложения, а затем на Touch VPN
- Выберите Установить
id = ”6 ″ Решение 6 — Обновление сетевых драйверов
Если вы все еще не можете использовать Touch VPN на своем компьютере с Windows, попробуйте обновить драйверы сетевого адаптера.
- Запустите диспетчер устройств> найдите сетевые адаптеры
-
Удалите минипорт WAN (IP), минипорт WAN (IPv6) и минипорт WAN (PPTP).
-
Теперь нажмите на меню «Действие» и выберите «Сканировать на предмет изменений оборудования».
- Windows 10 установит последнюю версию портов, которые вы только что удалили.
Решение 7. Запустите средство устранения неполадок Интернета.
Touch VPN может не подключиться из-за неправильных или отсутствующих настроек Интернета. К счастью, в Windows 10 имеется ряд встроенных средств устранения неполадок в Интернете, которые можно использовать для автоматического устранения проблем с подключением.
- Перейдите в Настройки> Обновление и безопасность> Устранение неполадок
-
Найдите и запустите следующие средства устранения неполадок (по одному): подключения к Интернету, входящие подключения и сетевой адаптер.
- Перезагрузите компьютер и проверьте, правильно ли работает Touch VPN.
Решение 8 — Используйте другой инструмент VPN
Если ничто не решило эту проблему, возможно, пришло время использовать другое решение VPN. Мы настоятельно рекомендуем вам использовать платный VPN-сервис, так как он имеет лучшую поддержку и более широкую сеть серверов.
CyberGhost 7 для Windows является одним из них и имеет более 3000 серверов по всему миру, отличную поддержку клиентов и множество интересных функций, таких как разблокирование потоковой передачи, определенные веб-ресурсы с географической ориентацией и защита вашей сети Wi-Fi. Более того, сейчас он продается с большой скидкой (в настоящее время скидкой), и это может быть самым интересным инструментом для покупки.
- 256-битное шифрование AES
- Более 3000 серверов по всему миру
- Отличный ценовой план
- Отличная поддержка
Мы уже составили список лучших решений VPN для установки на ваш компьютер с Windows 10 в зависимости от ваших потребностей:
- Какие лучшие VPN-решения защищают меня от хакеров?
- Какие решения для VPN лучше всего использовать в Таиланде?
- 5 лучших VPN для Ethernet в 2018 году
Мы надеемся, что вам удалось решить проблему, касающуюся Touch VPN, с помощью одного из перечисленных выше решений. Кроме того, если у вас есть другие идеи и предложения для решения этой проблемы, пожалуйста, не стесняйтесь использовать комментарии ниже, чтобы перечислить шаги, которым нужно следовать.
СВЯЗАННЫЕ РУКОВОДСТВА ПО ПРОВЕРКЕ:
- Исправлено: VPN не работает после обновления Windows 10
- Что делать, когда антивирус блокирует VPN
- 10+ лучших программных клиентов VPN для Windows 10
Определить параметры качества сети.
Связь между Вашим компьютером и некоторым сайтом находящемся на сервере, который Вы просматриваете, происходит не по прямой линии!
Поэтому, при тестирование на сайте , найдите сервер, тестирование с которого дает наилучший результат.
Если есть проблемы со связью, в первую очередь проверьте контакты (сетевые розетки, разъемы, провода, маршрутизаторы, платы и т.д.).
Сетевые настройки Windows влияют на скорость интернет-соединения, но если Вы не знаете, что делаете — лучше не делайте!
.
Перед проведением тестов сервиса на определения качества сети, будут проверены близлежащие к Вам сервера и выбран сервер с минимальным временем задержек по отношению к Вашему компьютеру.
Далее с выбранного сервера и будут проводиться дальнейшие тесты и вычисления.
Рис. Скриншот страницы теста для определения характеристик сети.
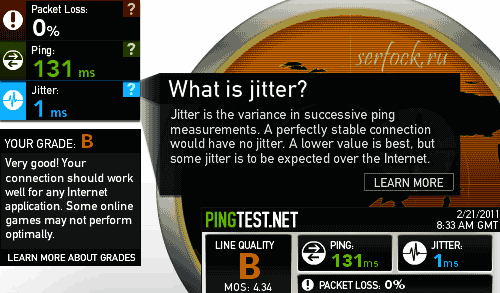
Данным тестом измеряется три показателя характеризующих качество сети:
- Packet Loss — потеря пакетов при приеме/передачи с сервера в интернете и Вашим компьютером. Хорошая сеть характеризуется потерями пакетов в рамках 0%-1%.
- Ping — время затраченное на прием пакетов от Вашего компьютера на Сервер в интернете и обратно. Приемлемое качество широкополосного соединения должно быть меньше 100 мс.
- Jitter — Результат вычисления разницы при измерении последовательных пингов. Идеальная сеть характеризуется — 0 мс. В реальной сети разница пингов больше нуля.
YOUR GRADE и LINE QUALITY
- A — Отлично. MOS больше 4,37. Пинг ниже 50 мс и 0% потерь пакетов
- B — Хорошо. MOS от 4,28 до 4,37. Пинг ниже 90 мс и 0% потерь пакетов. Качество сети не для всех онлайн — игр.
- C — Удовлетворительно. MOS от 4,00 до 4,37. Пинг ниже 150 мс и 1% потерь пакетов. Плохо для онлайн-игр и интернет-телефонии, для потокового видео качество сети интернет приемлемо.
- D — Неудовлетворительно. MOS от 2,50 до 3,99. Пинг ниже 300 мс и 3% потерь пакетов. В такой сети плохо будут работать все интернет приложения.
- F — Очень плохо. MOS меньше 2,50. Пинг ниже 500 мс и 20% потерь пакетов. Следует обратиться к своему провайдеру для устранения проблемы.
Примечание: MOS — Mean Opinion Score — показатель качества передачи голосовых сообщений. В данном случае определяется программными методами и оценивается по пятибалльной шкале. Лучшая оценка — 5 баллов
Если Вы разобрались с данным тестом определения качества сети, то можете перейти к использованию маленькой, широко известной утилитой:
WinMTR — утилита диагностики сети.
Тест качества сети сервиса Pingtest.
Определить качество интернет-сети на сайте —
Плагин Java RE и Java 3D и программы
для удаления Java.
Возможно Вам будут интересны следующие статьи:
- Тест скорости Speedchecker Limited №3.
- Тест скорости интернет — соединения №1 ( Flash).
AliExpress и не только: самые интересные находки дня
Почему скорость подключения через VPN снижается?
Все очень просто. Увеличивается расстояние между вами и сайтом, так как все запросы идут через VPN-сервер, который расположен в другой стране. Схема при обычном подключении: Ваше устройство – Сервер на котором расположен сайт. Схема при подключении через VPN: Ваше устройство – VPN-сервер – Сервер на котором расположен сайт. Сделал схему для наглядности:
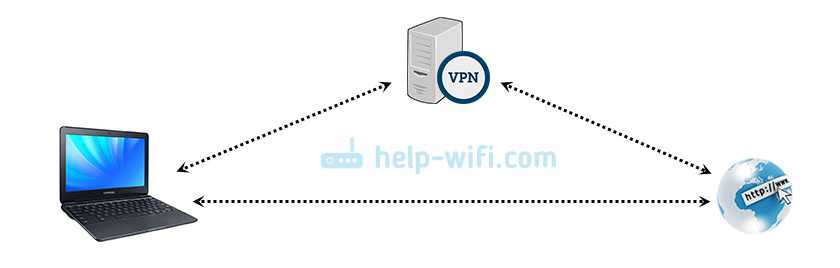
Какой бы сервис (программу, дополнение для браузера) вы не использовали, скорость через VPN будет всегда ниже. Сайты будут открываться медленнее. Вопрос только в том, насколько медленнее. Есть хорошие VPN-серверы, быстрые и стабильные. Но они как правило платные. Если вы используете бесплатный VPN, то там все очень печально. Они сильно загружены, слабые, плохо настроенные. Ну кому интересно содержать много дорогих серверов в разных странах, следить за ними, и предоставлять вам бесплатный доступ.
Если VPN бесплатный, то он либо пробный (с ограничением по скорости, времени, лимитом на трафик), либо в приложении показывается реклама. Я перепробовал много разных сервисов, когда писал статью VPN для Chrome, Opera, Firefox и Яндекс.Браузера. И практически все они работают просто ужасно. Очень медленные. Часто соединения просто нет, сервер глючит и тормозит. Сайты открываются через раз. Если он нужен чтобы иногда заходить на какой-то заблокированный в вашей стране сайт, то еще мощно пользоваться. Но все они очень нестабильные и сильно загружены.
Разве что встроенный бесплатный VPN в браузере Opera. Но после того, как на него обрушилась большая часть пользователей с Украины после блокировки vk.com, Одноклассников и т. д., он так же часто зависает. Иногда просто нет соединения. Я не проводил никаких замеров по скорости и т. д., но при его использовании скорость загрузки снижается заметно. Но все же VPN в Опере один из лучших. Среди бесплатных.
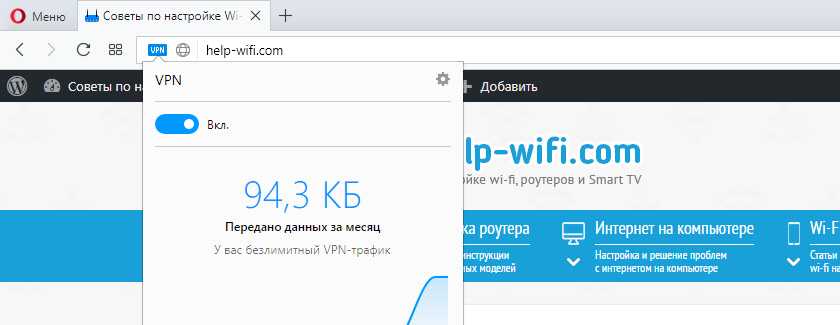
Заметил проблему, что когда сервер недоступен (иконка горит оранжевым) и отключаешь VPN, то Опера просто зависает. Возможно уже починили.
Так что делать?
Если вам часто нужен доступ к заблокированным сайтам, необходимо быстрое и стабильное соединение, то покупайте платный VPN. Он будет работать хорошо. Его можно настроить в конкретном браузере (через дополнение), компьютере, телефоне, или даже в роутере. Только покупайте какой-то из популярных. Не гонитесь за дешевыми предложениями.
Это наверное все, что я хотел рассказать вам в рамках ответа на вопрос о низкой скорости и стабильности работы VPN. Всего хорошего!
8
Сергей
Решение проблем и ошибок
Способы исправления
Первым шагом следует проверить исправность физического подключения к роутеру и адаптеру к ноутбуку. Проверить все кабели на переломы и повреждения. Если проблема не решилась, нужно переходить к следующим шагам.
Диагностика сети
Чтобы произвести диагностику, перед устранением ошибки «не удается подключиться к сети Wi-Fi», нужно перейти в параметры сетевого окружения и нажать на «Средство устранения сетевых неполадок».
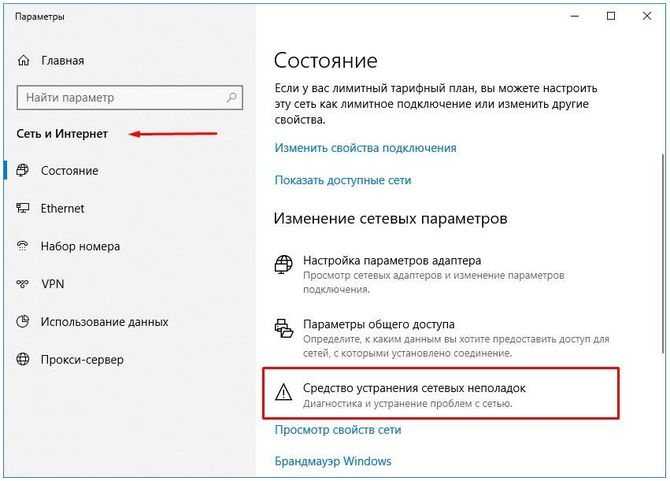
При запуске диагностики начнется процесс выявления проблем с подключением к сети. Через несколько минут инструмент либо найдет какие-то неполадки, либо нет. Если проблема будет найдена, то Windows предложит оптимальные решения для ее устранения.
Проверяем «Ключ безопасности сети»
Очень простым способом для решения проблем с сетью является правильность ввода пароля. При возникновении таких неполадок всегда стоит проверить правильность введенного ключа безопасности.
Для этого нужно ввести в строку IP-адрес роутера и ввести пароль и логин (более подробно об этом можно прочитать в нашей статье).
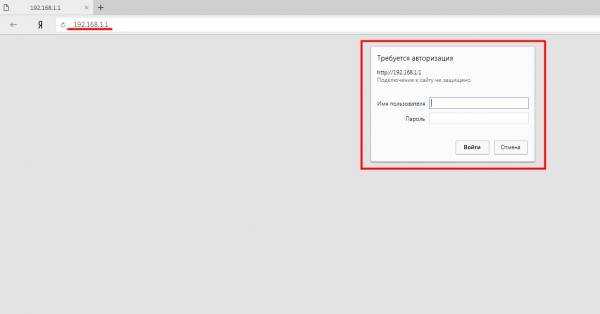
Далее нужно перейти в пункт «Безопасность» и найти «Пароль WPA/WAPI/PSK», там уже необходимо посмотреть ключ безопасности сети. Если ключ не отличается от вводимого при подключении, то нужно переходить к следующим способам решения проблемы.
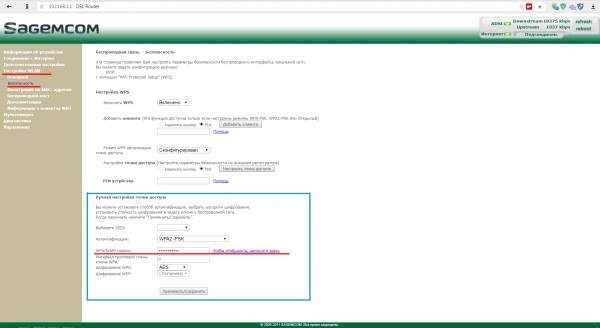
Как устранить ошибку xinput1_3 dll
Обновление драйверов
Wi-Fi адаптер постоянно нуждается в обновлении драйвера. Устаревший драйвер может быть причиной ошибки «не удается подключиться к сети Wi-Fi» при подключении к беспроводной сети. Для решения этой проблемы необходимо выполнить ряд действий:
-
для начала следует открыть «Панель управления»;
-
далее выбрать пункт «Диспетчер устройств»;
-
следующим действием необходимо выбрать модель беспроводного адаптера и нажать на «Обновить драйверы»;
- после этих действий запустится обновление драйверов, по окончании которого необходимо перезагрузить компьютер.
Перенастраиваем беспроводное соединение
Сбой настроек – частая причина ошибки «не удается подключиться к этой сети». Для восстановления настроек следует:
-
Найти кнопку «центр управления сетями и общим доступом» на панели управления.
-
Нажать на «изменение параметров адаптера».
-
Кликнуть на беспроводное сетевое соединение и нажать на «свойства».
-
Нажать на «протокол интернета версии 4» и перейти в свойства.
- Поставить галочку напротив «получить IP-адрес автоматически» и «получить адрес DNS-сервера автоматически».
Поиск неисправностей через «Журнал событий»
Если способы описанные выше не помогли исправить ошибку «не удается подключиться к сети Wi-Fi», то это «частный случай». Чтобы выяснить причину, нужно воспользоваться журналом событий. Для устранения проблем нужно:
-
Нажать правой кнопкой мыши на значке «Моего компьютера» выбрать «Управление».
-
Щелкнуть по «служебные программы/просмотр событий».
-
Затем выбрать инструмент «фильтра журнала» и отметить все источники, связанные с подключением к сети интернет.
-
Далее в списке событий нужно найти те, что отмечены красным значком, щелкнуть по ним и найти строку «код события».
- Благодаря этому коду можно узнать проблему и устранить ее.
Подключение компьютера к Wi-Fi
Перезапускаем адаптер
Если на всех других устройствах все в порядке, а компьютер подключается только при подсоединении сетевого кабеля, то пришла пора проверить адаптер. Для этого следует:
- Щелкнуть на «Мой компьютер», перейти в меню « Пуск» и открыть «Свойства».
- Далее нажать «Диспетчер устройств».
- Открыть список устройств и нажать на «Сетевые адаптеры».
- Необходимо выбрать нужный и удалить его.
-
Щелкнуть по иконке «обновить конфигурацию», удаленный адаптер снова появится в списке доступных, но уже с правильным драйвером.
Это были самые популярные ошибки и способы их решения. Если ни один способ не подошел и не решил проблему, то следует обращаться к специалисту и искать неисправности в самом компьютере.
Свяжитесь с техподдержкой провайдера
Итак, роутер перезагружен, компьютер подключён к нему по Ethernet или Wi-Fi, но соединения с интернетом по-прежнему нет. Самое время позвонить в техподдержку провайдера.
Свяжитесь с ним и расскажите о проблемах с Сетью. Если провайдер сообщит вам, что технические неполадки не только у вас, но и у целого региона, — вам придётся просто ждать, пока всё починят.
Проблема только у вас? Следуйте инструкциям сотрудника техподдержки. Если они не дают результата, попросите прислать ремонтников. Может быть, у вас в доме интернет-кабель оборвался — пусть чинят.
И проверьте, заплатили ли вы за интернет в этом месяце.
Ошибки при подключении встроенного VPN
Начнём, пожалуй, с наиболее используемого бесплатного сервиса Opera VPN, который позволяет изменить свой IP и получить доступ к любым заблокированным ресурсам, причём при полной конфиденциальности.
Ошибка № 1 «VPN временно недоступно»
Бывает, что интернет-связь после подключения ВПН не устанавливается и появляется сообщение — «Приложение Opera VPN временно недоступно». Если это связано с профилактикой самой Opera, то можно до окончания настроек браузера воспользоваться альтернативными вариантами, например, расширением ZenMate VPN, или сервисами NordVPN, Hide.me VPN, ExpressVPN и т. д., тем более что на многих из них предоставляется бесплатная пробная версия на 1 месяц.
Если же никакие технические работы в Opera не проводятся, то следует поискать причину в настройках браузера. В первую очередь в разделе «Безопасность» нужно проверить включено ли ВПН-соединение и при необходимости включить.
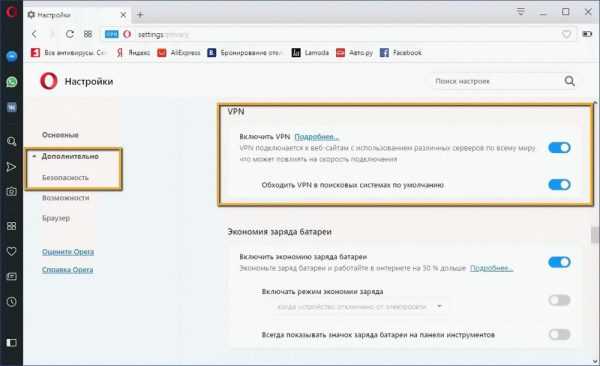
В Opera можно бесплатно и без подписки пользоваться встроенным VPN, и для этого не требуется устанавливать дополнительные расширения
Если это не помогло, то:
- Обновляем браузер до новой версии.
- Отключаем антивирусник и режим turbo. Однако бродить по Глобальной сети без антивирусника довольно опасно. Прежде чем выключить его полностью:
-
вначале убираем в настройках веб-экрана сканирование защищённых соединений HTTPS и перезапускаем систему;
-
затем снимаем чекбокс с SSL-протокола в настройках экрана почты и снова перезагружаем ОС Windows.
-
-
Заходим в сетевые настройки, выбираем TCP/IP протокол четвёртой версии и прописываем вместо DNS-адресов провайдера Google Public DNS: 8.8.8.8 для DNS1 и 8.8.4.4 для DNS2 или же OpenDNS (208.67.222.222 и 208.67.220.220).
Ошибка №2 «Authentication credentials required»
Большей частью такая ошибка возникает после обновления браузера и обозначает, что отсутствуют данные для аутентификации. То есть не указано местоположение (страна) для выхода в Сеть.
Способ устранения:
- Входим в меню VPN-сервис и в дополнительных настройках в разделе «Безопасность» включаем ВПН.
-
После этого открываем новую вкладку, где в адресной строке светится иконка VPN.
-
Нажимаем на неё левой мышкой и взамен местоположения по умолчанию выбираем любое другое из базы доступных регионов.