Почему тормозит видео в браузере?
Проблемы настройки компьютера, сбой в его аппаратный или программный части, а также чрезмерная загруженность процессора приводят к тому, что компьютер начинает тормозить и работать с остановками. Понятно, что это сказывается и на воспроизведении видео. Однако однозначно ответить на вопрос, почему в браузере тормозит видео, нельзя. Причин этому много.
Первое, что рекомендуется сделать, это проверить производительность компьютера. Для этого:
- переходят на сервис YouTube и запускают любой ролик
- одновременно нажимают клавиши «Shift»+«Control»+«Esc и переходят в диспетчер задач
- открывают вкладку «Производительность» («Быстродействие») и анализируют загрузку центрального процессора (ЦП), а также памяти
Если наблюдается полная загрузка памяти и ЦП(на 100%) и при этом в браузере, например, Яндекс, видео заметно тормозит, то виной всему низкая производительность ПК.
Почему тормозит видео в браузере? Вторая причина
Вторая причина перебойного показа видео — аппаратная. Проверить это можно так:
- Переходят в YouTube и начинают проигрывать любой ролик
- Нажимают на значок шестеренки и выбирают параметр качества. Следует установить его как 720р или 360р
Аппаратное ограничение компьютера выявляется в том, что при низком качестве видео будет воспроизводиться лучше, чем при высоком. Если же видео плохо воспроизводится и при качестве в 360р, то, скорее всего, проблема связана с настройкой компьютера.
Следующее, что рекомендуется сделать — это обновить драйвер видеокарты. Однако сначала стоит проверить его версию. Для этого:
- нажимают сочетание клавиш «Win» + «R»
- в строке «Выполнить» набирают «devmgmt.msc», жмут кнопку «OK»
- в диспетчере устройств выбирают пункт «видеоадаптеры» и по правой кнопке мыши выбирают пункт «обновить драйвер», а затем «автоматический поиск»
После обновления драйвера компьютер предупредит о необходимой перезагрузке, следует нажать на кнопку «Закрыть».
Наконец, еще одной веской причиной тормозящего видео может быть аппаратное ускорение в настройках браузера. Чтобы его проверить, следует перейти во вкладку «настройки» и, выбрав пункт «дополнительные», нажать на кнопку «система». Затем потребуется снять опцию «использовать аппаратное ускорение при наличии» и перезагрузить браузер.
Дополнительные причины
Из-за недостаточного количества ОЗУ, меньшего 4 ГБ, видео тоже может «подвисать». Тогда полезно включить файл подкачки. Для этого выполняют несколько шагов:
нажимают сочетание клавиш «Win» + «R», а в строке «выполнить» пишут «sysdm.cpl», жмут кнопку «OK»
в свойствах системы выбирают вкладку «дополнительно», а затем «параметры»
снова переходят в раздел «дополнительно», выбирают секцию «виртуальная память» и жмут кнопку «изменить»
снимают опцию «автоматически выбирать объём файла подкачки» и жмут кнопку «OK»
Важно, в значениях размера файла подкачки нужно указать цифру. Ее значение зависит от планок памяти
Но система сама подскажет, какой размер указать. Строка «рекомендуемый размер»
Для того чтобы изменения вступили в силу, останется лишь перезагрузить компьютер для того, чтобы настройки вступили в силу.
Бывает и так, что предложенные выше рекомендации не помогают и по-прежнему неясно, как исправить ситуацию, при которой в браузере тормозит видео
Тогда можно обратить внимание на количество открытых вкладок. Ведь чем больше их, тем браузер будет медленнее работать
Каждое открытое окно или вкладка занимают определенную долю оперативной памяти ПК. Поэтому, если закрывать вкладки вовремя, можно увеличить быстродействие браузера, а также ускорить загрузку и отображение видео.
Также работу браузера могут тормозить различные расширения, работающие в фоновом режиме. Несмотря на то что многие из них могут быть полезными, очень часто именно они приводят к медленной загрузки видео и его торможению при просмотре. Поэтому рекомендуется внимательно изучить список установленных расширений, который находится на панели инструментов браузера. Ненужное расширение можно удалить, используя правую кнопку мыши.
Время от времени полезно очищать кеш, файлы cookie, а также историю просмотров браузера. Для их удаления следует перейти в раздел настроек браузера и, выбрав «дополнительные инструменты», перейти во вкладку «дополнительно», а затем «удаление данных о просмотренных страницах»
Здесь потребуется поставить галки напротив тех пунктов, которые следует удалить.
Наконец, если все еще тормозит видео в браузере, следует обратить внимание на состояние встроенного видеоплагина Flash, наличие последнего обновления у браузера, а также на скорость соединение с интернетом и DNS-серверов на стороне провайдера
Решение проблемы воспроизведения видео
Торможение, прерывания и остановки воспроизведения видео на персональном компьютере могут быть вызваны:
- проблемами настройки ПК;
- аппаратными и программными сбоями;
- перегруженностью компьютера выполняемыми задачами.
Чтобы выяснить, почему видео «тормозит» в браузере в конкретном случае, необходимо проанализировать ситуацию.
Проверка производительности ПК
Шаг 1. Перейти на сайт YouTube: https://www.youtube.com/ и выбрать видео для проигрывания.
Переходим на сайт YouTub, выбираем и воспроизводим видео
Шаг 2. Одновременно нажать клавиши «Shift+Ctrl+Esc».
Одновременно нажимаем клавиши «Shift+Ctrl+Esc»
Шаг 3. Перейти на закладку «Производительность» и посмотреть загрузку элементов «ЦП» ( центральный процессор) и «Память».
Переходим на закладку «Производительность» и смотрим на загрузку элементов «ЦП» и «Память»
Если использование ЦП и памяти приближается к 100%, это означает, что они перегружены выполняемыми задачами и проблемы связаны с производительностью ПК. Как решить данную проблему смотрите ниже, в подзаголовке «Проблемы с производительностью ПК».
Проверка воспроизведения видео
Если использование ЦП и памяти в норме, необходимо проверить настройки качества при проигрывании видео.
Шаг 1. Перейти на сайт YouTube: https://www.youtube.com/ и выбрать видео для проигрывания.
Переходим на сайт YouTub, выбираем и воспроизводим видео
Шаг 2. Нажать на значок настроек (в виде шестеренки) в интерфейсе видеоплеера и щелкнуть по графе «Качество».
Нажимаем на значок настроек, щелкаем по графе «Качество»
Шаг 3. Выбрать качество изображения 720p и 360p и просмотреть, как воспроизводится видео в обоих случаях.
Выбираем качество изображения 720p и 360p, воспроизводим видео и смотрим результат
Если видео низкого качества 360p, в отличие от 720p, воспроизводится нормально, скорее всего, проблема связана с аппаратными ограничениями компьютера. Если любое видео не воспроизводится нормально, проблема связана с настройкой ПК.
Обновить драйвер видеокарты
Проблема воспроизведения видео может быть вызвана неправильно работой видеокарты ПК. Даже если на компьютере установлена последняя версия видеодрайвера, необходимо обновить его, т.к. он может вызывать сбои в работе видеокарты.
Шаг 1. Нажать вместе клавиши «Win+R».
Нажимаем вместе клавиши «Win+R»
Шаг 2. Напечатать в меню «devmgmt.msc» и нажать «OK».
Печатаем в меню «devmgmt.msc» и нажимаем «OK»
Шаг 3. Раскрыть меню «Видеоадаптеры», щелкнуть правой кнопкой мыши по видеоустройству и выбрать левой «Обновить драйвер».
Раскрываем меню «Видеоадаптеры», щелкаем правой кнопкой мыши по видеоустройству, выбираем левой «Обновить драйвер»
Шаг 4. Выбрать «Автоматический поиск».
Выбираем «Автоматический поиск»
Шаг 5. Подождать, пока программа обновит драйвер.
Ожидаем завершения процесса обновления драйверов
Шаг 6. Нажать «Закрыть», чтобы перезагрузить ПК.
Нажимаем «Закрыть», перезагружаем компьютер
Отключить аппаратное ускорение в настройках браузера
Неправильное использование аппаратного ускорения может вызвать проблемы с воспроизведением видео в интернет-браузерах.
Шаг 1. Перейти в «Настройки» браузера (три вертикальных точки), щелкнуть по строке «Настройки».
Переходим в «Настройки» браузера, щелкаем по строке «Настройки»
Шаг 2. Прокрутить открывшуюся страницу вниз и нажать «Дополнительные».
Прокручиваем открывшуюся страницу вниз и нажимаем «Дополнительные»
Шаг 3. Найти блок «Система», прокручивая страницу вниз с помощью колесика мыши, сдвинуть (отключить) ползунок или снять флажок с пункта «Использовать аппаратное ускорение (при наличии)».
В блоке «Система», в пункте «Использовать аппаратное ускорение (при наличии)», перемещаем ползунок в режим отключения
Шаг 4. Перезапустить браузер.
Нажимаем «Перезапустить»
Включение файла подкачки в Windows
Если на ПК установлено менее 4 Гб ОЗУ, желательно включить файл подкачки в ОС Windows.
Шаг 1. Нажать «Win+R», напечатать в меню «sysdm.cpl» и нажать «OK».
Печатаем в меню «sysdm.cpl» и нажимаем «OK»
Шаг 2. Выбрать закладку «Дополнительно» и в секции «Быстродействие» щелкнуть «Параметры».
Выбираем закладку «Дополнительно», в секции «Быстродействие» щелкаем «Параметры»
Шаг 3. Щелкнуть на закладке «Дополнительно» и в секции «Виртуальная память» выбрать «Изменить».
Щелкаем на закладке «Дополнительно», в секции «Виртуальная память» выбираем «Изменить»
Шаг 4. Отметить вверху окна «Автоматически…» и нажать «OK».
Отмечаем вверху окна «Автоматически…», нажимаем «OK»
Шаг 5. Перезагрузить ПК для вступления изменений в силу.
Почему тормозит видео на Андроиде и что с этим делать
Существует 3 варианта, почему ролики воспроизводятся с рывками, остановками, перебоями звука:
- слабые технические характеристики устройства;
- недостаточно оперативной или постоянной памяти;
- неудачное обновление программного обеспечения или ОС.
О каждом пункте подробнее.
Слабое «железо»
Это относится к бюджетным моделям с чипсетами начального уровня. Проблема будет проявляться:
- сразу — ролик долго грузится, идет рывками;
- спустя время — первые 5-10 минут стабильно, затем появляются лаги.
Первый способ решить проблему — запускать видео в «нетребовательных форматах» и с меньшим разрешением. Как проверить данные текущего ролика:
Откройте видеопроигрыватель.
Перейдите в папку с видеофайлом.
Зажмите палец на фильме, чтобы открыть дополнительное меню
Выберите «Информация» или перейдите в «Еще» — «Подробнее».
Обратите внимание на формат и разрешение.. На слабые смартфоны загружайте видео в формате AVI или MP4
Разрешение должно быть сопоставимо с таковым у экрана или меньше, чтобы снизить нагрузку на графический процессор. Подгонять видеодорожку можно с помощью конверторов на ПК, к которым относятся Any Video Converter и Movavi Видео Конвертер
На слабые смартфоны загружайте видео в формате AVI или MP4. Разрешение должно быть сопоставимо с таковым у экрана или меньше, чтобы снизить нагрузку на графический процессор. Подгонять видеодорожку можно с помощью конверторов на ПК, к которым относятся Any Video Converter и Movavi Видео Конвертер.
Второй вариант — загрузить сторонний видеопроигрыватель:
- Откройте «Play Маркет».
- В поисковую строку введите MX Player иди VLC.
- Выберите софт из списка выдачи.
- Нажмите «Установить».
Оба плеера используют аппаратное ускорение видео, устраняя лаги.
Нехватка памяти
Еще один вариант, что делать если тормозит видео на Андроид — очистить оперативную память. Для этого:
- Вызовите окно многозадачности, нажав на квадрат или использовав соответствующий жест.
- Нажмите на «X» чтобы закрыть рабочие приложения.
Или:
- Зажмите кнопку питания.
- Выберите «Перезагрузка».
Наибольшую нехватку ОЗУ испытывают пользователи смартфонов с ОС Android GO, урезанной версии операционки для телефонов начального уровня.
Забитый внутренний накопитель также выступает причиной лагов видео. Чтобы проверить остаток вместилища:
- Откройте «Настройки».
- Перейдите в «Память и резервные копии».
- Сверху будет указан оставшийся объем.
Избавьтесь от ненужных файлов вручную через «Проводник» или воспользуйтесь встроенным софтом для очистки памяти:
- Запустите приложение «Безопасность» или «Очистка».
- Система автоматически найдет накопившийся мусор, остается нажать «Очистка и ускорение».
Неудачное обновление ПО
Это относится к случаям когда:
- пользователь прошивает устройство самостоятельно;
- в момент обновления телефон выключился;
- программисты выпустили “сырой” апдейт.
Проблема решается бэкапом системы или сбросом к заводским настройкам, о чем ниже:
- Войдите в «Настройки».
- Посетите «Память и резервные копии».
- Выберите «Сброс к заводским настройкам».
- Тапните по соответствующему пункту и жмите восстановить.
- Начнется процесс отката. Поставьте смартфон или планшет на зарядку, чтобы они не отключились.
Причина 4: Неполадки с драйверами
И конечно же, куда без проблемы с драйверами. Наверное, каждый второй пользователь компьютера сталкивался с проблемами, причиной которых становились непосредственно драйвера. Так и с Ютубом. Порою видео на нем начинает заедать, лагать, а то и вовсе не включаться из-за некорректной работы драйвера видеокарты.
К сожалению, выявить причину этого никак не получится, как уже было сказано выше, из-за большого наличия разных факторов в операционной системе. Именно поэтому, если ранее приведенные способы не смогли вам помочь, стоит попробовать обновить драйвера на видеокарту и надеяться на успех.
Урок: Как обновить драйвера для видеокарты
Аппаратное ускорение видео в браузере
Еще одной причиной того, что видео тормозит в браузере может быть отключенное, а иногда и включенное (при неправильной работе драйверов видеокарты или на некоторых старых видеокартах) аппаратное ускорение видео.
Можно попробовать проверить, включено ли оно, если да — отключить, если нет — включить, перезапустить браузер и посмотреть, сохранилась ли проблема.
В Google Chrome, прежде чем отключать аппаратное ускорение, попробуйте такой вариант: в адресной строке введите chrome://flags/#ignore-gpu-blacklist нажмите «Включить» и перезапустите браузер.
Если это не поможет и видео продолжит воспроизводиться с лагами, попробуйте действия с аппаратным ускорением.
Для отключения или включения аппаратного ускорения в браузере Google Chrome:
- В адресную строку введите chrome://flags/#disable-accelerated-video-decode и в открывшемся пункте нажмите «Отключить» или «Включить».
- Зайдите в Настройки, откройте «Дополнительные настройки» и в разделе «Система» переключите пункт «Использовать аппаратное ускорение».
В Яндекс Браузере следует попробовать все те же действия, но при вводе адреса в адресной строке вместо chrome:// используйте browser://
Для того, чтобы отключить аппаратное ускорение в Internet Explorer и Microsoft Edge, используйте следующие шаги:
- Нажмите клавиши Win+R, введите inetcpl.cpl и нажмите Enter.
- В открывшемся окне, на вкладке «Дополнительно», в разделе «Ускорение графики» измените пункт «Использовать программную отрисовку вместо графического процессора» и примените настройки.
- Не забудьте перезапустить браузер при необходимости.
Подробнее на тему первых двух браузеров: Как отключить аппаратное ускорение видео и Flash в Google Chrome и Яндекс Браузере (отключение или включение ускорения во Flash может пригодиться, если тормозит только видео, воспроизводящееся через Flash плеер).
В браузере Mozilla Firefox отключение аппаратного ускорение производится в Настройки — Общие — Производительность.
Причина 2: процессор
У вас новая карта, но проблема никуда не исчезла. А способен ли процессор раскрыть потенциал этой карты? Многие «гении» попросту не задумываются об этом, считая, что дорогой и мощный «видик» избавит от всех проблем.
Для начала усвойте одну простую хитрость. Видео реализует весь свой потенциал только вкупе с мощным процессором и ОЗУ.
Блок питания также важен. Нехватка мощности приведет к тому, что «железо» будет работать не в полную силу, а сам БП очень быстро сломается.
Никто не заставляет приобретать вас Intel Core i7 либо AMD FX-9590, но знание спецификации собственного ПК спасает от ряда проблем.
Программные причины зависания видеоматериала в браузере
Альтернативными к аппаратным причинам являются причины программные. Устранение указанных причин довольно легко осуществимо, позволяя пользователю быстро и эффективно наладить стабильное воспроизведение вашего видео онлайн. Итак, перейдём к списку программных причин, из-за которых тормозит видео при просмотре онлайн, и определимся с возможностями их решений.
Существенная программная нагрузка на процессор и память
Если на вашем компьютере одновременно работает несколько ресурсоёмких программ, а в вашем браузере открыта уйма вкладок, тогда не стоит удивляться, что у вас при этом медленно работает видео онлайн. Ваш процессор вынужден обслуживать все активные программы и открытые окна браузера, и на «гладкое» воспроизводство видео онлайн его может попросту не хватить.
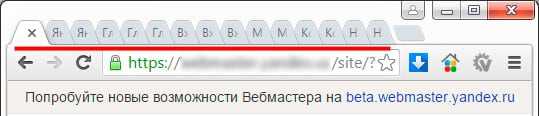
Множество открытых вкладок — одна из причин возникновения проблемы
Варианты решения проблемы:
Закройте ненужные программы и лишние вкладки браузера, разгрузив, тем самым, ресурсы вашего компьютера. Вполне возможно, что торможение видео при просмотре онлайн прекратится.
Проблемы с Flash Player
Устаревшая или некорректно работающая версия Флеш Плеер – одна из самых распространённых причин появления проблем с воспроизводством видео онлайн.
Варианты решения проблемы:
Поскольку некоторые браузеры имеют встроенный в их функционал флеш плеер, убедитесь, что вы используете самую свежую версию вашего браузера.
Ну и как вариант – стоит попробовать другой браузер (например, если вы пользователь Гугл Хром – попробуйте Мозилла).
Кроме того, бывают ситуации, что в браузере одновременно работают два флеш плеера – тот, который по умолчанию встроен в браузер, и внешний, используемый ОС Виндовс. Для этого один из них (обычно последний) необходимо отключить. К примеру, в Хром это делается следующим образом:
- Набираем в адресной строке chrome://plugins и нажимаем ввод, перед нами откроется список активных плагинов;
- Нажмите на кнопку «Подробнее» справа;
- Найдите в списке Adobe Flash Player;
- Проследите, чтобы в пути его расположения был Хром;
- Если у вас установлен ещё один Адоб Флеш Плеер, нажмите на «Отключить» рядом с ним.
https://www.youtube.com/watch?v=hPdkP4EFoco
Отключенный аппаратный ускорить в браузере
В ряде браузеров может быть отключен аппаратный графический ускоритель, и это может быть причиной торможения видео онлайн.
Варианты решения проблемы:
Для включения ускорителя в Гугл Хром, введите в адресной строке chrome://flags и нажмите ввод. В списке функций найдите «Переопределение списка программного рендеринга» и нажмите на «Включить» рядом с ним чуть ниже. Перезапустите ваш браузер.
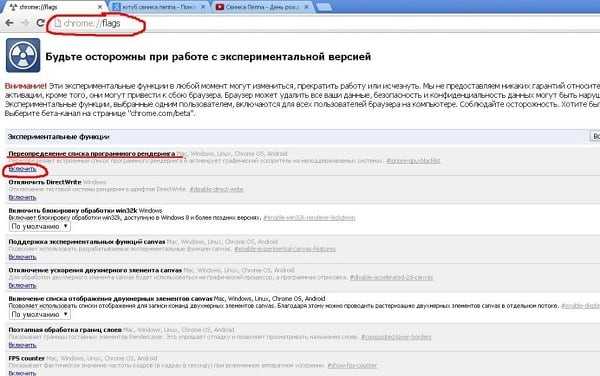
Переопределение списка программного рендеринга
В Яндекс.Браузер вместо упомянутого chrome://flags необходимо ввести browser://flags, а на Мозилле аппаратное ускорение обычно включено по умолчанию (Настройки – Дополнительные, галочка напротив опции «По возможности использовать аппаратное ускорение»).
Также, при воспроизведении видео, кликните на окне с видео правой клавишей мыши, в появившемся окне выберите «Параметры». Кликните на самой левой вкладке (аппаратное ускорение), и поставьте там галочку (Включить аппаратное ускорение). Если такого окна не будет, значит данное видео работает на более стабильной и модерной технологии HTML5.
Проблемы с кодеками
Используемые при воспроизведения видео некорректные кодеки также могут причинами того, что лагает видео онлайн.
Варианты решения проблемы:
K-Lite Codec Pack
Некорректные драйвера на видеокарту
Причинами торможения при воспроизведении видео онлайн могут быть некорректные или нестабильно работающие драйвера для вашей видеокарты.
Варианты решения проблемы:

Обновление драйверов с DriverPack Solution
Установите самые свежие их версии с сайта разработчика, или воспользуйтесь функционалом соответствующих программ для установки свежих драйверов (например, DriverPack Solution).
Действие вирусных программ
Также стоит отметить, что в ряде случаев причинами подтормаживания видео онлайн является деятельность на компьютере различных вирусных программ.
Варианты решения проблемы:
Что делать, если видео тормозит на фоне замедления работы всей системы
В
- Перегрев.
- Чрезмерно высокая нагрузка на процессор, память, жесткий диск, сеть или видеосистему работающими программами.
- Заражение вирусом, пожирающим системные ресурсы (например, криптомайнером).
- Некорректная работа видеодрайвера, сетевого драйвера или ошибки DirectX.
- Проблемы по питанию железа (дефект в цепях питания на материнской плате или видеокарте, слабый блок питания).
- Другие неполадки операционной системы и аппаратных устройств («умирающий» или замусоренный хард, ошибки в системном реестре, «кривые» драйвера, «битые» системные файлы).
И что же с этим делать?
Банальный метод устранения перегрева компьютеров в 95% случаев – чистка от пыли и усиление системы охлаждения. Например, установка под ноутбук специальной подставки с вентиляторами (на фото ниже) или замена кулера ЦП/видеокарты в системном блоке более мощными.

Избыточная нагрузка на ЦП, память, сеть и остальное снимается завершением активно использующих их процессов, если они запущены сторонними программами. Если же это какой-нибудь svchost или другой системный процесс, необходимо разобраться, что его грузит. Отмониторить загрузку устройств можно с помощью вкладки «Производительность» Диспетчера задач Windows или, например, утилиты , которая показывает больше полезной информации.
На скрине – окно «System Information» в Process Monitor, которое открывается по нажатию Ctrl+i.
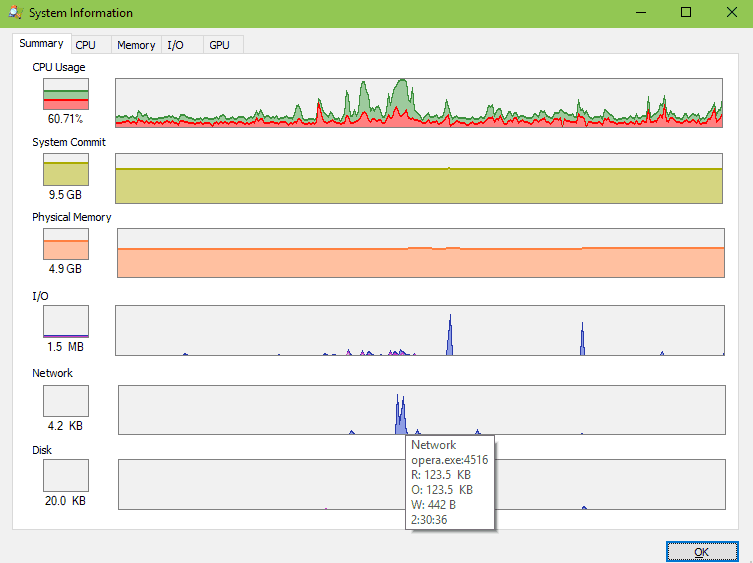
- Типичный признак заражения компьютера вирусом-криптомайнером – ненормально-высокая нагрузка на видеокарту или процессор (выбор того или другого зависит от вида добываемых «коинов»), которая не уменьшается во время простоя. Бороться с такой заразой умеют все современные антивирусы со свежими базами.
- Если драйвера сетевого адаптера и видеокарты давно не обновлялись, займитесь этим немедленно. Если сбой, наоборот, возник после обновления драйверов, откатите их на старые версии. Переустановите пакет библиотек DirectX, загрузив его .
- При подозрении на проблему по части питания по возможности установите в системный блок другой БП. А с компонентами цепей питания на материнских платах и видеокартах пусть разбираются специалисты.
- Прочие неполадки операционной системы часто решаются восстановлением на контрольную точку. Если речь идет об устройствах на Android – сбросом на заводские настройки. Как проверить на ошибки жесткий диск и оперативную память, очистить систему от мусора и ускорить работу Windows, F1comp рассказывал в прошлых статьях.
Решение
На некоторых ресурсах советуют проверить скорость Интернет-соединения. На что пользователи отвечают, что с этим все нормально. На самом деле дело не в интернете. Все дело в браузере. И иногда в самой операционной системе. Итак, перейдем к решению проблемы.
Обновление
Вполне вероятно, что вы используете старую версию веб-обозревателя, в которой присутствует данная проблема. Для того, чтобы решить проблему придется обновить веб-обозреватель. Обычно он обновляется самостоятельно. Но иногда этого не случается.
Хорошая новость заключается в том, что обновить веб-обозреватель можно вручную. И для этого не придется делать ничего сверхъестественного. Все выполняется при помощи обычных настроек браузера. Вот подробная инструкция по этому поводу:
- Запускаем Яндекс.Браузер.
- Далее нажимаем на кнопку с тремя горизонтальными полосками.
- Затем щелкаем по пункту «Дополнительно».
- В появившемся контекстном меню кликаем по надписи «О браузере».
- Появится окно, которое расскажет все о текущей версии веб-обозревателя. Если она не актуальна, то там будет кнопка «Обновить». Ее и нужно нажать.
Само обновление будет происходить в автоматическом режиме. От пользователя больше ничего не потребуется. После завершения установки новой версии браузер перезагрузится. Теперь можно снова пробовать запускать видео.
Чистка кэша
Если тормозит Ютуб в Яндекс.Браузере, то можно попробовать очистить кэш. В этом хранилище собраны все данные сайтов, которые были когда-либо посещены. И если размер кэша довольно внушительный, то видео просто не сможет загрузиться.
Также раздутый кэш отрицательно влияет на общую производительность веб-обозревателя. Поэтому почистить его нужно. Особенно, если вы пользовались браузером продолжительное время. Вот инструкция, рассказывающая о том, как это сделать:
- Запускаем программу.
- Жмем комбинацию клавиш Ctrl + H.
- Откроется окно с сайтами, посещенными в данном веб-обозревателе. Жмем на кнопку «Очистить историю».
- В окошке выбора параметров выставляем временной промежуток «За все время».
- Отмечаем галочками пункты: «Просмотры», «Загрузки», «Файлы, сохраненные в кэше» и «Файлы cookie…».
- Нажимаем на желтую кнопку.
Процесс начнется немедленно. Он займет всего несколько секунд. После этого требуется перезапустить веб-обозреватель. Только после рестарта можно переходить на нужный сервис и пытаться запустить требуемое видео.
Освобождаем оперативную память
Если на вашем компьютере установлен малый объем ОЗУ (до 4 гигабайт), то вполне вероятно, что браузеру просто не хватает RAM для нормальной работы. Отсюда и тормоза при воспроизведении видео с различных сайтов.
Можно попробовать освободить немного оперативной памяти. Это положительно скажется на скорости работы веб-обозревателя. Вполне возможно, что и проблема с видео решится. Просто закройте все лишние программы, вкладки и т. д.
Устраняем вирусы
Еще одна распространенная причина, по которой виснет Яндекс.Браузер при просмотре видео может быть связана с наличием вирусов в операционной системе Windows. Они могут существенно замедлять работу компьютера и веб-обозревателя.
Поэтому от них нужно избавляться. Лучше всего для этого подходит продукт «ESET Smart Security». Это не только антивирус, но и файервол, который успешно борется с различными угрозами. Скачать программу можно с официального сайта разработчика. А сделать нужно вот что:
- В системном трее ОС Windows находим значок антивируса (он там появится сразу после установки) и кликаем правой кнопкой мыши по нему.
- Откроется меню с возможными действиями. Здесь кликаем по пункту «Открыть ESET Smart Security».
- Отобразится основное окошко. Перемещаемся на вторую вкладку, которая находится в левом столбце.
- Далее в правой части окошка выбираем «Выборочное…».
- Теперь придется выбрать объекты сканирования. Нужно отметить все, кроме оптических приводов компакт-дисков.
- Кликаем по опции запуска.
Процесс проверки операционной системы на наличие вирусов начнется немедленно. Если антивирус что-то найдет, то он быстро удалит или изолирует угрозу. Затем нужно будет выполнить рестарт компьютера и потом снова проверить воспроизведение видео в браузере.
Проблемы Онлайн-видео: YouTube, RuTube, ВКонтакте и т.п.
Этот вариант я тоже не мог пропустить, так как последнее время бОльшую часть видеоматериала пользователи просматривают через Интернет в режиме Онлайн с таких популярных видеохостингов, как YouTube, RuTube, ВКонтакте. Причинами тормозов видео на Ютубе могут быть и аппаратные проблемы перечисленные выше, как то нехватка оперативной памяти, например. Проблема может и при сильной загрузке системы другими процессами. Но что делать, если система более-менее чистая, ресурсов хватает, никаких иных проблем нет?! Две самые распространенных причины следующие:
1. Низкая скорость и задержки при работе в Интернете.
Онлайн-видео будет реально тормозить если у Вас низкая скорость доступа в Интернет. Но как раз именно качество своего Интернет-канала проверить несложно. Относительно адекватный результат даст Онлайн-тест скорости — сайт SpeedTest.net. Нужно всего лишь зайти на него и замерить скорость на нескольких рекомендуемых точках:
Обратите внимание на параметры Download Speed и Ping. Чем выше скорость закачки — тем быстрее будет загружаться Ваше видео с того же Youtube, Rutube или ВКонтакте
А чем ниже пинг — тем быстрее будет приходить ответ от сервера.
2. Проблемы с Flash-плеером.
Это уже чисто программная проблема. Во-первых, убедитесь что у Вас установлена последняя версия браузера. Для этого в главном меню браузера выберите пункт «О программе» и посмотрите какая у Вас версия. Если есть более новая — браузер сообщит Вам об этом и предложит обновиться. На всех Интернет-браузерах кроме Google Chrome (Нихром, Sware Iron или Yandex.Браузер) нужно так же обновить флеш-плеер отсюда.
3. Проблемы с видео Онлайн только на Chrome (Хром).
Этот вариант возможен только на браузерах созданных на основе Chromium — Google Chrome, Yandex.Браузер, Нихром, Sware Iron. Причиной тормозов тут может стать конфликт плагинов для просмотра Flash-содержимого. Дело все в том, что в браузере Хром уже есть встроенный Флеш-плеер изначально. Со временем в плагины браузера могут быть установлены сторонние плагины от Adobe или Macromedia (с Вашего согласия или без него). После этого частенько начинаются конфликты, результатом которых становятся проблемы с воспроизведением. Есть пара способов как с конфликтами можно разобраться.
Вариант 1. Отключаем сторонние Flash-плагины.
В адресной строке браузера набираем адрес chrome://plugins и нажимаем кнопку Enter. Откроется окно Подключаемые модули:
Ищем подключаемый модуль с именем Flash Player. Если рядом с ним стоит количество файлов — например (2 files) или (3 files), то в верхнем правом углу нажимаем кнопку Подробнее. Откроются подробные данные о Подключаемых модулях:
Опять смотрим на Флеш-плеер. Находим тот, у которого в строке Расположение присутствует имя браузера — Google или Chrome. Те же плагины, которые расположены в C:Windows… или C:Program Files… нужно отключить. После этого перезагружаем Chrome и проверяем.
Набираем в адресной строке браузера адрес chrome://flags и нажимаем кнопку Enter:
3. Пробуем сторонние Flash-плагины.
Если предыдущие два варианта не помогли — остается последний: попробовать сторонние Флеш-плееры для Chrome. Идем опять в chrome://plugins и находим там опять Flash Player. Нажимаем кнопку Подробнее и опять смотрим на сведения о каждом из плагинов. Отключаем встроенный Флеш-плеер Хром, то есть тот, в строке Расположение которого есть или Chrome. Кликаем на ссылку Отключить. Остаться должен только один сторонний. После этого опять переходим в chrome://flagsи включаем «Переопределение списка программного рендеринга». Перезапускаем браузер Хром и проверяем будет ли тормозить видео Онлайн на YouTube, RuTube или ВКонтакте.
Если ничего не помогло.
Я конечно же рассмотрел не все причины, по которым может тормозить видео на компьютере под управлением операционной системы Windows XP, Windows 7, Windows 8 и Windows 8.1. Дело в том, что это только самые-самые частые проблемы, которые могут привести к появлению на компьютере тормозов с видео. Частных случаев намного больше и во многих из них не получится разобраться без грамотного и подготовленного специалиста. Но в 80-90% случаев перечисленные советы должны оказаться полезными и принести результат.
YouTube — популярный веб-сервис, позволяющий загрузить и просмотреть видео в браузере. У некоторых пользователей при просмотре наблюдается проблема: видео подвисает, воспроизводится рывками, смотреть его просто невозможно. Статья поможет разобраться вам с этой неполадкой.
