Безопасность при раздаче Wi-Fi с ноутбука
Прежде чем заниматься подобной настройкой, следует подумать о безопасности, ведь если к вашей сети сможет подключиться посторонний человек, это может поставить под угрозу конфиденциальность ваших данных. Чтобы обеспечить безопасность, следует прислушаться к таким советам:
- Установите надёжный пароль. При попытке подключиться к вашей сети у злоумышленника система запросит пароль. Чем он сложнее, тем труднее человеку будет его взломать.
- Включайте раздачу только при необходимости. Включайте раздачу только тогда, когда вам нужен доступ к Интернету. Не нужно, чтобы она была включена постоянно.
- Наблюдайте за монитором вашего ноутбука. Отслеживайте количество подключенных к вам устройств. При обнаружении несанкционированного подключения вы сможете сразу отключить раздачу и поменять или поставить пароль.
Использование .bat файла
Этот метод предполагает создание специального исполнительного файла с расширением bat. Преимущество заключается в том, что его свободно можно перемещать между компьютерами, при этом всего одним кликом активировать функцию виртуального роутера. У некоторых пользователей не показывает расширение файлов после названия. Исправить это помогут следующие настройки:
- В любой открытой папке на Windows 10 клацните значок стрелочки (цифра 1), чтобы открыть меню папки. Далее вкладка «Вид» (2). Жмите «Параметры» -> «Изменить…» (3).
- В открывшемся окне активируйте вкладку «Вид». Прокрутите список до самого низа, а затем уберите галочку напротив пункта «Скрывать разрешения файлов».
- Нажмите ОК и «Применить».
Далее в удобном вам месте создайте обычный текстовый документ. Он будет иметь расширение txt. Откройте его. Введите текст, который написан на следующем изображении.
Сохраните его и закройте. При изменении имени поменяйте разрешение на bat. Как видно, этот файл автоматически запускает командную строку, создавая меню, которое реагирует на нажатия клавиш клавиатуры. Через меню осуществляется задание параметров, включение/отключение и выход из интерфейса. С помощью «батника» раздача Интернета с ноутбука выполняется удобно. Поместите его на рабочем столе для быстрого доступа. Можно даже прикрепить к нему запоминающуюся иконку.
Возможные проблемы и их решение
При создании новой точки доступа Wi-Fi пользователь ноутбука может столкнуться с различными проблемами.
Отсутствует подключение устройств к созданной сети
При запуске Wi-Fi сети планшет, мобильный телефон либо другие устройства выдают сообщения о невозможности подключения к ней. Также о наличии проблемы может говорить постоянное уведомление «Получение IP-адреса».
Часто подобная проблема исходит от брандмауэра, антивируса или иных программ, вызывающих блокировку соединения. Рекомендуется остановить антивирус либо встроенный в него брандмауэр. Произойдет разблокировка, и устройство тут же подключится. При успешном завершении процесса необходимо будет в исключения антивирусной программы добавить подключенное устройство.
Wi-Fi и подключение устройств есть, Интернета нет
Пользователи нередко сталкиваются с похожей проблемой. Казалось бы, препятствующих заходу на сайт причин нет, но страница не открывается. Попытки перезагрузки сопровождаются информацией о невозможности ее открытия. Не функционируют также программы, которым требуется доступ к сети.
Проблема чаще всего заключается в настройках подключения, а именно в неразрешенном общем доступе. Чтобы ее решить, первым делом необходимо отрегулировать настройки, перезагрузить ноутбук и вновь запустить сеть. Помогает отключение антивируса. Также следует проверить, что на самом ноутбуке, с которого происходит раздача Wi-Fi, работает Интернет.
Всплывающее сообщение о неудачной попытке запуска размещенной сети
Ошибки такого рода обычно наблюдаются при попытках запуска сети в командной строке, когда ресурс не находится в требуемом для совершения действий состоянии.

Причина проблемы чаще всего кроется в драйверах Wi-Fi адаптереа ноутбука. По всей видимости, они просто не установлены или имеющийся адаптер не поддерживает Virtual Wi-Fi. Иногда причиной является отключенный диспетчер устройств драйвера виртуального Wi-Fi.
Решить проблему поможет установка либо обновление драйвера Wireless адаптера. Скачиваем его с официального сайта производителя ноутбука или адаптера для конкретной модели и операционной системы. Затем удаляем старую версию и устанавливаем свежую.
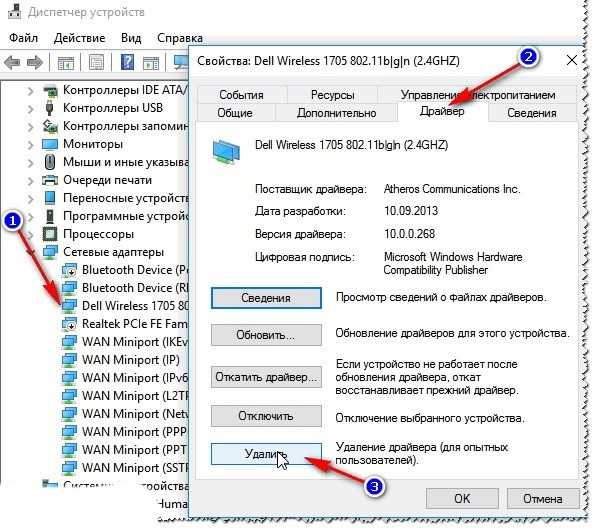
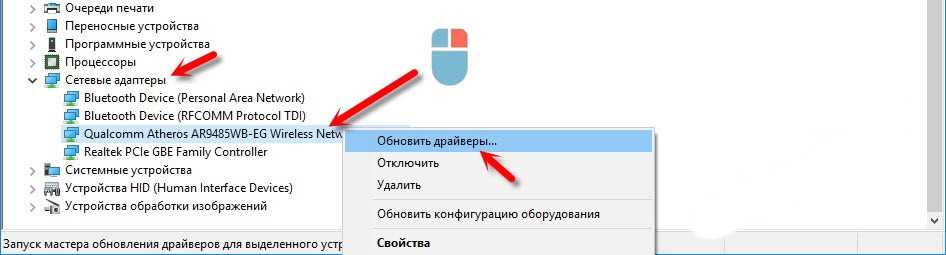
При совершении этих манипуляций Wi-Fi должен быть включенным и работать. По завершении обновления потребуется перезагрузка ноутбука и проверка беспроводного модуля.
Умея пользоваться различными способами раздачи Wi-Fi и зная возможные проблемы с подключением, можно без труда наладить беспроводную сеть на ноутбуке с ОС Windows 7. Сторонние программы установить и запустить намного проще, чем работать со встроенными функциями, однако они могут некорректно работать. Поэтому лучшим выбором остается командная строка или меню операционной системы.
Может ли ноутбук раздать WiFi?
Перед тем как раздать WiFi с WiFi необходимо убедиться в том, что ваш ноутбук способен на это. Для того чтобы поделиться интернетом с лептопа необходимо иметь:
- ОС, которая поддерживает раздачу вай фай сети. На ноутбуке должна стоять операционная система Windows 7 или же более старшие версии. Дело в том, что в ранних версиях ОС (к примеру, в той же Windows XP) поддержка сетей вай фай реализована на низком уровне. Поэтому навряд ли у вас выйдет раздать интернет на старых версиях Виндовс.
- Соответствующее аппаратное обеспечение. Лептоп должен иметь аппаратный компонент под названием WiFi адаптер. Без него раздать интернет не выйдет. Чтобы проверить есть ли на вашем ноутбуке данный модуль, необходимо зайти в «Диспетчер устройств» (сделать это можно через поиск). Затем нужно открыть вкладку «Сетевые адаптеры» и отыскать адаптер Wifi. Он имеет название по типу Wireless 802.11.
- Интернет (проводное или же беспроводное подключение).
Если ваш девайс соответствует всем вышеперечисленным требованиям, то вы сможете отказаться от маршрутизатора и осуществлять раздачу WiFi с ноутбука Windows.
mHotspot
mHotspot — еще одна программа, с помощью которой можно раздать Интернет по Wi-Fi с ноутбука или компьютера.
Будьте внимательны при установке программы
mHotspot имеет более приятный интерфейс, большее количество опций, отображает статистику подключения, можно просмотреть список клиентов и установить максимальное их числео, но имеет один недостаток: при установке пытается установить ненужное или даже вредное, будьте внимательны, читайте текст в диалоговых окон и отказывайтесь от всего, что вам не нужно.
При запуске, если у вас на компьютере установлен антивирус со встроенным фаерволом, вы увидите сообщение о том, что Windows Firewall (Брандмауэр Windows) не запущен, что может привести к тому, что точка доступа не будет работать. В моем случае, все заработало. Однако, может потребоваться настройка фаервола или его отключение.
В остальном, использование программы для раздачи Wi-Fi мало чем отличается от предыдущей: введите имя точки доступа, пароль и выберите источник Интернета в пункте Internet Source, после чего остается нажать кнопку Start Hotspot.
В настройках программы вы можете:
- Включить автозапуск вместе с Windows (Run at Windows Startup)
- Автоматически включать раздачу Wi-Fi (Auto Start Hotspot)
- Показывать уведомления, проверять обновления, сворачивать в трей и др.
Метод 1: Панель управления
Это встроенный системный метод, как включить раздачу WiFi на ноутбуке Windows 7. Его можно выполнить при помощи самой Виндовс:
Разверните «Пуск». Нажмите «Панель управления» Виндовс.
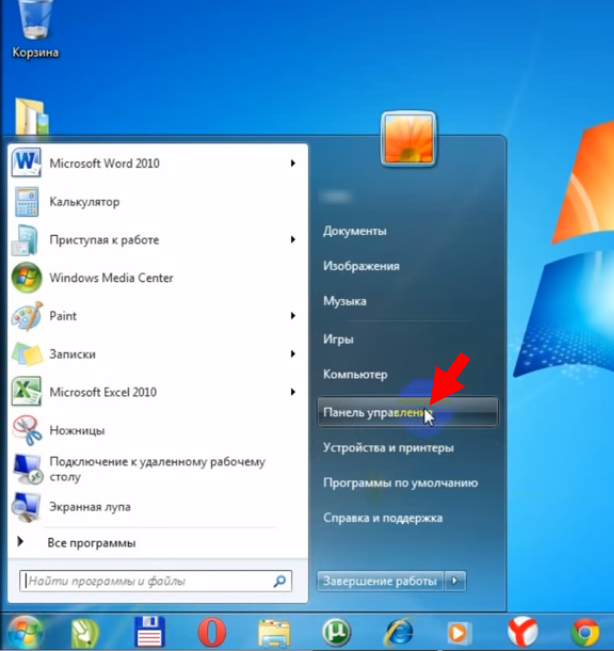
Щёлкните «Сеть и Интернет».
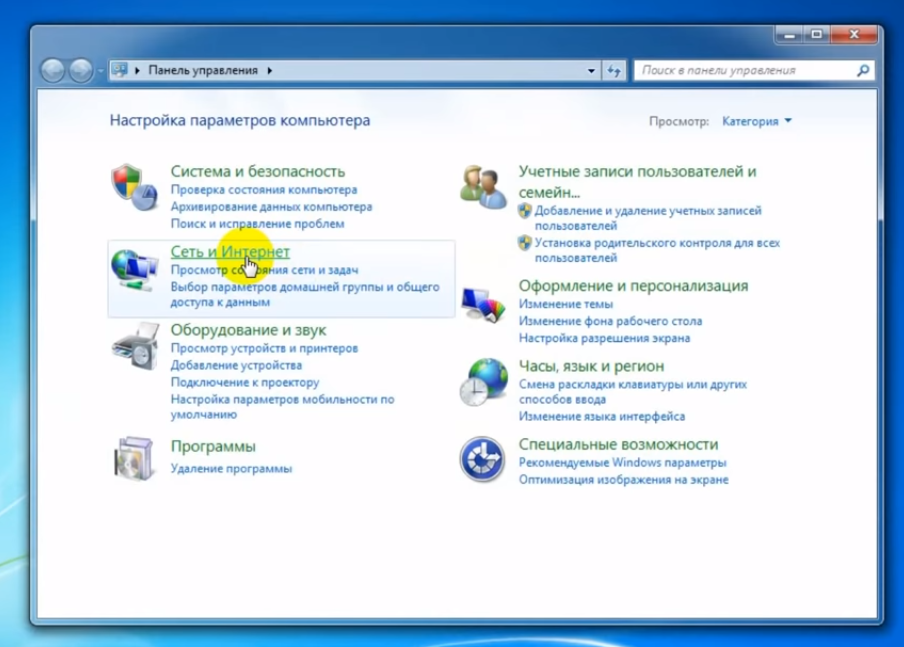
А там — Центр управления.
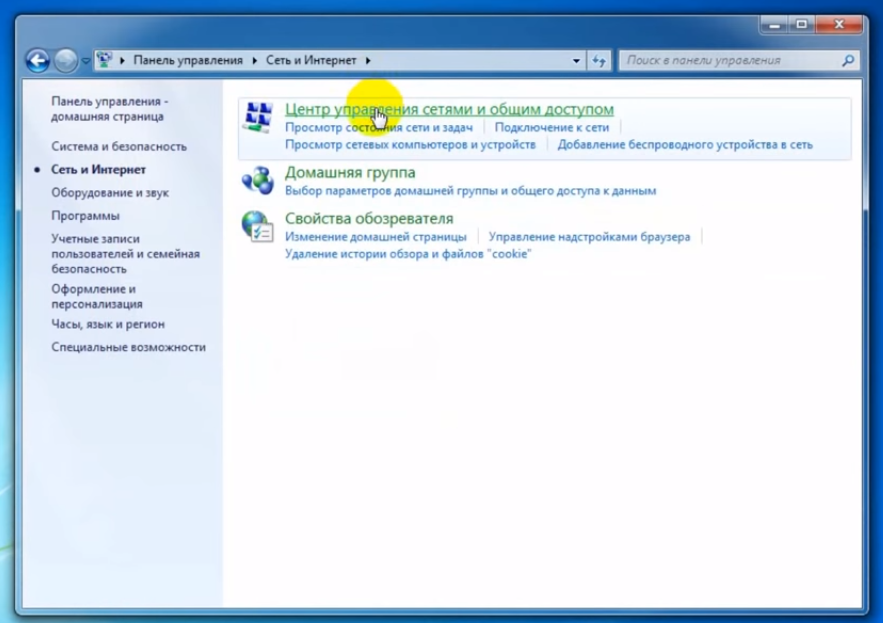
Перейдите на настройку подключения.
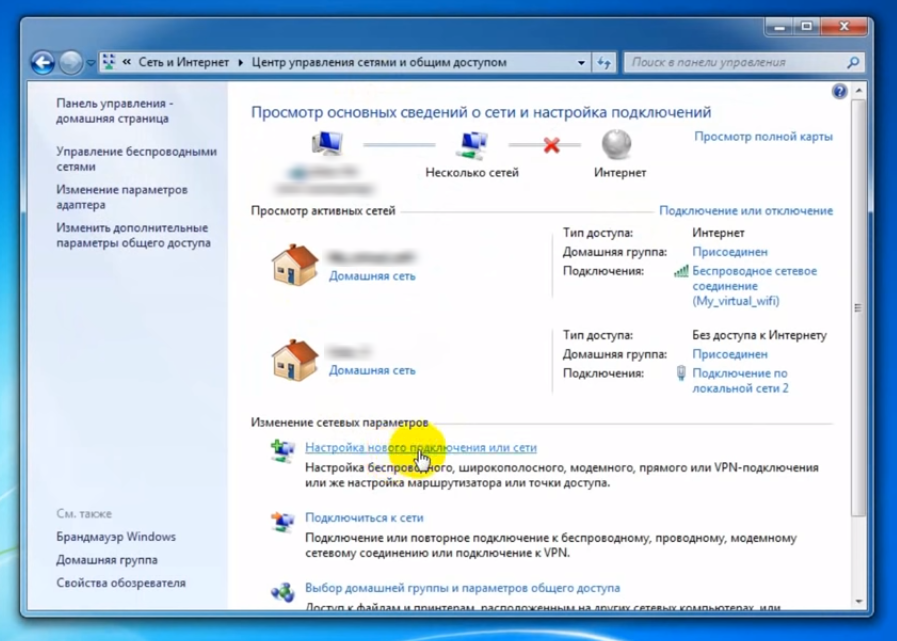
Появится окно со списком. Отметьте «компьютер-компьютер».
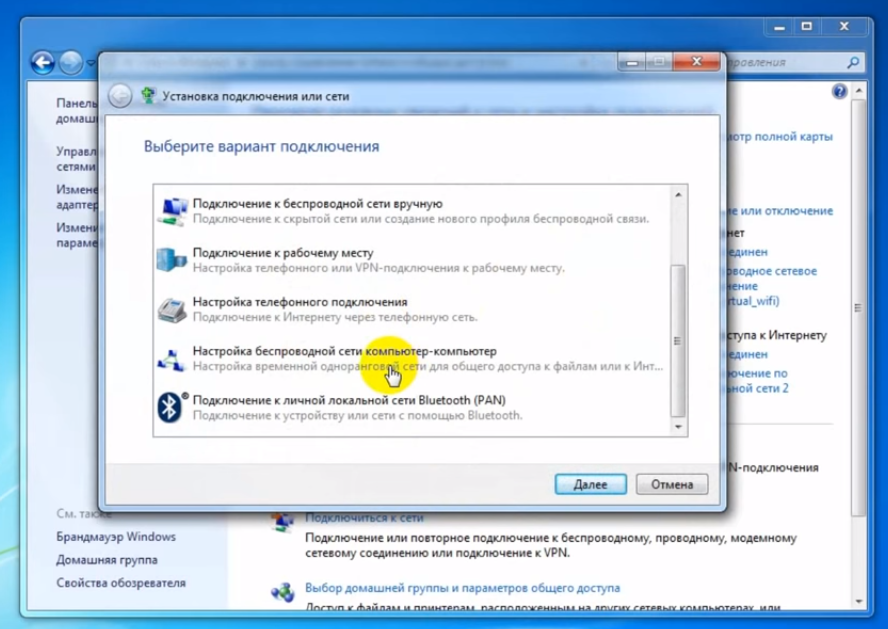
- Щёлкните по клавише «Далее» в этом и следующем окне.
- Вы увидите окно с вводом имени и ключа. Напишите свои варианты. Желательно употребить английские буквы и цифры, чтобы подключение корректно увидели все гаджеты.
- Поставьте галочку «Сохранить параметры» и затем «Далее».
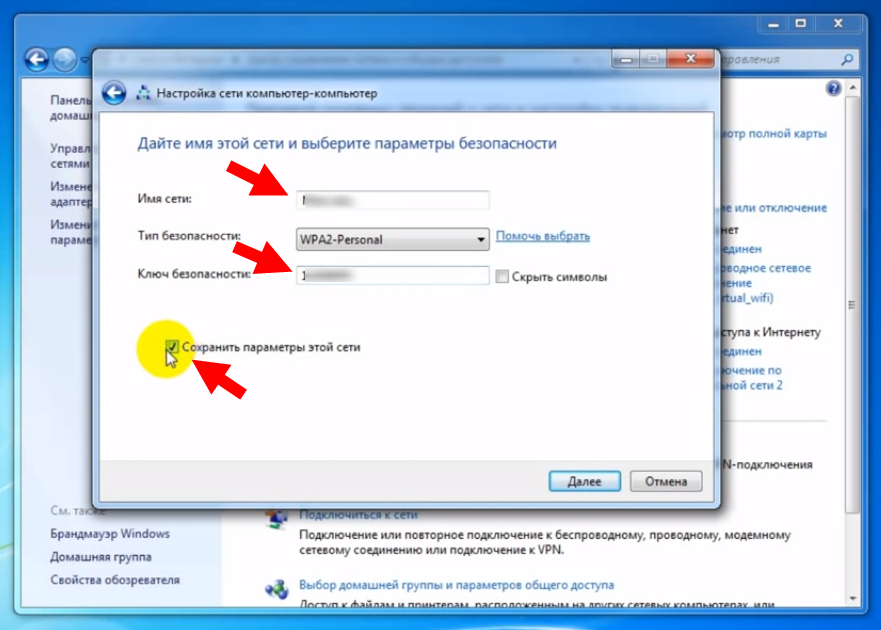
Когда настройка закончится, вы увидите окно с оповещением, что Вай Фай готов к использованию.
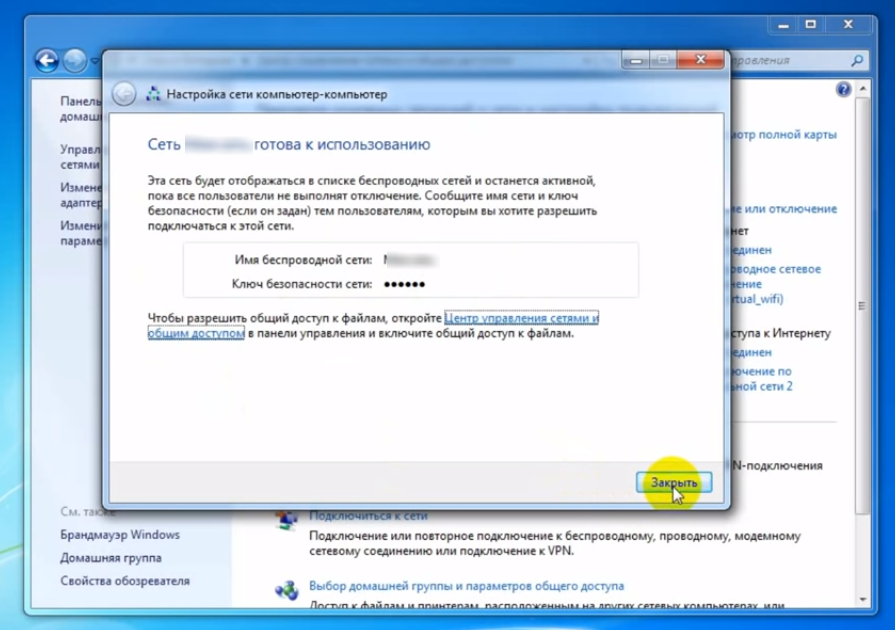
Дополнительно может понадобиться внести изменения в параметры общего доступа. Нажмите на последний пункт на панели слева.

В новом окне отметьте все разрешения, кроме «Общего доступа с парольной защитой». В нём отметьте «Отключить».
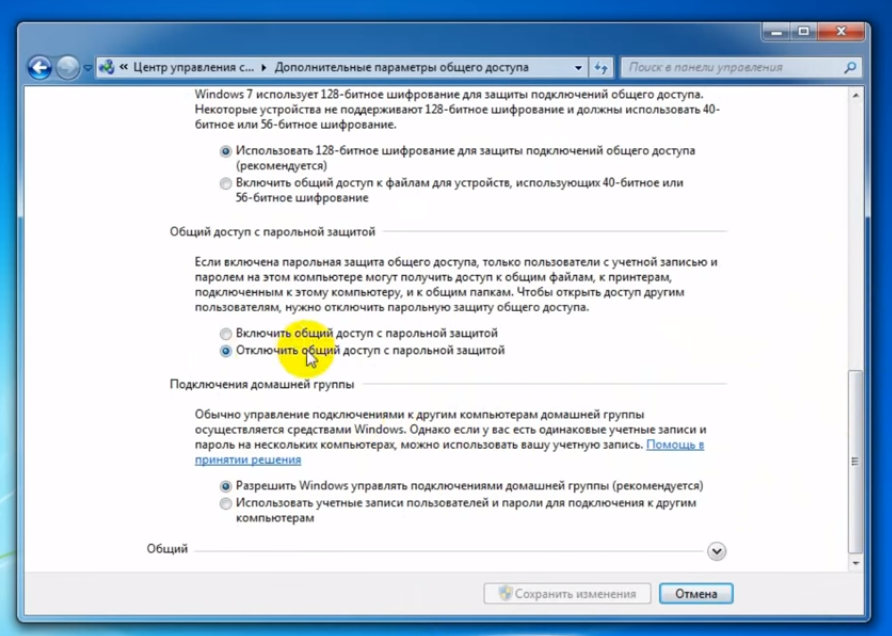
Теперь подключите передачу интернета. Инструкция этого, описана ниже, после методов настройки раздачи WiFi с ноутбука Windows 7.
Всё сделано, и ваш ноутбук с Виндовс 7 может раздать Вай Фай и интернет. Любой девайс может подсоединиться к сети. Однако у этого способа есть несколько недостатков:
- много действий, которые нужно выполнить;
- из-за массы этапов у вас меньше контроля: если что-то пойдёт не так, то сложнее будет узнать, что именно;
- сеть выключается, если остаётся без пользователей.
Как настроить раздачу интернета по Wi-Fi в «Windows 10»
Делиться интернетом с ноутбука на «Windows 10» еще проще, чем на двух предыдущих ОС. Выделяется два метода активации портативной точки доступа: простой (через настройки) и сложный (через командное меню администрирования). Для активации любого из способов, убедитесь, что к компьютеру подключен интернет-кабель с исправным и работающим интернетом, а также включен Wi-Fi-модуль.
Первый способ (через настройки)
- Откройте «Параметры» и перейдите в меню «Мобильный хотспот».
- Активируйте кнопку-переключатель на пункте «Разрешить использование моего интернет-соединения на других устройствах».
- Задайте имя и пароль созданного хотспота.
Настройка раздачи интернета по Wi-Fi в «Windows 10»
Настройка точки доступа завершена. Wi-Fi будет раздаваться с ноутбука для других устройств.
Второй способ (через командное меню администрирования)
- Откройте командную строку от имени администратора, использовав клавиши Win+X.
- В появившемся окне пропишите значение netsh wlan set hostednetwork mode=allow ssid=help-wifi.com key=11111111 keyUsage=persistent. В этой команде значение параметра «ssid» отвечает за имя сети, а «key» обозначает пароль.
Настройка раздачи интернета по Wi-Fi в «Windows 10» через командное меню
Если операция выполнена, тогда высветится окно с сообщением об успешной активации SSID и пароля для беспроводной сети.
- Для запуска сети используйте команду netsh wlan start hostednetwork. При этом высветится окно с сообщением об активации точки доступа.
- Далее перейдите в «Центр управления сетями и общим доступом», после — «Изменение параметров адаптера».
- Выберите адаптер, который используется на компьютере для доступа к интернету, и откройте «Свойства».
- Откройте параметр «Доступ» и активируйте конфигурацию «Разрешить другим устройствам использовать подключение к Интернету этого компьютера»
- В параметре «Подключение домашней сети» установите созданную беспроводную сеть.
- После проделанных операций желательно перезапустить созданный хотспот командой netsh wlan stop hostednetwork, которая останавливает работу точки доступа. И вновь включить, повторив третий шаг этой инструкции.
Альтернативный способ
Если обе инструкции не принесли желаемого эффекта, попробуйте воспользоваться программой «Virtual Router». Загрузите приложение с официального сайта разработчиков. Настройка программы не займет много сил и времени.
Программа «Virtual Router»
- «NetWork Name» – имя хотспота
- «Password» – пароль сети
- «Shared Connection» – установить источник интернета/выбрать «Подключение по локальной сети».
- «Start Virtual Router» – запустить действие приложения и активировать хотспот.
- «Stop Virtual Router» – приостановить действие программы и выключить хотспот.
Раздача Wi-Fi с ноутбука без использования программ
ОС Windows имеет встроенные службы, с помощью которых можно также эффективно, как с использованием сторонних программ, превращать компьютер в точку доступа к Wi-Fi соединению.
Как раздать Wi-Fi с ноутбука Windows 10
Прежде всего, убедитесь, что ваш ноутбук поддерживает функцию раздачи сети, для этого проделайте следующее:
- наведите курсор на кнопку «Пуск» и вызовите контекстное меню правой клавишей мыши или тачпада;
- выберите «Командная строка (администратор)»;
- введите netsh wlan show drivers и нажмите Enter;
- найдите строку «Поддержка размещённой сети» и убедитесь, что стоит значение «да».
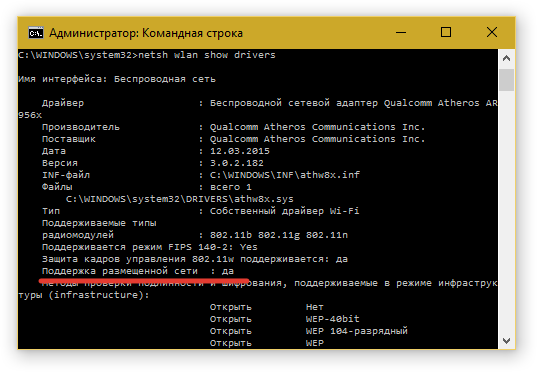
Если вышеупомянутое значение отрицательное, то скачайте с сайта изготовителя вашего компьютера драйвер для Wi-Fi платы и произведите обновление, а затем снова сделайте проверку.
Инструкция по созданию точки Wi-Fi на ноутбуке с ОС Windows 10:
- включите командную строку;
- введите netsh wlan set hostednetwork mode=allow ssid=name key=secretpassword, где вместо name необходимо написать имя соединения, а вместо secretpassword – ваш пароль (не меньше 8 символов, без использования кириллицы) и нажмите Enter;
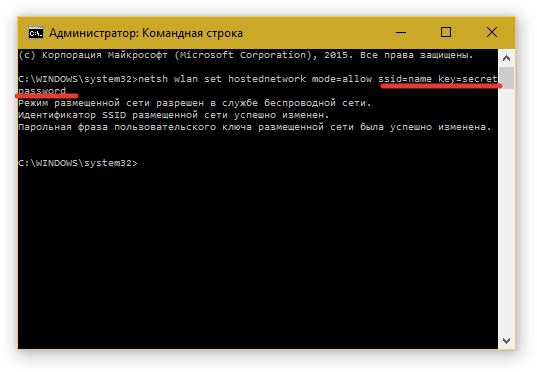
- для запуска сети вставьте в командную строку netsh wlan start hostednetwork, не забудьте нажать Enter;
- щёлкните правой кнопкой мышки или тачпада по кнопке «Пуск» и выберите «Сетевые подключения»;
- в открывшемся окне найдите соединение, которое используется для подключения ноутбука, и щёлкните по нему правой кнопкой мыши;
- выберите «Свойства»;
- откройте вкладку «Доступ»;
- поставьте отметку напротив строки «Разрешить другим пользователям сети использовать подключение к Интернету данного компьютера»;
- в строке ниже выберите созданное ранее соединение, а затем нажмите OK.
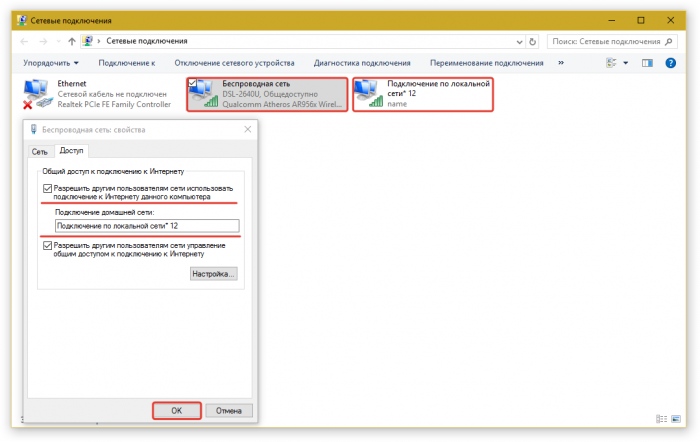
Если никаких ошибок не произошло, то после этого можно использовать новую точку подключения к интернету через Wi-Fi.
Совет. Для того чтобы после перезагрузки ноутбука раздача была снова активна, необходимо создать файл с расширением bat, поочерёдно вписать туда все вышеперечисленные команды и поставить этот файл в автозагрузку.
Как раздать Wi-Fi с ноутбука Windows 8
Инструкция:
- зажмите клавиши Win+R;
- введите cpl и нажмите Enter;
- щёлкните правой клавишей мыши по актуальному подключению и выберите «Свойства»;
- откройте вкладку «Доступ» и позвольте другим пользователям подключаться к интернету, после нажмите OK;
- зажмите Win+X и используйте «Командная строка (администратор)»;
- активируйте команду netsh wlan show drivers;
- убедитесь, что присутствует поддержка размещённой сети, а если её нет, то произведите обновление драйвера Wi-Fi адаптера;
- вставьте в командную строку netsh wlan set hostednetwork mode=allow ssid=name key=secretpassword, где вместо name необходимо написать имя подключения, а вместо secretpassword – пароль;
- для активации соединения введите в командную строку netsh wlan stop hostednetwork;
Раздача Wi-Fi с ноутбука Windows 7 активируется аналогичным способом, единственное отличие – в семёрке командная строка запускается через меню «Пуск».
3 652Wi-Fi
Простая раздача Wi-Fi с ноутбука, подключенного по проводному соединению в Virtual Router
Многие, кто интересовался раздачей Интернета по Wi-Fi с ноутбука, слышал о такой программе, как Virtual Router Plus или просто Virtual Router. Первоначально в этом разделе было написано о первой из них, но пришлось внести ряд исправлений и пояснений, с которыми рекомендую ознакомиться и уже после этого решить, какой из двух вы предпочтете пользоваться.
Virtual Router Plus — бесплатная программа, которая сделана из простого Virtual Router (взяли ПО с открытым кодом и внесли изменения) и мало чем отличается от оригинала. На официальном сайте она изначально была чистой, а в последнее время поставляет на компьютер нежелательное программное обеспечение, от которого не так-то просто отказаться. Сам по себе данный вариант виртуального роутера хорош и прост, но при установке и загрузке следует быть осторожным. На настоящий момент (начало 2015) скачать Virtual Router Plus на русском языке и без лишних вещей можно с сайта http://virtualrouter-plus.en.softonic.com/.
Способ раздачи Интернета с помощью Virtual Router Plus очень простой и понятный. Недостатком данного метода превращения ноутбука в точку доступа Wi-Fi является то, что для его работы, ноутбук должен быть подключен к Интернету не по Wi-Fi, а либо проводом, либо с помощью USB модема.
После установки (ранее программа представляла собой ZIP архив, сейчас это полноценный установщик) и запуска программы вы увидите простое окно, в котором потребуется ввести всего несколько параметров:
- Имя сети SSID — задайте имя беспроводной сети, которая будет раздаваться.
- Пароль — пароль на Wi-Fi, состоящий не менее чем из 8 символов (используется шифрование WPA).
- Общее подключение — в этом поле следует выбрать то соединение, через которое ваш ноутбук подключен к Интернет.
После ввода всех настроек нажмите кнопку «Start Virtual Router Plus» (Запустить виртуальный маршрутизатор плюс). Программа свернется в трей Windows, а также появится сообщение о том, что запуск произошел успешно. После этого вы можете подключиться к интернету, используя ноутбук как роутер, например с планшета на Android.
Если Ваш ноутбук подключен не проводом, а тоже через Wi-Fi, то программа тоже запустится, однако подключиться к виртуальному роутеру не получится — будет происходить сбой при получении IP адреса. Во всех остальных случаях Virtual Router Plus — отличное бесплатное решение для этой цели. Далее в статье имеется видео о том, как работает программа.
Virtual Router — это программа виртуальный роутер с открытым исходным кодом, которая лежит в основе вышеописанного продукта. Но, при этом, при загрузке с официального сайта http://virtualrouter.codeplex.com/ вы не рискуете установить себе не то, что нужно (во всяком случае, на сегодняшний день).
Раздача Wi-Fi на ноутбуке в Virtual Router Manager происходит абсолютно также как и в версии Plus, разве что здесь нет русского языка. В остальном все то же самое — ввод имени сети, пароля и выбор соединения, которым следует поделиться с другими устройствами.
Через специальные программы
Для раздачи нередко используют утилиты и специальные программы. Рассмотрим некоторые из них подробнее.
MHotspot
Является одной из наиболее востребованных и практичных программ, которая поможет раздать Wi-Fi с ноутбука на Windows 7. Ее можно скачать с официального сайта – https://mhotspot.com/download/, затем произвести запуск программы и во избежание ошибок точно придерживаться инструкции по созданию точки доступа.
Необходимо задать пароль для безопасности сети. Как правило, вводится не менее 8 символов.
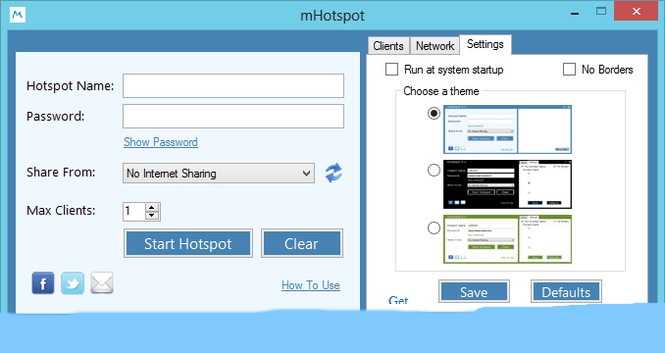
Программа MHotspot снабжена достаточно обширным функционалом. Так, в ней имеется функция Max Clients. В это поле вводится значение, которое нормирует число подключаемых устройств – как правило, по максимуму оно составляет 10. При этом указываемое число должно превышать на 1 единицу подключаемого устройства, так как в эту сумму входит и ноутбук. К примеру, если подключаете один телефон, указываете число 2.
Перед началом пользования сетью нужно нажать на кнопку «Start Hotspot».
MyPublicWiFi
Программа бесплатная. Для ее запуска выполняем следующие действия:
- Открываем сайт производителя, загружаем последнюю версию MyPublicWiFi – http://www.mypublicwifi.com/publicwifi/en/index.html. Приложение весит мало, поэтому загрузится без проблем.
- По завершении процедуры обязательна перезагрузка ноутбука.
- Работаем с загруженными документами. Нажимаем файл с названием программы. Если возникнут проблемы, попытайтесь запустить программу от имени администратора (кликните по иконке правой кнопкой мыши и остановите выбор на соответствующем поле).
- В открывшемся окне выбираем «Automatic HotSpot configuration».
- Создаем сеть, определяем в специальное поле (SSID) под названием Network Name.
- В поле с надписью «Network Key», вводим пароль.
- Выбираем «Enable Internet Sharing».
- Ставим обязательно галочку в пункте включения общего доступа.
- Запускаем программу, кликнув левой кнопкой мыши Set Up and Start Hotspot.
- Для автоматической загрузки (с включением переносного компьютера), следует перейти на Management, и отметить нужный пункт. Если понадобится сделать недоступной для пользователей подключенной сети работу файлообменника mTorrent или Download Master, то нужно будет поставить верхнюю галочку.
- Для получения информации обо всех пользователях, подсоединенных к точке, можно воспользоваться вкладкой Clients.
Connectify Hotspot
Приложение поддерживает 3-4G модемы, может работать с различными типами подключений. Наличие интуитивного интерфейса, версий Pro и Max дает возможность для использования расширенных настроек, к примеру, брандмауэром.
Для подключения раздачи нужно выполнить такие шаги:
- Загружаем и устанавливаем софт на ноутбук – https://www.connectify.me/ru/.
- Выбираем при первом запуске утилиты версию «Lite». Другая версия («Pro») платная и обойдется не менее чем 40$.
- Заходим в меню (оно почти такое же, как в приложении MyPublicWiFi).
- Вводим имя и пароль точки доступа, указываем источник Интернета и интерфейс.
- Дополнительно задаем тип сети (строка Sharing Mode).
- Для запуска процесса нажимаем Start Hotspot.
Virtual Router Plus
Эта программа также является одной из популярных для раздачи сигнала беспроводной сети с ноутбука. Программное обеспечение бесплатное, вместе с тем при установке утилитой предлагаются дополнительные программы на платной основе. Если вы не нуждаетесь в них, будьте внимательными при загрузке, чтобы не приобрести лишних проблем.
Скачать программу можно на официальном сайте производителя – https://virtualrouter-plus.ru.softonic.com/. Приложение взаимодействует с ноутбуками, подключенными к глобальной сети через портативный модем с USB-интерфейсом либо кабелем.
Чтобы запустить программу, нужно обязательно произвести ввод имени и пароля, обозначить тип подключения. Запуск утилиты влечет за собой автоматическое сворачивание в трей операционной системы.
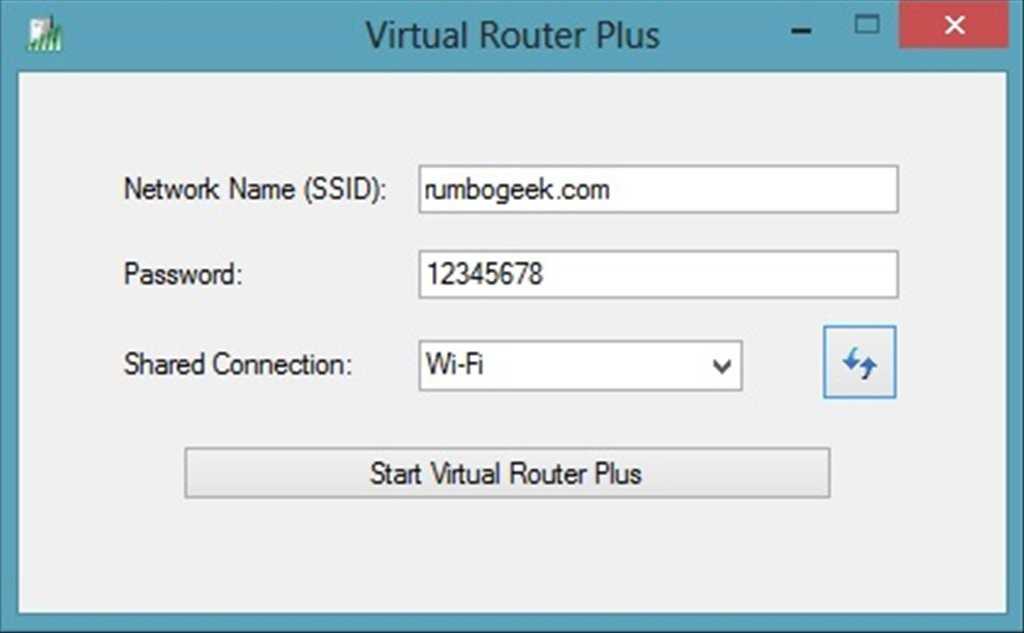
Способ 2: раздаем wi-fi с помощью командной строки
Если вы намерены проделать тот же набор действий, только при помощи командной строки, делаем следующее.
Для начала создаем документ в TXT-формате. Для этих целей подойдет обычный блокнот.
Копируем в него вот это:
netsh wlan set hostednetwork mode=allow ssid=”Имя_виртуальной_сети” key=”пароль_из_8_символов” keyUsage=persistent
Получится нечто вроде:
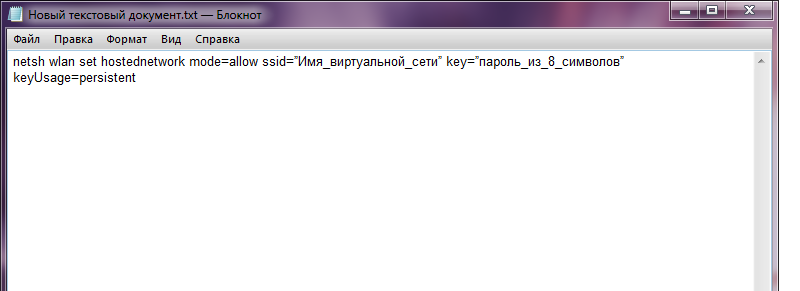
«Имя Сети» и «пароль» прописываем индивидуально. Главное, чтобы вы сами его не забыли. Сохраняем документ и меняем его расширение на BAT.
Название также можно изменить, чтобы не потерять документ. Пусть это будет, к примеру, Wi-Fi.

Запускаем файл под администраторскими правами, кликнув правой кнопкой и выбрав нужный пункт контекстного меню.
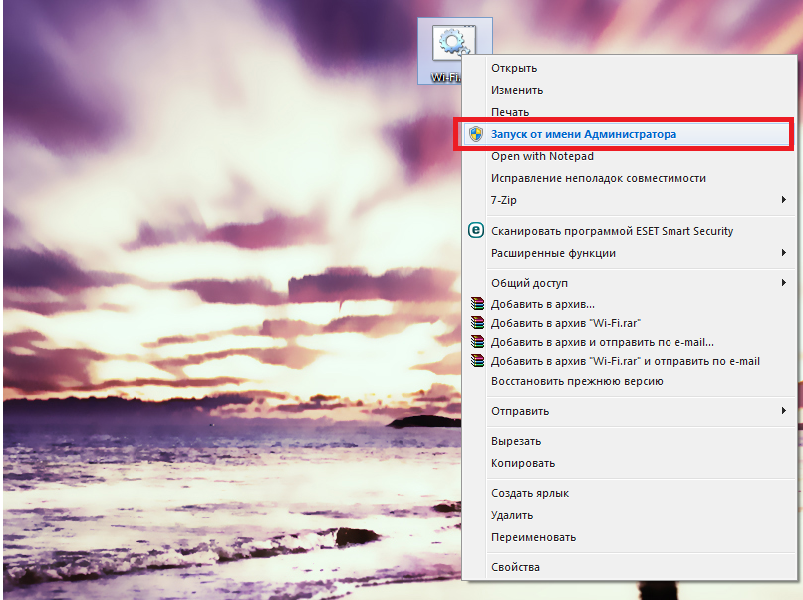
Как только вы запустите файл двойным щелчком, активируется новое подключение по сети. Осталось лишь дать ему доступ в глобальную паутину.
Правой кнопкой мыши на соединение, по которому мы в данный момент выходим в глобальную сеть и ищем «свойства».
Нам нужна вкладка «доступ».
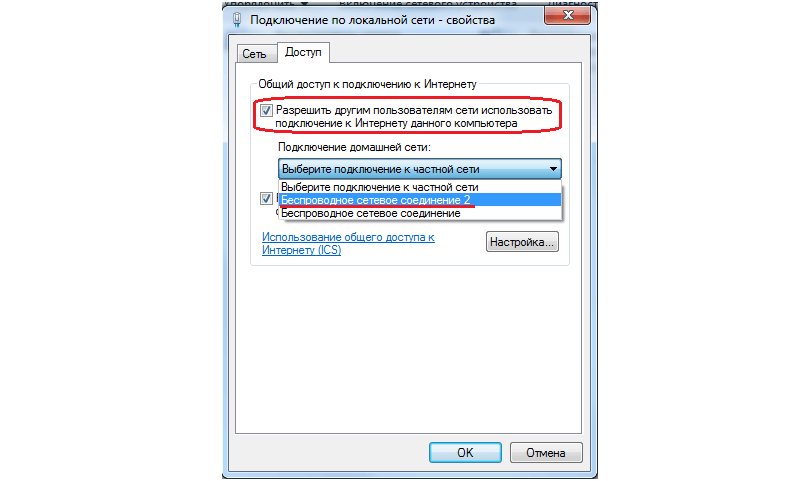
Остается лишь запустить полученную Wi-Fi сеть собственного пошиба. Для этого нам нужно открыть командную строку.
Кликаем клавишу «Пуск» и в поисковое поле прописываем CMD. Найдет один пункт, который нам и нужен. Нажимаем на него – это она и есть.
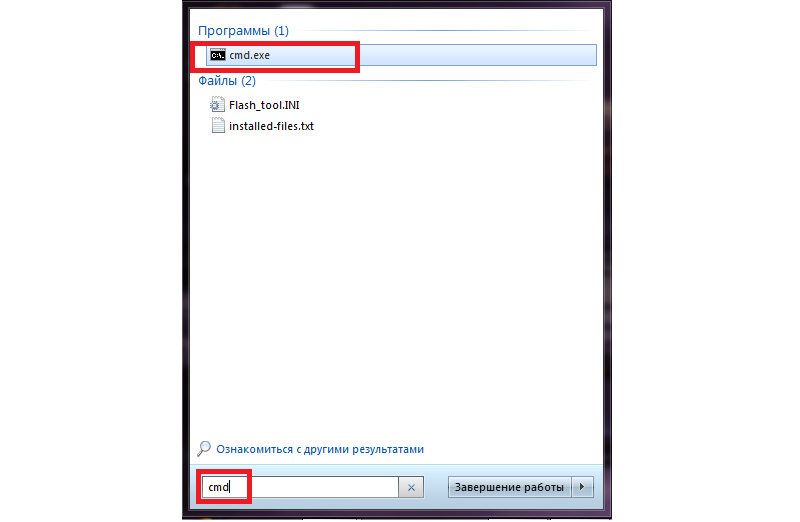
Запуск осуществляет вводом команды: netsh wlan start hostednetwork (без точки в конце).
Если вы хотите остановить поток трафика, то прописываете ту же строку, но вместо «Start» пропишите «Stop».
Для просмотра текущего состояния сети вводим ту же многострадальную строку, но изменяем «Start» на «Show».
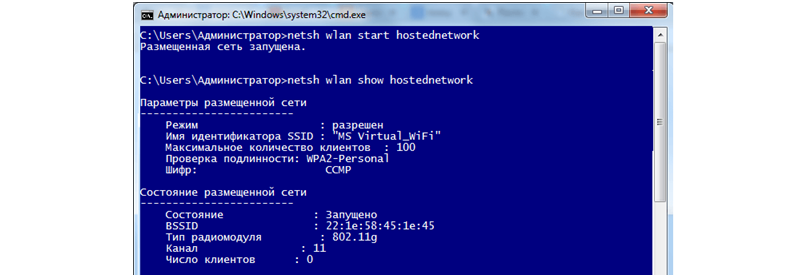
Важно! Вы обязательно должны иметь права администратора данного ПК. В противном случае все ваши труды пойдут насмарку.. Как видите, раздать интернет с ноутбука windows 7 вовсе не так уж сложно
Другое дело, что 3G/4G модем под большой нагрузкой может не дать требуемой скорости для комфортной работы
Как видите, раздать интернет с ноутбука windows 7 вовсе не так уж сложно. Другое дело, что 3G/4G модем под большой нагрузкой может не дать требуемой скорости для комфортной работы.
Но если вам нужно синхронизировать сразу несколько участников, а роутера нет, этот вариант можно считать единственно верным и оптимальным со всех точек зрения.
Также этот способ хорош, если вы собираетесь поиграть с друзьями в сетевой шутер/RPG/экшн через мультиплеер, а маршрутизатор либо вышел из строя, либо отсутствует как таковой.
Третий вариант использования — раздача трафика в «полевых» условиях, вроде пары в институте, или экзамена, когда преподаватель разрешил пользоваться интернетом, а все точки в радиусе действия либо закрыты паролем, либо дают чертовски слабый сигнал.
В таком случае приходится надеяться только на друзей.
