Использование мобильного интернета в качестве модема

О высокоскоростном доступе в интернет из любой точки домашнего региона трубят во всех рекламах – полезные 3G и 4G USB-модемы поставляются в виде флэш-накопителя, занимают минимум свободно места и не требуют проводов и определенных знаний для настройки. Пользователям остается лишь выбрать провайдера, подключить купленное устройство к ноутбуку и получить оплаченную услугу. Впрочем, иногда возникают и трудности, поэтому лучше остановиться на каждом пункте подробнее.
- Распаковать модем, установить сим-карту в подходящий слот согласно приложенной инструкции. Подключить в USB-порт ноутбука или роутера. В последнем случае придется выбрать подходящее местоположение для передачи стабильного сигнала по обширной территории.
- После подключения следует сразу же перейти к установке. Как правило, купленные у крупного провайдера модемы полностью настроены или же требуют малое количество манипуляций для получения желаемого результата. Достаточно воспользоваться диском с драйверами к модему и специальным программным обеспечением, позволяющим отслеживать скорость, затраченный трафик, количество оставшихся дней по тарифу.
- Если к устройству прилагается информация для входа, к примеру, номер для подключения или пароль, то всю информацию придется ввести в настройках сети или рабочего профиля в подходящие поля для ввода.
Настройка подключения к сети на ноутбуке (Windows 7 и 10)
Ход настройки зависит от типа подключения, который использует ваш провайдер. Узнать о виде можно из договора, памятки пользователя (если оператор вам её оставил). Если нет ни того, ни другого, позвоните в техподдержку вашего провайдера — вам предоставят все данные (продиктуют) и помогут в настройке.
Какие типы соединения могут быть: статический или динамический IP (самая простая настройка без ввода данных для авторизации), PPPoE или L2TP (требуют более детальной настройки: нужно писать данные для входа в сеть провайдера). Рассмотрим настройку всех указанных вариантов соединения.
Динамический IP
Выполняем все те же действия, что и в предыдущей инструкции, только в окошке со свойствами протокола IPv4 ставим автоматическое получение как для DNS, так и для IP.
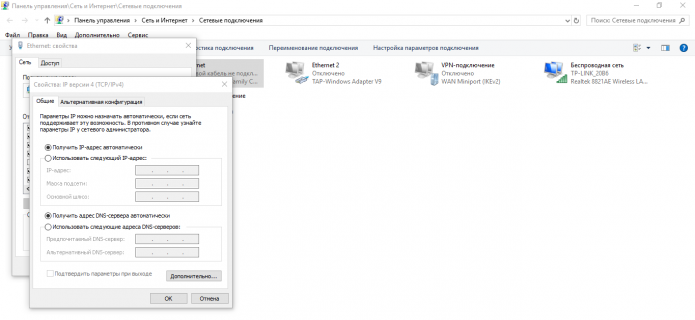
Поставьте просто «Автоматически получать данные» для двух пунктов
Настройка PPPoE
Как настроить подключение с протоколом PPPoE (используется, например, Ростелекомом, NetByNet, Дом.ру и другими провайдерами):
Видео: как настроить соединение PPPoE на Windows
Настройка L2TP
Такой вид соединения обычно используют в корпоративных сетях (в офисах), но бывает подключают его и в домах. Например, с этим протоколом работает провайдер Beeline. Как его настроить в «Виндовс»:
-
Через центр с сетями перейдите к созданию подключения. В мастере выделите последний пункт «Подключение к «Рабочему столу». Нажмите тут же на «Далее».
-
Кликните по первой ссылке, чтобы использовать своё проводное подключение для создания VPN.
-
В адресе в интернете напишите адрес сервера VPN вашего провайдера — написан у вас в договоре. Имя объекта можно не менять. Ставим галочку рядом с «Запомнить» и при необходимости слева от третьего пункта, если хотите, чтобы созданное вами соединение использовали другие юзеры ПК.
- Кликните по «Создать». В новом окошке напишите логин и пароль для входа в сеть провайдера (опять же, всё в договоре).
-
Перейдите в окошко с сетевыми подключениями (ссылка «Изменение параметров адаптера» в центре с сетями). Кликните по только что созданному соединению ПКМ — выберите строчку «Свойства».
-
Во вкладке «Безопасность» в новом окне для вида VPN выбираем значение L2TP c IPsec. Шифрование можно оставить необязательное. Щёлкните по кнопке ОК, а затем по «Доп. параметры».
-
Выделите первое значение и введите ключ из договора. Щёлкните по ОК для сохранения.
Видео: настройка подключения L2TP
Как создать ярлык подключения на «Рабочем столе» и зачем он нужен
Ярлык нужен, чтобы включать и отключать интернет через кабель, когда вам нужно. Как добавить его на домашний экран «Виндовс»:
-
Откройте меню «Сетевые подключения». Выберите ПКМ своё соединение — запустите действие «Создать ярлык».
-
Согласитесь с добавлением иконки подключения на «Рабочий стол».
-
На домашнем экране появится ярлык. Если вам нужно включить или отключить соединение, кликните по нему дважды.
Особенности подключения к Wi-Fi ноутбуков с различными ОС
В зависимости от операционной системы порядок настроек и ключевые моменты работы могут отличаться.
Настройка на Windows 7
Чтобы правильно настроить Wi-Fi на ноутбуке с операционной системой Windows 7, необходимо:
- Найти и открыть вкладку «Центр управления сетями».
- Затем кликнуть на «Изменения в параметрах адаптера».
- После этого нажать на «Свойства» беспроводного подключения и установить необходимые параметры для протокола TCP/IPv4. Если Вы их не знаете, обратитесь к своему провайдеру.
- Дальше необходимо вернуться назад во вкладку «Центр управления сетями» и нажать клавишу «Подключиться к сети».
- Выберите ваше соединение. Во время непосредственного подключения нужно ввести ключ безопасности, после чего вы получите доступ к сети Интернет.
Увидеть наглядно описанную процедуру, вы можете в следующем видео:
Настройка на Windows 8 и 10
Для подключения к Wi-Fi лэптопов с операционной системой Windows 8 или 10 сделайте такие шаги:
- Найдите закладку «Сеть».
- Появится список сетей, которые доступны, среди которых необходимо выбрать вашу.
- Система запросит ввод пароля. Введите его в указанное поле.
- После этого нажмите кнопку «Далее», и буквально через несколько секунд вы сможете беспрепятственно пользоваться Интернетом.
Наглядно увидеть процедуру подключения и настройки беспроводного Интернета, описанную выше, вы можете в следующем видео:
Теперь вы ознакомились с пошаговой инструкцией того, как подключить ноутбук к Wi-Fi с помощью специальной комбинации клавиш и настроек беспроводной сети на лэптопе. Это простая процедура, и вы справитесь, даже если вы ‒ начинающий пользователь.
Подключение ноутбука в качестве модема
Выше мы рассмотрели варианты, как на ноутбуке подключить Интернет через модемы разных видов. Но бывают ситуации, когда необходимо использовать приемник в качестве раздающего устройства. Для решения задачи в оборудовании должен быть встроенный WiFi-адаптер.
В распоряжении пользователей несколько вариантов:
Использование опции Мобильный хот-спот. Это базовая функция, встроенная в Windows 10 (идет вместе с ОС). С ее помощью можно подключить ноутбук как модем и раздавать с него Интернет. Для запуска опции войдите в Пуск, а дальше перейдите в раздел Параметры. Там в появившемся окне найдите и жмите ярлык Сеть и Интернет. В открывшемся перечне выберите Мобильный хот-спот. Наименование соединения и пароль можно оставить без изменений или задать свои данные. В секции Совместное использование соединения выберите строку Ethernet или название своего поставщика Интернета. Далее разрешите применение Интернета на другом оборудовании.

Командная строка. Если не удалось ноутбук подключить к модему, можно использовать главное оборудование в качестве поставщика Интернета. Вызовите командную строку, а после введите фразу «netsh wlan show drivers» для проверки адаптера (должно появиться Да). Следующим шагом пропишите «netsh wlan set hostednetwork mode=allow ssid=»наименование сети» key=»код безопасности»» для настройки параметров подключения. Через приказ «netsh wlan start hostednetwork» активируйте беспроводное соединение, а с помощью «netsh wlan stop hostednetwork» разорвите подключение, если требуется.
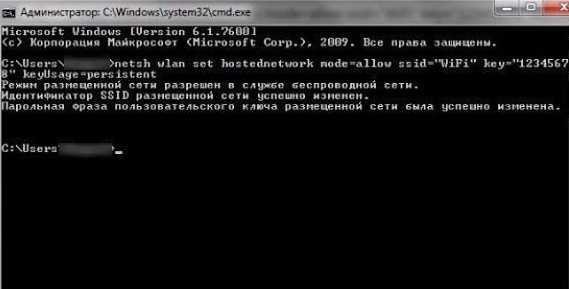
Сторонние приложения. Здесь можно использовать одну из многочисленных программ, к примеру, Virtual Router Plus или Connectify Hotspot. С их помощью не составляет труда подключить ноутбук в качестве роутера.
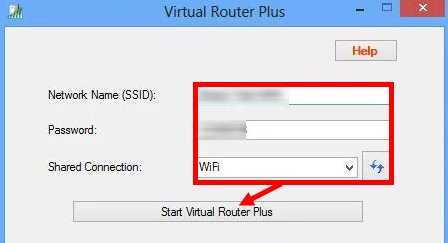
Динамическое и статическое интернет-подключение
После подсоединения кабельных коннекторов и построения соединения между сетевым адаптером компьютера и оборудованием провайдера можно проводить отладку интернет-соединения. В первую очередь необходимо выбрать способ соединения с магистральной сетью, отталкиваясь от конкретных целей. Есть 2 способа соединения:
- динамическое соединение — это способ, при котором индивидуальный IP-адрес, присвоенный компьютеру, настраивается автоматически и изменяется при трансформации изначальных параметров. Оборудование компании-провайдера самостоятельно присваивает компьютеру значения сетевого адреса и основного шлюза. Во время подсоединения компьютера к магистральной линии соединение с глобальной сетью происходит сразу же, не требуя проведения дополнительного ввода идентификационных данных от пользователя. Единственное неудобство при таком подключении — возможное представление удалённого подключения к своему адресу. В таком случае нужно предварительно присоединиться к магистральной линии напрямую, минуя роутер;
- статическое соединение — это способ соединения, когда индивидуальный IP-адрес, предоставленный компьютеру, остаётся постоянным и обозначен при заключении договора с компанией-провайдером. Во время такого подсоединения пользователь выставляет адрес в ручном режиме, а также самостоятельно прописывает значения основного шлюза и DNS-серверов. Если такие сведения отсутствуют в договоре, то узнать их можно в отделе технической поддержки компании-провайдера. У некоторых поставщиков интернета для лицензирования в сети может потребоваться ввод имени пользователя и пароля. Эти сведения, как правило, указываются в договорных документах или определяются абонентом самостоятельно.
Как создать динамическое соединение
Для правильного создания динамического подключения необходимо выполнить ряд последовательных действий:
- Правой кнопкой мыши нажмите на значок «Пуск».
-
В появившемся меню нажмите на строку «Сетевые подключения».
-
В раскрывшемся разделе «Параметры» в блоке «Изменение сетевых параметров» выберите «Настройка параметров адаптера».
- В консоли «Сетевые подключения» правой кнопкой мыши нажмите на Ethernet-подключение.
-
В открывшемся меню выберите «Свойства».
-
В консоли подключений выделите компонент IP версии 4 (TCP/IPv4) и нажмите «Свойства».
-
В консоли атрибутов протокола TCP/IPv4 активируйте переключатели «Получить IP-адрес автоматически» и «Получить адрес DNS-сервера автоматически».
- Нажмите OK для завершения.
Теперь динамическое соединение готово к применению.
Как создать статическое соединение
Чтобы создать статическое соединение, необходимо выполнить следующие шаги:
- Повторите последовательность действий пунктов 1–6 предыдущей инструкции (для создания динамического подключения).
-
В панели установки свойств протокола TCP/IPv4 активируйте переключатели «Использовать следующий IP-адрес» и «Использовать следующие адреса DNS-серверов».
- Введите параметры IP-адреса, основного шлюза и адреса DNS-серверов (их необходимо взять у провайдера).
-
Значение маски подсети будет выставлено автоматически.
- Если подключение осуществляется при помощи модема, то выставите стандартный адрес 192.168.1.1 или адрес, указанный на этикетке модема.
- Нажмите OK для завершения.
Всё, статическое соединение установлено.
В настоящее время у большинства абонентов домашнего интернета применяется динамическое подключение, так как основным способом является соединение через маршрутизатор. Статическое подключение применяется при модемном соединении или при прямом подключении.
Способы устранения проблем с подключением проводного интернета
При подключении проводного интернета периодически возникают ошибки, связанные с неполадками оборудования, обрывом магистральной сети или неправильными действиями пользователя. В большинстве случаев проблемы с подключением возникают из-за неосторожных действий самого пользователя. Чтобы определить и устранить причину неполадки, нужно выполнить простые действия по следующему алгоритму:
- Запустите «Центр управления сетями и общим доступом».
-
Во вкладке «Сетевые подключения» выберите «Устранение неполадок».
-
Выберите «Подключения к интернету».
-
Далее нажмите на строку «Запустить средство устранения неполадок».
-
Начнётся процесс обнаружения неполадок.
-
После завершения процесса в появившемся окне выберите вкладку «Устранение неполадок подключения к Интернету».
- По окончании процесса поиска проблем закройте консоль, если неполадки не выявлены. Если неполадки обнаружены, следуйте дальнейшим указаниям во всплывающих окнах.
-
На следующем этапе в разделе «Устранение неполадок» откройте «Входящие подключения».
-
Нажмите на строку «Запустить средство устранения неполадок».
-
После завершения процесса проверки в консоли «Входящие подключения» выберите пункт «Найти этот компьютер в сети» и нажмите «Далее».
-
Средство устранения неполадок проверит, не блокирует ли брандмауэр этот компьютер в сети.
- Во время процесса обнаружения неполадок следуйте инструкциям, появляющимся на консоли.
- Если проблемы не обнаружены, закройте консоль.
- Если проблемы обнаружены, то для их устранения следуйте инструкциям программы.
На этом проверка входящих подключений закончена.
В приведённой инструкции показано обнаружение одной проблемы входящего подключения. Более детально с проблемой можно ознакомиться, нажав на строку «Просмотреть дополнительные сведения».
Далее проведём проверку сетевого адаптера:
-
В разделе «Устранение неполадок» выберите пункт «Сетевой адаптер» и нажмите на подсвеченную строку «Запустить средство устранения неполадок».
-
Выберите пункт Ethernet и нажмите «Далее».
- При обнаружении проблемы следуйте инструкциям, появляющимся на экране.
- При отсутствии проблем закройте консоль.
Приведённый способ поиска ошибок подключения является классическим и разработан специалистами корпорации Microsoft. В действительности же всё бывает намного проще, так как проблема с подключением интернета может быть вызвана другими причинами, которые устраняются механическим способом.
Этот алгоритм помогает устранить проблему с отсутствием подключения к интернету в большинстве случаев:
- Перезагрузите компьютер.
- Отключите маршрутизатор от сети и подождите 10–15 секунд.
- Включите маршрутизатор.
- Если соединение не восстановлено, нажмите на кнопку Reset для перезагрузки роутера.
Видео: устранение ошибки при подключении проводного интернета
В настоящее время все провайдеры интернета предпочитают устанавливать динамическое подключение к магистральной сети. Это более удобно для абонента сети и для компании-провайдера, так как не требует перенастройки параметров при каких-либо изменениях в оборудовании сети. Если вы планируете часто использовать удалённый доступ к своему компьютеру, то, безусловно, лучше выбрать прямое подключение, минуя роутер или модем. Для домашнего интернета всегда можно изменить настройки маршрутизатора и тип подключения, установленные изначально специалистами провайдера. В дальнейшем при изменении конфигурации системы или полной переустановке параметры сети выставляются автоматически. При прямом подключении настройки нужно будет выставлять в ручном режиме. Всё это необходимо учитывать пользователям при выборе типа подключения к интернету.
Подключение модема к ноутбуку
С решением задачи, как подключить Интернет к ноутбуку через модем, может справиться даже новичок. Для этого необходимо иметь под рукой оборудование, драйвера и пошаговую инструкцию к действию. Ниже рассмотрим алгоритм действий для каждого из вариантов.
USB
USB-модемы — компактные устройства, внешне напоминающие виды флешки, работающие через ЮСБ разъем и обеспечивающие подключение к Интернету с любого места (в зависимости от покрытия). Рассмотрим, как включить такой модем на ноутбуке и использовать его для скачивания информации из Сети.
Алгоритм действий:
- Включите ноут в обычном режиме и дождитесь запуска ОС.
- Снимите с модема USB колпачок, защищающий от пыли и грязи.

Подключите оборудование к свободному порту. Если его не удается подключить, поверните изделие на 180 градусов
Действуйте осторожно, чтобы не повредить USB-флешку. Переведите кнопку включения в позицию ON, чтобы подключить модем к ноутбуку
Учтите, что в некоторых устройствах такой кнопки не предусмотрено. Дождитесь появления диалогового окна с надписью Автозапуск.
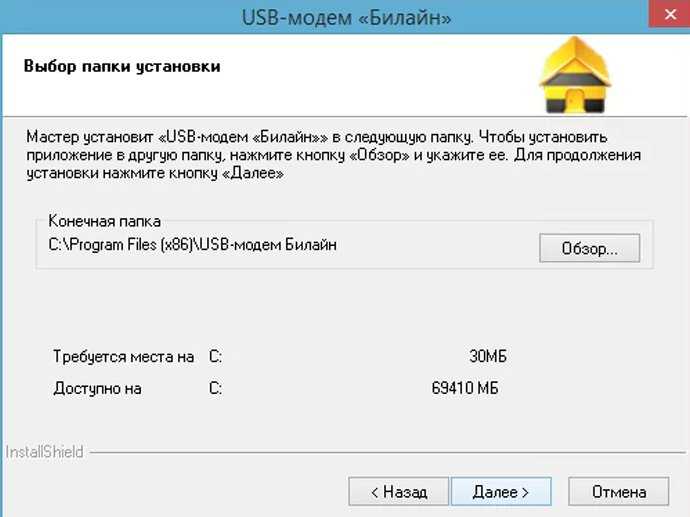
- Выберите язык и место инсталляции, а после дождитесь установки драйвера.
- Посмотрите в нижнюю часть рабочего стола ноутбука. Там должен появиться соответствующий значок. Если возле символа появляется треугольник желтого цвета, драйвера желательно переустановить, а после перезапустить систему. Если после нескольких попыток вам не удается подключить на ноутбуке модем, причина может скрываться в аппаратной неисправности.
- Кликните левой кнопкой мышки по значку софта, к примеру, Мегафон интернет или Билайн.

Выполните необходимые настройки с учетом рекомендаций производителя.
На завершающем этапе войдите под своим логином и паролем, после чего пользуйтесь Интернетом. У многих провайдеров имеется специальный софт, позволяющий следить за скоростью приема/передачи данных, контролировать расход Интернета и получать другие сведения. Если Вы увидите, что показатели падают, попробуйте увеличить скорость модема с помощью дополнительных настроек.
ADSL
Следующий вопрос, требующий рассмотрения — как установить модем на ноутбук для телефонной ADSL сети. Как правило, от пользователей требуется пять шагов:
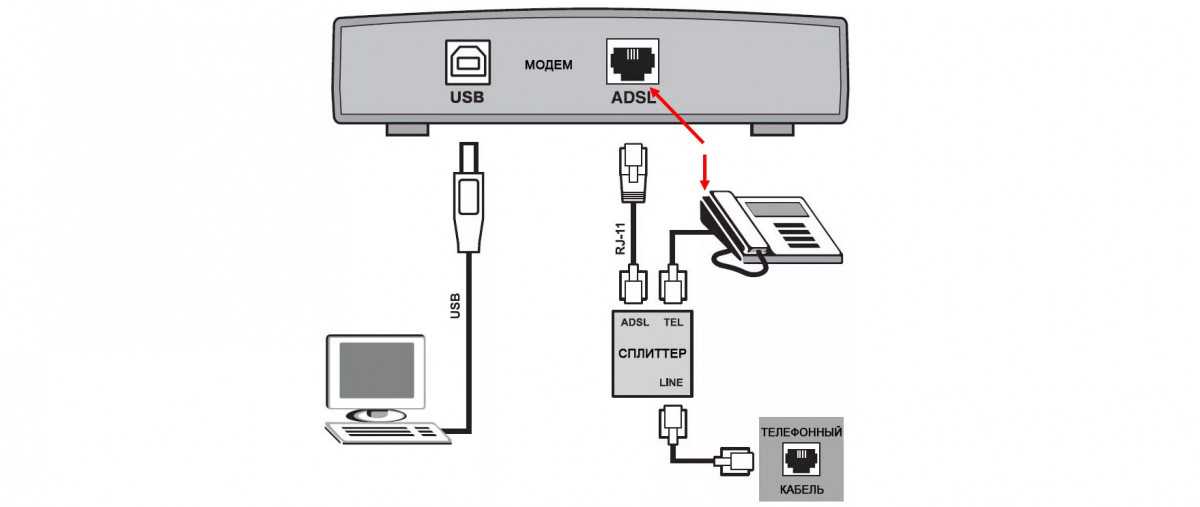
- Включение сплиттера в гнездо Line и в телефонную розетку.
- Подсоединение телефонного аппарата к разъему Phone на разделителе, а маршрутизатора к DSL.
- Соединение одного или нескольких ноутбуков к роутеру через кабель или Вай Фай.
- Старт системы.
Сетевым устройства необходимо несколько минут, чтобы проверить основные данные и подключить модем через ноутбук. Для входа в Интернет потребуется логин и пароль, которые предоставляет поставщик услуги.
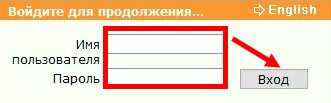
После этого настройте сам ноут, а именно:
- инсталлируйте драйвер аппаратной части;
- войдите в Панель управления;

перейдите в раздел подключений к Сети и создайте новую точку входа;
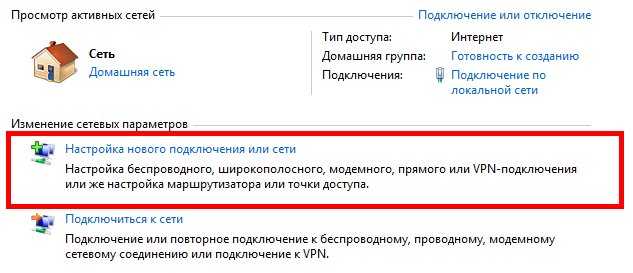
- сделайте новый коннект с помощью встроенного мастера настройки;
- пропишите информацию для входа.
Иногда возникают трудности с названием кнопок и разъемов. Здесь нет ничего сложного. Так, в DSL поступают сведения из телефонной розетки. Имеется также разъем питания, кнопка сброса (Reset) и клавиши включения/отключения.
Телефон
Еще один вариант — подключить мобильный модем к ноутбуку, а именно использовать смартфон в качестве связующего звена между основным оборудованием и Интернетом. В зависимости от ситуации имеется три пути подключения:
WiFi. Наиболее удобный способ подключить смартфон — через Вай Фай. В таком случае войдите в Настройки, а далее Сеть и Интернет. В точке доступа выберите WiFi и включите ее. Здесь можно задать настройки (логин и пароль), а после подключить беспроводной модем к ноутбуку. При желании ключ безопасности можно не выставлять. Чтобы подключить к смартфону ноутбук, найдите на нем установленный профиль и подключитесь к нему
Обратите внимание, что на Айфоне есть свой режим модема

Bluetooth. При выборе такого варианта подключите телефон к ноутбуку и настройте последний для подключения по Блютуз. Далее войдите в Настройки, жмите Сеть и Интернет, а после этого Точка доступа и модем. Там выберите необходимое подключение.
USB. Этот способ можно использовать, если не удалось подключить флешку модем к ноутбуку. Здесь роль главного устройства будет выполнять смартфон. Для активации режима перейдите по указанному выше пути. Там выберите и активируйте вариант подключения через USB.
Владельцы смартфонов могут выбрать любой из путей, чтобы подключить модем-телефон к ноутбуку. Наиболее удобным считается WiFi, но для достижения большей скорости и стабильности лучше использовать вариант с USB.
Беспроводное подключение 3G/4G-модем
4G-модем вам подойдет, если вы будете пользоваться интернетом на лэптопе сами, т.е. не планируете раздавать интернет другим пользователям. Как подключить беспроводной интернет через 4G-модем в большинстве случаев поймет даже ребенок: он подключается к ноутбуку так же, как и простая флешка. 4G-модем и внешне похож на обычный flash-накопитель. Во время первого подключения на ноутбук устанавливается драйвер устройства, обычно это происходит в автоматическом режиме. Если ноутбуку не удалось найти драйвер устройства, то на помощь придет установочный диск, поставляемый вместе с модемом. При отсутствии такого диска в комплекте драйвер модема нужно скачать с официального сайта производителя.
Если ваш 4G-модем приобретен в салоне связи поставщика услуг, то, скорее всего, устройство уже имеет готовые настройки. Лишь в редких случаях настройки сети придется указывать вручную.
Связь 4G-модема с интернетом реализована через sim-карту, поэтому вам нужно будет ее активировать и выбрать тариф, подходящий для использования интернета на ноутбуке.
Подключение 3G-модема аналогично подключению 4G-модема, но первый из них не может похвастаться высокой скоростью интернета. В современных мегаполисах покрытие 4G-сетей развито хорошо, так что высокоскоростным интернетом можно пользоваться практически на любой улице. Поэтому если вы живете в большом городе, то предпочтительно выбрать именно 4G-модем.
3G/4G-роутер
4G-роутер имеет смысл предпочесть в том случае, если вам нужно раздавать интернет на другие устройства. Если вы знаете, как включить беспроводной интернет через роутер, то и с подключением его к ноутбуку вы справитесь без проблем, т.к. принципиальных отличий в подключении роутера к стационарному ПК и к ноутбуку нет. Необходимо, чтобы на вашем ноутбуке был свободный порт LAN и Wi-Fi. Если ноутбук не оснащен Wi-Fi, то придется дополнительно покупать адаптер.
Современные 4G-роутеры позволяют обеспечить доступ в интернет одновременно для 10 устройств.
Телефон как точка доступа
Если у вас есть даже самый недорогой смартфон на платформе Android, оснащенный Wi-Fi, то у вас всегда с собой будет и переносная точка доступа в интернет. Через телефон можно также подключить к ноутбуку интернет через блютуз. Подробнее подключение через мобильный телефон к Всемирной паутине рассмотрено в статье «Как подключить интернет через телефон».
Проводное подключение интернета
Перед тем как подключить проводной интернет к ноутбуку, надо разобраться с тем, какие есть преимущества у такого подключения. Вот какие плюсы можно отметить:
- Большая скорость соединения.
- Проводное подключение положительное сказывается на задержке (пинге) в играх.
- Провод достает куда угодно, а зона действия роутера ограничена.
- Кабель обеспечивает стабильное соединение.
Есть два варианта подключить кабель интернета к ноутбуку — от роутера или подключить кабель провайдера напрямую. Если у вас дома установлен роутер, то вам понадобится витая пара нужной длины, концы которой обжаты коннекторами RJ-45. Приобрести провод можно в любом компьютерном магазине или у провайдера. Обжать его могут там же.
Провод от свитча в вашем подъезде должен вставляться в Wan-порт на маршрутизаторе. Обычно он выделен цветом. В Lan-порт надо вставить кабель, который вы подключите к ноутбуку. На этом подключение будет завершено. Настроенный роутер сразу подключит ноутбук к сети.
Второй вариант — подключение к ноутбуку кабеля провайдера. То есть провод, идущий к вам в квартиру от коммутатора, подключается сразу в ноутбук без роутера. В этом случае может потребоваться дополнительная настройка устройства.
Если вы вставили провод и сетевой значок не имеет никаких индикаторов, значит у вас все работает нормально и никаких лишних действий не требуется. Если на иконке показан восклицательный знак, значит надо выполнить настройку.
Отправляемся в Параметры сети и интернет.
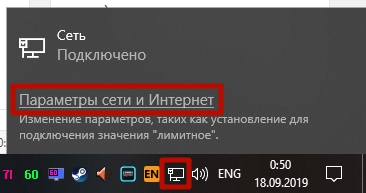
Заходим в Настройку параметров адаптеров.

Открываем Свойства сетевой карты.
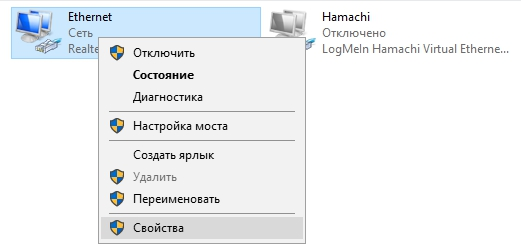
Переходим в свойства этого протокола. Если провайдер предоставляет вам динамический адрес, то оставляем все как на скриншоте.
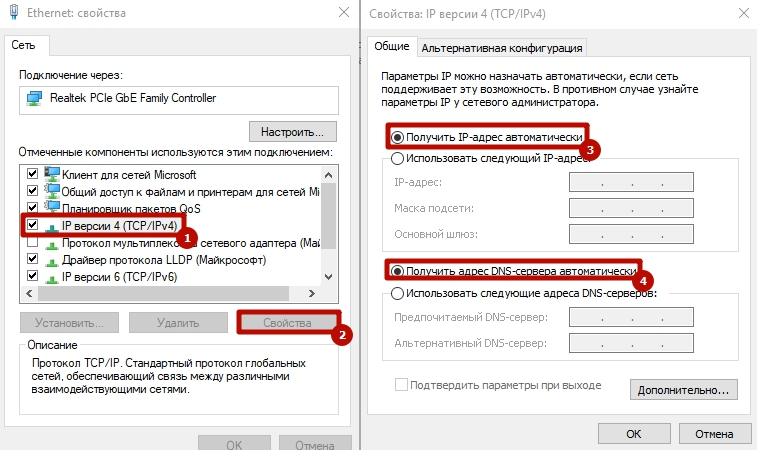
Если у вас статический IP, значит надо вводить значения вручную. Их можно получить у оператора или посмотреть в договоре.
Настройка PPPOE
Некоторые операторы предоставляют пользователям доступ по логину и паролю. В этом случае надо создавать подключение вручную.
- Через Панель управления отправляемся в Центр управления сетями.
- Там выбираем Создание нового подключения.

Выбираем “Подключение к интернету”.
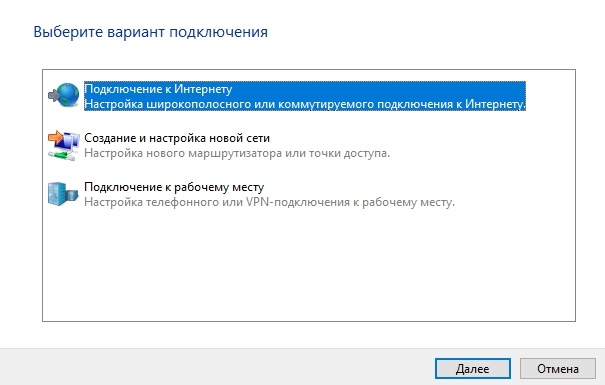
Затем это:
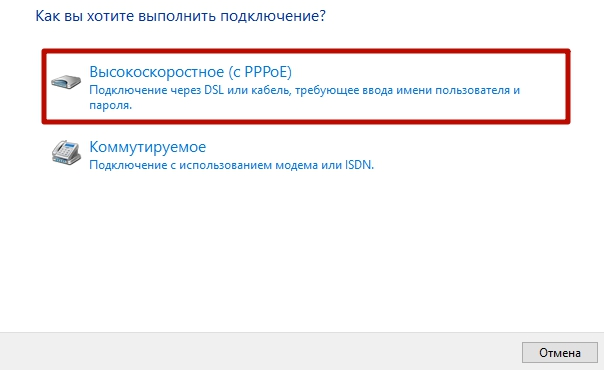
Указываем данные, которые предоставил провайдер.
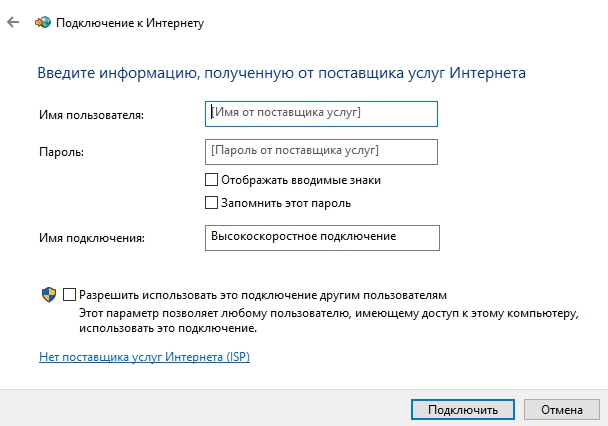
Нажимаем подключить. Все должно заработать.
Подключаем интернет к ноутбуку через телефон на android
Удобная функция в том случае, когда в зоне нахождения нет проводного соединения, а пользователь не знает, как передать интернет с телефона на ноутбук. Провайдеры не стремятся тянуть интернет в те места, где мало потенциальных пользователей. Это небольшие поселки, дачи, безлюдные места.
Беспроводное подключение Wi-Fi
В последнее время смартфон все чаще используют как беспроводную точку доступа в глобальную сеть. Чтобы смартфон стал точкой Wi-Fi, достаточно выполнить несколько простых шагов:
- зайти в настройки телефона и выбрать опцию «режим модема»;
- активизировать функцию доступ Wi-Fi;
- если появился запрос на ввод логина и пароля, вести их.
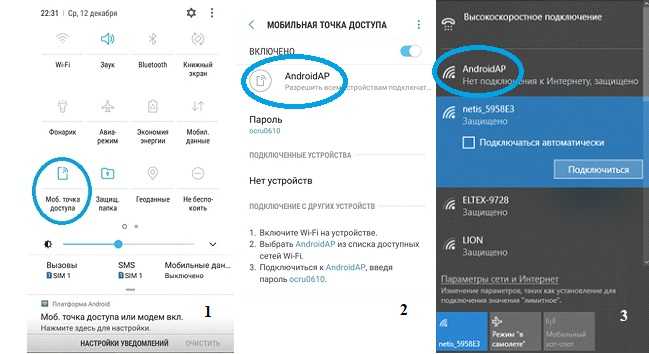
Вводить логин и пароль для входа в глобальную сеть выгодно, чтобы услугой не могли воспользоваться посторонние. При правильной установке соединения, можно настроить соединение уже на ноутбуке. Для этого достаточно ввести логин и пароль, после чего доступ будет открыт. Для того, чтобы это произошло необходимо убедиться, что на компьютере имеется модуль Wi-Fi.
USB-кабель
Произвести подключение телефона к ноутбуку через кабель USB. Если компьютер требует обновления или установки драйверов, необходимо выполнить этот шаг. Обычно они имеются в телефоне. Если это не так, выполнить несколько шагов:
- зайти в настройки смартфона и найти USB-соединения;
- активизировать опцию;
- если соединение произошло, значок андроида становится оранжевого цвета;
- активизировать режим модема USB.
Все происходит за несколько секунд и смартфон просто превращается в модем USB.
Через Bluetooth
Небольшой мобильный смартфон с ОС android, имеющий доступ во всемирную паутину, окажет содействие в решении этого вопроса.
- При помощи функции приложения Bluetooth, которое необходимо активировать на телефоне и ноутбуке. На компьютере он находится в нижнем правом углу рабочего стола во вкладке «параметры».
- В открывшейся вкладке необходимо установить галочку, дающей разрешение на обнаружение компьютера.
- Зайти в настройки на телефоне и подключить функцию разрешения обнаружения.
- Выполнить запуск сопряжения.
Как подключить провод к ноутбуку?
Подключение провода не требует каких-то специальных навыков. Обычно, в комплект с маршрутизатором входит интернет-кабель, имеющий с обеих сторон разъёмы типа RJ-45. Необходимо соединить ноутбук и роутер этим проводом. Один конец нужно поместить в гнездо LAN маршрутизатора. Таких слотов может быть несколько и можно выбрать любой
Обратите внимание: витая пара должна быть подключена к роутеру через порт «Internet» или «WAN». Второй конец кабеля соединяется с сетевой картой ноутбука:
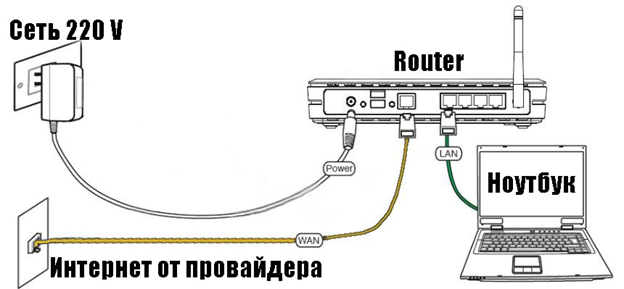
Если нужно провести соединение напрямую без маршрутизатора, то надо взять витую пару, предоставленную и подключенную провайдером. Её мы вставляем в сетевую карту ноутбука.
После подключения обоих концов провода на роутере начнёт мигать соответствующий светодиод, а в правом нижнем углу рабочего экрана, на иконке сетевых подключений исчезнет красный крестик. Подключение сделано, остаётся настроить соединение по проводу.
Как подключить ноутбук к Интернету через WiFi сеть роутера
08.08.2016
Инструкции

Эта инструкция предназначена для самых-самых новичков, которые ещё только-только осваивают персональный компьютер. Купив современный ноутбук или нетбук, владелец хочет бороздить Интернет через WiFi и не мучиться с проводами, благо что Вай-Фай маршрутизатор дома имеется и к нему уже подключены планшет или телефон.
Если с проводным соединением Ethernet всё ясно — вставил кабель в сетевую и работай, то в случае с беспроводной сетью процедура немного сложнее. Но заметьте — лишь немного. Если Вы сумеете один раз подключить ноутбук к Интернету через сеть WiFi роутера, то дальше уже будете делать это без проблем, так как это процесс совсем несложный. Давайте рассмотрим его подробнее.
Начинаем с того, что проверяем включен ли беспроводной адаптер, ведь по умолчанию на многих моделях ноутбуков, нетбуков и ультрабуков он частенько бывает отключен. Для включения обычно используется функциональная кнопка на клавиатуре. Обозначается она значком в виде антенны. Если она совмещена с клавишами F2, F5, F12 и т.п., то в этом случае для включения адаптера надо нажать её совместно с клавишей, обозначенной как «Fn».

После этого должен загореться индикатор работы беспроводного модуля, либо, если он уже горел, цвет его должен смениться с красного на синий или зелёный.
В Windows 10 это можно сделать и на программном уровне. Для этого найдите на панели задач значок Вай-Фай. Если адаптер выключен, то на пиктограмме будет красный крестик.
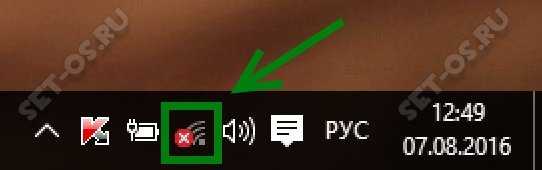
Кликаем на значок и получаем вот такое меню, на котором будет одна или несколько кнопочек:

Кликаем на ту, что подписана, как Wi-Fi. Она должна быть серого цвета и после того, как вы нажмёте кнопку — её цвет измениться на синий, зелёный или оранжевый, в зависимости от используемой цветовой схемы рабочего стола. Красный крестик на значке должен исчезнуть, сменившись звёздочкой:
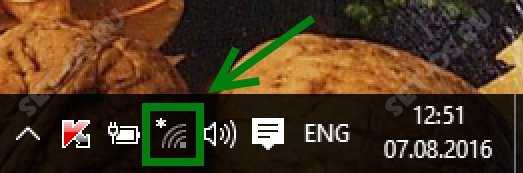
Отлично! Кликаем мышкой на пиктограмму и получаем список доступных для подключения ноутбука WiFi-сетей.

Выбираем ту из них, к которой хотим подключиться.
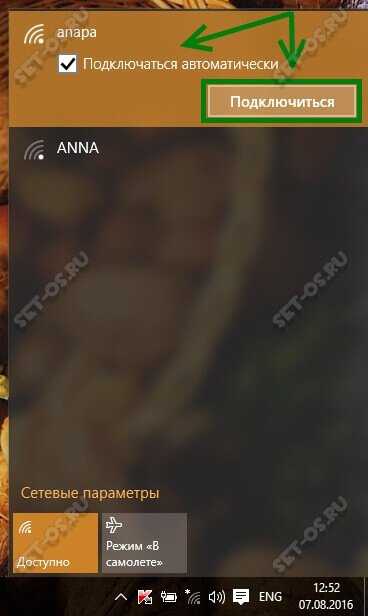
Если Вы будете работать в ней на своём ноутбуке постоянно, то обязательно поставьте галочку «Подключаться автоматически». Нажимаем кнопку «Подключиться».
Если сеть защищена паролем, то операционная система Windows 10 запросит ввод пароля на WiFi:

Вводим его и нажимаем на «Далее». Если ключ был введёт верно, то после него проверки Вы получите вот такое сообщение:
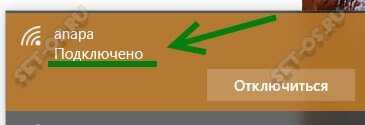
Теперь можно запускать веб-браузер и работать в Интернете через сеть своего WiFi роутера.
Примечание:
— В тех случаях, когда пройти процедуру аутентификации не получается — уточните пароль в настройках своего устройства доступа.
— Если процесс долго висит с сообщением «Получение IP-адреса», а потом соединение разрывается, то чаще всего это означает, что на маршрутизаторе отключен DHCP-сервер и IP-адрес надо прописывать самостоятельно вручную.
Как отключиться от Вай-Фай:
Если Вы хотите отсоединиться от одной беспроводной сети чтобы подключиться к другой — просто кликните по значку WiFi в системном лотке, рядом с часами:

В появившемся списке сетей выберите ту, под которой стоит подпись «Подключено» и кликните по ней левой кнопкой мыши. Появится кнопка «Отключиться». Надо просто нажать на неё и ноутбук отключится он неё.
Для того, чтобы компьютер с Windows 10 вообще больше никогда не подключался к этой сети Вай-Фай — надо её забыть. Для этого заходим в параметры системы и выбираем раздел «Сеть и Интернет». В подразделе Wi-Fi находим пункт «Управление параметрами сети»:
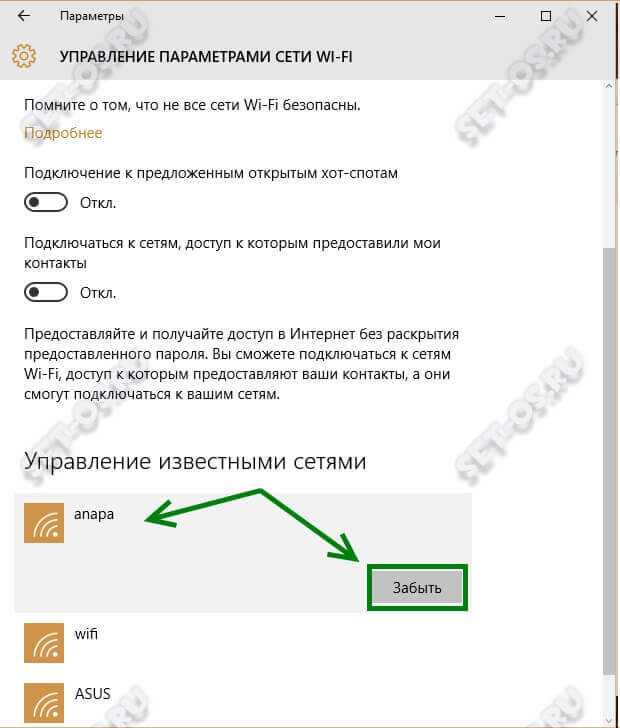
Открывшееся окно надо прокрутить вниз до подраздела «Управление известными сетями». Находим там нужную и кликаем сначала на неё, а затем — на появившуюся кнопку «Забыть».
wifi с ноутбука, windows 10 wifi, вай-фай на ноутбуке, подключить вай-фай
