Программные причины
Причиной того, что роутер сильно снижает скорость интернета по Wi-Fi, является и настройка устройства (рассмотрим вопрос на примере роутера от TP-Link).
Посмотрите, как увеличить скорость на роутере TP-Link:
Режим
Используемый режим раздач Wi-Fi 802.11 определяет максимальную пропускную способность и обратную совместимость, что актуально при наличии старых девайсов в сети:
- b – предельная скорость – 11 Мбит/с;
- g – максимальная пропускная способность – 54 Мбит/с;
- n новый стандарт, в теории позволяет раздавать до 600 Мбит/с;
- bgn – позволяет подключать к сети все устройства.
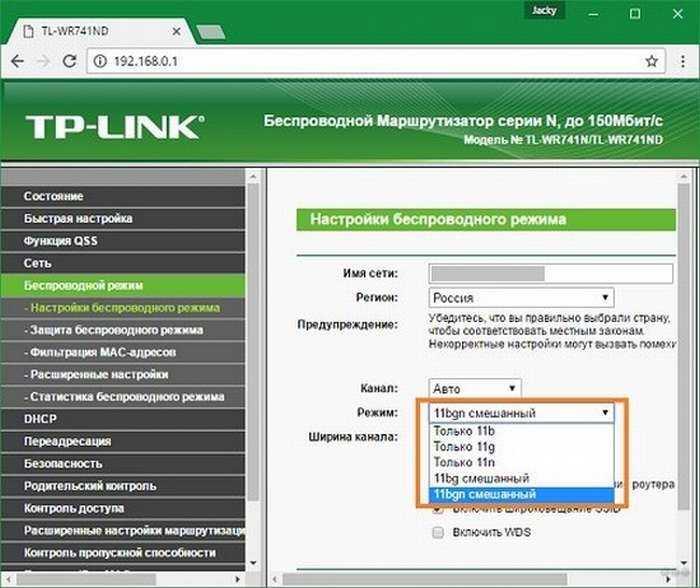
При выборе нового режима указываем его использование и на ноутбуке.
- Открываем «Диспетчер задач» и вызываем «Свойства» сетевой карты.
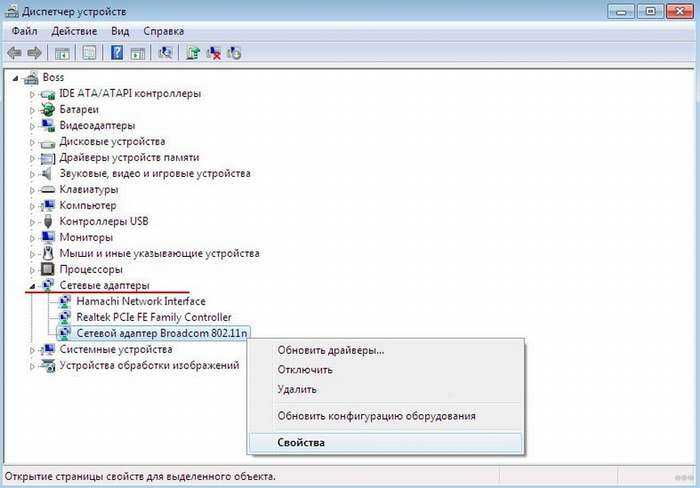
- Указываем режим прямого соединения по стандарту 802.11n.
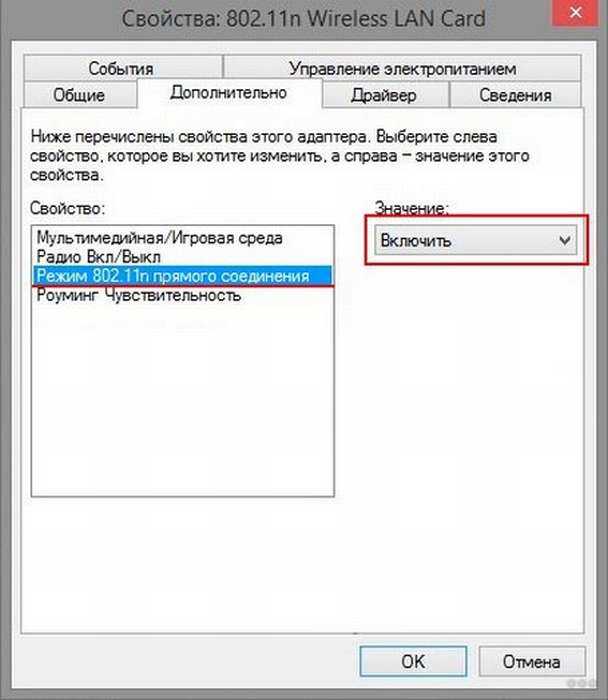
Wi-Fi Multimedia
Поднять предел скорости в 54 Мбит в режиме 802.11n поможет активация функции Wi-Fi Multimedia в веб-интерфейсе настроек роутера.
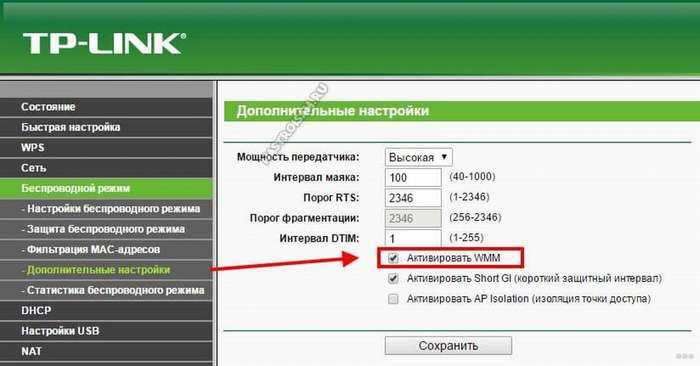
То же самое делаем на ноутбуке. В «Свойствах» сетевой карты идём во вкладку «Дополнительно», находим опцию «Мультимедийная/игровая среда» или «WMW» и включаем её.

Защита
За повышенную безопасность домашней беспроводной сети необходимо платить скоростью. Шифрование снижает её, причём устаревшие алгоритмы влияют на неё значительнее. При настройке защиты беспроводного режима выбирайте только прогрессивный алгоритм WPA/WPA2, также рекомендуемый по умолчанию.

Мощность передатчика
Ранее мы рассматривали принцип регулирования мощности передающего модуля. Если снизить количество преград и расстояние между устройствами нельзя, рекомендуется увеличить мощность посылаемого роутером сигнала. Делается это в настройках беспроводного режима.
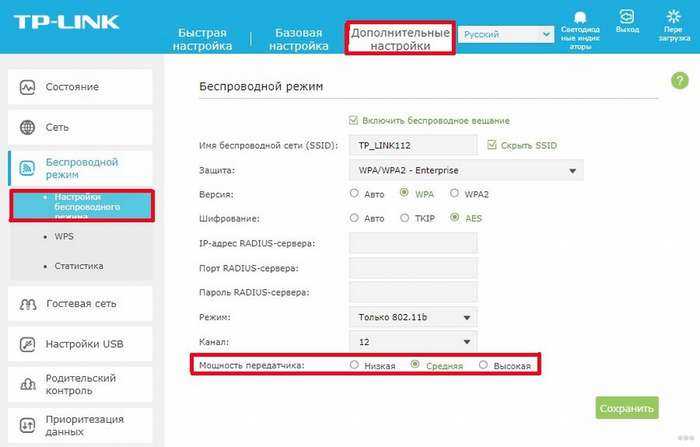
Прошивка
Один из наиболее действенных способов уменьшить потери при подключении к маршрутизатору через Wi-Fi – прошивки роутера.
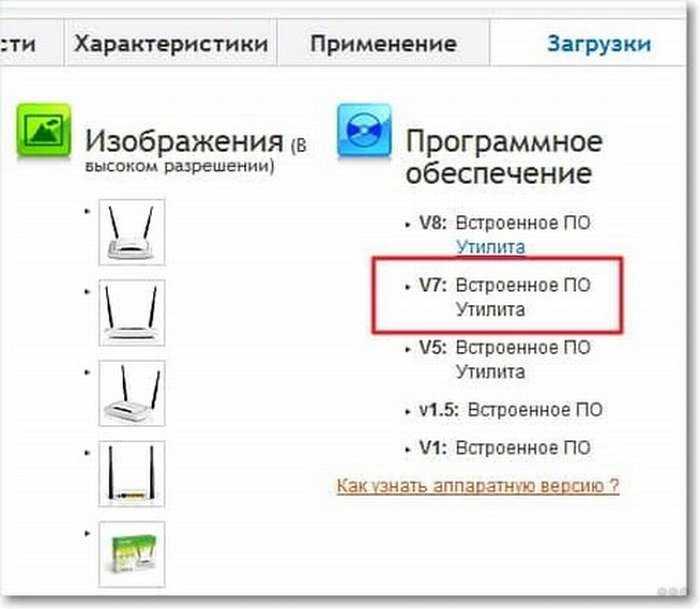
- Подключаем маршрутизатор к ПК через кабель.
- Распаковываем скачанный архив.
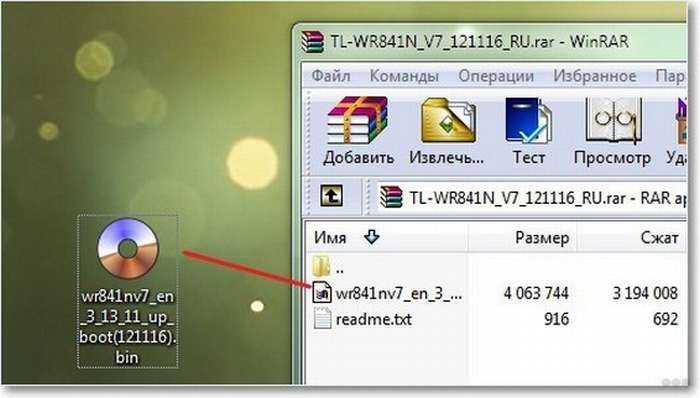
- Открываем «Дополнительные настройки» или «Системные инструменты», где находим подраздел, отвечающий за обновление прошивки (всё зависит от бренда).
- Выбираем файл формата .bin, извлечённый из архива, и кликаем «Обновить».
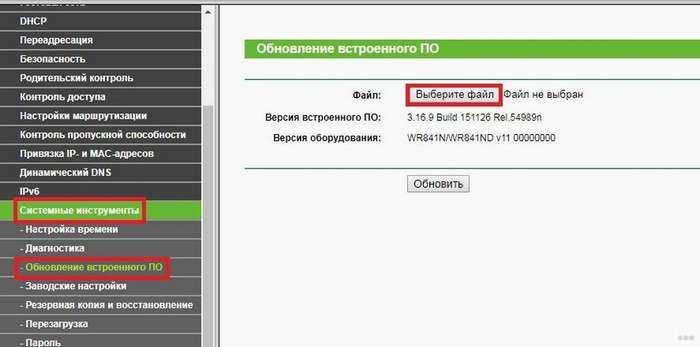
После перезагрузки устройства настраиваем его заново.
Много активных соединений
Снижение скорости интернета обуславливается и количеством установленных соединений. Масса приложений на смартфонах и планшетах постоянно выходят в сеть. Вдобавок к ним запущенный клиент для работы с пиринговыми сетями не имеет ограничений по числу открытых соединений.
При скоростях в десятки и сотни Мбит это влияние незаметно. Иная ситуация с жителями частных домов, где пропускной канал редко измеряется мегабитами. Немного улучшить ситуацию можно посредством установки ограничений для торрент-клиентов (на примере uTorrent). Всё, что нужно сделать, это:
- открыть настройки приложения;
- активировать вкладку «Скорость»;
- установить небольшое значение (не более сотни при низкой пропускной способности) в поле «Максимум соединений» и сохранить настройки.
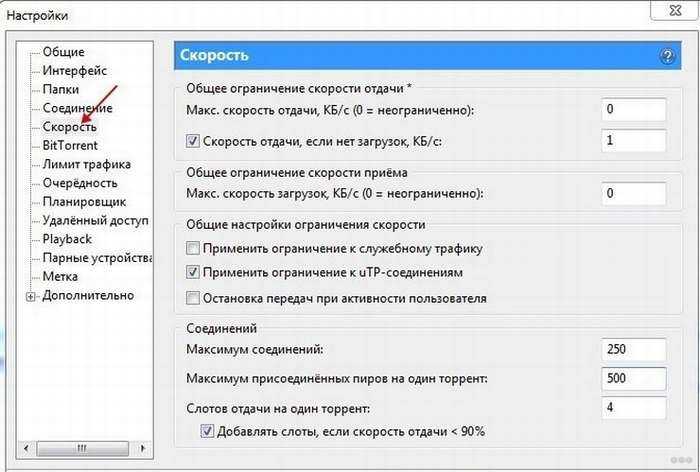
В большинстве случаев проблемы со снижением скорости раздачи интернета роутером по беспроводному каналу можно решить самостоятельно в считанные минуты и не прибегая к финансовым расходам. Результат заставит улыбнуться.
Что делать, если роутер режет скорость? Посмотрите видео-инструкции:
И кстати! Роутера, который не режет скорость, в природе не существует!
Смотрим ограничения роутера
Часто проблема бывает в самом оборудовании. Пользователь видит недорогую модель известной фирмы с хорошей скоростью, которая написана на коробке, и тут же ее покупает. Однако, мало кто понимает, что такая скорость рассчитана в идеальных условиях. Например, когда подключение к глобальной сети осуществляется через статический IP-адрес, беспроводная сеть не зашифрована никаким образом, отсутствие преград на пути сигнала, да чтобы еще и приемник был той же фирмы.
В итоге такая скорость достижима, но для пользователя повторить такие условия нереально. Любое шифрование на бюджетном оборудовании заметно снижает скорость, это же относится и к другим типами подключения к глобальной сети. Множество одновременно подключенных к сети устройств или большой трафик также снизят скорость обмена данными.
Также можно устанавливать новые прошивки на оборудование, они призваны исправлять недочеты и оптимизировать работу оборудования. Не стоит забывать и о возрасте своего оборудования и условиях эксплуатации. Если роутер постоянно греется или находится в холоде, на него попала вода, то все это может снизить срок службы и скорость работы.
Как можно увеличить скорость
Если необходимо увеличить возможности маршрутизатора, надо проверить следующие варианты:
- сделать прошивку;
- проверка настроек;
- установка защиты;
- оценка ширины канала.
Также интересует вопрос, какой роутер не урезает скорость по WiFi. Хорошая модель работает на стандарте 802.11ac. Необходимо искать варианты с гигабайтным портом. Двухдиапазонные варианты изготавливаются с выходами WAN и LAN.
Выше рассмотрены причины, по которым происходит урезание скорости роутеров. Появляются новые стандарты и максимальная допустимая скорость. Чтобы подобрать качественный маршрутизатор, необходимо оценивать его возможности.
Зависит ли скорость интернета от роутера?
Многие просто не задумываются над этим вопросом. Но часто бывает, что до приобретения роутера интернет работал нормально, а после того, как в сети появился маршрутизатор, скорость резко упала. В чём причина?
А причина, скорее всего, в роутере.
Аппаратные возможности
В первую очередь, производительность и скорость работы зависят от аппаратных возможностей маршрутизатора. Роутер на самом деле представляет собой мини-компьютер с процессором, оперативной памятью, сетевой платой и микропрограммой, которая всем этим управляет.
Эти параметры определяют стоимость устройства. У дорогих моделей, соответственно, начинка мощней. Но большинство пользователей выбирает бюджетные варианты. Но от устройства за 10-20 долларов чудес ждать не стоит.
При работе в интернете скорость неизбежно будет теряться при маршрутизации, то есть при передаче трафика с WAN-порта на LAN-порт или Wi-Fi адаптер устройства. Роутеры со слабыми процессорами и малым объёмом оперативной памяти просто не справляются с большим объёмом данных.
Протоколы передачи Wi-Fi
Кроме того, важно знать какие протоколы передачи данных поддерживает роутер. Потому что заявленные производителем 300 или 600 Мбит/сек в беспроводной сети это максимально возможная скорость
На практике она будет ниже. Например, самый скоростной стандарт 802.11n при работе всех антенн роутера на полную мощность может выдавать скорость до 600 Мбит/сек. Но это в теории. На практике в зависимости от мощности передатчика, коэффициента усиления антенн и стабильности работы устройства реальная скорость может падать до 60-80 Мбит/сек или даже ниже. Если провайдер предоставляет вам подключение к интернету на скорости 100 Мбит/сек, роутер всё равно не выдаст больше, чем сможет, то есть порежет скорость интернет соединения. А ведь есть ещё старые стандарты, такие как 802.11g. Здесь заявленная максимальная скорость 54 Мбит/сек. А на практике она редко превышает 20 Мбит/сек.
Даже если роутер действительно может выдавать хорошую скорость, при большом количестве устройств она всё равно будет резаться. То есть чем больше клиентских устройств одновременно подключено к роутеру, тем ниже будет скорость.
Мощность передатчика и коэффициент усиления антенн, а также их количество тоже влияют на скорость соединения с интернетом. Если расстояние от роутера до ПК значительное или на пути сигнала есть препятствия, то слабый передатчик может не обеспечить нормальную скорость передачи данных.
Настройка
Отдельный вопрос – правильная настройка роутера. Может быть так, что само устройство по своим параметрам достаточно мощное, но неправильно настроено или версия прошивки устарела. Как настроить роутер на максимальную производительность, читайте в специальной статье на нашем сайте.
Способы увеличения скорости
Важно отдавать себе отчёт, что скорость интернета на ваших устройствах ни при каких обстоятельствах не может быть выше той, которую вы получаете на входе в квартиру от провайдера. Всевозможные рецепты как «разогнать» интернет до запредельных скоростей это выдумки
Также учтите, что скорость будет распределяться между всеми одновременно подключенными к сети устройствами, поэтому одновременно на ПК и ноутбуке она не будет максимальной.
Определение реальной скорости
Поэтому, прежде всего, следует определить реальную скорость интернета. Для этого подключите кабель от провайдера напрямую к компьютеру или ноутбуку и проведите несколько контрольных замеров скорости с помощью бесплатных онлайн-сервисов. Например, «Speedtest» от Ookla.
Если скорость существенно ниже заявленной, обратитесь в службу поддержки провайдера. Падение скорости в этом случае связано с магистральным оборудованием, повлиять на работу которого вы не в состоянии.
Если скорость соответствует заявленной, повторите замеры, подключив компьютер к интернету через роутер. Так вы узнаете, режет он скорость или нет. Если, например, прямое подключение составит 80 Мбит/сек, а через роутер 40 Мбит/сек, вполне очевидно, что маршрутизатор режет её вдвое. При этом учтите, что, скорее всего, скорость по кабелю будет выше, чем по Wi-Fi, поскольку кабельное подключение стабильней.
Теперь переходим непосредственно к решению проблемы.
Характеристики роутера
Возможно, ваш роутер просто маломощный и не может обеспечить нужную скорость передачи данных. Имейте в виду, что заявленная производителем скорость работы беспроводной сети это теоретически максимально возможная. На практике она зачастую меньше. И, если у вашего устройства скорость Wi-Fi по мануалу 50 Мбит/сек, то на самом деле это может быть всего 30-40 Мбит/сек.
То есть даже если ваш провайдер предоставляет вам реальные 80 Мбит/сек, то роутер внутри сети по Wi-Fi такую скорость поддерживать не сможет. При этом по кабелю проблем со скоростью не будет. Решение проблемы в этом случае – приобретение более дорогого и мощного роутера. Либо придётся подключать устройства, для которых важна скорость, например, ТВ-приставку, по кабелю.
Настройки
Рассмотрим основные настройки, которые позволят увеличить скорость интернета через роутер до максимальной:
- Мощность сигнала. Проблема также может быть в настройке вашего маршрутизатора. Для максимальной производительности отключите режим энергосбережения, если он у вас есть. А также проверьте остальные настройки. На вашем роутере могут быть такие параметры как «Мощность сигнала» или «Мощность передачи». Выставьте все параметры вручную на максимум.
- Стандарт Wi-Fi. По умолчанию в настройках роутера стоит автоматический выбор режима работы и ширины канала. Задайте вручную режим 802.11n (может не поддерживаться старыми ноутбуками и смартфонами!) и ширину канала 40 МГц. Если при этом какие-то ваши устройства перестанут работать в сети, верните настройки по умолчанию.
- Шифрование. Для вашей сети может быть установлен метод шифрования WPA. Он считается устаревшим, и не обеспечивает максимальной производительности. Рекомендуется выбирать WPA2-PSK.
- Выбор канала. Если у вас в доме большое количество беспроводных сетей, они могут создавать помехи друг другу. Попробуйте вручную задать канал (по умолчанию в настройках стоит «Авто»). Попробуйте разные варианты и найдите канал с наименьшей загруженностью.
- Приоритеты трафика. Включите WMM на роутере. Настройке этого параметра посвящена отдельная статья на нашем сайте.
- Обновления. Проверьте, есть ли на сайте производителя новая версия прошивки для вашего роутера и попробуйте её обновить. Часто это помогает. Кроме того, обновите драйвера сетевых адаптеров на ваших клиентских устройствах и проверьте их работоспособность. Может быть, у вас на ноутбуке медленный интернет из-за неправильной работы встроенного Wi-Fi адаптера, и его замена на внешний решит проблему.
Устойчивость сигнала
Проверьте, везде ли сигнал вашего роутера устойчивый. Возможно, расстояние от маршрутизатора до ноутбука слишком велико. Или же бетонные перекрытия и стены создают помехи. Для решения проблемы попробуйте переставить роутер в другое место или установите в квартире репитер.
Таким образом, мы видим, что универсального решения проблем по увеличению скорости роутера не существует. Прежде всего, убедитесь, действительно ли роутер виноват в том, что у вас медленный интернет. Для устранения проблемы пробуйте различные варианты, перечисленные выше. Если это не помогло, вероятно, придётся раскошеливаться на новый, более мощный роутер.
Самые быстрые мобильные роутеры
TP-LINK M7350
Быстрый мобильный роутер для работы в сетях 3G/4G LTE. Скорость загрузки до 150 Мбит/сек, исходящего трафика – до 50 Мбит/сек. Поддерживает работу на частоте 2,4 и 5 ГГц. Одновременно может обслуживать до 10 клиентских устройств и обеспечивает автономную работу без подзарядки до 10 часов.

Маршрутизатор оснащён OLED дисплеем. На нём отображается статистика трафика, состояние Wi-Fi, количество пользователей, тип сети (2G/3G/4G), мощность сигнала, состояние подключения к интернету, сообщения, уровень заряда.
Есть слот памяти MicroSD, благодаря которому можно организовать файловый сервер.
ZYXEL WAH7608
Это LTE маршрутизатор Cat.4 с поддержкой LTE/3G/2G. Хотя он работает только в диапазоне 2,4 ГГц, он позволяет передавать данные между клиентскими устройствами на скорости до 300 Мбит/сек.

Скорость загрузки данных в мобильной сети составляет 150 Мбит/сек. Помимо двух встроенных антенн, есть возможность подключить 2 внешние LTE антенны. Батарея держит заряд до 8 часов.
Huawei E5885
Карманный роутер, поддерживающий скорость загрузки данных в мобильной сети 300 Мбит/сек. Отправка данных может достигать 150 Мбит/сек. Это самый быстрый мобильный роутер из перечисленных в этом обзоре.

Huawei E5885 в своём роде уникален. Хотя это, в первую очередь, мобильный LTE роутер, предназначенный для работы с мобильными операторами, устройство дополнительно оснащено сетевым портом для подключения витой пары.
Этот порт может переключаться из режима LAN в режим WAN, то есть использоваться как для получения интернета по кабелю, так и для раздачи его на компьютер. Также у роутера есть полноценный USB порт.
Что делать, если режется скорость Интернета через роутер
С учетом сказанного возникает следующий вопрос, что делать, если роутер тормозит скорость Интернета, и как исправить возникшую ситуацию. Рассмотрим основные методы:
Установите правильный режим работы WiFi. Многие устанавливают в настройках смешанный вариант подключения — 802.11 b/g/n. Как результат, при наличии дома оборудования, поддерживающего G стандарт, скорость режется. Во избежание таких проблем желательно подключать оборудование, поддерживающее один стандарт, к примеру, N. При этом установки на маршрутизаторе должны быть соответствующие.
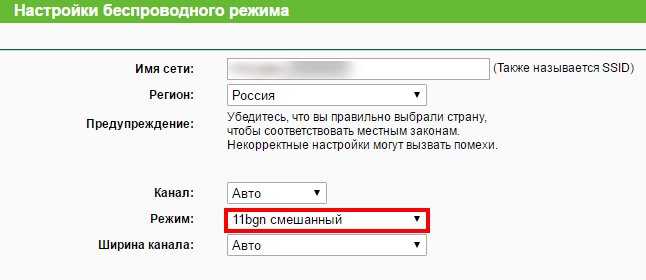
Включите WMM. На вопрос, что делать, если роутером режется скорость Интернета, эксперты рекомендуют включить WMM (если устройство поддерживает такую опцию). Функцию можно включить как на сетевом оборудовании, так и в точке доступа. Такое действие обеспечивает приоритет в проигрывании мультимедийных файлов.

- Расположите приемники ближе к источнику сигнала. Если роутер сильно режет скорость по WiFi, попробуйте подойти ближе к маршрутизатору и сравните полученные параметры. Иногда сигнал режется из-за наличия препятствий или помех. Оптимальное расстояние для стабильной связи не должно превышать 15-20 метров.
- Установите свободный канал. Если Вай Фай роутером режется скорость Интернета, причиной может быть чрезмерная загрузка используемого канала. Большинство сетей работает на частоте 2,4 ГГц, что и приводит к трудностям. Задача пользователя в том, чтобы выбрать свободный канал. Для этого можно использовать программу inSSIDer, а после анализа сети установить нужные настройки в панели управления маршрутизатором.
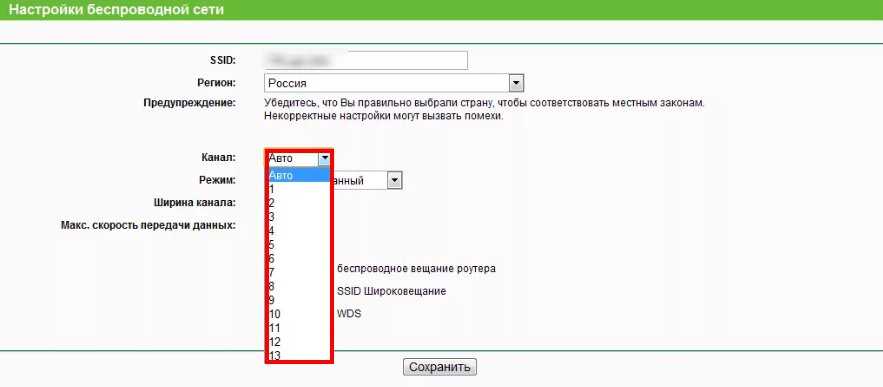
Отрегулируйте мощность. Одна из причин, почему через роутер теряется и режется скорость Интернета — слабая или, наоборот, слишком большая мощность. Что это значит? Если вы находитесь на большом удалении от маршрутизатора, лучше установить мощность на максимальный уровень. В случае, если вы все время работаете на одном месте и находитесь возле источника Сети, имеет смысл уменьшить мощность. В ином случае при работе через роутер падает скорость Интернета.
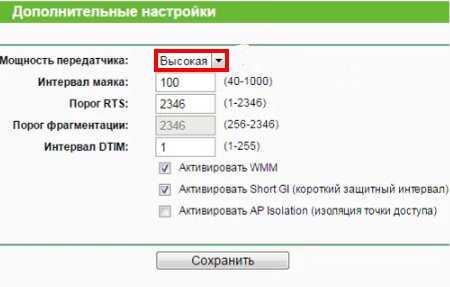
Установите правильную частоту. Стандарт N хорошо взаимодействует с частотой в 40 МГц. Зачастую в настройках маршрутизатора установлен автоматический выбор. Для проверки рекомендуется поставить фиксированный параметр. При этом предпочтение отдается частоте 40 МГц. В таком случае можно увеличить скоростные характеристики. Если это не помогло, и Интернет все равно режется, попробуйте выставить другой показатель — 20 МГц. Иными словами, действуйте экспериментальным путем.
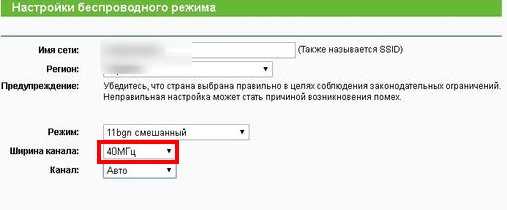
Правильно выберите режим безопасности. Если роутер режет скорость по проводу или WiFi, попробуйте поменять способ защиты с WEP или WPA на наиболее надежный стандарт WPA2 с шифрованием AES. Иногда пользователи выставляют TKIP, а потом удивляются, почему роутер сильно снижает скорость Интернета по WiFi или кабелю. При установке такого типа шифрования Сеть существенно режется.

Выделяется ряд дополнительных способов, о которых мы не упомянули выше. Как вариант, можно поменять маршрутизатор на устройство с большей мощностью. Еще один хороший способ — обновление прошивки или смена провайдера. Последний вариант подходит для случаев, если роутер почти не режет скорость по кабелю, а проверка показывает несоответствие реальных параметров, тем, что заявляет поставщик. В крайнем случае, старайтесь ограничить число одновременных подключений к маршрутизатору. Для этого Вам прежде всего нужно будет узнать, кто уже подключен к роутеру, и отключить лишних пользователей.
Обривается интернет через Wi-Fi: прошивка роутера, и другие советы
Практически всегда, такие неполадки в работе беспроводной сети возникают из-за роутера. Не редко, это связано с прошивкой. Поэтому, настоятельно рекомендую обновить прошивку вашего роутера. У нас на сайте есть инструкции для всех популярных производителей. Вот для примера, инструкция для Tp-Link.
Так же не исключено, что беспроводная сеть может работать нестабильно из-за каких-то технических проблем с роутером. Что-то с самой платой, или адаптером питания. Кстати, именно адаптеры питания очень часто являются причиной таких проблем. Роутер просто не получает нужного питания и появляются обрывы соединения и т. п. Ну и сильные перепады в электросети могут влиять на работу роутера. Если интернет обрывается после того, как вы создаете какую-то нагрузку на роутер (онлайн видео, игры, торренты, подключение новых устройств и т. д.), то этот быват как правило из-за недорогого (не мощного) роутера.
Нужно исключить проблемы на стороне интернет-провайдера. Вполне может быть, что это на его тороне происходит обрыв соединения, и роутер здесь не при чем. Проверить очень просто, достаточно подключить интернет напрямую к компьютеру и проверить его работу.
У многих соединение обрывается в тех комнатах, где очень плохой сигнал Wi-Fi сети. Когда на устройстве остается например только одно деление сигнала сети.
В такой ситуации, нужно увеличить радиус действия вашей Wi-Fi сети. По этой теме у нас есть статья: Как усилить сигнал Wi-Fi сети? Увеличиваем дальность Wi-Fi. Или, установить репитер. После этого, проблемы с обрывом интернета должны исчезнуть.
А если у вас дома устройства находят очень много доступных сетей, которые работают на частоте 2.4 GHz (как скорее всего и ваша сеть), и смена канал, и даже смена роутера не дает результата, и Wi-Fi сеть работает очень нестабильно, то решить эту проблему можно покупкой роутера, который поддерживает работу на частоте 5 GHz. Эта частота практически свободна. Я просто знаю случай, когда в доме было много беспроводных сетей, и Wi-Fi просто невозможно было пользоваться, пока не перешли на частоту 5 GHz.
Если интернет пропадает только на одном ноутбуке
Ну и конечно же не редкость, когда все устройства подключаются и работают с беспроводной сетью без каких-либо проблем и обрывов соединения, а одно устройство все время отключается, теряет соединение и т. д. Не сложно догадаться, что чаще всего это устройство называется ноутбук и работает на Windows.
В таких случаях, обязательно нужно обновлять драйвер беспроводного адаптера. Как это сделать, я писал здесь. Не исключено, что проблема может быть в железе. И появляется она очень часто после разборки ноутбука (чистки от пыли). Почему так? При сборке не редко страдает антенна, которая встроена в ноутбуке. Вот и проблемы в работе с Wi-Fi сетями. Очень часто, после этого интернет работает только возле самого роутера.
Обновление: изменяем свойства Wi-Fi сети
Откройте «Центр управления сетями и общим доступом» и нажмите на свою Wi-Fi сеть. В новом окне нажимаем на кнопку «Свойства беспроводной сети» и ставим галочку возле «Подключаться, даже если сеть не ведет вещание своего имени (SSID)». Нажимаем Ok.
Если не поможет, и Wi-Fi будет по прежнему отваливаться, то в этом же окне, на вкладке «Безопасность» можно нажать на кнопку «Дополнительные параметры» и поставить галочку возле «Включить для этой сети режим совместимости с Федеральным стандартом обработки информации (FIPS)».
1111
Сергей
Решение проблем и ошибок
Исправляем проблему со скоростью роутера
Причин снижения скорости соединения с интернетом при подключении через маршрутизатор может быть множество. Например, большое расстояние от сетевого устройства, помехи радиосигнала, количество одновременно подключенных абонентов, устаревшая прошивка роутера, некорректно произведённые настройки. Поэтому старайтесь не удаляться слишком далеко от маршрутизатора и ограничить в разумных пределах число девайсов в сети. Попытаемся вместе решить задачу повышения скорости интернет-соединения через маршрутизатор.
Способ 1: Изменение конфигурации роутера
Для эффективной и стабильной работы вашей локальной сети необходимо правильно настроить конфигурацию роутера в зависимости от местных условий и поставленных задач. Скорость приёма и передачи данных является одним из важнейших критериев для каждого пользователя. Посмотрим, где именно в веб-интерфейсе маршрутизатора можно повлиять на улучшение этого показателя.
- На любом компьютере или ноутбуке, подключенным к сети по воздуху или проводу, открываем интернет-обозреватель. В адресное поле браузера вводим действующий в настоящий момент IP-адрес роутера. По умолчанию чаще всего это или , возможны иные варианты. Нажимаем клавишу Enter.
- В окошке аутентификации заполняем соответствующие строки с логином и паролем доступа. Если вы их не изменяли, то они одинаковы: . Жмём на «OK».
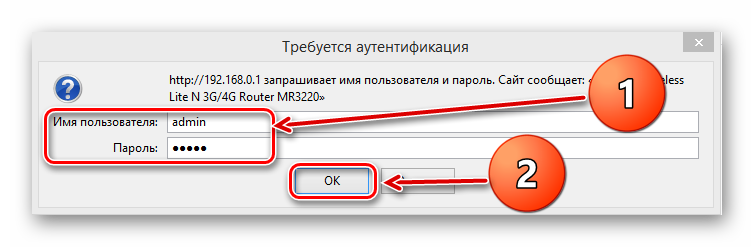
В открывшемся веб-клиенте переходим на вкладку «Дополнительные настройки».
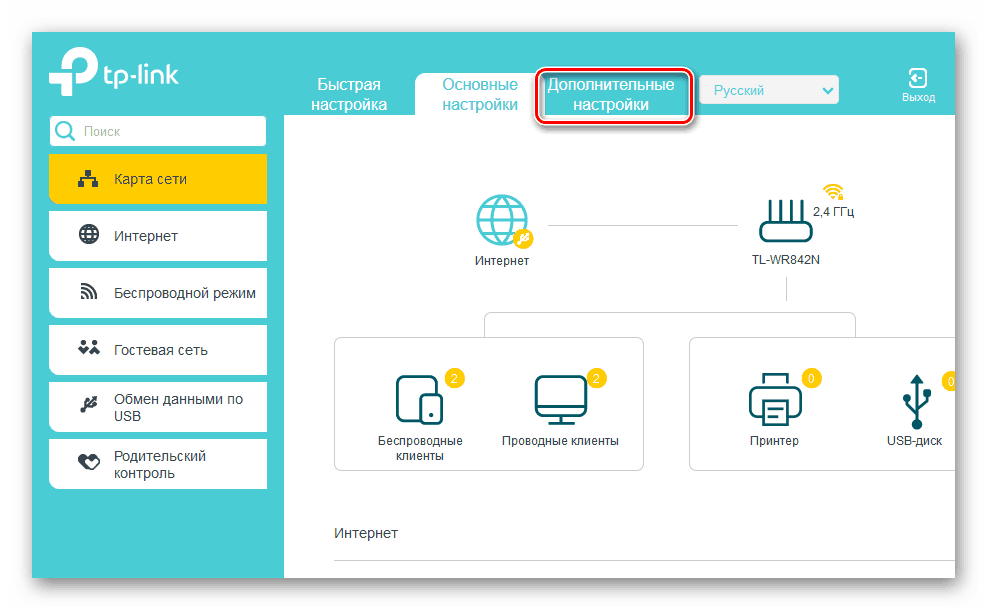
На странице расширенных настроек выбираем раздел «Беспроводной режим», где мы найдём много полезного для успешного достижения поставленной цели.
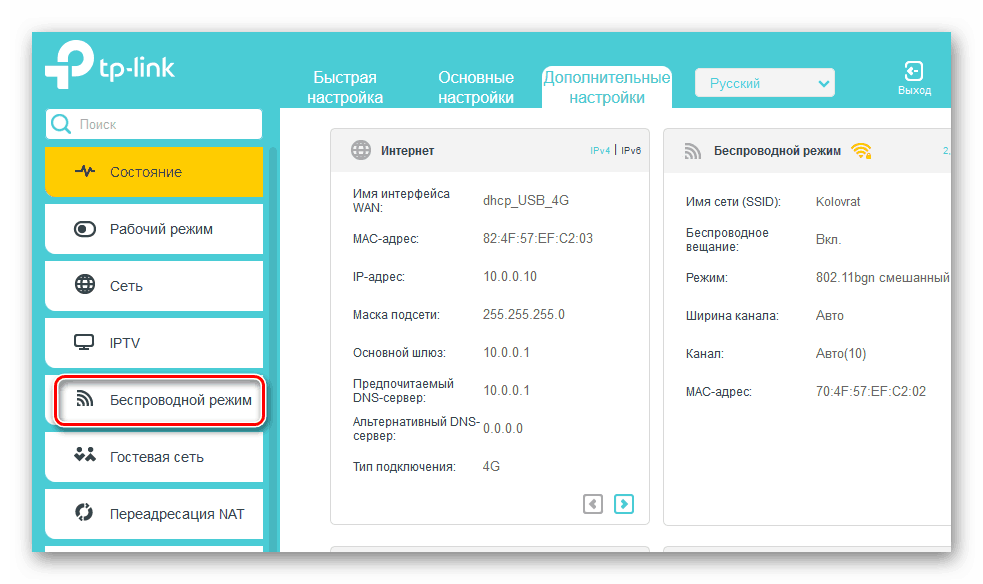
В выпавшем подменю заходим в блок «Настройки беспроводного режима».
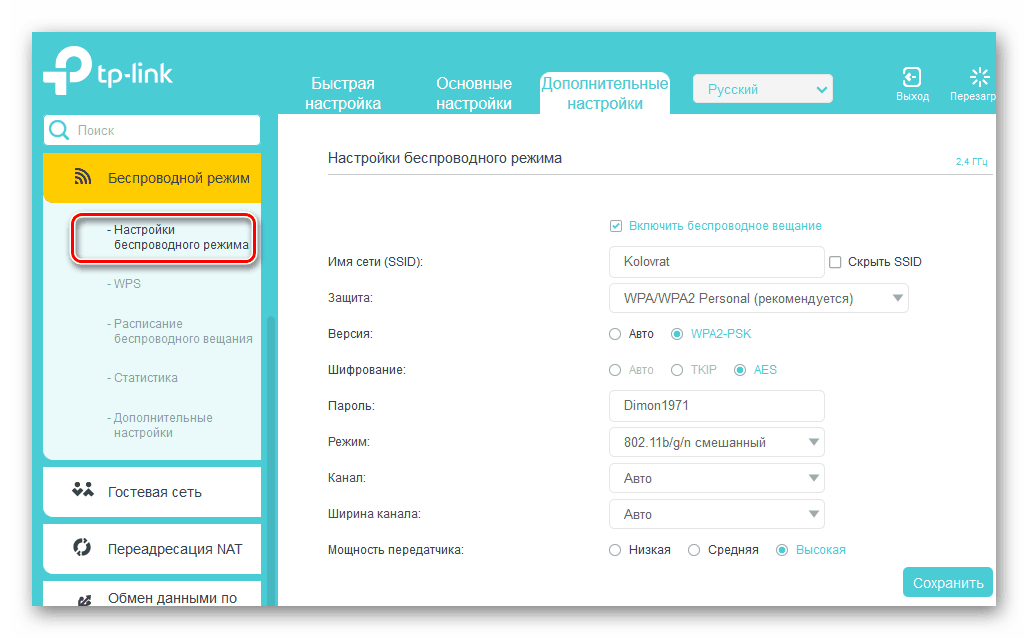
В графе «Защита» выставляем рекомендуемый режим безопасности «WPA/WPA2 Personal». Он вполне надёжен для обычного юзера.
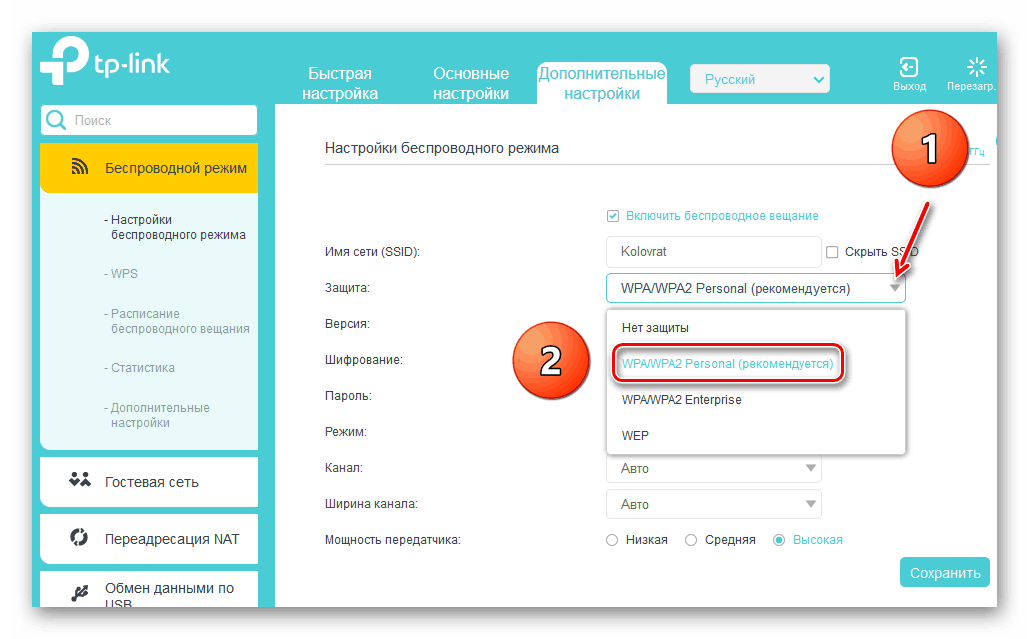
Затем устанавливаем тип шифрования сигнала Wi-Fi на AES. При использовании иных видов кодировки роутер будет автоматически подрезать скорость до 54 Мбит/с.
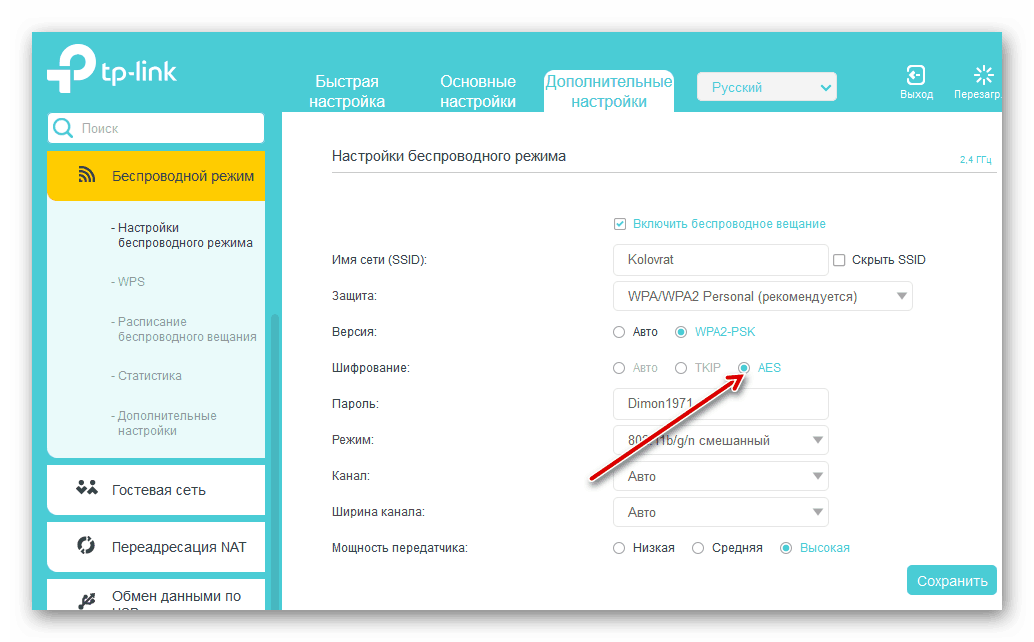
Если к вашей локальной сети не подключаются совсем уж устаревшие устройства, то целесообразно в строке «Режим» выбрать положение «Только 802.11n».
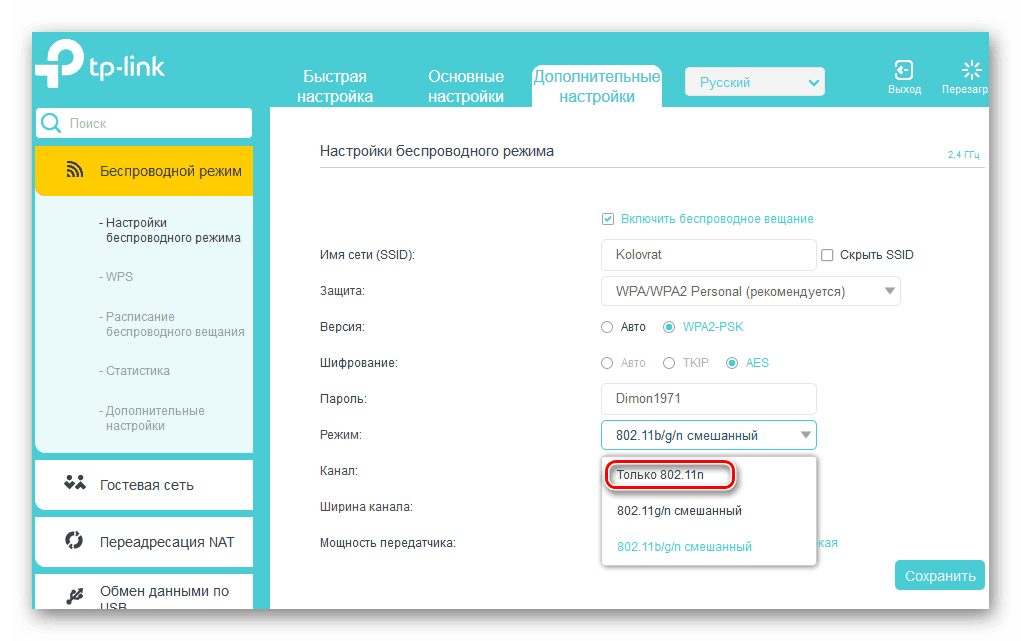
Далее выбираем наименее загруженный радиоканал. В России вы можете выбрать один из тринадцати диапазонов. Каналы 1, 6 и 11 по умолчанию свободны при автоматической настройке сетевых устройств. Назначаем для своего маршрутизатора один из них или применяем стороннее ПО для поиска свободных каналов.
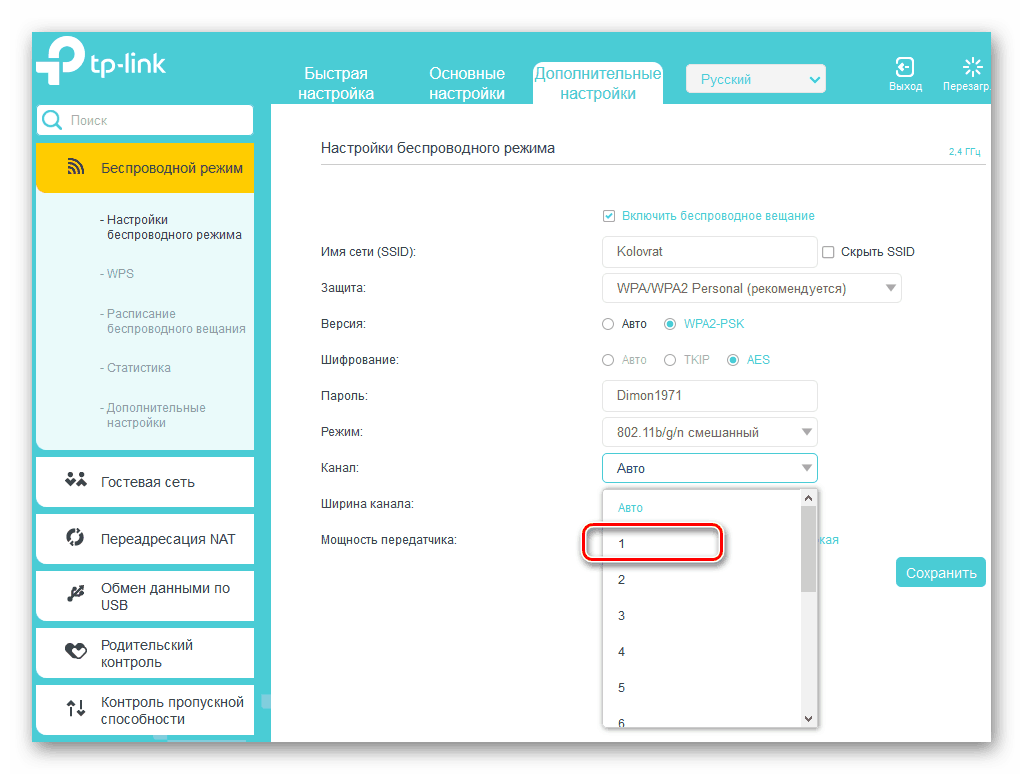
В параметре «Ширина канала» ставим значение с «Авто» на 20 или 40 Мгц. Опытным путём, с помощью онлайн-сервисов или специальных программ для измерения скорости интернет-соединения определяем наилучшее значение для ваших конкретных условий.
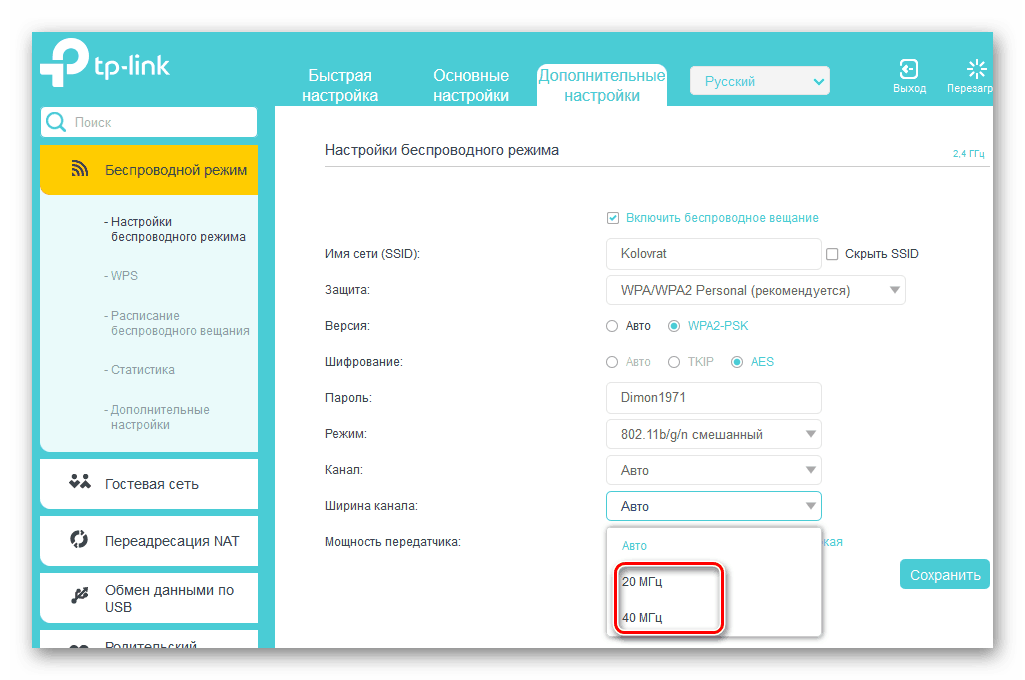
В заключение настраиваем мощность передатчика в зависимости от расстояния до подключаемых девайсов. Чем дальше дистанция, тем выше должна быть мощность радиосигнала. Пробуем на практике и оставляем лучшее положение. Не забываем сохранить конфигурацию.
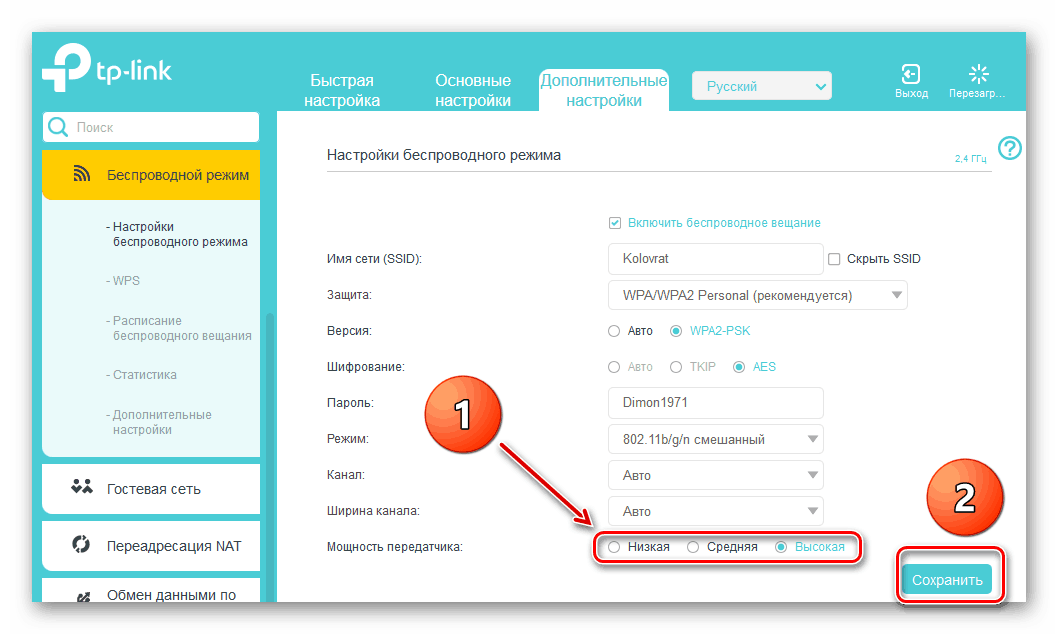
Возвращаемся в предыдущее подменю и входим в «Дополнительные настройки» беспроводного режима. Включаем «Wi-Fi Multimedia», поставив отметку в поле «WMM». Не забудьте задействовать эту функцию в свойствах беспроводного модуля подключаемых устройств. Для завершения настройки роутера нажимаем кнопку «Сохранить». Маршрутизатор перезагружается с новыми параметрами.
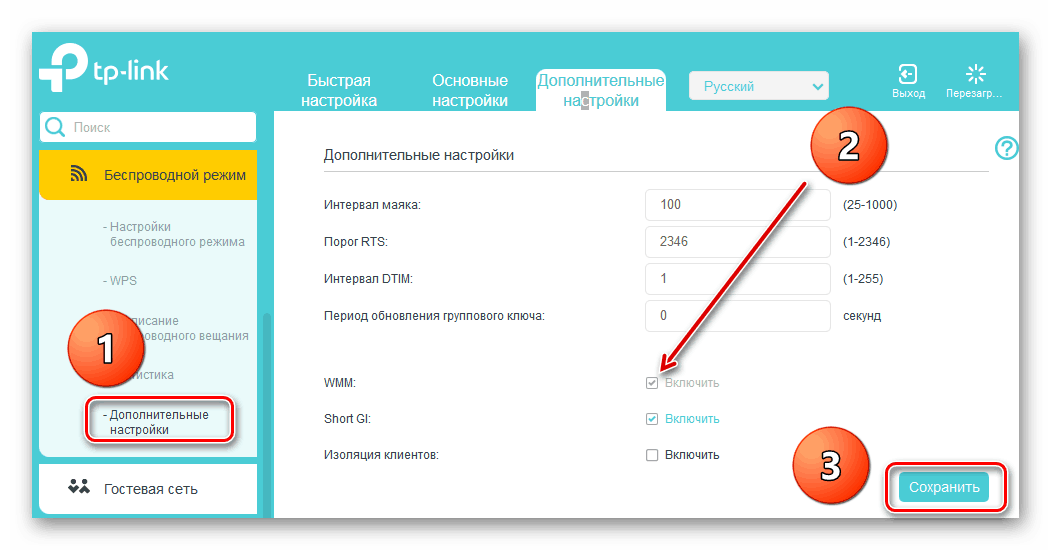
Способ 2: Перепрошивка роутера
Улучшить работу роутера, в том числе и увеличить скорость обмена данными, может обновление встроенной микропрограммы маршрутизатора, так называемой прошивки. Известные производители сетевых устройств периодически вносят улучшения и исправляют ошибки в данном сегменте. Старайтесь вовремя обновлять прошивку роутера до самой свежей. О том, как это можно сделать, читайте в другом материале на нашем ресурсе. Кардинальных отличий в алгоритме действий в зависимости от бренда здесь не будет.
Подробнее: Перепрошивка роутера TP-Link
Как вы видите, попытаться увеличить скорость сетевого соединения через роутер вполне реально собственными силами. Но учитывайте, что в силу объективных причин проводное подключение всегда будет более быстрым, чем беспроводное. Законы физики не обманешь. Космической скорости вам и бесперебойного интернет-соединения!
Опишите, что у вас не получилось.
Наши специалисты постараются ответить максимально быстро.
Перестал работать маршрутизатор, не раздает интернет
Если внезапно возникла проблема с Wi-Fi, например статус соединения без доступа к интернету, перестали подключаться все устройства к роутеру, подключение есть, но интернет не работает и т. д. то не спешите выбрасывать Ваш маршрутизатор в окно :).
Сначала необходимо выяснить, что проблема действительно в маршрутизаторе, а не в устройстве, которое Вы пытаетесь подключить. Как? Просто попробуйте подключить другое устройство (ноутбук, планшет, телефон). Если не подключается только одно устройство, то проблема скорее всего именно в нем. Ну Вы поняли о чем я.
Проблема в роутере, что нужно проверить и как решить проблему?
- Не спешите сразу лезть в настройки маршрутизатора и сразу там что-то менять. А то так настроите, что точно работать не будет. Поверьте, я это не просто так пишу :).
- Перезагрузите роутер. Перезагрузите компьютер (телефон, планшет).
- Позвоните к провайдеру и спросите, нет ли проблем с их стороны. Объясните им свою проблему. Возможно, интернет не работает из-за проблем в оборудовании провайдера.
- Уточните, оплачен ли у Вас интернет и активен ли он (это Вы так же можете спросить у провайдера).
- Проверьте все соединения. Кабель с интернетом, который подключается к роутеру. Желательно проверить этот кабель и за пределами квартиры (дома). Возможно Вам просто перерезали кабель. Специально, или случайно – такое бывает.
- Посмотрите на корпус маршрутизатора, возможно там есть какие-то интересные кнопки, которые кто-то случайно переключил. Вот например, может быть кнопка отключения Wi-Fi модуля. Если ее нажать, то устройства не будут видеть Вашу беспроводную сеть.
- Зайдите в настройки роутера и посмотрите, не слетели ли настройки. Такое может быть и интернет работать не будет. Особенно, проверьте вкладку WAN, там где настройки от провайдера. Если слетели – настройте заново. Вот Вам статья для примера https://f1comp.ru/sovety/kak-podklyuchit-i-nastroit-wi-fi-router-tp-link-tl-wr841n-instrukciya-s-kartinkami/
- Попробуйте изменить канал в настройках роутера. Вот подробная статья Как изменить канал на Wi-Fi роутере? Зачем менять канал?. Как это может повлиять на непонятные проблемы с Wi-Fi? Возможно Ваши соседи установили у себя маршрутизатор и не один, я имею введу соседей сверху, снизу, по бокам. И уже просто все каналы (или тот на котором находитесь Вы) заняты. Вот тогда и начинаются проблемы, которые даже объяснить сложно.
Все попробовали и ничего не помогает?
Тогда, я советую отдать роутер на ремонт, снова же по гарантии. А если нет гарантии, то на платный ремонт, или купить новый. Перед этим, можете попросить знакомого, который разбирается в этом деле (если такой есть), что бы он посмотрел маршрутизатор, настройки и подключение.
Реальный случай. У меня роутер TP-LINK TL-MR3220 отлично работал несколько месяцев. Потом, внезапно перестал определять подключение 3G модема. Подключал разные модемы, питание на модем идет, а в панели управления он не появляется. Перепробовал все, даже специальные прошивки, которые присылала мне поддержка TP-LINK – не помогли. Подробнее можете почитать в этой статье.
Это я к тому, что если произойдет техническая проблема в маршрутизаторе (там что-то перегорит), то это не значит, что он просто не будет включаться. Он может работать, но работать не так как положено. И его можно очень долго и мучительно настраивать, прошивать, проверять и т. д.
Не мучайтесь. Вы заплатили за это устройство деньги. Звоните в поддержку фирмы-производителя роутера, объясните им проблему. Я уверен, никто не даст Вам лучшего совета, чем они.
Если поддержка не сможет ничем помочь по телефону, то они посоветуют Вам обратиться по гарантии (если она есть). А там уже Вам решать, идти в ремонт, или купить новое устройство.
Всего хорошего!
Аппаратные причины
Рассмотрим случаи, когда режет скорость действительно маршрутизатор.
Помехи от соседей
Часто проблема проявляется вечером, когда в соседних квартирах включаются беспроводные точки доступа, к которым подключено большое количество клиентов. Излучения от всех дают помехи – наблюдается эффект наложения волн.
Беспроводная сеть работает в режиме 2,4 ГГц или 5 ГГц. Первый из них распространён значительно больше, чем второй. Если маршрутизатор поддерживает 5 ГГц, переключитесь на эту частоту, наверняка большинство, если не все, находящихся рядом устройств работают при 2,4 ГГц.
Но в этом случае есть и свои недостатки:
- старые смартфоны и ноутбуки могут не поддерживать повышенную частоту;
- преграды на пути волн снижают уровень сигнала сильнее, чем при использовании 2,4 ГГц.
Немалую роль играет и канал. 2,4 ГГц – условное обозначение, на самом деле частота разделена на 14 каналов (диапазонов) от 2,40 до 2,484 ГГц с шагом 0,005. Утилита inSSIDer отобразит схему загруженности каналов. В правой части окна показаны найденные беспроводные сети и каналы, в которых они функционируют.
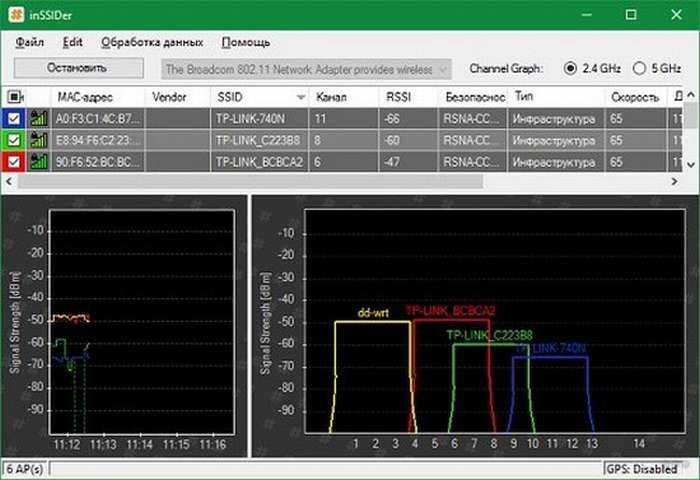
Находим наименее загруженный и переключаем свой роутер в данный канал.
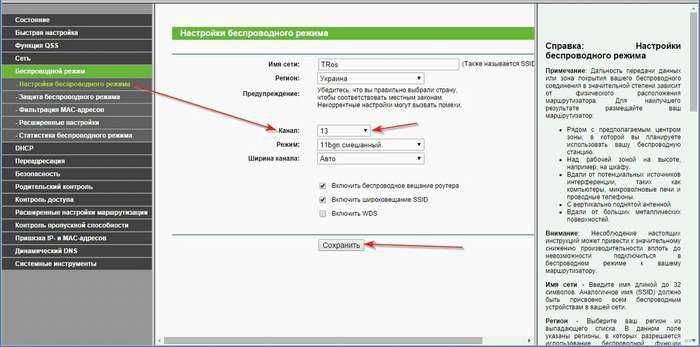
Расположение устройства
В большой квартире или частном доме любой роутер (TP-Link, Zyxel, Asus, D-Link) будет резать скорость Wi-Fi, если между ним и клиентским устройством находится множество непрозрачных для радиоволн преград. Один из способов определить качество сигнала – количество отметок в статусе подключения (на гаджетах в панели уведомлений, на Windows – в трее).
Оптимальное место размещения маршрутизатора – равноудалённое от всех клиентов, чтобы между источником и приёмником сигнала было как можно меньше преград, особенно излучающих электромагнитные волны (например, микроволновая печь).
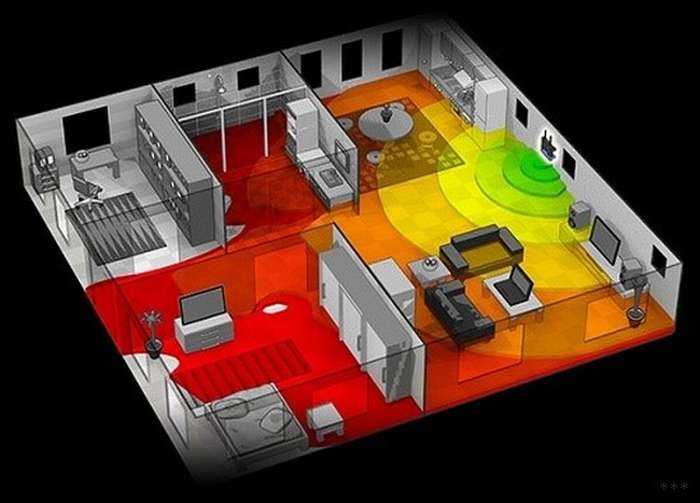
Причины уменьшения скорости
Явные причины:
- Неудачное расположение маршрутизатора. На пути сигнала находятся крупные металлические или электрические преграды.
- Устройство передачи сигнала низкой мощности.
- Провайдер использует один из типов подключения — PPPoE, L2TP, PPTP.
- Не установленный, либо не обновленный драйвер устройств передачи и приема сигнала.
- Подключенные пользователями , режущие скорость Интернета вдвое.
Среди неявных причин:
- Некорректная настройка модема в параметрах ширины канала, режима работы сети, защиты сети, выбора канала.
- Несовместимость оборудования маршрутизатора и приемника. Несоответствие их мощностей, в результате чего возникает асимметрия. В данном случае необходима тонкая настройка с использованием data-щитов производителей устройств для достижения баланса между скоростью и покрытием.
- Настройка канала передачи в соседних помещениях (если у вас нет отражателя).
Вывод — как увеличить скорость wifi интернета?
Если внимательно посмотреть на технические характеристики маршрутизатора, то можно заметить, что у многих моделей скорость работы порта LAN также не превышают 100 Мбит/c, поэтому даже если по WiFi у них заявлено 300, то при подключении одного из устройств по кабелю скорость не превысит 100.
Если же говорить о чисто беспроводном соединении, то здесь кроме заявленных параметров устройств на поддерживаемую скорость wifi, в игру вступает такое понятие, как «дуплексный» режим работы роутера. То есть, говоря по-русски, запрос по WiFi от каждого из клиентов он обрабатывает поочередно, из-за чего образуется своеобразная очередь из запросов, и скорость падает как минимум в 2-3 раза по отношению к той, какая могла бы быть при работе только с 1 компьютером. И это при идеальных условиях — в случае помех, удаленности от точки доступа и влияния других внешних факторов она будет еще ниже.
Из всего сказанного можно сделать вывод: как бы мы ни старались, в идеальных условиях приема и при наличии роутера и адаптера, поддерживающих одинаковые стандарты связи, в большинстве случаев добиться скорости больше 100 Мбит/с у нас не получится — что и показали наглядно наши тесты. Покупать же высокоскоростное оборудование имеет смысл только в комплексе (роутер + кабель + адаптер + сетевая карта) для ВСЕХ устройств в сети и при подключении к гигабитному тарифу.
Для того, чтобы увеличить скорость wifi соединения нужно:
- Выбирать провайдера с подключением по протоколу DHCP (Динамический IP)
- Использовать роутер и адаптер с максимальной пропускной способностью, поддерживающие стандарт IEEE 802.11 N или AC (диапазон 5 ГГц)
- Использовать роутер и адаптер одной фирмы
- Установить роутер в таком месте в квартире, чтобы он не был закрыт толстыми перекрытиями и был расположен далеко от источников радиоизлучения, но максимально близко к месту расположения ваших устройств. Если же изначально источник сигнала установлен неверно, то в помощь вам статья про увеличения радиуса и расширение зоны действия сигнала.
- Иметь в виду, что при большой нагрузке домашней сети время открытия страниц в браузере увеличится. Для улучшения характеристик можно расширить канал с 20 до 40 MHz.
Следуя этим правилам, у вас в доме всегда будет высокая скорость интернета wifi. Желаю удачи, а на закуску интересное видео, по увеличению скорости wifi и радиуса при помощи банки пива!
Не помогло
