Два способа соединить роутеры
Роутеры соединяются в одну локальную сеть или кабелем, или по беспроводному каналу. Рекомендуется использовать устройства одного производителя.
Соединение кабелем
Кабель «витая пара» (кабель UTP) прокладывается между главным и дополнительным роутерами. В главном роутере кабель подключается к гнезду LAN, а в дополнительном — к гнезду WAN (это гнездо выделено цветом и иногда называется Internet). При этом подключении дополнительный маршрутизатор будет для главного сетевым устройством, а главный для дополнительного будет выполнять роль провайдера, раздавая интернет и предоставляя динамический IP-адрес.
Перед установкой дополнительного роутера продумайте, каким образом будет проложен кабель, и тщательно измерьте длину будущего кабельного канала. Приобретая кабель, купите на один метр длиннее, чем измеренный кабельный канал, и попросите продавца сразу обжать концы кабеля в разъёмы. Если кабельный канал проходит за пределами помещения и подвергается природным воздействиям, то приобретайте кабель с усиленной оболочкой.
Достоинства метода:
- надёжность и устойчивость кабельного соединения;
- простота настройки обоих маршрутизаторов;
- место установки дополнительного роутера не ограничено пределами зоны беспроводного покрытия главного роутера.
Недостатки метода:
- необходимость приобретения и прокладки кабеля;
- при переносе роутера кабель придётся перекладывать к новому месту.
Настройка маршрутизаторов при соединении кабелем
Если главный роутер уже настроен на работу с провайдером и претензий к работе нет, то ничего изменять в настройках не нужно.
Настройка дополнительного роутера
Рекомендуется сразу сбросить возможные внесённые изменения настроек роутера на предустановленные производителем. Для этого включите роутер, найдите на задней панели кнопку Reset, нажмите и подержите нажатой 5–7 секунд. Для защиты от случайного сброса настроек кнопка спрятана внутри корпуса и нажать на неё можно через отверстие при помощи иголки или разогнутой канцелярской скрепки.

В дополнительном роутере проверяются и устанавливаются две настройки:
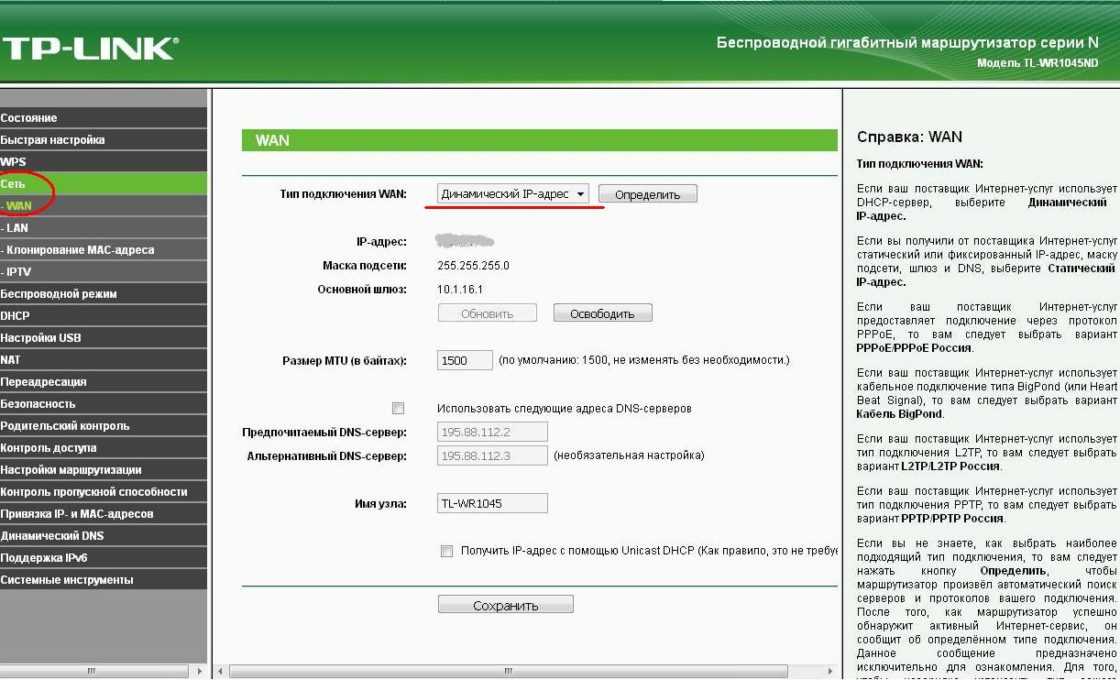
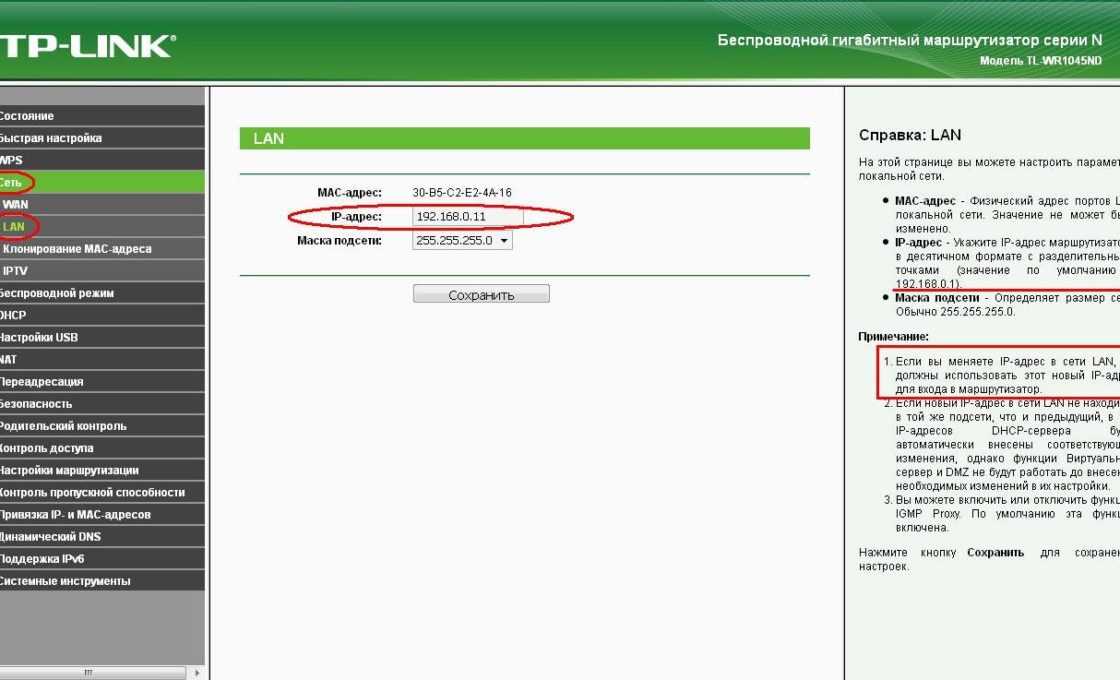 Внесение изменений в собственный IP-адрес дополнительного роутера позволяет избежать конфликта одинаковых адресов в одной сети
Внесение изменений в собственный IP-адрес дополнительного роутера позволяет избежать конфликта одинаковых адресов в одной сети
После изменения IP-адреса роутера для повторного доступа к панели управления в адресной строке браузера указывайте новый адрес.
Соединение беспроводным каналом связи Wi-Fi
Достоинства метода:
- не требует физического соединения роутеров кабелем;
- позволяет при необходимости легко перемещать дополнительный роутер.
Недостатки метода:
- относительная сложность настройки;
- замедление скорости работы беспроводной сети.
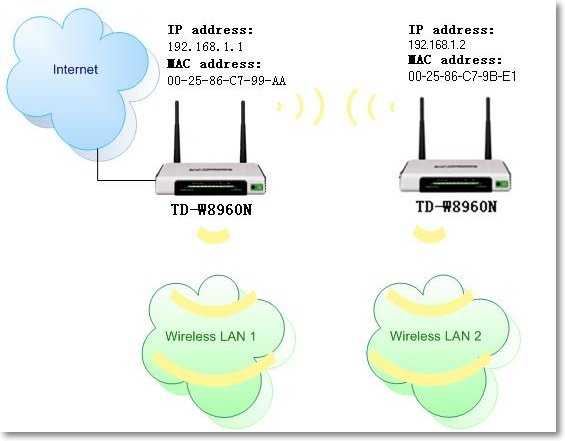 Главный роутер получает интернет от провайдера и раздаёт его по беспроводной сети LAN1; дополнительный роутер получает интернет по беспроводному каналу от главного роутера и раздаёт его по беспроводной сети LAN2
Главный роутер получает интернет от провайдера и раздаёт его по беспроводной сети LAN1; дополнительный роутер получает интернет по беспроводному каналу от главного роутера и раздаёт его по беспроводной сети LAN2
Настройка маршрутизаторов при соединении по каналу Wi-Fi
При объединении двух маршрутизаторов в локальной сети по беспроводному каналу используется подключение типа «мост», по-английски Wireless Distribution System (WDS), разработанное специально для расширения зоны покрытия Wi-Fi.
Общие сведения о соединении типа «мост» (WDS)
При установке этого типа подключения главный роутер работает в стандартном режиме, а дополнительный выполняет функцию усилителя Wi-Fi, принимая и раздавая сигнал дальше.
Для соединения маршрутизаторов в режиме «мост» необходимо установить постоянный (фиксированный) канал связи между ними и указать в настройках физические адреса соединяемых устройств. Для настройки «моста» оба роутера включаются, главный роутер заранее настраивается на провайдера, получает и раздаёт интернет, а настройки дополнительного предварительно приводятся к заводским установкам нажатием кнопки Reset.
Видео: как сделать Wi-Fi сеть между роутерами (WDS)
Создание сложной сети требует знаний и опыта. Если уверены в своих силах, воспользуйтесь нашими инструкциями. Если сомневаетесь в способностях — лучше обратитесь за помощью.
Логотип браузера Internet Explorer
Логотип браузера Internet Explorer
Реклама Internet Explorer в стиле Аниме
Подключиться к соседям
Через подбор
Первый способ – это вариант коннекта к соседскому роутеру с помощью перебора простых или самых популярных паролей. Дело в том, что многие не заморачиваются и ставят простые цифирные пароли типа 1234 или с буквами qwerty, asdfgh, zxcvbn и т.д.
Для этого мы будет использовать простую программку WiFICrack. Её суть в том, что она берёт базу данных самых популярных паролей в мире и подставляет при подключении к доступным сетям.
- Скачиваем и запускаем прогу с нашего портала.
- Убедитесь, что ваш Wi-Fi модуль включен и ищет воздушные сети.
- Отметьте все доступные вайфай, которые хотите взломать.
- Жмём далее.
- Если стоит галочка «Дефолтные пароли», то он использует список вшитый программу. Но я советую ещё порыться по интернету и скачать текстовый файл, дополнительным списком. Один из таких находится в том же архиве, которые вы скачали ранее.
- Нажимаем кнопку запуска и ждём. После этого в списке «GOOD», будет наименование и пароль от взломанной сети.
Взлом по WPS
Принцип простой. Помните мы ранее рассказывали, как легко зайти по WPS соединению. Но оно обычно необходимо для первичной настройки роутера, а потом её отключают. Но некоторые нерадивые пользователи пользуются ею постоянно. PIN для доступа имеет циферный вид и легко взламывается.
- Переходим во вторую вкладку «WPS».
- Также нажимаем кнопочку «Scan».
- После сканирования, в случаи положительного результат вы увидите в поле «WPS PIN» номер, а в поле «Essid» – название сетки. Скопируйте эту информацию в любое доступное место.
- Из архива запускаем JumpLittle.exe. После этого он спросит, что вы хотите от него. Ставим флажок в первый пункт и жмём «Далее».
- После этого выбираем Пункт «Enter the PIN from my access point». Вписываем тот PIN, которые мы сохранили ранее. Ставим галочку Automatically select the network». Жмём «Далее».
- Теперь нажимаем на ту сеть и опять «Далее». Ждём какое-то время. В самом конце вы должны будете автоматически подключиться к этой сети.
Взлом WPA и WPA2
Для этих целей нам понадобится программка AirSlax 5. Она есть в двух видах:
- Base – бесплатная, позволяет ознакомится с интерфейсом и работой проги.
- PRO – платная.
Для всего нам понадобится флэшка.
- Надо правильно отформатировать флэшку, иначе программа не запуститься. Для этого скачиваем программку HP Format Tool – https://yadi.sk/d/ZWSO3xLHe8EpD. Устанавливаем и запускаем её.
- Ставим файловую систему FAT32. Галочки должны стоять как на картинке выше. Запускаем форматирование.
- Скачиваем базовую версию с сайта – http://airslax.ru/.
- Из архива копируем два файла на флэшку.
- На флэшке надо зайти в папку «boot». Далее запускаем Porteus installer for Windows» для установки пакета данных.
- Откроется окошко инсталлятора. Нажмите любую клавишу для продолжения. В конце ещё раз жмем на любую кнопку для завершения.
- Далее перезагружаем комп и заходим в BOOT меню (клавиши: F12, F11, F9), запускаем загрузку с флэшки. Если меню нет, то зайдите в BIOS и в разделе BOOT установите загрузку с USB HDD.
- После загрузки выбираем первый раздел меню Graphics mode (LXQT)».
- После этого откроется загрузочная машина данной программы.
- Далее запускаем наше приложение «AirSlax».
- Вылезет окно выбора интерфейса Wi-Fi адаптера. У меня он один, так что вариантов больше нет. Жмём «ОК». После этого появится окно, что адаптер запущен. Жмём опять «ОК».
- Теперь вы увидите интерфейс программы. Нажимаем «Скан», чтобы просканировать беспроводной эфир и увидеть работающие сети.
- Подождите, пока система найдёт все доступные соединения. После этого закрываем окно сканирования нажав на крестик.
- В меню нажимаем «Выбор». Выбираем любой из целей для атаки щелчком мыши, потом жмём «ОК».
- Теперь идёт в «Перехват». Теперь нам надо получить хэндшейк. Для этого надо отключить пользователя от сети, чтобы роутер повторно пытаясь подключиться передал нам эту информацию. Переходим в раздел «Клиент».
- В открывшимся окне жмём отрубить «Всех!». Все клиенты отключаться и заново попробуют подключиться. Надо подождать пока появится нужная нам строка. В окне «Отключение клиента» выбираем «Выбрать другого клиента».
- Там будет MAC адрес маршрутизатора, которые мы пытаемся взломать. Нажимаем на него один раз и «ОК».
- Нажимаем выход из подменю «Отключение клиентов».
- Опять идёт в «Выбор» и выбираем тот же самый роутер. Должно опять вылезти окно «Выберите клиента».
- Опять идём в «Клиент». Теперь наш задача отключить выбранного клиента. Жмём «Выбранного клиента».
- Подождите немного пока процедура закончится. Теперь в окне перехвата, появилась строка WPA handshake». Закрываем окно перехвата. Выходим в основное меню из подменю «Отключение клиента».
- Переходим в «Подбор». Вылезет окно, где мы должны выбрать способ перебора. Я выбрал использование CPU (центрального процессора), но можно выбрать и GPU (графический процессор вашей видео карты).
- Теперь ждём пока пароль подберётся. При благоприятном стечении в строке KEY FOUND!» в квадратных скобках будет пароль от сети Wi-Fi.
- https://reckey.ru/besprovodnoe/nastrojka-besprovodnoy-seti-wi-fi-v-windows/
- https://wifigid.ru/nastrojka-wi-fi-na-pk-i-noutbuke/kak-vklyuchit-besprovodnuyu-set-na-noutbuke
- https://wifigid.ru/nastrojka-wi-fi-na-pk-i-noutbuke/kak-podklyuchit-wi-fi
Можно ли самому установить вай фай роутер дома
Установка Wi Fi-роутера дома самостоятельно – простая задача, поскольку эти устройства априори рассчитаны на обычных пользователей. Стандартно в комплекте к оборудованию прилагается подробная инструкция, в которой четко прописан пошаговый порядок действий. Также могут понадобиться настройки, которые необходимы для подключения к оборудованию провайдера. Они являются приложением к копии Договора пользователя.

Зачастую фирмы даже предоставляют бесплатную техническую поддержку, а в случае, если не хочется ждать очереди, – горячую линию, по которой могут помочь решить любой, связанный с подключением, вопрос. Также, если планируется устанавливать беспроводное оборудование на стену, может потребоваться минимальный набор монтажных инструментов и расходников:
- мощный шуруповерт с победитовым сверлом и крестовой битой;
- два дюбеля с саморезами (с большой долей вероятности идут в комплекте с роутером);
- молоточек.
После того как все подготовлено, можно переходить к процессу монтажа, подключения и настройки.
Практические моменты
При получении интернета через вышки мобильной связи важную роль играет усиление получаемого сигнала.
Если ограничиться приобретением модема и попытаться выйти во всемирную сеть, то скорее всего придется столкнуться с некачественной и ненадежной связью. Для того, чтобы исправить ситуацию, нужно осуществлять прием на специальную антенну.
Антенну подсоединяют к роутеру, а он раздает интернет на компьютеры, телевизор и беспроводные устройства.
Рекомендуется выбирать 4G WiFi роутер для дачи с наиболее мощным приемником. В магазине при продаже роутера может предоставляться услуга тестирования работы этого устройства. В этом случае необходимо проверить его характеристики.
WiFi роутер с СИМ картой 4G-LTE — хороший способ усиления сотового сигнала
Каждый, у кого есть загородный дом, пробовал выходить в интернет при помощи 3G/4G модема или мобильного 4G роутера. Уверен, что очень знакома ситуация, когда сигнал мобильной связи вроде бы есть, но прием в частном секторе оставляет желать лучшего. Как бы вы ни подвешивали его на провод у окну, чтобы «хорошо ловило», кардинально ситуацию это ухищрение не исправляет. То же самое относится и wifi роутерам со встроенной поддержкой СИМ-карт, например, TP-Link Archer MR200
Как же усилить сотовый сигнал, чтобы 3G модем (или даже LTE) работал на максимуме своих технических возможностей? Разбираемся вместе, как провести качественный интернет в частный дом.
В этой статье я не буду говорить о том, как усилить сотовый сигнал, выбирая более удачное месторасположение модема или выдумывая приспособления, сделанные собственными руками — это все «костыли», которые не решают проблему глобально. Мы используем более глобальное решение, а именно установку специального комплекта RF-Link R850 для усиления сотового сигнала от компании Mobile Booster.
Купить в магазине: САМОВЫВОЗ ИЗ МАГАЗИНА БЕСПЛАТНО
Для чего он нужен?
Впервые ActiveX для Internet Explorer разработана в 1996 году специалистами компании Майкрософт. Сегодня она активно применяется в Виндовс, хотя сама технология не привязывается к ОС. С помощью ActiveX браузер может использовать другие программы внутри себя. Иными словами, с помощью плагина загружается Квиктайм, Виндовс Медиа Плеер и иные программы, способные производить файлы внутри Internet Explorer. Другие браузеры не используют такую технологию, у них применяются аналоги.
Плагин помогает браузеру корректно взаимодействовать с содержанием веб-страниц и отображать контент (видео, фото, музыку и т. д.). Наличие фильтрации элементов управления позволяет защититься от установки подозрительных программ и запретить их применение. Стоит учитывать, что при фильтрации ActiveX определенная информация может отображаться неправильно.
Выбираем место
Маршрутизаторы бывают как проводные, так и беспроводные. Если вам необходимо подключить к сети одновременно и телефон, и планшет, то вы должны поинтересоваться, как установить WiFi-роутер дома. Тем более что беспроводной маршрутизатор не исключает подключения при помощи проводов.
Перед подключением желательно выбрать оптимальное месторасположение роутера. Избегайте размещения на бетонных перемычках или в удаленных углах квартиры, так как это уменьшит полезную площадь покрытия. Идеальное место — в центре помещения. Чаще всего место подключения ограничено расположением входящего интернет-кабеля. Имеет смысл сразу подключить и настроить роутер. И только если уровень сигнала вас не устроит, тогда начинать «заморачиваться» насчет расположения.
Точки доступа
Представляют собой беспроводные или проводные удлинители сети, основанной на кабеле. Используются они в нескольких вариантах:
- Для приема входящего сигнала интернета по кабелю и его раздачи по беспроводной технологии Wifi. Это режим точки доступа или базовой станции;
- Для приема входящего сигнала интернета по беспроводной связи и ее дальнейшее распространение в таком же виде. Это режим повторителя или уличного Wi fi репитера.
Важно! Во всех случая использования точка доступа только транслирует интернет и не делает никаких операций с ним. При подключении нескольких девайсов к точке доступа по умолчанию выполняется разделение скорости между ними
Этим она похожа на простой коммутатор. Недостаток их использования состоит в том, что часто они обладают только одним портом LAN приема проводного трафика.
По виду подключения
Самый распространенный вид — роутер с Ethernet-подключением. Имеется в виду стандартный сетевой кабель (называется «витая пара»), который можно подключить напрямую к компьютеру. Но если вы хотите подключить несколько гаджетов, то сразу необходимо подключить маршрутизатор (подробнее об этом ниже). Скорость соединения может достигать 1 Гбит/с, это зависит от возможностей вашей сетевой карты и провайдера.
Второй вид подключения называется ADSL. Он применяется для получения интернет-соединения через телефонные сети и более распространен в частном секторе, где нет возможности подключиться через Ethernet. Если дома у вас есть телефон, то нет необходимости тянуть дополнительные провода. Правда, скорости более 24 Мбит/с вам не видать (это максимальная скорость, при условии качественной современной телефонной линии).
LTE-подключение — это третий вид роутеров. С таким соединением вы получаете интернет без проводов через 3G- или 4G-сети. Пока это самый дорогой и наименее распространенный способ подключения.
Если с типом маршрутизатора вы определились, то можно переходить непосредственно к вопросу, как установить роутер. И начать следует с выбора месторасположения.
Как создать сеть wifi через роутер: советы по безопасности
В отличие от проводного интернета, сеть wifi роутера доступна за пределами вашего дома/квартиры, поэтому для безопасности точки доступа требуются дополнительные настройки. Это необходимо чтобы:
- — ограничить возможность авторизации нежелательных беспроводных пользователей, использующих полосу пропускания вашего проводного интернета;
- — ограничить возможность прослушивания вашей сетевой активности и кражи важных данных.

Как существует множество беспроводных протоколов (802.11a/b/g, 802.11n и т.д.), так существует и несколько параметров безопасности.
Очень часто используется WEP, но он достаточно легко «хакается», поэтому использовать данный тип шифрования не рекомендуется. Неплохим выбором станет применение WPA, который гораздо более безопасен, чем WEP. Однако наилучшим решением будет WPA2 — наиболее сложный и современный тип шифрования. На консоли управления вашего роутера он также может называться «WPA2 — AES» — установите его как предпочтительный параметр безопасности.
Более подробно параметры безопасности рассмотрены в статье какой тип шифрования выбрать для wifi роутера.
Также настоятельно рекомендуется отключить WPS, который позволяет подключаться к беспроводной сети без необходимости ввода пароля.

Далее вам нужно выбрать пароль. Его длина может варьироваться в пределах от 8 до 63 символов. Вы должны использовать комбинацию букв верхнего и нижнего регистра, чисел и специальных символов. Чем длиннее и уникальнее будет пароль – тем лучше для безопасности wifi роутера. Конечно, такой пароль сложнее запоминать и неудобно вводить, но хорошим правилом станет наличие в вашем пароле как минимум одной буквы верхнего регистра и одной цифры. Не используйте простые фразы, а также замените буквы числами: например использование «3» вместо «E» будет довольно-таки эффективным.
Некоторые старые устройства не работают с WPA или WPA2. Если вам досталась такая «историческая» модель, которая «не понимает» шифрования WPA2 — попробуйте изменить тип безопасность на «WEP», или просто отключить все параметры безопасности и заново попробоваться подключиться к всемирной сети. Если «соединилось» – значит, проблема точно в WPA или WPA2, и по возможности стоит заменить роутер более современной моделью.
Клавиша F8
Этот способ загрузить безопасный режим аналогичен предыдущему, однако имеет существенное преимущество: он совершенно безопасен как для операционной системы, так и для аппаратной составляющей, поскольку не предусматривает несанкционированного отключения электропитания.
Чтобы зайти в безопасный режим, используя клавиатуру, пользователь должен запустить компьютер и, не дожидаясь начала загрузки ОС, несколько раз нажать на F8. В результате перед ним появится точно такое же меню, что в предыдущем случае — и действовать в нём нужно так же.
Загрузиться в безопасном режиме так же просто, как сбросить пароль на Windows 7, однако в ряде случаев использование клавиши F8 может быть ограничено настройками БИОСа. Если не получается вовремя нажать на кнопку или компьютер игнорирует посылаемые пользователем команды, следует действовать иначе:
Выйти из всех программ, перезапустить ПК и открыть BIOS, применяя подходящую для данной машины комбинацию клавиш. Перейти в раздел Boot.
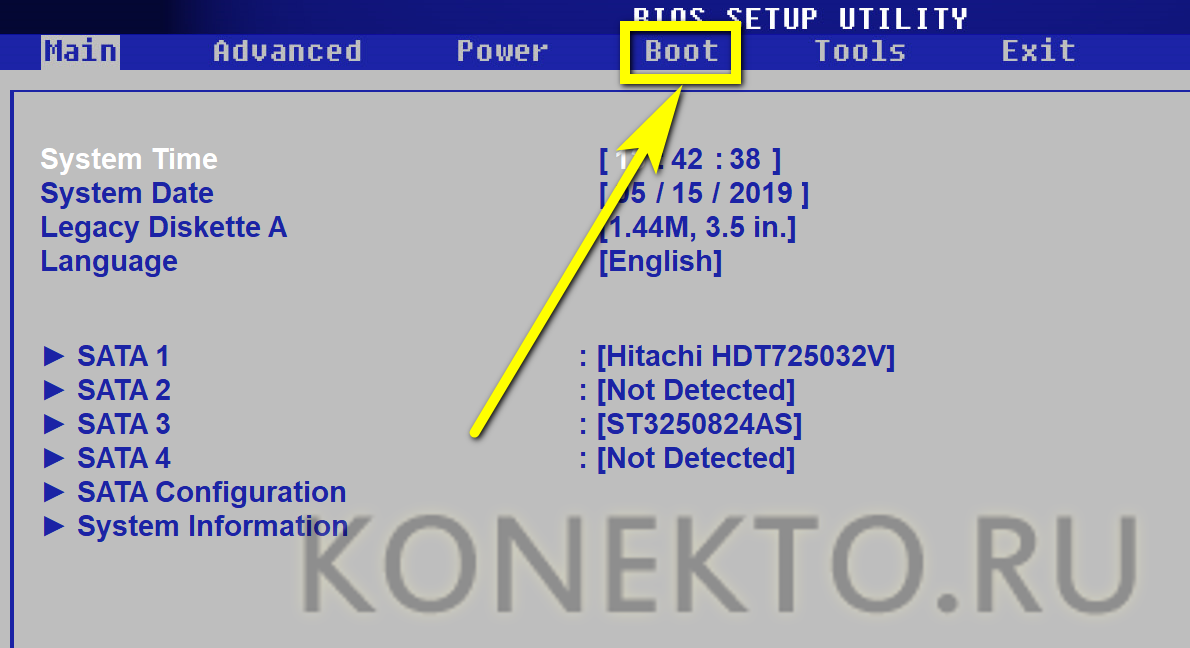
И далее — в меню Boot Settings Configuration.
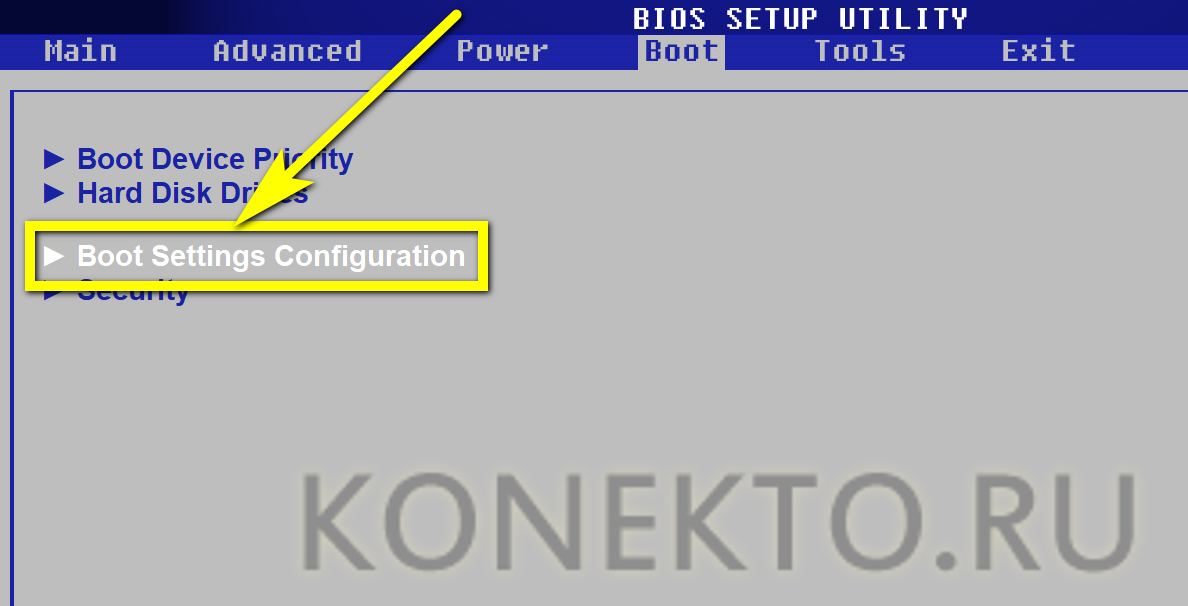
Найти подраздел Quick Boot и открыть его нажатием клавиши Enter.
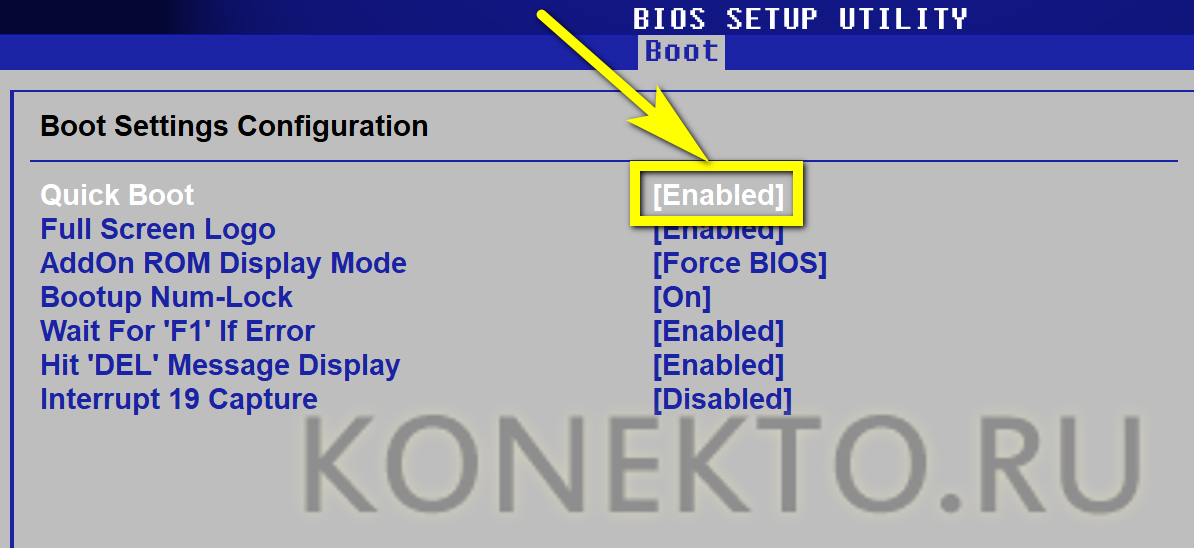
Вместо параметра Enabled/Enable выбрать Disabled/Disable.
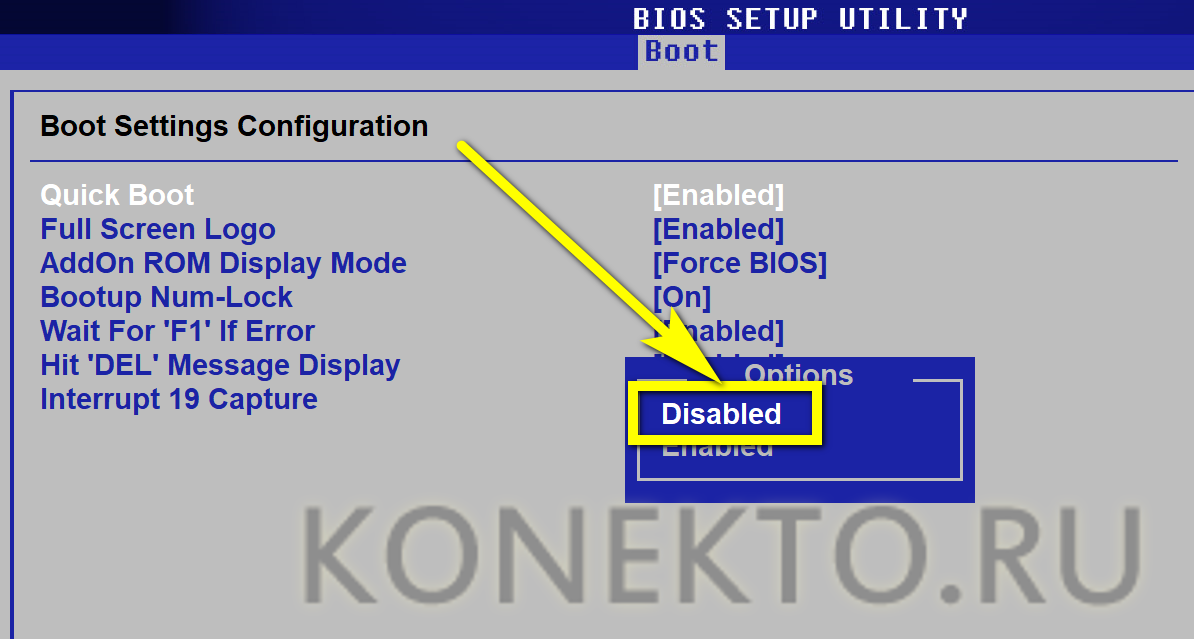
Выйти из подраздела, используя клавишу Escape (Esc), затем — перейти в раздел Exit.
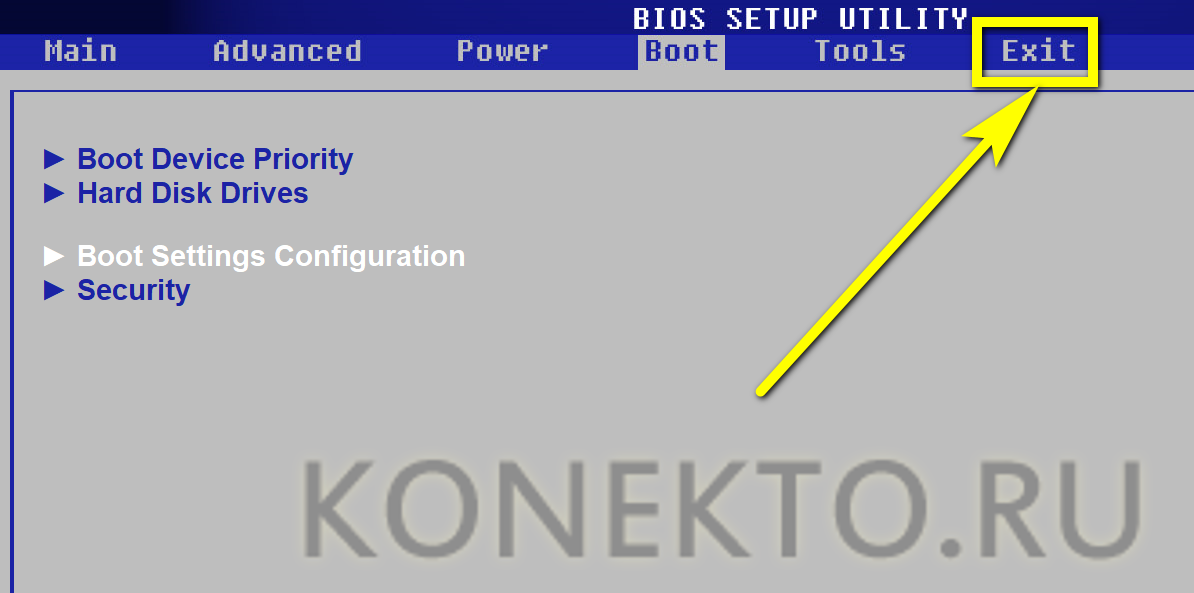
Выбрать опцию Exit & Save Changes.
И, подтвердив действие, перезагрузить компьютер в штатном режиме.
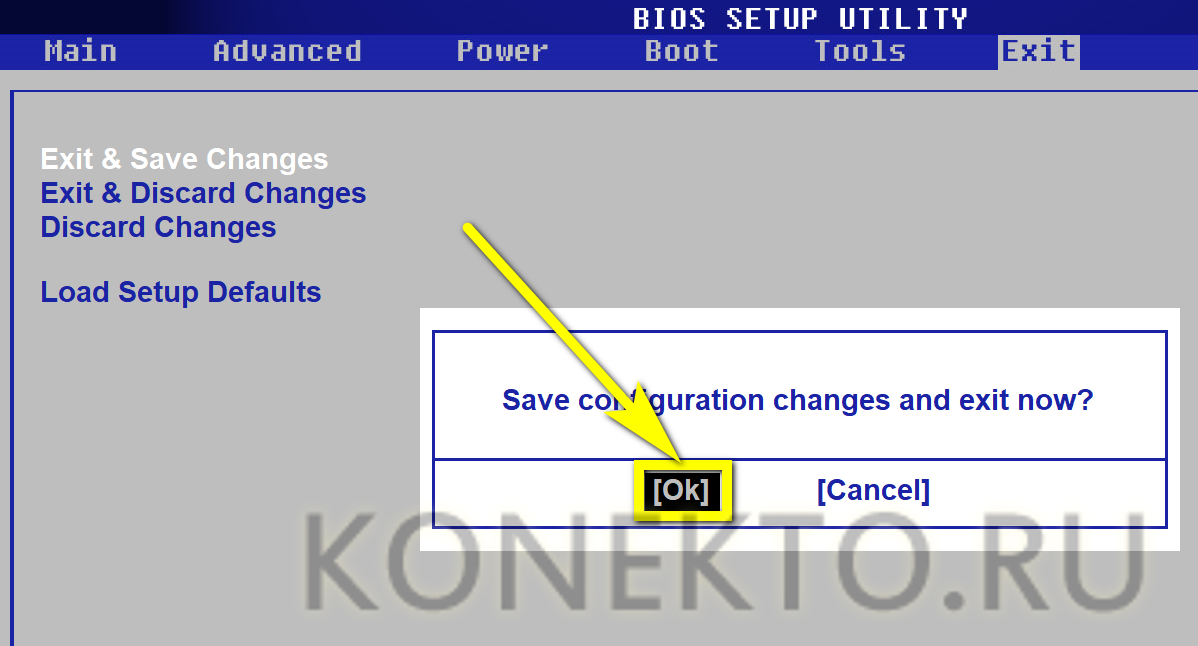
Теперь нужно снова попробовать зайти в безопасный режим с помощью клавиатуры — после описанных манипуляций это должно быть так же легко, как почистить диск C на компьютере.
Передача wifi на большие расстояния: топология беспроводной сети и основные моменты
Существует два основных типа топологии беспроводной сети:
- Точка – точка (PtP)
- Точка – многоточка (PtMP)
- На рисунке зеленым цветом изображен тип соединения точка-точка (PtP).
- Голубым цветом обозначены соединения типа точка-многоточка (PtMP).
Мы более подробно разберем настройку PtP варианта и оборудования, которое используется в таком случае.
Рассмотрим два варианта настройки беспроводного соединения на большом расстоянии.
Вариант 1 — настройка беспроводного моста на расстояние 1 — 3 км
Вариант 2 — настройка беспроводного моста на расстояние 10 км и более
Зачем делить, а не объединить в общую тему? Все просто – тип, стоимость и интерфейсы оборудования отличаются существенно. Если расстояние, на которое вам нужно передать трафик до 1 км – нет смысла брать оборудование на 10 км и переплачивать за него.
Сколько репитеров можно подключить к роутеру одновременно?
Итак, если у вас под рукой нет смартфона, то соединяем компьютер с репитером напрямую с помощью витой пары — на устройстве замигает лампочка «Ethernet».
Далее заходим в компе по цепочке: «Панель управления > Сеть и Интернет > Центр управления сетями и общим доступом > Изменение параметров адаптера»
Здесь нам надо выбрать «Подключение по локальной сети». Кликаем по ней правой кнопкой и выбираем «Свойства». Здесь нас, как всегда, интересует пункт «Протокол версии 4 (TCP/IPv4) > Свойства».
Если у вас уже имеется настроенная через роутер локальная сеть, то запишите их все на бумагу и сохраните, а пока установите все галочки на «Автомат»:
Сохраняем и заходим в браузере по адресу http://tplinkextender.net, который мы также узнали из волшебной наклейки на корпусе. Откроется уже знакомая нам страничка авторизации, где вводим логин и пароль «admin».
Попадаем в админку. Здесь все очень легко — следуем по пошаговому проводнику, вводя нужные данные.
Сначала выбираем страну, после чего устройтсво начинает сканировать доступные сети. Если ваш wifi нашелся, выбираем его. В том же случае, если настройки безопасности на роутере скрывают SSID, то можно поставить флажок на «Указать SSID и MAC-адрес вручную». И нажимаем кнопку «Далее».
На следующем шаге нам нужно выбрать тип шифрования вашей существующей сети (заданный в админке маршрутизатора) и ввести пароль от вашего вайфая.
Также можно указать, будет ли репитер клонировать название вашей сети (SSID) или у него будет свое название, которое вы зададите вручную. При этом локальная сеть останется та же, то есть у вас основная может называться Сеть 1, а вторая Сеть 2. Но по сути это будет одно и то же, и к какой бы из них вы не подключили ПК, он будет видеть другие устройства, подключенные к сети.
И наконец, на последнем шаге видим всю нашу конфигурацию, после чего применяем ее, нажав на кнопку «Завершить». После перезагрузки wifi повторитель начнет раздавать интернет с вашего маршрутизатора, тем самым увеличив дальность приема беспроводного сигнала.
Также после быстрой конфигурации станет доступным левое меню, в котором вы можете более детально настроить репитер — изменить ключ шифрования, отключить на нем DCHP сервер, задать вручную IP адрес, включить фильтрацию по MAC, обновить прошивку, посмотреть статистику и т.д.
Вот и все дела. Теперь настройки сети в компьютере можно вернуть на исходные и отключить кабель, которым он соединялся с репитером. Кстати, если вы заметили, ПК тоже стал получать интернет — по кабелю от репитера, то есть он может работать так же в режиме клиента, принимая интернет по wifi и раздавая его по витой паре на компьютер. Теперь даже в самом дальнем углу у вас будет стабильный прием!
Готовые решения с внешними точками WiFi доступа
Ниже будет представлено несколько готовых и продуманных решений для организации беспроводной сети в различных условиях:
- Беспроводной WPS мост для деревни или дачи. Решение предполагает использование Ubiquiti Nanostation M5, Грозозащиты РГ4 и Universal Arm Bracket — кронштейна для точки доступа Nanostation;
- Беспроводной мост из многоэтажного дома. Решение предполагает использование сборки Nanostation M5, Грозозащиты РГ4 и Universal Arm Bracket. Улучшить качество сети можно, применив ТД Nanobeam M5-400. Таким образом можно получить направленный мост на расстояние до 10 км;
- Беспроводной мост на определенное количество километров. В качестве варианта можно использовать NanoStation Loco M5, в качестве улучшенного — NanoStation Loco M5, а в качестве продвинутого — AirFiber 24. Последнее решение может организовать мост на дальность действия до 13 километров.

Организовать беспроводное подключение с помощью Wi-Fi роутера для улицы или соответствующей точки доступа несложно. Для этих целей можно использовать такие бренды как, TP Link, ZyXEL , Cisco, Mikrotik, D-link и другие, но Ubiquiti во многом в приоритете, так как поставляет готовые решения для разных случаев в различных ценовых категориях.
1 МТС Тарифище
Заслуженное первое место занимает тариф с фантастическими условиями. МТС «Тарифище» имеет самые объёмные пакеты минут и SMS среди всех: можно приобрести от 500 до 3000 и того, и другого. Интернет полностью безлимитный. Интересно, что МТС делает поблажки самым общительным пользователям: если после исчерпания пакета в 500 минут одна минута разговора будет стоить 95 копеек, то при аналогичной ситуации с самым большим пакетом стоимость минуты составила 25 копеек. При подключении 1500 или 3000 минут МТС дарит подписку на IVI. Она отключается, если переключиться на более дешевый пакет. Кстати, «Тарифище» можно получить в подарок при подключении «Приложение МТС ТВ + Тарифище» за 790 рублей (в него также входят четыре онлайн-кинотеатра, 61 телеканал и каталог сериалов FOX NOW).
Это самая дорогая услуга в категории рейтинга. Но и самая объёмная. Выбор максимального объёма пакетов для москвичей обойдется в 1550 рублей в месяц. В регионах ценник чуть ниже – от 1350 рублей. Достоинство – не только в удобстве, но и в скидке для новых подключений в размере 10-20% в зависимости от города. Ещё одно достоинство – в больших скидках для новых абонентов (до 50% на первое подключение) в зависимости от области. Недостатком «Тарифища» можно назвать лишь отсутствие возможности отдельной настройки объёма пакетов.
Как усилить 3G/4G сигнал
Каких-то аппаратных усилителей сигнала для роутеров не существует. Чтобы улучшить качество связи, придётся использовать внешнюю антенну. Они продаются в салонах связи и в специализированных торговых точках.
Разумеется, для того, чтобы использовать антенну, ваш роутер должен поддерживать такую возможность. То есть иметь специальное гнездо для её подключения. Не на всех устройствах оно есть. Поэтому, если вы планируете использовать на даче связку роутер+внешняя антенна, выбирайте модель, оснащённую антенным гнездом.
Впрочем, развитие технологий не стоит на месте. Если у вас уже есть мобильный роутер, но нужного гнезда на нём нет, можно воспользоваться бесконтактным переходником. Переходник подключается к антенне, а роутер просто кладётся на специальную площадку.
Выбор антенны зависит от конкретных условий – рельефа местности и удалённости от базовой станции оператора. Чем ближе станция, тем менее мощная антенна вам понадобится.
Самая простая антенна имеет коэффициент усилений 14 дБ и усиливает сигнал базовой станции в 2-3 раза. Выпускаются антенны с коэффициентом 17 дБ (усиливает сигнал в 3-4 раза), 24 дБ (усиливает сигнал в 5 раз) и 36 дБ (может усилить сигнал семикратно). Чем мощней антенна, тем она дороже. Перед покупкой проконсультируйтесь с продавцом, чтобы не переплачивать. А ещё лучше договоритесь о возможности обмена, если мощность антенны вам не подойдёт.
Устанавливать антенну нужно повыше, особенно если ваш загородный дом расположен в низине или между вами и базовой станцией имеются высокие преграды. Однако тут главное не перестараться. Ведь чем длиннее кабель, соединяющий антенну с роутером, тем больше потери сигнала.
Отметим, что использовать дешёвый кабель для телевизионной антенны не стоит. Разве что только в том случае, если его длина будет небольшая – пару-тройку метров, и потерями сигнала в этом случае можно пренебречь. Рекомендуется использовать экранированный медный кабель с сопротивлением 75 Ом.
Кое-где можно встретить рекомендации использовать только кабель с сопротивлением 50 Ом, так как разъёмы на роутерах также имеют сопротивление 50 Ом. Но это не совсем так. Потери в недорогом кабеле 75 Ом будут существенно ниже, чем в таком же кабеле 50 Ом. Чтобы уменьшить потери на кабеле 50 Ом, придётся покупать более толстый и качественный, а значит более дорогой кабель.
Для того чтобы присоединить кабель от антенны к роутеру потребуется также переходник (пигтейл). Имейте в виду, что такие переходники не являются универсальными. Покупать его следует под конкретную модель роутера, иначе контакт может быть слабый или его вообще не будет.
Соединив антенну и роутер, проверьте качество сигнала. Меняя положение антенны, опытным путём добейтесь наилучшего результата. Если сигнал устойчивый и качество связи вас удовлетворяет, зафиксируйте антенну и наслаждайтесь.
Как передать WiFi на 5 км. и более?
Вариант 2. Переходим к «тяжелой артиллерии»
Если вам нужен варианте посерьезней – следующая часть статьи именно для вас.
Компания Ubiquiti широко известна своей продукцией для постройки беспроводных соединений. Так же бренд выпускает оборудования для «умных» домов, камеры видеонаблюдения и многое другое, но первым что приходит на ум, когда слышишь Ubiquiti – это несомненно Wi-Fi оборудование.
Не будем рассказывать о всей линейке оборудования, а выберем лишь то что нам нужно.
Краткое описание оборудования
Строить мост будем на оборудовании NanoBrige M5 или NanoBeam M5.
- NanoBrige M5 снят с производства, но его все еще можно найти у некоторых дилеров, а б/у варианта вообще полным полно.
- NanoBeam M5 – это новая разработка, она схожа с предыдущей моделью, но в ней уже совсем другая начинка. Более быстрый процессор Atheros MIPS 74KC, больше оперативной памяти, теперь на борту уже 64 МБ ОЗУ. Коэффициент усиления внешней антенны увеличился. Форма излучателя изменилась. Так же в лучшую сторону изменилась сама конструкция. Монтаж производится еще проще и быстрее.
Оба девайса позиционируются дистрибьюторами как оборудование для расстояний на 5 км, но на практике запускались линки на 20 км и более с очень хорошими показателями стабильности и пропускной способностью на таком расстоянии свыше 120 Мбит/с по Wi-Fi.
Ниже представлены сами антенны для передачи wifi на большие расстояния.

Перейдем к настройке
Настроив сетевой интерфейс вашего ПК, ноутбука под сеть 192.168.1.0/24 и подключив оборудование по следующей схеме – можем приступать к настройке.

Если у вас оборудование новое, так сказать, «с коробки», то после ввода в адресной строке браузера 192.168.1.20 и нажав переход – мы должны попасть на страницу авторизации, она выглядит следующим образом:

Стандартный логин/пароль для входа ubnt/ubnt
Если по каким-то причинам вы не попадаете на страницу авторизации или стандартные логин/пароль не подходят – скорей всего у вас оборудование, которое было ранее кем-то настроено.

Его можно сбросить к заводским настройкам, нажав на кнопку Reset, которая находится на излучателе, возле разъема RJ-45

После сброса, если страница авторизации загрузилась, вводим логин/пароль ubnt/ubnt и попадаем на вкладку MAIN веб-интерфейса устройства.
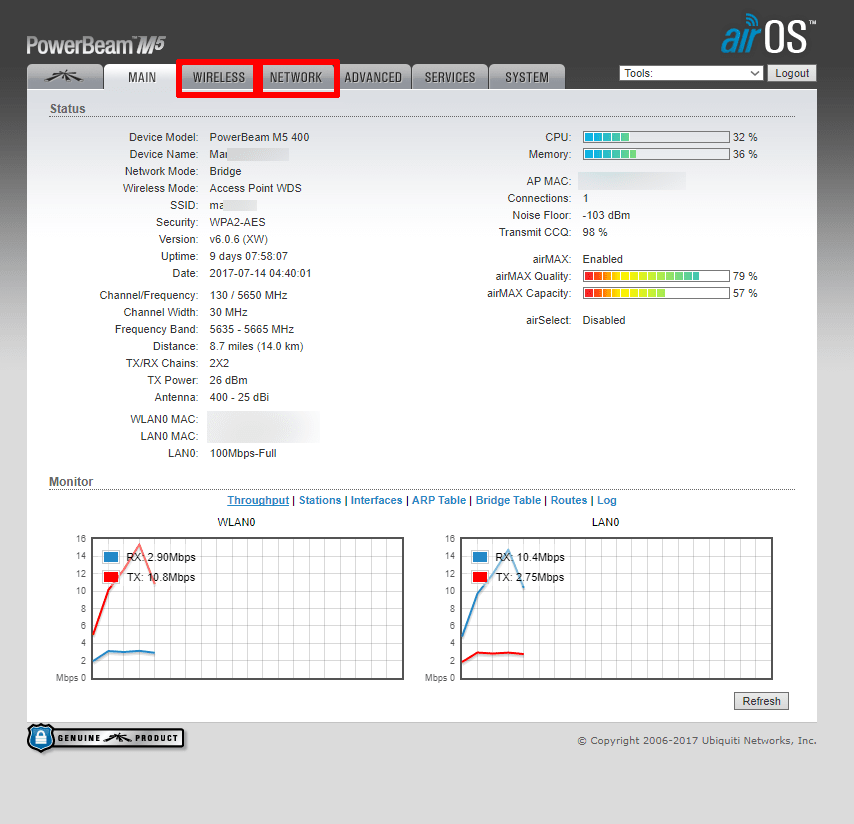
Здесь отображается вся основная информация о состоянии устройства.
Все нужные нам настройки находится на вкладках WIRELESS и NETWORK.
Настройка антенны в режим AP
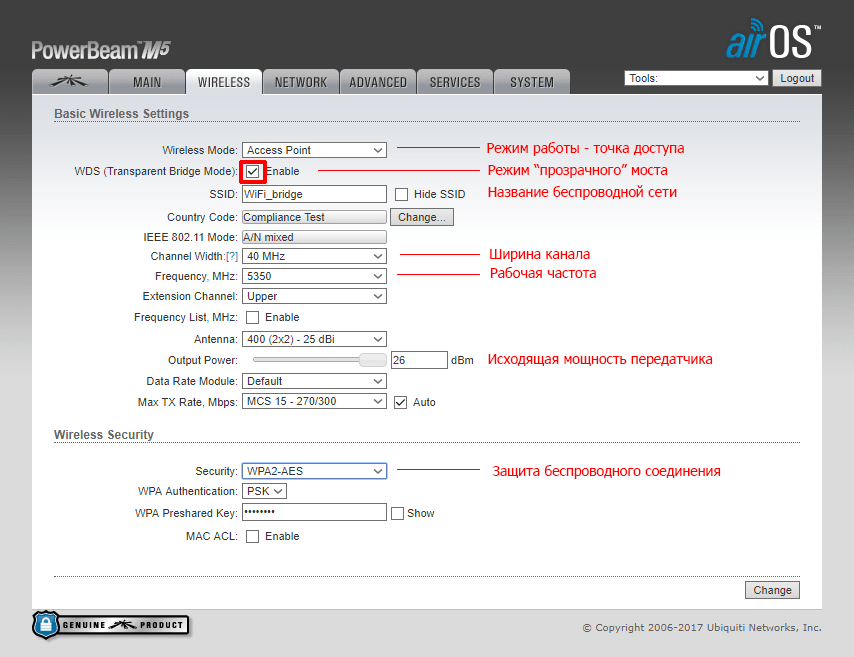
На картинке отмечены важные пункты, которые необходимо настроить.
Коротко описание выделенных пунктов:
- Wireless Mode – Режим работы. Выбираем в каком режиме работает устройство
- AccessPoint – точка доступа (раздающая Wi-Fi)
- Station – устройство, которое будет подключаться к Access Point
- SSID – Название беспроводной сети. Будет отображаться при поиске сети
- Channel Width – Ширина канала. Чем больше значение – тем больше пропускная способность, но тем ниже стабильность канала. Если расстояние небольшое и зона Френеля чистая – смело ставим 40 MHz
- Frequency, MHz – Рабочая частота. Выбираем внимательно, так как при выборе частоты, которая занята другим устройством, находящимся в поле радио видимости – будем наблюдать ухудшение качества сигнала.
- Output Power – Исходящая мощность. При расстоянии между AP и Client 10 км или менее – рекомендуется понизить мощность передатчика до 19 – 20 dBm
- Security – Безопасность. Точно так же как и в настройках роутера – парольная защита беспроводного соединения. Может незначительно влиять на производительность сети, но рекомендуется включать, желательно WPA2-AES режим.
После изменения всех нужных параметров жмем кнопку Change внизу страницы, а после, в появившейся вверху строке, кнопку Apply. Только в таком случае настройки будут изменены!
Настройка антенны в режим Client
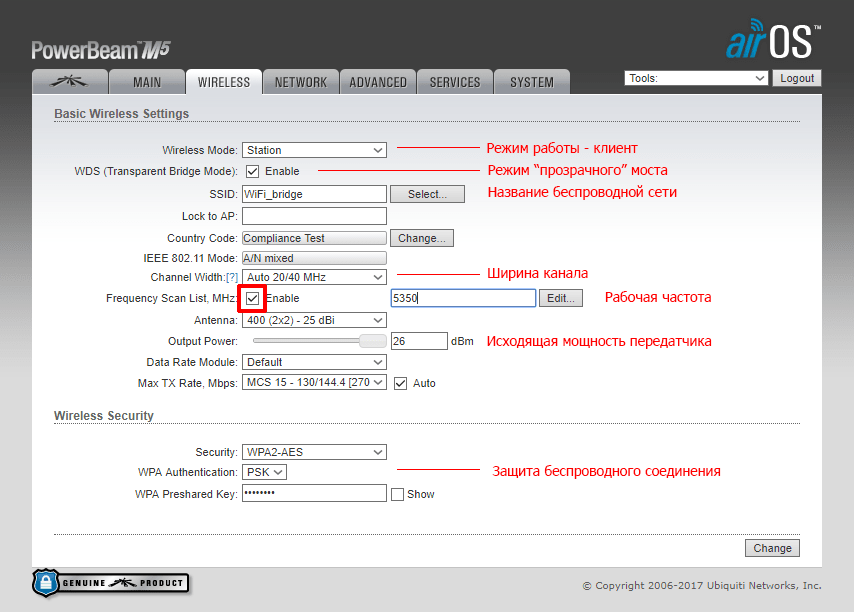
Здесь практически все то же самое, только отличается режим работы.
Важный момент! Если в поле Frequency Scan List, MHz поставить галочку и прописать частоту, настроенную на Access Point, соединение будет происходить намного быстрее, так как клиент не будет перебирать все каналы диапазона, а будет сканировать только указанную в скан листе частоту.







































