Подключение
Подключение роутера Zyxel Keenetic Ultra происходит по стандартной схеме:
- Включите устройство в сеть электропитания.
- Через LAN-кабель или Wi-Fi подключитесь к ноутбуку/компьютеру.
- Чтобы начать раздавать интернет, подключите Ethernet-кабель в WAN-разъем или модем в один из USB-портов.
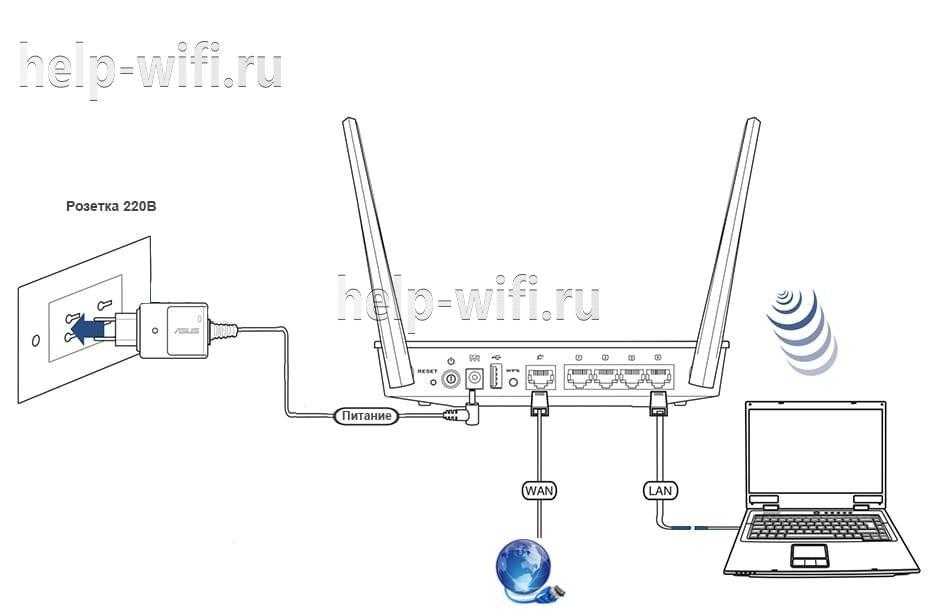
Подключаясь к интернету через Wi-Fi, потребуется выбрать соответствующую беспроводную точку доступа в сетевых настройках Windows:
- Кликните по иконке беспроводного подключения на панели задач Windows.
- Из представленных вариантов выберите и подключитесь к сети с названием «Keenetic Ultra».
Название необязательно будет таким, так как его мог изменить ваш оператор. В таком случае актуальное наименование беспроводной сети можно посмотреть в договоре.
Вся остальная настройка роутера происходит через веб-интерфейс. Для доступа к нему потребуется любой браузер.
Устаревшая прошивка устройств
Производители роутеров и других беспроводных устройств регулярно оптимизируют программное обеспечение для получения максимальной скорости работы. Скачать новую версию прошивки можно в Интернете, на сайте разработчика. Обновление производится методом загрузки файла на устройство через админ-панель. Путь в меню маршрутизаторов различных торговых марок отличается:
- TP-Link: «Системные инструменты -> Обновление встроенного ПО»;
- D-Link: «Система -> Обновление ПО»;
- ASUS: «Администрирование -> Обновление микропрограммы»;
- Zyxel: «Информация о системе -> Обновления»;
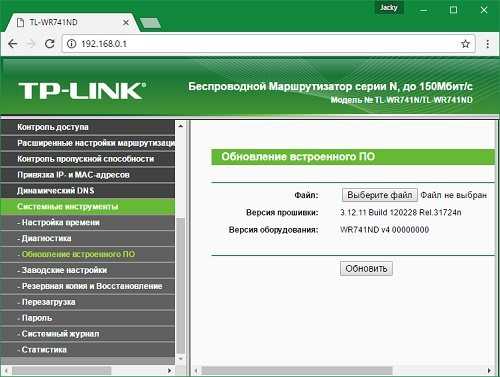
На клиентском оборудовании (ноутбуках, компьютерах и прочей технике, подключаемой к WiFi) следует проверить версии сетевых драйверов. ОС Windows позволяет обновить встроенные программы через панель управления, в разделе «Диспетчер устройств». Откройте вкладку «Сетевые адаптеры» и выберите используемый радиомодуль. В разделе «Драйвер» кликните «Обновить» и выберите автоматический поиск программного обеспечения в Интернете. После этого перезагрузите компьютер и снова подключитесь к беспроводному Интернету.
Прошивка на Zyxel keenetic Обновление ПО
После скачки ПО в интерфейсе роутера переходим в раздел «Система» и выбираем пункт «Микропрограмма».
Теперь все просто, нажимаем на кнопку «Обзор». Ищем и выбираем файл который мы скачали со. После этого нажимаем кнопку «Обновить». Все ждем пару минут, и заходим снова на роутер прошивка обновлена.
Сброс сетевых протокольных настроек TCP/IP
Есть несколько способов сброса протокольных настроек TCP/IP для востребованных версий Windows 7 и 8. Проще всего будет применить в таком случае эту специальную утилиту под названием Microsoft Fix It, произвести скачивание которой можно на этом официальном портале https://support.microsoft.com/kb/299357 По завершению запуска данной утилиты программа самопроизвольно осуществит необходимый сброс протокола интернета, после чего нужно лишь произвести перезагрузку компьютера и попробовать вновь произвести подключение к интернету.Убрать ошибку 651 в некоторых ситуациях быстро помогает снятие вручную отметки с сетевого протокола TCP/IPv6, что находится в свойствах PPPoE. Для осуществления данного действия нужно зайти в список необходимых подключений и открыть имеющиеся свойства высокоскоростного подключения (Алгоритм последовательных действий таков: Центр управления сетями и общим доступом — изменение параметров адаптера — правый клик по подключению — свойства).
Далее на вкладке Сеть нужно произвести отключение флажка с протокола Интернета необходимой версии 6.
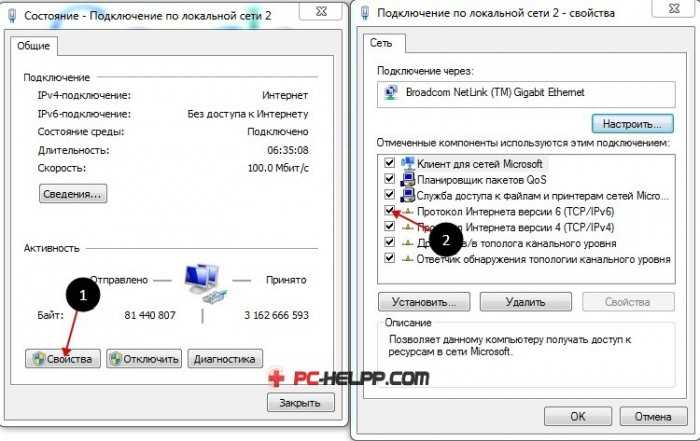
Подготовка маршрутизатора ZyXEL Keenetic 4G к настройке
Данная процедура выполняется следующим образом:
- Кликнуть по значку вай-фая правой кнопкой мыши, который располагается в строке состояния рабочего стола Windows.
- В контекстном меню нажать по строке «Параметры сети и Интернет». Далее на экране компьютера должно отобразиться меню, с помощью которого пользователь сможет изменить настройки адаптера.
- В открывшемся окне кликнуть по строке «Протокол Интернета версии 4» и перейти в его свойства.
- В окне свойств поставить галочку напротив строки «Получать IP-адрес автоматически».
- Сохранить изменения посредством нажатия по строчке «Применить» и выйти из меню настроек.
Обратите внимание! После выполнения вышеуказанных манипуляций компьютер будет готов к дальнейшему подключению роутера Keenetic 4G
Keenetic 4G: пароль по умолчанию
После подключения роутера пользователь ПК всегда сможет изменить его настройки в окне специальных параметров.

Пароль для подключения к роутеру Keenetic 4G, чтобы потом его настроить под своим нужды
Чтобы поменять пароль, необходимо выполнить пошаговый алгоритм действий:
Что нужно подключить к роутеру
Чтобы подключить маршрутизатор ZyXEL Keenetic 4G к своему компьютеру, можно воспользоваться простым алгоритмом действий:
- Вставить кабель, идущий от провайдера Интернета, в основной разъём LAN на маршрутизаторе. Данный порт должен выделяться по цвету от остальных разъёмов.
- Один конец провода, который поставляется в комплекте с аппаратом, воткнуть в соседний разъём на маршрутизаторе, а второй — в порт LAN на материнской плате компьютера.
- Подключить роутер к сети, воткнув блоки питания в розетку, а штекер в разъём на маршрутизаторе.
- Убедиться, что на Keenetic 4G загорелись все LED-индикаторы, а ПК обнаружил устройство.
К сведению! Ноутбук также имеет разъём LAN на боковой части корпуса. Поэтому с подключением роутера к портативному компьютеру также не должно возникнуть проблем. Принтер этой фирмы подключается аналогичным образом, однако может потребоваться установка драйвера.
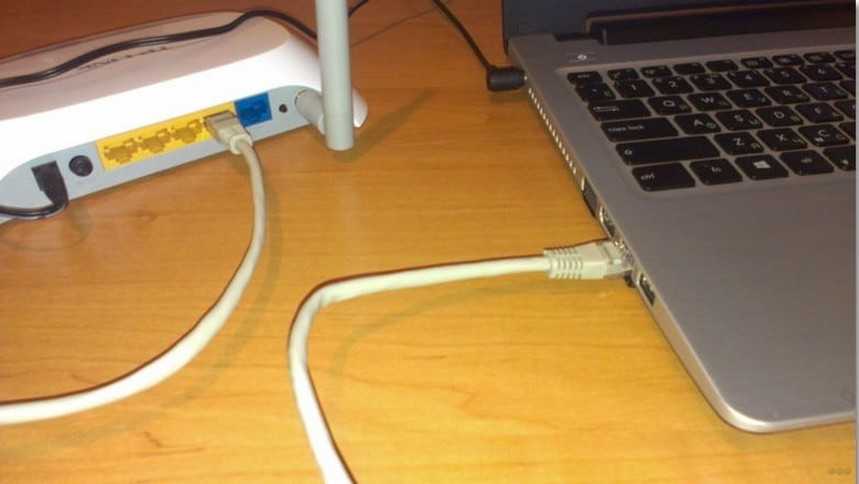
Подключение маршрутизатора вай-фай к компьютеру
Настройка интернета zyxel keenetic
Эта модель роутера позволяет подключит все возможные типы подключения интернета(PPPoE, PPtP,L2tp ,Статический ip, Динамический ip, 3g). Ниже мы подробно рассмотрим как настраивать каждый из этих типов в отдельности.
Настройка PPPoE подключения (Ростелеком, Дом.ру, Megaline, ID-Net).
Данный тип подключение используется большим количеством провайдеров и является одним из популярны. Для его настройки вам потребуется знать ваши уникальные данные Логин и Пароль, узнать вы их можете в договоре или позвонить в тех поддержку вашего провайдера.
Теперь перейдем на странице настройки, в левом меню выбираем пункт Интернет, из списка выберем Авторизация. Здесь заполним основные поля.
- Протокол доступа в Интернет – выбираем наш тип PPPoE.
- Отключить IP-адрес WAN-интерфейса – этот пункт вам придется уточнить у вашего провайдера. Чаще всего галочка ставится.
- Имя пользователя – Как я уже говорил выше смотрим в договоре или узнаем у тех поддержки.
- Пароль –Там же где и логин.
- MTU – данный пункт обычно, оставляют без изменение, но некоторые провайдеры мудрят и здесь. Поэтому если после настройки интернет не заработает, позвоните провайдеру и уточните этот момент.
- Нажмите на кнопку «Применить», Для сохранение настройки.
Настройка PPTP подключения Аист Тольятти, Уфанет(UfaNet)
Данный тип подключение отличается от PPoE тем что использует VPN при подключении к интернету. Это должно усилить безопасность соединение. Для настройки вам потребуется уникальные данные, ваш логин и порол. Они должны находится, в договоре с провайдером или вы можете узнать их у техподдержки. Так же вам потребуется адрес VPN сервера, его можно поикать в договори, в интернете, или узнать у тех. подержи. Я дам несколько Аист Тольятти — server.avtograd.ru, Уфанет(UfaNet) – pptp.ufanet.ru.
- Протокол доступа в Интернет – выбираем наш тип PPTP.
- Адрес сервера – указываем адрес вашего провайдера, он находится в договоре. Если его нет звоните в тех поддержку.
Настройка l2tp подключения Билайн (beeline), Киевстар.
Сравнительно новый тип подключение, как говорят провайдеры в нем улучена скорость передачи данных. Настраивается также как и PPtP, требуется логин, пароль, и адрес сервера VPN. Все эти данные должны быть в договоре, если нет уточните у вашей тех поддержки. Несколько адресов сервера провайдеров Билайн(beeline) – tp.internet.beeline.ru, Киевстар — tp.kyivstar.ua .
Для настройки перейдем в левам меню в пункт Интернет и выберем Авторизация. Теперь заполним поля на странице.
- Протокол доступа в Интернет – выбираем наш тип L2tp.
- Адрес сервера – указываем адрес вашего провайдера, я писал выше где взять его
- Имя пользователя – Данное имя является логином у вашего провайдера, указывается в договоре.
- Пароль –Так же как и логин должен находиться в договоре.
- Нажмите на кнопку «Применить» мы сохраним данные.
Настраиваем Dynamic IP (Динамический IP)
Этот тип подключение, самый простой, и по умолчанию сразу же настроен на роутера. Но некоторое провайдеры привязываются к мак адресу устройства, и за этого если подключить интернет провод к другому устройству интернет работать не будет. Эту проблему можно исправить несколькими путями. Можно позвонить в тех поддержку и попросить что бы они поменяли привязку на другой мак адрес. НО есть и более простой способ, поменять мак адрес роутера на тот который стоит в привязках у провайдера.
Для смены мак адреса перейдем в раздел Интернет и выберем пункт Подключение. Здесь в поле Изменить мак адрес, и вписываем мак адрес привязного устройства.
Так же если вы настраиваете с компьютера который раньше был подключен к интернету, то нажав на стрелочку списка вы увидите мак адрес этого компьютере и можете выбрать его. Если вы не знаете как посмотреть мак адрес компьютера .
Настраиваем Static IP (Статичный IP)
Тип подключения статический ip, не самый популярный у провайдеров. Но некоторые из них пользуются данным типом, по этому не сказать о нем я не могу. Для настройки данного типа нам нужно знать ряд параметров: IP-адрес, Маска сети, Основной шлюз, DNS 1, DNS 2. Все эти параметры вы можете посмотреть в настройках сетевой карты. Или они будут находится в договоре, также можно позвонить в техподдержку.
После получение данных их нудно ввести на странице Подключение по линии Ethernet. Который находится в разделе Интернет в пункте Подключение. И вводите все данные. После чего нажав на кнопку Принять для сохранение настроек.
Что такое эмулятор BlueStacks
Эмулятор BlueStacks был создан для того, чтобы дать возможность пользователю запускать любую Андроид-программу, но – на персональном компьютере. В настоящее время на рынке программного обеспечения имеется весьма немало аналогичных продуктов.
Они различаются своими возможностями, совместимостью с приложениями, какие-то эмуляторы имеют свои собственные «фишки»… Но только BlueStacks по-прежнему уверенно занимает лидирующие позиции, по полному праву считаясь и родоначальником всех Андроид-эмуляторов, включая Windroy и Droid4x, и «столпом» среди них.
Сброс настроек интернет-центра и пароля администратора
Иногда может возникнуть ситуация, когда понадобится восстановить заводские настройки интернет-центра, т.е. выполнить сброс пользовательских настроек с восстановлением заводских параметров. Например, если требуется настроить интернет-центр заново (удалить все пользовательские настройки) или был утерян/забыт пароль для доступа к веб-конфигуратору.
NOTE: Важно! При выполнении сброса настроек все пользовательские установки будут удалены. Независимо от текущего режима работы, после возврата к заводским установкам интернет-центр перейдет в режим «Роутер»
После этого потребуется настроить на роутере подключение к Интернету. Перед сбросом настроек убедитесь, что у вас имеется вся необходимая информация, которая потребуется для настройки подключения. Если вы не знаете какие настройки используются для подключения к Интернету, обратитесь к своему провайдеру за получением такой информации.
TIP: Советы:1. Для корректного выполнения сброса настроек рекомендуем временно отключить все сетевые кабели от интернет-центра. 2. Перед выполнением сброса настроек предварительно сохраните файл с настройками (файл конфигурации startup-config) по инструкции «Сохранение файла конфигурации startup-config»
Восстановить заводские настройки можно следующими способами:
1. С помощью кнопки «Сброс» на корпусе.
Этот способ восстановления заводских настроек можно использовать при отсутствии возможности подключения к веб-конфигуратору интернет-центра (например, когда вы не можете открыть страницу веб-конфигуратора или пароль доступа к нему был забыт).
На корпусе устройства имеется кнопка «Сброс настроек». Вы сможете найти её на той же стороне корпуса интернет-центра, где располагаются остальные разъемы (расположение кнопки зависит от модели).
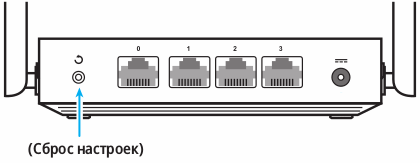
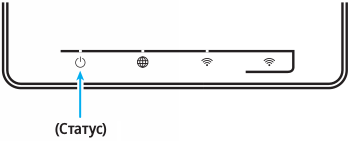
Чтобы сбросить настройки интернет-центра на заводские установки выполните следующие действия:
Включите питание интернет-центра и дождитесь полной загрузки устройства.
Нажмите кнопку «Сброс настроек», используя заостренный тонкий предмет (например, канцелярскую скрепку) и удерживайте до тех пор, пока индикатор «Статус» на передней панели не начнет часто мигать (обычно это занимает от 10 до 12 секунд) и затем отпустите кнопку.
После этого интернет-центр перезагрузится с установками по умолчанию (заводскими настройками).
NOTE: Важно! Удерживая кнопку «Сброс настроек», обязательно дождитесь, пока индикатор «Статус» начнет часто мигать. Если отпустить кнопку до этого момента, Keenetic просто перезагрузится, не сбросив настройки.Не удерживайте кнопку «Сброс настроек» больше 30 секунд, т.к
при длительном удержании кнопки во время перезагрузки устройство входит в режим аварийного восстановления.
Перейдите на страницу «Общие настройки». В разделе «Перезагрузка системы» нажмите «Вернуть заводские настройки», чтобы удалить все пользовательские настройки.
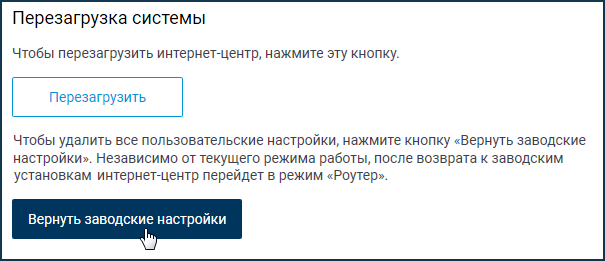
В появившемся окне «Удаление пользовательских настроек» в поле «Подтвердите сброс настроек» введите слово RESET (заглавными буквами) и нажмите «Удалить настройки».
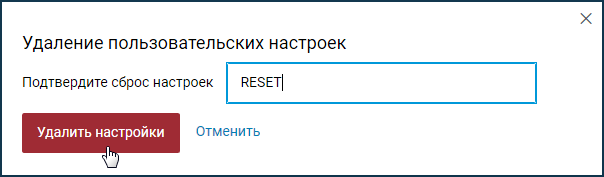
После этого интернет-центр перезагрузится с установками по умолчанию (заводскими настройками).
Пользователи, считающие этот материал полезным: 22 из 24
источник
Настройка роутера ZyXEL Keenetic 4G II
Привет друзья! Данный роутер или как его ещё обзывают Интернет-центр Keenetic 4G II, в некоторых случаях будет просто незаменим, так как разработан специально для беспроводного WI-FI подключения к Интернету через сотовые сети 3G и 4G с помощью практически всех существующих в настоящее время USB-модемов.
Например, живёте вы за городом, локального интернета нет, соответственно купили 4G USB-модем, но как сделать, чтобы интернетом с этой флешки пользовались ещё жена (у неё свой ноутбук) и дети (у них смартфон и планшет)?
Самый простой выход из ситуации, покупаем роутер ZyXEL Keenetic 4G II, подсоединяем к нему USB-модем 4G и маршрутизатор создаёт современную беспроводную высокоскоростную сеть новейшего стандарта Wi‑Fi 802.11n, к которой мы подключаем свои устройства: ноутбуки, планшеты, смартфоны.
Также интернет-центр ZyXEL Keenetic 4G II можно использовать как обычный роутер.
Настройка ZyXEL Keenetic 4G II действительно очень простая, подсоединяем к роутеру USB-модем 4G (по моим наблюдениям 3G модемы работают с устройством похуже), также соединяем роутер с обычным компьютером или ноутбуком с помощью кабеля LAN.
Важно: Перед установкой USB-модема отключите на его SIM-карте запрос PIN-кода.
Кабелем LAN соединяем роутер и ноутбук. На маршрутизаторе присоединяемся к разъёму №1.
Запускаем в операционной системе браузер и вводим my.keenetic.net или 192.168.1.1, входим в панель настроек.
Пароль можем не устанавливать
Жмём на кнопку Быстрая настройка
Ещё раз Быстрая настройка
Роутер находит наш модем. Далее
Россия
Выбираем наш город
Выбираем провайдера интернета
Если хотите, подключите «Безопасный интернет с Яндекс.DNS»
Выйти в интернет
Автоматически запускается браузер
На роутере горит зелёным цветом индикатор подключения к интернету WAN (значок глобуса).
Кабель LAN можно отсоединить от маршрутизатора.
Подключаем устройства к беспроводной сети
Например подключим к нашему роутеру ноутбук.
Щёлкам правой мышью на значке «Доступ к интернету»
и выбираем нашу сеть Keenetic. Подключиться.
Вводим ключ сети. Ключ безопасности сети напечатан на днище роутера, также его можно посмотреть в настройкахWI-FI, где заодно вы можете его сменить.
Подключено.
Сброс настроек роутера ZyXEL Keenetic 4G II
Друзья, если роутер перестанет работать стабильно или вам не удалось настроить его с первого раза, то попробуйте сбросить настройки маршрутизатора на заводские, делается это так.
Выбираем Вэб-конфигуратор
Настройки ->Параметры и жмём на кнопку Перезагрузить или Вернуться к заводским настройкам.
Затем пробуем настроить интернет-центр заново.
Как сбросить?
Как сбросить настройки любого роутера, узнаете из следующего видео:
Для сброса заводских настроек существует несколько методов:
с помощью кнопки «Reset» или «Сброс» на корпусе;

через web – интерфейс, используя меню «Система» или раздел «Настройки».
Чтобы выполнить сброс кнопкой, необходимо ее утопить, например, скрепкой, и удерживать в таком положении около 10 секунд. Во время сброса индикаторы на лицевой стороне одновременно замигают, затем погаснут. После этого можно пробовать подключаться к устройству.
Для соединения роутера с компьютером или ноутбуком через кабель необходимо:
- Подключить оба устройства используя сетевой шнур (патч-корд RJ45 обычно идет в комплекте).
- Набрать в интернет браузере адрес 192.168.1.1, с помощью связки логин/пароль зайти в настройки и задать новый пароль.
Сброс настроек через web-интерфейс выполняется следующим образом (на примере ZyXEL Keenetic Lite III):
- Перейти в меню «Система» на закладку «Параметры».
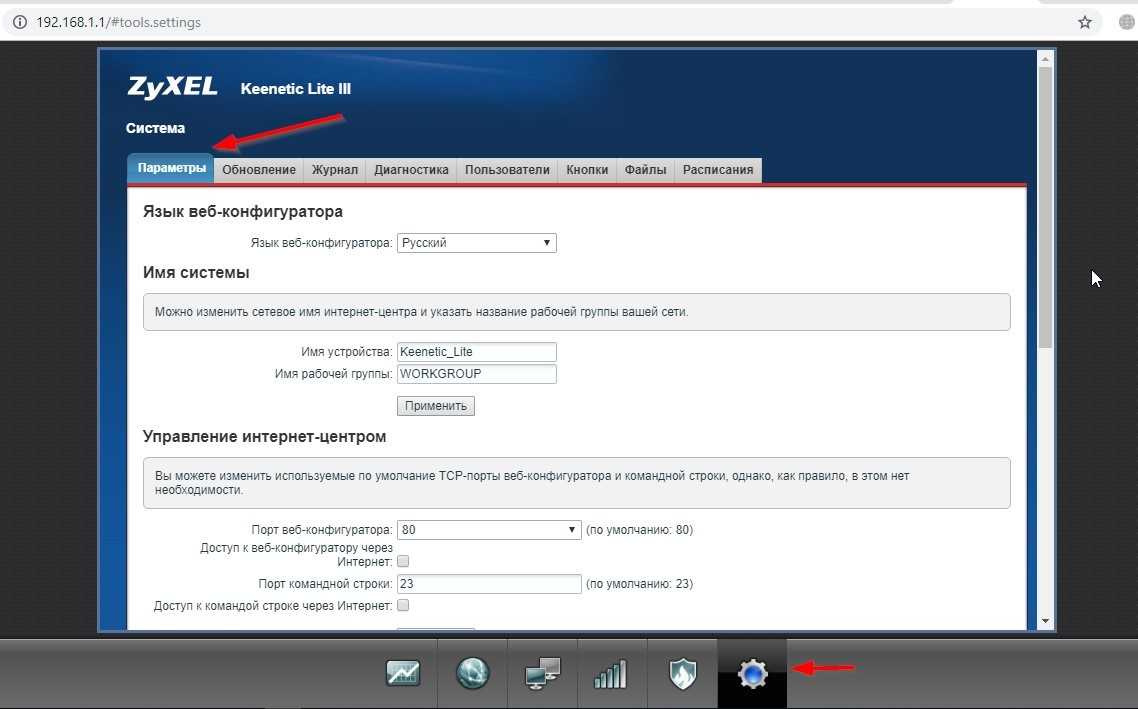
- Прокрутить страницу в самый низ и выбрать «Восстановить заводские настройки».
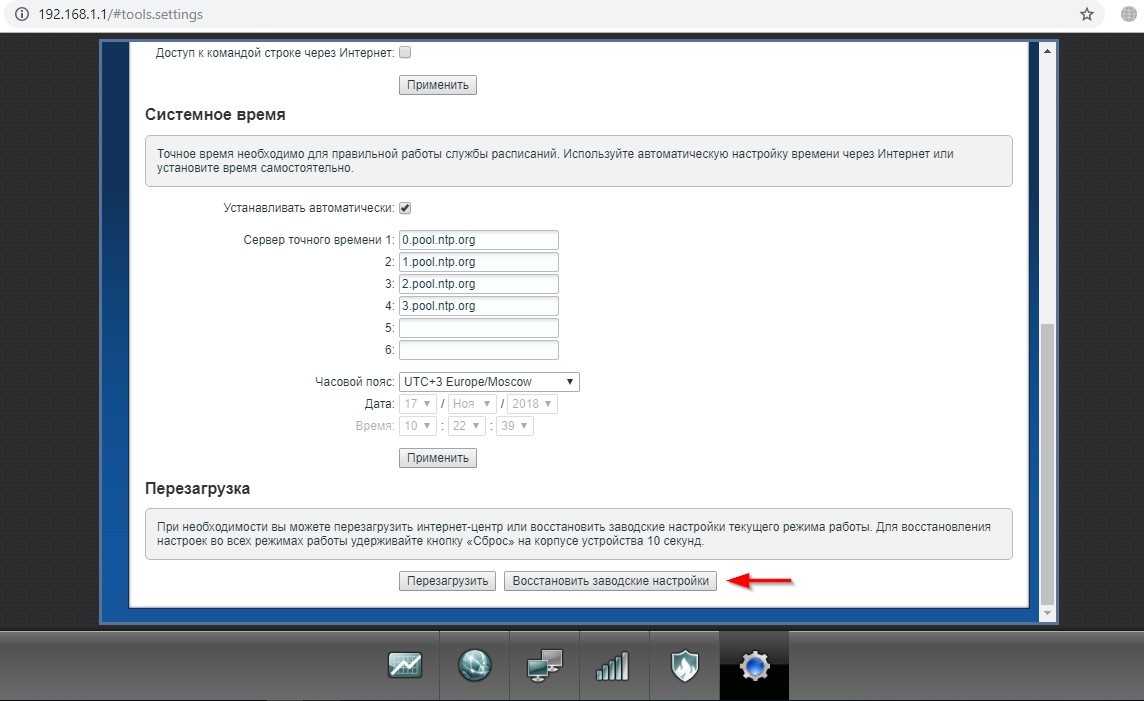
После этого связь с устройством будет потеряна на некоторое время и страница web-интерфейса роутера будет недоступна. В этот момент, чтобы вернуться к настройке, нужно пробовать обновлять страницы вручную или автоматически (в зависимости от браузера и настроек).
Существует еще один вариант получения доступа к маршрутизатору – без кабеля. Для этого понадобится ноутбук или компьютер с модулем Wi-Fi. Здесь будет использоваться преднастроенная изготовителем сеть Wi-Fi.
Параметры для подключения по Wi-Fi указываются на самом устройстве с обратной стороны – GUI Access (IP-адрес для web-доступа), Username (логин) и Password (пароль).

В следующем видео вы узнаете, как настроить сеть Вай-Фай на роутере
ZyXEL:
В целях безопасности пароль по умолчанию всегда рекомендуется менять и не оставлять заводской. Из тех же соображений при конфигурировании лучше не оставлять гостевую сеть для свободного доступа (тем более без пароля или со стандартным паролем «1234»).
Для простейшей проверки связи между компьютером и маршрутизатором можно использовать ping в командной строке. При правильной настройке будет получен ответ.

Если от маршрутизатора ответ не получен, тогда устранение проблемы рекомендуется начать с рабочей станции – проверить, не блокирует ли сетевое соединение антивирус или штатный брандмауэр операционной системы.
Хорошей практикой считается периодическое выполнение резервного копирования системных файлов прошивки, стартовой конфигурации, а также и их обновление с официального сайта производителя. В ZyXEL Keenetic резервное копирование можно выполнить через меню «Система», закладку «Файлы».
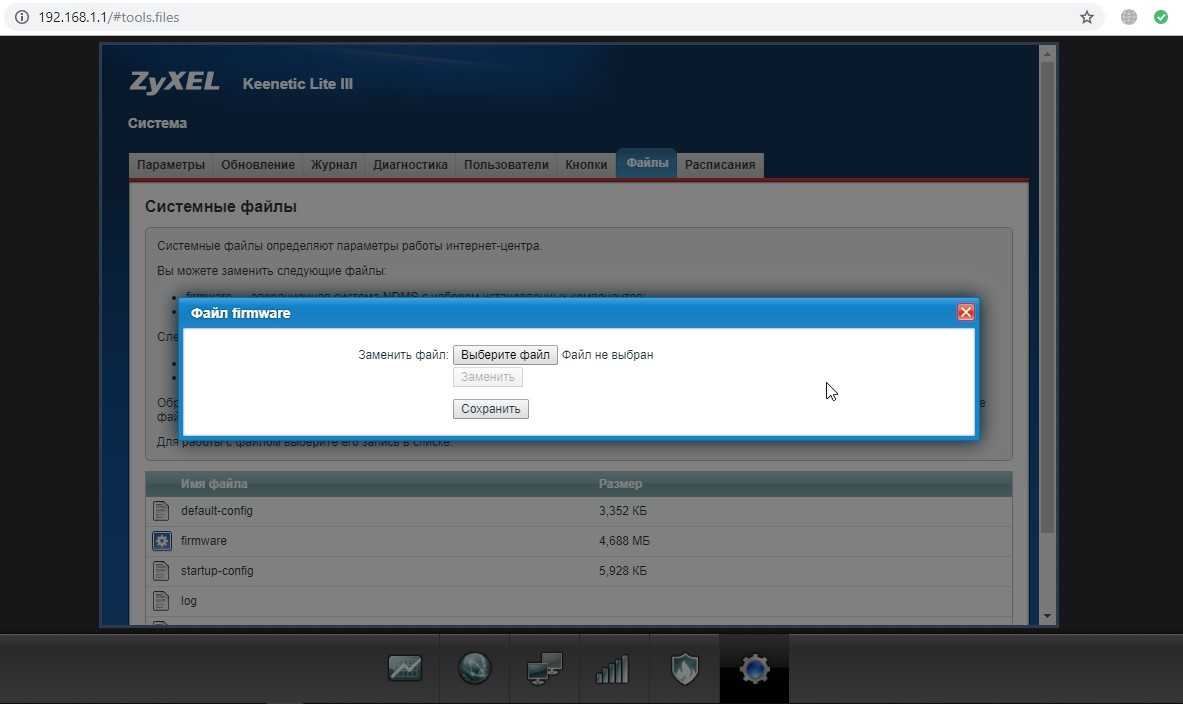
В разных режимах работы оборудования (интернет-центр, адаптер, усилитель и точка доступа) разные файлы конфигурации. Предпочтительным способом конфигурирования, обновления, загрузки прошивок считается, когда используется кабельное подключение между роутером и компьютером. Это служит страховкой от серьезного сбоя оборудования во время передачи данных на устройство, т.к. беспроводное соединение менее надежно.
Роутеры ZyXEL получили большое распространение благодаря надежности и невысокой себестоимости. Однако даже самая качественная техника иногда дает сбои, и часто это объясняется неправильной работой встроенной микропрограммы. Поэтому большинство неисправностей, связанных с настройками интернета, легко устраняются путем сброса роутера ZyXEL до заводских настроек.
Что делать, если не заходит в веб-конфигуратор ZyXEL?
Давайте по порядку.
1
Первым делом нужно проверить подключение к роутеру. Что бы открыть страницу с настройками нашего маршрутизатора, мы должны быть к нему подключены. Можно подключаться как по сетевому кабелю, так и по Wi-Fi. Кстати, если не получается зайти по кабелю, то попробуйте по Wi-Fi. Примерно так выглядит подключение по кабелю:
С подключением по Wi-Fi, думаю все понятно. Вы просто должны быть подключены к беспроводной сети своего роутера. Но, если не получается открыть страницу с настройками, то попробуйте подключится по кабелю.
2
Адрес для входа в настройки роутера ZyXEL Keenetic. Если вы возьмете свой роутер, и посмотрите на наклейку на нижней стороне, то там увидите адрес для входа в настройки. Подписан он как «веб-адрес». Как правило, в последнее время там указан хостнейм my.keenetic.net.
Значит, набрав в адресной строке браузера my.keenetic.net, должны открыться настройки маршрутизатора ZyXEL. IP-адрес 192.168.1.1 так же работает, и настройки по этому адресу открываются без проблем. Но, вы скорее всего видите ошибку: «Невозможно открыть страницу», или «Страница недоступна».
Проверьте, правильно ли вы набираете адрес в браузере. Не нужно набирать «http://» и «www». Просто указываем адрес: my.keenetic.net, или 192.168.1.1.
3
Попробуйте открыть настройки с другого браузера, или с другого устрйоства (если есть такая возможность). Можно зайти даже с телефона, или планшета. Если с другого устройства так же не получается зайти в веб-конфигуратор маршрутизатора, то смотрите следующий совет.
4
Давайте проверим настройки IP и DNS-адресов, в свойствах подключения по локальной сети, или в свойствах беспроводного подключения (в зависимости от того, как вы подключены к роутеру).
Нажмите правой кнопкой мыши на значок подключения к интернету, и выберите «Центр управления сетями…». Дальше, слева переходим в «Изменение параметров адаптера».
Нажимаем правой кнопкой мыши на адаптер, через который вы подключены к роутеру. Если по сетевому кабелю, то это «Подключение по локальной сети» (В Windows 10 – Ethernet). А если по Wi-Fi подключаетесь, то нажимаем на «Беспроводный адаптер», и выбираем «Свойства».
Дальше, выделяем «Протокол интернета версии 4…», нажимаем на кнопку «Свойства», и если в новом окне у вас заданы какие-то адреса, то ставим автоматическое получение IP и DNS, и нажимаем Ok.
Перезагрузите компьютер, и попробуйте снова войти в панель управления роутера ZyXEL Keenetic.
Если так и не получается зайти на автоматических настройках, то можно попробовать прописать статический IP и DNS адрес. Вот так:
И снова перезагрузите компьютер.
5
Возможно, проблема в роутере. Очень часто, когда никак не получается открыть настройки роутера, он уже просто сломан. Как правило, горит только индикатор питания.
Можно еще попробовать сделать сброс настроек. Я уже писал о том, как сделать сброс настроек маршрутизатора ZyXEL Keenetic к заводским. Возможно, после этого получится открыть web-конфигуратор.
70
Сергей
ZyXEL
Настройка capsman c 5 ГГц (ghz)
После того, как разобрались с основной настройкой, расскажу, как добавить в Capsman интерфейсы на 5 Ггц. В целом, ничего особенного делать не надо. Все настройки остаются те же самые, меняем только частоту. Идем в Channel и добавляем еще один канал.
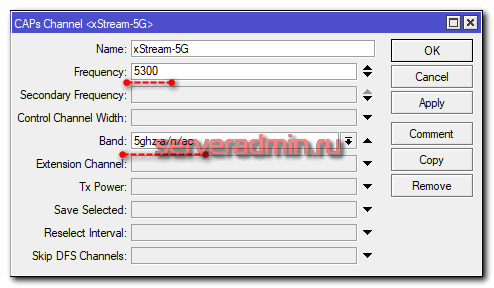
Далее в Configurations добавляем новую конфигурацию для 5 ГГц, где все делаем по аналогии с 2.4, только указываем другой Channel. И не забываем сделать отдельный SSID для нее.
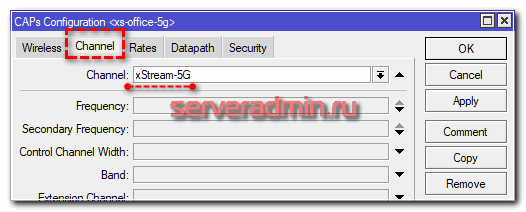
Потом создаем Provisioning для 5ghz, указывая новую конфигурацию.
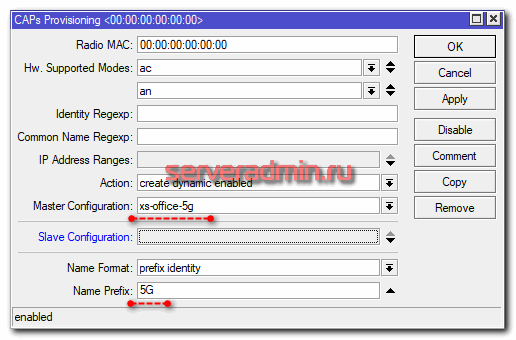
И все. Теперь идем на точку доступа и в настройках CAP указываем оба wifi интерфейса.
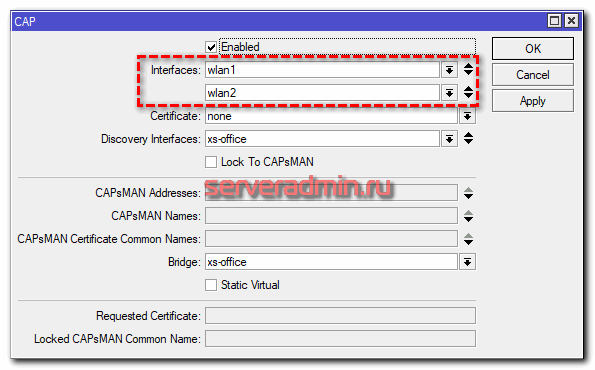
Точка автоматически подключится к контроллеру и каждый интерфейс получит свои настройки в зависимости от рабочей частоты. получится примерно вот так:
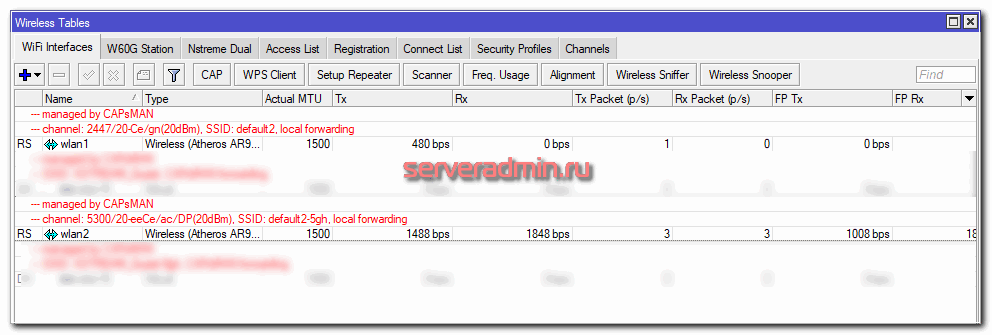
То же самое повторяем для второй точки доступа. В итоге на контроллере будет 4 виртуальных интерфейса по 2 с каждой точки — 2.4 и 5 Ггц.

Все предельно просто. Никаких принципиальных отличий в настройке 2.4 и 5 Ггц нет. Все делается по аналогии, просто выбирается другая частота.
RESET
Вообще сбросить любой маршрутизатор (в том числе и Zyxel Keenetic) к стандартным настройкам можно двумя способами: кнопкой на самом роутере или через ВЕБ-интерфейс. Начнем с простого – используем RESET.
ВЕБ-интерфейс
Инструкции по входу в ВЕБ-конфигуратор смотрите тут:
Чтобы” выполнить сброс настроек на роутере Зиксель Keenetic, необходимо зайти в «админку». Открываем любой веб-обозреватель и в адресной строке прописываем адрес (вариантов несколько, точный IP указан на самом роутере сзади):
Нажмите внизу страницы «Веб-конфигуратор». Откроется страница с окном для авторизации в панели администратора. Если вы не меняли пароль, то в оба поля нужно ввести слово «admin». Если есть свой код, то вводим его.
А теперь сама инструкция по сбросу к заводским настройкам (на примере OMNI 2):
- внизу выбираем меню «Система» (выглядит как шестеренка);
- сверху переходим на вкладку «Параметры»;
- в самом низу страницы нажимаем «Вернуться к заводским настройкам»;
появится надпись, где нужно подтвердить действие, кликнув по «Да».
Пройдет перезагрузка роутера и предыдущая конфигурация будет сброшена.
В обновленной версии программного обеспечения сброс к заводским настройкам выглядит так (на примере Zyxel Keenetic START):
- на панели меню слева найдите «Управление» и перейдите в «Общие настройки»;
- в самом низу открывшейся страницы найдите «Вернуть заводские настройки» и нажмите.
Бонус
Есть еще один способ откатить роутер к заводскому состоянию. Для этого можно использовать мобильное приложение My Keenetic:
- подключите мобильное устройство, на котором установлено приложение, к сети роутера;
- откройте ПО и зайдите в «Настройки» (значок шестеренки);
Как сбросить настройки на Zyxel Keenetic
- Первый выполняется при помощи механической клавиши роутера. Вариант подходит для ситуаций, если «юзеру» не дозволено зайти в «Панель управления» роутера.
- Программный метод подходит для случаев, когда устройство Zyxel физически недоступно. Например, стоит в другом здании. Администратор подключается к роутеру и через меню управления перезагружает «Зиксель».
«Сбросить конфигурацию» означает вернуть ее на «заводскую», заново настроить Zyxel для работы.
Через web-интерфейс
Каждое сетевое оборудование имеет «Панель управления». Это веб-страница со стандартными адресами: 192.168.1.1 или 192.168.1.2. На ней вводятся логин и пароль для авторизации. Если пользователь не менял стандартные данные для входа, найти информацию можно на корпусе Zyxel. Также там указан IP-адрес web-интерфейса.
В открывшемся окне перейти в раздел «Система» (иконку шестеренки внизу страницы). В первом же пункте «Параметры» находится опция восстановления заводских настроек. После нажатия «выскочит» сообщение подтверждения действия с предупреждающим текстом. Как только будет получено одобрение, сделанное пользователем, начнется перезагрузка. Как результат предыдущие установки будут сброшены, заводские – восстановлены, а устройство готово к работе.
Аппаратный возврат на заводские настройки – Reset
Под аппаратным сбросом подразумевается возвращение стандартных конфигураций механическим воздействием. Для этого предусмотрена кнопка Reset. Находится она на задней панели устройства.
Чтобы выполнить возврат, необходимо нажать и удерживать кнопку до того момента, как замигает индикатор питания, и роутер перезагрузится. На это уйдет примерно 8-14 секунд. Если же давить кнопку больше полминуты, включится аварийный режим: Zyxel будет ожидать загрузки специального файла. После перезапуска установки сбросятся до заводских, останется только отладить подключение заново.
Аппаратный (физический) сброс настроек
Любой роутер ZyXEL оснащен специальной кнопкой сброса «RESET», расположенной в задней части возле портов LAN. Для предотвращения случайных нажатий она немного утоплена вглубь корпуса. Ищите небольшое отверстие с надписью «RESET» или «СБРОС» (если устройство русифицировано). Удерживая кнопку в течении 5-10 секунд (как только загорится индикатор питания, отпускайте), осуществите сброс до заводских настроек. Чтобы нажать кнопку, используйте какой-либо тонкий предмет, например, скрепку.

Если ничего не происходит, попробуйте, удерживая кнопку сброса, вначале выключить роутер из сети, и после этого, не отпуская кнопку, включить его. В случае неисправности аппаратной клавиши «RESET» выполните сброс программным способом.
Особенности и технические характеристики
Роутер Zyxel Keenetic Lite 3 может похвастаться стабильной работой, несмотря на то, что оснащение достаточно скромное, если сравнивать с другими интернет-центрами Zyxel Keenetic. Доступна поддержка работы одновременно с несколькими провайдерами, обеспечивается высокая скорость соединения для бюджетной модели, есть встроенные сетевые экраны для защиты от злоумышленников и вирусов.
Интерфейс настроек выглядит немного устаревшим, но его несложно освоить даже неопытному пользователю ПК.
Технические характеристики Зиксель Кинетик Лайт 3:
- Поддерживается режим работы с интернетом через USB-модем стандартов 3G, LTE, 4G;
- Стандарт Wi-Fi 802.11n с частотой 2,4 ГГц (поддержка 5 ГГц отсутствует);
- 2 внешних несъемных антенны с коэффициентом усиления на 3 дБи;
- 4 LAN-интерфейса и один USB для подключения модема или флешки;
- Заявленная производителем скорость передачи данных по Wi-Fi 300 Мбит/с;
- Скорость передачи данных через физические порты – до 100 Мбит/сек;
- Поддерживаются протоколы DHCP, IGMP, Dynamic DNS;
- Есть поддержка межсетевых экранов;
- Можно блокировать запросы по MAC и IP-адресам;
- Доступно создание VPN-подключений.
Маршрутизатор идет в стандартной комплектации: блок питания, кабели для подключения, инструкция по применению и прочая документация от производителя и магазина.
На задней части роутера присутствуют следующие разъемы:
- 4 LAN-порта;
- 1 Ethernet-разъём для проводного подключения к сети;
- 1 разъем питания.
Дополнительно там же расположены переключатель режимов работы, кнопки включения и сброса настроек. Последняя утоплена в корпусе во избежание случайных нажатий. USB-разъем вынесен на боковую грань.
На передней части есть 7 светодиодных индикаторов:
- Индикатор включения;
- Четыре индикатора подключения LAN;
- Индикатор подключения к Wi-Fi;
- Индикатор подключения WAN.
На верхней крышке корпуса расположена кнопка, с помощью которой можно отключить Wi-Fi.
Радиус действия 8
Цена 9
Надежность 6
Дополнительные опции 6
Удобство и простота настройки 8
Итого 7.4
Настройка
Маршрутизатор Zyxel Nbg6604 по отзывам пользователей настраивается очень просто. Нужно выбрать тип подключения, ввести имя и пароль, полученные от провайдера, остальное будет сделано автоматически, даже настройка IPTV и SIP-телефона, если они предлагаются провайдером.
При первом включении или при возврате аппарата к заводским установкам пользователя встречает визард «eaZy123» — утилита автоматической настройки. Она помогает настроить доступ к интернету и беспроводную сеть.
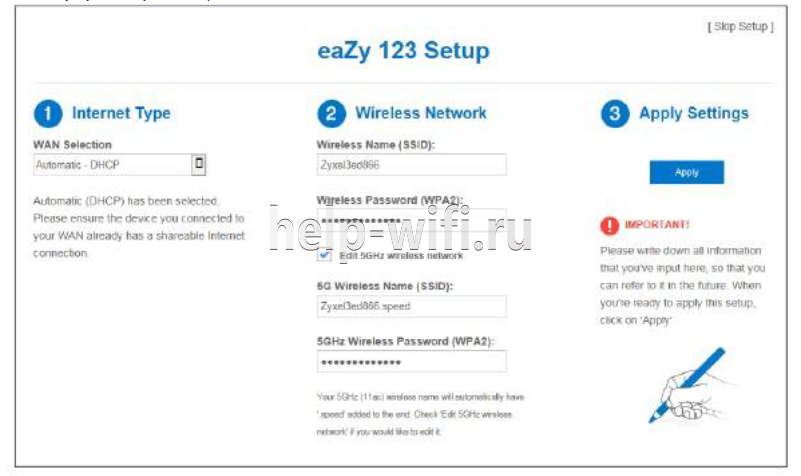
Сделана она довольно толково, поэтому для первоначальной настройки она подходит. Если же пользователь хочет настраивать всё своими руками, её можно пропустить. Для этого нужно просто закрыть экран приветствия утилиты, не изменяя никаких значений. Интерфейс англоязычный, но начального уровня знания языка и минимума информации о сетевых технологиях хватит, чтобы разобраться.
DHCP и привязка по MAC-адресу
В этом варианте подключения подразумевается, что все данные маршрутизатор получит автоматически. Этот вариант часто используется, когда у пользователя есть ADSL модем и роутер стоит за ним. Тут действительно особых настроек делать не надо.
Если же такой способ обеспечивается провайдером, последний наверняка включит блокировку по МАС и роутер не сможет раздавать интернет. Для решения проблемы надо клонировать МАС с компьютера, который ранее был подключён к модему.
Делается это на странице Network>Wan>Internet connection. Нужный блок — в нижней части.
Выбор «Clone the computer’s MAC address — IP Address» даёт возможность указать компьютер, адрес которого в дальнейшем будет использовать роутер.
Статический ip адрес
Вариант похож на предыдущий, за исключением того, что на указанной странице нужно настроить ещё блок IP Address. Переключаем флажок в положение «Static ip address» и вводим необходимые данные. Их должен был предоставить интернет-провайдер в договоре.
PPPoE
Настройка соединения проводится с той же страницы: Network>Wan>Internet connection. Выбрав в выпадающем списке (верхняя часть страницы) pppoe, переходят к блоку PPP Information. Первая пара из шести полей — имя пользователя и пароль (берутся из договора). Следующее поле — включить PPP auro connect. Это сообщает роутеру, что соединение должно поддерживаться постоянно.
Эта функция появилась, когда Nbg6604 перешёл в класс двухдиапазонных беспроводных маршрутизаторов с ac1200. Ранее автоматическое соединение поддерживалось по умолчанию. Получив новые возможности по работе с беспроводными клиентами, он получил и функцию выключаться по tine-out. Экономит трафик, когда им никто не пользуется.
Дальше нужно настроить WAN IP Address Assignment. Чаще всего провайдер блокирует МАС адрес, и если он будет постоянно меняться, это может ограничить доступ к интернету. Ставится в положение Use Fixed IP Address.
DNS- сервера обычно предоставляются провайдером, поэтому во всех трёх полях можно выбрать «Obtained From ISP».
Далее нужно проверить функцию WAN MAC Address. Установить, как описано выше. Все настройки подтверждаются кнопкой «Apply».
L2TP
По официальным заявлениям производителя, Nbg6604 поддерживает только три описанных выше типа соединения, но так как этот тип часто применяется для связи с VPN, настраивается он на другой странице. Основные настройки — логин, пароль, решение проблемы с МАС адресом — устанавливаются как при PPPoE.
Но для полноценной работы придётся ещё отредактировать настройки NAT. Для этого переходят на страницу Network>Wan>NAT> Passthrough.
Здесь в положение «Enable» устанавливается нужный флажок. Настройки сохраняются кнопкой «Apply».
PPTP
Этот тип соединения — симбиоз двух вышеописанных. Надо настраивать все параметры, как при PPPoE, но потом перейти на Network>Wan>NAT> Passthrough. Устанавливается один переключатель. Изменения применяются нажатием «Apply».

















































