Руководство по быстрому выбору (ссылки на скачивание бесплатных программ анализа пространства жесткого диска)
SpaceSniffer
| Древовидный подход к представлению данных, поддержка фильтров, настройка цветового отображения. Для своей работы не требуется установка. Содержит руководство. | ||
| Нет статистики. | ||
| ————— | ||
| 1501 KB 1.1.4.0 Unrestricted freeware Win 98 — Win 7 | ||
| Только портативная версия |
Folder Size
| Высокая гибкость, всеобъемлющие отчеты, отображение в виде круговой диаграммы | ||
| ————— | ||
| 1.75 MB 2.9.0.0 Unrestricted freeware Windows 95/98/ME/NT4/2000/XP/2003/Vista/Windows 7 | ||
GetFolderSize
| Множество различных опций. Быстро работает. | ||
| ———— | ||
| 2.38 MB 2.5.24 Unrestricted freeware Windows XP/Vista/7 | ||
Scanner
| Прекрасные визуальные эффекты. Для работы не требуется установка. | ||
| ———— | ||
| 243 KB 2.13 Unrestricted Freeware Windows XP и выше | ||
JDiskReport
| Визуально привлекательный. Имеет очень полезные опции по настройке отображения на экране. Будет работать на любом компьютере, где установлена Java. | ||
| ————— | ||
| 613 KB 1.4.0 Unrestricted Freeware Java |
Рубрики:
- анализатор
- диск
- измеритель
- размер
- Лучшие бесплатные утилиты для тестирования памяти
- Лучшие бесплатные программы архиваторы для создания архивов файлов
Как узнать свободное место в GUI
Новичкам проще обращаться с графическим интерфейсом системы. С него и начнем.
Стандартной утилитой для работы с дисками и разделами в Linux можно считать — Gparted. С помощью этой программы можно не только оценить доступное и использованное место на диске, но и создавать, удалять и изменять размер разделов. Во многих дистрибутивах она уже предустановлена, но если нет, ее можно установить с помощью пакетного менеджера, например, в Ubuntu:
Запускается программа из главного меню. Наберите в поиске gparted или выполните в терминале:
Приставка pexec означает, что будет утилита будет выполняться с правами суперпользователя, поэтому нужно будет ввести пароль. Вот так выглядит главное окно утилиты:
В правом верхнем углу мы можем выбрать диск, с которым хотим работать, а в рабочей области — список разделов на выбранном диске. Здесь указывается название, файловая система, метка, размер и информация об использованном пространстве. Кстати, оценить свободное место можно и визуально, занятое место отмечено желтым, а свободное — белым.
Как я говорил, в этой утилиты еще очень много возможностей, но они выходят за рамки этой статьи.
Узнать свободное место на диске Ubuntu/Gnome можно более простым способом, с помощью утилиты системный монитор. Откройте утилиту системный монитор с помощью Dash или главного меню:
Здесь отображены все подключенные разделы, а также их размер и количество доступного пространства.
В KDE такая функция не поддерживается системным монитором. Но зато кое-какую информацию можно узнать в утилите информация о системе:
Также Dolphin, файловый менеджер KDE, позволяет отображать свободное пространство на текущем разделе в строке состояния. Для этого откройте Настроить Dolphin, Главное, Строка состояния и включите галочку Показывать сведения о свободном месте:
Вот так это будет выглядеть:
Такая же функция раньше была в Nautilus, но в новых версиях строка состояния в этом файловом менеджере отключена.
Еще один способ выполнить просмотр свободного места на диске linux, это воспользоваться утилитой baobab. Это стандартный дисковый анализатор в Ubuntu, утилита показывает не только занятое и свободное место, но и круговую диаграмму размера папок и файлов на диске, что позволяет очень быстро понять куда же делось место:
В KDE есть свой аналог, это fileslight, принцип работы такой же.
Чтобы проверить свободное место на диске linux можно использовать виджеты. Их довольно много, так что детально останавливаться на этом не будем.
Анализатор дискового пространства — WizTree 3.11 + Portable
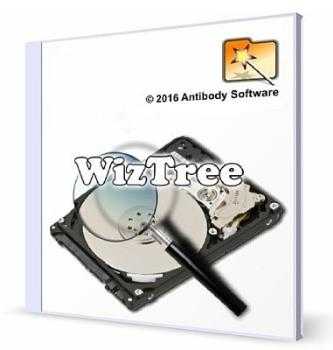
Шустрая небольшая программка, предназначенная для поиска на жестком диске и отображения наиболее объемных файлов и папок. Как утверждают авторы программы — «WizTree — самый быстрый анализатор дискового пространства в мире. Сканирует жесткий диск и показывает вам, какие файлы и папки используют большую часть пространства. Системные требования:Windows XP, Windows Vista, Windows 7, Windows 8/8.1, Windows 10; (x32/x64)Торрент Анализатор дискового пространства — WizTree 3.11 + Portable подробно:Это делается САМЫМ быстрым способом из возможных. Вы просто не найдете более быстрого приложения такого типа! Воспользуйтесь предоставляемой WizTree информацией для быстрого определения/удаления «пожирателей» пространства» вашего жесткого диска.При сканировании жестких дисков, отформатированных в NTFS (наиболее используемый формат), WizTree читает Главную файловую таблицу (MFT) непосредственно с жесткого диска. MFT — специальный скрытый файл, используемый файловой системой NTFS для отслеживания всех файлов и папок на жестком диске. При сканировании программа не использует Windows, что и обеспечивает небывалую производительность.»Особенности WizTree:·Находит файлы и папки, используя наибольшее пространство на жестком диске·Очень быстро! WizTree считывает таблицу основных файлов (MFT) непосредственно с жестких дисков с форматированием NTFS (подобно тому, как работает все поисковая система)·Visual Treemap позволяет вам сразу увидеть большие файлы и большие коллекции небольших файлов·Находит самые большие файлы на вашем жестком диске. Каждый файл на жестком диске можно сортировать по порядку размера.·Поиск имени файла — быстро найти файлы по имени или подстановочному знаком·Сортировка содержимого всего жесткого диска по размеру папки и, при необходимости, удаление файлов и папок·Сканирование всех типов файловой системы жесткого диска (NTFS, FAT, FAT32, сети и т. Д.) И / или отдельных папокЧто нового в последней версии:·Press F10 (or + on numpad) to zoom treemap to currently selected folder·Press F11 (or — on numpad) to unzoom treemap to parent of currently zoomed treemap folder·Portable version no longer enables «Windows Explorer context menu» by default.·If you enable this option when using WizTree portable then please remember to disable it when you’re done with the PC otherwise the WizTree context menu items will remain on the PC even if WizTree portable is no longer accessible.·Supporter code might have had to be entered twice on some PCs due to restart happening before config file update complete·Treemap might display blank or only appear after a long delay on some PCs (fixed)·Treemap generation sped up·Allocated Size added to File Type view·Option to show allocated size on tree view instead of file size·Option to control the auto scanning of drives after making a selection·Floppy drives (A: or B will not be selected by default if any other drive letters exist·New translations are now bundled with the installer:— French translation by TMTIsFree- Serbian translation by ozzii.translate- Japanese translation by donkichirou- Spanish translation by Master System PCО портативной версии:Это оригинальная портативная версия, предлагаемая автором наряду с версией устанавливаемой. Работает без установки на компьютер. Скачав файлы, программу можно сразу же запустить и использовать.
Скриншоты Анализатор дискового пространства — WizTree 3.11 + Portable торрент: Скачать Анализатор дискового пространства — WizTree 3.11 + Portable через торрент:
wiztree.torrent (cкачиваний: 112)
Как пользоваться
Переходя дальше, давайте разбираться, как бесплатно скачать последнюю русскую версию приложения, о котором мы сегодня говорим, а также как правильно его установить. После того как это будет сделано, мы кратко опишем, как при помощи WizTree найти и удалить все большие файлы, которые вам не нужны, но занимают место на диске.
Загрузка и установка
В первую очередь переходим к бесплатному скачиванию приложения. Реализовать это очень просто:
- Сначала мы идем в самый конец этой странички и кликаем по кнопке, которая запустит скачивание архива с приложением. Когда нужный файл будет получен и распакован, запускаем его, выбираем язык, а потом кликаем по «ОК».

- Запускаем нашу установку, нажав на «Далее».
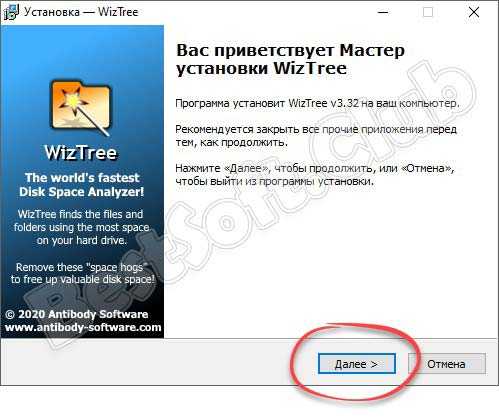
- Принимаем лицензионное соглашение программы, переключив триггер в нужную позицию, а потом жмем по все той же кнопке.
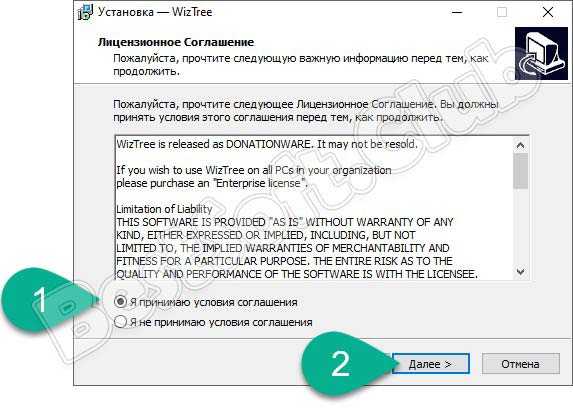
- Если нужно, меняем каталог, в который будет устанавливаться наш инструмент для удаления больших файлов.
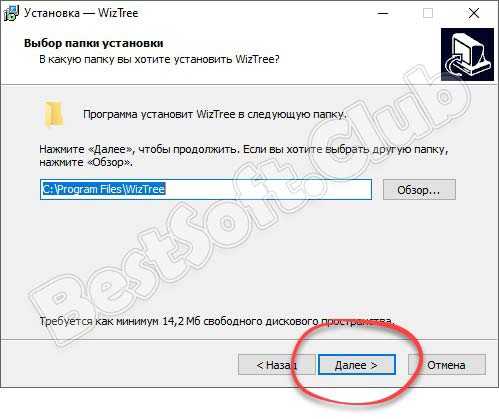
- Мы можем создать ярлык в меню «Пуск», либо пропустить этот шаг, кликнув по «Далее».
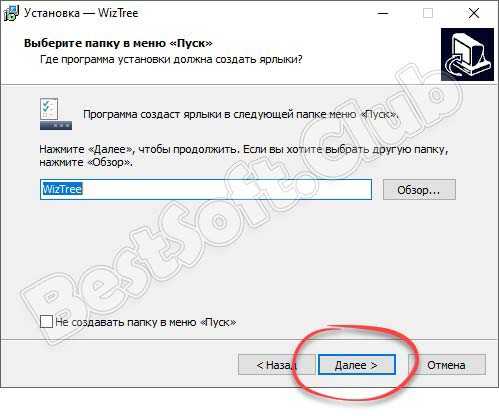
- Если нужно, устанавливаем флажок автоматического создания ярлыка на рабочем столе, а также панели быстрого запуска Windows.
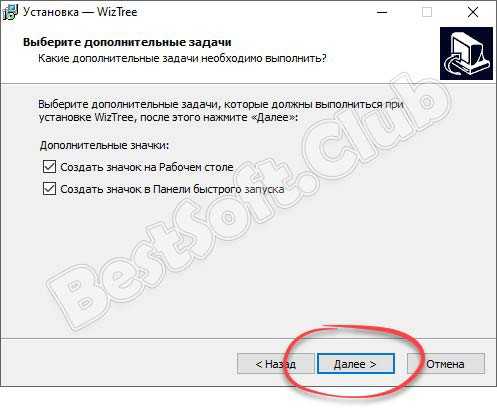
- Переходим непосредственно к установке и жмем кнопку, которая ее запустит.
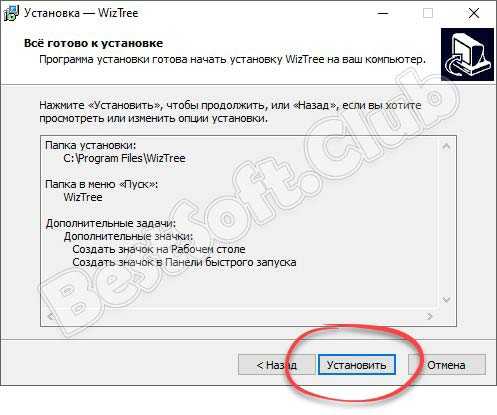
- Дожидаемся завершения процесса инсталляции WizTree на ваш ПК или ноутбук.
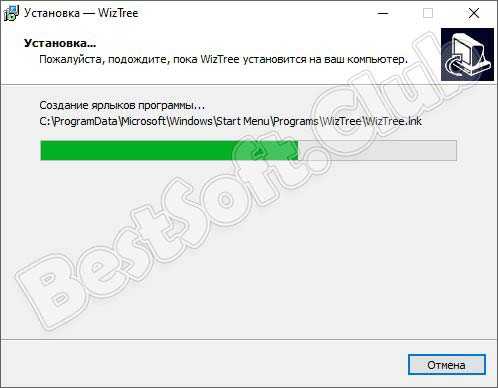
- Заканчиваем нашу установку, кликнув по «Завершить».
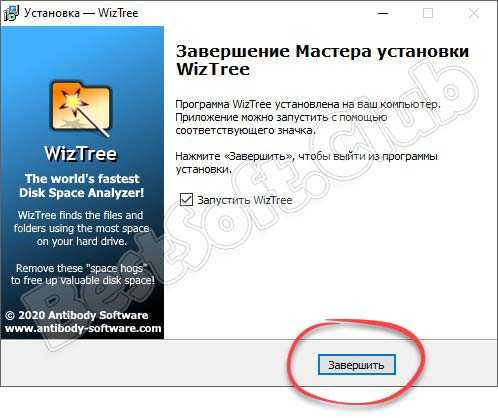
Инструкция по работе
Теперь, когда мы рассмотрели бесплатное скачивание приложения для удаления дубликатов файлов и просто больших объектов, давайте переходить к делу и правильно пользоваться данной утилитой:
- Первое, что нам нужно сделать, это, естественно, запустить программу. Дальше мы выбираем диск, на котором будет производиться поиск. Когда это будет сделано, кликаем по кнопке анализа.
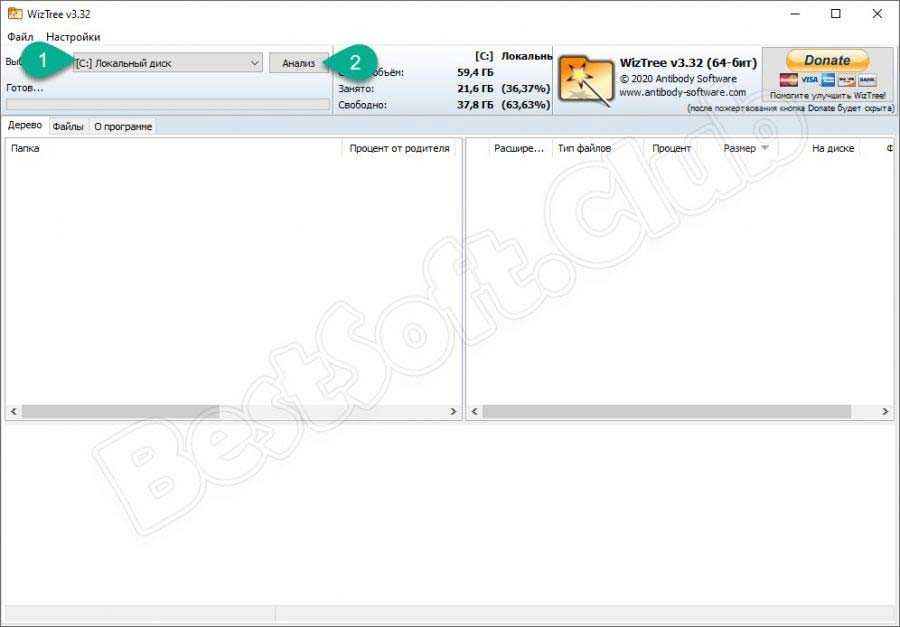
- Следующий этап предусматривает поиск и удаление найденных больших файлов. Как видите, напротив каждого каталога отображается цветной индикатор, показывающий размер файла. Кликая по иконкам с изображением плюса, мы раскрываем ветки и добираемся ко всем файлам, которые являются большими, но нам не нужны. Затем выделяем один объект либо несколько сразу и, вызвав контекстное меню, удаляем их.
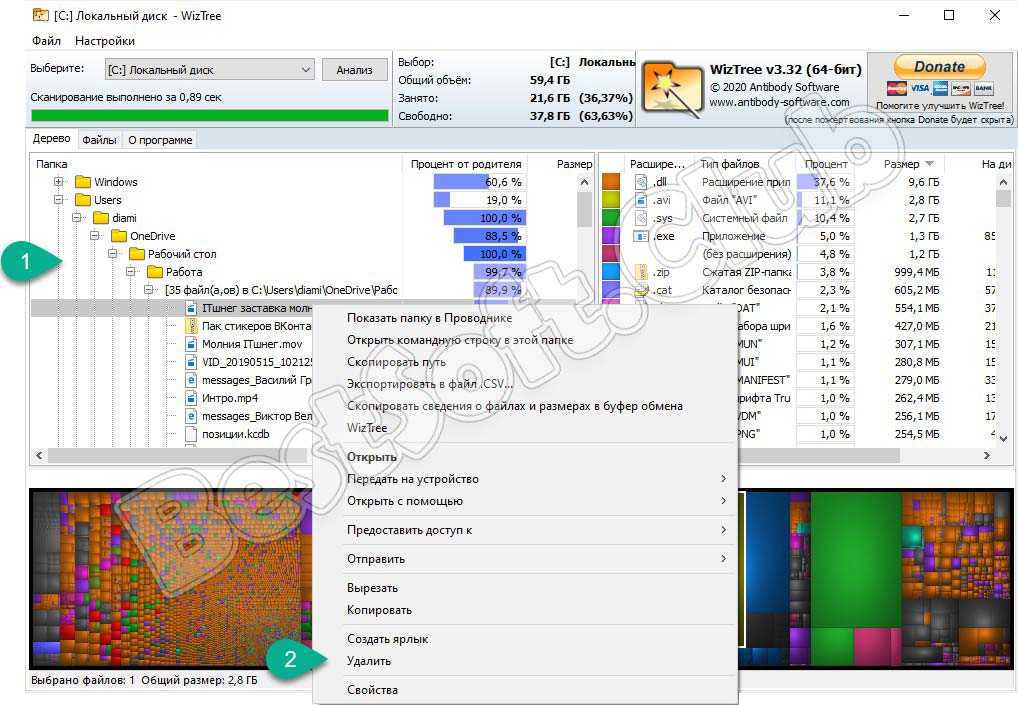
Вот и все. Именно так мы и очищаем компьютер от ненужных объектов.
