Advanced Uninstaller Pro
Advanced Uninstaller Pro — это единственная программа для удаления ПО с компьютера в этом обзоре, которая не полностью бесплатная, хотя большинство функций доступны. Главный недостаток: утилита будет постоянно показывать уведомление о том, что не плохо бы обзавестись премиум-версией.
Помимо удаления программ с компьютера, Advanced Uninstaller позволяет очистить автозагрузку и меню Пуск, отследить установки, отключить службы Windows. Также поддерживаются функции очистки реестра, кэша и временных файлов, а вот функций удаления встроенных приложений Windows 10 я не обнаружил.
При удалении программы с компьютера, помимо прочего, отображается рейтинг этой программы среди пользователей (только для популярных программ): таким образом, если вы не знаете, можно ли что-то удалять (а вдруг оно нужно), данный рейтинг может помочь принять решение. Скачать Advanced Uninstaller Pro можно с официального сайта разработчика https://www.advanceduninstaller.com/
Удаление программ через Geek Uninstaller
В число базовых (не относящихся к PRO-версии утилиты) функций программы Geek Uninstaller входят:
Удаление установленных программ
Утилита Geek Uninstaller заменяет стандартный системный компонент Windows «Установка и удаление программ», предоставляя пользователю возможность просмотра и удаления всех установленных на компьютере приложений. Однако, в отличие от стандартного деинсталлятора Windows, Geek Uninstaller не только удаляет саму программу, но и следы ее пребывания на компьютере — остаточные файлы, папки и записи в реестре.
Функция корректно работает только в случае, удаляемая программа имеет собственный деинсталлятор (вроде «uninstall.exe»), т.к. он запускается первым, а только затем с компьютера удаляются следы.
Принудительное удаление программ
Данная функция может помочь в случае, если установленное приложение не имеет где-либо на компьютере собственного деинсталлятора. Принудительное удаление подразумевает стирание с жесткого диска папок программы вместе с хранящимися в них файлами с последующей очисткой системного реестра.
Просмотр записей в реестре о любой установленной программе
Функция «Просмотр реестра» запускает системное приложение «Редактор реестра» и открывает в раздел «Uninstall», в котором хранятся записи о местоположении основных папок и деинсталлятора удаляемой программы, а также другая техническая информация о ней. Данная функция окажется полезной при ручном удалении любого установленного приложения.
Переустановка/восстановление программы (функция «Изменить»)
Если на компьютере по-прежнему присутствует файл-установщик (инсталлятор) программы и утилите Geek Uninstaller удалось определить его местоположение, то данная функция позволит запустить его.
Дополнительный функционал
Сюда относятся:
- Экспорт списка всех установленных на компьютере программ с названием, размером и датой установки в HTML-файл.
- Быстрый поиск информации о программе и ее разработчике в Google (используется браузер по умолчанию).
- Отображение списка программ, установленных из Microsoft Store (их также можно удалить при помощи Geek Uninstaller).
- Переход на веб-сайт программы (если он указан в реестре).
Удаление программ в GeekUninstaller
Для запуска процесса удаления какой-либо программы, сначала необходимо будет выделить данную удаляемую программу в списке программ. После этого, нужно будет войти в меню «Действие», а затем выбрать пункт контекстного меню «Деинсталляция…», или нажать для запуска процесса удаления на кнопку клавиатуры «Enter».
Открывать контекстное меню можно также при помощи правой кнопки мыши. При удалении некоторых программ, в контекстном меню может появиться еще один дополнительный пункт «Изменить…».
В программе Geek Uninstaller, в этом случае, будет два режима удаления:
- «Деинсталляция…» — программа будет удалена при помощи установщика Windows.
- «Изменить…» — программа будет удалена при помощи штатного деинсталлятора.
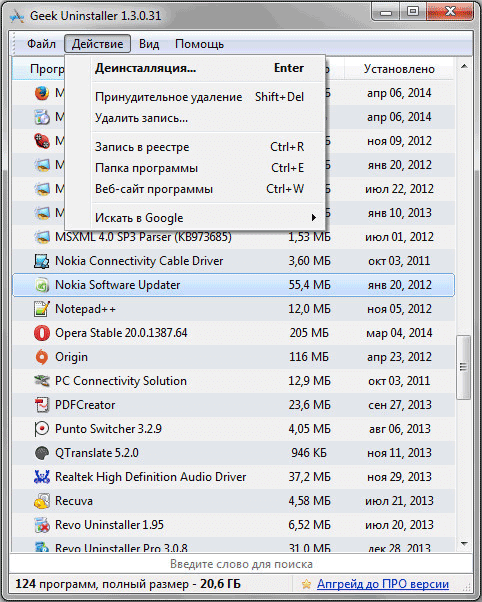
Далее запускается встроенный деинсталлятор удаляемой программы. У разных программ встроенный интерфейс деинсталлятора имеет свой собственный, отличающейся от других, вид, и в зависимости от программы, язык интерфейса может быть не только на русском, но и на английском языке.
После запуска, встроенный в удаляемую программу штатный деинсталлятор удаляет программу с компьютера.
После завершения процесса удаления, Geek Uninstaller просканирует систему на наличие оставшихся на компьютере данных от удаленной программы.
Далее будет открыто окно «Сканирование оставшихся файлов/папок, элементов реестра…». В этом окне будут отображены найденные программой данные. Для удаления найденных данных с компьютера, нажмите на кнопку «Удалить».
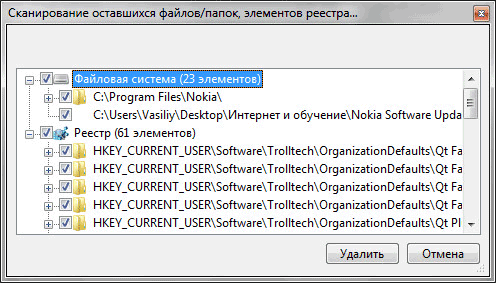
Затем откроется окно «Все остатки программы удалены», с сообщение об удалении остатков программы. Нажмите в этом окне на кнопку «Закрыть».
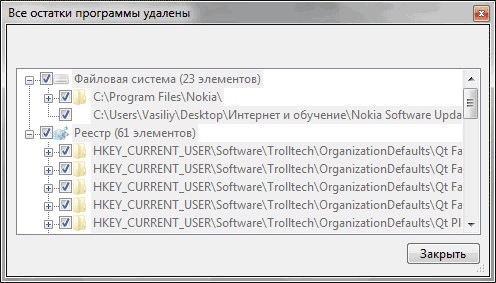
Все, данная программа была полностью удалена с вашего компьютера.
Кроме того, в программе деинсталляторе Geek Uninstaller есть другие дополнительные инструменты для выполнения других необходимых действий. К этим дополнительным возможностям можно получить доступ из меню «Действие».
Дополнительные функции контекстного меню программы GeekUninstaller:
- «Принудительная деинсталляция» — в таком режиме удаляется программа, если не получается удалить программу обычным способом.
- «Удалить запись…» — удаляется запись о программе, сама программа не удаляется с компьютера.
- «Запись в реестре» — можно будет посмотреть на запись в реестре, которая относится к этой программе.
- «Папка программы» — будет открыта папка с программой.
- «Веб-сайт программы» — вы можете посетить веб-сайт программы.
- «Искать в Google» — вы можете поискать информацию о программе в поисковой системе Google.
Эти действия также можно будет совершать при помощи соответствующих клавиш на клавиатуре.
Вам также может быть интересно:
- Лучшие деинсталляторы — программы для удаления программ
- Uninstall Tool — удаление ненужных программ
Ashampoo Uninstaller
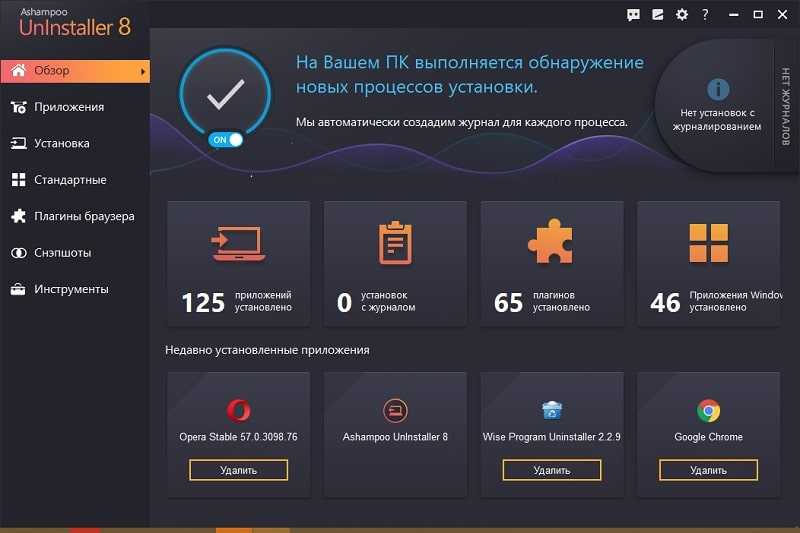
Ashampoo Uninstaller — еще один монстр деинсталляции, сопоставимый по набору возможностей классике жанра — Revo Uninstaller и IObit Uninstaller. Утилита очень функциональна и удобна, пользоваться ею — удовольствие, за которое однако придется заплатить. К сожалению, бесплатной версии Ashampoo Uninstaller не существует. Есть только 10-дневная пробная, срок действия которой можно продлить еще на 10 дней. Покупка лицензии обойдется в $20.
Сильная сторона Ashampoo Uninstaller — это возможность удаления не только классического ПО, но и браузерных плагинов, расширений, панелей и прочего мусора, который тормозит открытие веб-страниц и мешает комфортному серфингу сети. Находить такие объекты среди установленных программ довольно просто — у них, как правило, низкий пользовательский рейтинг.
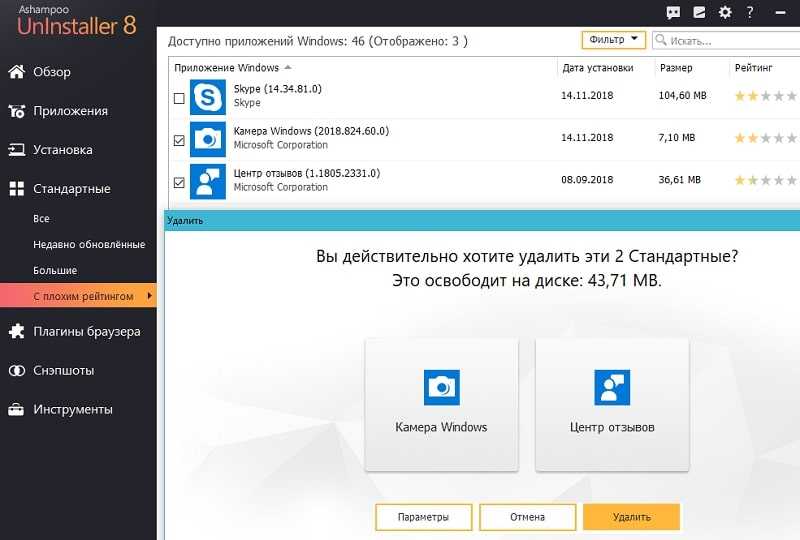
Остальные функции и возможности Ashampoo Uninstaller:
- Улучшенный алгоритм нахождения остатков удаленных приложений.
- Ведение журналов установки ПО (для более полной очистки системы в случае его деинсталляции).
- Мониторинг активности процессов.
- Создание профилей даже тех программ, установка которых не была проконтролирована.
- Создание снапшотов (снимков состояния) системы с возможностью сравнивать их между собой.
- Удаление обновлений Windows.
- Отображение пользовательского рейтинга приложений для быстрого поиска неблагонадежных.
- Удобная классификация программного обеспечения по нескольким характеристикам: с плохим рейтингом, с журналом установки, большие, недавние, удаленные (на основе данных журнала).
- Отдельная группировка программ из магазина Windows и встроенных в систему (стандартных).
- Дополнительные инструменты: Чистильщик диска, Оптимизатор реестра, Чистильщик следов деятельности в Интернете, Ускоритель загрузки системы и ПО, Менеджер служб, Инструменты восстановления удаленных файлов и исправления файловых ассоциаций, Средство полного удаления конфиденциальных данных (шредер), Модуль управления резервными копиями.
В отличие от конкурентов, Ashampoo Uninstaller поддерживает только современные версии системы, начиная от Windows 7. На более старых выпусках его работа невозможна.
Полное удаление программ, в т.ч. невидимых
Несмотря на то, что встроенный менеджер Windows деинсталлирует программы как положено, в системе могут оставаться следы в виде файлов и папок на диске, а также записи в реестре. С точки зрения порядка на компьютере, это не имеет никакого значения, но если повторная установка программы (может быть другой версии) или драйвера (драйвер это тоже программа!) приводит к ошибкам, то стоит пристальнее отнестись к удалению старой версии.
Для этого существует специальные приложения, рассмотрим самое известное Revo Uninstaller. Эта программа может показать программы, которых не видно в стандартном менеджере.
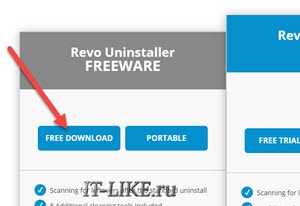
Запустим Revo Uninstaller и сделаем небольшую настройку: зайдите в меню «Настройки -> Деинсталлятор» и снимите галку «Создавать точку восстановления системы перед деинсталляцией». Это намного ускорит удаление ненужных программ, но точка восстановления сама создавать не будет. Впрочем, при стандартном удалении этого тоже не происходит, да и не нужно.
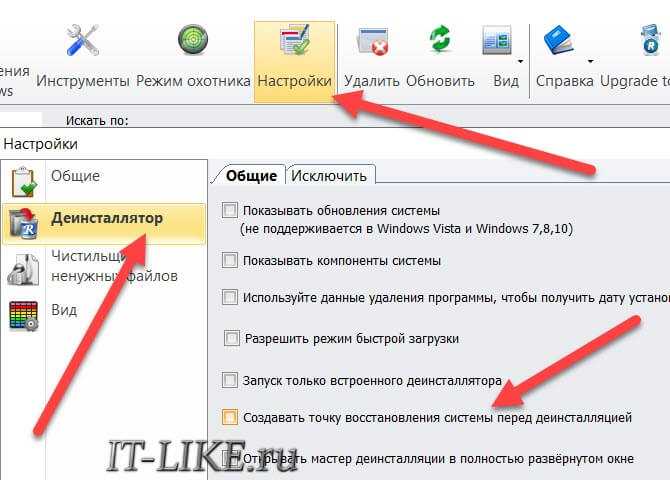
Для запуска полного удаления два раза кликаем по программе в списке и следуем мастеру.
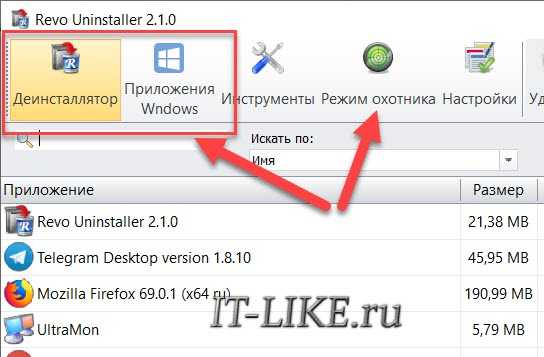
Когда процесс завершится, можно выбрать тип сканирования компьютера на вычищение остатков программы:
- Безопасный – самый быстрый;
- Умеренный – по умолчанию, оставляем его;
- Продвинутый – если выбираете этот способ, то галочку создания точки восстановления лучше не снимать. Если что-то пойдёт не так, вы сможете вернуть систему к прежнему состоянию.
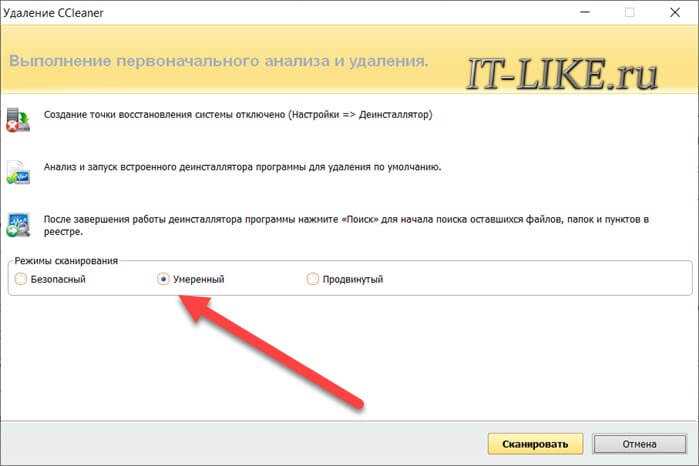
По окончанию сканирования отображается отчёт с остаточными файлами и ветками реестра, проверяем и нажимаем «Удалить»:
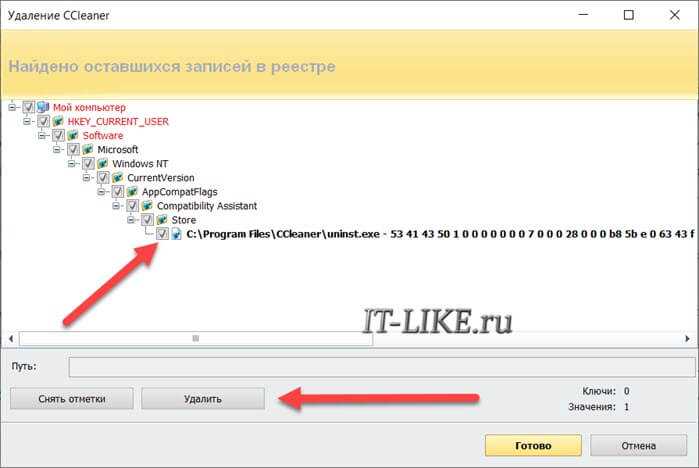
Чтобы почистить ноутбук от приложений из магазина Microsoft, перейдите на вкладку «Приложения Windows».
Есть ярлык, как удалить эту программу?
В программе Revo Uninstaller есть крутая фишка «Режим охотника». Активируйте и режим, и на рабочем столе появится мишень. Мишень можно перенести мышкой на ярлык любой программы, и если она определится как удаляемая, то вы увидите варианты действий, выберите «Деинсталлировать»:
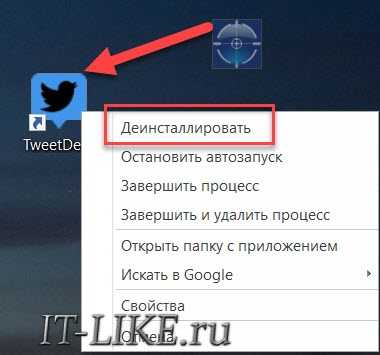
Если же программа не определится, то вы увидите сообщение о невозможности ничего сделать. Чтобы выйти из режима охотника нажмите по мишени правой кнопкой -> «Выход».
Geek Uninstaller
Ещё одна утилита, не требующая установки:
Запускается прямо из zip-архива, не требует настроек. Просто выберите программу из списка и кликните два раза. После удаления софта стандартным мастером, начнётся процедура сканирования на следы частей программы, проверьте результат и нажмите «Удалить».
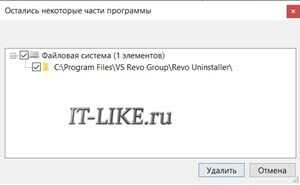
Бывают ситуации, когда стандартный мастер зависает или просто не работает, тогда можно включить «Принудительное удаление» в меню «Действия». Вы не будете отвечать на вопросы, Geek Uninstaller просто удалит все файлы и элементы реестра Windows от этой программы.
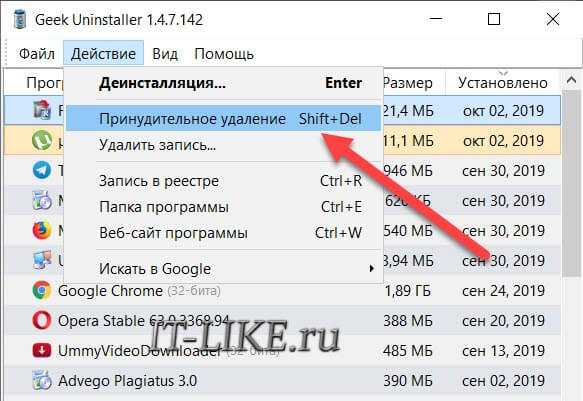
Чтобы избавиться от приложений из Магазина, переключите режим работы в меню «Вид -> Программы из Windows Store».
Total Uninstall Professional
Еще одно приложение, при помощи которого можно удалять другие программы в операционной системе Windows 10. Его отличительной особенностью, которую можно назвать достоинством, выступает тот факт, что слежение за вносимыми в ОС изменениями производится именно в режиме реального времени. Таким образом, зная обо всех изменениях, которые были сделаны тем или иным приложением, очистка после его удаления производится максимально тщательно.
Достоинства:
- наличие русского языка;
- прежде чем приступить к удалению любого ПО можно создать контрольную точку восстановления системы;
- сортировка программ по группам для удобного поиска;
- по каждой установленной программе отображается подробная информация;
- все изменения, производимые программой, записываются в специальный журнал;
- список всего установленного софта можно экспортировать в текстовый документ;
- оптимизация операционной системы, очистка ее от мусора и так далее.
Недостатки:
ввиду наличия большого количества дополнительных функций, разбираться с этой программой придется не один десяток минут.
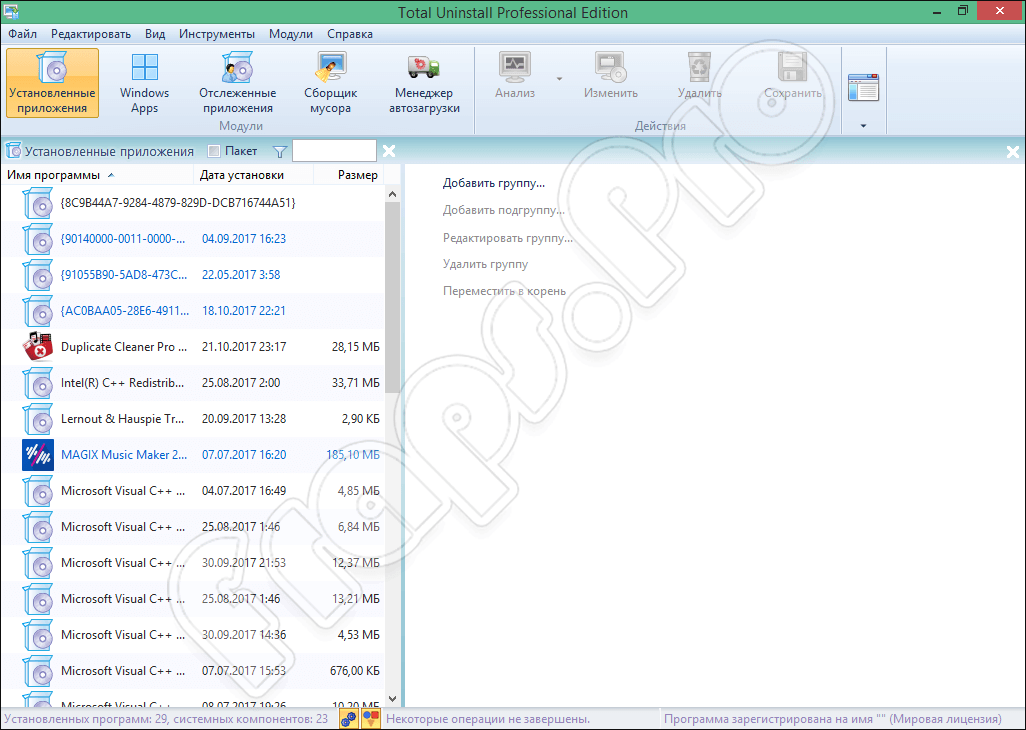
Revo Uninstaller — самый популярный деинсталлятор
Программа Revo Uninstaller справедливо считается одним из лучших инструментом для удаления программ в Windows, а также пригодится в тех случаях, когда нужно удалить что-то, что не удаляется, например, панели в браузере или программы, которые есть в диспетчере задач, но отсутствуют в списке установленных.
Деинсталлятор на русском языке (если он не включился автоматически, язык можно изменить в меню Options) и совместим с Windows 10, 8.1 и Windows 7.
После запуска, в главном окне Revo Uninstaller вы увидите список всех установленных программ, которые можно удалить, для удаления встроенных приложений Windows 10 используйте отдельную вкладку «Приложения Windows»
В рамках этой статьи я не стану подробно описывать все возможности, к тому же с ними легко разобраться, но обращу внимание на некоторые интересные моменты:
- В программе присутствует так называемый «Режим охотника» (в пункте меню «Вид»), он пригодится, если вы не знаете, что за программа запущена. Включив данный режим, вы увидите изображение прицела на экране. Перетащите его на любое проявление программы — ее окно, сообщение об ошибке, иконку в области уведомлений, отпустите кнопку мыши, и вы увидите меню с возможностью убрать программу из автозагрузки, деинсталлировать ее и выполнить иные действия.
- Вы можете отслеживать установку программ с помощью Revo Uninstaller, что будет в будущем гарантировать их успешное удаление. Для этого, кликните правой кнопкой мыши по файлу установки и выберите пункт контекстного меню «Установить с помощью Revo Uninstaller».
- В меню «Инструменты» вы найдете широкий набор функций для очистки Windows, файлов браузеров и Microsoft Office, отключения программ в автозагрузки, а также для безопасного удаления данных без возможности их восстановления.
Total Uninstall
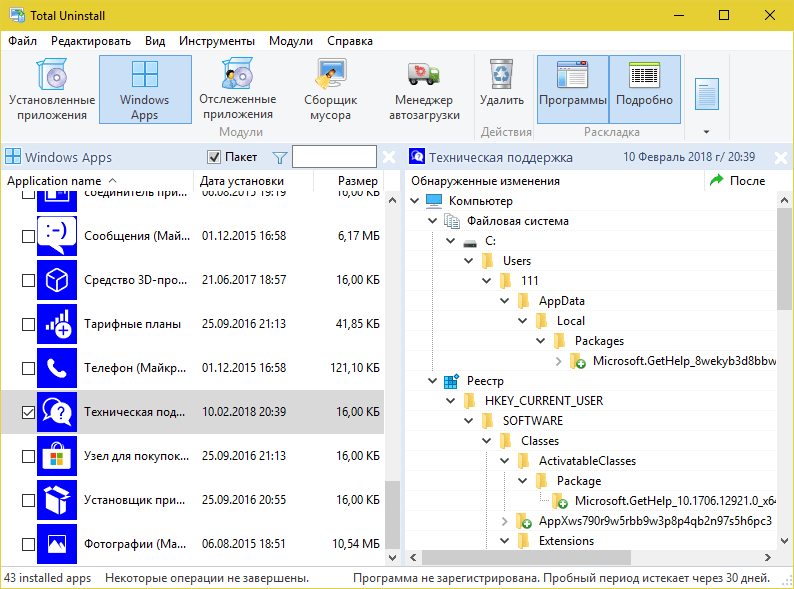
Total Uninstall — платный продукт с 30-дневным пробным периодом. Простой, русскоязычный, с поддержкой десктопных и серверных ОС Windows, включая устаревшие. Набор его возможностей практически не отличается от аналогов других разработчиков, но интерфейс… Главное окно поделено на две половины. В левой — подробнейший список установленного софта. В правой — все изменения, которые выбранная программа внесла в систему, в виде дерева папок и записей в реестре. Очень наглядно и информативно. Красивая картинка — хорошо, но полезная информация на переднем плане — лучше.
Утилита предназначена для домашнего и корпоративного сегментов. Минимальная лицензия на пожизненное использование стоит €19.95, максимальная — €249.95.
Возможности Total Uninstall:
- 2 режима работы: деинсталляция программ без предварительного отслеживания и с отслеживанием.
- Резервное копирование и восстановление из копий.
- Запуск в виртуальной среде.
- Создание и сравнение снапшотов.
- Управление автозапуском.
- Перенос установленного ПО с одного компьютера на другой.
- Экспорт реестра, изменений, списка установленного и отслеживаемого ПО.
- Создание пользовательских профилей.
- Управление частью функций при помощи консольных команд.
- Ведение подробных журналов установок и удаления программного обеспечения.
Доступность тех или иных функций Total Uninstall зависит от типа лицензии.
Удаление ненужных программ в windows 10 с помощью меню «параметры»
Разработчик Windows 10 создал меню «параметры» как замену панели управления. Но так как люди привыкли к привычной панели управления, перевести пользователей оказалось трудно. Поэтому меню остается только альтернативой ПУ. С помощью утилиты можно производить удаление программ с операционной системы Windows 10. В этом разделе публикации расскажем, где находится данная прога на компьютере и как ею пользоваться.
1В первую очередь нужно открыть меню, зажав одновременно две клавиши на клавиатуре Win + I, можно совершить то же самое действие, непосредственно, через меню Пуск;
2Далее требуется перейти в раздел под названием Система: кликаем левой кнопкой мыши по нему.
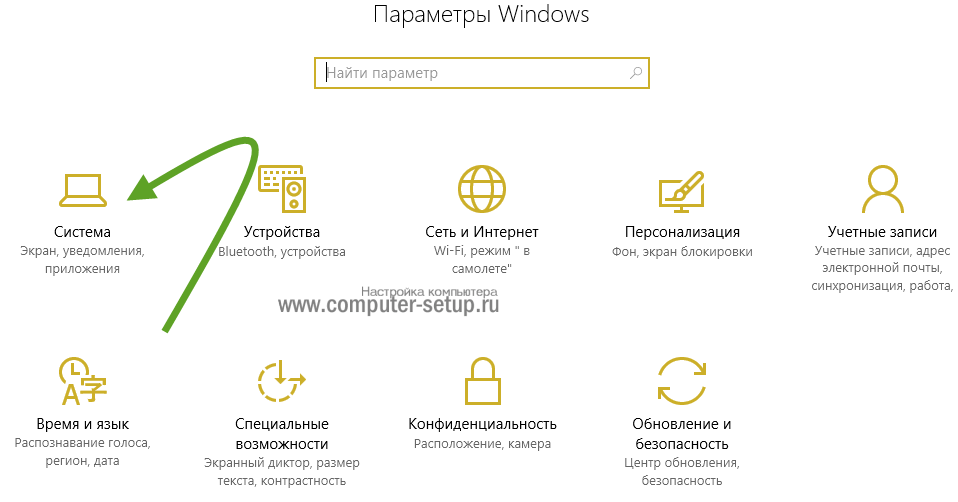
3Далее кликаем по Приложения и возможности.
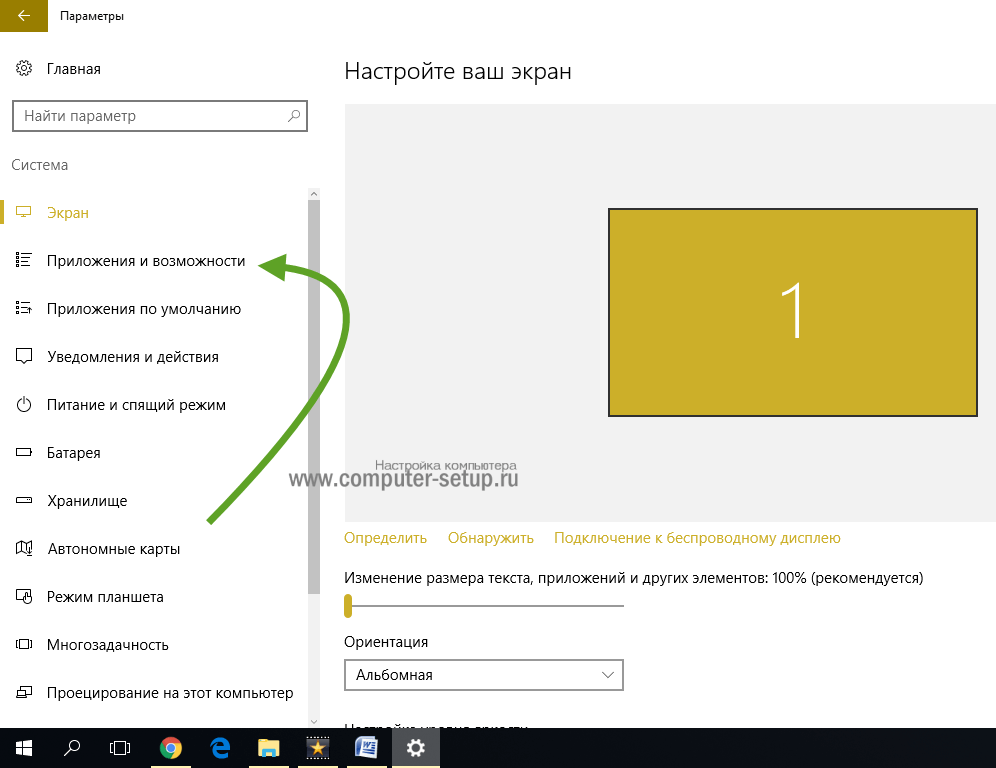
4После выполнения предыдущего шага вы сможете наблюдать список приложений, установленных в системе.
Деинсталляция осуществляется следующим методом:
1Сначала требуется выделить программу. Далее нажимаем левой кнопкой мыши по вкладке Удалить.
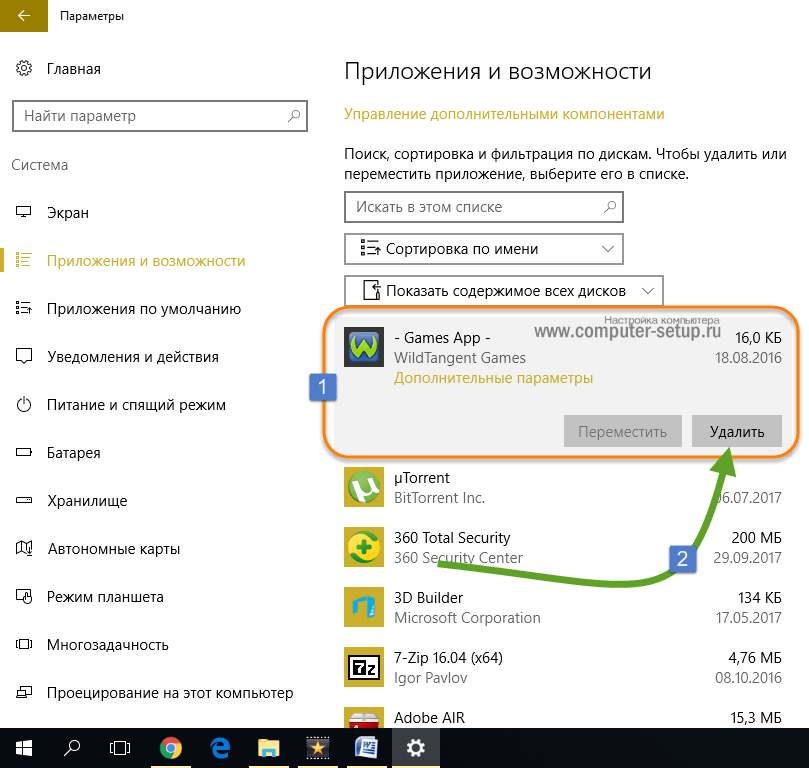
2После чего выйдет подтверждение на удаление софта, нажимаем Удалить
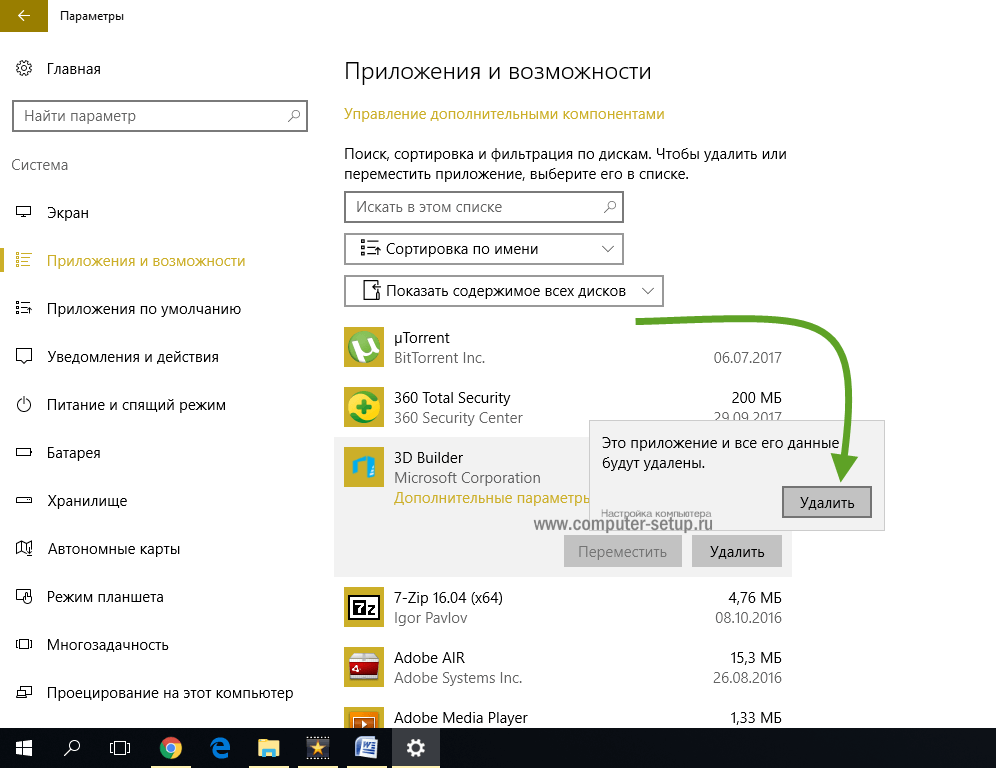
Система автоматически запустит инсталлятор или установщик Виндовс, где нужно совершить несколько нажатий для удаления.
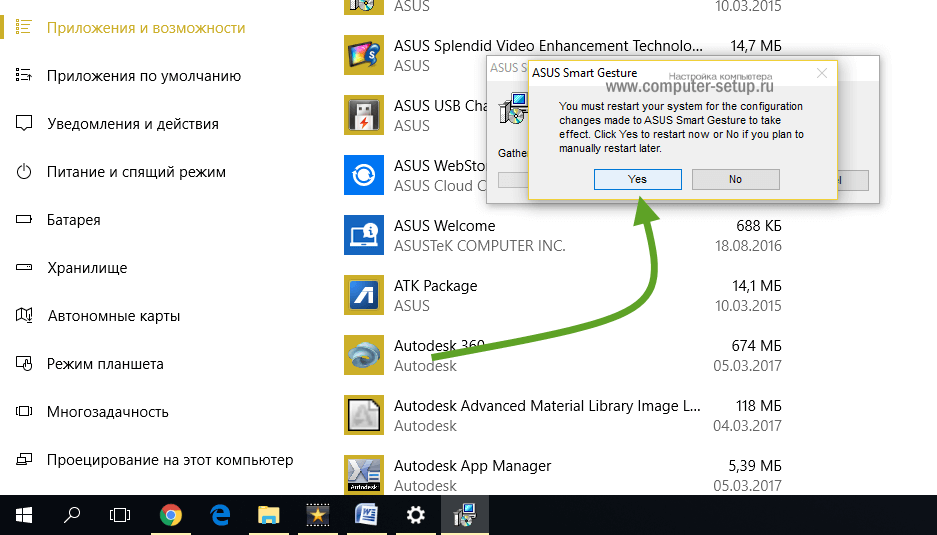
Как можно было уже догадаться, данный вариант удаления приложений не представляет собой чего-то кардинально нового. Это обычный функционал, позволяющий удалять различные программы и игры. И данный метод идентичен первому, только удаление спицифичными средствами windows 10.
Способы удаления программ в Windows 10
При инсталляции игр и прочего софта далеко не каждое приложение оказывается нужным. Устанавливая все подряд, вы не замечаете, как это действует на ОС. Куча ПО, повисшего в автозагрузке будет тормозить работу. Некоторые могут конфликтовать между собой, что тоже не приведет ни к чему хорошему. Поэтому как вы делаете уборку дома в квартире, выкидывая ненужные вещи, так и компьютер требует периодической чистки. Мы расскажем как осуществить удаление программ в Windows 10.
Как удалить программу на Виндовс 10
Существует несколько способов:
- Через программы и компоненты Windows10.
- С использованием родной деинсталляционного встроенного сервиса установленного софта.
- Через параметры Windows 10.
- Из главного меню.
Чтобы удалить программу в Windows 10 первым способом, нужно открыть соответствующее окно. Это можно сделать тремя путями.
- ПКМ (правая кнопка мыши) по пуску.
- Выбираете как на скриншоте.
- Если в поле просмотр строит «Категория», то Программы – Удаление программы.
- Если «Значки», то Программы и компоненты.
В любом случае откроется окно.
Для удаления жмите на нужную строку и сверху щелкаете «Удалить». Можно воспользоваться контекстным меню (ПКМ на строке компоненты).
Сначала вы увидите такое окошко.
Подтвердите действие, и начнется удаление.
Если вы не можете найти, где в виндовс 10 удалять программы, наберите в поиске «Удалить программу». И вы увидите перечень возможностей, которые предлагает ОС.
Рекомендуем пользоваться поиском и справкой чаще, это очень помогает в освоении системы Windows. В качестве лирического отступления можно заметить, что лучшие материалы по любому софту и железу можно найти у разработчика. Поэтому чаще нажимайте кнопку F1 и ищите через поиск ответы на свои вопросы.
Как удалить программы в виндовс 10 подробнее вы можете посмотреть на видео.
Второй способ удалить установленные программы в виндовс 10 – через параметры. Здесь вы увидите не только установленный со стороны софт, но и встроенный, установленный с операционной системой.
Пройдите по указанному пути.
И увидите возможность деинсталляции. Если установленное извне ПО, то запустится его деинсталлятор. Если же что-то из магазина, то подтвердите и система сама разберется дальше.
Родные средства удаления часто называются uninstall.exe. Такой файл можно найти в папке приложения. Или в главном меню, если создан не ярлык, а папка для всех запускаемых файлов.
Просто запустите его двойным щелчком или ENTER.
Через главное меню деинсталляция осуществляется крайне просто. Наведите мышь на строчку и нажмите ПКМ. Или найдите что-то вроде «Средство удаления ХХХ».
Как удалить стандартные программы Windows 10
Как и любой серьезный пакет, Windows 10 имеет массу встроенных приложений. Для нас они неудаляемы, так как никаких деинсталляторов не имеют. Не рекомендуем чистить систему таким образом. При удалении блокнота ничего страшного не произойдет, а вот есть вы зацепите какой-либо системный файл – ОС может отказаться работать.
Для самых стойких расскажем, как удалить неудаляемую программу в Windows 10.
Во-первых, попробуйте через систему вышеописанным способом. Если там вы не нашли нужного, вернее ненужного, приложения – используем PowerShell. Он представляет собой приложение для администраторов, позволяющее более глубоко управлять компьютером. Это модернизированная командная строка, имеющая огромное количество команд. Без лишней необходимость ею лучше не пользоваться.
Запуск осуществляется из главного меню от имени админа или через поиск.
Для деинсталляции требуется имя. Основная команда получения названия имеет следующий формат:
Get-AppxPackage -name *ИМЯ_ПРИЛОЖЕНИЯ
Пример для почты и календаря:
Чтобы узнать полный список установленных приложений с именами, воспользуйтесь командой
Get-AppxPackage >C:\1.txt
На диске С: создастся файл со всеми описаниями. Например, для калькулятора:
Имя приложения — Microsoft.WindowsCalculator. А полное имя выглядит так:
PackageFullName : Microsoft.WindowsCalculator_6.3.9600.20278_x64__10wekyb3d8bbwe
Формат команды удаления:
Get-AppxPackage ИМЯ_ПРИЛОЖЕНИЯ |Remove-AppxPackage –package
Удаление калькулятора:
Get-AppxPackage Microsoft.WindowsCalculator_6.3.9600.20278_x64__10wekyb3d8bbwe |Remove-AppxPackage –package
Можете воспользоваться шаблонами и подставить вместо кучи символов знак «*».
Get-AppxPackage *Calculator* | Remove-AppxPackage –package
Для ленивых приведем список имен приложений (кратких).
Запускаете команду, и система сможет удалить программы с компьютера Windows 10. Чтобы сделать это для всех юзеров добавьте ключ -allusers :
Get-AppxPackage -allusers *Calculator* | Remove-AppxPackage –package
Обзор Bulk Crap Uninstaller
Основные возможности программы Bulk Crap Uninstaller:
- удаление программ с компьютера;
- удаление файлов, созданных после каждой новой установки программы (например, временные файлы, настройки, ярлыки и т. д.);
- обнаружение потерянных приложений (программ без рабочей деинсталляции);
- определение и удаление приложений Windows Store (из Магазина Windows);
- в программу встроен мощный менеджер автозапуска;
- проверка цифровых сертификатов (полезно при подозрении на наличие вредоносного ПО);
- большой объем предоставляемых данных (путь/ключ реестра, имя издателя, тип установщика, версия, владелец цифрового сертификата и т. д.);
- возможность одновременного удаления нескольких приложений (встроен механизм предотвращения столкновений);
- тихое удаление многих программ, даже если они открыто не поддерживают этот способ деинсталляции;
- расширенные функции сортировки, фильтрации, группировки и поиска;
- полностью настраиваемые команды, выполненные до и после удаления;
- программа показывает защищенные и недействительные записи, которые не отображаются в стандартном деинсталляторе операционной системы.
Программа Bulk Crap Uninstaller работает на русском языке в операционной системе Windows, имеет открытый исходный код.
Скачать Bulk Crap Uninstaller можно с официального сайта разработчика (Марцин Шеняк). С официального сайта ссылки ведут на сервис загрузки, откуда можно скачать нужную версию программы.
скачать Bulk Crap Uninstaller
Для загрузки предлагаются две версии программы: обычная версия для установки на компьютер, и переносная (portable) версия приложения, которая не требует установки.
Портативную версию Bulk Crap Uninstaller Portable можно запускать с любого места (с компьютера, с флешки, или другого переносного устройства). Для работы портативной версии необходимо наличие в системе .NET Framework 3.5 (встроен в операционную систему Windows, начиная с Windows 7).
Fast, automatic uninstall
The main feature of BCUninstaller is its ability to fully or nearly fully automate the process of uninstalling multiple applications. BCU always attempts to use the application’s original uninstaller to avoid issues found in uninstall managers that blindly remove files to achieve uninstall automation (e.g. failing to unregister context menu entries or services).
- Uninstall any number of applications in a single batch
- Minimal to no user input is required during uninstallation
- Uninstall multiple items at once to speed up the process (with collision prevention)
- Console interface can automatically uninstall applications based on conditions with no user input
- Quietly uninstall many uninstallers that don’t support silent uninstallation
- Uninstall applications even if they don’t have any uninstallers
- Uninstall applications by window, shortcut or directory
- Can handle crashing and hanging uninstallers
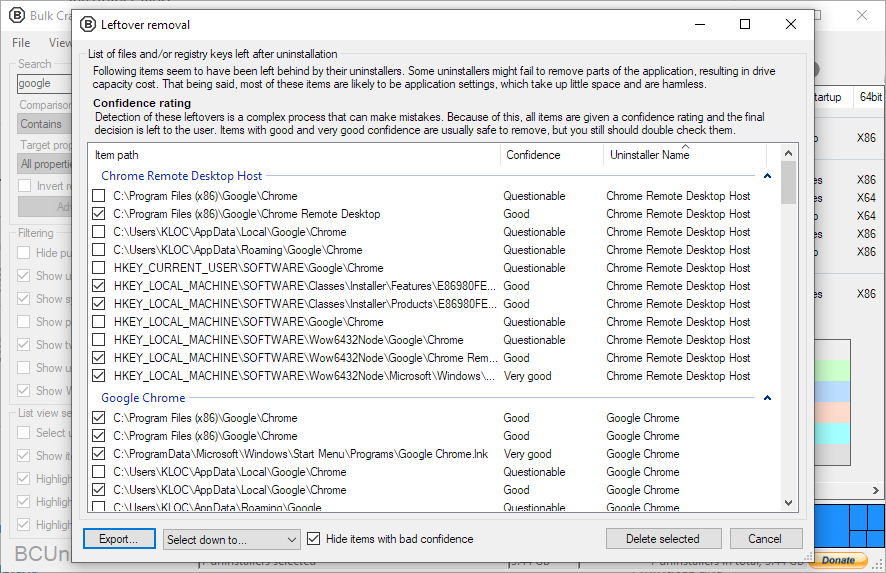
Функции полной версии Geek Uninstaller
Помимо перечисленных выше, в платной PRO-версии утилиты Geek Uninstaller имеются следующие функции:
Мониторинг установки программ
Функция позволяет отследить все копируемые на жесткий диск файлы и создаваемые в реестре разделе и записи устанавливаемой в данный момент программы. В будущем утилита Geek Uninstaller позволит более тщательно очистить компьютер от следов удаляемого приложения.
Менеджер автозагрузки
Просмотр списка автоматически загружаемых при старте системы программ и его редактирование (удаление из автозагрузки и добавление новых элементов).
Пакетное удаление
Последовательное удаление нескольких программ с очисткой от следов.
Более глубокое сканирование системы
По заявлению разработчиков, PRO-версия Geek Uninstaller более тщательно очищает остаточные следы удаляемых программ, чем бесплатная версия.
На момент написания обзора стоимость PRO-версии менеджера приложений Geek Uninstaller составляла 24,95$.
Выводы статьи
В заключении небольшое напоминание: не используйте программы деинсталляторы для удаления антивирусов с компьютера. Потому что антивирус — это особая программа, тесно интегрированная в операционную систему.
В статье представлен обзор лучших, по моему мнению, программ деинсталляторов: Revo Unistaller Pro, Total Uninstall, iObit Uninstaller, Uninstall Tool, Ashampoo UnInstaller, Soft Organizer, Advanced Uninstaller Pro, Wise Program Uninstaller. Большинство программ, кроме функции удаления других программ, имеют дополнительные модули, значительно расширяющие возможности приложений.
Похожие публикации:
- Kaspersky Cleaner — очистка и оптимизация системы
- AOMEI Backupper — резервное копирование и восстановление данных
- PrivaZer — углубленная очистка и оптимизация компьютера
- Recuva — программа для восстановления данных
