Скрытые смайлы
Не все знают, что кроме стандартного набора смайлов, который можно наблюдать визуально в окне чата, у Скайпа имеются и скрытые эмотиконы, вызываемые путём введения определенных символов в форму отправки сообщений в чате.
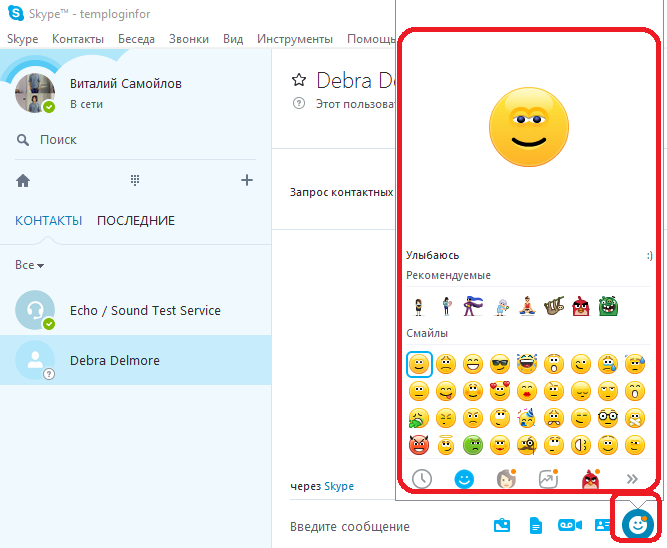
Например, для того, чтобы напечатать, так называемый «пьяный» смайлик, нужно в окне чата вписать команду (drunk).
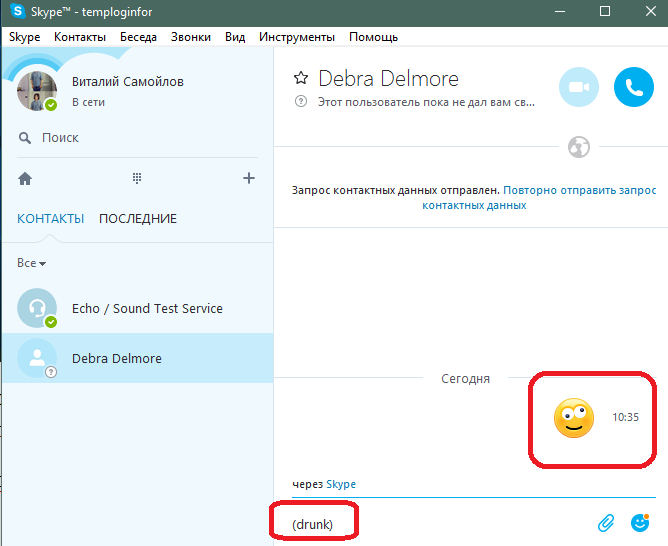
Среди самых популярных скрытых смайлов можно выделить такие:
- (gottarun) – бегущий человек;
- (bug) – жук;
- (snail) – улитка;
- (man) – мужчина;
- (woman) – женщина;
- (skype) (ss) – смайлик логотипа Скайп.
Кроме того, существует возможность напечатать в чате логотипы флагов различных стран мира, при общении в Скайпе, путем добавления оператора (flag:), и буквенного обозначения конкретного государства.
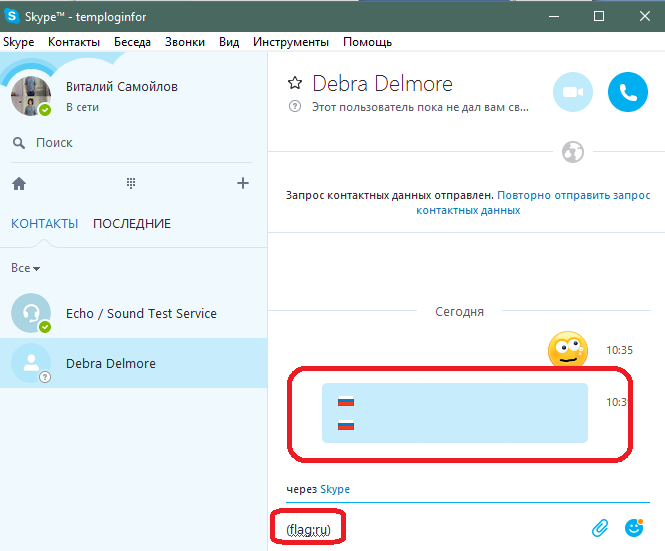
Например:
- (flag:RU) – Россия;
- (flag:UA) – Украина;
- (flag:BY) – Беларусь;
- (flag:KZ) – Казахстан;
- (flag:US) – США;
- (flag:EU) – Евросоюз;
- (flag:GB) – Великобритания;
- (flag:DE) – Германия.
Определение и функции
Программа Skype – мессенджер от Майкрософт, который позволяет общаться с пользователями с помощью текстовых сообщений, по аудио- и видеосвязи.
Таково определение программы, но оно включает лишь основные функции, рассмотрим, какие еще возможности предлагает мессенджер:
Отправка файлов любого формата. Упростите рабочие процессы, быстро перекидывая даже «тяжелые» документы;
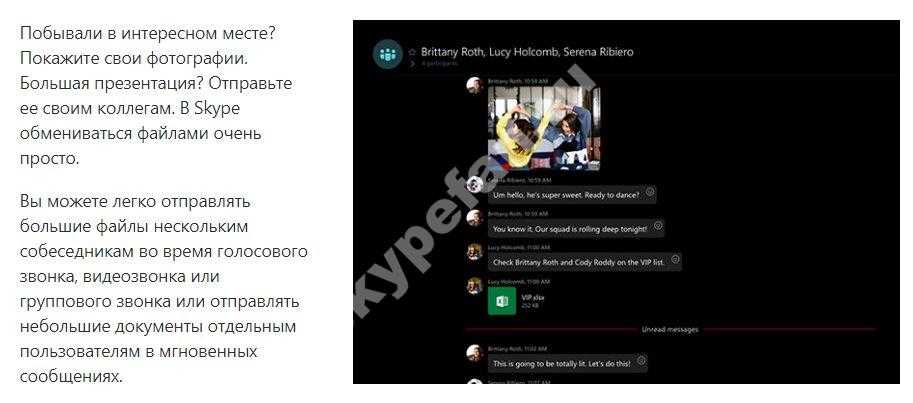
Звонки на мобильные и стационарные телефоны по низким ценам, в том числе и в другие страны. Будьте всегда на связи с теми, кто далеко от вас;
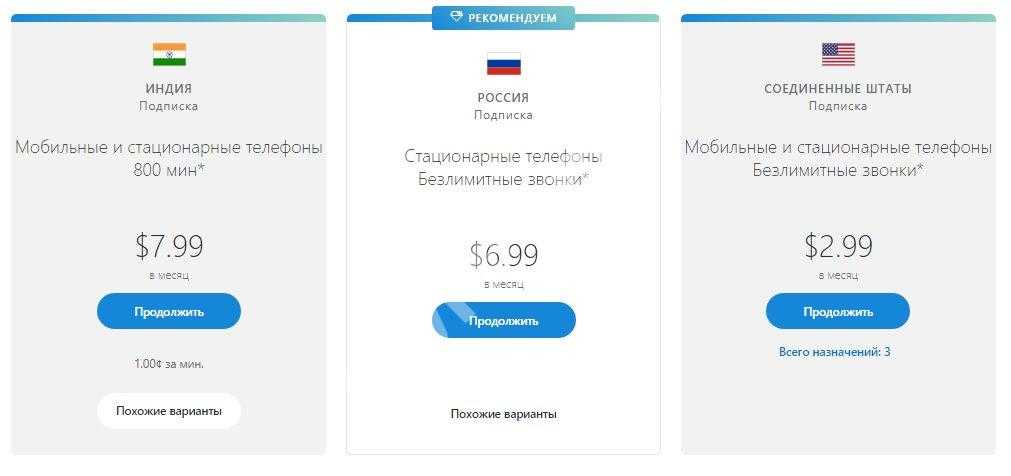
Создавать голосовые и текстовые конференции между группами людей. Мессенджер является прекрасным рабочим инструментом и позволяет объединить десятки людей одной целью;
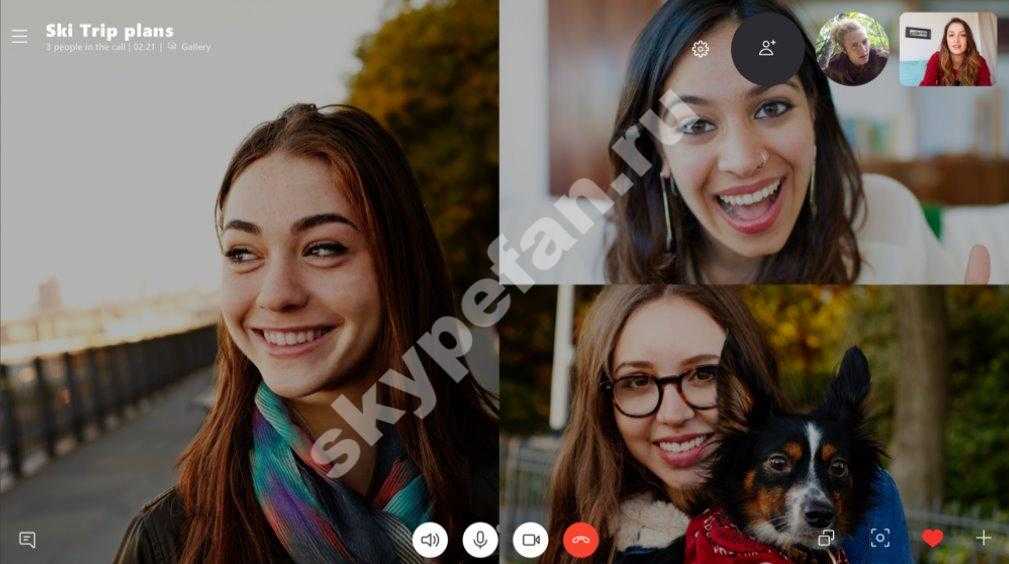
Переадресовывать вызовы из мессенджера на мобильный;

- Искать контакты для связи. Вы получите возможность связаться с любым контактом;
- Отправлять недорогие СМС-сообщения;
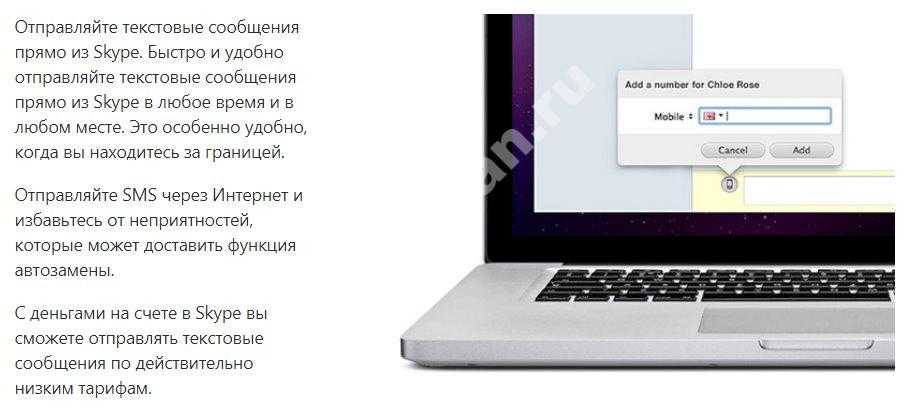
Демонстрировать экран одному или нескольким пользователям. Удобная функция, чтобы упростить понимание определенных задач.
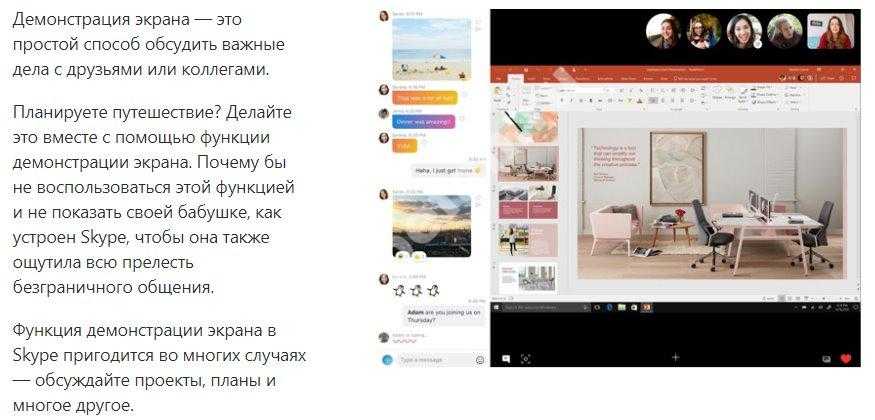
Мы рассказали, что это такое – Скайп, давайте выделим его отличительные черты:
- Мгновенная скорость доставки сообщений;
- Высокое качество аудио и видео;
- Низкие тарифы для платных услуг.

Теперь вы знаете, что означает Скайп. Ниже мы расскажем, как начать использовать программу, чтобы получить доступ к основным функциям.
При мне такой фигни не было

Раньше было действительно уникальное время, когда помимо Skype не было ни одного действительно годного мессенджера. Спустя некоторое время появились Viber и WhatsApp, а затем уже и Telegram.
После приобретения Skype компанией Microsoft мессенджер стал работать гораздо медленнее. Вероятно, это связано с постепенной интеграцией сервиса в Windows.
Первые проблемы стали появляться ещё 2 года назад. Тогда пользователи долгое время не могли войти в свою учетную запись, поскольку Microsoft не могла интегрировать аккаунты на свои сервера.
Многие жалуются на это и по сей день. Что ни день, то новая проблема
Использование
Мы подробно объяснили, что это – Skype Microsoft. Рассмотрим, что нужно, чтобы начать пользоваться мессенджером. Обязательно соблюдение следующий условий:
- Загруженная программа;
- Настроенный микрофон;
- Подключенная веб-камера.
Чтобы обзавестись мессенджером, нужно:
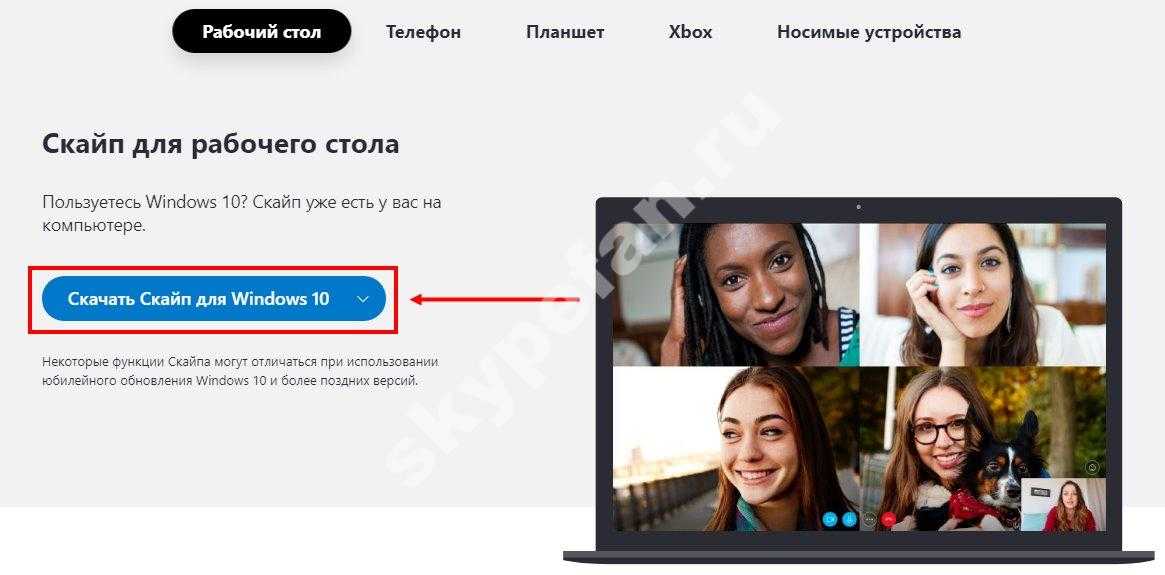
Выбрать версию, подходящую для вашей ОС;
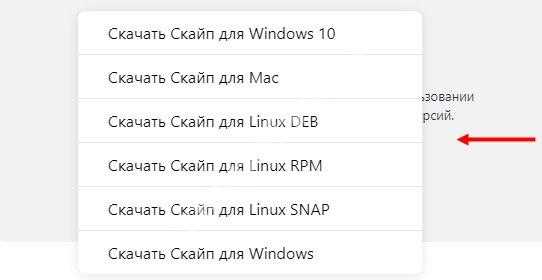
- Дождаться окончания скачивания;
- Распаковать инсталлер и следовать указаниям на экране.
На телефон
Android iPhone
Windows Phone BlackBerry
После того, как приложение будет загружено, нужно пройти регистрацию Скайп, значит необходимо совершить такие действия:
- В открывшемся окне нажать на иконку «Зарегистрироваться»;
- Если у вас есть аккаунт Майкрософт, адрес электронной почты Hotmail или Outlook – используйте эти данные, так как все сервисы объединены одной компанией;
- Также вы можете указать свой мобильный или иной действующий адрес электронной почты;
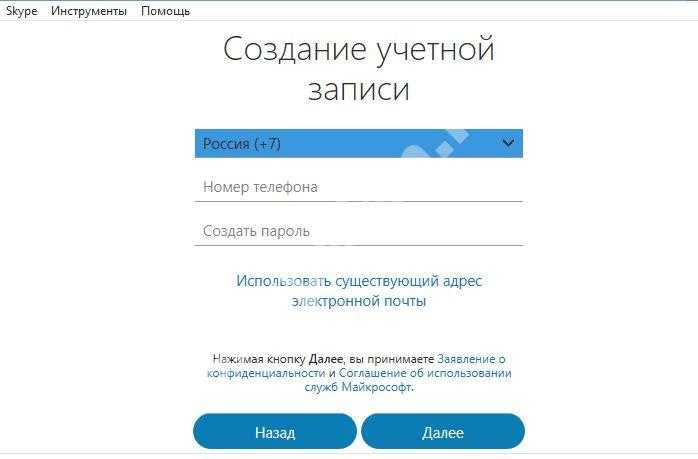
- Заполните поля с личными данными – ФИО, страну и город проживания, язык и номер телефона;
- Придумайте пароль и повторите его;
- Завершите операцию с помощью кода из присланного СМС.
Вот и все, теперь вы можете войти в аккаунт и начинать общение. Но предварительно стоит добавить контакты:
- Откройте мессенджер:
- С левой стороны экрана нажмите на иконку лупы и начните вводить логин пользователя;
- Из списка выберите нужного человека и кликните на иконку «Добавить в список контактов».
Вы уже нашли тех, с кем хотите общаться? Приступайте к разговорам в любом формате!
- Откройте окно чата нажатием левой кнопки мыши на необходимого пользователя;
- Введите текст в нижнее диалоговое окно, чтобы создать сообщение и отправьте его нажатием иконки самолетика;
- Кликните на значок камеры или знак трубки в верхней части экрана, чтобы осуществить видео- или аудиозвонок.
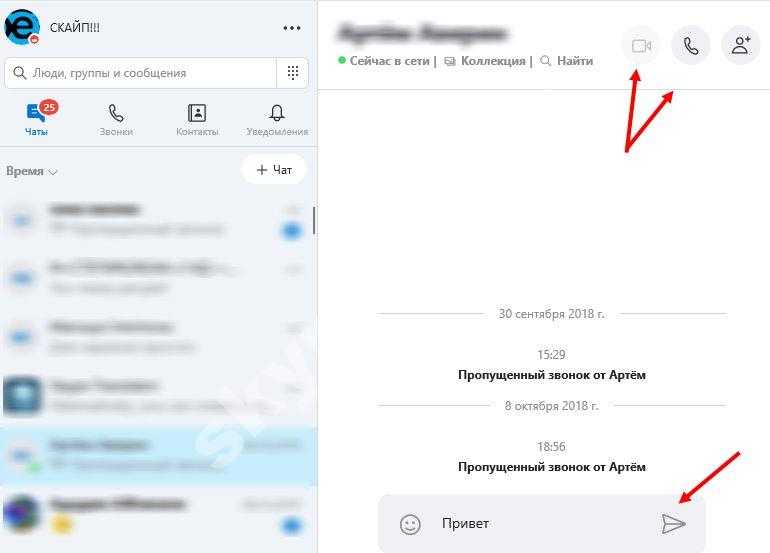
Скайп презентация. Как показать презентацию в Скайпе
Бывает необходимо также показать какую-нибудь иллюстрированную презентацию в текстовом формате, прокомментировав ее своим голосом. Рассмотрим, как это сделать, с помощью Скайпа в формате офисных приложений, а также документов формата PDF.
Показ презентации формата офисных приложений через Skype
Например, мы создали презентацию в PowerPoint, LibreOffice Draw, OpenOffice Draw и т.п. и теперь хотим ее показать своему собеседнику.
Рассмотрим, для примера как это сделать с помощью бесплатной программы презентаций LibreOffice Draw. Установить эту программу можно, воспользовавшись отдельной статьей: LibreOffice — бесплатный пакет офисных приложений.
Процесс создания презентации пропущу, так как это совсем отдельная тема.
Итак, допустим, у нас есть готовая презентация. Перед ее трансляцией через Skype сделаем некоторые настройки для удобства ее показа.
Зайдем сначала в меню в раздел Демонстрация -> Параметры демонстрации.

Настраиваем ее так, как показано на снимке (Смену слайдов по щелчку, — устанавливайте по своему усмотрению, если это вам нужно).

Теперь снова заходим в меню в раздел Демонстрация и нажимаем на Демонстрация, как показано на снимке (либо на функциональную кнопку F5).

Соединяемся через Скайп с собеседником, но теперь уже выбираем Показать окно.

Выбираем окно с презентацией и жмем Начать.
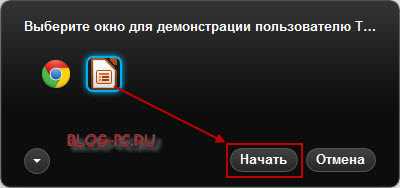
Окно, которое будет показано собеседнику выделяется красным цветом. Т.е. всё, что происходит у нас за пределами этого окна, собеседник видеть не будет. Слева для нашего удобства представлен Навигатор, с помощью которого мы можем переключать слайды.
В самой презентации с помощью левой кнопки мыши можно рисовать. Также может понадобиться стереть всё то, что нарисовали,. Для этого нужно нажать правой кнопкой мыши и в контекстном меню включить функцию стирания нарисованного на слайде.
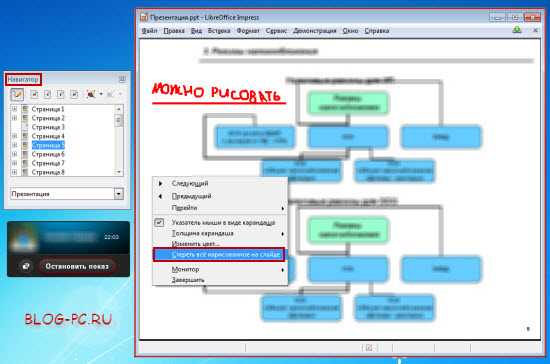
Просто и удобно!
Показ презентации формата PDF через Skype
Если у Вас презентация сделана в формате PDF, рекомендую использовать для файлов такого формата программу PDF-XChange Viewer.
Открываем с помощью этой программы файл формата PDF и для перехода в показ презентации, чтобы убрать все меню и инструменты, нажимаем на клавиатуре функциональную клавишу F11 (выход обратно из такого режима тоже происходит нажатием F11).

Переход к следующим слайдам по очереди осуществляется нажатием на клавиатуре клавиши Пробел.
Кроме этого удобно использовать дополнительные возможности:
- При перемещении ползунка прокрутки (справа), удерживая его левой кнопкой мыши отображаются миниатюры слайдов. Это позволяет переходить на нужный слайд. Нашли необходимый слайд, отпустили кнопку мыши и готово! А также другие возможности, которые доступны через контекстное меню, вызываемое правой кнопкой мыши.
- Можно включить Панель навигации, чтобы таким образом переходить на нужные слайды с помощью этой панели.
- Включение функции Выделение позволяет выделять левой кнопкой мыши текст в слайдах. Удобно, если хочется визуально «подчеркнуть» какие-то главные слова и выражения, выделив их:
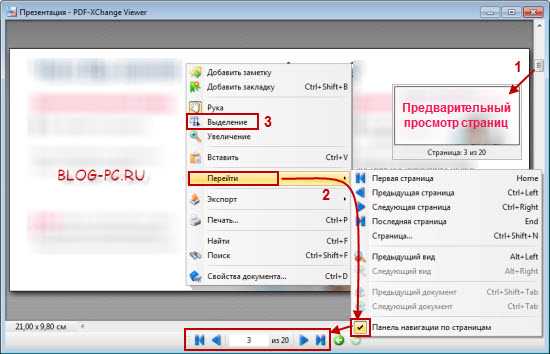
Ну а то, как остановить показ презентации, — мы уже рассматривали выше. Здесь всё так же.
Удаляй, слышишь, удаляй Skype
Некогда великий и могучий мессенджер превратился в откровенную помойку, работающую через раз. И если раньше меня в нем держала необходимость общения с некоторыми людьми, то сейчас они перешли на Telegram.
Skype испортился окончательно, им стало невозможно пользоваться. Уверен, что у каждого из вас найдётся хотя бы три причины отказаться от него навсегда. Зачем им пользоваться с такой кучей проблем? Есть варианты намного лучше. Вот серьезно.

iPhones.ru
И вам советую.
Артём Баусов
Главный по новостям, кликбейту и опечаткам. Люблю электротехнику и занимаюсь огненной магией.
Telegram: @TemaBausov
Как узнать адрес электронной почты
 Еще есть не менее удобная и быстрая электронная почта. Почта в скайпе ― вообще явление до конца неизученное. Например, вы знали, что, пользуясь определенным почтовиком, можно даже не заводить свою страничку, а войти в нее, используя пароль и логин от этого самого почтовика?
Еще есть не менее удобная и быстрая электронная почта. Почта в скайпе ― вообще явление до конца неизученное. Например, вы знали, что, пользуясь определенным почтовиком, можно даже не заводить свою страничку, а войти в нее, используя пароль и логин от этого самого почтовика?
Еще не все в курсе, какие именно адреса принимает мессенджер ― а пойдет ли ему Маил.ру? А что будет, если вообще взять себе временный адрес? Да что это вообще такое ― как адрес может быть временным? Исчезает, что ли?
На самом деле в этом есть масса нюансов. Можно даже посмотреть при помощи друзей забытый адрес, просто необходимо знать, как именно это сделать. Он спокойно высвечивается в списке контактов, если все нормально настроить.
Статья на тему «адрес электронной почты для скайпа» даст ответы на все эти вопросы, познакомит вас с темой электронной почты.
Наконец, напоследок поговорим о поедаемом трафике и общем интернете.
Команды и роли чата Skype
Те из читателей, которые начинали знакомиться с Интернетом в 90-х — начале 2000-х годов, вероятно, пользовались IRC чатами. И помнят, что в IRC имеются самые различные команды для выполнения тех или иных функций — установки пароля на канал, бана пользователей, смены темы канали и другие. Аналогичные имеются и в Skype. Большинство из них применимо только для комнат чата с несколькими участниками, но некоторые можно использовать и при общении с одним человеком. Полный список команд доступен на официальном сайте https://support.skype.com/ru/faq/FA10042/kakie-susestvuut-komandy-i-roli-v-cate
Изменение шрифта
К сожалению, в окне чата не существует инструментов в виде кнопок для изменения шрифта написанного текста. Поэтому, многие пользователи ломают голову, как можно написать в чате текст, например курсивом или жирным шрифтом. А сделать это можно при помощи тегов.
Например, шрифт текста, выделенного с обеих сторон тегом «*», станет жирным.
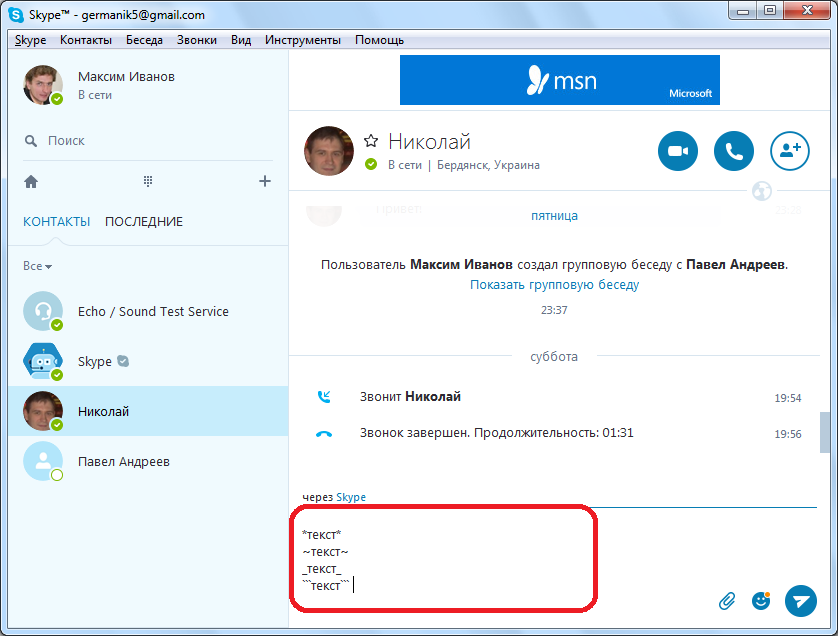
Перечень других тегов, для изменения шрифта, выглядит следующим образом:
- _текст_ — курсив;
- ~текст~ — зачеркнутый текст;
- «`текст«` — моноширинный шрифт.
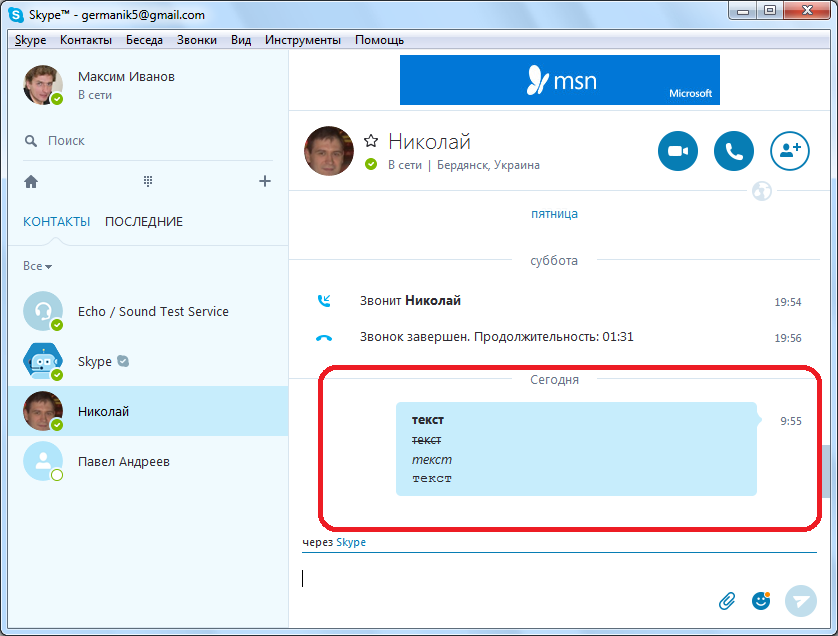
Но, нужно учесть, что подобное форматирование работает в Скайпе, начиная только с шестой версии, а для более ранних версий данная скрытая функция недоступна.
Как включить демонстрацию экрана в Скайпе
Несмотря на то, что в Skype многое интуитивно понятно, некоторые пользователи задаются вопросом: где в Скайпе демонстрация экрана или как транслировать экран в Скайпе?
На самом деле все достаточно просто!
Если нам нужно включить демонстрацию экрана в Скайпе со звуком, чтобы наш собеседник видел на своем компьютере то, что мы делаем на своем, а мы голосом комментировали то, что делаем, в таком случае можно сделать следующее.
Дозваниваемся через Skype до своего собеседника и после соединения включаем демонстрацию экрана.
Если у вас стоит старая версия Скайпа, то можно либо зайти через меню в раздел Звонки и выбрать Демонстрация экрана.
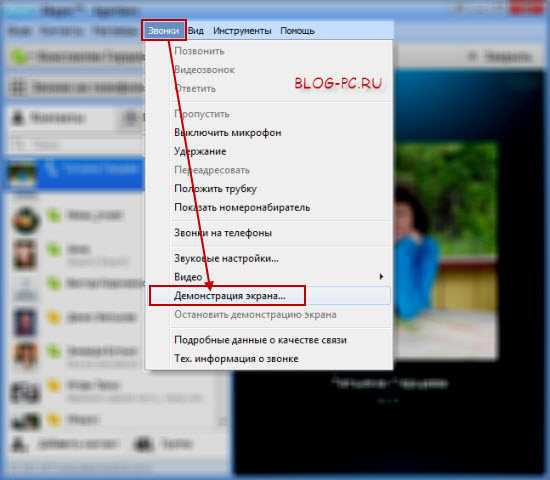
В старой версии Skype
либо на Панели звонка нажать на значок (плюс) и также включить Демонстрацию экрана.

В старой версии Скайпа
Затем в выпадающем списке выбрать Показать рабочий стол -> Начать.

В устаревшей версии Skype
Демонстрация экрана в новом Скайпе
В новых версиях Скайпа нужно нажать на кнопку Демонстрация экрана, как это показано на снимке далее.
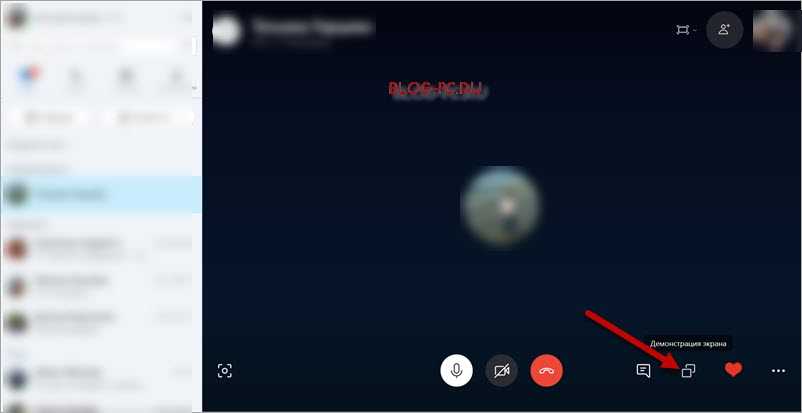
В новой версии Скайпа
Скайп демонстрация экрана. Как включить звук
В следующем окне нужно выбрать транслировать ли звук с компьютера или нет (1) и нажать на кнопку Демонстрация экрана (2).
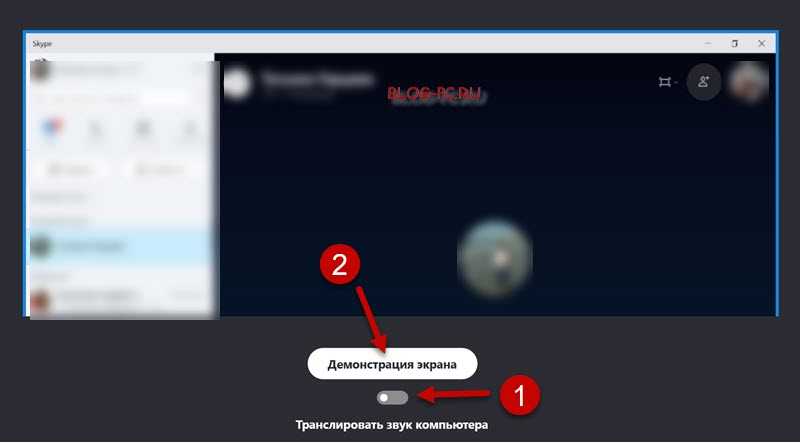
В последних версиях Скайпа
Собеседнику начнет транслироваться экран нашего монитора, т.е. будет показано то, что мы делаем на своем компьютере, а мы можем голосом объяснять происходящее.
При этом, если собеседник хочет, чтобы наш рабочий стол показывался во весь экран его монитора (для удобства), то ему нужно в Панели звонка нажать на кнопку Полноэкранного режима.
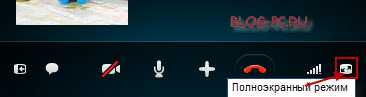
Старая версия Skype
В последних версиях Skype полноэкранный режим можно включить с помощью кнопки вверху справа.
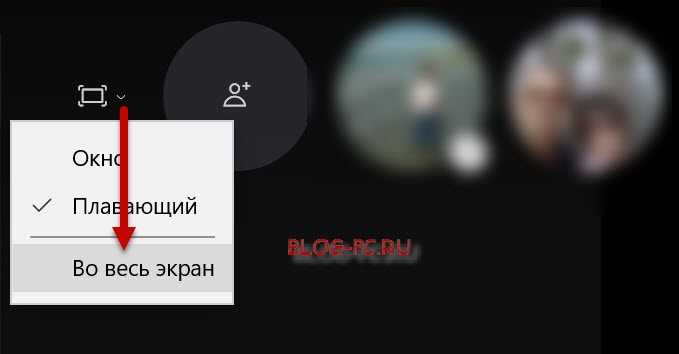
Новая версия Skype
При трансляции у нас будет также включено небольшое меню, с помощью которого мы можем Остановить показ, продолжив голосовую беседу или вообще закончить разговор:
В старой версии Скайпа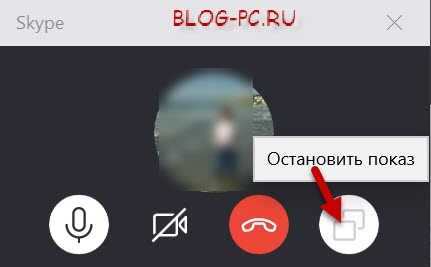
В новой версии Скайпа
Ну и конечно, благодаря трансляции экрана монитора (Рабочего стола) через Скайп наш собеседник тоже может показать, что у него на компьютере. Возможно, у него какая-то проблема. Таким образом, он может нам ее наглядно показать. А мы голосом можем подсказать, что сделать, куда нажать, перейти и т.д.
Как показать свой экран в скайпе
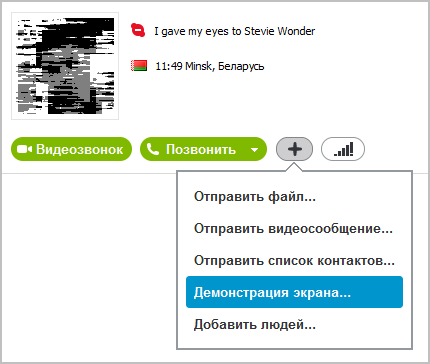
Как показать рабочий стол в Skype
Ну, я думаю, о том, как продемонстрировать свой рабочий стол в Skype, даже если вы этого не знали, можно было догадаться по скриншоту из предыдущего раздела. Просто нажмите «плюс» рядом с кнопкой «Позвонить» и выберите нужный пункт». В отличие от различных программ для удаленного управления компьютером и поддержки пользователей, при показе экрана компьютера с помощью Skype вы не передаете управление мышью или доступ к ПК собеседнику, однако эта функция все равно может быть полезна — ведь кто-то может оказать помощь, сообщая где нажать и что сделать. При этом не требуется установка дополнительных программ — Skype есть почти у всех.
Открытие нескольких аккаунтов Skype на одном компьютере одновременно
У многих пользователей имеется сразу несколько аккаунтов в сервисе Skype, но они вынуждены открывать их поочередно, а не запускать параллельно, так как стандартный функционал Скайпа одновременное включение нескольких учетных записей не предусматривает. Но, это не означает, что данная возможность отсутствует в принципе. Подключить два и более аккаунта Skype одновременно можно с помощью некоторых уловок, которые предлагают скрытые возможности.
Для этого, удаляем все ярлыки Skype с рабочего стола, и взамен создаем новый ярлык. Кликнув по нему правой кнопкой мыши, вызываем меню, в котором выбираем пункт «Свойства».
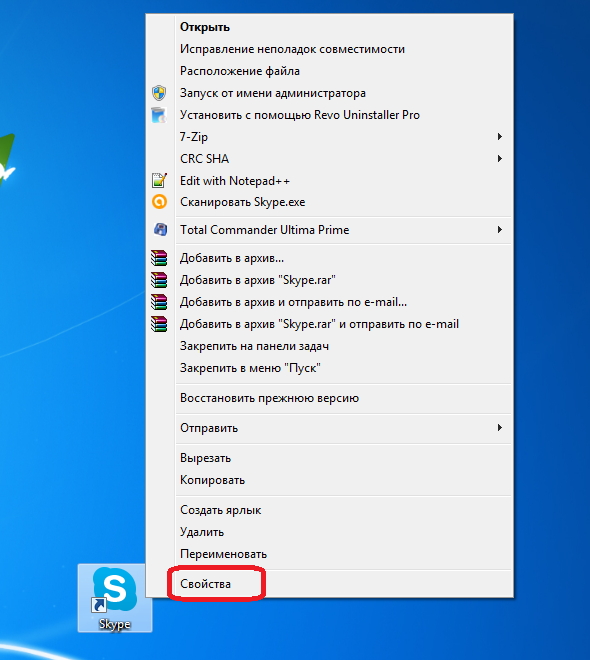
В открывшемся окне свойств, переходим во вкладку «Ярлык». Там, в поле «Объект» к уже имеющейся записи дописываем атрибут «/secondary» без кавычек. Жмем на кнопку «OK».
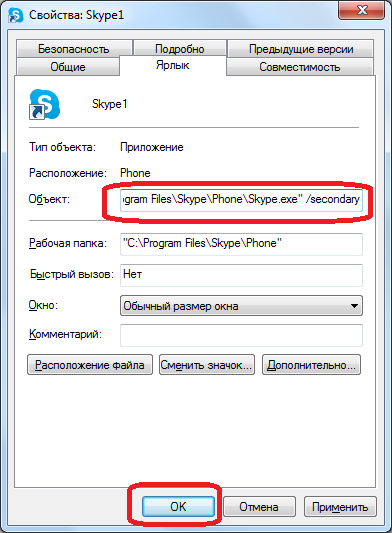
Теперь, при нажатии на данный ярлык, можно открывать практически неограниченное количество копий программы Skype. При желании, для каждого аккаунта можно сделать отдельный ярлык.
Если в поля «Объект», каждого из созданных ярлыков, добавить атрибуты «/username:***** /password:*****», где звездочки – это, соответственно, логин и пароль конкретного аккаунта, то можно будет заходить в учетные записи, даже не вводя каждый раз данные для авторизации пользователя.
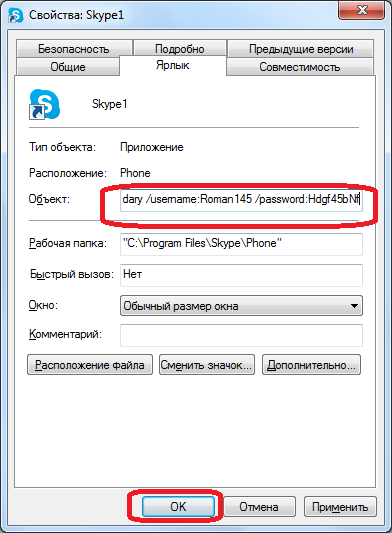
Как видим, если знать, как задействовать скрытые возможности Skype, то можно ещё больше расширить и без того широкий функционал данной программы. Конечно, не каждая из этих возможностей пригодится всем пользователям. Тем не менее, иногда бывает, что в визуальном интерфейсе программы определенного инструмента не хватает под рукой, а как оказывается, многое можно сделать, воспользовавшись скрытыми возможностями Skype.
Опишите, что у вас не получилось.
Наши специалисты постараются ответить максимально быстро.
Сколько трафика берет себе мессенджер
 Каждый человек, сидящий не на безлимитном пакете, должен знать, сколько трафика тратит скайп. Для начала необходимо учесть, сколько он есть при каком виде звонка, зачем нужен такой большой трафик и что требуется для корректной работы.
Каждый человек, сидящий не на безлимитном пакете, должен знать, сколько трафика тратит скайп. Для начала необходимо учесть, сколько он есть при каком виде звонка, зачем нужен такой большой трафик и что требуется для корректной работы.
Еще стоит знать, какой интернет нужен для того, чтобы хотя бы отправить сообщение. Это минимальный показатель. Говорят, что так можно даже звонить, но звонок будет паршивым.
Есть и требуемые показатели для того или иного деяния. В отличие от минимальных, на них не будет никаких обрывов, лагов, багов.
Все это, включая и решения возникающих проблем, отражено в статье под названием «сколько трафика потребляет скайп». Мы собрали для вас все интересующие цифры, дали пару очень даже важных и полезных интернет-советов.
Теперь ваша жизнь станет немного проще. Об этом не спрашивают на форуме ― боятся, что засмеют. Об этом не пишут на официальном сайте ― учесть все вопросы невозможно. Об этом читают на нашем портале, передавая информацию своим друзьям!
Как найти свою историю
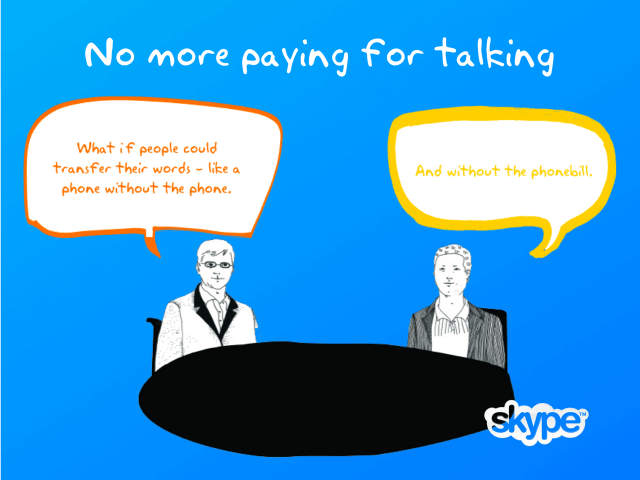 А именно ― к файлам. Skype ― это самый настоящий жадный до всего Плюшкин. Он скрупулезно собирает все ― файлы, фотографии, аватарки, сообщения, звонки. И тащит это себе в большую нору, расположенную где-то в закоулках системного диска.
А именно ― к файлам. Skype ― это самый настоящий жадный до всего Плюшкин. Он скрупулезно собирает все ― файлы, фотографии, аватарки, сообщения, звонки. И тащит это себе в большую нору, расположенную где-то в закоулках системного диска.
Найти все эти файлы нелегко ― коварный мессенджер не признается, а техподдержка не хочет отвечать на вопрос, где скайп хранит файлы, ссылаясь на готовые инструкции. Но мы-то знаем ответ. Мы вычислили его логово и расскажем, куда же он все утаскивает.
Но это не будет полным ответом на вопрос о том, куда в skype сохраняются данные. Ведь мессенджер еще и переписку хранит, список контактов ― да даже видеосообщения, хоть и не дает их нормально скачать. Осталось только разобраться, где?
Но это мы уже сделали за вас. Пост на тему «куда сохраняются фото со скайпа» содержит массу ответов на самые распространённые вопросы, решение частовозникающих проблем, пару полезных советов, подсказок по файлам.
Что ж, давайте дальше. Сообщения-то мессенджер успешно хранит, но…
Как перевести сообщение
 Но не всегда на русском языке. Вот добавляется какой-то непонятный американец или француз, начинает что-то усилено писать ― а ничего непонятно. А то еще араб постучится. Откуда растут корни у таких знакомств мы уже разбирали, так что сейчас поговорим о том, что с этим делать.
Но не всегда на русском языке. Вот добавляется какой-то непонятный американец или француз, начинает что-то усилено писать ― а ничего непонятно. А то еще араб постучится. Откуда растут корни у таких знакомств мы уже разбирали, так что сейчас поговорим о том, что с этим делать.
А ответ только один ― использовать переводчик в скайпе. Если правильно все настроить, он будет автоматически читать все ваши чаты и, как только заметит иностранные слова, тут же их переведет. Причем сверху будет оригинал, обозначение его языка, а снизу ― уже готовый перевод.
Но если стандартных возможностей вам недостаточно и вы все еще ищете, как перевести сообщение в skype, то специально для вас была создана одна отличная программа.
При правильной установке и верной настройке она, переводчиком будет служить, и как спамер поработает, и даже деловую почту будет разбирать. Конечно, не все будет так легко и просто, придется попотеть, но час настройки будет стоить вам многих часов в будущем.
Обо всем этом написано в статье «skype переводчик». Удобные инструкции, плюсы и минусы того или иного метода ― все для вас.
А когда добавившийся к вам человек стал вашим другом и общение наладилось, можете с ним немного поиграть.
Как узнать номер телефона
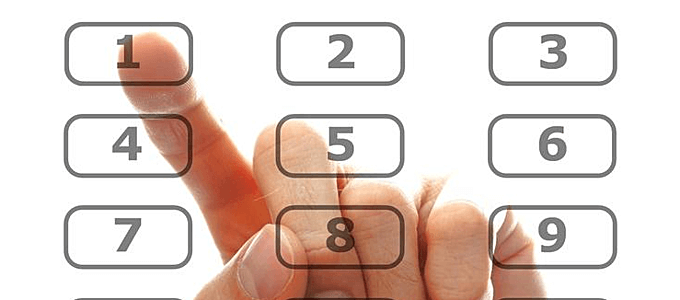 Так вот, оказывается, позвонить можно не только со skype на телефон, но и с телефона на скайп. Для этого необходимо только лишь узнать свой номер скайпа. Правда, с этим у многих возникает масса проблем, загвоздок.
Так вот, оказывается, позвонить можно не только со skype на телефон, но и с телефона на скайп. Для этого необходимо только лишь узнать свой номер скайпа. Правда, с этим у многих возникает масса проблем, загвоздок.
Часть пользователей ― большая ― ошибочно полагает, что этот самый номер дается просто так, без всяких проблем. Достаточно только написать в техподдержку или нажать на специальную кнопочку в настройках.
На самом деле номер сначала необходимо купить ― не во всех странах доступна такая услуга. Потом стоит правильно его оплатить. Наконец, найти нужный блок на официальном сайте, переписать заветные цифры, отдав их своим друзьям.
С проблемой «номер» связано не только это. Ещё можно подразумевать номер телефона, привязанный к данному аккаунту. Иногда его необходимо сменить, удалить, перенабрать или же посмотреть.
Столько всяких проблем… Хорошо, что у вас есть мы, написавшие статью «как узнать свой номер skype». Там мы собрали кучу проблем и алгоритмов, связанных с телефонными номерами, обслужили их достоинства и недостатки, уберегли вас от мошенников.
Кстати, номер ― не единственное, на что можно привязать страничку.
Отправка видео сообщений
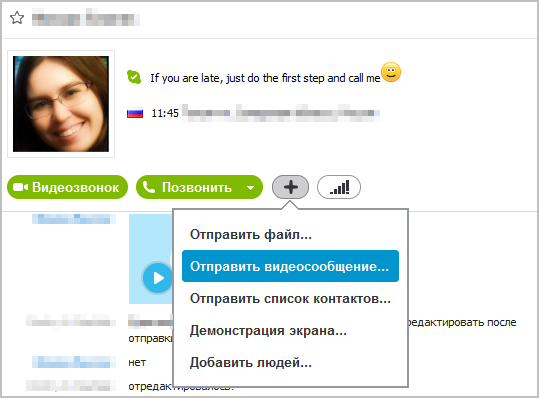
Отправка видео сообщения в Skype
Помимо обычной видеосвязи, вы имеете возможность отправить человеку видео сообщение продолжительностью до трех минут. В чем отличие от обычного звонка? Даже если контакт, которому вы отправляете записанное сообщение сейчас оффлайн, он его получит и сможет посмотреть, когда зайдет в Skype. При этом в этот момент вы уже не обязательно должны быть в сети. Так что, это достаточно удобный способ сообщать кому-то и о чем-то, если знаешь, что первое действие, которое этот человек делает, приходя на работу или домой — включение компьютера, на котором работает Skype.
Новые смайлы для версии программы 5,5 и выше
Путем написания определенных символов можно создавать смайлики, которых нет в обычном меню. Например:
- (facepalm)(fail) – лицо, закрытое ладошкой, означает провал;
- (waiting)(forever) – озабоченный смайлик на фоне часов, свидетельствует, что устал ждать;
- (tumbleweed) – растение перекати поле;
- (hollest) – длинноногая шагающая девушка;
- (wfn) – домик и ноутбук, означает фриланс.
Кроме того предусмотрено большое количество смайлов в виде флагов. Для их появления нужно использовать такую кодировку: (flagXY), XY – это обозначение страны. Например, для отправки флажка США нужно применить код (flag:US).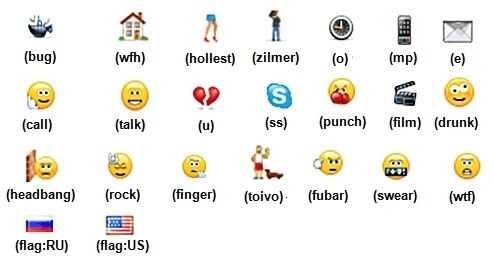
Как поиграть в игры
 Не в одну игру, нет. А в множество разнообразных. Когда-то, не так уж и давно, свое место в мессенджере занимали игры в skype. Там тебе и дурак был, и шашки с шахматами, и даже небольшие гоночки с прочими соревновательными играми. Но этого больше нет ― удалено.
Не в одну игру, нет. А в множество разнообразных. Когда-то, не так уж и давно, свое место в мессенджере занимали игры в skype. Там тебе и дурак был, и шашки с шахматами, и даже небольшие гоночки с прочими соревновательными играми. Но этого больше нет ― удалено.
Правда вот пользователи не собирались молча смириться с таким беспределом. Сначала они придумали, во что поиграть в скайпе. То есть, параллельно гоняя в NFS, они делились с другом впечатлениями. Это было весело.
Среди недовольных пользователей попались настоящие программисты. Они и написали аналог популярного приложения, привязав его к мессенджеру, сделав плагином. Уж там можно найти тонну всяких игр, как совместных, так и одиночных. Для детей, парней и девушек, их родителей и закадычных друзей.
Информация на тему «игры по скайпу с собеседником» откроет для вас массу новых возможностей. Зачем однообразно смотреть в экран, пока обсуждаете сегодняшние новости? «Го играть»!
А помните, как в начале статьи мы говорили о тарифах?
Skype для Windows, Mac, Linux, Интернет и Skype для Windows 10 (версия 15)
В зависимости от вашей платформы или устройства в звонках Скайпа могут быть доступны дополнительные возможности. Вот что еще можно сделать в меню.
-
Переключение между представлениями.
- представление таблицы 3×3 (доступно только в Skype для Windows, Mac и Linux).
- Режим сетки.
- Вид динамика.
-
Навести курсор на значок микрофона, чтобы открыть дополнительные настройки звука:
- Выбрать другой подключенный микрофон.
- Выбрать другой подключенный динамик. Это также сделает доступными функции спикерфона.
-
Навести курсор на кнопку видео, чтобы открыть дополнительные настройки видео:
- Выбрать другую подключенную камеру.
- Выбрать размытие фона. Это позволит навести фокус на себя и размыть фон при видеозвонке (не поддерживается в Linux).
- Выбрать настройки веб-камеры, если вы хотите внести изменения.
- Добавить участников в звонок.
-
Открыть чат во время звонка.
- Поделиться контактами, расположением и другими надстройками.
- Открыть окно чата в полноэкранном режиме.
- Поделиться своим экраном во время звонка.
- Отправить во время звонка реакцию.
- Дополнительные параметры, Начало записи, Создание снимка, Включение субтитров, отключение входящего видео, удержание звонка, Настройка звука и видео , а также Выбор фоновых эффектов (недоступно в Skype для Интернета) во время видеозвонка.
