Внедрение видео в презентацию
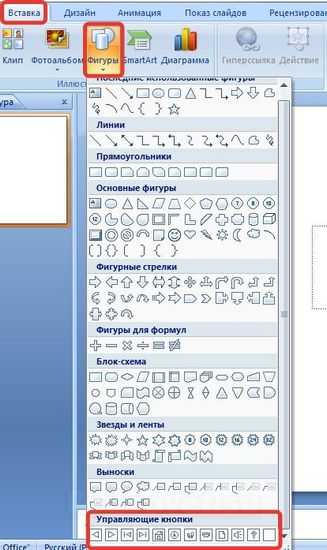 При просмотре презентации видео запустится (при условии, что есть подключение к Интернету).
При просмотре презентации видео запустится (при условии, что есть подключение к Интернету).
Для начала создаем папку, в которую помещаем презентацию и видео. Имя видеофайла должно быть на английском языке без пробелов или состоять из цифр. В данном примере видео будет называться begemot.
Сначала необходимо установить вкладку Разработчик.
Для этого выполняем команду Файл (или нажимаем кнопку Office ).
Выбираем Параметры PowerPoint.
Находим Настройка ленты и ставим галочку в Разработчик.
Нажимаем Ok.
Переходим на вкладку Разработчик и нажимаем на кнопку Другие элементы управления.
В открывшемся окне ищем Windows Media Player.
Курсор мышки примет вид крестика, и с помощью него рисуем на слайде прямоугольник. Щелкаем правой кнопкой по квадрату и выбираем Свойства.
В открывшемся окне в строке Url пишем имя видеофайла (с расширением).
Необходимо помнить:
1. В презентации поддерживаются следующие форматы видео: SWF, ASF, AVI, MPG, MPEG, WMV. 2. Важен размер видео: если размер видеофайла слишком большой, он может не воспроизводиться или заметно тормозить при демонстрации. 3. ВСЕГДА проверяйте презентацию перед важным мероприятием, особенно если вы планируете запускать презентацию с чужого оборудования. 4. Видео должно находиться в одной папке с презетацией.Очень часто, презентация, созданная дома, не воспроизводит видео или музыку на других компьютерах. Причин может быть несколько: потеряна связь с файлами, программное обеспечение чужого компьютера не поддерживает формат файлов и т.п.
Что необходимо сделать, чтобы обеспечить связь с файлами:
Каждый раз необходимо заново указывать путь к файлам на чужом компьютере. То есть вы переносите папку с презентацией и видео, открываете презентацию, удаляете видео и заново вставляете. Это один из самых надежных способов.Упаковать презентацию для компакт-диска.
Создается папка, в которую будут помещены все связанные файлы, а также Microsoft PowerPoint Viewer для воспроизведения презнтации (на случай, если на другом компьютере нет программы Microsoft PowerPoint). Для этого выберите Файл – Сохранить и отправить – Упаковать презентацию для компакт-диска.
Кстати, программа Microsoft PowerPoint Viewer будет представлена в виде ссылки для скачивания, т.е. если на чужом компьютере нет программы Microsoft PowerPoint, то будет предложено скачать Microsoft PowerPoint Viewer. Если не будет подключения к Интернету, то лучше заранее установить данную программу.
Как экспортировать из PowerPoint в видео
Начните с открытия презентации PowerPoint. Экспорт презентации PowerPoint в видеофайл должен быть последним шагом вашего процесса. Это связано с тем, что каждый раз, когда вы вносите изменения, вам нужно конвертировать презентацию PowerPoint в видео.
Как я уже упоминал ранее, PowerPoint будет экспортировать анимацию и переходы при экспорте файла в виде видео.
Чтобы начать экспорт, перейдите в меню Файл > Экспорт > Создать видео.
Перейдите в Файл > Экспорт > Создать видео, для выбора настроек экспорта видео вашей презентации PowerPoint.
В этом меню, перед экспортом готового видео, вы можете выбрать несколько основных параметров. Выпадающие меню с правой стороны контролируют качество и время вашей презентации.
Вот основные пункты, с которыми вам нужно определиться, прежде чем конвертировать PowerPoint в видео:
1. Настройте качество видео PowerPoint
Выберите параметр качества из раскрывающегося списка, чтобы найти компромис между размером файла и качеством видео.
Чем лучше качество вы выбираете, тем больше будет готовый файл. Если вы собираетесь загружать видео на интернет-сервисы, такие как YouTube, то нормально экспортировать в самом высоком качестве и позволить им позаботиться о сжатии.
Выберите параметр качества из раскрывающегося списка, основанного на том, для чего вы экспортируете или где будете распространять готовый видеофайл.
Если вы делитесь этим видео с коллегой по электронной почте или публикуете его на своем собственном сервере, правильным выбором может стать меньший размер файла. Вот мои рекомендации по использованию каждого из параметров:
- Качество презентации. Когда размер файла невелик и он не содержит объектов, используйте Качество презентации. Это обработает видео так, что оно будет выглядеть будет очень близко к вашей оригинальной презентации как большой файл.
- Качество для Интернета. Это идеально, если вы хотите быстро загрузить в соцсеть, такую как Facebook или Twitter. Использовать качества Интернета это хорошая промежуточная точка между размером файла и чёткостью.
- Низкое качество. Это правильный выбор, если вы пытаетесь сэкономить место, например, когда вы присоедините видео к электронному письму.
Выберите параметр качества из раскрывающегося списка, чтобы сделать свой выбор.
2. Контроль времени слайдов PowerPoint
Теперь вам нужно установить время выполнения для каждого слайда в вашем видео. В раскрывающемся меню есть два варианта настройки времени:
- Не использовать записанные речевое сопровождение и время показа слайдов. Просто установите длительность показа для каждого слайда в видео, например, по 5 секунд.
- Использовать записанные речевое сопровождение и время показа слайдов. Настройте определённые промежутки времени для каждого слайда для показа и, возможно, записать озвучку для видео версии.
Выберите либо использовать конкретное время показа, либо установить время для показа каждого слайда.
В принципе, два этих варианта позволяют выбирать между установкой определённого времени показа или использованием одного и того же времени выполнения для каждого слайда.
Для этого примера, давайте оставим параметр Не использовать записанные речевое сопровождение и время показа слайдов.
Если вы не используете записанное время показа, вам нужно установить Время показа каждого слайда, что является временем отображения каждого слайда в видеоверсии вашей презентации.
Если вы выбираете этот вариант, вам нужно как установить опцию Время показа каждого слайда. Это то, как долго каждый слайд будет показан в видео. Значение по умолчанию — 5 секунд, как вы можете видеть на снимке с экрана выше.
3. Создаём видео PowerPoint
Наконец, нажмите Создать видео. PowerPoint откроет окно Сохранить как и вам нужно будет выбрать папку и имя файла для готового видео.
Задайте папку и имя файла, а также видеоформат, чтобы сохранить готовое видео.
Для экспорта вы можете выбирать между файлом MPEG-4 (файл .MP4) или файлом Windows Media Video (.WMV), поэтому выберите соответствующий формат, если ваше устройство имеет какие-либо ограничения. Обычно я оставляют здесь MP4.
Редактирование видео
Если до конвертации требуется что-то вырезать из видеоролика (титры или просто «лишний» кусок материала), то это можно сделать прямо в конвертере.
Шаг 1. Нажмите кнопку с «ножницами» и перейдите в окно редактора.
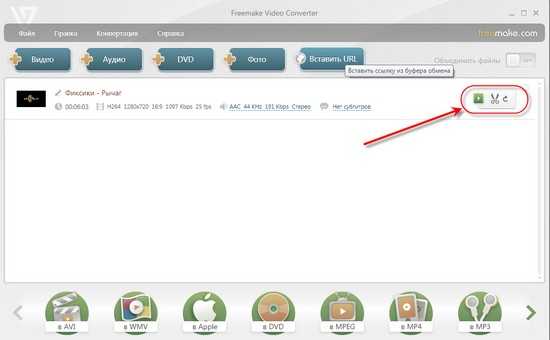
Шаг 2. Перемотайте ролик (то есть перетащите мышкой курсор на временной шкале) до начала фрагмента, который нужно удалить, и нажмите кнопку Начало выделения.
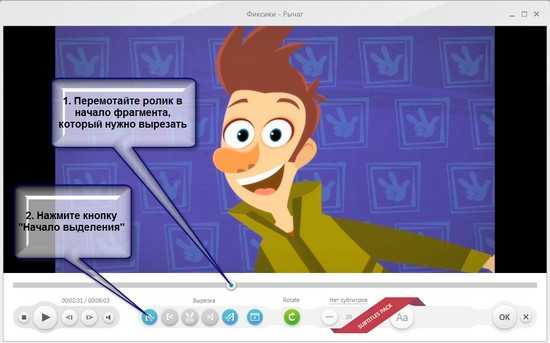
Шаг 3. Затем перемотайте ролик в конец фрагмента, который нужно удалить, и нажмите кнопку Конец выделения.
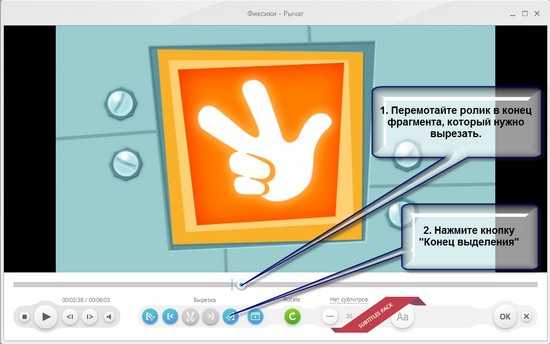
Перематывать ролик и ставить начало и конец выделения можно также прямо в режиме просмотра ролика. То есть запустили ролик на просмотр, дождались момента и нажали сначала одну кнопку, а затем другую.
Шаг 4. После того, как метки поставлены, надо нажать кнопку «Вырезать выделенное».
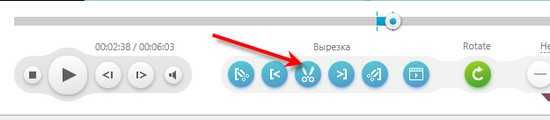
Один фрагмент вырезали, можно приступить к вырезанию следующего по той же схеме и т.д.
Таким образом, можно вырезать из ролика все ненужное.
Шаг 5. Для завершения работы надо нажать кнопку ОК, если результат устраивает, или «крестик», если результат не устраивает и надо все переделать.
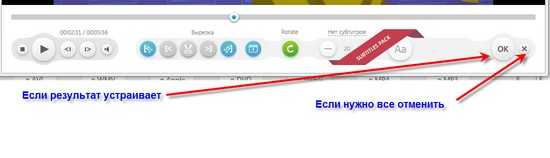
Дальше конвертируем результат в .wmv, как было рассказано выше.
Добавление YouTube видеоролика в вашу презентацию PowerPoint
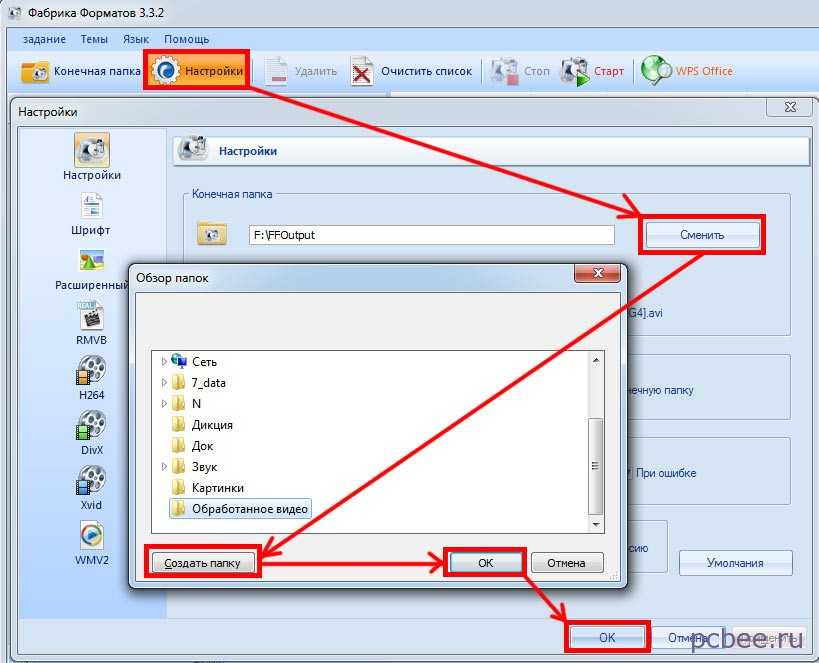
PowerPoint остается пионером среди программного обеспечения, предназначенного для создания интерактивных презентаций.
Но это далеко не предел, ведь каждый владелец офисного ПО от Microsoft может добавить в свою презентацию — видеоролики ↵
• Ниже мы рассмотрим несколько популярных способов, как вставить видео с Ютуба в презентацию ↓↓↓
Вставка
Казалось бы, необходимо просто зайти в раздел «Вставка» и буквально в несколько кликов загрузить ролик на слайд.
Но мы хотели бы поговорить о том, как добавить потоковое видео с Ютуб, чтобы оно проигрывалось в презентации в режиме онлайн !!!
→ Дело в том, что далеко не все версии PowerPoint имеют встроенный функционал для добавления роликов, поэтому мы расскажем, как это можно сделать — через специальные настройки программы.
Метод 1. Скачать и добавить — самый простой способ
Если у вас нет доступа к сети во время проведения презентации, тогда лучше всего скачать и после этого добавить видео на слайды !!!
→ Наиболее простой выход в этом случае – зайти на ru.savefrom.net, ввести адрес видео в форму и скачать ролик в нужном разрешении.
→ Другие пользователи отдают предпочтение популярной утилите 4K Downloader, в арсенале которой различные функции для массового скачивания.
Итак, рассмотрим инструкцию: ↓↓↓
- Заходим в PowerPoint и следуем в раздел «Вставка», где нужно выбрать вкладку «Фильм»;
- Появится выпадающее меню, где стоит нажать на «Добавить из файла на компьютере»;
- Указываем нужный путь и подтверждаем изменения.
Теперь на слайде появится наш видеоролик, который вы можете всячески изменять, используя встроенные инструменты программы
Все — Готово
Так же можете посмотреть эту видео инструкцию ↓
Этот метод считается одним из самых лучших и не потребует от вас значительных усилий.
Метод 1. Через меню разработчика
Например, в PowerPoint от 2007 года нет функции добавления видео с Ютуба в презентацию изначально. Это означает, что вы можете задействовать дополнительные настройки, и в программе появится соответствующий функционал.
Для начала необходимо активировать соответствующие пункты: ↓↓↓
- Запустите PowerPoint и кликните в верхнем левом углу на значок программы, после чего нажмите на «Параметры PowerPoint»;
- Здесь находим раздел «Настройки» и перед вами появится дополнительное окно;
- Из выпадающего меню выставляем «Вкладка разработчик»;
- Найдите пункт «Другие элементы управления» (значок в виде ключа и молотка) и добавьте его в PowerPoint;
- Сохраните изменения и выходите на главный экран слайдов
Теперь в верхней части программы появится соответствующий значок, который поможет вам добавить видео в презентацию.
Давайте рассмотрим подробно, как это сделать: ↓↓↓
- Кликаем на значок (ключ и молоток) и выбираем из списка «Shokwave Flash Object»;
- Теперь в нужном месте на слайде нажимаем мышкой, и появится таблица с будущим видео;
- Вы можете растянуть это окно, задав нужный размер и положение ролика;
- Дважды кликните на окно и появятся настройки этого объекта.
1. Далее вы заметите центральное окно, а также слева – название проекта и параметры.
2. В окне параметров будет очень много различных колонок, в которых нам нужно отыскать раздел «Movie».
3. А теперь заходим на YouTube и получаем ссылку на видео, при этом вам нужно будет ее немного изменить.
→ Например, если линк имел вид «https://www.youtube.com/watch?v=Ce27tTJgWrg», то нужно убрать «watch?», а знак «=» заменить на «/».
→ Тогда у нас получится немного другой адрес «https://www.youtube.com/v/Ce27tTJgWrg».
1. Вот именно эту ссылку и нужно скопировать в раздел «Movie», который мы описывали выше.
2. После этого можно смело закрывать диалоговые окна, которые открывались и переходить к работе с презентацией.
3. Чтобы убедиться в работоспособности добавленного с Ютуба видео просто зайдите в раздел «Вид» и сделайте предварительный просмотр слайдов.
4. Если вы следовали инструкциям, то все получилось.
Внимание!
На ранних версиях PowerPoint уже есть целый набор инструментов, чтобы добавить видео из Ютуб.
Давайте рассмотрим инструкцию на этот счет: ↓↓↓
- Перейдите на вкладку «Фильм», которая находится в разделе «Вставка»;
- Из списка выберите «Добавить из другого сайта»;
- На Ютубе под роликом нажимаем «Поделиться», указываем пункт «html-код» и копируем содержимое;
- Этот код следует вставить в соответствующую форму в презентации.
Таким образом, теперь вы запросто сможете сделать свою презентацию еще лучше и максимально эффективно донести информацию.
Изменяем цвет и добавляем другие эффекты
Хотя у PowerPoint нет возможности редактировать видео, вы можете откорректировать цвет и внести другие изменения в видео. Это работает в основном одинаково в любой версии.
Убедитесь, что видео выбрано, как и вкладка Format на панели меню справа. Нажмите на кнопку Corrections на панели меню слева и выберите нужную опцию. В Windows появится временное превью для видео с изменениями. На Mac нужно выбрать какую-нибудь опцию, чтобы увидеть эффект, его можно всегда отменить (Command-Z на Mac и Ctrl-Z в Windows).
На вкладке Format можно настроить яркость и контраст для видео
Если вам нужны более тонкие настройки, нажмите на Video Correction Options внизу выпадающего
меню Corrections. Отобразится либо панель задач со слайдерами Brightness и Contrast и кнопкой Recolor
(2013), либо диалоговое окно с этими опциями (2010 и Mac 2011).
Так же и с регулировкой цвета. Выбрав видео, нажмите кнопку Color, так вы сможете изменить общий цветовой оттенок. Если вы выберете Video Color Options, отобразится та же панель задач или диалоговое окно, как описано выше.
Выбираем обложку для видео
Обложка для видео — это изображение на видео, которое видно до того, как вы начнёте его проигрывать. По умолчанию обложкой для видео будет первый кадр этого видео, но её можно поменять двумя способами:
- Выберите определённый кадр из видео
- Выберите изображение на компьютере
Во-первых, обратите внимание на то, какой кадр отображается в виде обложки для видео по умолчанию: когда вы нажимаете на фон слайда при том, что видео не выделено, вы заметите, что обложка — первый кадр. Когда вы нажимаете кнопку Play, первый кадр мгновенно переходит во второй, и видео начинает проигрываться
Давайте поменяем это. Внизу видеоклипа нажмите на временную шкалу в том месте, где находится нужный вам кадр. Затем на вкладке Format в панели меню нажмите кнопку Poster Frame и выберите Current Frame.
Когда видеоклип не выделен, видно изображение кадра, которое вы только что выбрали. Нажмите на кнопку Play, и видео перепрыгнет на первый кадр и начнёт проигрываться с него.
Теперь давайте выберем в качестве обложки для видео любое изображение. Снова выделите видео и нажмите кнопку Poster Frame, но в этот раз выберите Image From File (тот же снимок экрана, выше).
В версиях 2010 и Mac 2011 появится обычное диалоговое окно для выбора, двойным щелчком можно выбрать нужное вам изображение. В PowerPoint 2013 больше вариантов на выбор: файл на компьютере, клипарт Microsoft Office, поиск изображения с помощью Bing, импорт из облачного хранилища или имеющихся социальных сетей.
В качестве обложки для видео можно использовать любое изображение
Можете использовать своё изображение или, если вы загрузили архив из этого урока, можете использовать файл, который называется rainbow.jpg.
Теперь на видео отображена выбранная вами картинка.
Изображение на обложке для видео может полностью отличаться от самого видео
Когда вы нажимаете кнопку Play, картинка исчезает и начинается обычное проигрывание видео. Если
позже вы решите, что хотите установить обложку по умолчанию (то есть первый кадр видеоклипа),
выберите Reset из выпадающего меню Poster Frame.
Обрамление и форма видеоклипа
Кроме того, на вкладке Format из панели меню можно выбрать рамку для видео, одну из длинного ряда стилей, но действительно классно то, что можно сделать маску для клипа любой формы.
Выделите видео и вкладку Format, нажмите на Video Shape. Выберите форму, и на видео наложится маска в виде этой формы!
Видео не обязательно должно быть прямоугольным!
Поддерживаемые форматы видео и звука в PowerPoint для macOS
Звуковые файлы, полученные из iTunes Store , могут не воспроизводиться в файлах, к которым предоставлен общий доступ
Музыкальные файлы, приобретенные в iTunes Store, воспроизводятся только на авторизованных компьютерах, так что для тех, кому вы предоставляете общий доступ к презентации, воспроизведение файлов из iTunes может оказаться невозможным.
Более новые версии PowerPoint для macOS
Видео в PowerPoint 2016 для Mac, PowerPoint 2019 для Mac и PowerPoint для Office 365 для Mac
|
файла |
Расширение |
|
Фильм AVI (для некоторых AVI-файлов могут потребоваться дополнительные кодеки) |
AVI или VFW |
|
Фильм MPEG-4 |
MP4, MPG4 |
|
Фильм Apple MPEG-4 |
M4V |
|
Фильм MPEG |
MPG, MPEG, MPE, M75, M15 |
|
Видео MPEG-2 |
M2V |
|
Транспортный поток MPEG-2 |
TS |
|
Фильм QuickTime |
MOV или QT |
|
Фильм DV |
DV или DIF |
Звук в PowerPoint 2016 для Mac
|
Формат файла |
Расширение |
|
Аудиофайл AIFF |
AIFF или AIF |
|
Звуковой файл AU |
AU или SND |
|
Звуковой файл MP3 |
MP3 или MPGA |
|
Звук MP2 |
MP2 |
|
Звуковой файл MPEG-4 |
MP4 или MPG4 |
|
Звуковой файл WAV |
WAV, WAVE, BWF |
|
Звуковой файл Audible.com |
AA или AAX |
|
Звуковой файл Apple MPEG-4 |
M4A |
|
AAC — звуковой файл MPEG-2 |
AAC или ADTS |
|
Формат Apple CoreAudio |
CAF |
|
Звуковой файл с адаптивным кодированием с переменной скоростью |
AMR |
|
Мелодия звонка |
M4R |
|
Звуковой файл AC-3 |
AC3 |
|
Улучшенный звуковой файл AC-3 |
EAC3, EC3 |
Файлы Windows Media (WMV, WMA) не поддерживаются в PowerPoint 2016 для Mac или PowerPoint для Office 365 для Mac. Однако если на компьютере Mac установлен подключаемый модуль Flip4Mac и на слайде уже есть WMV- или WMA-файл, PowerPoint предложит преобразовать его в MP4- или MP3-файл. Сведения о том, поддерживает ли этот подключаемый модуль вашу версию macOS, см. на странице скачивания Flip4Mac .
Видео и звук в PowerPoint для Mac 2011
Видео
|
Формат файла |
Расширение |
|
Фильм AVI |
AVI, VFW |
|
Фильм DVI |
DV, DIF |
|
Фильм MPEG |
MPG, MPEG, MPE, M75, M15 |
|
Видео MPEG-2 |
M2V |
|
Транспортный поток MPEG-2 |
TS |
|
Фильм MPEG-4 Фильм Apple MPEG-4 |
MP4, MPG4 M4V |
|
Фильм QuickTime |
MOV, QT |
|
Файл Windows Media Video* |
WMV |
Звук
|
Формат файла |
Расширение |
|
Звуковой файл AC-3 Улучшенный звуковой файл AC-3 |
AC3 EAC3, EC3 |
|
Звуковой файл с адаптивным кодированием с переменной скоростью |
AMR |
|
Звуковой файл Apple Lossless |
M4A |
|
Звуковой файл AU |
AU, SND |
|
Звуковой файл Audible.com |
AA, AAX |
|
Формат файла для обмена аудиоданными |
.aif, .aiff, .aifc |
|
Звуковой файл фильма QuickTime |
MOV, MOOV, QT |
|
Файл Core Audio |
CAF |
|
Звук MPEG уровня 2 |
MP2 |
|
Аудио MPEG уровня 3 |
MP3, MPGA |
|
Аудио MPEG-4 |
MP4, MPG4, M4A |
|
Мелодия звонка |
M4R |
|
Windows Media Audio* |
WMA, ASF |
|
Аудиофайл WAV Windows |
WAVE, WAV, BWF |
Добавление видео из файла на слайд
Важно! Видеоролики не встраиваются в презентацию (не являются ее частью), а хранятся в отдельных файлах. В комплекте с презентацией (файл с расширением pptx) должны идти видеофайлы, иначе видео воспроизводиться не будет
По этой причине, храните файл и переносите файл презентации и файлы с видео в одной и той же папке.
Шаг 1. В PowerPoint 2007 переходим на вкладку Вставка и нажимаем на кнопку Фильм.
 Переходим на вкладку «Вставка» и нажимаем на кнопку «Фильм» (кликабельно)
Переходим на вкладку «Вставка» и нажимаем на кнопку «Фильм» (кликабельно)
Шаг 2. Выбираем видео для вставки и нажимаем ОК (можно сделать двойной щелчок по необходимому файлу).
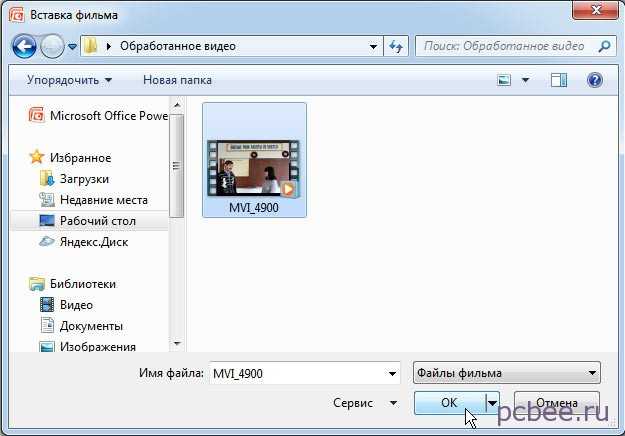 Выбираем видео для вставки и нажимаем ОК
Выбираем видео для вставки и нажимаем ОК
Шаг 3. Выбираем один из двух вариантов начала воспроизведения видео:
- Автоматически — воспроизведение видео начнется автоматически.
- По щелчку — воспроизведение начнется только после щелчка по рабочей области проигрывателя.
 Выбираем один из двух вариантов начала воспроизведения видео
Выбираем один из двух вариантов начала воспроизведения видео
В будущем, при необходимости, можно будет изменить режим начала воспроизведения на вкладке Параметры.
 Изменить режим начала воспроизведения видео можно на вкладке «Параметры» (кликабельно)
Изменить режим начала воспроизведения видео можно на вкладке «Параметры» (кликабельно)
Настройка видео
Для нормального отображения и воспроизведения видео мало его просто добавить. Его нужно еще и настроить. И многие совершают ошибку, оставляя все так, как есть. Тем не менее, в самой настройке видео нет ничего сложного.
Стоит отметить, что настроить видео можно двумя способами. Для этого в панели инструментов (та, которая вверху) есть соответствующие вкладки
«Формат» и «Воспроизведение». Мы рассмотрим оба варианта.
Формат
Эта вкладка открывается сразу после добавления видео в слайд. Если такого не произошло, то просто кликните по вкладке с соответствующим названием и вашему взору сразу же откроются инструменты для изменения и редактирования видео.
Итак, здесь можно выбрать требуемый эффект для видео, изменить форму окна ролика, обрезать клип до нужных размеров и сделать многое другое. Сам процесс довольно прост, да и пояснения все на русском языке, так что подробно рассматривать мы его не будем.
После применения всех необходимых настроек можно будет без проблем дальше работать с презентацией. Кстати, в наборе инструментов есть такой, что позволяет скорректировать цвет видео. Очень полезно, если нужно найти сочетание между презентацией и роликом.
Воспроизведение
На данную вкладку в любом случае придется переключаться вручную. Достаточно кликнуть мышкой по соответствующему цвету. И сразу откроется набор необходимых инструментов. Среди них имеются и весьма интересные штуки.
Можно добавить закладку на определенном участке видео (для более понятной навигации), заняться монтажом или поработать со звуком. В общем, при помощи этих инструментов можно настроить практически все опции воспроизведения ролика. А иногда это необходимо.
В целом, после настройки видео этими двумя способами можно получить вполне приличный ролик, который будет гармонировать с общей презентацией. Это гораздо лучше, чем мучиться в профессиональных видеоредакторах. PowerPoint сделает все лучше и быстрее.
Как вставить видео в PowerPoint 2007?
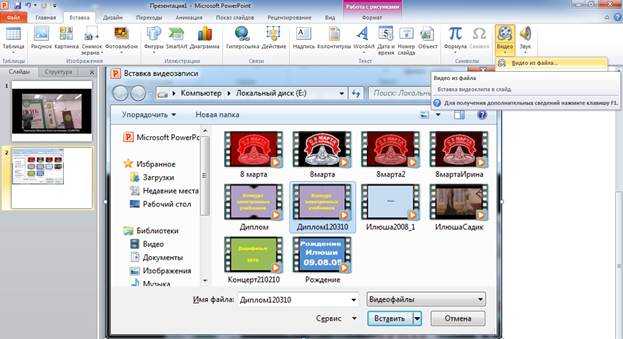
Резюме: 2 простых способа вставки видео (видео) в PowerPoint 2007, воспроизводить видео в PowerPoint 2007.
PPT на Flash Converter· Преобразование PPT во флэш-видео (FLV, MP4,MOV, 3GP, 3G2) для Flash Player· Преобразование PPT в MP4 для YouTube· Добавить фоновую музыку в PPT
Если видео может быть вставлена в PowerPoint, насколько удобно это будет для пользователей PowerPoint?
Это значит, много ярких видео в интернете может быть вставлен в PowerPoint, и люди могут вставить видео, которые сделали сами по себе в PowerPoint тоже. И эти видео, конечно, может добавить привлечению тО PowerPoint презентации.
В этой статье я расскажу о двух методов на тему “Как вставить видео в PowerPoint 2007”.
Метод 1: Прямое включение
Шаг 1 : О Вставить вкладке, выберите пункт Фильмы и звук, А затем нажмите Фильм из файла.
Шаг 2 : Нажмите на видео, которое вы хотите использовать, а затем нажмите Хорошо.
Шаг 3 : После нажатия кнопки ОК, вы продвигаются сообщение с предложением, как вы хотите, чтобы начать фильма в слайд-шоу. Я рекомендую вам выбрать “Автоматически”, даже если вы хотите играть в фильме, когда климаттрахнуться. И это будет сделано.
Чаевые :
1. Это самый простой способ вставить видео.2. При воспроизведении видео, которое вставляется таким образом, в PowerPoint, это только показывает видео изображение, и имеет только два варианта управления: играть или остановиться. Таким образом, вы не можете выбрать игровой тия свободно
If PowerPoint позже переместить презентацию PowerPoint на другой компьютер, скопировать фильм. Сохранение фильма вже папке, что и презентация обеспечивает связь все равно будет работать.
Тем не менее, вы всегда должны проверить фильм на новую машину, просто чтобы быть уверенным. Вставьте фильма, если это необходимо.
Метод 2: Windows Media Player вставки
Если вы хотите, чтобы просмотреть видео в PowerPoint, как просмотре в проигрывателе Windows Media, вы можете попробовать этот метод вставкой.
- Шаг 1: Включить контроль. Поскольку состояние по умолчанию в PowerPoint 2007, функции управления скрыта, мы должны включить его, во-первых, как следует:1. Щелкните левой кнопкой мыши “офис” кнопку в PowerPoint 20072. Нажмите “Параметры PowerPoint”, чтобы открыть его3. В открытом окне, выберите вкладке “Общие” установите флажок, что “показать опции ‘инструмент развития” в функции области “, наконец, нажмите кнопку” OK “.Вернуться в интерфейсе PowerPoint издание, там будет новая опция-“инструмент развития”. Тонн.
- Шаг 2: вставка видео.1. Нажмите кнопку “инструмент развития” кнопку, чтобы войти в меню раскладки2. Выберите “Другие элементы управления” кнопка “контроль” области, там появится диалоговое окно3. В диалоговом окне выберите “Windows Media Player”, нажмите кнопку “OK”, чтобы закрыть диалоговое окно. Тогда мышь станет “+”.4. Перетащите мышь, игрок интерфейс Windows Media Player появится в PPT.5. Выберите интерфейс плеера, щелкните правой кнопкой мыши, выберите “Свойства”, диалоговое окно появится.6. Введите путь и имя файла в видео “URL” вариант.7. Закрыть “свойства”, и вы вставили видео успешно.
Вставляем видео в презентацию из файла
В этом случае видеофайл становится частью самой презентации, после чего её размер может существенно вырасти.
Для вставки видео в презентацию следует:
- Запустить PowerPoint 2010.
- Щёлкнуть по вкладке «Вставка».
- Щелкнуть по нижней половине кнопки «Видео».
- Выбрать пункт «Видео из файла».
- В диалоговом окне выбрать нужный видеоролик.
- Щелкнуть по кнопке «Открыть».
- Видеопроигрыватель появится в центре слайда, а ролик внедрится в файл презентации после её сохранения.
- Видео можно выровнять на слайде. Для этого можно использовать команду «Выровнять» на вкладке «Формат». Она появится после выбора объекта.
- Презентацию можно передать на другой компьютер или отправить через интернет.
Оптимизация для совместимости
При запуске презентации PowerPoint на другом компьютере возникнут проблемы с воспроизведением при отсутствии требуемого для конкретного формата кодека. Этой неприятности можно избежать при использовании режима совместимости.
Внедренный видеофайл преобразуется в формат Windows Media, декодеры для которого уже имеются на всех компьютерах с Microsoft Windows.
Этапы оптимизации для совместимости
- Щелкнуть по вкладке «Файл».
- Найти кнопку «Оптимизация для совместимости» или «Сжать файлы мультимедиа».
- При щелчке по первой кнопке все видеофайлы будет преобразован в формат WMV со стандартным качеством.
- Ход выполнения отобразится в отдельном окне.
- После завершения будет указан выигрыш в размере от сжатия.
- Можно выбрать качество преобразования, щелкнув по кнопке «Сжать файлы мультимедиа».
- Доступны три уровня: «Качество презентации», «Качество Интернета», «Низкое качество».
- В случае неудовлетворённости качеством сжатого ролика операцию можно отменить.
В этом случае в презентации будет создана ссылка на файл, и ее размер будет небольшим.
Для связывания видео следует:
- Скопировать связываемое видео в папку, где находится презентация.
- Выполнить пункты с первого по пятый (см. «Внедрение видео»).
- Щелкнуть по кнопке со стрелкой вниз, рядом с кнопкой «Открыть».
- Выбрать пункт «Связь с файлом».
- В презентацию будет вставлена ссылка на видеофайл.
Как сохранить документ в формате видео
Вам нужно создать слайды, записать время, голосовые комментарии, манипуляции указки-лазера.
После этого создаем видеофайл.
Размер и качество взаимосвязаны. Перед тем, как сделать окончательный выбор, протестируйте каждый вариант.
- сохраняем последние изменения. Нажимаем Файл — Сохранить;
- создаем видео. Файл — Экспорт — Создать видео. Второй вариант — вкладка Запись, опция Экспорт в видео;
- определяемся с качеством. При нажатии на кнопку Создать видео в первом выпадающем списке программа предложит вам выбрать качество.
Размер и качество взаимосвязаны. Перед тем, как сделать окончательный выбор, протестируйте каждый вариант.
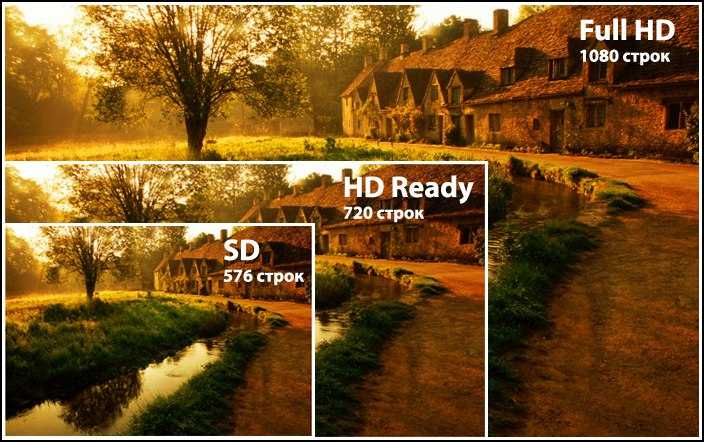
определяемся с речью и длительностью показа. Второй выпадающий список уточняет наличие голосового сопровождения и время, отведенное для показа.
Время показа слайдов меняется быстро и легко..
в отсутствии голосовых комментариев по умолчанию будет стоять опция Не использовать записанные речевое сопровождение и время показа слайдов.
В этом случае показ будет длиться пять секунд. Для изменения найдите Время показа каждого слайда — стрелками регулируйте длительность.
При записанном голосе все просто: стоит опция Использовать записанные речевое сопровождение и время показа слайдов;
- нажмите на кнопку Создать видео;
- назовите и сохраните документ. Выберете Имя файла и папку, куда он будет сохранен по окончанию работы — Сохранить;
- определитесь с Типом файла: Виндовс Медиа Видео или Видео MPEG-4.
Все совершенные вами действия отражает строка состояния (на экране внизу). Сколько времени уйдет на создание видео — определяется его продолжительностью и спецификой материала.
Если видео продолжительное, настройте и запустите его создание в ночное время.
воспроизведите видео, проверьте, все ли соответствует запланированному.
Как перекодировать видео из одного формата в другой
Предположим, что нам необходимо изменить формат видео MOV, т.е. перекодировать его в формат AVI, MPEG, ASF или WMV. В качестве примера, перекодируем MOV в WMV, чтобы можно было гарантированно просмотреть видео на любом компьютере с ОС Windows.
Шаг 1. Запускаем программу, заходим в меню Настройки, нажимаем кнопку Сменить справа от поля «Конечная папка» и указываем папку для сохранения перекодированного видео.
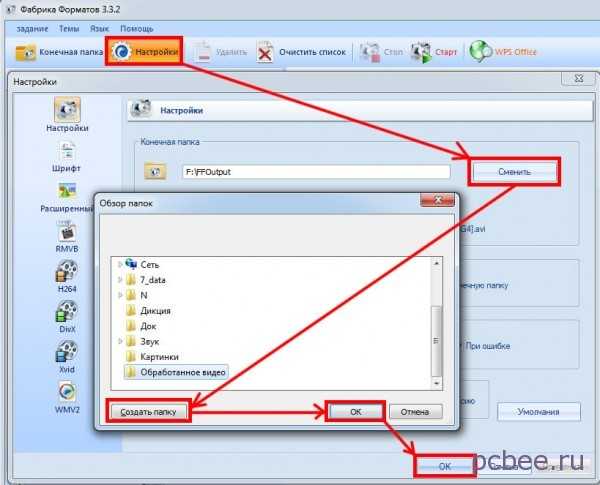 Указываем папку для сохранения обработанного видео (кликабельно)
Указываем папку для сохранения обработанного видео (кликабельно)
В конкретном случае, на рабочем столе была создана папка «Обработанное видео».
Шаг 2. Щелкаем по кнопке того формата, в который хотим перекодировать файл.
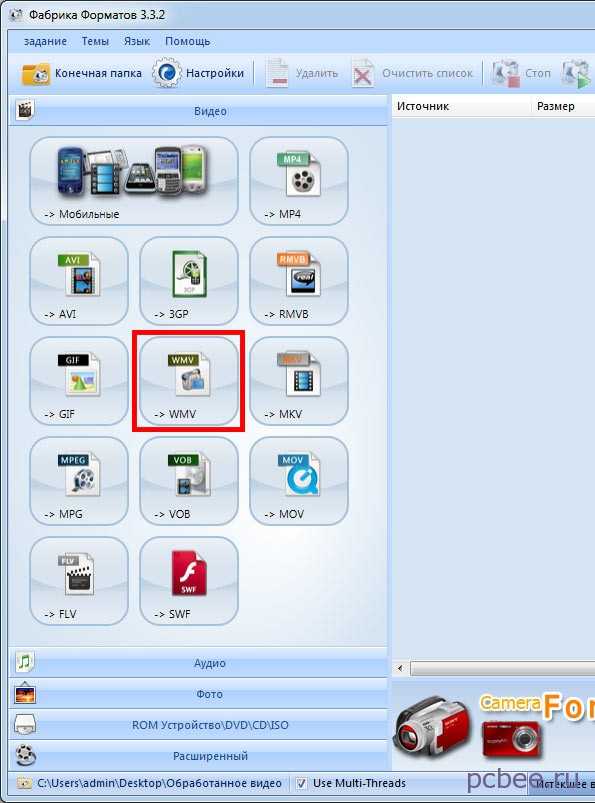 Указываем, что будем перекодировать файл в формат WMV. Естественно, можно выбрать и другой выходной формат, например AVI или MPG
Указываем, что будем перекодировать файл в формат WMV. Естественно, можно выбрать и другой выходной формат, например AVI или MPG
Шаг 3. В появившемся окне нажимаем кнопку Добавить файл и указываем файл, который необходимо перекодировать.
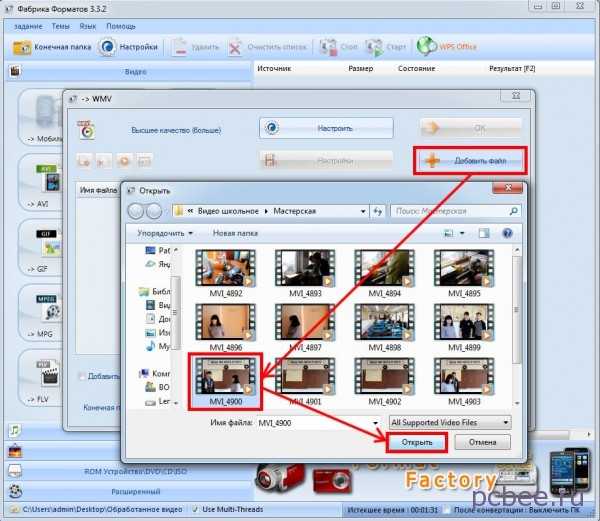 Выбираем файл для перекодирования. При необходимости можно указать несколько файлов выделяя их с нажатой клавишей Ctrl (кликабельно)
Выбираем файл для перекодирования. При необходимости можно указать несколько файлов выделяя их с нажатой клавишей Ctrl (кликабельно)
Шаг 4. Нажимаем кнопку ОК.
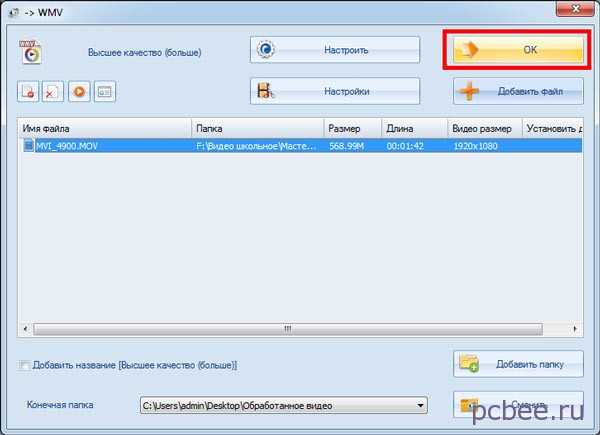 Для подтверждения выбора нажимаем кнопку ОК
Для подтверждения выбора нажимаем кнопку ОК
Шаг 5. Для запуска процесса конвертации осталось щелкнуть по кнопке Старт.
 Щелкаем по кнопке «Старт»
Щелкаем по кнопке «Старт»
По окончании конвертации, состояние процесса будет помечено как «Выполнено». Для того, чтобы быстро попасть в папку с обработанными файлами, достаточно нажать кнопку Конечная папка.
 Для того, того, чтобы быстро попасть в папку с обработанными файлами, достаточно нажать кнопку «Конечная папка»
Для того, того, чтобы быстро попасть в папку с обработанными файлами, достаточно нажать кнопку «Конечная папка»
Как вставить видео в презентацию PowerPoint
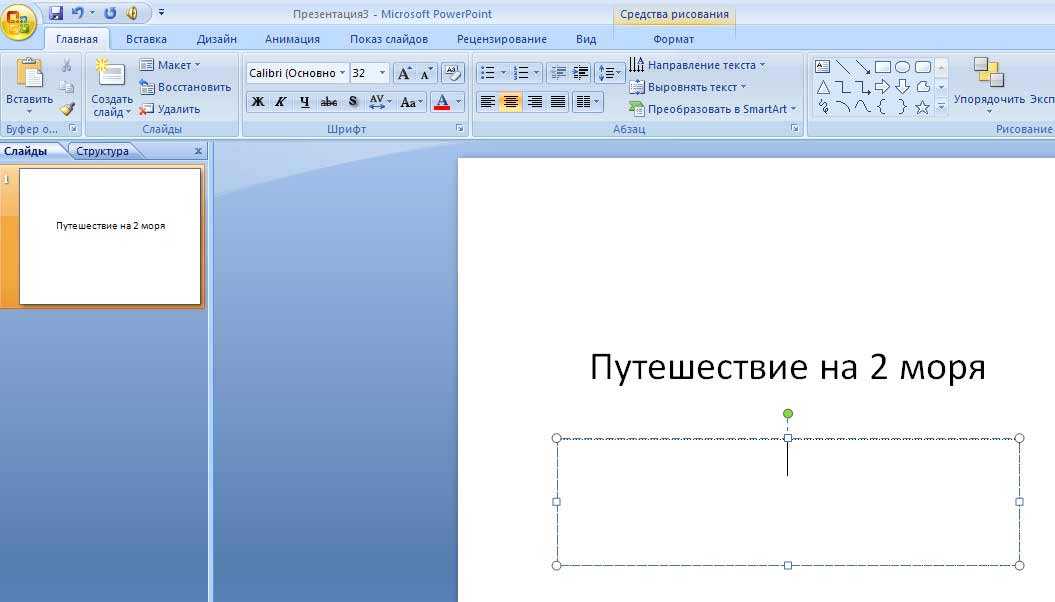
Выберите «Фильм из файла» (“Movie from File”) и выберите файл с фильмом, который вы хотите вставить. Перейдите в режим отображения слайдов «Обычный» («Normal») ,и щелкните по слайду, в который вы хотите вставить видеофрагмент.
WMV или AVI формат и только после этого вставлять в презентацию PowerPoint. Во время вставки видеофрагмента вместе с ним в презентацию добавляется эффект триггера паузы.
Триггер запускает воспроизведение видеофрагмента по щелчку мыши в области слайда.
Зачастую именно ради этого момента стоит создавать всю презентацию PowerPoint. Чем вызовет этот возглас ваша презентация? PowerPoint 2003 поддерживает видео в формате WMV или AVI (см. таблицу допустимых форматов ниже).
Перед тем, как вставлять видео, вам следует удостовериться, что оно записано именно в этих форматах. О том, как можно конвертировать видеоролики для подготовки их к PowerPoint читайте в приложении к этой статье.
Нужно помнить, впрочем, что вставляемый в презентацию PowerPoint файл имеет ограничение по размеру и должен быть не более 2-х гигабайт.
Любой ли фильм можно вставить в презентацию PowerPoint?
Правда, для того, чтобы конвертировать видео таким способом, вам потребуется Интернет. Классический в этой сфере сервис называется Zamzar — бесплатный онлайн преобразователь форматов файлов.
Спустя некоторое время получаем файл в нужном формате. В заключение — пример того, как наглядность может в корне изменить весь ход презентации.
Сцена, в которой один из главных героев – подросток Фрэнк, вынужден делать доклад по теме «Репродуктивные органы человека» перед своим одноклассниками.
Можно вопрос видео только вставляется в виде ссылке?нельзя просто вставить и показывать на другом компьютере?никаким образом нельзя сохранить его без ссылок? Но видео идет только на том компьютере на котором делала презентацию, а на другом компьютере не идет.
Почему?
Вставил видео звук идёт картинки нет, как это исправить? В статье неточность. В 2010 версии видео можно вставлять напрямую с сайта Вставка-Видео-Видео с видеосайта. А вы слышали о новинке для Power Point презентаций?
Воспроизведение видеофрагмента непрерывно в ходе всей презентации
В Windows Mediaplayer картинку показывает? Это значит звук записан в формате, который не поддерживается Windows Media player. Не раскрыт очень важный вопрос абсолютных ссылок на файлы с видео.
Очень хочется использовать относительные, чтобы готовую презентацию пересылать, напримео, по сети вместе с файлами роликов. PowerPoint lt-факто является стандартом для презентаций на любойконференции.
Или есть ли какая-нибудь возможность встраивать видео в презентацию, чтобы далее оперировать одним файлом? Единственное, что надо знать, это то, что видеоролик, который вы хотите вставить в презентацию, должен храниться на вашем компьютере. Эта функция копирует все файлы презентации в одно место (на компакт-диск или в папку) и автоматически обновляет ссылки на файлы видеофрагментов.
Поддерживаемые во всех версиях PowerPoint форматы видео, видео- и аудиокодеки
В заключение, эта обзорная таблица показывает все поддерживаемые форматы видео и аудио файлов для каждой версии PowerPoint для Windows за эти годы.
Если ваш клип имеет один из форматов, перечисленных в таблице, есть большая вероятность, что он будет хорошо работать в PowerPoint 2007-2016 годов. Тем не менее, сжатие и преобразование ваших видео, как указано выше, позволит вам использовать их более широко.
|
Powerpoint Version |
Support Link |
Video File Formats |
Audio File Formats |
|---|---|---|---|
|
2019 |
|
|
|
|
2016 |
|
|
|
|
2013 |
|
|
|
|
2010 |
|
|
|
|
2007 |
|
|
|
|
2003 |
PowerPoint itself doesn’t play video files, Microsoft proprietary formats are required, Windows Media Player and DirectX need to be installed |
PowerPoint itself doesn’t play audio files, Microsoft proprietary formats are required, Windows Media Player and DirectX need to be installed |
Обратите внимание, что если вы работаете на Mac, лучше всего конвертировать видео в MP4, где видео и аудио кодируются в формате H.264 и AAC. Clipchamp предлагает ряд подходящих выходных пресетов для мобильных устройств или сети Интернет
Вы также можете конвертировать видео в WMV.
Несмотря на то, что более новые версии Office могут обрабатывать видео намного лучше, чем их предшественники, вы можете столкнуться с трудностями, с которыми может помочь Clipchamp, такими как получение файлов в правильном формате, использование правильных видео- и аудиокодеков и уменьшение размера их файлов.
