Ищем причину высокой нагрузки
Поводов для данного действия может быть несколько. Впрочем, от самых банальных, до различных незаурядных, которые просто так, за 5 минут не устранишь
При этом, очень важно учитывать мощность компьютера
Вот основные причины:
- Открыто слишком много окон (вкладок);
- Большое количество активных процессов. Бывает такое, что вы закрыли игру, а процесс продолжает работать;
- Устаревшая версия программы;
- Банальные вирусы;
- Аддоны, расширения, плагины. Они могут нагружать процессор и не давать ему нормально функционировать. Особенно, если были запущены не с лицензионных порталов.
Возможно, причины не совсем в браузере:
- Конфликт драйверов. Если у вас не Windows 10, устанавливать драйвера приходится вручную. Возможно, вы установили устаревшие “дрова” или несовместимые с данной ОС;
- Svchost.exe тоже может негативно влиять на ЦПУ. Точнее, его вирусный аналог. Под этот файл часто маскируются различные вируса, а отличить настоящий, нужный svchost достаточно трудно. Но, возможно;
- Обычная пыль, загрязнения, жаркое помещение, сломанный вентилятор и тд.
Что делать, если процессор загружен без причин
Не нашли никаких процессов в диспетчере, а ЦП по-прежнему сильно грузится в простое? Для начала можно нажать кнопку «Отображать процессы всех пользователей». Обычно это не помогает, но, возможно, в списке появятся новые пункты.
А чтобы отобразить все процессы, из-за которых постоянно загружен ЦП, рекомендуется использовать бесплатную программу . Пользоваться ею очень просто:
- Запустите утилиту.
- Нажмите на столбец «CPU», чтобы отсортировать процессы в порядке убывания нагрузки.
- Смотрите, почему сильно грузится процессор.
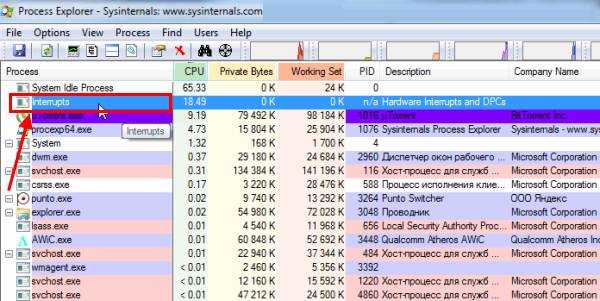
На скриншоте выше видно, что всему виной процесс Interrupts (системные прерывания). Именно он нагружает процессор на 18% в режиме простоя. Хотя может грузить на 50 и даже на все 100 процентов!
Исправить подобную проблему крайне сложно. А все потому, что такая большая нагрузка ЦП может возникать из-за:
- драйверов на компьютере или ноутбуке;
- вирусов;
- неправильного режима работы жесткого диска;
- проблем с периферийной техникой (принтерами, сканерами, HDD-накопителями и пр.).
Чаще всего сильная загрузка центрального процессора возникает из-за драйверов. Чтобы проверить это, и посмотрите, есть ли нагрузка на ЦП. Если нет – то, скорее всего, проблема кроется именно в драйверах.
Наиболее простой способ исправить ее – . А потом поочередно устанавливать драйвера на компьютер или ноутбук и проверять загрузку ЦП после каждого из них. Так можно быстро найти виновника.
А еще совсем не лишним будет использование специальных утилит для поиска вредоносных программ и рекламных вирусов (adware, malware).
Некорректная работа жесткого диска тоже может повлиять на то, что процесс будет сильно загружен. Особенно, если он работает в режиме PIO (должен быть установлен режим DMA). Это нужно обязательно проверить и исправить при необходимости.
И последняя причина, из-за которой возникают системные прерывания и большая нагрузка процессора – проблемы с принтерами, сканерами и другим периферийным оборудованием. Чтобы это проверить, отключите все устройства и оставьте только мышку и клавиатуру.
Также зайдите в Пуск – Панель управления – Диспетчер устройств и посмотрите, имеются ли здесь устройства, возле которых стоит желтый восклицательный знак. Его наличие говорит о том, что оборудование работает некорректно и требуется обновить драйвер (что и нужно сделать).

Причины того, что Chrome грузит процессор на 100 процентов
Если в диспетчере задач Windows вы видите, что процесс chrome.exe на 100% или просто значительно нагружает процессор (а часто и память), причинами этого может быть как обычная работа браузера в задачах, где требуется повышенная производительность, так и нежелательные действия расширений, сайтов, а иногда — проблемы с работой того или иного ПО.
Среди причин, вызывающих высокую нагрузку на CPU со стороны браузера Google Chrome, можно выделить следующие основные:
- Нежелательные расширения браузера — причем часто пользователь уверен, что это полезные и нужные расширения (может быть и так) и скачал он их с официального сайта разработчика (но, обычно, не из магазина расширений Chrome, так как туда их не допустили).
- Ресурсоемкие процессы на открытом сайте — иногда необходимые, иногда — потенциально нежелательные, будет разобрано далее.
- Конфликты с установленным на компьютере ПО, драйверами.
В некоторых случаях причиной могут оказаться и дополнительные факторы, такие как вредоносные программы на компьютере, сбои в самой ОС и другие.
Как поможет знание, когда процессор работает на полную
Проблемы с Яндекс браузером, когда он жрёт процессор можно дифференцировать по времени появления. Благодаря простой наблюдательности, удастся сузить круг причин загрузки.
Время появления нагрузки:
- При запуске Яндекс браузера загрузка процессора достигает 100 процентов. Обозреватель является ресурсоёмкой программой и на её запуск расходуются большие объёмы ресурсов. В нормальном состоянии в процессе загрузки приложения нагрузка может достигать больших отметок. Если ситуация появляется только во время запуска обозревателя и быстро восстанавливается, причинами загрузки могут быть: множество вкладок, обилие расширений, автоматическое обновление браузера или модулей;
- После запуска Yandex браузера грузится процессор на 100 процентов. Если причина не в открытии многочисленных вкладок, то в сбоях, конфликтах или заражении системы;
- Если браузер Яндекс грузит процессор постоянно, даже после его закрытия. Наиболее вероятной причиной является наличие вируса, в том числе вирусного расширения.
В первом случае ничего предпринимать не нужно. Во втором и третьем случаях придётся устранять неисправность.
Варианты решения проблемы
Теперь давайте разберем все возможные способы решения этой проблемы, начнем с очистки истории.
Очистка истории
Какой бы ни была причина возникновения проблемы, ее нужно решать! Давайте поговорим о том, что делать, если Гугл Хром сильно грузит процессор и память. Первое действие, которое необходимо сделать – очистить историю.
Для этого вам нужно:
- Открыть обозреватель;
- Кликнуть на кнопку в виде трех точек в верхнем правом углу;
- Выбрать значок «История»;
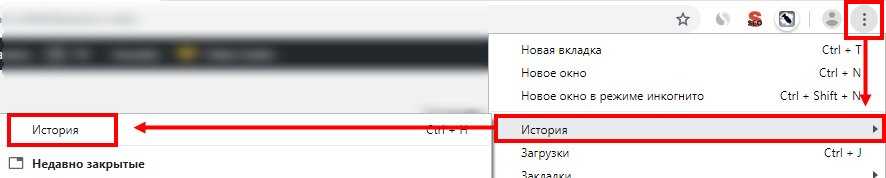
- Также вы можете воспользоваться сочетанием горячих клавиш Ctrl+H чтобы войти в меню;
- На левой панели найдите значок «Очистить историю»;
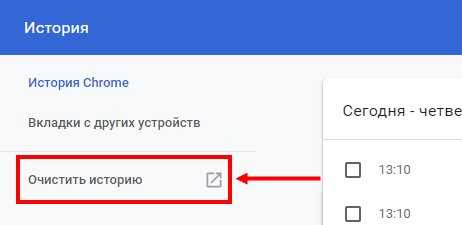
- Выберите временной диапазон;
- Установите галочки во всех строках;
- Кликните на иконку «Удалить историю»
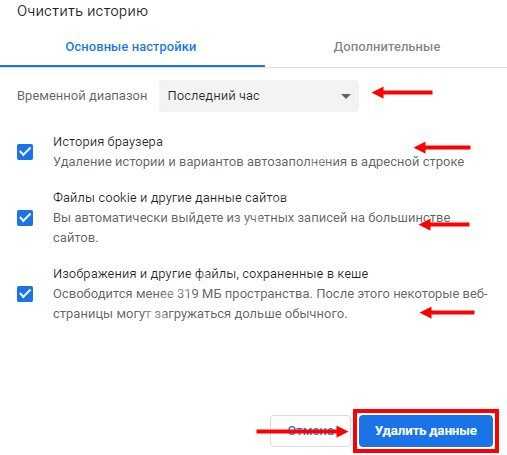
Готово! Но на этом останавливаться не следует – Google Chrome грузит процессор и по другим причинам.
Обновление версии Хрома
Обозреватель обновляется в автоматическом режиме, но в системе может произойти сбой
Именно поэтому важно научиться самостоятельно ставить новую версию:
- Кликните на иконку в виде трех точек справа наверху;
- Выберите раздел «Справка»;
- Перейдите к строчке «О браузере»;
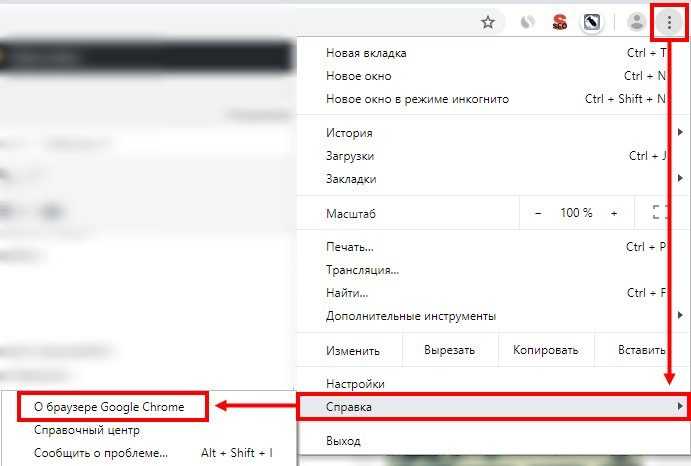
Если доступное обновление есть, вы увидите специальную иконку, на которую нужно кликнуть.
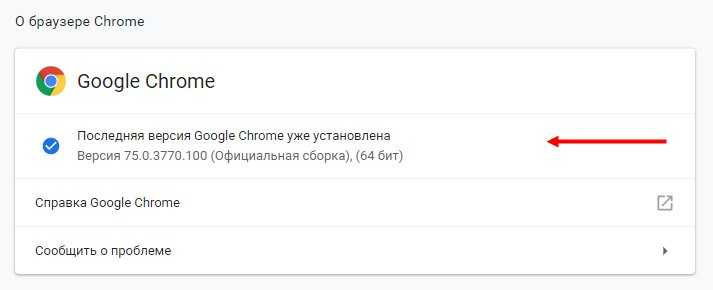
Последний способ борьбы с тем, что файл chrome.exe грузит диск – очистка Windows 10 или другой операционной системы от вредоносного ПО.
Удаление вирусов
Зачастую именно мошеннические программы влияют на загруженность процессора устройства – с ними можно бороться, помогут в этом встроенные инструменты:
- Войдите в обозреватель и кликните на кнопку «Еще»;
- Выберите раздел «Настройки»;
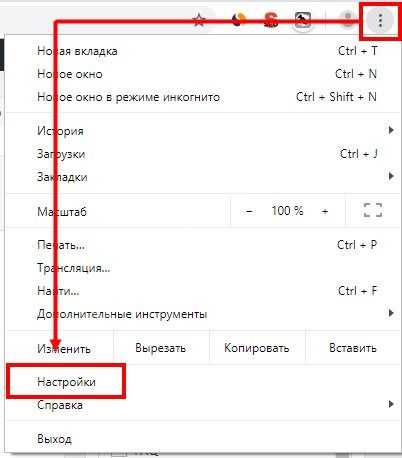
И откройте блок «Дополнительные»;
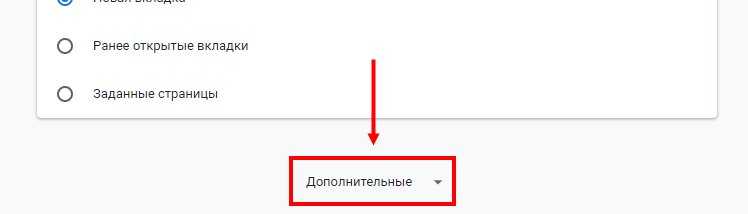
В самом низу страницы вы найдете иконку «Удаление вредоносного ПО с компьютера»;
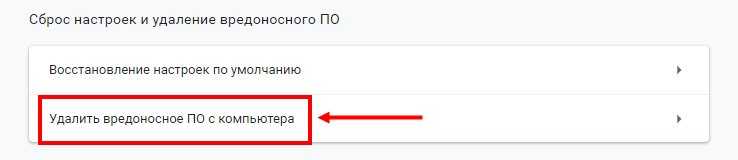
Кликните на значок «Найти» и запустите сканирование.
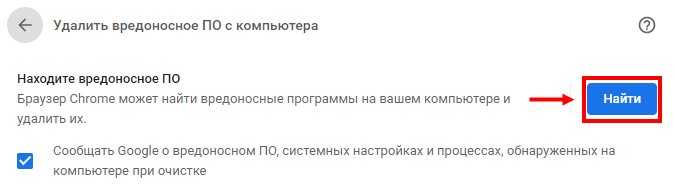
Google Chrome сильно грузит процессор: избавляемся от майнера
Итак, в диспетчере задач Windows видим, как браузер практически под завязку нагружает процессор.
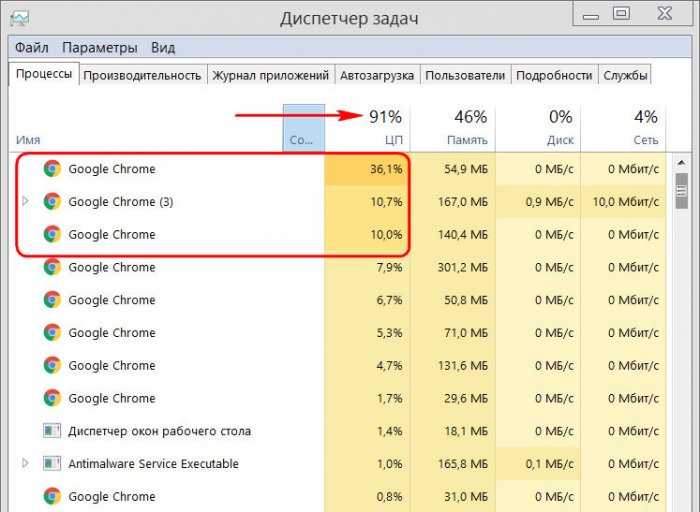
На самом сайте поддержки Chrome в таких случаях рекомендуют:
• Очистить историю;
• Обновиться до самой последней версии браузера;
• Просканировать браузер с помощью встроенного поисковика вредоносного ПО.
Первые два варианта помогут ну в очень уж редких случаях. Поиск же вредоносного ПО, возможно, и решит вопрос.
Но только в том случае, если сможет найти вредоносные коды. Встроенный в Chrome инструмент поиска вредоносного ПО сам в фоновом режиме периодически сканирует браузер, и если бы он что-то нашёл, то уже бы уведомил нас об этом. Не факт, что скрытые майнеры в составе расширений или на открытых в браузере сайтах будут обнаружены как вредоносное ПО. Можно запустить сканирование установленным в среду Windows антивирусом или специальными утилитами для поиска потенциально опасного ПО типа AdwCleaner. Но здесь также успех будет гарантирован не в каждом случае. Скрытый в браузере майнер можно вычислить следующим образом.
Как вычислить скрытый майнер в «Хроме»
Запускаем диспетчер задач Chrome клавишами Shift+Esc. Кликаем на графу «ЦПУ», чтобы выстроить перечень процессов по убыванию. В нашем случае первым, самым активно использующим ресурс процессора видим некий процесс «Субфрейм: https://staticset.com/». Делаем на нём двойной клик.
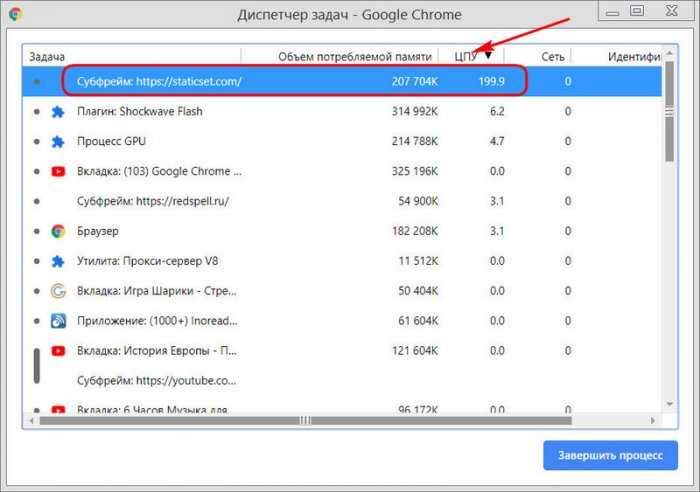
И видим, что это расширение Stop Ads. Очень даже ожидаемо: многие создатели бесплатных расширений, а особенно блокировщиков рекламы, потихоньку монетизируют свои усилия скрытым майнингом. Дело в том, что компания Google не проверяет размещаемый в магазине Chrome контент. Расширения же с внедрённым вредоносным кодом отсортировываются очень просто: когда кто-то пострадает и пожалуется на расширение, сотрудники компании его проверяют и удаляют из магазина. А чтобы хоть как-то упредить нанесение вреда пользователям, компания Google в 2017 году, собственно, и внедрила в Chrome упомянутый выше инструмент поиска вредоносного ПО. Увы, способный помочь нам далеко не в каждой ситуации.
Итак, виновника активного поглощения ресурса процессора мы обнаружили. Если это вкладка какого-то сайта, закрываем её. Если это расширение, для начала отключим его.
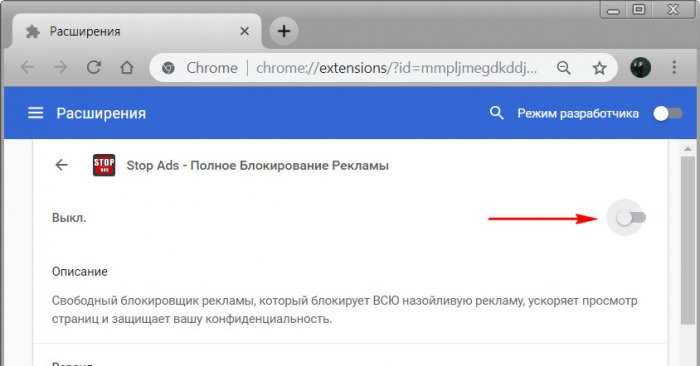
Теперь под разными нагрузками тестируем Chrome – просто открываем сайты, запускаем видео и флеш-игры. И отслеживаем нагрузку на процессор в диспетчере задач Windows. В нашем случае отключением расширения проблема решилась. При тех же активных вкладках процессор нагружается на 5-10%.

Теперь осталось только зайти в раздел расширений и удалить Stop Ads.
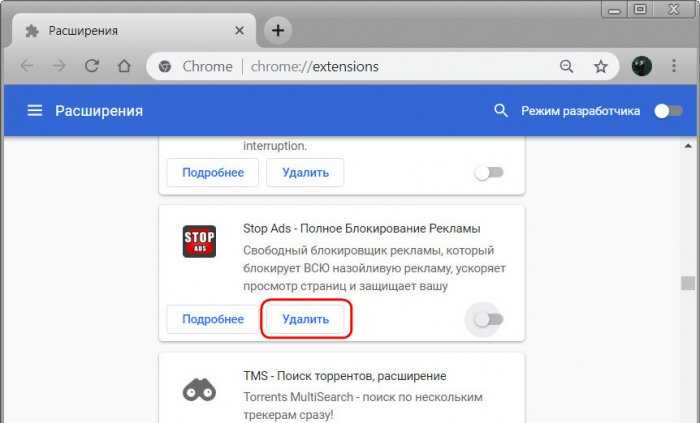
Ну а о сайте, который нечестно добывает криптовалюту, просто забываем.
Как защититься от скрытого майнинга в «Хроме»
Как на будущее упредить появление скрытых майнеров в Chrome? Для этих целей в магазине браузера есть специальные расширения типа MineBlock, No Coin и их аналоги. Можно прибегнуть к средствам борьбы с майнерами на уровне Windows типа внесения в файл hosts перечня доменов известных сайтов, уличённых в майнинге. Недостаток любого рода методов борьбы с незаконной добычей криптовалюты заключается в том, что ПО для скрытого майнинга и сайты, зарабатывающие таким образом на своих посетителях, появляются с каждым днём. Где гарантия того, что создатель какого-нибудь безобидного расширения, скажем, для реализации режима чтения или кастомизации стартовой страницы завтра не продаст душу дьяволу и не начнёт на вас зарабатывать? Так что ни одно браузерное расширение типа «Антимайнер», ни даже один антивирус с регулярно обновляемыми базами не даст полной, 100%-ной защиты от этого зла.
Если вы обычно посещаете проверенные сайты с хорошей репутацией, если каждый день без разбора не экспериментируете с новыми Chrome-расширениями, достаточно просто бдеть за производительностью системы. Если система начнёт жутко тормозить, и этому причиной будет Chrome, нужно будет сделать то, что, собственно, и предложено в этой статье выше.
Возможные причины ошибки
Чаще всего в этом виноваты:
- Большое количество одновременно открытых вкладок сайтов.
- Другие процессы, которые сжирают свободные ресурсы.
- Древняя версия веб-браузера.
- Вредоносный код, попавший в систему через Сеть.
- Некоторые расширения и плагины, загруженные не с официального ресурса.
Стоит знать, что доверенными сайтами с дополнениями для браузеров являются: addons.mozilla.org (Firefox), chrome.google.com/webstore (Chrome), addons.opera.com (Опера). Для Яндекс браузера можно скачивать утилиты из магазина, который синхронизирован с другими известными площадками.
Если при запуске браузера процессор грузится на 100 %, возможно, существуют неполадки в работе файловой системы или оборудования:
Несертифицированные драйверы для комплектующих могут конфликтовать с ОС.
Подмена вирусом важного процесса svchost.exe негативно влияет на работу ЦП.
Проблема в системе охлаждения ПК обязательно скажется на работе оборудования в целом, так как процессор очень не любит перегреваться.
Причины
Источников такой нагрузки может быть множество. В первую очередь стоит сказать про банальные вещи – слишком большое количество активных окон (в одном смотрим фильм, в другом обрабатываем фото, идет скачивание файла и т.д.). Высокую загрузку также вызывают вирусы (рекламные трояны, угонщики), которые, в принципе, сейчас ориентированны на такие приложения. Не стоит отбрасывать и оптимизацию самой системы – устаревшая сборка Windows часто начинает сбоить. В любом случае – источников может быть много, поэтому стоит выполнить стандартные операции.
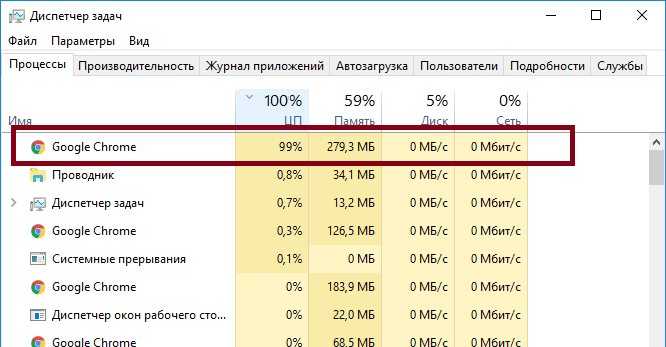 Нагрузка 99% от запущенного браузера Google Chrome
Нагрузка 99% от запущенного браузера Google Chrome
Снимаем нагрузку процессора на 100%
Проверьте, как у вас работает Windows без запуска веб-браузера. Если все в порядке, значит дело точно в интернет-проводнике. Чтобы снизить нагрузку на процессор, появившуюся вследствие работы браузера, первым делом нужно:
- Для начала – стандартно удаляйте все временные данные – историю, кэш, куки, переподключите профиль пользователя.
- Для Google Chrome и Yandex Browser рекомендуем установить FlashBlock (или любой аналог), который блокирует нежелательные программы и скрипты на сайтах.
-
Зайдите в панель браузера – “Диспетчер задач” (Shift+Esc) – смотрим, что наиболее загружает ЦПУ, при необходимости закрываем.
- В Mozilla Firefox – напишите в поисковой строке – about:config. Далее пропишите browser.cache.disk.capacity. Этот элемент необходимо заменить на 16384. Перезапускаемся. Также, в поисковой строке можно прописать about:config. Далее пишите dom.ipc.plugins.enabled. Изменить файлы на false и перезагрузить ПК.
В случае с Хромом, пройдите в “Настройки” – “Дополнительно” – ниже будет “Сброс настроек и удаление вредоносного ПО”. Просканируйте программу.
Проверка Хрома на вирусное ПО
Актуальные способы
- Обновить ваш Хром, Яндекс, Firefox, Оперу до самой новой версии;
- Проверьте в свойствах ярлыка, корректный ли путь к Google Chrome: “C:\Program Files\Google\Chrome\Application\chrome.exe”. Может, у вас после этих букв будет еще какой-то текст. При открытии браузера, он автоматически перенаправит вас на вирусы снова;
- Отключите JavaScript в веб-браузерах. “Настройки” – “Инструменты” – убираем галочку на пункте “Включить JavaScript”;
- Просмотреть установившиеся дополнения и расширения веб-браузера. Попробовать поочередно их поотключать. Возможно, установили их не с официальных маркетов, а с других сайтов. Такое делать не рекомендуется, можно легко занести вируса. Удалите веб-браузер и переустановите;
- Загрузите Sysinternals Suite и просканируйте диспетчер задач (стандартный диспетчер может вам не показать всей желаемой картины);
-
Просканируйте и почистите систему с помощью специальных программ: CCleaner, AdwCleaner, Dr.Web Cureit;
- Отключите автообновление OC. “Пуск” – “Панель управления” – “Администрирование” – “Службы” – ищем пунктик “Центр обновления Windows” – открываем и нажимаем “Остановить”;
- Загрузитесь с LiveCD (если есть) и посмотрите, ой будет результат. LiveCD – это ОС, не требующая установки на винчестер. То есть, запускается с помощью диска или флешки. Если итог будет плох, рекомендуем переустановить ОС;
Общая проверка Windows
- Запускаем “Командную строку” (Win+R – пишем cmd) от имени администратора. В окне пишем sfc/scannow и ждем окончания процесса. Опция позволяет найти и восстановить “сломанные” файлы;
- Если у вас Windows 7, скачайте Microsoft Fix it. С ее помощью сбросьте сеть;
- Запустите cmd через действия, описанные выше, напишите – netsh int ip reset logfile.txt. Перезагрузите ПК.
Итоги
Все вышеуказанные методы не помогут снять 100% нагрузку на процессор из-за браузеров – нужно будет переустанавливать их. Причем, после удаления воспользуйтесь очисткой через CCleaner, а после устанавливайте снова. Имейте ввиду – ваша ОС должна иметь актуальные KB-обновления, но сама служба должна быть отключена.
Что делать, если Google Chrome грузит процессор
Первое, что рекомендует делать сама компания Google, если у пользователя есть подозрения о высоком потребление ресурсов браузером, это провести проверку наличия вредоносного программного обеспечения при помощи встроенных в Google Chrome инструментов. Для этого:
- Перейдите в настройки браузера Google Chrome и найдите при помощи поиска настройку “Удалить вредоносное ПО с компьютера”;
- Откройте найденную настройку, после чего нажмите “Найти”;
- Начнется процесса поиска вредоносного ПО.
Стоит отметить, что эффективность данного инструмента довольно низкая. Он не всегда способен найти скрытые майнеры в расширениях и на сайтах, но провести подобную проверку все равно рекомендуется.
Обратите внимание: Инструмент по поиску вредоносного ПО работает в Google Chrome в фоновом режиме постоянно. Когда пользователь сталкивается с потенциально зараженным сайтом, он его об этом уведомляет
Именно поэтому сама по себе утилита практически не выявляет вирусы при поиске.
Если в автоматическом режиме не удалось найти виновника высокой загрузки процессора со стороны Google Chrome, можно перейти к ручному поиску причины. В Google Chrome имеется встроенный диспетчер задач, который позволяет посмотреть, какие из процессов внутри браузера наиболее сильно расходуют ресурсы компьютера. Чтобы вызвать диспетчер задач в Google Chrome, нажмите Shift+Esc на пустой вкладке.
Отсортируйте открывшийся диспетчер задач по ЦПУ, чтобы определить, какой из процессов наиболее сильно нагружает процессор. В зависимости от того, какие результаты будут получены, совершите необходимые действия.
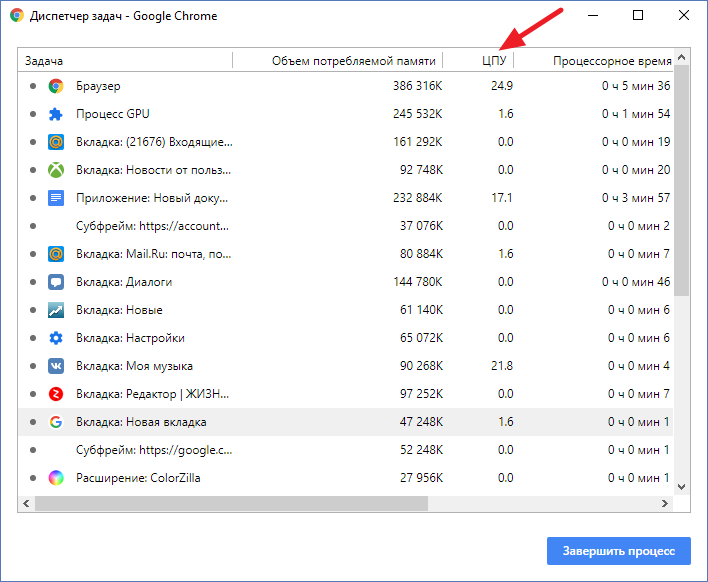
Если после сортировки вы обнаружили, что сильно грузит процессор одна из вкладок браузера, посмотрите, что именно это за вкладка. В ситуации, когда такой вкладкой является обычный сайт без сложной 3D графики, можно с уверенностью говорить, что в этот сайт встроен майнер, который и потребляет ресурсы компьютера. Закройте вкладку с этим сайтом, что должно снизить нагрузку на центральный процессор.
Если после сортировки стало заметно, что одно из расширений загружает процессор, значит, требуется закрыть и отключить его, чтобы решить проблему. Поскольку зачастую расширения не монетизируются, в них разработчики закладывают майнер, чтобы компенсировать свои затраты на создание программы. Откройте проблемное расширение и отключите его. Не лишним будет отправить жалобу на расширение, чтобы его удалили из магазина Chrome.
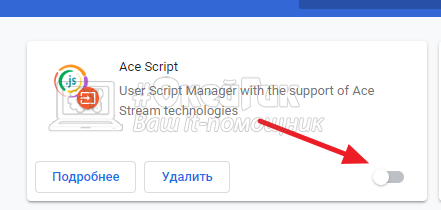
В ситуации, когда не помог ни один из приведенных выше советов, можно порекомендовать также попробовать очистить кэш браузера, удалить историю и обновить Google Chrome до последней версии, если не все обновления загружены.
Профилактика заражения Google Chrome майнером
Майнеры — крайне неприятные вирусы, которые сейчас очень популярны. Их можно встретить повсеместно, и многие даже не подозревают, что их компьютер занимается майнингом для постороннего человека. Зачастую создатели вирусов-майнеров стремятся не сильно нагружать компьютер жертвы, чтобы вирус продержался и не был замечен как можно дольше.
Чтобы не заразиться майнером, рекомендуется посещать только проверенные сайты и не устанавливать расширения от неизвестных разработчиков, имеющие низкий рейтинг, либо вовсе без рейтинга. Можно также посоветовать расширения для Google Chrome, которые предупреждают при заходе на сайт с кодом майнера, например, это расширения MineBlock и No Coin.
Браузер Yandex грузит систему. При запуске сжирает все ОЗУ- 2ГБ и 100 % процессора. Можно закрыть только через диспетчер. Через пару мин. ОЗУ разгружается. Я бы его убил, но за 3 месяца собралось много закладок, жалко терять. Из-за этого висяка не могу экспортировать закладки в другой браузер. Где он их хранит и как их вытащить например в Хром?
Вот место его засады: «C:\Documents and Settings\алексей\Local Settings\Application Data\Yandex\YandexBrowser\Application\browser.exe»
Этот висячий гад сильно тормозит работу! Пришлось вернуться к Хрому.
Александр
| 14 февраля 2018, 04:15
ребята все гораздо проще. дело в том что при открытии нескольких вкладок, одна или 2 из них нагружает цп. решение довольно простое нажмите win+esc или же запустите «диспетчер задач браузера» (Меню — Дополнительные инструменты — Диспетчер задач (Chrome). Меню — Дополнительно — Дополнительные инструменты-Диспетчер задач (Яндекс.Браузер) и т.д) и найдите те вкладки которые грузят цп и удалите их из диспетчера задач,проблему как рукой снимает,
Илья бугер
| 27 июня 2016, 11:43
количество открытых вкладок не влияет. у меня открыта одна с сериалом и проц загружен на 100%.
Тимофей Винтовкин
| 14 апреля 2016, 19:57
Удалите проблемный браузер и пользуйтесь нормальным. Изначально и по сей день я, например, пользуюсь Оперой (оригинальной), недавно вышла новая версия 12.18, сколько раз не пытался перейти на иной браузер — ничего не получается из-за полного его отторжения. Теперь о закладках. Есть правило, регулярно периодически создавать копии закладок, экспортировать их в различные форматы. Из сохранённых копий можно просто извлекать нужные ссылки. Так же сохранённые копии можно импортировать в различные браузеры. Тот, кто следует этим правилам, у тех никаких проблем с потерей закладок нет.
Сергей
| 13 апреля 2016, 11:23
У меня грузила одна из надстроек (дополнений). Нашел выключением поочередно. Оказалась Lingualeo.
Ирина
| 4 августа 2013, 14:22
Браузер и у меня конфликтует то ли с антивирусником… То ли с самой системой… Грузит систему по полной и сам виснет… И это только с ним такая заморочка… Тот же гугль при этом работает быстро и легко.
Алексей
| 18 мая 2013, 14:34
У меня браузер от Яндекса каждый раз после первого запуска (т.е. после включения компа) нагружает процессор на 20%. Но если закрыть его и открыть снова, нагрузка на процессор падает до 2%. Как бороться с этим, ума не приложу.
Дмитрий
| 20 апреля 2013, 14:01
Яндекс браузер — это неудачная копия Гугл Хрома. Установи Гугл Хром и не парься.
Алекс
| 18 февраля 2013, 10:09
1.»Дело не в браузере, а в количестве открытых окон.» Количество открытых окон НОЛЬ, а он висит при запуске и не дает что-то еще открыть.
2. «Вы положили файл запуска браузера не в ту папку на жёстком диске. Переместите в «Program Files». Путь к браузеру выходит очень длинным, потому комп и тормозит.» ТРИ месяца не тормозил, а тут раз и путь стал длинный.
3. «Ну не ленись. Открываешь закладку…». НЕ ОТКРЫВАЕТСЯ.
Олег
| 16 февраля 2013, 05:36
Ну не ленись. Открываешь закладку, копируешь адрес, вставляешь в блокнот. Потом в хроме вставляешь ссылку из блокнота и сохраняешь. Долго конечно. Но гарантированно. Или попробуй программой http://www.hekasoft.it/backup-restore.php
Igor
| 15 февраля 2013, 23:11
Вы положили файл запуска браузера не в т.папку на жёстком диске. Переместите в «Program Files». Путь к браузеру выходит очень длинным, потому комп и тормозит.
Большое количество людей нередко сталкиваются с проблемой, когда процессор начинает греться, и не просто греться, а прямо-таки перегреваться, разгоняя себя на 100%. Если копнуть чуть глубже, выяснится, что дело в браузере
При этом абсолютно не важно какой именно браузер установлен (Google Chrome, Opera, Mozilla, Яндекс), любой может нагружать ПК. Что делать в таких ситуациях и как устранять ошибку?
Chrome против Flash. Почему именно эти двое?
Второй буквально не давал работать первому не так давно и в течение долгого времени, просто вызывая крах браузера. Как минимум в одной из вкладок. Индивидуальная несовместимость “што ле”?
Да. Кто ещё не заметил, но Хром как ни какой из браузеров восприимчив к “продукции” Adobe Flash, что замедляет, а порой и просто убивает браузер. Почему? Хром, как никакой из браузеров, САМ ПО СЕБЕ туго завязан с flash-контентом априори. И эта связь НИКАК не проявляется с установленными компонентами той же конторы в самой Windows. И этим, кстати, Google почти гордится: её браузер обновляется сам по себе независимо от “внутренних” настроек Windows. Однако в тот момент, когда система начинает обращаться одновременно к установленным пользователем “flash“-кам и ресурсам Google Chrome, начинаются наши проблемы: Windows начинает тормозить, ресурсы оперативной памяти и процессора сжираются на глазах без очевидных причин. Я не смогу вам разъяснить истинных причин такого конфликта, ибо с ними сами разработчики справиться не могут с момента появления самого браузера Хром – этот баг и вызываемые им лаги пока НЕПОБЕДИМЫ. А сам Хром пока не вправе приказывать серверам отказываться от Flash, ведь именно благодаря связке “веб-страница с flash-контентом – хром-браузер ” Хром тормозит Windows от сеанса к сеансу.
Забавно наблюдать, как кучно обитающие в технических разделах форумов типа Quora разрабы с превеликим удовольствием отвечают на вопросы типа “кто изобрёл Chrome” мгновенно выпадают из обсуждения, как только появляется вопрос о производительности их детища.
