Как объединить PDF-файлы в Windows
Windows 10 позволяет просматривать PDF-файлы в браузере Edge, но не позволяет с ними ничего делать . Для объединения или управления PDF-файлами вам понадобится бесплатное, но ограниченное стороннее приложение для повышения производительности, или одно из множества хорошо разработанных коммерческих.
Если ваши потребности в PDF-управлении минимальны, установите бесплатный софт PDFsam с их официального сайта. Программа имеет простой интерфейс и позволяет пользоваться такими функциями, как объединение и разделение PDF-файла, а также объединение двух PDF-документов, чередуя страницы из одного файла со страницами из другого. Именно поэтому вы можете создать один PDF-файл из отдельных PDF-файлов, содержащих необходимые страницы оригинального двухстороннего документа.
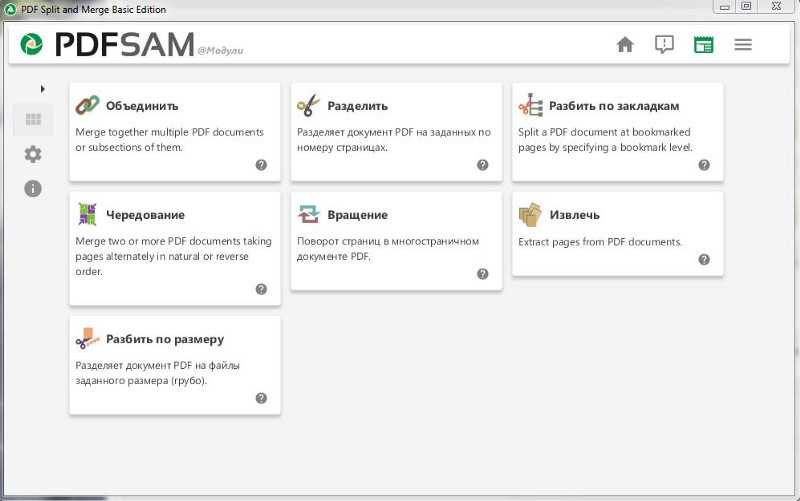
Чтобы объединить два PDF-файла, следует перетащить их в окно PDFsam, где они будут добавлены в список. Вы можете указать любые необходимые страницы каждого PDF.
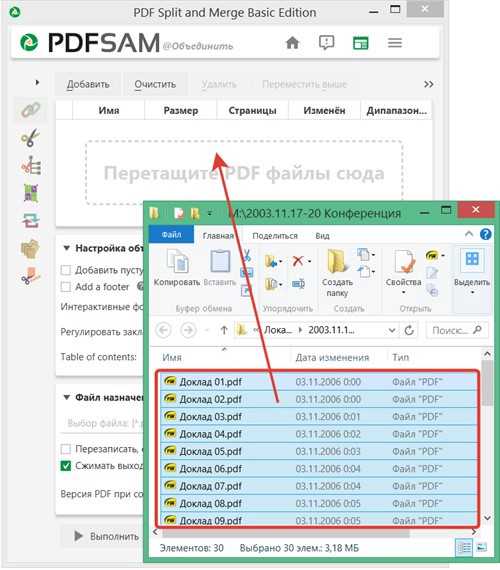
Чтобы определиться, можно просмотреть документ в отдельном приложении, например Microsoft Edge или Adobe Reader. К счастью, PDF-файлы можно открыть непосредственно из списка файлов в PDFsam. Когда вы будете готовы объединить PDF-файлы, нажмите кнопку «Выполнить», после чего будет создан объединенный PDF-файл.
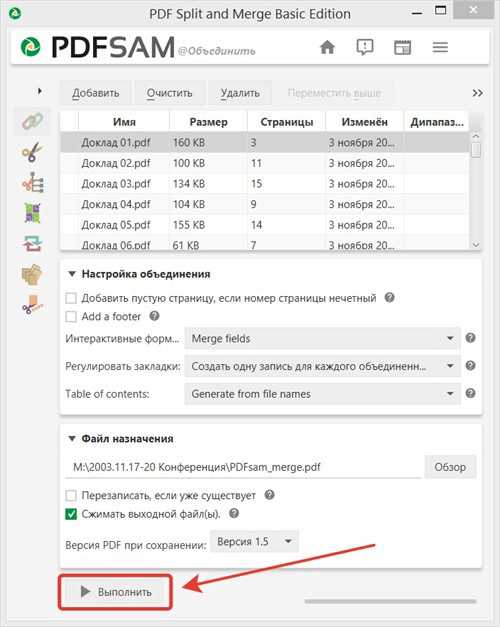
Если вы хотите иметь какие-то визуальные подсказки при объединении PDF-файлов, вам понадобится платная версия приложения, которая позволит просматривать объединенный PDF-файл, прежде чем сохранять его на диск. Кроме этого будут отображаться уменьшенные изображения страниц на боковой панели, которые вы можете перетаскивать вверх и вниз, чтобы переставлять их в нужной последовательности.
Также можно использовать практически любое программное обеспечение для редактирования PDF, начиная от PDF-Xchange Editor от Tracker Software или выбрать , Adobe Acrobat DC. Все эти приложения позволяют объединять PDF-файлы в основном одинаковым образом.
Вот как это делает редактор PDF-XChange. Самый простой способ — открыть File — New Document и выбрать опцию для объединения файлов в один PDF — Combine Files into a Single PDF.
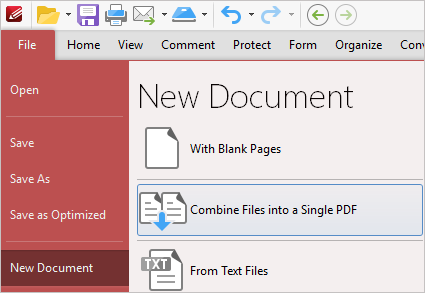
Откроется окно списка файлов. Перетащите в него все файлы, которые хотите объединить. Вы можете добавить PDF-файлы или любую комбинацию текстовых, Word, Excel или PowerPoint документов в список, и приложение преобразует их в формат PDF, объединяя все файлы в один PDF.
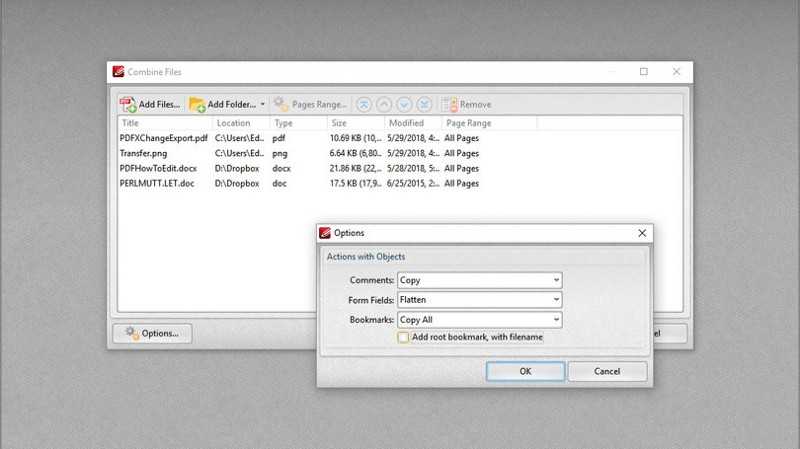
При объединении файлов вы можете указать диапазон страниц, который хотите импортировать. Также можно точно настроить комбинацию, открыв несколько файлов на отдельных вкладках в редакторе PDF-XChange и перетаскивать уменьшенные изображения необходимых страниц со вкладки источника, на целевую вкладку (если эскизы не видны, нажмите Ctrl-T или используйте меню «Вид» (View) — «Панели» (Panes)).
Как объединить два pdf файла в один с помощью программ
Adobe Acrobat
Это – лидер среди софта для просмотра файлов PDF, согласно статистическим данным. Не все пользователи знают, что ее функционал позволяет объединять файлы в один. Сделать это можно так:
• Запустив программу.
• Выбираем пункт «Инструменты».
• Находим опцию «Объединить файлы».
• Выбрать файлы, с которыми программа будет работать.
Функционал Adobe Acrobat позволяет расположить все исходные документы в удобном вас порядке и поменять места страниц в исходных документах. Для завершения процесса следует нажать кнопку «Объединить файлы». Когда программа завершит обработку данных, не забудьте сохранить готовый документ в формате PDF.
PDF Combine
Хорошая утилита, которая популярностью лишь немного уступает Adobe Acrobat. Скачать и использовать ее можно бесплатно.
В интерфейс программы интегрирован Проводник Windows. Крайняя левая вкладка здесь – доступные устройства и разделы на компьютере, средняя – список найденных файлов PDF. Справа расположены эскизы документов.
Для объединения файлов следует кликнуть по кнопке «Объединить в PDF». В появившемся окне доступно множество настроек:
• Куда сохранять;
• Сделать ли закладки;
• Размер полей;
• Наличие и расположение заголовка страницы, а также картинок;
• Размеры нижнего колонтитула;
• Авторство документа;
• Метод шифрования и пароль;
• Цифровая подпись.
Чтобы изменения вступили в силу, необходимо нажатие кнопки «Начать конвертацию». Как видим, вышеуказанные настройки позволяют скомбинировать не только электронную книгу, но и серьезную документацию – например, различные сертификаты.
Другие бесплатные программы
Кроме фирменной утилиты от компании Adobe, также для создания многостраничных «пдф» документов можно воспользоваться альтернативными бесплатными решениями. Ниже найдете обзор двух таких популярных среди пользователей программ.
Scan2PDF
Покупать лицензию, ключи или любые другие «доступы» к функционалу не требуется. Пользование этим ПО бесплатное. После скачивания и установки можно сразу приступать к настройке и самому сканированию. Scan2PDF поддерживает работу со всеми известными моделями сканеров, при условии, что те установлены в систему или доступны по сети.
Как сканировать:
- На сайте разработчика сначала скачайте, а потом установите утилиту на свой компьютер.
- Откройте программу и нажмите на пункт «Scan» в главном меню.
- Среди пунктов выберите «Select source».
- Из списка в новом окне отметьте нужную модель сканера.
- Теперь перейдите на вкладку «Options».
- Здесь следует задать основные настройки.
- Положите листы в сканер.
- Для начала процесса сканирования в PDF нажмите на иконку «Сканер» в ряду ниже главного меню.
- В появившемся окне укажите сколько будет страниц.
- Если все сделано правильно, то через несколько секунд увидите свои сканы в окне программы.
- Далее к ним можно применить некоторые действия по изменению разных параметров. Такой инструментарий доступен в разделе меню «Вид».
- «Свойства страницы» позволяет изменить сам текст или фон документа.
- «Изображения» работаем со сканом как с картинкой.
- Включение «Профессионального режима» активирует все возможности сразу.
- Если изменений вносить нет необходимости или это уже сделано, то можно сохранить документ.
- Для этого используйте пункт «Файл», а в нем «Сохранить в PDF».
- Теперь только осталось указать место, куда сохранять и имя файла.
RiDoc
Эта программа имеет одну важную функцию, которая придает ей популярности среди пользователей, соединение нескольких отсканированных страниц в одно целое. Но существует один недостаток — только 30-дневное бесплатное использование. Чтобы воспользоваться RiDoc ее сначала нужно скачать и инсталлировать на компьютер. А потом:
- Откройте программу двойным кликом по ярлыку на рабочем столе.
- Укажите, какой сканер из доступных следует использовать для выполнения операции.
- Перед началом можно сделать некоторые простые настройки.
- Слева увидите отсканированные листы в виде изображений.
- Чтобы в дальнейшем с них сделать один PDF документ, сначала «склейте» их.
- Справа есть окно изменения свойств «склейки».
- Чтобы сохранить одним документов нужного нам формата, выбираем в главном меню кнопку «PDF».
- В окне сохранения обязательно нужно указать режим «В multipage». Остальные параметры устанавливаются по желанию или потребностям.
Программные методы объединения
PDF Split and Merge
Объединить PDF файлы в один программа PDF Split and Merge поможет максимально просто, ведь утилита целенаправленно восполняет необходимость в слиянии файлов, также она может разделить PDF. Больше ничего лишнего в ней нет, что обеспечивает высокое быстродействие.
Из преимуществ:
- Программа бесплатная (таких очень мало);
- Присутствует версия без установки;
- Высокая скорость работы;
- Присутствуют вспомогательные настройки;
- Специализируется на соединении файлов.
Из недостатков:
- Для работы требуется включенная обработка Java-скриптов, в целом она включена практически везде;
- Неполноценная русификация.
Чтобы выполнить действие, следует:
- Загрузить приложение https://www.pdfsam.org/downloads/;
- После запуска необходимо перейти в пункт «Объединить»;
- В программе присутствует функция «Drag and Drop», поэтому можно просто перетянуть файлы. Стандартный Проводник тоже поддерживается;
- По необходимости выставить базовые настройки, в том числе путь для сохранения;
- Клик на «Выполнить».
PDFBinder
Как объединить несколько файлов PDF в один? – PDFBinder выполнит работу максимально просто, а что важно – бесплатно. Среди преимуществ:
Среди преимуществ:
- Маленький размер;
- Бесплатная программа;
- Высокая скорость.
Особенности, что стоит учитывать:
- Для полноценной функциональности требуется .NET;
- Не сохраняет выбор, поэтому придётся каждый раз указывать куда сохранять файлы;
- Настройка только одна – положение файлов.
Работает по принципу:
- Перетаскивая файлы, в окне нужно выбрать порядок их слияния;
- Выбрать путь для сохранения;
- По окончании файл будет открыт.
Adobe Acrobat
Не многие знают, как объединить два файла PDF в один при помощи Adobe Acrobat, и это связано чаще всего с тем, что в бесплатной версии такой функции нет. Приложение практически всегда используется только как средство для просмотра.
Преимущества:
- Результат высококачественный;
- Позволяет редактировать файлы перед слиянием.
Недостатки:
- Функция является прерогативой исключительно платной версии, хотя можно выполнить действие в течение 7 дней пробного режима. В месяц стоит 450 руб.;
- Требуется регистрация на сервисе Adobe;
- Для установки комплекса потребуется 4,5 Гб.
Работать с программой можно таким способом:
- Клик на меню «Файл»;
- Выделить опцию «Создать»;
- В появившемся списке выбрать «Объединить файлы…»;
- Теперь нажать на «Добавить» или перетянуть файл;
- Определить очередность файлов;
- Для выполнения действия нажать на «Объединить»;
- Покажется файл, если всё устраивает нужно нажать «Сохранить».
Foxit Reader
Функция объединения доступна только при оплате продукта PhantomPDF.
Выполнить действие можно также, как и в Adobe Acrobat:
- Клик на «Файл»;
- Далее выбрать «Создать»;
- Нажать на опцию «Из нескольких…»;
- Теперь нужно добавить файлы и запустить процесс.
Функцией объединения в Foxit Reader бесплатно можно назвать создание нового файла, а затем перенос текста с помощью копирования и вставки изображений. Процедура достаточно трудоёмкая, программы выполняют это во много крат быстрее.
PDF Combine
Средство специально создано для создания одного PDF документа из нескольких разных. Загрузить программу можно абсолютно бесплатно, но использовать её до оплаты не получится.
Преимущества:
- Программа простая;
- Весьма быстрая;
- Можно объединять много файлов;
- Не требует установки Adobe Acrobat;
- Можно загрузить переносную версию;
- По окончании процесса можно установить звуковое оповещение.
Недостатки:
- Самый важный недостаток – ущерб в 30$ для бюджета за счет стоимости программы;
- Небольшие возможности настройки.
Работа с программой:
- Загрузить приложение с официального сайта https://www.pdfcombine.com/ru/;
- Далее следует перетянуть файлы в приложение, также поддерживается работа сразу с папкой;
- Необходимо указать папку для конечной выгрузки готового файла «Output Path»;
- Запустить действие.
Как объединить пдф файлы в программе Adobe reader?
Во всех статьях про PDF стараюсь не обходить вниманием Adobe Reader. Как никак это их разработчики придумали этот ставший привычным формат
А ведь давно было время, что сильно раздражал он меня, потому как формат PDF изначально не создан для редактирования посторонними. Ну да ладно.
В платной версии программы почти отсутствует реклама, есть навороченные функции подписи, хранения, шифрования и преобразования документа PDF. Но вся беда, что она платная.. При пользовании программой придется заводить учетную запись (это делается автоматически если у вас уже есть учетка на гугле). Но работать придется так же же как и в онлайн сервисе — все легко.
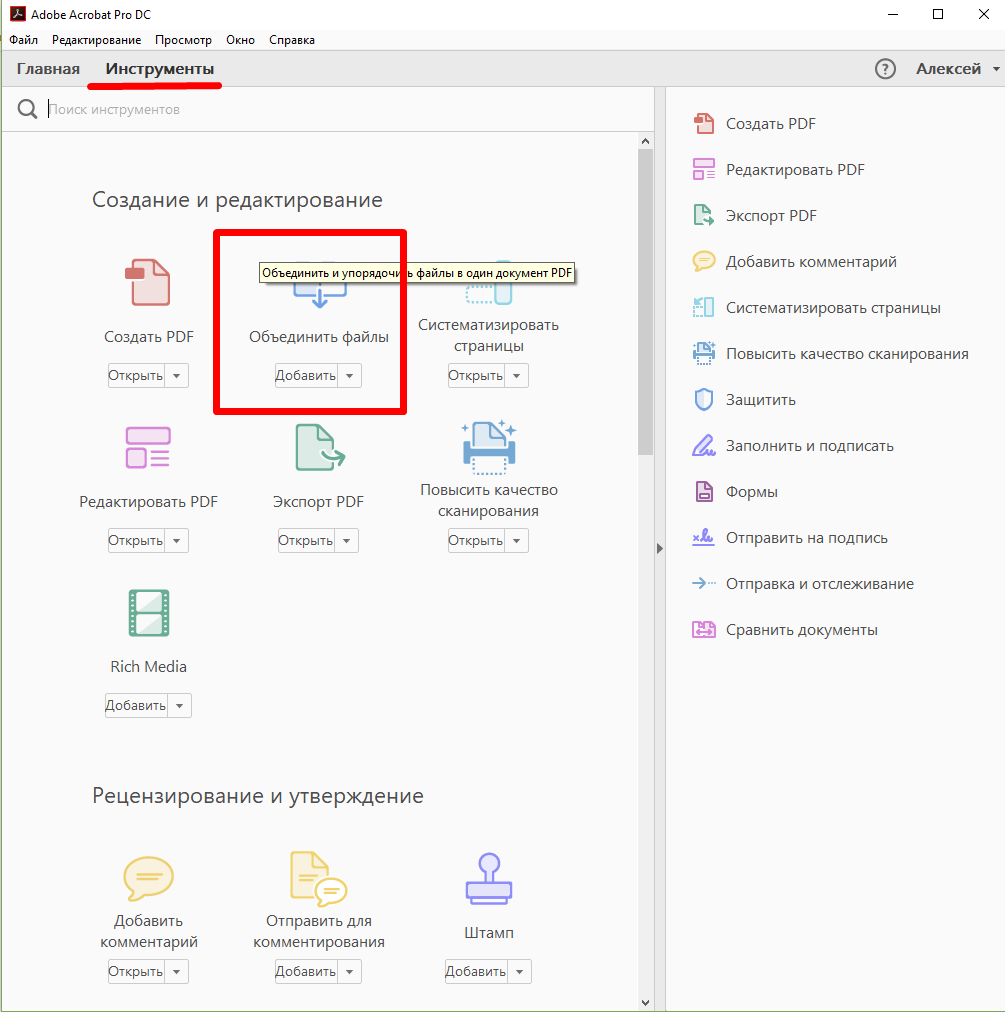
Переходим в «Инструменты» и здесь же нажимаем «Объединить файлы», далее все очень похоже на предыдущий пример с оналайн — сервисом:
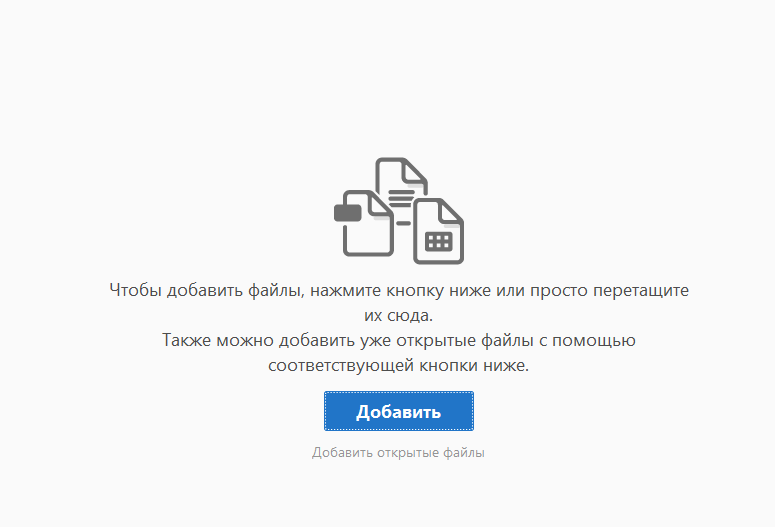
Но есть и отличие, можно добавить для объединения уже открытые на вашем компьютере файлы. Это плюс, удобно.
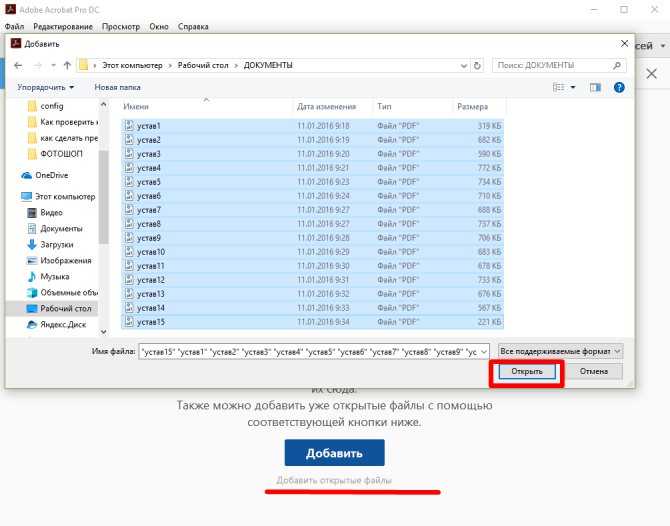
На выходе получаем готовый документ. Аналогичным образом можно перемещать, выделять сканы относительно друг -друга.
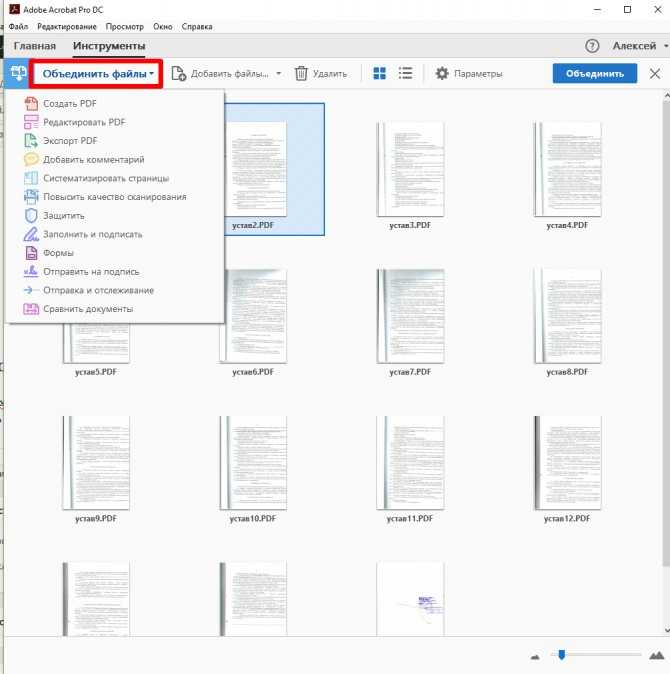
Для примера смотрим короткое видео о том как сохранять пдф одним файлом в этой программе:
Приложения
Благодаря тому, что офлайн-программы хранятся на компьютере, обработка файлов происходит быстрее. Им не нужен доступ в Интернет, но они есть только там, куда вы установили их заранее.
Набор приложений IceCream
Их главные преимущества:
- позволяют сортировать не только страницы, но и контент внутри документа;
- позволяют редактировать содержимое и изменять шрифты.
- позволяют удалять ненужные страницы;
- доступны на Windows 7 и Windows 10;
- имеют русский язык;
- нужные функции бесплатны;
- занимают не более 135 МБ на жёстком диске.
Для объединения PDF вам понадобятся 2 программы из набора – IceCream PDF Split and Merge и IceCream PDF Editor. Установка стандартная, но если Вам не нужны элементы Яндекса, не забудьте выбрать «Настройка параметров» вместо «Полная установка» и убрать лишние галочки на одном из этапов.
Как объединить документы:
- Откройте приложение IceCream PDF Split and Merge.
- Нажмите «Склеить».
- Нажмите на надпись «Добавьте файл» и выберите необходимые.
- Еще раз нажмите «Склеить» и дождитесь окончания процесса.
- Щелкните «Открыть папку», чтобы посмотреть результат.
Для более сложного объединения с сортировкой приобретите платную версию приложения или сначала выполните это, а ниже прочтите как расположить страницы и содержимое в нужной последовательности и отредактировать шрифты.
Как оставить в файле только выбранные страницы и расположить их в правильном порядке:
- После объединения файлов запустите IceCream PDF Editor.
- Нажмите «Открыть» и выберите документ.
Обратите внимание на панель навигации. Она позволяет сортировать и удалять ненужные страницы:
- Чтобы изменить порядок страниц, перетягивайте их левой кнопкой мыши в правой панели.
- Для удаления страницы выделите ее на панели и нажмите Delete.
Бывает, что пользователю нужно не просто изменить порядок расположения листов в документе, но и переместить их содержимое между страницами. Например, перетянуть картинку с одного листа на другой.
Чтобы это сделать, переместитесь в среднюю зону редактора. Затем:
- Выделите необходимые элементы, как в проводнике Windows.
- Нажмите CTRL+X.
- Кликните левой кнопкой мыши на свободное место страницы, куда вы хотите вставить элементы.
- Нажмите CTRL+V.
- Перетяните вставленное на нужное место внутри страницы.
Зачастую шрифт одного документа не подходит к другому. Чтобы привести их к общему виду, используйте панель «Свойства текста» — здесь собраны инструменты изменения размера, цвета и типа шрифтов. Не забудьте предварительно выделить фрагмент для корректировки.
Редактировать шрифты получится только, если документ содержит информацию о них и не защищен паролем.
После редактуры не забудьте сохранить результат через меню «Файл» — «Сохранить».
PDF Candy
PDF Candy – универсальная программа для объединения и конвертирования. Понимает несколько форматов. Приложение полностью бесплатное и содержит русский язык.
Порядок объединения файлов:
- Запустите программу.
- В списке выберите пункт «Склеить PDF».
- Выберите объекты для объединения.
- Если хотите переместить файл вперед или назад будущего объединенного документа, кликните по нему и двигайте стрелкам в боковой панели.
- Нажмите на кнопку «СКЛЕИТЬ».
- Нажмите «ОТКРЫТЬ ПАПКУ», чтобы посмотреть итоговый файл.
Общее число приложений и веб-сервисов для объединения огромно. Если вы воспользуйтесь теми, о которых узнали из сегодняшнего обзора, то сэкономите время, деньги и нервы.
Варианты объединения файлов PDF с помощью ПО Foxit
Файлы с расширением PDF весьма специфические в использовании. Для чтения и редактирования подобных документов необходимо специальное программное обеспечение. Сам процесс правки содержимого весьма отличается от того, который используется в стандартных текстовых редакторах. Одним из наиболее распространенных действий с документами PDF является объединение нескольких файлов в один. Мы предлагаем вам ознакомиться с несколькими методами, которые позволят выполнить поставленную задачу.
Способ 1: Ручное объединение содержимого в Foxit Reader
Данный метод имеет как свои достоинства, так и недостатки. Немаловажным плюсом является то, что все описанные действия можно выполнить в бесплатной версии Foxit Reader. А вот к минусам можно отнести полностью ручное корректирование объединенного текста. То есть? вы можете объединить содержимое файлов, но шрифт, картинки, стиль и так далее вам придется воспроизводить по-новому. Давайте обо всем по порядку.
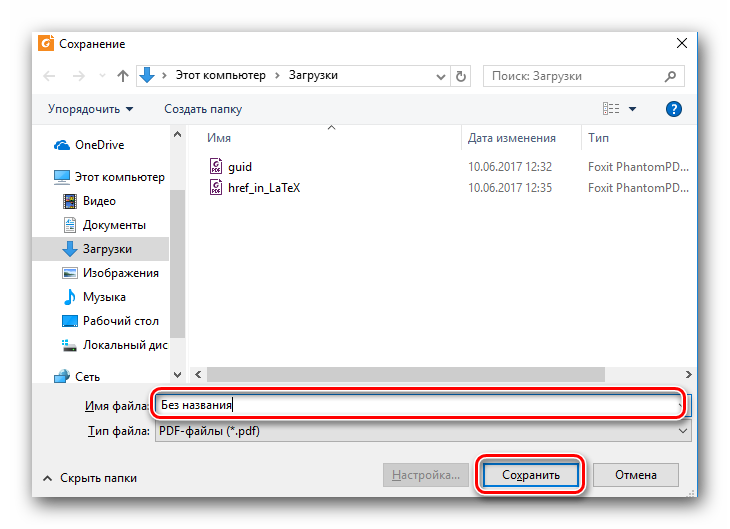
На этом данный способ завершен. Если для вас он слишком сложный или в исходных файлах имеется графическая информация, мы предлагаем вам ознакомиться с более простым методом.
Способ 2: Использование Foxit PhantomPDF
Указанная в названии программа является универсальным редактором файлов PDF. Продукт так же, как и Reader разработан компанией Foxit. Основным недостатком Foxit PhantomPDF является тип распространения. Ее можно попробовать бесплатно лишь 14 дней, после чего вам придется купить полную версию данной программы. Тем не менее, с помощью Foxit PhantomPDF объединить несколько PDF файлов в один можно всего в несколько кликов
Причем не важно, насколько объемными будут исходные документы и каково будет их содержимое. Эта программа справится со всем
Вот как выглядит сам процесс на практике:
- Запускаем предварительно установленную Foxit PhantomPDF.
- В левом верхнем углу жмем на кнопку «Файл».
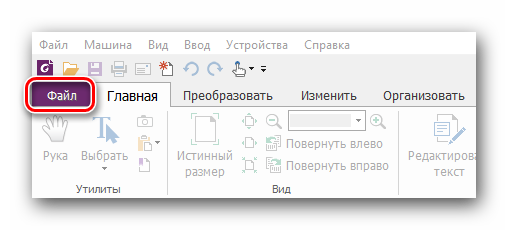
В левой части открывшегося окна вы увидите список всех действий, которые применимы к файлам PDF. Необходимо перейти в раздел «Создать».
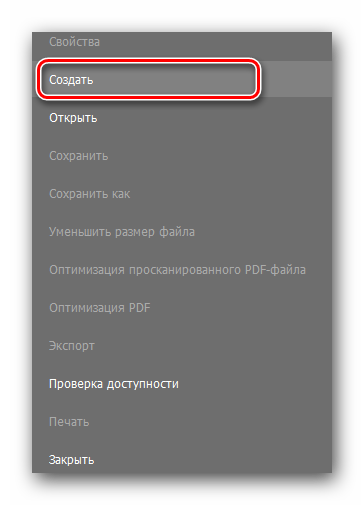
После этого в центральной части окна появится дополнительное меню. В нем находятся параметры создания нового документа. Жмем на строку «Из нескольких файлов».
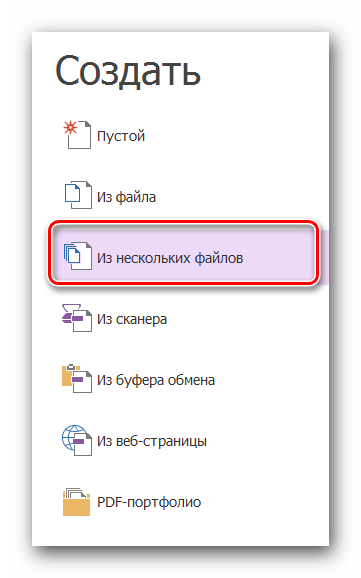
В результате справа появится кнопка с точно таким же названием, как и указанная строка. Нажимаем данную кнопку.
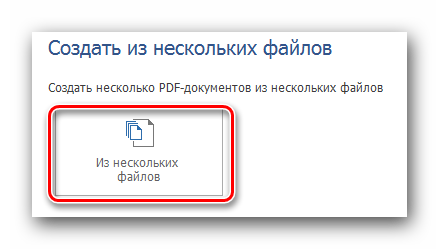
На экране появится окно конвертирования документов. Первым делом нужно добавить в список те документы, которые будут в дальнейшем объедены. Для этого нажимаем кнопку «Добавить файлы», которая располагается в самом верху окна.

Появится выпадающее меню, которое позволит выбрать с компьютера несколько файлов или сразу целую папку документов PDF для объединения. Выбираем тот вариант, который необходим по ситуации.
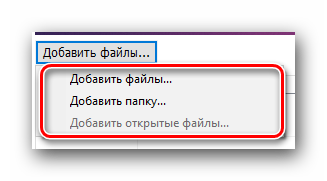
Далее откроется стандартное окно выбора документа. Заходим в папку, в которой хранятся нужные данные. Выбираем их все и жмем кнопку «Открыть».
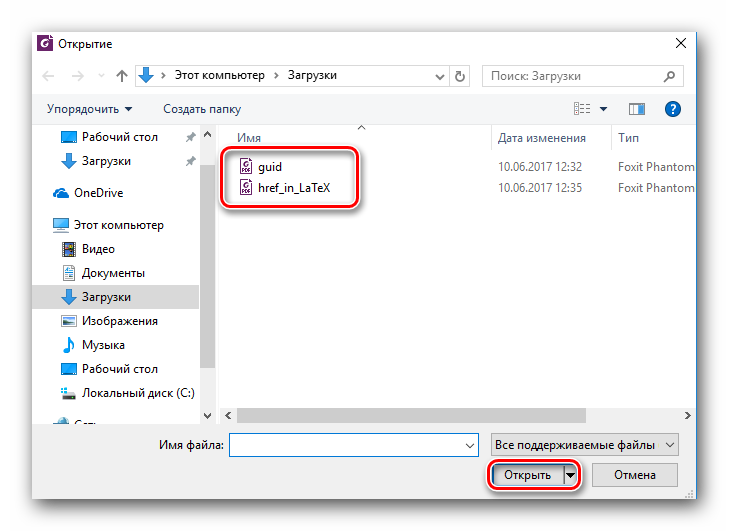
С помощью специальных кнопок «Вверх» и «Вниз» вы можете определить очередность расположения информации в новом документе. Для этого просто выделите нужный файл, после чего нажмите соответствующую кнопку.
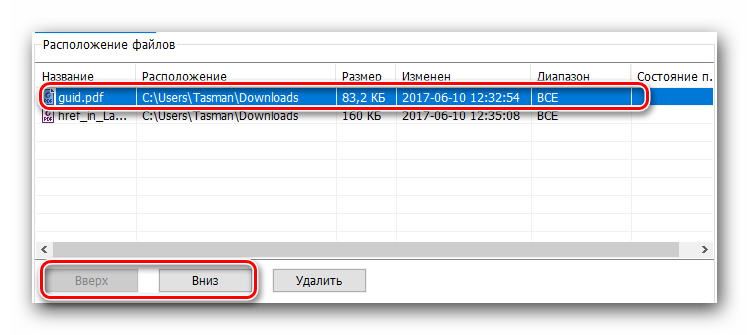
После этого выставляете отметку напротив параметра, отмеченного на изображении ниже.
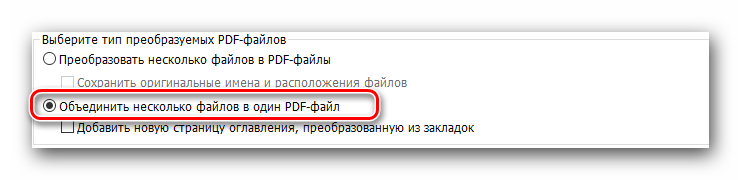
Когда все будет готово, жмем кнопку «Преобразовать» в самом низу окна.
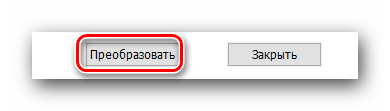
Спустя некоторое время (в зависимости от объема файлов) операция объединения будет завершена. Сразу же откроется документ с результатом. Вам остается лишь проверить его и сохранить. Для этого жмем стандартную комбинацию кнопок «Ctrl+S».
В появившемся окне выбираем папку, куда будет помещен объединенный документ. Присваиваем ему имя и жмем кнопку «Сохранить».
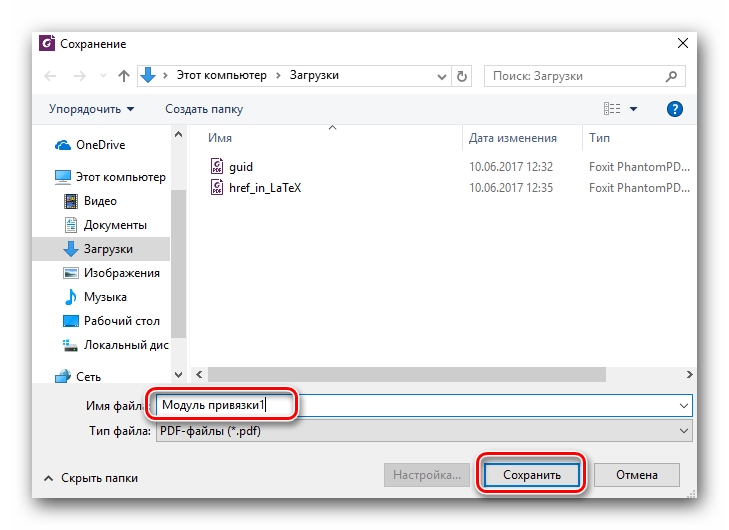
На этом данный метод подошел к концу, так как в результате мы получили желаемое.
Вот такими способами вы сможете объединить несколько PDF в один. Для этого вам понадобится лишь один из продуктов компании Foxit. Если понадобится совет или ответ на вопрос — пишите в комментарии. Будем рады помочь вам информацией. Напомним, что помимо указанного софта есть также аналоги, позволяющие открывать и редактировать данные в формате PDF.
Подробнее: Чем можно открыть PDF файлы
Опишите, что у вас не получилось.
Наши специалисты постараются ответить максимально быстро.
Веб-сервисы
Главное ограничение веб-сервисов – необходимость доступа в Интернет и достаточно высокой скорости соединения, иначе процесс может затянуться надолго. Зато работать вы можете с любого компьютера или мобильного устройства, достаточно иметь браузер.
Ilovepdf
Ilovepdf — сервис, позволяющий быстро сделать из двух документов один за 4 лаконичных шага.
Как объединить файлы:
- Нажмите кнопку «Выбрать PDF файлы» и кликните нужные документы.
- Отсортируйте страницы, перетягивая их между собой.
- По завершении кликните «Объединить PDF».
- Сохраните результат на компьютер с помощью «Скачать объединенный PDF».
Online2PDF
Online2PDF – полностью бесплатный сервис, который дает возможность изменять, разблокировать, объединять и разъединять pdf-файлы онлайн.
Ограничения:
- до 20 документов;
- максимальный размер документа 100 МБ;
- общий максимальный размер 150 МБ.
Как выгрузить файлы для объединения:
Как изменить порядок файлов:
- Наведите курсор на документ, который нужно переместить.
- Нажмите и не отпускайте левую кнопку мыши.
- Ведите курсор мыши до строчки, в которую хотите переместить содержимое.
- Отпустите левую кнопку мыши.
Как поменять местами страницы внутри одного документа:
- Нажмите на кнопку в виде волшебной палочки напротив названия файла.
- Выберите порядок через запятую. Используйте номера страниц, указанные в окне браузера с возможностью предпросмотра.
- Нажмите «Done».
Как повернуть одну или несколько страниц перед объединением:
- Нажмите на кнопку в виде листа со стрелками напротив имени файла.
- Выберите номера страниц для поворота на указанные углы. Нажмите «All», если хотите повернуть все на одинаковый угол.
Как вырезать ненужные листы из файлов перед объединением:
- Нажмите на кнопку в виде ножниц напротив имени файла, из которого нужно вырезать часть.
- Укажите списком через запятую те страницы, которые необходимо оставить. Вписывайте их в том порядке, в котором хотите их видеть.
Как соединить файлы:
- Расположите документы в нужном порядке, положении и составе.
- Убедитесь, что значения граф «Mode», «How:» и «convert to:» содержат данные, представленные на ниже.
- Кликните на кнопку «Convert».
- После окончания объединения документ скачается сам. Если этого не произошло, нажмите на «Manual download».
PDF24 Tools
PDF24 Tools – бесплатный русскоязычный сервис для редактирования файлов формата ПДФ.
Как выгрузить документ для объединения:
Как объединить документы выборочно:
- Поставьте галочку на чекбоксе «Расширенный режим».
- Отметьте все страницы, которые нужно сохранить в итоговом документе.
- Нажмите «Создать PDF».
- Для загрузки результата на устройство нажмите «СКАЧАТЬ».
Сканируем в разных ОС
Windows
- Для начала сканер должен быть подключен к ПК или ноутбуку. Это возможно через USB кабель, по сети или беспроводной связью wi-fi.
- В зависимости от типа сканера (планшет или с верхней загрузкой) установите документ в устройство.
- Через кнопку «Пуск» найдите строку поиска и в нее введите «Факсы и сканирование».
- Система найдет штатное приложение. Запустите его.
- В окне программы кликните на иконку «New Scan».
- Теперь найдите кнопку «Сканировать» и нажмите ее.
- Среди предложенных вариантов выберите свою модель устройства, если их несколько.
- Уточните для сканера тип сканируемого документа. Это могут быть текст, фото или изображение. Такое действие поможет добиться более высокого качества конечного результата.
- А также нужно «сообщить» какой вариант загрузки страниц использует Ваша техника. «Планшет» — это когда лист кладется на стекло и закрывается крышкой, «С лотком» — листы вставляются перпендикулярно, как в струйных принтерах.
- Кликните по значку «Сканировать», чтобы начать.
- В верхнем меню выберите пункт «Файл». В нем «Печать», а среди принтеров — штатный ПДФ принтер Windows или ранее установленный виртуальный.
- Теперь выберите место сохранения и имя файла.
В Mac OS X
- Убедитесь, что техника для сканирования подключена и операционная система «видит» ее.
- Из документации к устройству узнайте, как правильно класть листы в него.
- В меню «Finder» найдите пункт «Go», а в нем выберите ярлык «Applications».
- Среди списка предложенных программ нас интересует «Image Capture».
- В окне утилиты слева выберите свою модель сканера.
- Далее можно выполнить ряд настроек. А именно: указать тип сканера, место сохранения результатов, в разделе «Форматы» укажите «PDF».
- Если установки выполнены, то смело можно нажимать на кнопку «Сканировать».
Использование программы для объединения pdf-файлов
В отличии от предыдущего способа, в данном случае потребуется установка специального дополнительного приложения, которое и будет объединять файлы pdf.
Преимущество данного способа заключается в том, что отсутствует необходимость в подключении к сети интернет, ведь специальное установленное приложение самостоятельно объединит файлы.
Вот некоторые из приложений, способных выполнять задачу слияния нескольких pdf-файлов в один:
- PDF Split and Merge
- PDF Combine
- PDFBinder
Подробнее суть данного способа объединения pdf файлов рассмотрим на примере программы PDF Split and Merge (версия 2.2.4). Найти данную программу в интернете, скачать и установить на свой компьютер не составит большого труда.
Переходим к объединению файлов. Для начала запускаем данную программу, появится окно следующего вида:
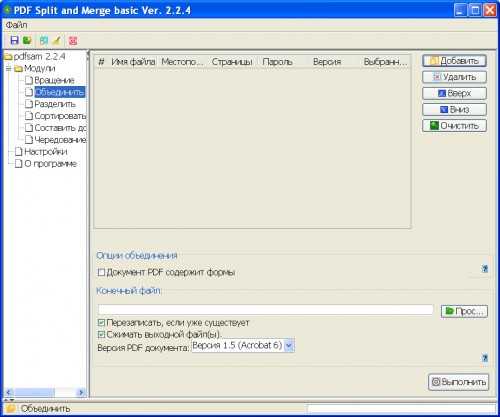
Теперь нужно перетащить файлы для объединения в следующую область данного окна:
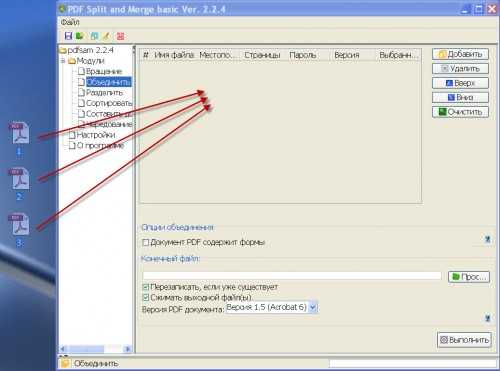
Далее выбираем местоположение файла, который в итоге станет объединенным файлом:
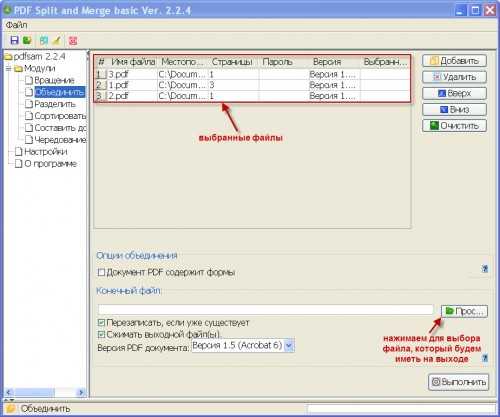
И нажимаем кнопку Выполнить:
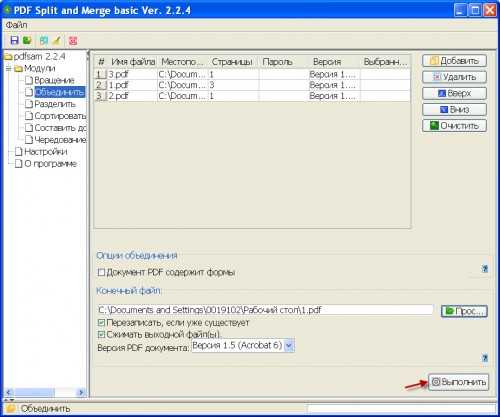
Готово, файлы объединены в один, расположенный там, куда вы сами указали в процессе объединения.
Таким образом, в статье мы рассмотрели два способа объединения нескольких файлов pdf в один.
Какой способ в итоге выбрать решать вам, ведь у каждого из них есть как свои плюсы, так и минусы.
Объединение при помощи веб-ресурсов
Smallpdf
Простота использования и ожидаемый результат являются главными достоинствами программы.
Преимущества:
- Легкое использование;
- Быстрая скорость обработки;
- Можно работать через Google Disk, Dropbox;
- Многофункциональная программа;
- Бесплатное использование.
Как таковых недостатков нет, но из-за множества опций можно потеряться в программе.
Чтобы использовать приложение по назначению необходимо:
- Перейти на сайт https://smallpdf.com;
- Выделить пункт «Объединить PDF»;
- Загрузить файлы;
- Далее запустить процедуру объединения соответствующей кнопкой;
- Выбрать папку для сохранения – это может быть ПК или облачное хранилище.
Ilovepdf
Сервис позволяет выполнить объединение без затрагивания разметки страниц, так создаётся максимально правильная структура.
Преимущества:
- Множество функций;
- Можно наносить водяной знак или другие пометки на страницы;
- Бесплатный доступ.
Недостатки: единственный недостаток – необходимо внимательно изучить настройки, чтобы подобрать правильные опции.
Работа с сервисом подразумевает выполнение нескольких шагов:
- Перейти на https://www.ilovepdf.com/;
- Нужно выбрать «Объединить PDF»;
- Далее следует перетянуть файлы;
- Затем установить порядок правильно и кликнуть на кнопку для запуска процедуры, после чего результат загрузится на ПК.
PDFJoiner
Ключевая задача сервиса акцентирована на создании документа из нескольких файлов, что получается достаточно хорошо.
Преимущества:
- Сервис сразу предлагает выполнить слияние, без дополнительных переходов;
- Не требует лишних действий;
- Работает бесплатно.
Небольшой минус – это дизайн, который сливается между собой.
Для работы необходимо:
- Перейти на https://pdfjoiner.com/;
- Выполнить загрузку файлов;
- Выставить файлы в правильном порядке;
- Клик на «Объединить файлы».
В статье рассмотрено множество методов для объединения PDF файлов, от самых простых программ до полнофункциональных сервисов, что обладают различными вспомогательными возможностями. Их объединяет одно – простое выполнение слияния, что позволяет сэкономить много времени.
Как соединить несколько PDF в один
Объединение ПДФ файлов можно произвести разными способами. Какие-то из них являются простыми, какие-то непосильно сложными. Разберем два основных пути решения задачи.
Для начала воспользуемся интернет-ресурсом, который позволяет собрать до 20 PDF файлов и скачать готовый документ. Затем будет пользоваться программой Адобе Ридер, которую по праву можно назвать одной из лучших программ для работы с ПДФ документами.
Способ 1: объединение файлов через интернет
- Загрузить файлы в систему можно, нажав на соответствующую кнопку «Загрузить» или при помощи перетаскивания документов в окно браузера.
Теперь необходимо выбрать нужные нам документы в формате ПДФ и нажать на кнопку «Открыть».
После того как все документы загрузились, мы можем создать новый файл PDF, нажав на кнопку «Объединить файлы».
Выбираем место для сохранения и нажимаем «Сохранить».
Теперь можно производить с файлом ПДФ любые действия из папки, куда только что он был сохранен.
В итоге, объединение файлов через интернет заняло не больше пяти минут, с учетом времени загрузки файлов на сайт и скачивания готового PDF документа.
Теперь рассмотрим второй способ решения задачи, а потом сравним их, чтобы понять, что же удобнее, быстрее и выгоднее.
Способ 2: создание файла через программу Reader DC
Прежде чем перейти ко второму способу надо сказать, что программа Adobe Reader DC позволяет «собрать» файлы ПДФ в один только при наличии подписки, поэтому не стоит надеяться на программу от известной компании, если нет подписки или нет желания ее приобрести.
- Надо нажать кнопку «Инструменты» и перейти в меню «Объединение файлов». Данный интерфейс отображается в верхней панели вместе с некоторыми своими настройками.
В меню «Объединение файлов» надо перетащить все документы, которые надо соединить в один.
Затем можно поработать с настройками, упорядочить страницы, удалить некоторые части документов, отсортировать файлы. После этих действий необходимо нажать на кнопку «Параметры» и выбрать размер, который надо оставить для нового файла.
После всех настроек и упорядочения страниц можно нажимать на кнопку «Объединить» и пользоваться новым документов в формате ПДФ, который будет включать в себя другие файлы.
Сложно сказать, какой способ удобнее, у каждого из них есть свои преимущества и недостатки. Но если есть подписка в программе Adobe Reader DC, то намного проще воспользоваться именно ей, так как документ создается гораздо быстрее, чем на сайте и можно произвести больше настроек. Сайт же подходит для тех, кто хочет просто быстро объединить несколько документов PDF в один, но не имеет возможности купить какую-то программу или приобрести подписку.
Опишите, что у вас не получилось.
Наши специалисты постараются ответить максимально быстро.
