Редактирование PDF документа при помощи бесплатного офисного пакета LibreOffice
LiberOffice, как я уже выше упоминал — бесплатный аналог пакета Microsoft Office, который содержит аналогичные программы, т. е. замену таким известным программам, как Word, Excel, PowerPointи другим. Он также поддерживает и редактирование PDF файлов. Конечно не особо то хочется устанавливать целый офисный пакет ради редактирования, к примеру, одного PDF файлика, но другого бесплатного и одновременно хорошего решения качественно выполнить редактирования, пожалуй и нет. Если вам нужно выполнить простейшее редактирование в PDF файле, например, затереть какие-то куски текста, то проще воспользоваться онлайн редактором, о котором пойдёт речь .
Если же вам нужно заменить какой-то текст, перенести какие-то элементы выше-ниже, что-то ещё добавить, то лучше установить для этого LibreOffice, тем более что потом быстро сможете удалить.
Загрузка и установка LibreOffice
Прямая ссылка для загрузки последней на сегодняшний день (август 2016 г.) версии программы с официального сайта:
Проверить наличие более свежей версии и скачать её вы всегда можете на официальном сайте, в разделе «Загрузить»:
Установка программы проста, ничего в ней настраивать не нужно, поэтому рассмотрю её кратко.
Информацию о том, как устанавливать программы в Windows, а также на что обращать внимание, вы можете узнать в отдельной статье — здесь. Нажмите «Далее» в первых двух окнах установки:
Нажмите «Далее» в первых двух окнах установки:
В последних окнах нажмите «Установить» и «Готово»:
На этом установка LibreOffice завершена.
Как открыть PDF документ для редактирования в LibreOffice и сохранить снова в тот же формат
Для того, чтобы выполнить редактирование документа PDF при помощи офисного пакета LibreOffice, никаких сложных действий не требуется, всё очень просто!
Запустите программу LibreOffice и нажмите «Открыть файл».
В открывшемся окне (проводнике Windows) найдите на компьютере тот PDF файл, который хотите отредактировать, например:
В результате выбранный вами PDF файл будет открыт для редактирования:
Теперь вы можете вносить любые изменения в файл также как вы бы делали это при простом изменении текстового документа. К примеру, вы можете легко изменить или удалить любой текст, изображения, добавить ссылки, в общем сделать любой оформление для документа.
После того как вы внесёте изменения в документ, его нужно обратно сохранить в том же формате PDF (если вам конечно не нужен какой-то другой). Если просто нажать кнопку «Сохранить» в программе, то сохранение будет выполнено в стандартных форматах программы LibreOffice.
Чтобы сохранить в PDF, выберите меню «Файл» (1), затем «Экспорт в PDF» (2).
В окне настроек можно всё оставить по умолчанию и нажать «Экспорт», после чего выбрать папку на компьютере для сохранения файла.
Если вам нужно защитить отредактированный PDF документ, например, запретить копирование информации или вовсе поставить пароль на открытие документа. Всё это можно сделать на вкладке «Безопасность» (1). Там нажмите «Установить пароли» (2).
В окне вы можете указать 2 разных пароля: для открытия документа и для ограничения прав (например, на запрет редактирования, копирования информации). Вы можете указать и то и другое или оставить что-то одно. Введите пароли для нужной защиты и нажмите «ОК» (2).
В примере выше выставлен пароль только для ограничений внутри документа, а при открытии файла пароль спрашиваться не будет.
Теперь станут доступны опции для настройки ограничений и вы можете выставить нужные параметры защиты документа.
После экспорта вы увидите новый PDF файл в той папке, куда его сохраняли, со всеми внесёнными вами изменениями.
Редакторы
Практически все PDF-редакторы являются платными, но зачастую у подобных программ предусмотрен бесплатный тестовый период пользования с определенными ограничениями. Если вам срочно необходимо обработать несколько больших документов без каких-либо искажений таблиц и графических элементов, то самым лучшим решением в данной ситуации будет скачать и установить профессиональный редактор PDF-файлов. В нашем примере это будет Foxit Advanced PDF Editor.
Шаг 1. Установка PDF-редактора
Переходим на страницу Foxit Advanced PDF Editor и кликаем на ссылку:
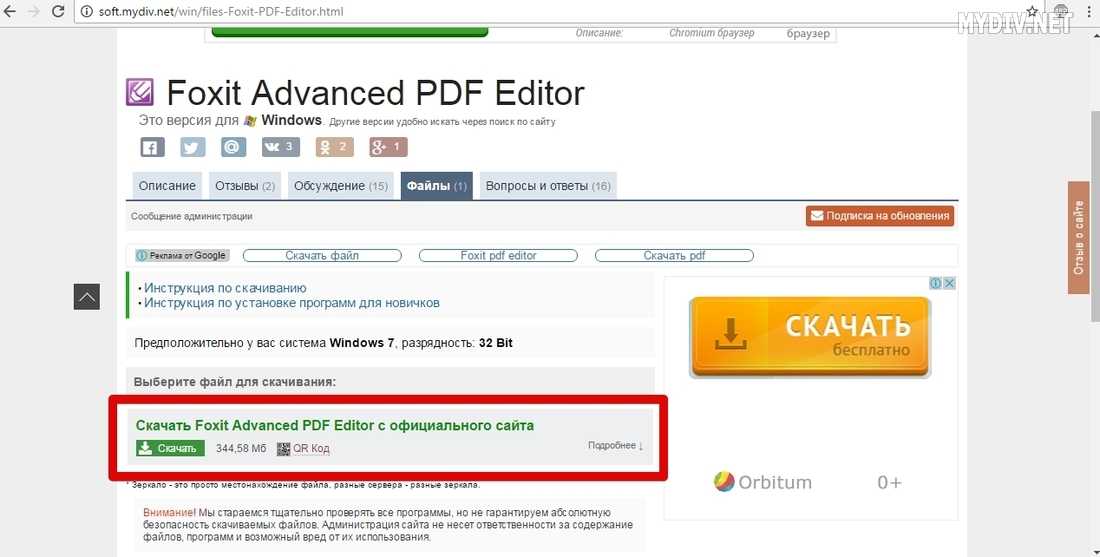
Скачиваем установщик и запускаем его. Выбираем Русский язык:

Кликаем на Далее:
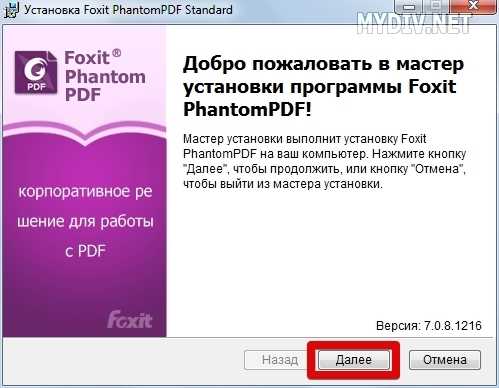
Принимаем условия лицензионного соглашения:
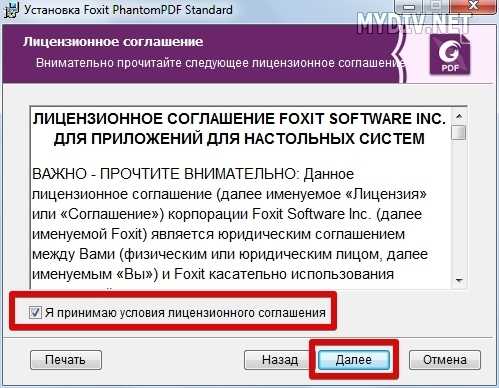
Указываем тип установки (Обычный), папку, где будут храниться основные файлы редактора, и жмем Установить:
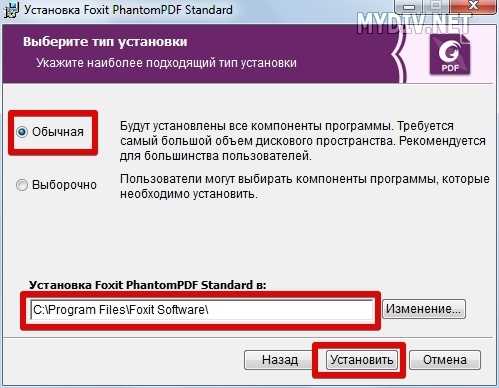
Ждем, пока закончится процесс установки, после чего кликаем на кнопку Готово:
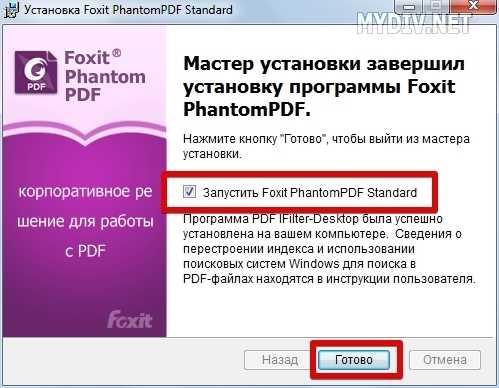
Выбираем Бесплатная пробная версия в появившемся окне:
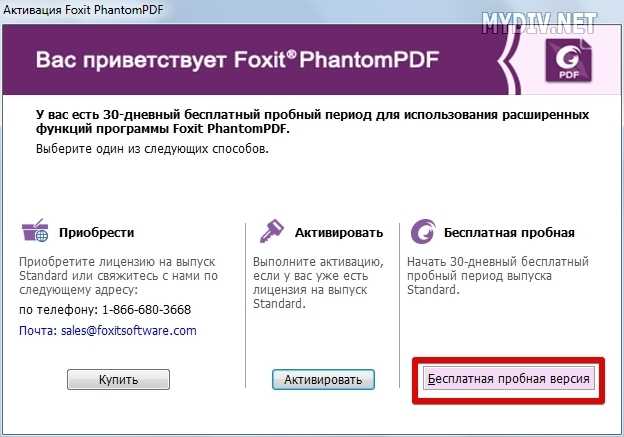
Шаг 2. Изменение документа в редакторе
Уже в самой программе выбираем опцию Открыть, чтобы загрузить PDF-документ:
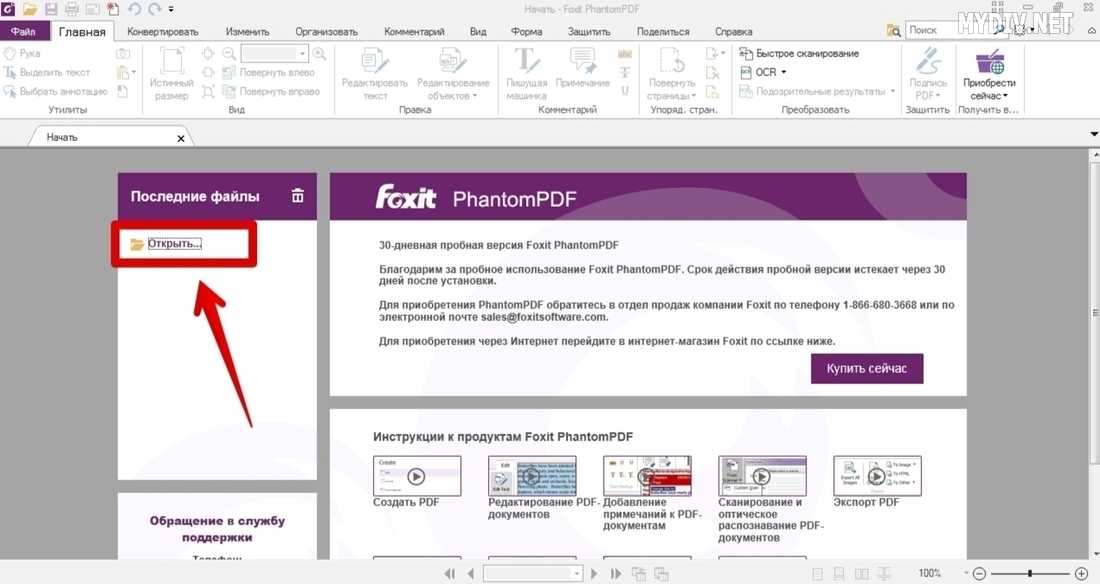
Как только загрузится PDF-файл, кликаем на опцию Редактировать текст в разделе Правка:
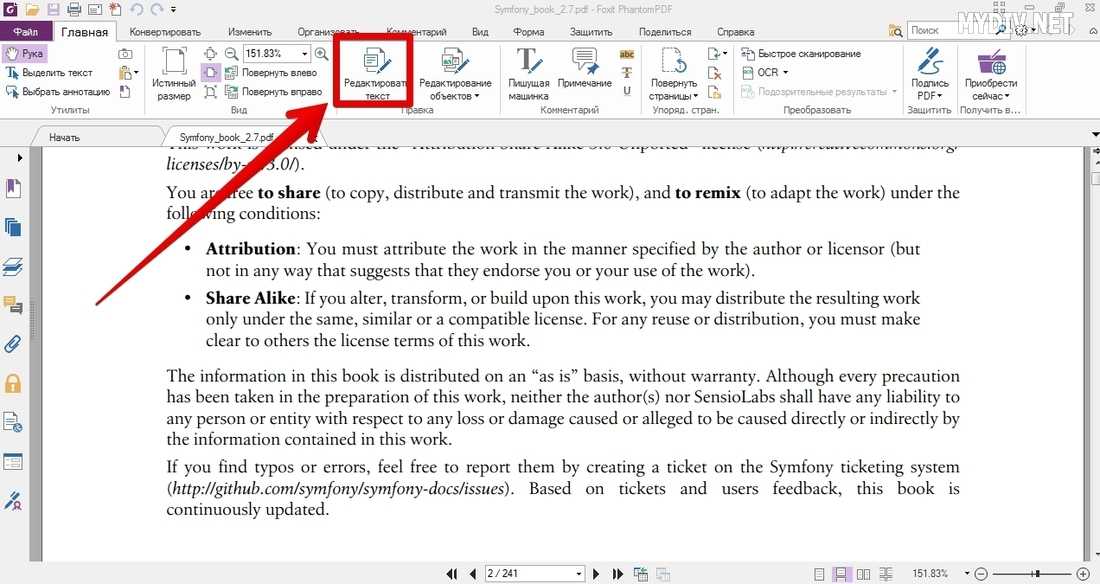
Если же вы хотите редактировать изображения или фигуры, то используйте опцию Редактирование объектов:
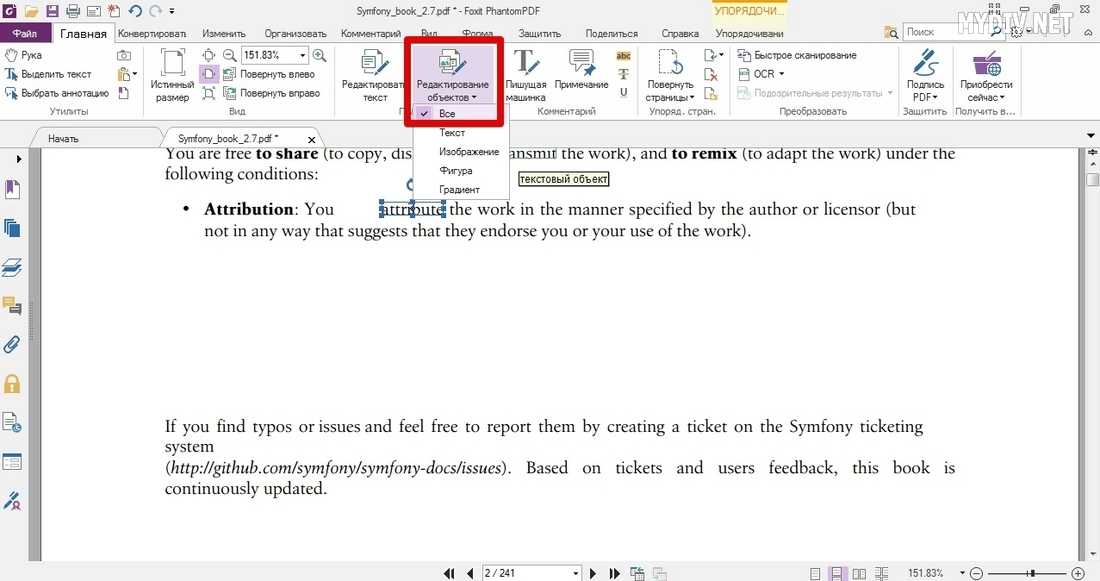
Для сохранения результата кликаем на Файл → Сохранить как → Обзор → указываем имя отредактированного PDF-документа:
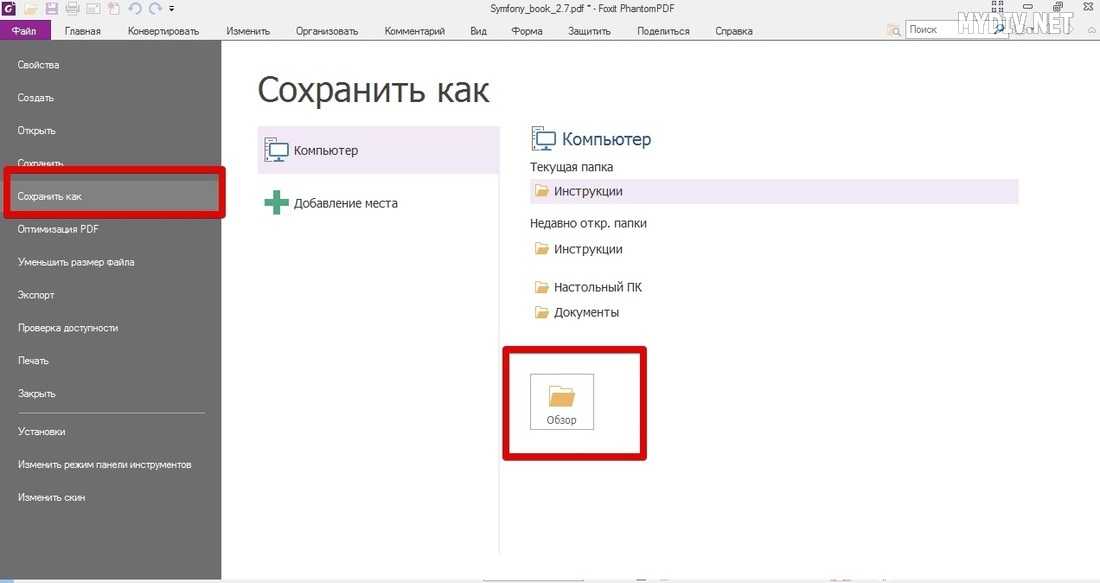
Способ второй
Ну а теперь осветим вообще бесплатные версии, даже без триального периода.
Таких программ много, но давайте рассморим на примере PDF-XChange Editor. Скачать можно тута.
После установки, открываем нужный файл и видим это.
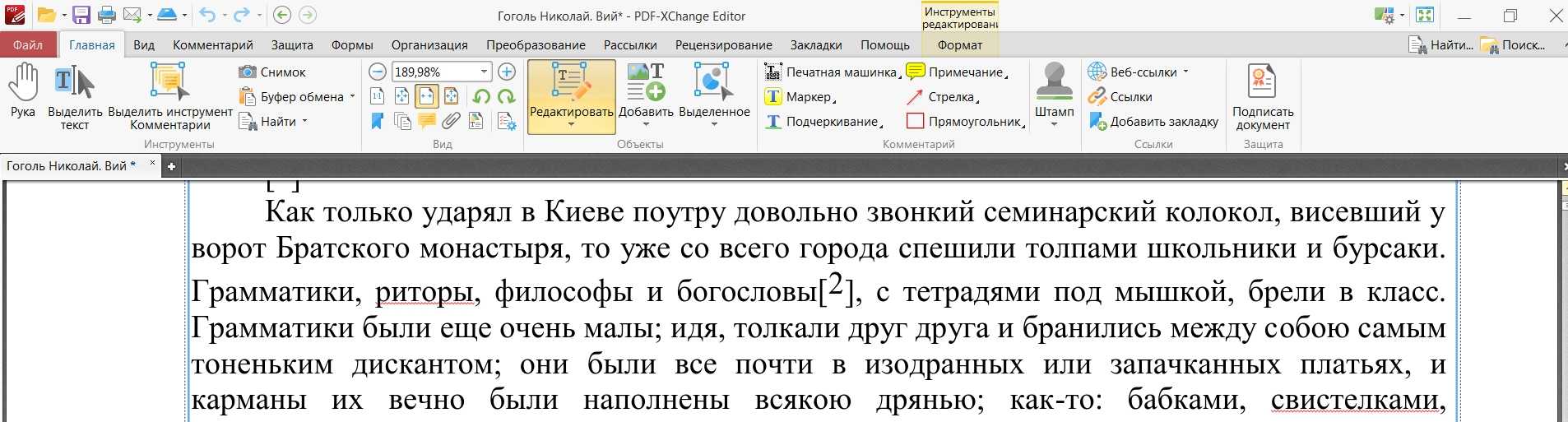
Как видно, функций для редактирования множество. Тут даже можно вставлять изображения и даже подпись документа.
К примеру я хочу изменить текст. Что делать?
Нажимаем на кнопку «Редактировать», выбираем пункт текст.
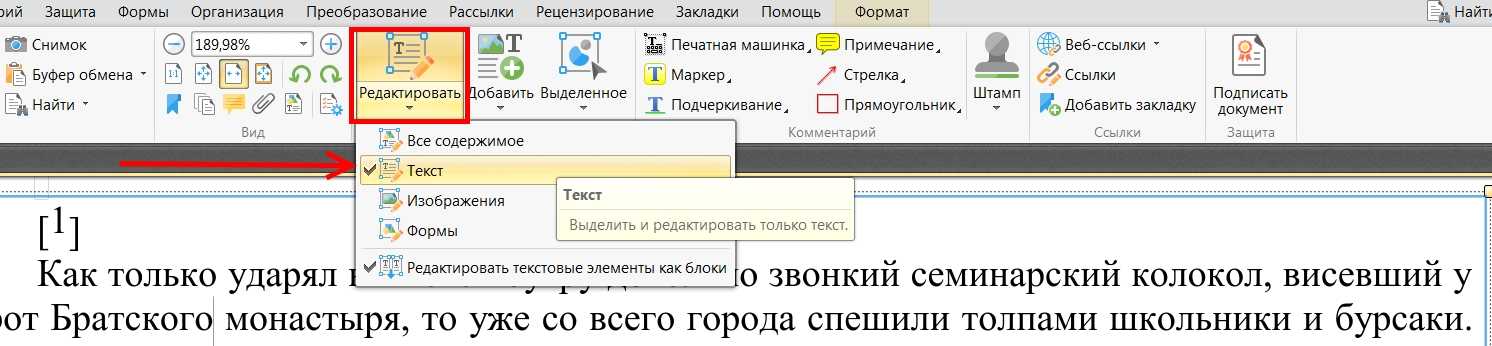
Теперь не плохо было бы сохранить всё это дело :).
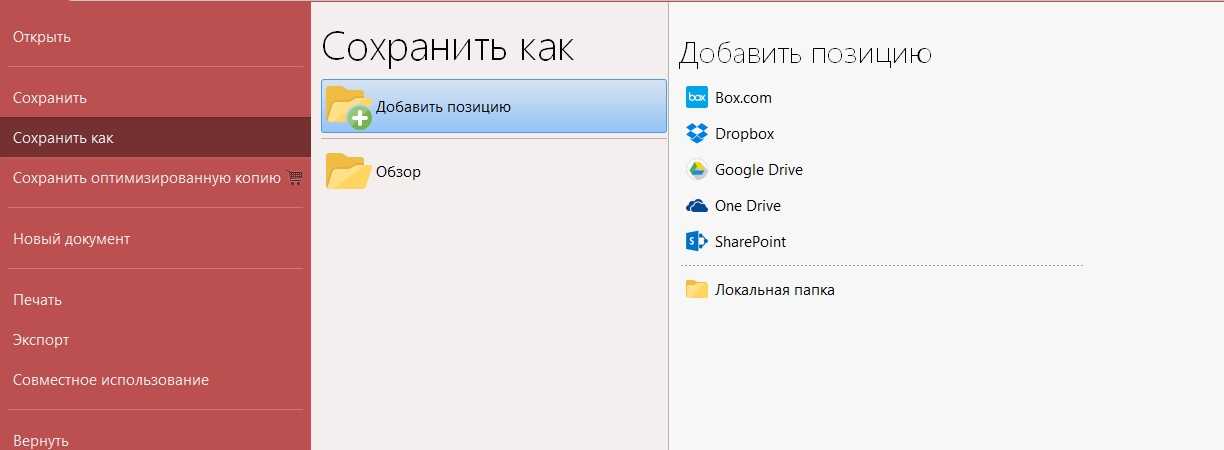
Пописываем имя нового документа и местоположение.
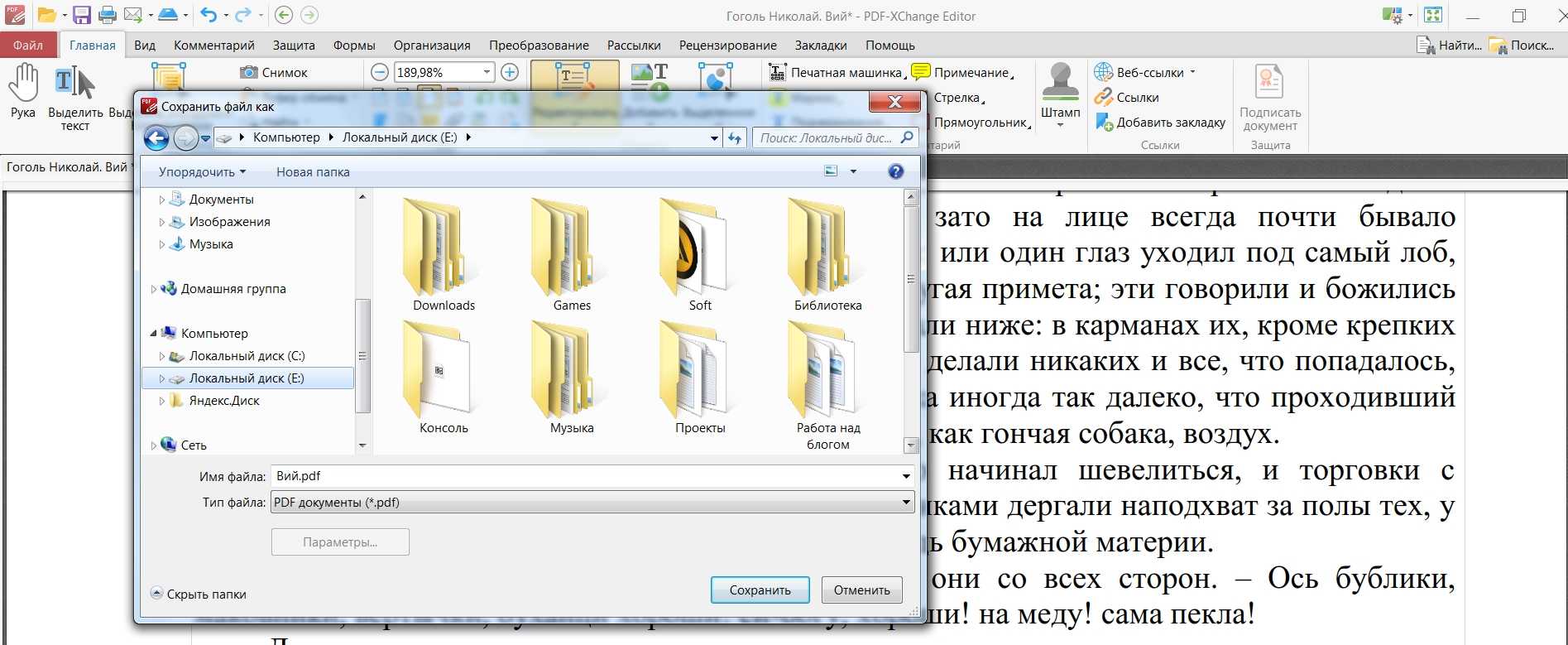
Вот как они выглядят:
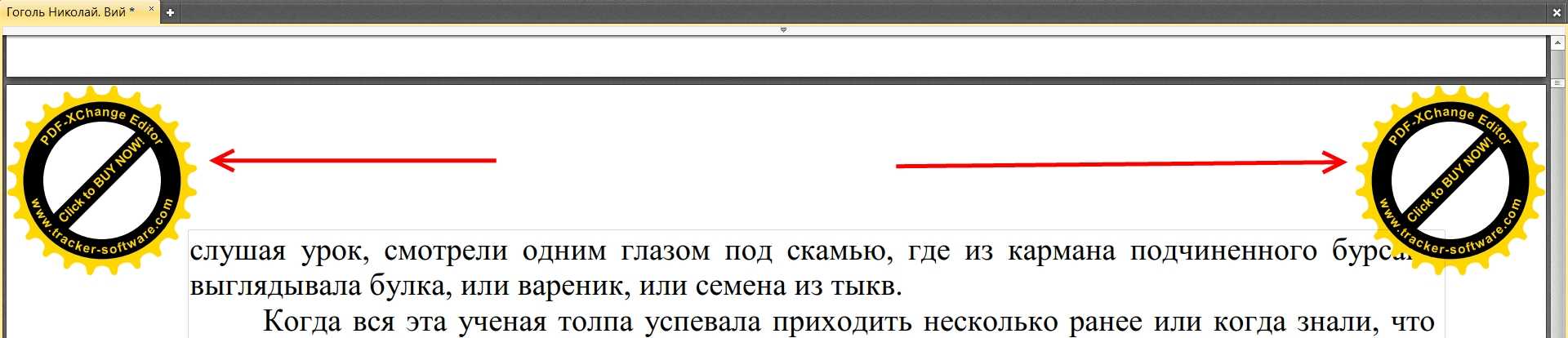
Чтобы от них избавится нужно приобрести лицензию. И ввести соответственно ключ.
Но как писал выше, этого нет у Adobe Acrobat DC (в триал версии). Это не удивительно, скорее всего права на данный формат находятся у Адоби, и она соответственно не разрешает остальным разработчикам встраивать данный функционал в бесплатные программы.
Но если вас не смущают эти штампики и по каким то причинам не понравился первый способ. То. У меня на такой случай есть ещё кое — что.
Редактирование PDF через Microsoft Office
Программа Microsoft Office (а именно Word из этого пакета), как известно, платная, однако очень много людей ей пользуются и потому им проще всего будет, в случае необходимости, отредактировать PDF файл прямо через Word.
Поддержка редактирования файлов PDF имеется не во всех версиях Microsoft Office Word, а начиная примерно с версии 2013.
Пример ниже будет показан на Microsoft Office Word 2016.
Через Word отредактировать PDF проще простого. Откройте Word и откройте через него нужный файл PDF: меню «Файл», затем «Открыть» (1) и «Обзор» (2).
Файл откроется как обычный документ Word, который можно отредактировать так как требуется, как обычный привычный вам текстовый документ.
После того как файл будет отредактирован, нужно сохранить его обратно в PDF. Для этого выберите меню «Файл», затем откройте «Экспорт».
Далее нажмите «Создать документ PDF/XPS» (1) и ещё раз эту же кнопку (2).
Нажав кнопку Опубликовать чтобы сохранить готовый PDF документ на компьютер.
Вот и весь процесс.
В онлайн режиме
На самом деле для преобразования PDF в Word вовсе не обязательно скачивать или даже покупать какую-то специальную программу.
Есть огромное количество онлайн сервисов, которые позволяют выполнить конвертацию в считаные секунды.
Вот даже при простом поиске в Google можно найти десятки таких сайтов.
№10. Поиск в Google конвертера PDF в Doc
При этом алгоритм пользования такими сервисами всегда одинаковый и заключается в том, чтобы просто загрузить нужный файл и нажать на одну кнопку.
Для примера рассмотрим интерфейс первого в вышеуказанном списке сервиса pdf2doc.com.
После того, как мы перешли по соответствующей ссылке, необходимо выбрать направление конвертирования.
В данном случае выберем «PDF to Doc», что, собственно, мы и искали (выделено красным на рисунке №10).
Как и ожидалось, есть соответствующая кнопка для загрузки файлов, которая на том же рисунке выделена синим.
№11. Интерфейс сайта pdf2doc.com
Загрузка происходит в стандартном режиме – выбираем папку, а затем нужный файл, после чего нажимаем кнопку «Открыть».
№12. Выбор файла для конвертирования
Конвертация происходит очень быстро и преобразованный файл сразу же появляется в списке. Нам остается только нажать кнопку «Скачать» (выделена красным на рисунке №13).
№13. Кнопка «Скачать» на преобразованном PDF файле
Дело сделано!
Еще один нестандартный способ конвертации из PDF в Word можно увидеть на видео ниже.
Microsoft Word и Libre Office
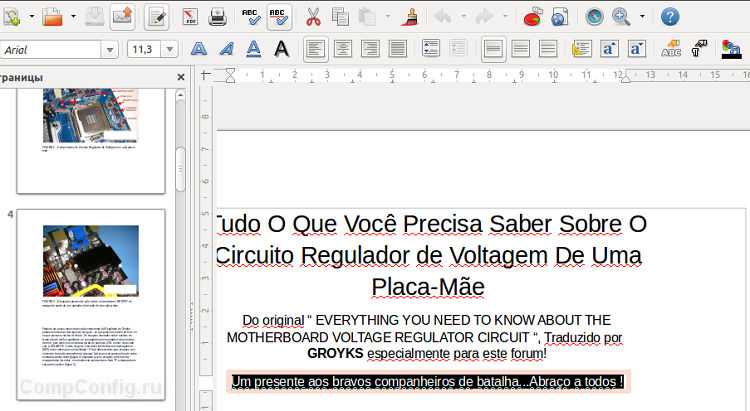
Редактировать текст в PDF с помощью Microsoft Word тоже допустимо, но только в двух последних выпусках — 2013 и 2016. Однако по возможностям этот вариант сильно уступает двум предыдущим. Он пригоден тогда, когда нужно перенести часть информации из PDF в обычный документ MS Word, поскольку при открытии в Ворде ПДФ файл, как правило, заметно искажается. Блоки текстов в нем оказываются не на своих местах, и в целом макет страницы выглядит не таким, каким был изначально. Особенно если исходный файл был создан в другом приложении.
Для работы с PDF в операционных системах, отличных от Windows, (хотя и в ней тоже) иногда используются бесплатная программа Libre Office, близкая по функционалу к офисному пакету Microsoft и заменяющая его. С нашей задачей она справляется лучше, чем Ворд, поскольку открывает документы без существенных искажений. А проблемы, если возникают, связаны, как правило, с заменой шрифтов (когда вместо отсутствующего шрифта в документ подставляется другой — похожий).
В отличие от MS Word, Libre Office позволяет редактировать текстовое содержимое PDF — блоки, заголовки, списки, таблицы, гиперссылки, а также добавлять и удалять страницы и вставлять и убирать картинки.
Что представляет собой файл PDF?
PDF (Portable Document Format) — это формат, разработанный софтверной компанией Adobe Systems и предназначенный для хранения, просмотра и печати электронных документов на разных операционных системах — как стационарных, так и мобильных.
Файлы PDF могут содержать в себе текст, изображения, заполняемые формы, мультимедийные объекты (видео, звук, интерактивные инструменты), подписи, гиперссылки, сценарии javascript, вложения и многое другое. Если с чтением таких документов проблем не возникает, благо для этого выпущена масса бесплатных приложений, вроде Adobe Reader, Foxit Reader и т. д., то с редактированием дела обстоят сложнее. Редактировать PDF файл, точнее, его содержимое, могут лишь немногие программы. И сегодня я познакомлю вас с лучшими из них.
Конвертеры
Если вы не хотите тратить деньги на приобретение дорогих редакторов, то рекомендуем обратить внимание на онлайн-конвертеры из PDF в Word. Преимущество таких сервисов в быстром преобразовании PDF-документов в файлы формата DOC или DOCX, которые можно потом править в любом текстовом редакторе, после чего снова сохранить в PDF
Единственный минус заключается в том, что конвертеры не приспособлены для обработки больших файлов, ввиду чего пользователь может потерять несколько страниц. Также встречаются ситуации со смещением символов и таблиц после конвертирования. Если же у вас небольшой (до 15 МБ) текстовый документ без таблиц и графических элементов, то никаких искажений и потерь не произойдет. Рассмотрим редактирование PDF-документа с использованием онлайн-конвертера pdf2docx.
Шаг 1. Выбор файла
Переходим на страницу сервиса pdf2docx и выбираем формат текстового документа. Это может быть PDF to DOC, PDF to DOCX или PDF to Text:
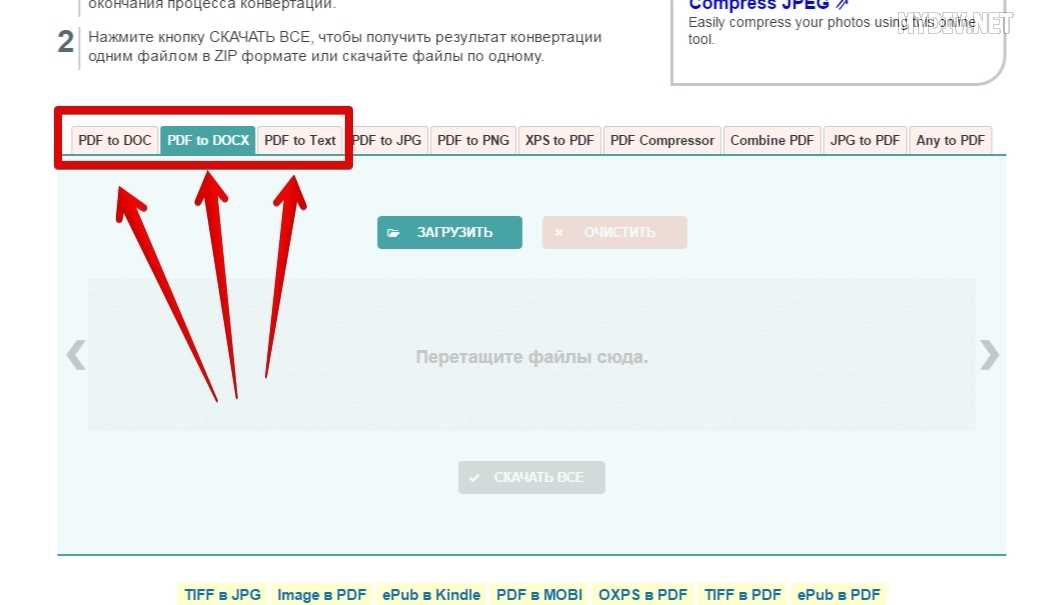
Учтите, что вариант PDF to Text не подходит для PDF-файлов, содержащих картинки, таблицы и графики.
Шаг 2. Загрузка и обработка
Кликаем на кнопку Загрузить и выбираем наш PDF-файл, который будет преобразован в текстовый документ:
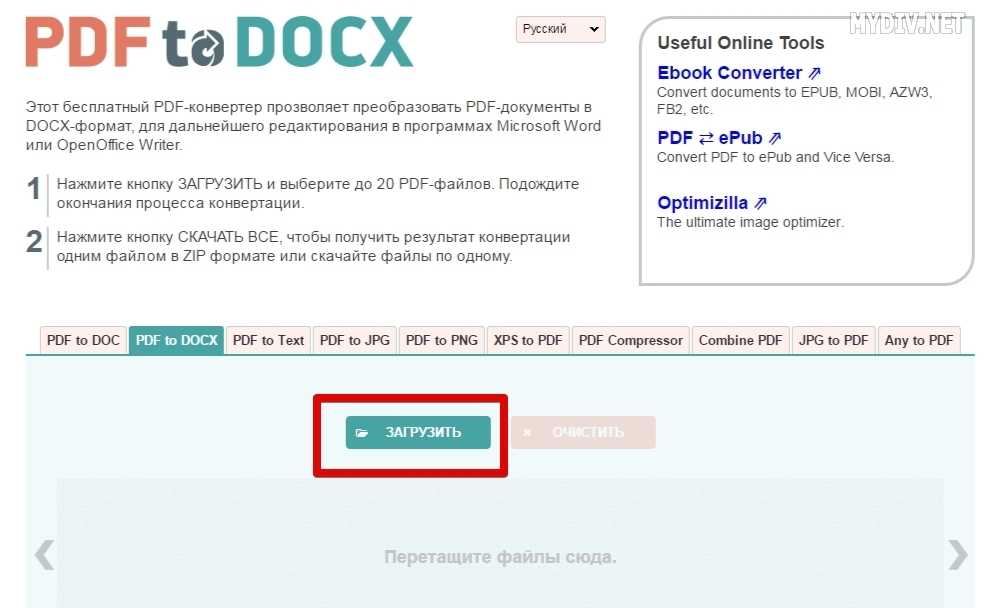
Ждем некоторое время, пока завершится процесс обработки, и жмем на кнопку Скачать:
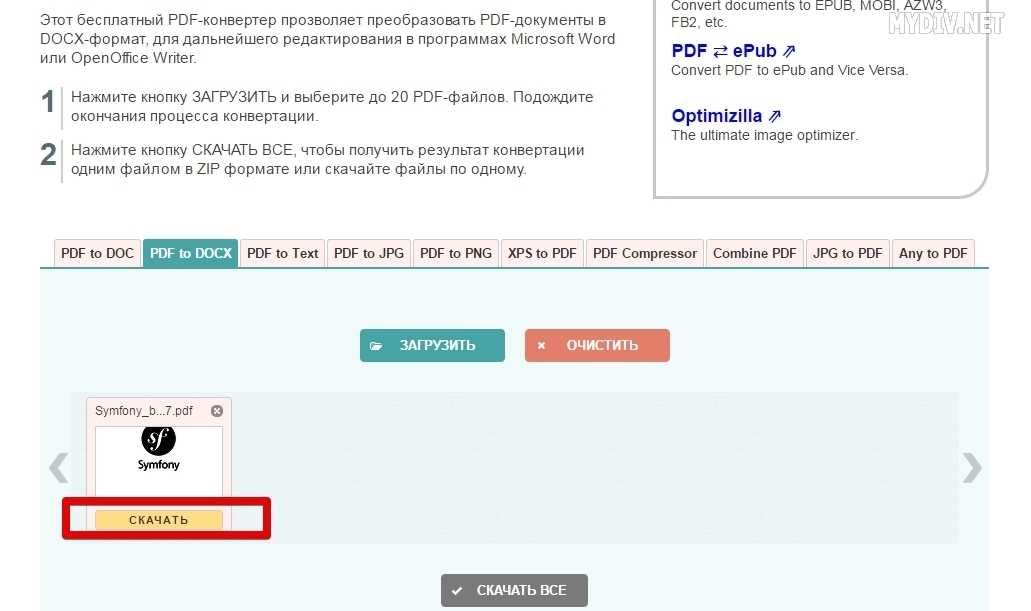
Скачиваем файл и открываем его в любом текстовом редакторе, который поддерживает файлы DOC/DOCX, как OpenOffice Writer или LibreOffice Writer. В нашем случае это Microsoft Word:
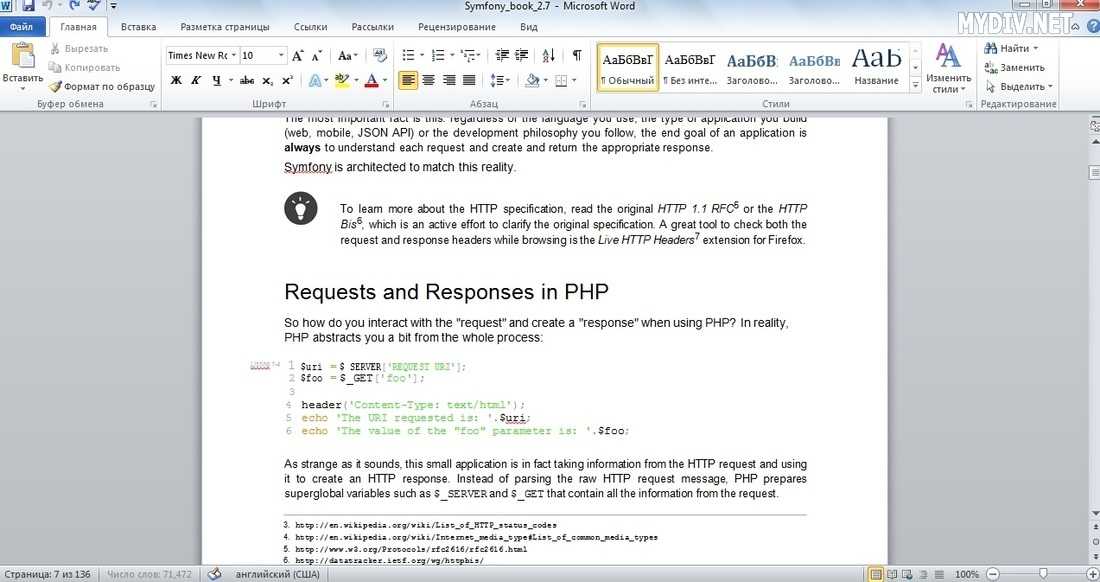
Шаг 3. Редактирование
Итак, вносим необходимые правки и сохраняем текстовый файл. В нашем примере был удален кусок текста:
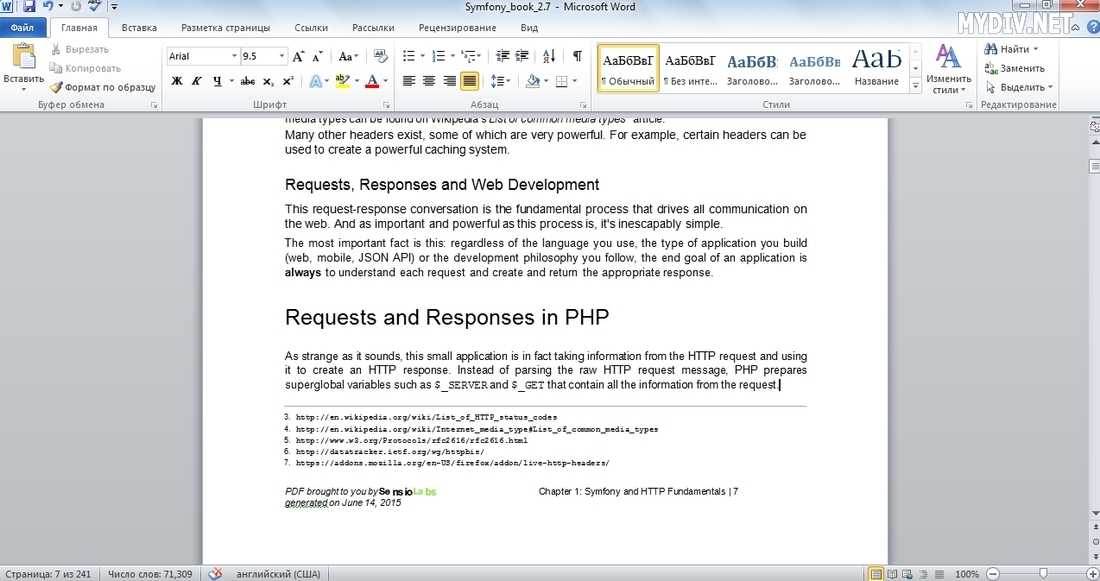
Возвращаемся на страницу конвертера pdf2docx, выбираем опцию Any to PDF и загружаем наш отредактированный текстовый файл (кнопка Загрузить):
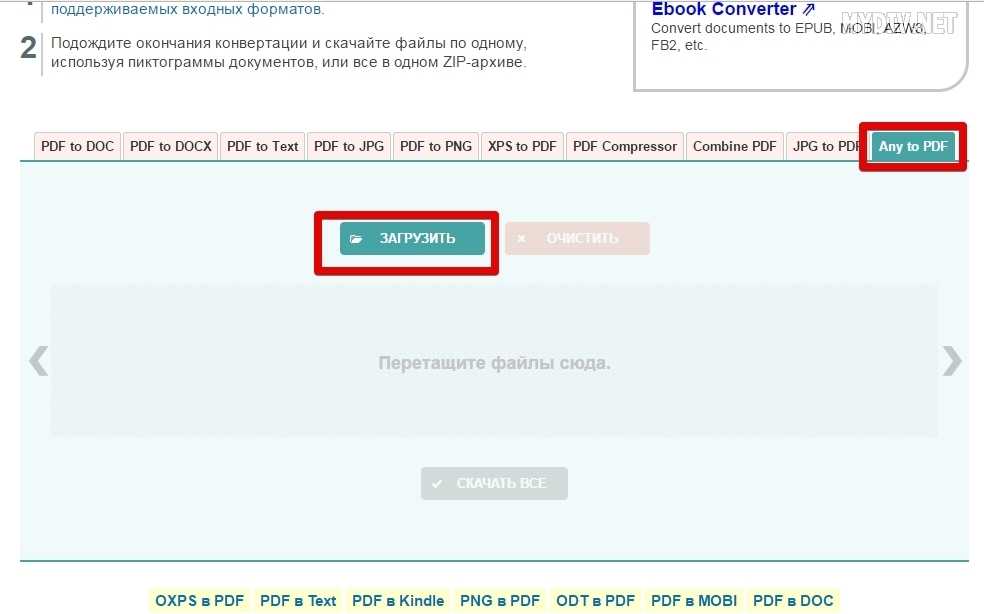
Кликаем Скачать, чтобы загрузить уже новый PDF-файл:
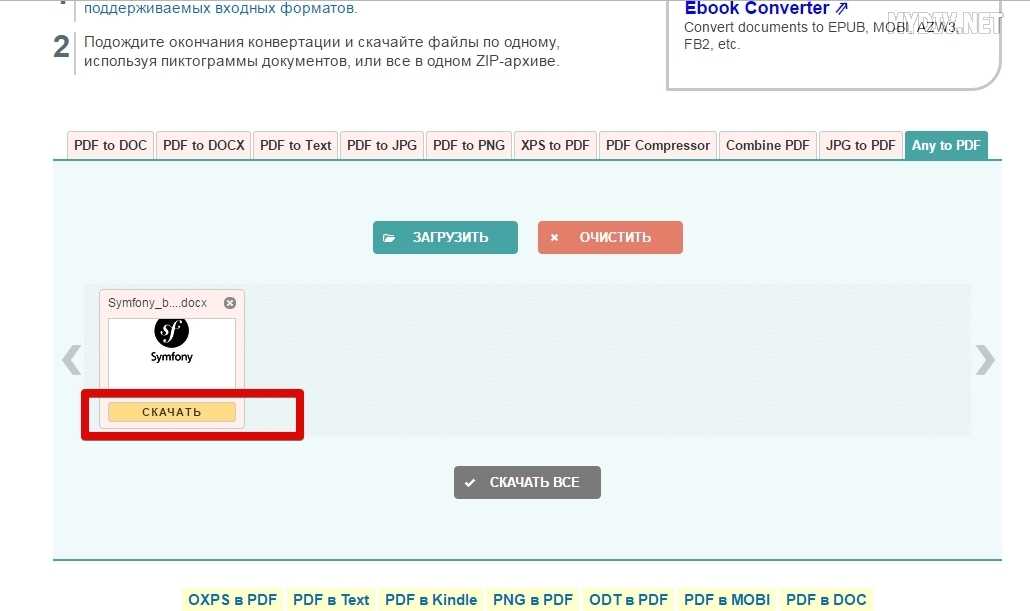
Проверяем внесенные правки с помощью бесплатной программы Adobe Acrobat Reader:
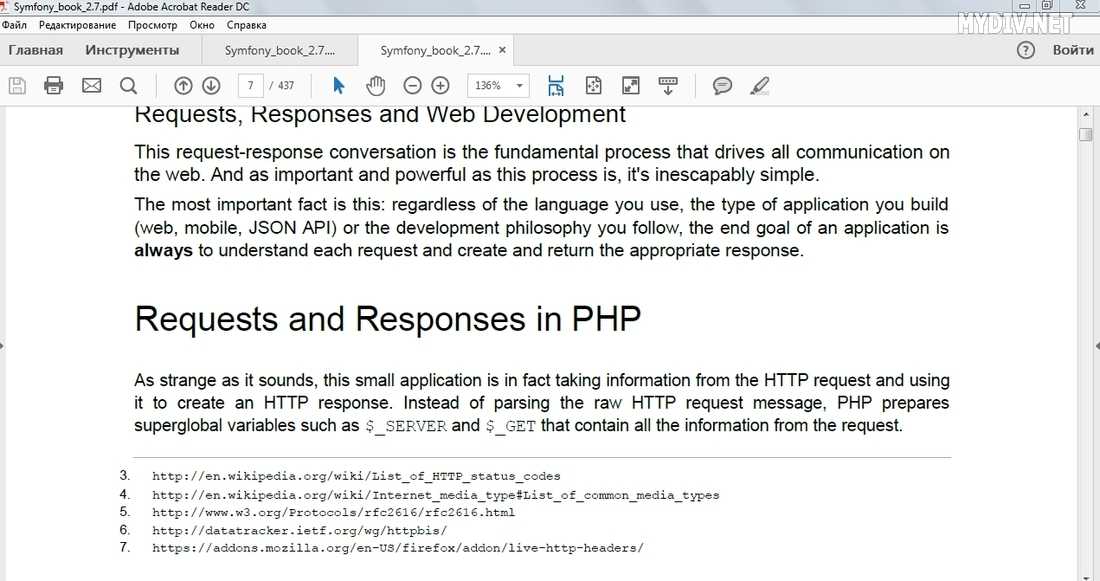
Бюджетные варианты редактирования
Те же основные принципы представлены и в более бюджетных приложениях, таким является PDF-Xchange Editor. Откройте ваш PDF, нажмите на «Edit» в панели инструментов «Home», после этого выберите вид контента, который хотите редактировать, либо выберите весь контент на странице, либо же только текст, изображения и формы. Ниже изложен пример того, как выглядит редактирование или замена изображений в PDF при помощи PDF-Xchange Editor.
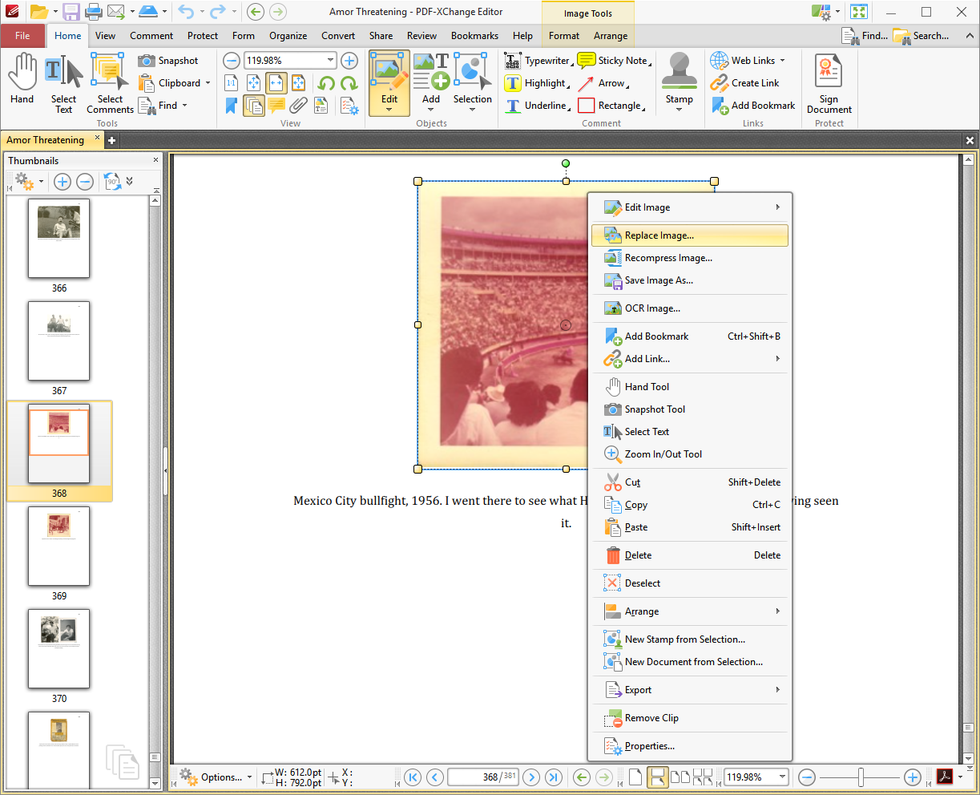
Стоит отметить, что существует стандартная опция, которая позволяет редактировать текстовые элементы как блок. (Если вы выключите эту опцию, то можно будет редактировать только маленькие текстовые кусочки, это может обернуться нелепыми пробелами между словами)Просто кликните и по тексту и начните редактирование. Кликнув по шестерёнке в левом нижнем углу, вы можете выбрать панель инструментов, чтобы открылось меню настроек шрифтов и выравнивания абзацев, однако всё же настройки не так хороши, как в «Акробате».
Создание и изменение PDF на Android и iPhone
y http-equiv=»Content-Type» content=»text/html;charset=UTF-8″>le=»text-align: justify;»>С редактированием файлов PDF дела обстоят не лучшим образом, но на некоторые приложения, доступные в официальных магазинах Play Маркет и App Store обратить внимание стоит:
- Microsoft Office Lens и Adobe Scan — два приложения, которые умеют «сканировать» бумажные документы с помощью камеры, имеют возможности распознавания текста (OCR) и сохраняют файлы в PDF (могут состоять из нескольких листов, вы сами выбираете, какие попадут в итоговый файл).
- Adobe Fill & Sign — приложение для заполнения форм в файлах PDF или даже бумажных (путем сканирования с помощью камеры с последующим заполнением). Позволяет сохранить начертание подписи, данные для быстрого заполнения (имя, адрес, другую информацию) для быстрой вставки в разных документах — анкетах, заявлениях и других файлах.
- Microsoft Word — файлы, созданные в мобильном Word можно сохранить как PDF, для этого в меню есть соответствующий пункт.
А вдруг и это будет интересно:
Adobe Acrobat Pro и Standard
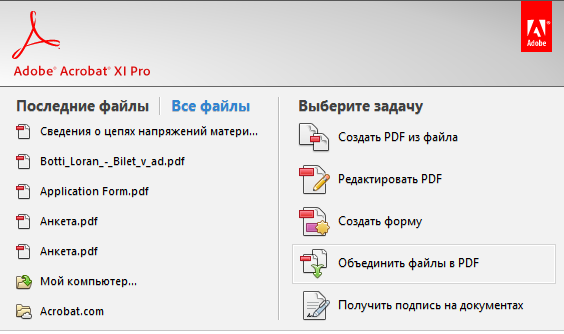
Adobe Acrobat Pro и Standard — единственный программный продукт, позволяющий править любой контент PDF-файла: от макета страницы до javascript-сценария. Вот основной перечень его возможностей:
- Объединение и разделение документов.
- Вставка, удаление, замена, перемещение, обрезка страниц.
- Поворот страниц в вертикальное и горизонтальное положение.
- Изменение макета: добавление и удаление колонтитулов, фона, водяных знаков, нумерации.
- Правка текста.
- Работа с картинками: добавление, удаление, изменение размера, поворот, обрезка, а также передача их в графические редакторы Adobe — Photoshop и Illustrator (если установлены) непосредственно из самой программы.
- Управление интерактивными объектами — кнопками, видео, флеш-видео, аудио, 3D-фигурами (добавление, удаление, настройка).
- Создание и редактирование заполняемых форм (полей для ввода текста, переключателей, флажков и т. п.) на основе существующего PDF-документа либо шаблона.
- Подготовка файла к печати — установка полей, преобразование цветов, добавление типографских меток и прочее.
- Создание, редактирование и добавление к файлу сценариев javascript.
- Добавление подписей, сертификатов, пометок, вложений, гиперссылок, закладок.
- Установка и снятие защиты (запрет на изменение документа, шифрование и т. п.).
- Безвозвратное удаление (вымарывание) контента из файла.
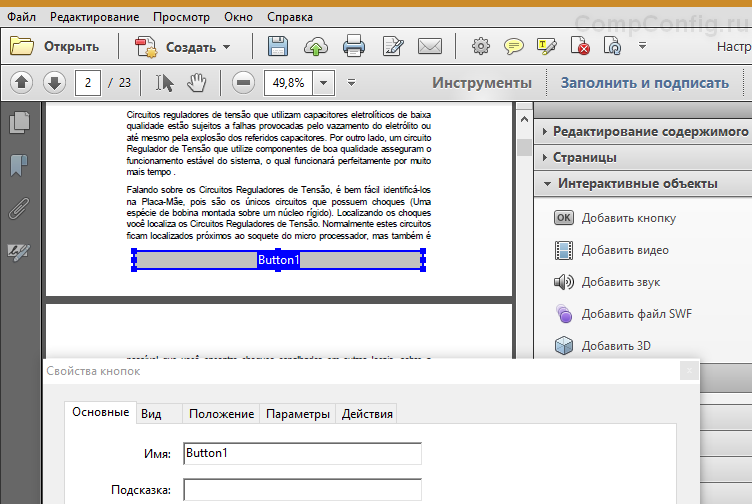
По сути, Adobe Acrobat Standard и Pro дают возможность видоизменять любые объекты, которые содержит PDF документ, если в нем не задействована функция защиты. Программа хороша всем, кроме цены. Годовая подписка на Adobe Acrobat Pro обойдется в 454 рубля в месяц при оплате за год. Если оплачивать помесячно, то отдавать придется уже 757 рублей в месяц. Стоимость полных версий продукта высока до неприличия — более 20 000 рублей за Standard и более 30 000 рублей за Pro.
Adobe Acrobat Pro DC
Формат PDF изначально был разработан Adobe, а редактор Adobe Acrobat Pro DC (не путать с Adobe Acrobat Reader DC, предназначенным только для просмотра) — «официальный» редактор для этого типа файлов.
Редактор платный, но на официальном сайте Adobe можно скачать бесплатную полнофункциональную версию на 7 дней: если редактирование вам не требуется регулярно, вы можете воспользоваться такой возможностью.
Интерфейс редактора не самый привычный, но разобраться с ним сравнительно просто. Все необходимые функции присутствуют:
- Редактирование текста в PDF, заполнение и подписание форм, комментарии в документах.
- Настройках порядка и ориентации страниц, объединение нескольких PDF в один файл.
- Создание PDF файлов из сканов, распознавание текста.
- Защита PDF от изменения.
Есть и дополнительные возможности, такие как добавление аудио и видео в документы, проверка подлинности электронных документов, подписанных электронной подписью, использование сценариев JavaScript для работы с данными в документах.
Скачать бесплатную пробную полнофункциональную версию Adobe Acrobat Pro DC вы можете с официального сайта https://acrobat.adobe.com/ru/ru/acrobat.html
Вариант 3. PDFescape
PDFescape — это веб-приложение, которое поддерживается всеми популярными браузерами: Chrome, Firefox, Safari и Opera. Оно намного удобнее в использовании, чем его аналог, PDFsam, но такое же удобное в использовании.
Оно работает по тому же принципу, что и предыдущая программа. Загрузите файл PDF на сайт (действует ограничение 10 МБ и 100 страниц), есть несколько вариантов для выполнения основных задач. По сути у них отличается только внешний вид.
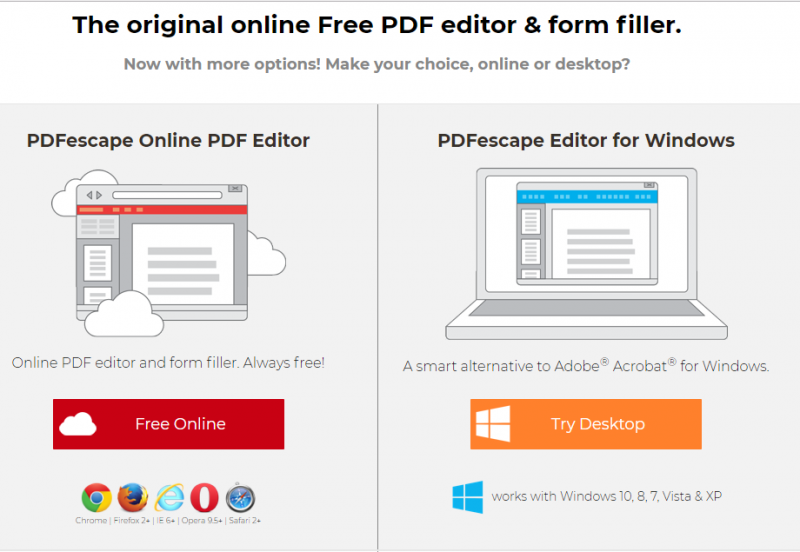
Редактирование файла с помощью PDFescape
Программа включает в себя редактирование текстовых разделов файла, создание новых PDF-разделов и блоков в файле, аннотирование документа и применение защиты паролем к файлу. Это хороший инструмент для использования, в случае, если файл уже готов, но макет и контент все еще нуждаются в редактировании.
| Название | Adobe Acrobat Pro DC | PDF 2 Go |
|---|---|---|
| Условия использования | Платное программное обеспечение. Не из дешевых. Пробный период составляет 7 дней. Все это время доступны все функции этой программы | ПО доступно в сети, для использования не требуется ни регистрация, ни оплата |
| Особенности | Программа позволяет производить абсолютно любые действия над документом | Мало шрифтов, маленький размер шрифта, нет возможности редактировать сам текст. Редактор работает по принципу «заплатки». Чтобы заменить символ, его нужно перекрыть новым текстом |
| Результат |
|
|
Форматирование PDF
Не имеет значения то, какой редактор вы используете. Ни один из них не настолько прост в использовании как обычный текстовый редактор. Если вы будете редактировать строку, занимающую всю ширину страницы, то текст, скорее всего, сдвинется влево, оставляя промежуток между концом строки и правым отступом. Вы можете исправить это, кликните правой кнопкой по линии, выберите пункт в выпадающем меню пункт «параграф» и выберите выравнивание по центру.
Использование кавычек так же добавит вам проблем с форматированием. PDF редакторы не воспринимают цитаты (с наклонёнными кавычки) так, как это делают обычные текстовые редакторы, поэтому кавычки остаются прямым. Вместо этого вам придётся откуда-нибудь скопировать наклонённую кавычку. Либо из другого PDF файла, либо из другого ресурса.
В PDF-Xchange Editor, как и в других полностью функциональных редакторах, можно изменять размер текстовых блоков так, чтобы текст соответствовал новому размеру блока, но не забывайте, что вы не можете заставить текст плавно перейти с одной страницы на другую. Изображениям можно изменить размер, заменить их или отредактировать тем же «правым кликом».
Почему PDF-файлы так сложно редактировать?
Как уже было сказано, формат PDF изобретён до того, как все стали пользоваться веб-браузерами. Основой для формата являлась печатная страница. Это значит, что вы не можете просто так взять и добавить на одну страницу несколько строк текста, а остальную часть текста заставить перейти на вторую страницу, как это происходит в обычных текстовых редакторах. Вместо этого, вам придётся изменить размер шрифта на странице, или размер блока, в котором содержится текст. Если вы хотите добавить текст для заполнения страницы, мы предложим вашему вниманию несколько способов в следующих разделах, но не ожидайте 100% результат
Несмотря на то, что многие приложения именуются PDF-редакторами, в действительности, они не могут изменять текст и графику в PDF-файлах. Они лишь позволяют вам добавлять комментарии в PDF файл – либо пояснительные заметки, либо просто текстовые линии или блоки, которые лежат в слое поверх настоящего содержимого файла. Когда вы добавляете комментарии в PDF, это похоже на то, что вы положили файл под стекло и начали рисовать комментарии на стекле. Вы не можете сделать никаких полноценных изменений в тексте, таких как корректировка точных данных, а также любой, кто пользуется бесплатными средствами просмотра PDF вроде Adobe Acrobat Reader или средством предпросмотра MacOS, может редактировать или удалять ваши комментарии. Имея всё это в виду, мы расскажем вам обходной путь, как же надёжно вставить комментарии в PDF.
Настоящий PDF-редактор позволит вам изменять, перемещать, удалять и добавлять содержимое PDF-файла, при этом, не позволяя другим людям вмешиваться в ваш файл, только если они не используют такой же редактор. Вы можете использовать дорогой редактор вроде Adobe Acrobat DC, который имеет множество уникальных функций для сопоставления шрифтов в отсканированном документе, однако для выполнения многих целей с тем же результатом вы можете использовать менее дорогие редакторы, как например PDF-Xchange editor (для Windows) или PDFelement 6 (для Windows и MacOS). Несмотря на различия в интерфейсах, основные методы во всех редакторах одинаковы.
Microsoft Word
Удивительно, но Microsoft Word 2013 и 2016 позволяют открывать PDF документы без всяких ручных конвертаций – все происходит в автоматическом режиме!
Такой вариант позволяет приобрести лицензионную версию.
Но и без этого в интернете можно найти огромное количество пиратских версий с тем же функционалом.
В любом случае, чтобы отредактировать документ, который имеет формат PDF, необходимо сделать следующее:
Нажать в верхнем меню кнопку «Файл».
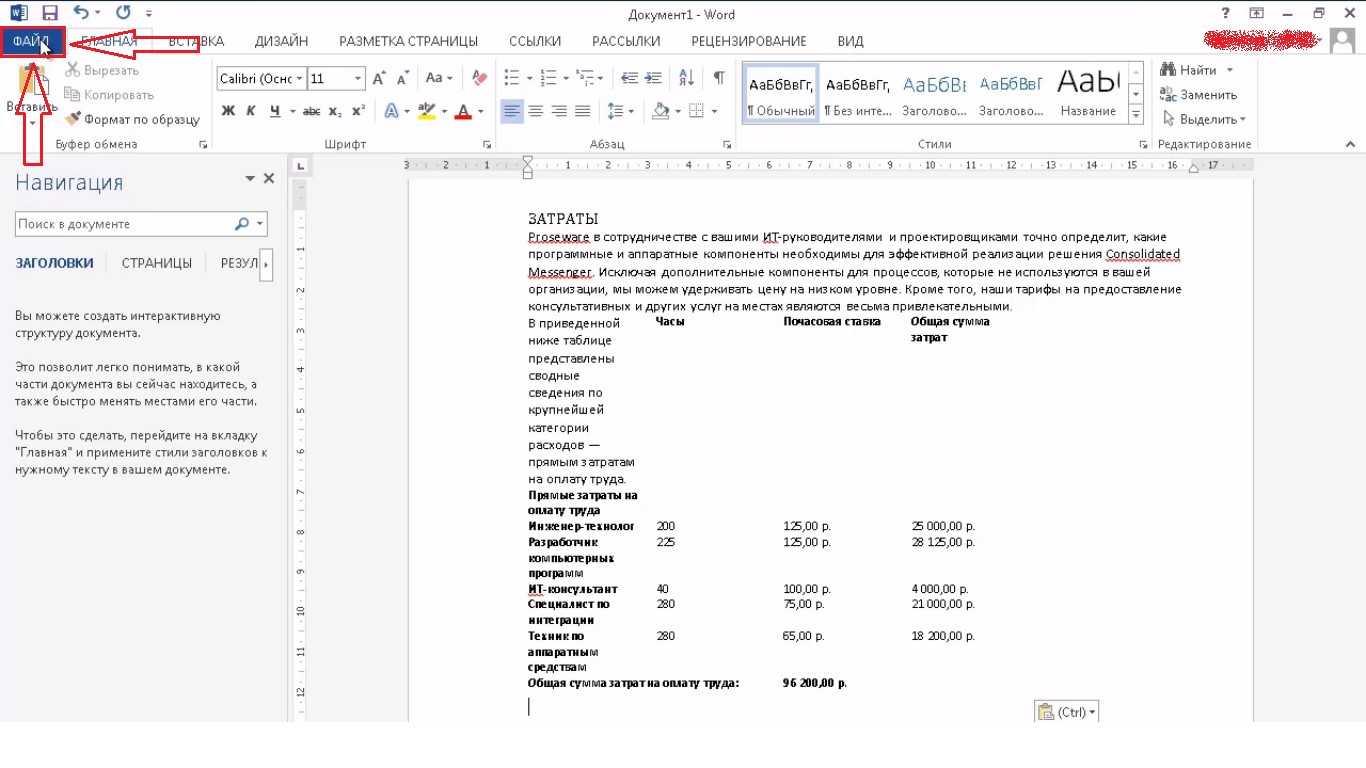
№7. Кнопка «Файл» в Microsoft Word 2013
Выбрать в выпадающем меню команду «Открыть» (выделена красной рамкой на рисунке №8). После этого при помощи кнопки «Обзор» (выделена зеленым) выбрать нужный файл в формате PDF.
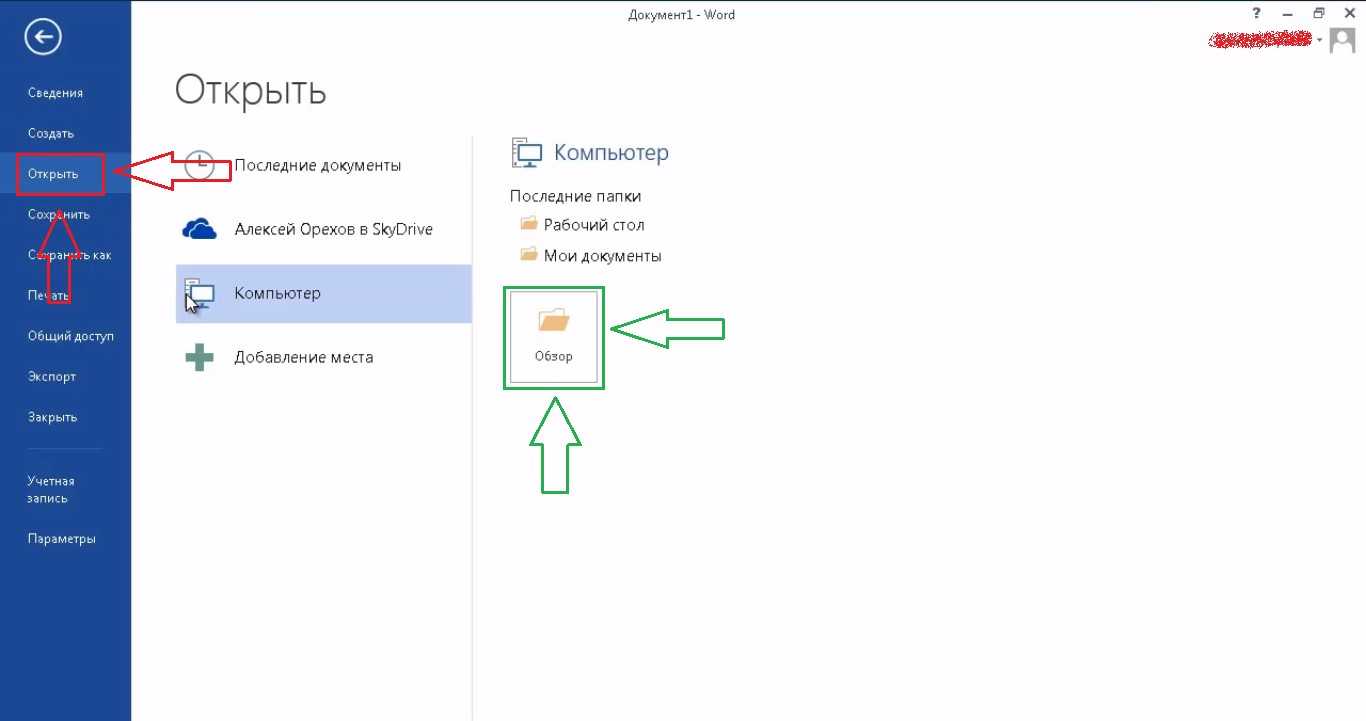
№8. Кнопки «Открыть» и «Обзор» в Microsoft Word 2013
После этого программа выдаст сообщение о том, что Word немного изменит содержимое документа. Это подразумевает, что распознанный документ может не в полной мере соответствовать оригиналу. Но выбора у нас нет, поэтому нажимаем кнопку «ОК», немного ждем и получаем готовый документ, готовый для редактирования.
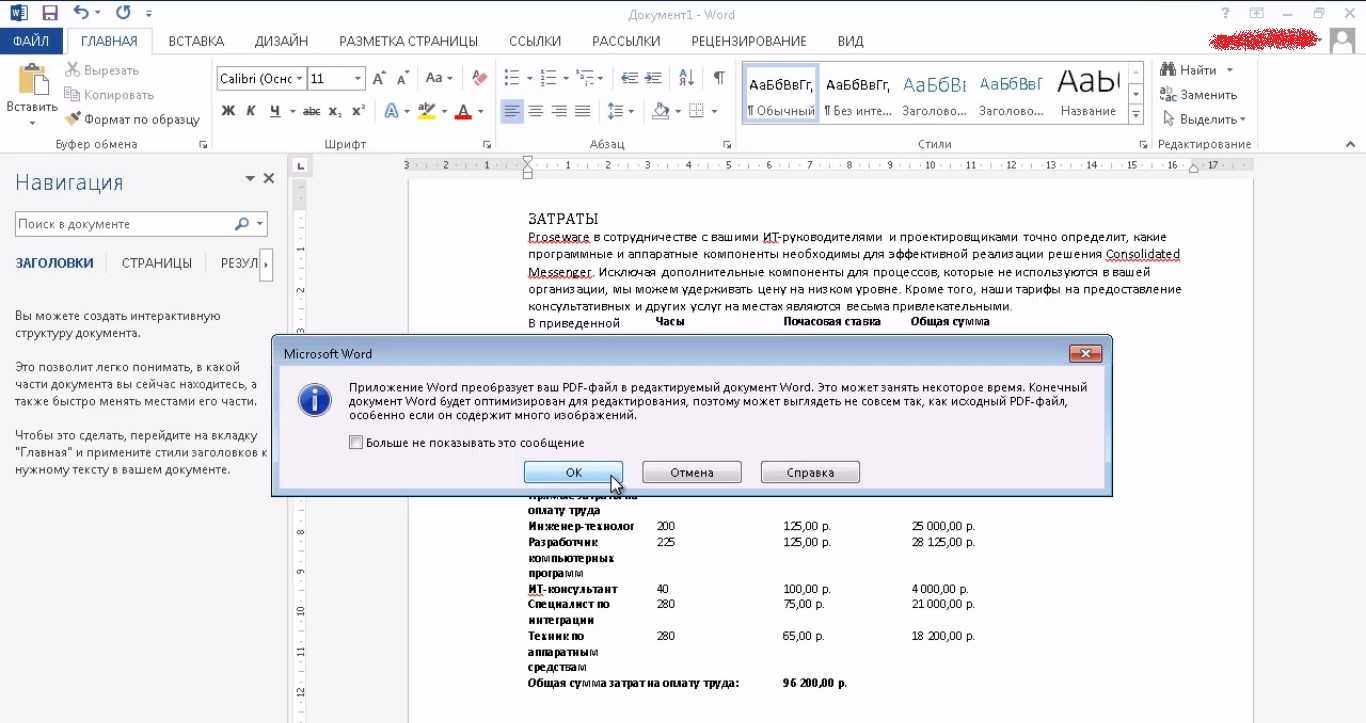
№9. Предупреждение Microsoft Word 2013 при распознавании документы PDF
Вариант 2. PDF 2 Go
Веб-приложения предоставляют множество быстрых возможностей редактирования PDF, как правило, бесплатно. Хотя эти инструменты более ограничены, чем предложение Adobe, они являются идеальным решением для более простых изменений или редактирования, когда нет других вариантов. Есть много приложений с возможностями редактирования PDF, например PDF 2 Go.
-
Шаг 1. Перейдите на сайт программы. Регистрироваться на нем не нужно. Загрузите свой документ. Как только он загрузится, на экране откроется поле, в котором можно редактировать документ, а именно, «замазывать» ненужные элементы, редактировать текст, вставлять изображения.
Редактирование документа с помощью PDF 2 Go
- Шаг 2. Отредактируйте файл по своему усмотрению. По окончанию работы нажмите на кнопку «Сохранить изменения» и скачайте измененный документ.
Как редактировать PDF бесплатно?
Мы обещали вам, что расскажем, как внести перманентные изменения в PDF, используя лишь бесплатные редакторы, такие как Adobe Acrobat Reader или средство предпросмотра на MacOS. На Windows вы можете установить программу Bullzip PDF Printer, она бесплатна для личного использования; другие бесплатные драйвера возможно будут работать, а возможно и не будут (драйвер от Microsoft бесполезен для нашей цели, он не создаёт полноценный PDF, с содержимым, которое может воспринять поисковик, а лишь изображение текста).
Внесите комментарии в «Акробате» (строки или целые текстовые блоки), а затем напечатайте в Bullzip PDF Printer. В результате, в PDF появится новый текст, поддающийся поиску, прямо как в оригинале. Однако комментарии будут вшиты в документ, и удалить их будет проблематично.
На MacOS откройте предпросмотр PDF и добавьте комментарии. В меню печати кликните на кнопку PDF и сохраните как ПостСкрипт (как дополнительную информацию), а затем сохраните в любое удобно вам место. В результате, PDF будет поддаваться поиску, однако комментарии будут опять же вшиты в документ.
Способы редактирования
Несмотря на множество приложений, которые открывают рассматриваемое расширение, только малое количество из них обладают функциями редактирования. Рассмотрим их далее.
Урок: Открываем PDF
Способ 1: PDF-XChange Editor
PDF-XChange Editor — это известное многофункциональное приложение для работы с PDF файлами.
- Запускаем программу и открываем документ, а затем жмем по полю с надписью «Редактировать содержимое». В результате открывается панель редактирования.

Возможна замена или удаление фрагмента текста. Для этого сперва обозначаем его, используя мышку, а затем применяем команду «Delete» (если нужно удалить фрагмент) на клавиатуре и набираем новые слова.
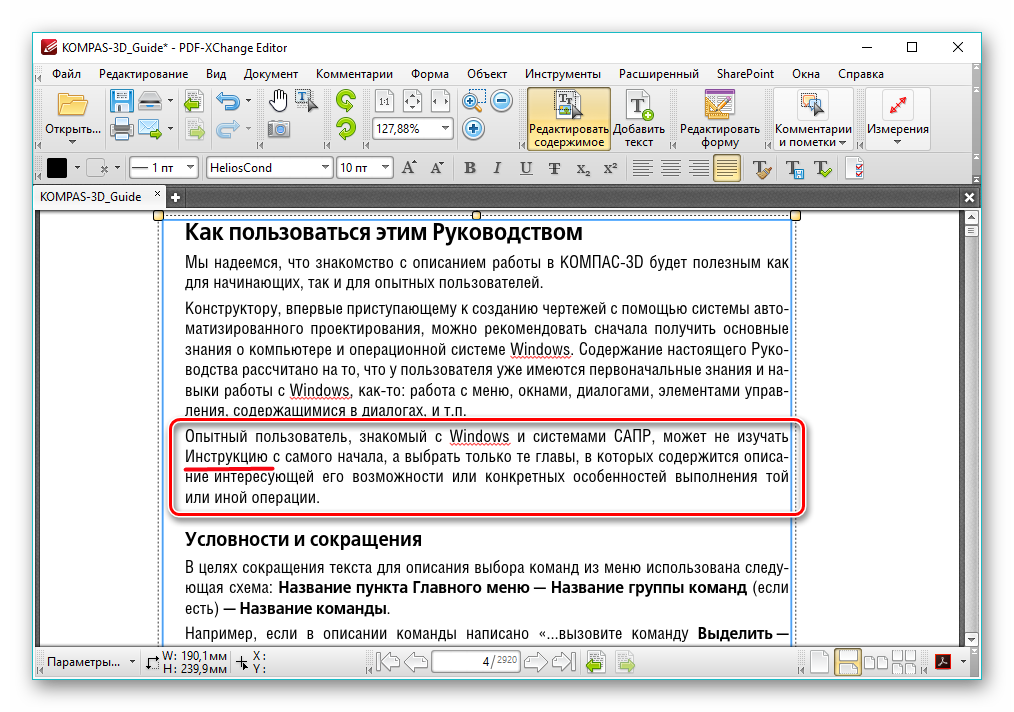
Чтобы задать новый шрифт и значение высоты текста, выделите его, а потом нажмите поочередно на поля «Шрифт» и «Размер шрифта».
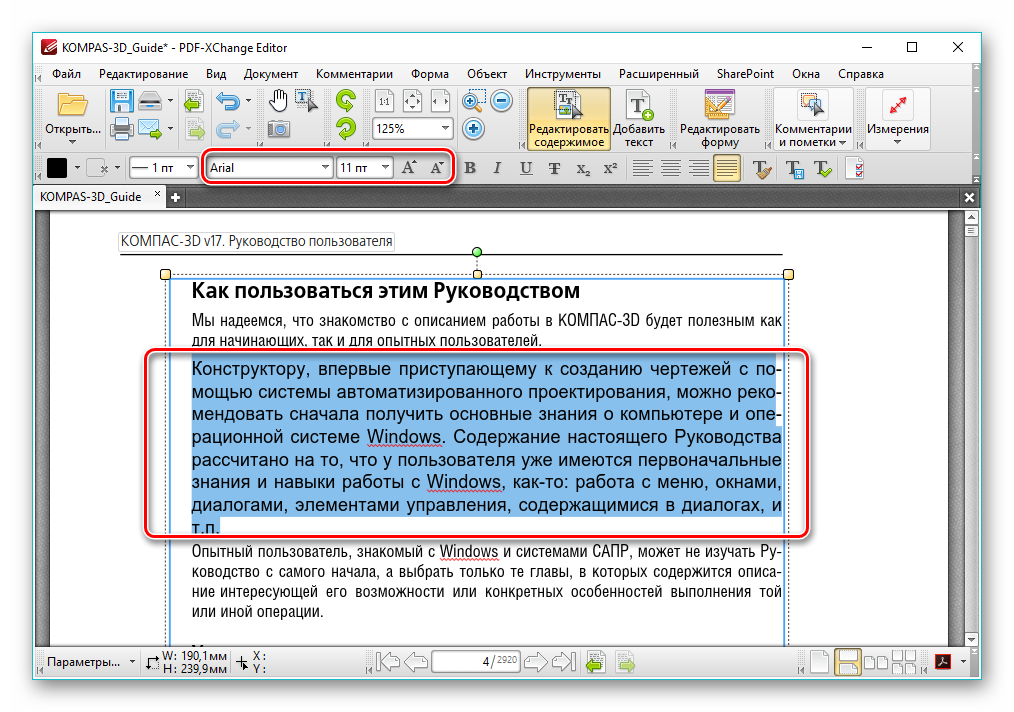
Можно менять цвет шрифта, нажав на соответствующее поле.
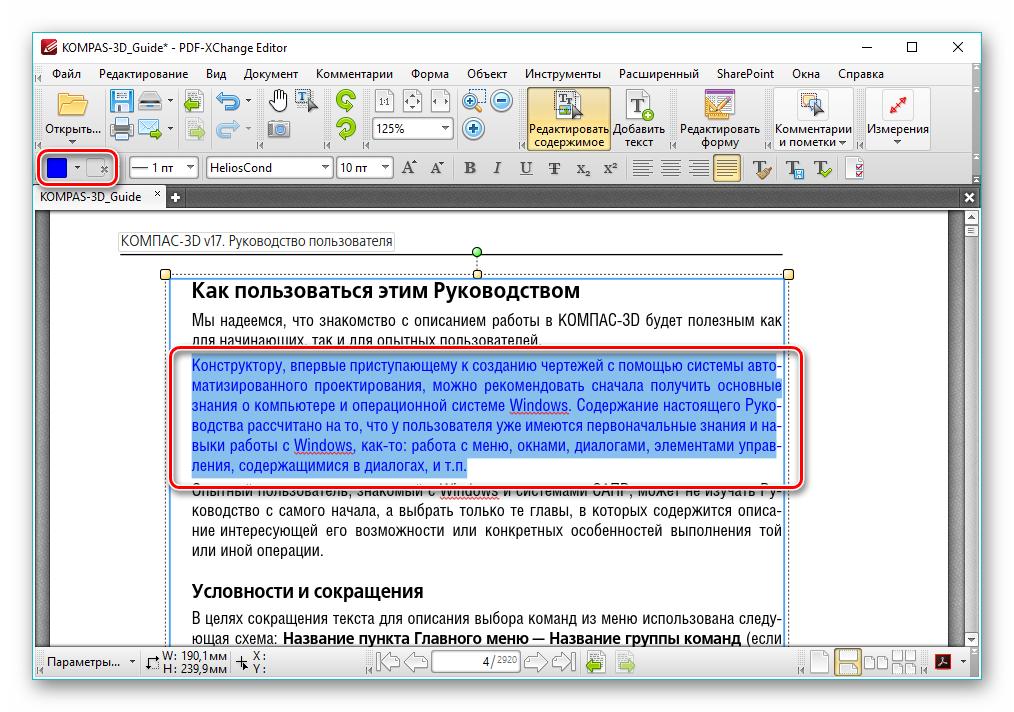
Возможно применение жирного, курсивного начертания либо подчеркивания текста, также можно сделать текст подстрочным или надстрочным. Для этого используются соответствующие инструменты.
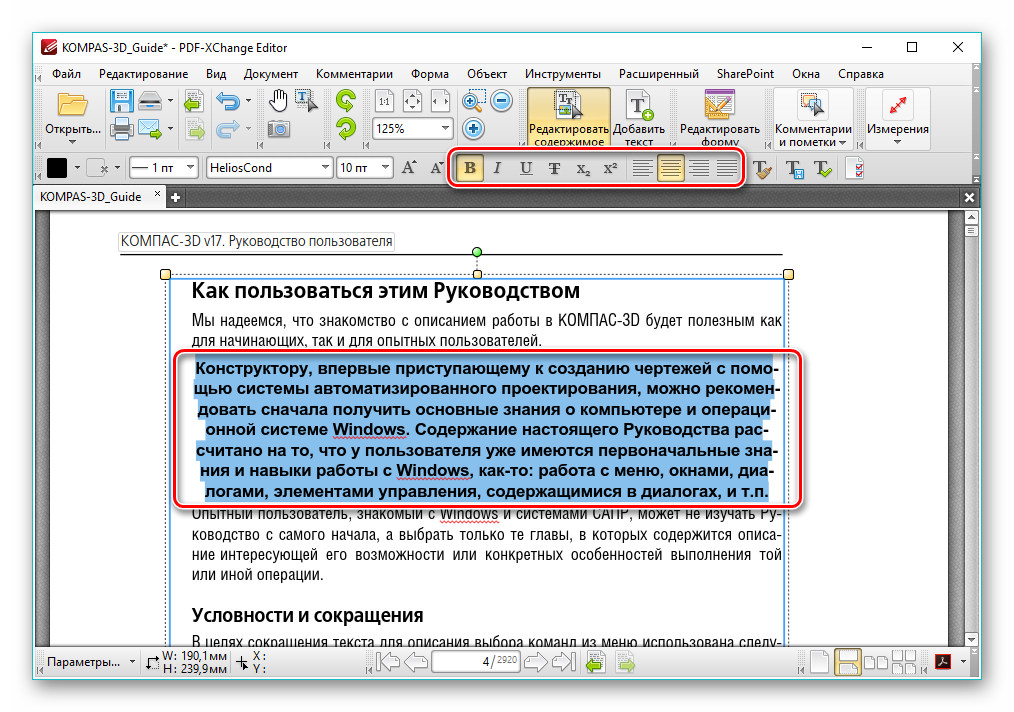
Способ 2: Adobe Acrobat DC
Adobe Acrobat DC – это популярный редактор PDF с поддержкой облачных сервисов.
- После запуска Адоб Акробат и открытия исходного документа щелкаем по полю «Редактировать PDF», которое находится во вкладке «Инструменты».
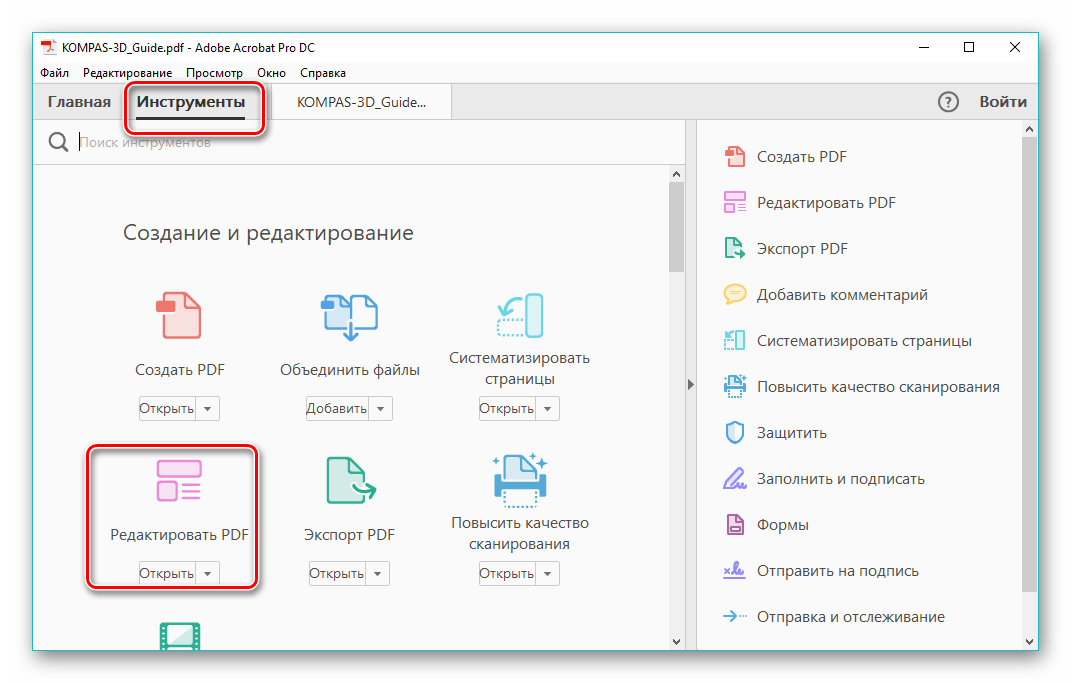
Далее происходит распознавание текста и открывается панель форматирования.
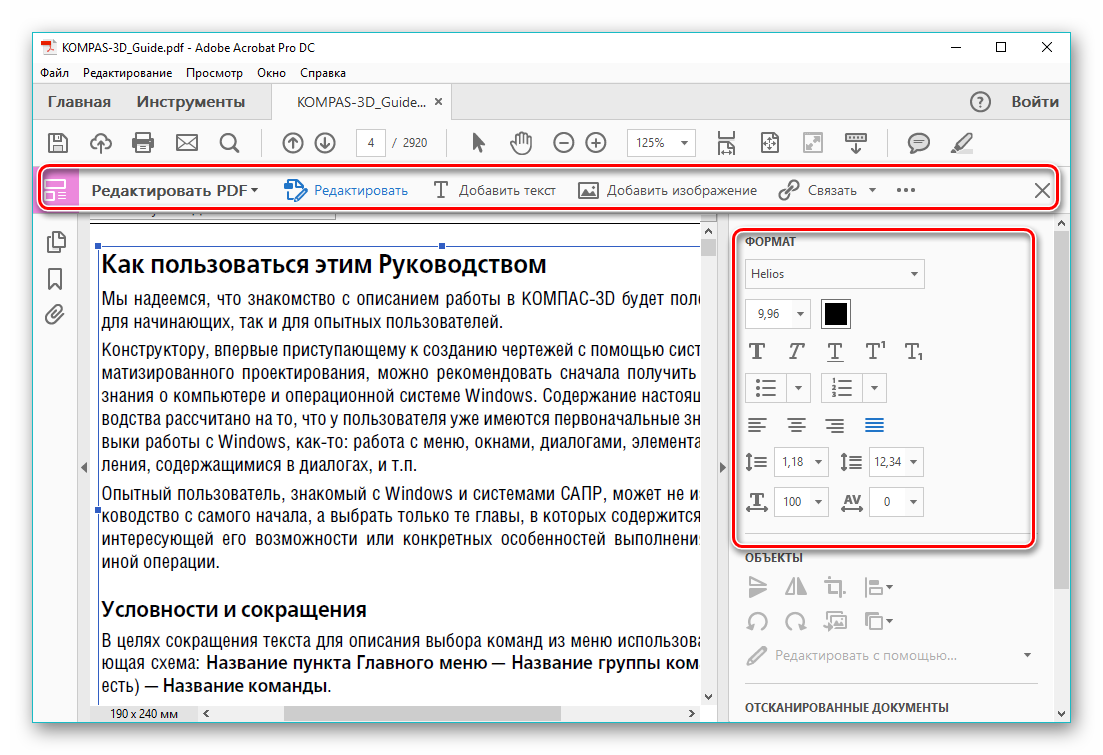
Доступно изменение цвета, типа и высоты шрифта в соответствующих полях. Для осуществления этого необходимо предварительно выделить текст.
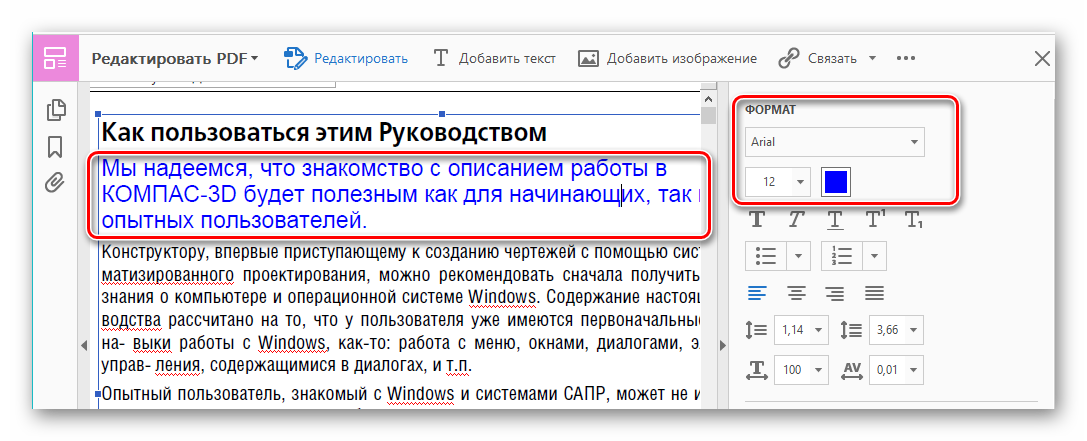
Пользуясь мышкой, возможно отредактировать одно или несколько предложений, добавив или удалив отдельные фрагменты. Кроме того, можно изменить начертание текста, его выравнивание относительно полей документа, а также добавить маркированный список при помощи инструментов во вкладке «Шрифт».
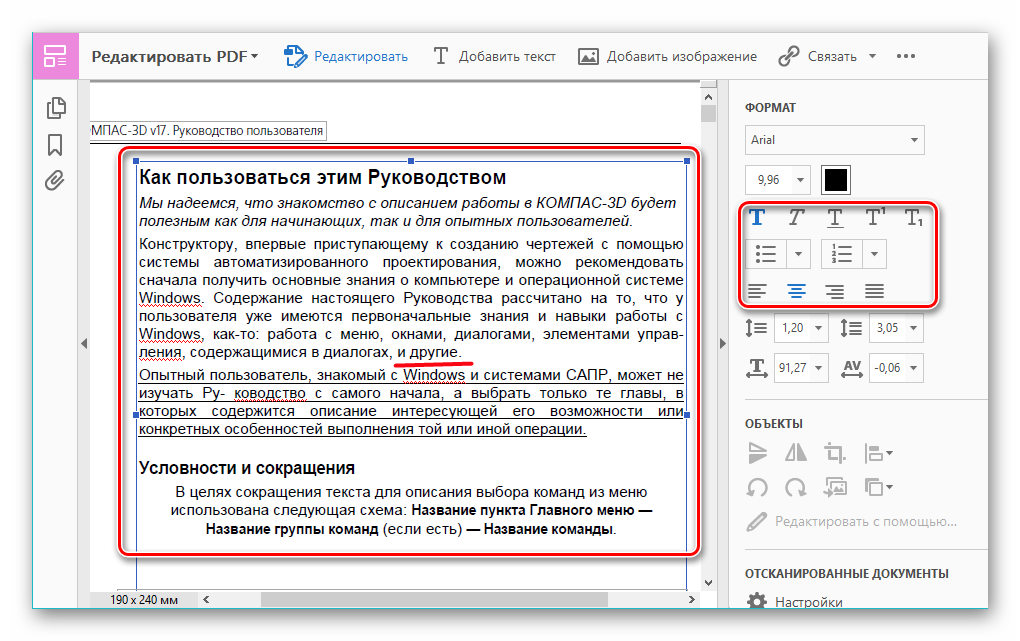
Важным преимуществом Adobe Acrobat DC является наличие функции распознавания, которая работает достаточно быстро. Это позволяет редактировать PDF документы, созданные на основе изображений, не прибегая к сторонним приложениям.
Способ 3: Foxit PhantomPDF
Foxit PhantomPDF – это расширенная версия известного просмотрщика PDF файлов Foxit Reader.
- Открываем ПДФ документ и переходим к его изменению, нажав на «Редактировать текст» в меню «Правка».
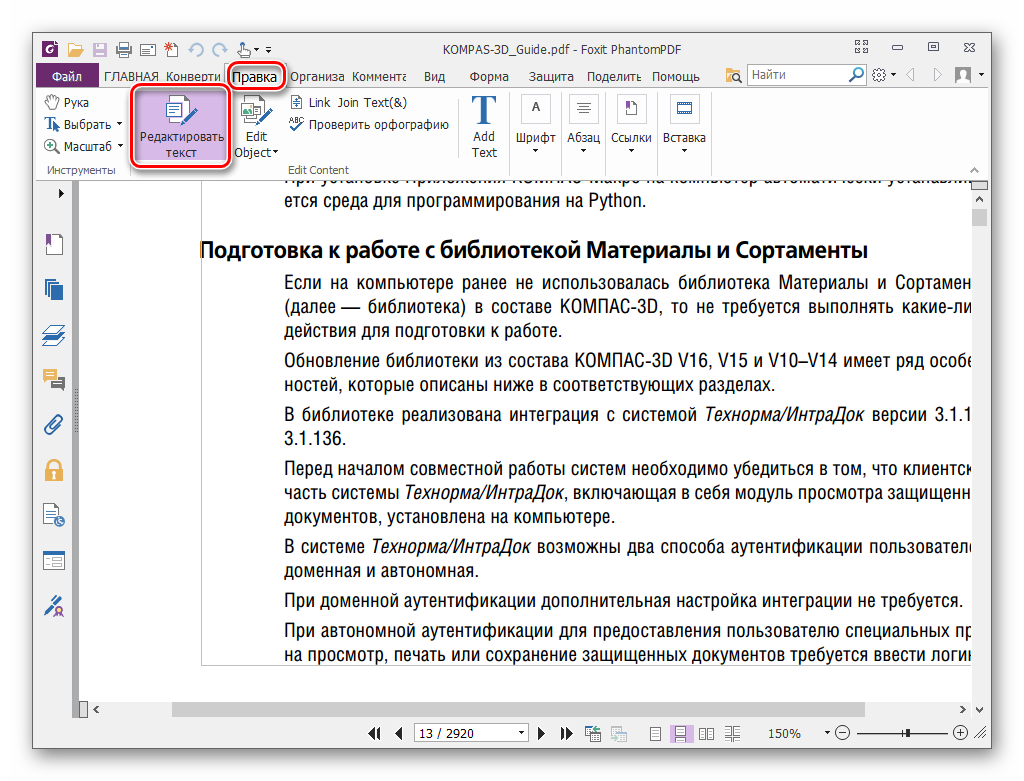
Нажимаем по тексту левой кнопкой мыши, после чего становится активной панель форматирования. Здесь в группе «Шрифт» можно менять шрифт, высоту и цвет текста, а также его выравнивание на странице.
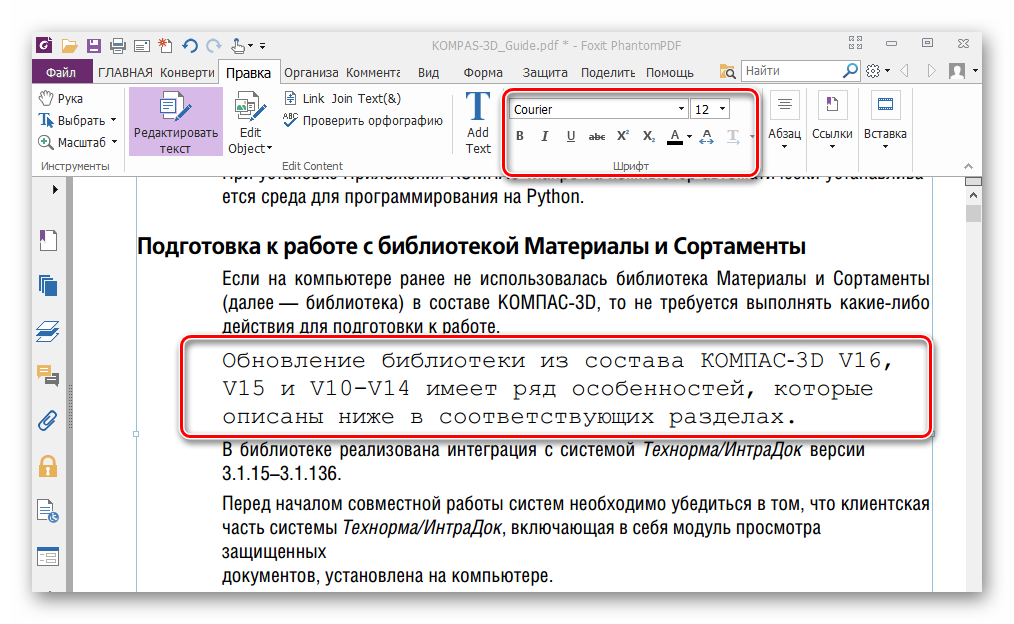
Возможно полное и частичное редактирование фрагмента текста, используя для этого мышку и клавиатуру. В примере отображено добавление к предложению фразы «17 версии». Для демонстрации изменения цвета шрифта выделяем другой абзац и жмем по значку в виде буквы А с жирной чертой внизу. Можно выбирать любой желаемый цвет из представленной гаммы.
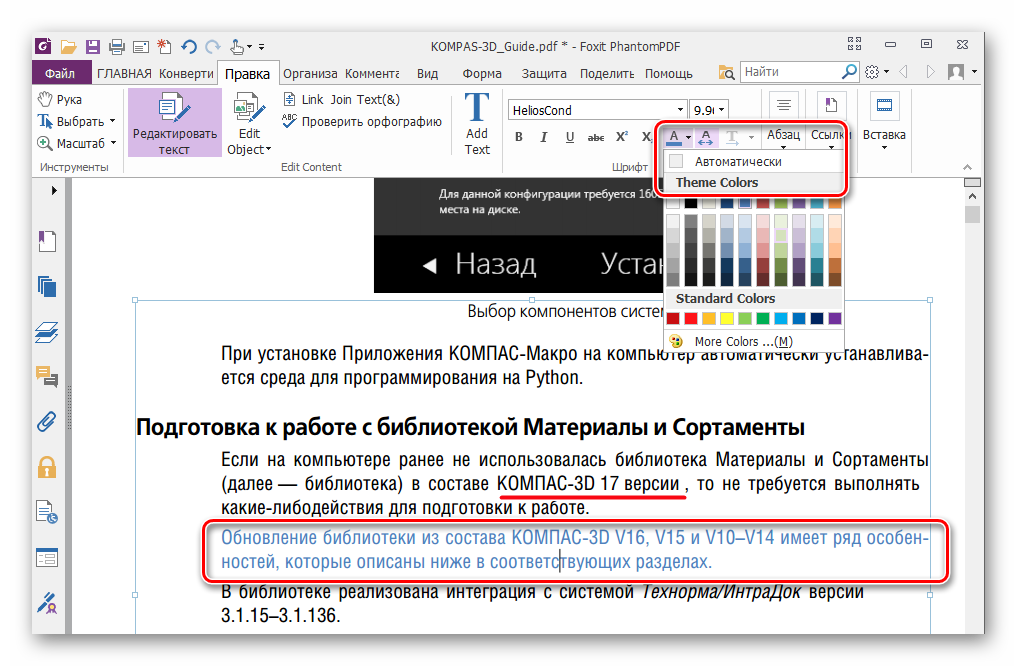
Как и в случае с Adobe Acrobat DC, Foxit PhantomPDF может распознавать текст. Для этого необходим специальный плагин, который программа скачивает сама по запросу пользователя.
Все три программы отлично справляются с редактированием текста в ПДФ файле. Панели форматирования во всем рассмотренном ПО имеют схожесть с таковой в популярных текстовых процессорах, например Microsoft Word, Open Office, поэтому работа в них является достаточно простой. К общему недостатку можно отнести то, что все они распространяются на платной подписке. В то же время, для указанных приложений доступны бесплатные лицензии с ограниченным периодом действия, которые достаточны для оценки всех имеющихся возможностей. Кроме того, Adobe Acrobat DC и Foxit PhantomPDF имеют функцию распознавания текста, что облегчает взаимодействие с PDF файлами, созданными на основе изображений.
Опишите, что у вас не получилось.
Наши специалисты постараются ответить максимально быстро.
Редактирование PDF-файлов
Adobe Acrobat DC, основной редактор PDF, предлагает вам широкий интерфейс с хорошо настроенным управлением для редактирования текста и изображений. После открытия вашего файла в окне «Акробата» выберите «Edit PDF» в меню инструментов. Вокруг редактируемого элемента (текста или изображения) появятся синие блоки. Чтобы исправить ошибку в тексте, необходимо просто кликнуть по текстовому блоку и начать печатать. Ниже изложен пример использования «Акробата» для изменения текста в заголовке.
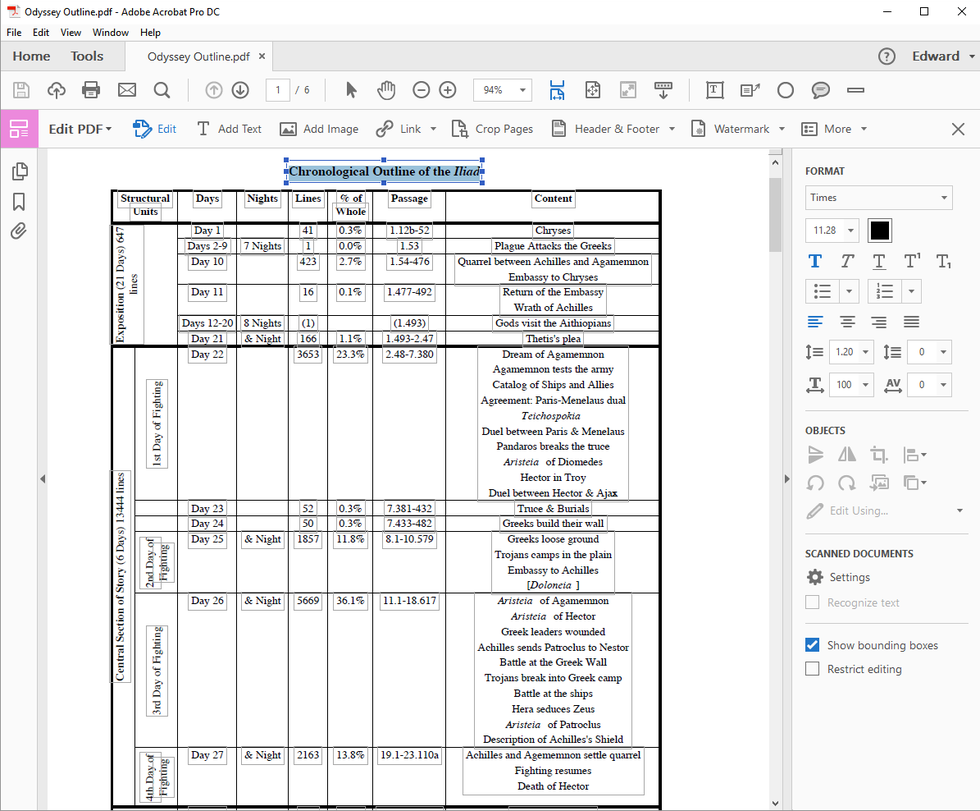
Боковая панель форматирования даёт вам полный контроль над всем форматированием, включая настройку расстояния между символами. Вы можете использовать горизонтальное масштабирование, чтобы сжать или растянуть текст под нужный размер. Так же можно изменить размер блока, если это требуется. Выберите блок с изображением, обрежьте его, измените его размер, или замените изображение на другое, или отредактируйте его в отдельном редакторе изображений.
FineReader
FineReader по праву считается лучшей программой для сканирования и распознавания текста с фотографий, сканов и файлов в формате PDF.
Правда, эта программа платная, но есть пробная 30-дневная версия. С другой стороны, на различных сайтах с торрентами можно найти более старые версии FineReader.
Функционал у новых и старых версий практически один и тот же.
В новых несколько улучшен алгоритм распознавания, чуть ярче интерфейс и много других особенностей, но текст распознают на отлично все версии, начиная с самой первой.
Там нужно всего лишь перейти на страницу нужного нам продукта – FineReader, которая выделена на рисунке №1 красной стрелкой.
Далее нужно последовать инструкциям по покупке лицензионного продукта от Abbyy.
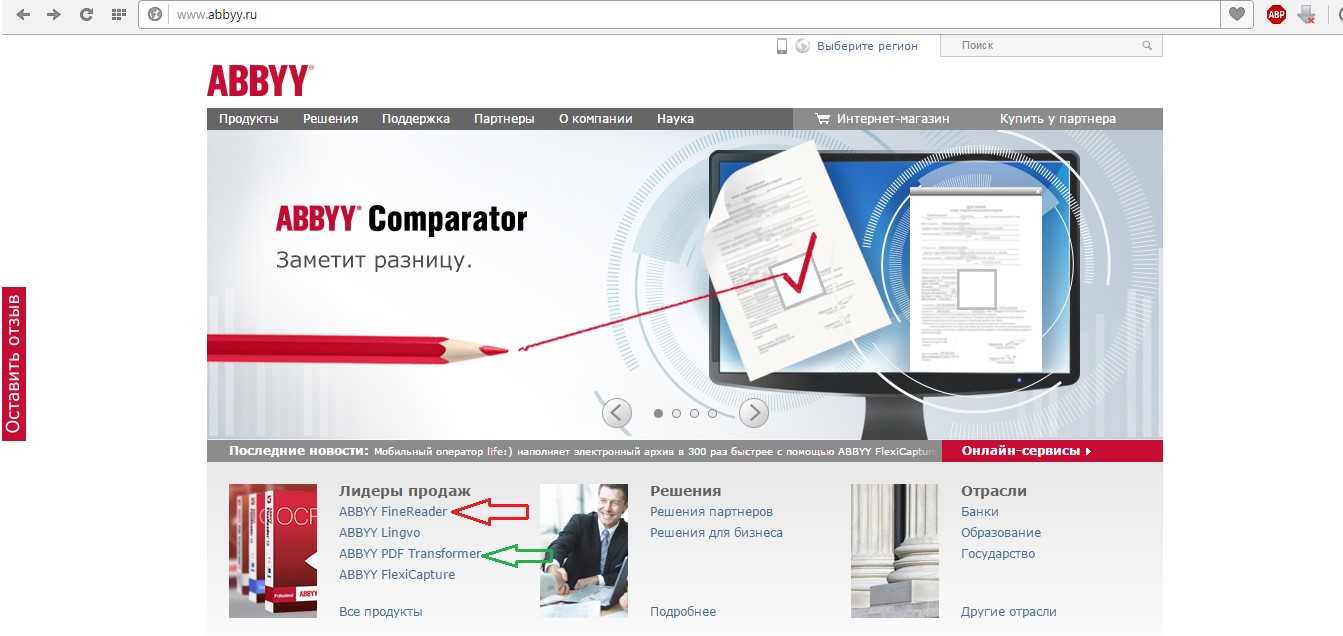
№1. Скриншот официального сайта Abby
Как видим, на рисунке №1 зеленой стрелкой выделена другая программа, которая позволяет конвертировать файлы из PDF в DOCX (обычный вордовский формат) и еще ряд других форматов.
Называется она PDF Transformer. Стоят они практически одинаково, но FineReader все-таки намного более функционален.
Да и, как говорилось выше, его легко скачать и не с официального сайта.
Самый обычный поиск в Google выдаст тысячи результатов со ссылками, где можно достать полноценный FineReader.
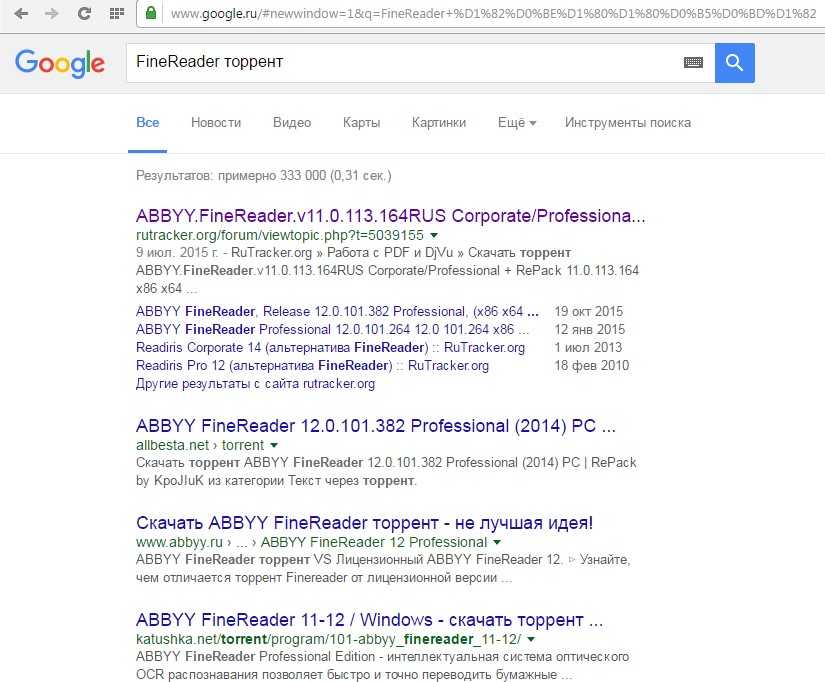
№2. Поиск FineReader в Google
Все же у лицензионного продукта есть множество преимуществ. Основное из них состоит в возможности техподдержки.
В любом случае, пользоваться этой программой будет очень легко.
К примеру, при запуске десятой версии FineReader пользователя встретит такой интерфейс, который показан на рисунке №3.
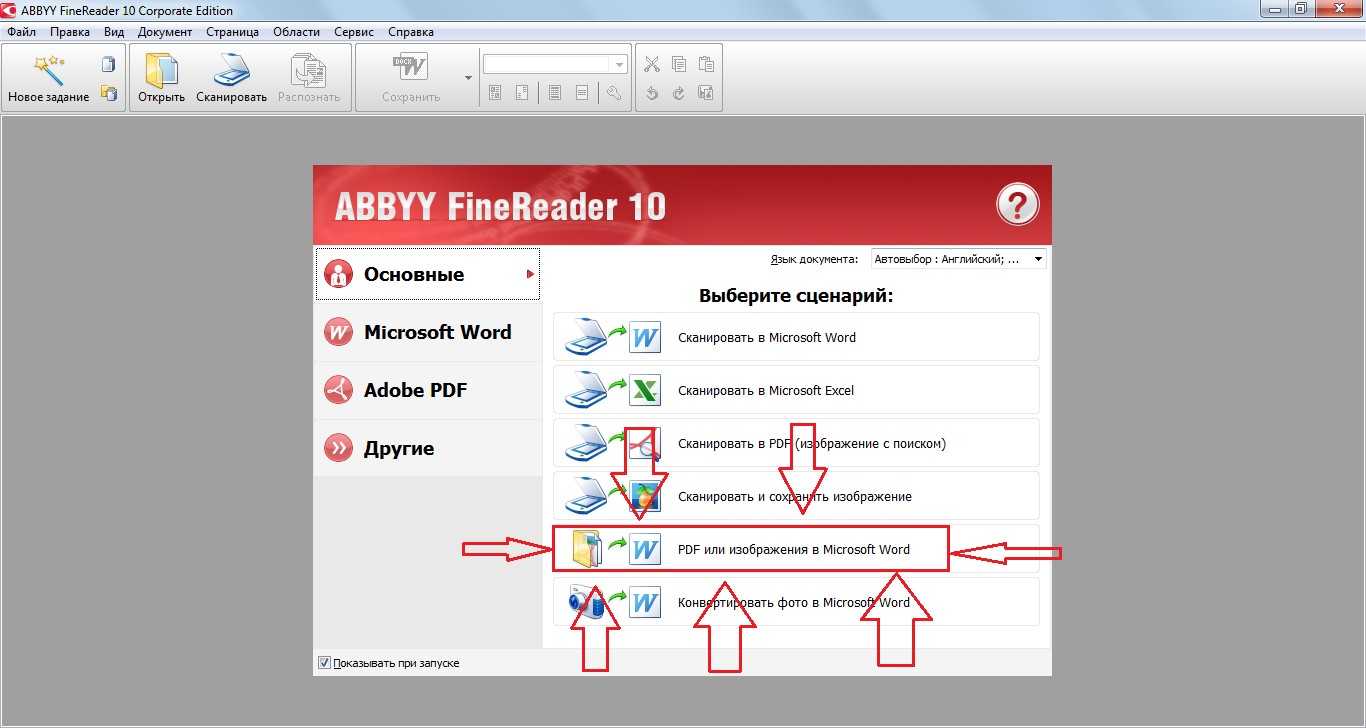
№3. Стартовый интерфейс FineReader 10
Соответственно, там нужно выбрать вариант со сканированием PDF в Word (на рисунке выше выделен).
После этого откроется окно, где нужно будет выбрать нужный нам файл. Делается это всегда одинаково – заходим в нужную папку, нажимаем на нужный файл.
Подсказка: Если нажать на выбранный файл два раза (двойной щелчок мышью), он откроется. Также можно один раз нажать на файл и нажать кнопку «Открыть». Второй вариант позволяет посмотреть миниатюрное изображение документа, не открывая его (на рисунке №4 справа).
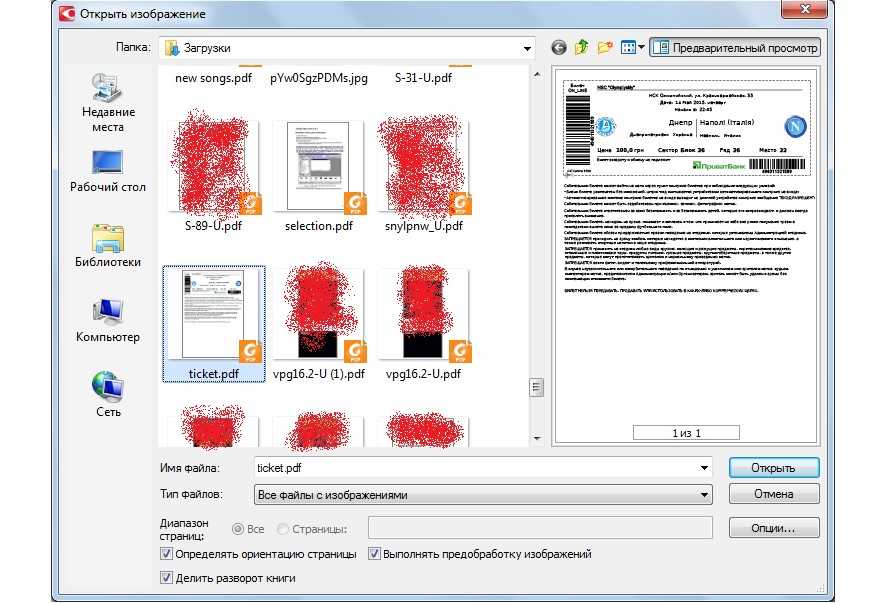
№4. Выбор PDF файла для конвертации в Word
После этого произойдет распознание выбранного документа, и он откроется как документ Word.
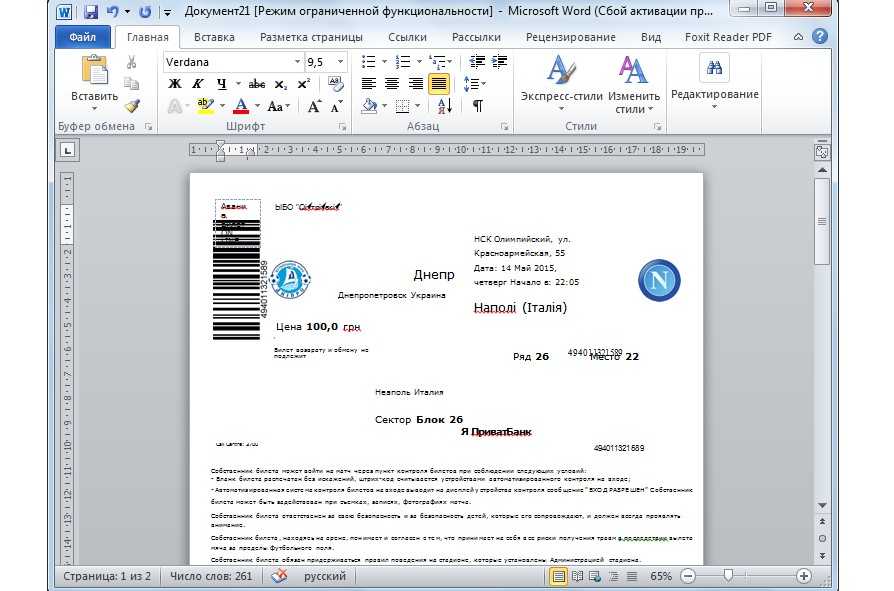
№5. Распознанный PDF документ в Microsoft Word
Соответственно, теперь текст можно редактировать так, как того захочет пользователь. Также можно взять часть распознанного текста прямо из окна FineReader.
Как видим на рисунке №6, слева располагается исходник, а справа – его текстовая версия, части которой легко можно копировать и вставлять в другой документ.

№6. Окно FineReader с распознанным текстом
Полезная информация:
Для работы с PDF документами обратите внимание на программу Nitro PDF. С её помощью можно редактировать PDF-файлы, оставлять заметки и изменять формат
Способ третий
Здесь будет всё бесплатно, не беспокойтесь.
Обязательное условие для этого способа — это наличие установленного пакета MS Office. Без него ничего не получится.
Теперь немножко обратимся к помощи всяческих конвертеров. Их великое множество, и принцип работы схож. Вообщем тут я имею в виду, что придётся заморочится с конвертированием одного формата в другой и потом обратно.
Остановлюсь на чисто случайном примере. Вот сайт онлайн-конвертер (пдф в ворд): https://smallpdf.com/
Чё делать?
Берём наш pdf и тащим в соответственное окошко.
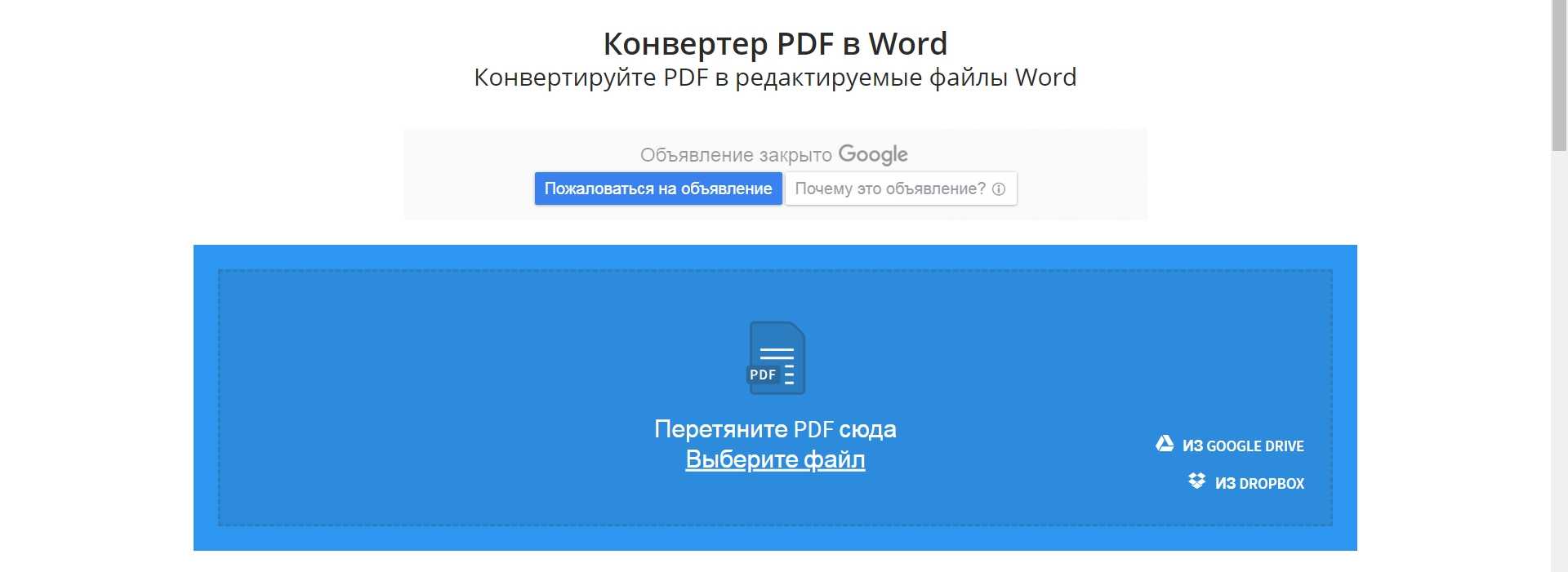
Чуть-чуть ждём.
И сохраняем законвертированный word (doc) файлик себе на комп.
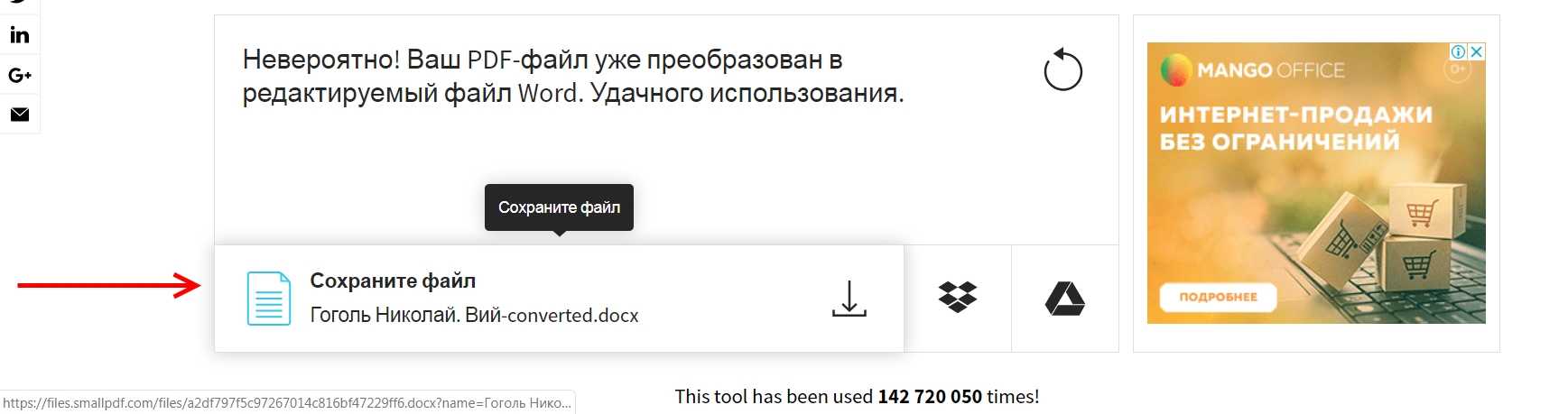
Всё, открываем его в ворде и редактируем так как нам надо. Например даже можно удалить некоторые страницы.
А после, сохраняем (уже из ворда) в pdf, и наше дело в шляпе ;).
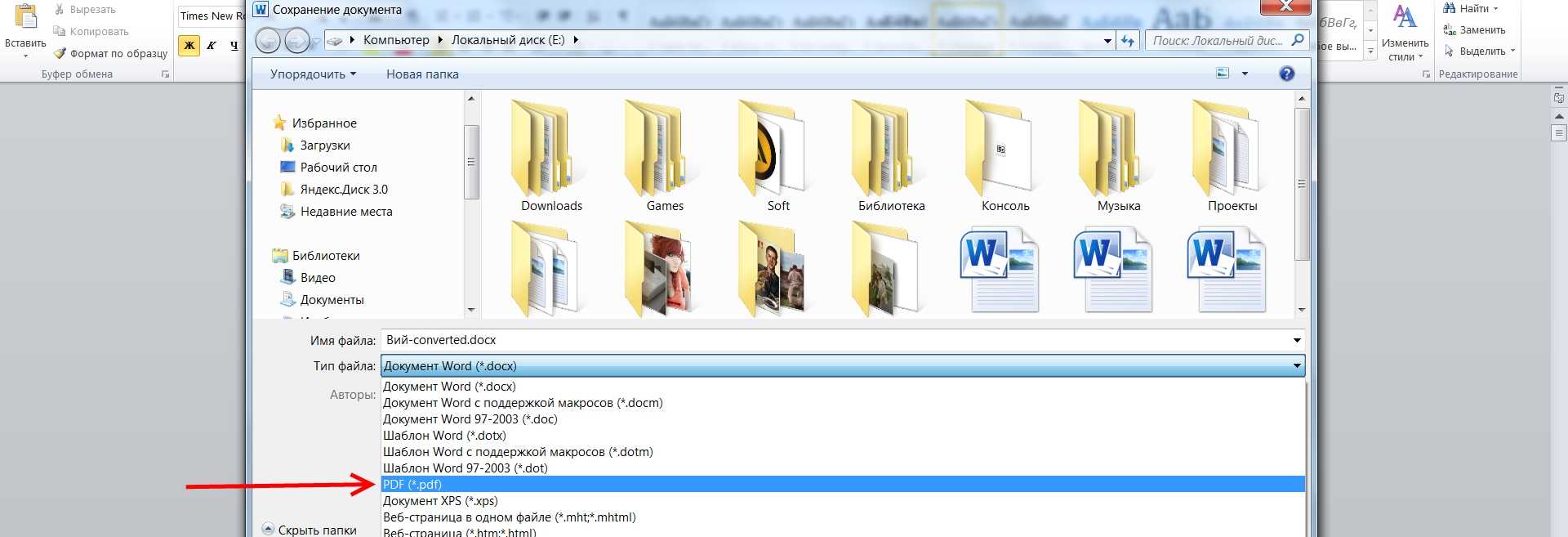
Пожалуй, на этом нужно заканчивать, ибо других способов, как отредактировать пдф файл я не знаю… Хотя, знаю. В Фотошопе ещё как то можно, но эту тему не капал.
Если был полезен, то я очень рад :).
Если вдруг вы поделитесь данным постом я мысленно буду вам благодарен.
На этом всё.


