Adobe Acrobat Pro
10 лучших программ для чтения голосом: на русском и иностранных языках
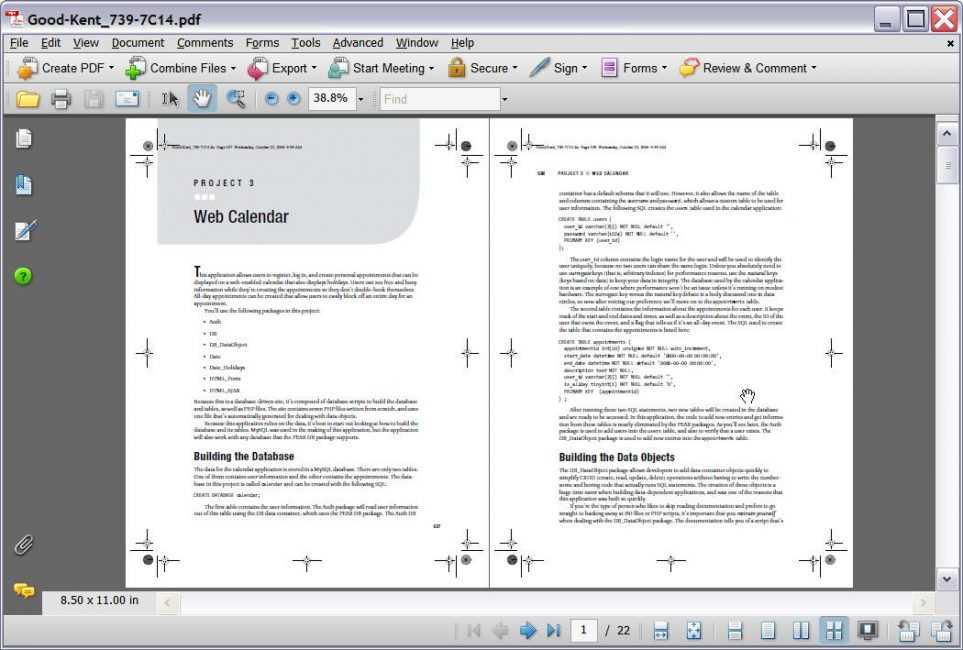
Adobe Acrobat Pro
Данная программа – платная, но отличается тем, что имеет техподдержку в случае возникновения проблем.
В мобильной версии программы имеется интеллектуальное сканирование, что упрощает перенос файла из бумажного варианта в электронный вид.
Также, программа имеет высокий уровень безопасности настроек.
Adobe Acrobat позволяет не только просматривать и редактировать файлы в формате PDF, но и создавать их самостоятельно.
Есть несколько вариаций пакета версии 9.0: Standard, Professional, Professional Extended и Elements.
В десятой версии сделали еще три редакции: Acrobat X Standard, Acrobat X Pro и Acrobat X Suite.
У версии Standard базовый набор функций, но их достаточно для качественной работы в создании документов.
Professional (Pro) имеет больше функций для более профессиональной работы.
Она позволяет создавать и редактировать файлы с мультимедиа, имеет при себе возможности безопасного обмена информацией, сбор отзывов и обратную связь с разработчиком.
Посредством этой утилиты можно конвертировать документы, созданные в MS Office.
Поддерживает множество форматов, например: TXT, RTF, PDF, TIFF, PICT, BMP, JPEG, PSD, GIF, PNG, AI, INDD, PS, EPS, PRN, PCX, EMF, RLE, DIB, XPS.
Отлично подходит для работы с любыми документами перечисленных форматов, есть возможность установки пароля для безопасности Ваших данных.
Как создать PDF без Adobe Acrobat
Компания Adobe уже много лет развивает специализированную программу для создания PDF-файлов Adobe Acrobat. Это крайне функциональное решение распространяется за немалые деньги и занимает на винчестере порядочное пространство. Если у вас нет нужды создавать PDF-файлы умопомрачительной сложности и вы нацелены на обычный документооборот, лучше познакомиться с более простыми средствами.
Например, браузер Chrome умеет генерировать PDF-файлы из любой открытой вами веб-страницы. Для этого необходимо лишь выбрать в меню браузера «Печать» (или нажать комбинацию клавиш Ctrl + P). В открывшемся окне обратиться к подменю «Принтер» и щёлкнуть по варианту «Сохранить как PDF». Вам будет предложено задать ориентацию страницы, размер полей и отменить сохранение колонтитулов.
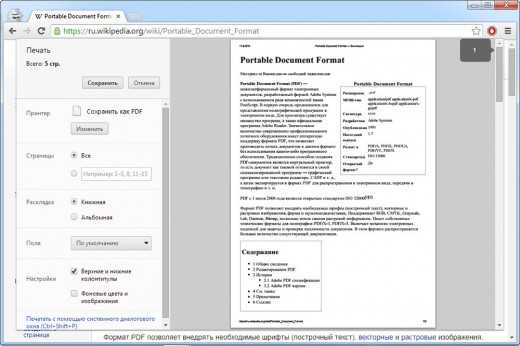 Окно сохранения файла в формате PDF в Chrome
Окно сохранения файла в формате PDF в Chrome
Напомню, что веб-обозреватель от Google умеет открывать разнообразные типы файлов. Например, графические изображения. Тем самым вы можете закинуть картинку в Chrome и быстро сохранить её как PDF для секретаря успешной организации, не принимающей никаких других типов файлов.
Возможно, вы не замечали, но Google Docs, равно как и его конкурент — пакет офисных утилит Microsoft Office, умеет сохранять результаты вашей работы напрямую в PDF.
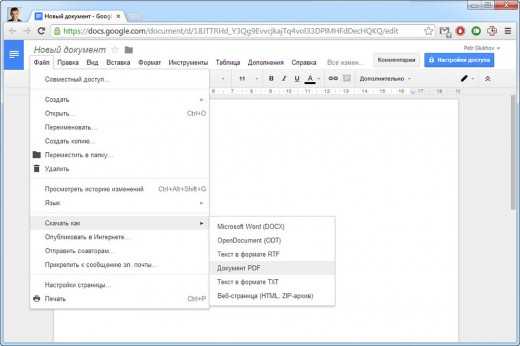 Окно сохранения файла в формате PDF в Google Docs
Окно сохранения файла в формате PDF в Google Docs
Пользователям других популярных браузеров могу посоветовать поискать расширения, заточенные под сохранение PDF-файлов
Например, любителям Firefox стоит обратить внимание на дополнение Save as PDF. По аналогии с Chrome оно позволяет сохранять PDF-файлы на основе отрытого сайта за пару кликов мышью
Почитатели Windows-среды наверняка слышали о так называемых виртуальных принтерах — специальных утилитах, обеспечивающих создание PDF-файлов из любых установленных в системе программ. К примеру, BullZip PDF Printer распространяется на бесплатной основе и может похвастаться неплохим функционалом.
Веб-сервис и программа PDF24 Creator
– пожалуй, самый популярный из бесплатных редакторов PDF, причем он бесплатен не только для домашних пользователей, но и для бизнеса. Выпускается в виде приложений для ПК и плагинов для сайтов. Отдельные функции редактора и конвертера PDF в другие форматы доступны .
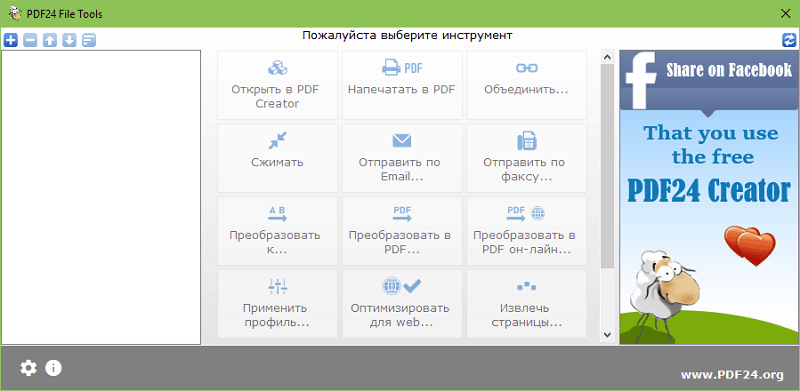
Возможности приложения и веб-сервиса PDF24 Creator:
- Создание нового документа из существующих.
- Разбиение, склейка, наложение объектов, вставка, сортировка и удаление страниц.
- Вставка в документ фигур и картинок из графических файлов. Произвольное рисование. Добавление текста.
- Извлечение из документа картинок, текста и страниц в отдельные файлы. Преобразование страниц в изображение.
- Создание нового PDF-документа из отдельных графических файлов.
- Распознавание текста с помощью OKR.
- Конвертация файлов DOC, DOCX, PPT, PPTX, XLS, XLSX, JPG, PNG, TIF, ODT, ODG, ODS, ODP в ПДФ-формат.
- Конвертация файлов ПДФ в форматы JPG, PNG, SVG, Word (DOC, DOCX), HTML, TXT.
- Сжатие, защита и снятие защиты PDF-документов.
- Нумерация страниц, добавление аннотаций и водяных знаков.
- Сравнение файлов PDF между собой.
- Веб-оптимизация PDF-документов.
- Виртуальный принтер (при выборе функции печати любого документа сохраняет его в PDF-формате).
- Печать.
- Отправка документа по факсу и email.
- Захват изображения со сканеров.
- Создание и загрузка в программу скриншотов.
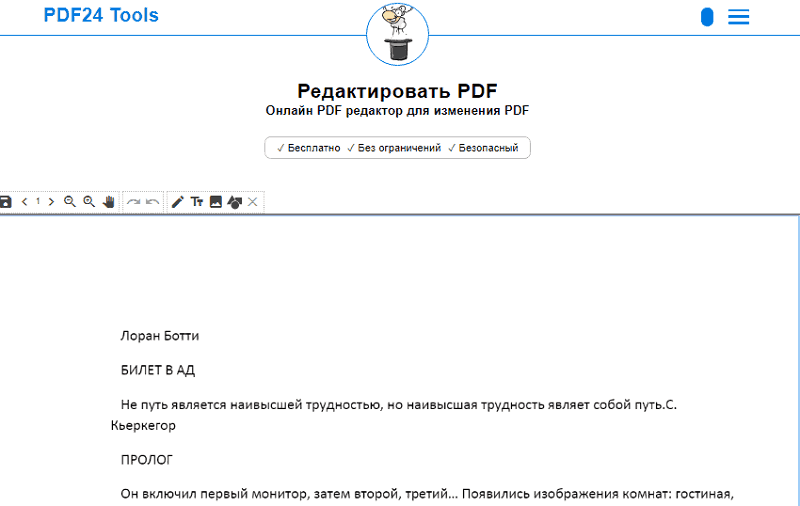
В главном окне приложения PDF24 Creator постоянно висит большой рекламный баннер. Убрать его, к сожалению, нельзя, но можно бесплатно заменить на собственное изображение. Для этого кликните на сайте баннер «Создать собственный PDF конструктор сейчас» и загрузите выбранную картинку через форму . Немного позднее вам придет ссылка на скачивание копии с вашим изображением.
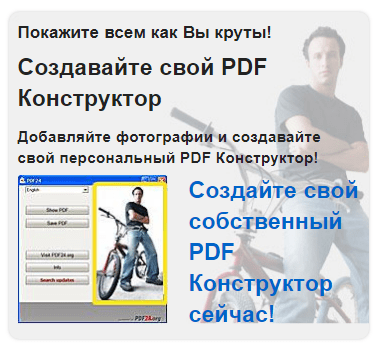
Впечатление от использования PDF24 Creator у меня сложилось неоднозначное. С обработкой документов сервис справился хорошо, значительных искажений замечено не было. Озадачило приложение: в нем почему-то отсутствует внутренняя навигация: при заходе в разделы вернуться в главное окно уже не получится. Для этого текущее окно придется закрыть и запустить программу заново. Кроме того, многие инструменты доступны только онлайн, то есть без доступа в Интернет не поработаешь.
Редактируйте PDF-файлы онлайн бесплатно в любом месте
Как редактировать PDF-файл
Для загрузки перетащите файл в поле выше. Вы также можете загрузить документ с компьютера или из облака.
Вот как работает универсальный PDF-редактор. Слева вы видите миниатюры страниц. Выберите ту, которую хотите отредактировать. Над страницей в режиме предварительного просмотра надо выбрать нужное действие. Там же доступны дополнительные действия (отменить, вернуть изменение, увеличить). Чтобы изменить цвет или шрифт, откройте меню «Опции».
Редактируйте PDF-документы онлайн
Чтобы отредактировать файл Adobe PDF, не надо ничего скачивать или устанавливать. Просто используйте онлайн-студию PDF2Go — это бесплатно!
Забудьте о вредоносных программах и вирусах, не забивайте жёсткий диск. Отредактируйте PDF-документ онлайн и скачайте готовый файл!
Зачем нужен PDF-редактор?
Хотите добавить пометки в PDF-файл? Выделить самую важную часть или основные абзацы? Наверное, придётся распечатать файл…
А вот и нет! Благодаря PDF2Go вы можете рисовать в PDF-файле, добавлять изображения и водяные знаки, а также обрезать и копировать отдельные части документа.
Редактируйте у нас — это безопасно
Не беспокойтесь о безопасности! Все файлы, загруженные на PDF2Go, обрабатываются автоматически. Только у вас есть доступ к содержимому файла.
Все права собственности на PDF-файл сохраняются за вами.
Если у вас остались вопросы, ознакомьтесь с Политикой конфиденциальности.
Конечно! PDF2Go позволяет редактировать любые PDF-файлы — с таблицами, изображениями, текстом.
Документы:
Редактируйте PDF-файлы в любом удобном месте
Вам не нужен компьютер, чтобы редактировать PDF-документы. Название PDF2Go говорит само за себя. Всё, что вам нужно, — это надёжное подключение к сети.
PDF2Go работает на смартфонах, планшетах, компьютерах и ноутбуках с такими браузерами, как Chrome, Opera, Safari, Firefox и не только!
Формат PDF является одним из самых распространенных стандартов для распространения книг, инструкций к различной техники, билетов, ваучеров и другие документов, где требуется сочетание текста, изображений, поддержка переходов по страницам и другие возможности. Главной целью компании Adobe, которая разработала этот стандарт, было создание формата отображения для документации, который выглядел бы абсолютно идентично при открытии на любом компьютере или другом устройстве. В основном этого удалось добиться. Файлы, при наличии установленной программы для просмотра этого формата, легко открываются на любом устройстве.
Однако, при необходимости отредактировать файл, возникают обычно проблемы. Программы для просмотра PDF не являются редакторами. В этом случае, приходится прибегать к другим методам. Рассмотрим основные возможности, которые существуют на сегодняшний день для редактирования этого типа файлов.
Основным средством для создания и редактирования PDF является программа Adobe Acrobat, которую разрабатывает непосредственно компания Adobe, создатель данного формата
Она обладает отличной функциональностью и удобством в работе. Чтобы отредактировать PDF-файл сначала нужно запустить эту программу, затем открыть файл из основного меню программы. Затем можно приступать к редактированию. Adobe Acrobat в своем составе имеет широкий набор инструментов.
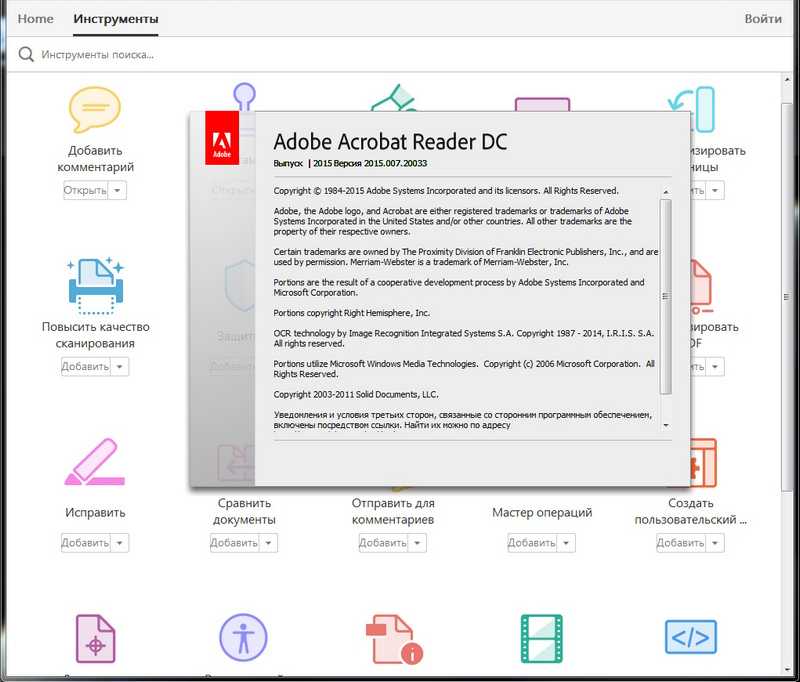
В файле можно изменять практически все объекты – текст, изображения, графические объекты. Для редактирования изображений Adobe Acrobat может использовать стороннюю программу – графический редактор. Оптимальным выбором будет использование другой разработки Adobe – программы Photoshop. Чтобы получить следует использовать «Расширенное редактирование» из панели «Инструменты».
При необходимости изменить порядок страниц в документе следует использовать меню «Страницы», доступное из «Панели навигации». Страницы в этом случае можно менять в произвольном порядке, просто перетаскивая их мышкой.
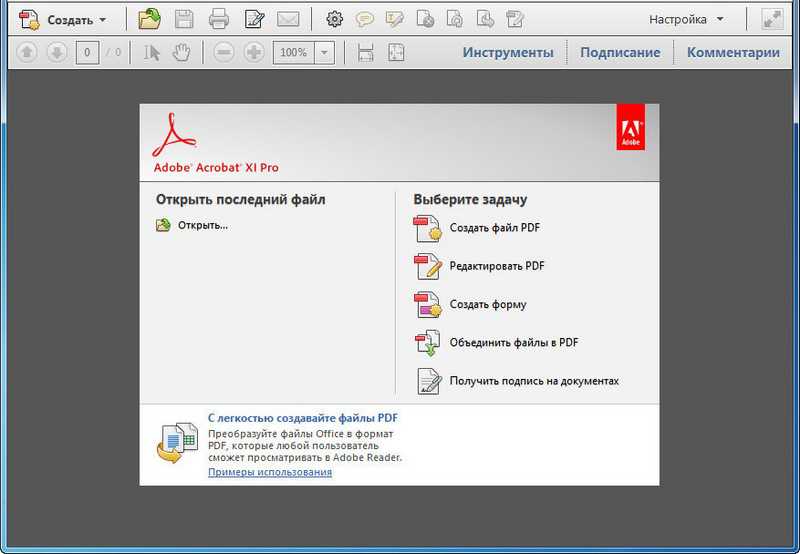
Чтобы отредактировать текст в документе PDF следует использовать соответствующее меню «Изменить текст». Щелкните мышкой на нужный фрагмент текста и отредактируйте его.
Можно выделить следующие преимущества программы Adobe Acrobat:
- Широкий набор инструментов для редактирования.
- Постоянные улучшения и обновления от компании-создателя PDF формата.
- Стабильность работы и наличие версий под все основные ОС.
Кроме редактирования данная программа имеет возможность , преобразование других типов файлов (doc, html и других) в PDF файл, а также ряд других полезных функций.
Среди недостатков можно отметить, пожалуй, один, но довольно существенный. Программа эта платная и стоимость лицензии сравнительно высока.
Онлайн редакторы PDF
Практически все бесплатные онлайн-редакторы PDF очень ограничены и позволяют:
- Добавить текст в документ (но не изменить имеющийся), может подойти для заполнения анкет и других форм.
- Добавить аннотации и выделить фрагменты текста.
- Удалить или повернуть страницы.
Среди популярных онлайн редакторов PDF:
- PDF24 Tools — https://tools.pdf24.org/ru/edit-pdf
- Smallpdf — https://smallpdf.com/ru/edit-pdf
- Hipdf — https://www.hipdf.com/ru/pdf-editor
- PDFescape — https://www.pdfescape.com/ (только на английском)
Есть и официальные инструменты редактирования файлов PDF онлайн от Adobe, доступны на сайте https://documentcloud.adobe.com/ и требуют наличия учетной записи Adobe Creative Cloud и, насколько я понимаю, активного пробного периода или оплаченной подписки.
Что может PDF редактор — Foxit Advanced PDF Editor?
Вот так выглядит PDF редактор Foxit Advanced PDF Editor:
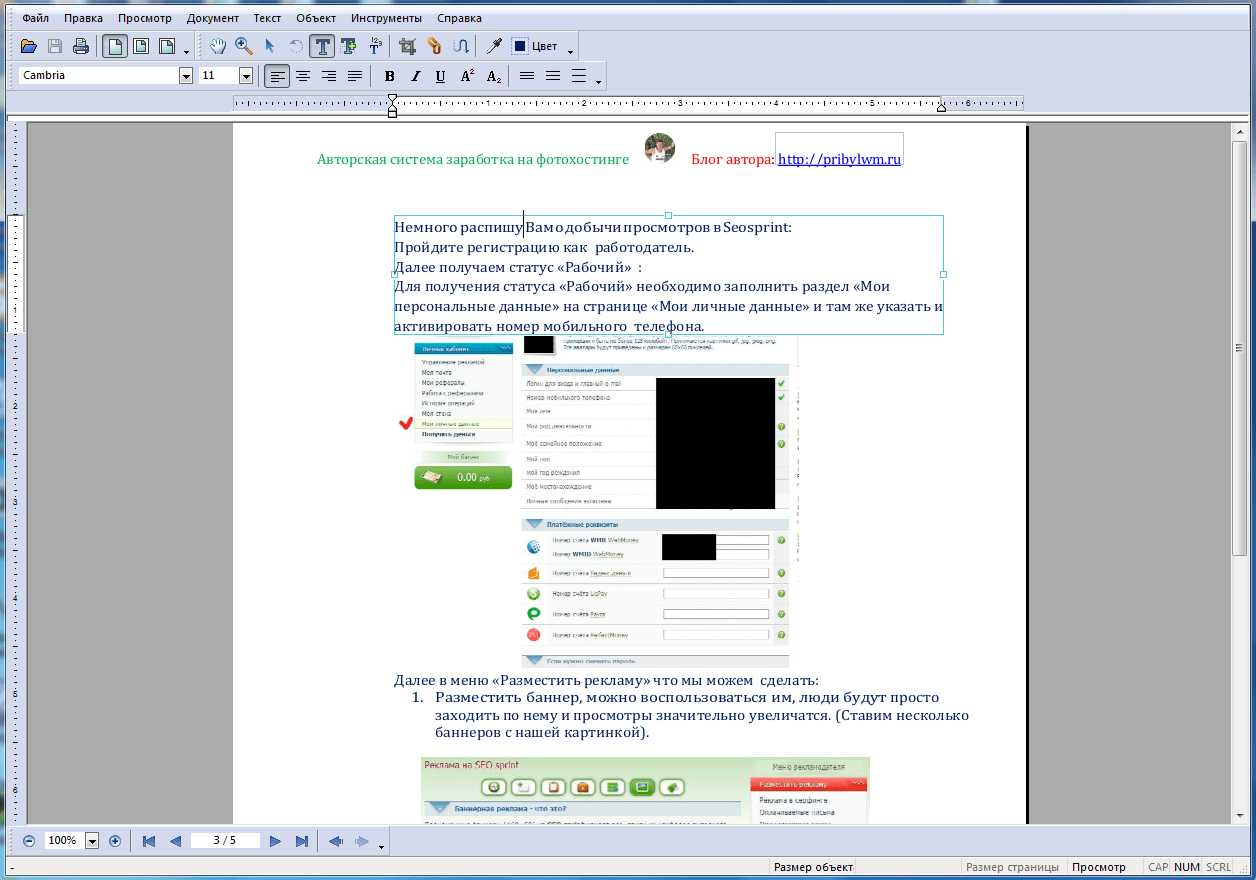
Как видите здесь все на русском языке и поэтому работа в этом PDF редакторе для Вас не представит ни каких затруднений.
Теперь несколько сухих слов об этом шедевре:
PDF редактор — Foxit Advanced PDF Editor Подробное описание
:
Foxit Advanced PDF Editor — быстро работающий PDF-редактор с практически всеми необходимыми функциями. Вы хотите распечатать PDF файл, и находите несколько опечаток? Вы получили PDF файл и хотите внести изменения до отправки? Вы хотите объединить несколько PDF файлов в один PDF документ? С помощью Foxit Advanced PDF Editor, вы с легкостью сможете решить вышеупомянутые проблемы. Foxit Advanced PDF Editor поможет вам изменить любую страницу в PDF документе. Вы можете выбирать, вставлять, изменять, удалять, вращать, копировать и вставлять текст, изображения и графику. Вы можете вставлять, импортировать, удалять страницы или изменять дизайн. После окончания редактирования, вы можете распечатать полученный PDF файл или сохранить его для записи поверх оригинального файла или создать новый файл.
PDF редактор — Foxit Advanced PDF Editor Основные функции программы
:
Работает как текстовый процессор. Правка текста прямо в PDF
Нет необходимости конвертировать PDF-файлы в другие форматы
Изменение PDF-документов созданных с помощью любых программ — Adobe Acrobat, Distiller, Microsoft Word
Копировать и вставлять графику, текст и изображения
Проверка орфографии на 20 языках
Использование расширенного поиска и функции замены, позволяющие сделать изменения в «длинных» документах или нескольких файлах
Легко изменить название документа на протяжении всего руководства или изменить колонтитулы на каждой странице — задания, которые могут занять несколько часов или даже дней, если делать вручную
Быстрое заполнение бланков в PDF формате
Маркировка вкладок и контроль отступа
Добавление, удаление, изменение размера страниц и их обрезка
Защита паролем
Добавление ссылок и примечаний
Экспорт целых документов в XML, оставляя скелет PDF и обратный импорт XML
Вы работаете с PDF файлами? Тогда вам будет интересна и полезна еще одна статья и программа для создания PDF файлов быстро. О ней я писал вот .
На страницах блога saytostroi.ru, вы узнаете Как защитить сайт при помощи файла.htaccess WordPress
Если вам понравился материал пожалуйста сделайте следующее…
- Поставьте «лайк».
- Сделайте ретвит.
- И конечно же, оставьте свой комментарий ниже
Спасибо за внимание!
Онлайн-сервисы
Если нужно срочно отредактировать статью необязательно ждать, пока закачается текстовый редактор. Интернет предоставляет возможность отредактировать любой ПДФ документ онлайн.
Google Документы
Google предоставляет бесплатный сервис для работы с документами. Их можно загружать, скачивать, изменять и отправлять коллегам и друзьям.
Для начала работы нужно:
- Перейти на страницу Google Документы и авторизоваться.
- Щёлкнуть по значку в виде черной папки «Открыть окно выбора файлов» .
- В появившемся окне нужно выбрать, какой из загруженных файлов надо отредактировать. Если файл находится на компьютере, то выбираем “Загрузка” ->“Выбрать файл на устройстве” .
- Нажимаем на стрелочку справа от «Открыть в приложении “”» , кликаем“ Документы” .
- В браузере откроется окно текстового редактора. После внесения всех изменений нажимаем “Файл” ->“Скачать как” ->“Документ PDF” . Определяем место, куда сохранить отредактированный документ.
PDFEscape
Переходим на сайт.
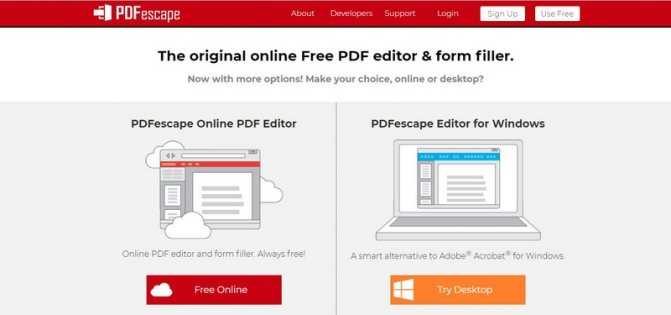
Далее нажимаем FreeOnline
, кликаемUploadPDFtoPDFescape и выбираем ПДФ файл для редактирования.
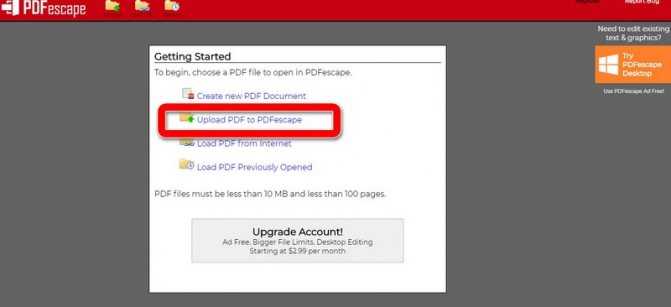
Доступный функционал довольный скудный, к тому же русской версии сайта разработчики не предусмотрели. Для владеющих английским этот сервис вполне будет полезен. Продукт бесплатный и не требует регистрации.
PDF2Go
В отличие от предыдущего у этого сайта есть русскоязычная версия, поэтому разобраться как редактировать ПДФ файл онлайн и бесплатно не потребует больших усилий.
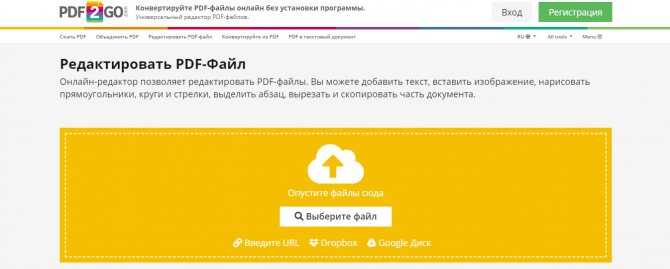
Число доступных инструментов не так много, как хотелось бы. К сожалению, этот недостаток есть у большинства онлайн-сервисов.
PDFzorro
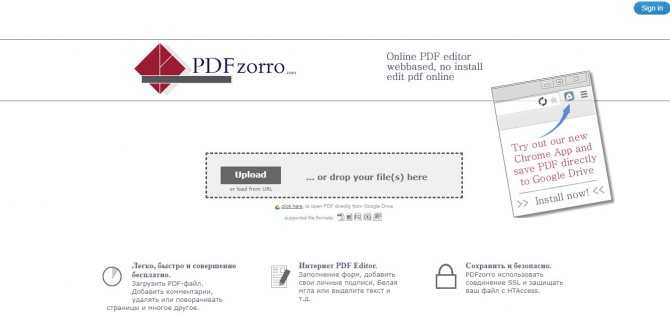
Среди главных функций можно отметить:
- поворот страниц на 90o
- изменение размера страниц (A3 -> A4)
- экспорт страницы в виде изображения.
- Интересной функцией является вывод произвольно выбранных страниц в отдельный файл.
- Если важна конфиденциальность документа, то любой файл можно безвозвратно удалить с сервиса после работы с ним.
DocHub
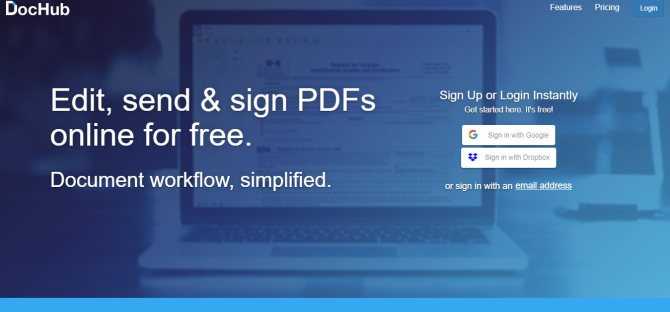
Редактор отличается наличием шаблонов, которые могут существенно облегчить работу при создании форм, анкет и бланков для заполнения. Сервис интегрирован с Dropbox и Google Drive, поэтому пользователь может обмениваться данными с коллегами, проводить совместную работу над документом.
Использование ABBYY FineReader
ABBYY FineReader разработан для сканирования и распознавания документов, он поддерживает десятки языков, обработанные тексты легко переводятся в различные форматы – от простых текстовых до djvu. В ABBYY FineReader предусмотрены средства для редактирования pdf-файлов. Рассмотрим эту возможность на примере 11-й версии.
Нажимаем пункт меню Файл, далее Открыть PDF/изображение… . Ищем нужный нам объект (используем функцию предпросмотра), щелкаем кнопку Открыть. В верхней части экрана выбираем Редактировать.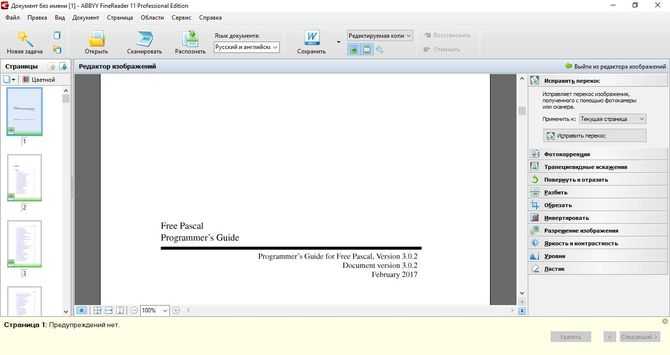
На правой стороне появляется набор инструментов для работы с изображением. К примеру, текущую страницу можно повернуть на 90 или 180 градусов, зеркально отразить. Есть возможность разбить изображение на несколько независимых частей, обрезать. Также доступно изменение яркости и контрастности. Лишние элементы стираются с помощью Ластика: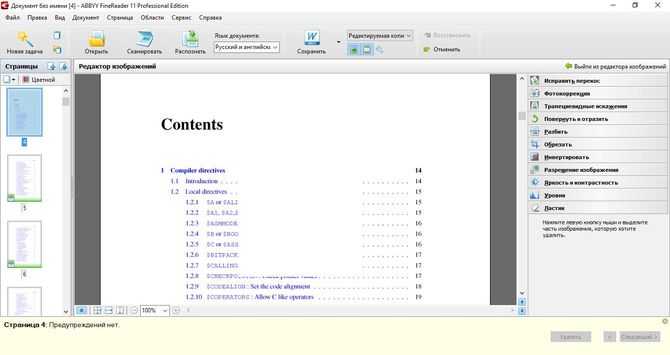
По завершении редактирования нажимаем в правом верхнем углу пункт Выйти из редактора изображений.
Результат работы сохраняем следующим образом – Файл -> Сохранить документ как -> Документ PDF. При необходимости проводим распознавание, задаем имя. Щелкаем Сохранить.
Редактирование PDF онлайн
Самый простой способ отредактировать pdf файл — использовать онлайн сервис. Таких сайтов много, они бесплатны и просты в управлении.
Принцип такой:
- Загружаем в сервис файл.
- Делаем нужные правки.
- Сохраняем на компьютер.
Больше всего мне нравится сервис Smallpdf, поэтому про него я расскажу подробно. Но есть и другие хорошие сайты, которые мы тоже рассмотрим.
Перетягиваем pdf файл в окошко.
Откроется наш документ, вверху которого будет панель инструментов.
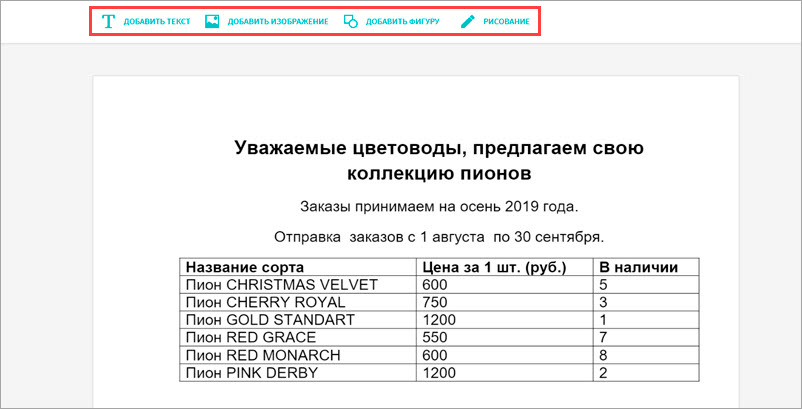
Добавить текст
. Через этот пункт можно вставить дополнительный текст в документ. Там же, вверху, настроить его размер шрифт и цвет.
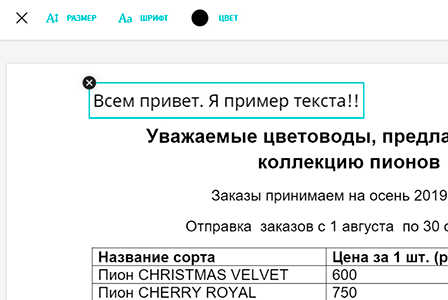
Добавить изображение
. Позволяет вставить фотографию или картинку.

Добавить фигуру
. Позволяет вставить фигуру: прямоугольник, круг или стрелку.
Еще этот инструмент можно использовать для удаления текста. Для этого выбираем квадрат и рисуем его прямо на ненужном тексте.
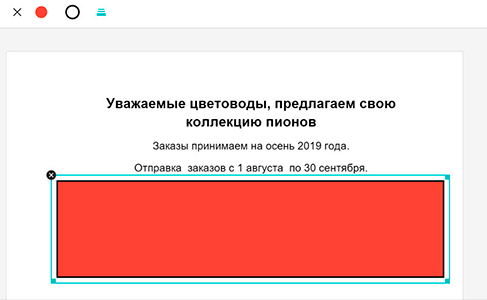
Меняем цвет заливки на белый, а цвет обводки удаляем.
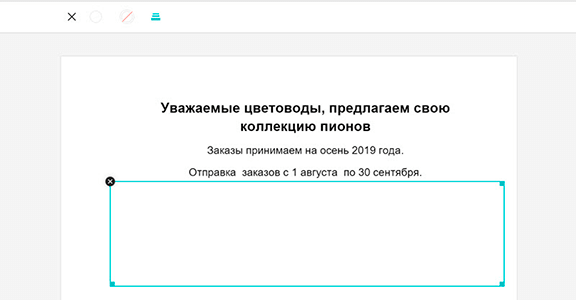
Рисование
. Этот пункт меню позволяет рисовать линии различной толщины и цвета.
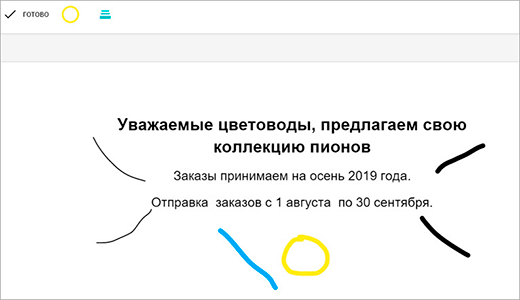
После выполненной работы нажимаем кнопку «Готово». Откроется страница сохранения, и останется лишь скачать полученный файл.
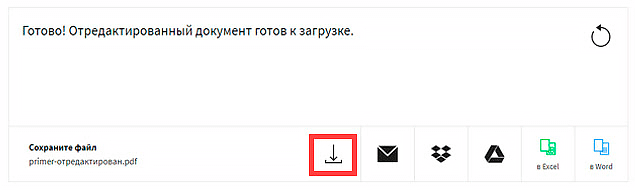
Как сжать файл
1
. Чтобы уменьшить компьютерный размер файла pdf, откройте раздел Сжать .
2
. Перетяните документ на красную панель. Сразу после этого начнется обработка файла.
В моем случае, сервис смог сжать документ почти в два раза (с 81.2 Кб до 41 Кб).
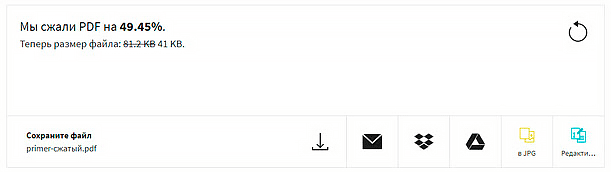
3
. Сохраните готовый файл.
Как разделить документ
1
. Чтобы извлечь одну или несколько страниц из файла, перейдите в раздел Разделить .
2
. Перетащите документ внутрь окна и выберите одну из двух опций:
-
Извлечь каждую страницу в PDF
— тогда из каждой страницы документа сервис сделает отдельный файл. -
Выберите страницы для извлечения
— тогда можно выбрать определенные страницы.
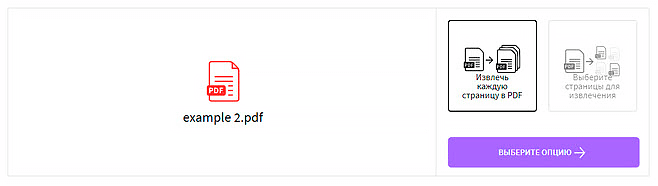
3
. Сохраните готовый файл.
Как объединить несколько файлов в один
1
. Перейдите в раздел Объединить .
2
. Перетащите внутрь страницы все pdf документы, которые нужно объединить в один файл.
3
. Нажмите на кнопку «Объединить PDF» и все файлы соединятся в один. Останется только скачать результат.
Как удалить страницы
1
. Откройте раздел Удалить страницы . Добавьте файл с несколькими страницами.
2
. Наведите курсор на страницу, которую нужно удалить. Вверху появится иконки, на одной из них будет корзина.
3
. Нажимаем на нее и страницу удаляется. После чего можно применить изменения и сохранить документ.
Как повернуть страницу
Также порадовало наличие функции распознавания текста с помощью OCR — обычно этот компонент платный. Еще есть возможность поставить цифровую подпись, защитить документ.
Минусов у этого сервиса я не нашел — все работает отлично.
Затем открываем программу Paint: Пуск → Стандартные Windows → Paint.
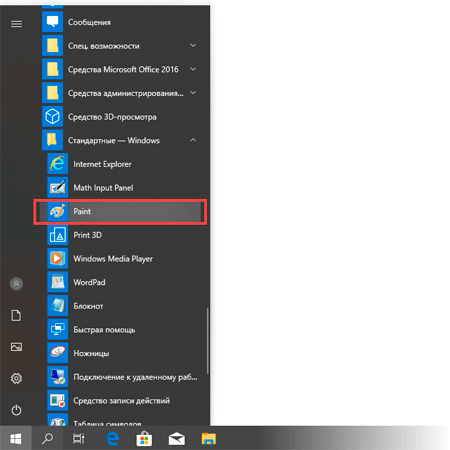
И в ней открываем полученный jpg: Файл → Открыть. Затем редактируем его и сохраняем: Файл → Сохранить.
Способ 2: сделать скриншот
Суть этого способа в том, что мы делаем снимок видимой части экрана и вставляем его в Paint. А там уже редактируем и сохраняем в нужном формате: jpg, png, gif или другом.
Принцип следующий:
- Открываем pdf файл.
- Нажимаем клавишу Print Screen на клавиатуре.
- Открываем программу Paint (Пуск → Стандартные Windows → Paint).
- Нажимаем кнопку «Вставить» вверху программы или сочетание клавиш Ctrl + V.
- Сохраняем (Файл → Сохранить).
Минус этого способа в том, что изображение вставляется с лишними элементами: рабочим столом, панелью задач и пр. Но их можно убрать — обрезать при помощи инструментов «Выделить» и «Обрезать» вверху программы.
PDF (Portable Document Format) — это формат, разработанный софтверной компанией Adobe Systems и предназначенный для хранения, просмотра и печати электронных документов на разных операционных системах — как стационарных, так и мобильных.
Файлы PDF могут содержать в себе текст, изображения, заполняемые формы, мультимедийные объекты (видео, звук, интерактивные инструменты), подписи, гиперссылки, сценарии javascript, вложения и многое другое. Если с чтением таких документов проблем не возникает, благо для этого выпущена масса бесплатных приложений, вроде Adobe Reader, Foxit Reader и т. д., то с редактированием дела обстоят сложнее. Редактировать PDF файл, точнее, его содержимое, могут лишь немногие программы. И сегодня я познакомлю вас с лучшими из них.
FineReader
FineReader по праву считается лучшей программой для сканирования и распознавания текста с фотографий, сканов и файлов в формате PDF.
Правда, эта программа платная, но есть пробная 30-дневная версия. С другой стороны, на различных сайтах с торрентами можно найти более старые версии FineReader.
Функционал у новых и старых версий практически один и тот же.
В новых несколько улучшен алгоритм распознавания, чуть ярче интерфейс и много других особенностей, но текст распознают на отлично все версии, начиная с самой первой.
Там нужно всего лишь перейти на страницу нужного нам продукта – FineReader, которая выделена на рисунке №1 красной стрелкой.
Далее нужно последовать инструкциям по покупке лицензионного продукта от Abbyy.
№1. Скриншот официального сайта Abby
Как видим, на рисунке №1 зеленой стрелкой выделена другая программа, которая позволяет конвертировать файлы из PDF в DOCX (обычный вордовский формат) и еще ряд других форматов.
Называется она PDF Transformer. Стоят они практически одинаково, но FineReader все-таки намного более функционален.
Да и, как говорилось выше, его легко скачать и не с официального сайта.
Самый обычный поиск в Google выдаст тысячи результатов со ссылками, где можно достать полноценный FineReader.
№2. Поиск FineReader в Google
Все же у лицензионного продукта есть множество преимуществ. Основное из них состоит в возможности техподдержки.
В любом случае, пользоваться этой программой будет очень легко.
К примеру, при запуске десятой версии FineReader пользователя встретит такой интерфейс, который показан на рисунке №3.
№3. Стартовый интерфейс FineReader 10
Соответственно, там нужно выбрать вариант со сканированием PDF в Word (на рисунке выше выделен).
После этого откроется окно, где нужно будет выбрать нужный нам файл. Делается это всегда одинаково – заходим в нужную папку, нажимаем на нужный файл.
Подсказка: Если нажать на выбранный файл два раза (двойной щелчок мышью), он откроется. Также можно один раз нажать на файл и нажать кнопку «Открыть». Второй вариант позволяет посмотреть миниатюрное изображение документа, не открывая его (на рисунке №4 справа).
№4. Выбор PDF файла для конвертации в Word
После этого произойдет распознание выбранного документа, и он откроется как документ Word.
№5. Распознанный PDF документ в Microsoft Word
Соответственно, теперь текст можно редактировать так, как того захочет пользователь. Также можно взять часть распознанного текста прямо из окна FineReader.
Как видим на рисунке №6, слева располагается исходник, а справа – его текстовая версия, части которой легко можно копировать и вставлять в другой документ.
№6. Окно FineReader с распознанным текстом
Полезная информация:
Для работы с PDF документами обратите внимание на программу Nitro PDF. С её помощью можно редактировать PDF-файлы, оставлять заметки и изменять формат
PDF-XChange Editor
PDF-XChange Editor – большая, сложная программа с богатым набором возможностей. Выпускается в версиях Free (бесплатной) и Pro (от $43.50). При установке без лицензионного ключа активируется версия Free. Триального периода у программы нет, поэтому бесплатно ее можно использовать сколько угодно, просто часть функций будет заблокирована. Однако и того, что останется, достаточно для 60-80% ситуаций.
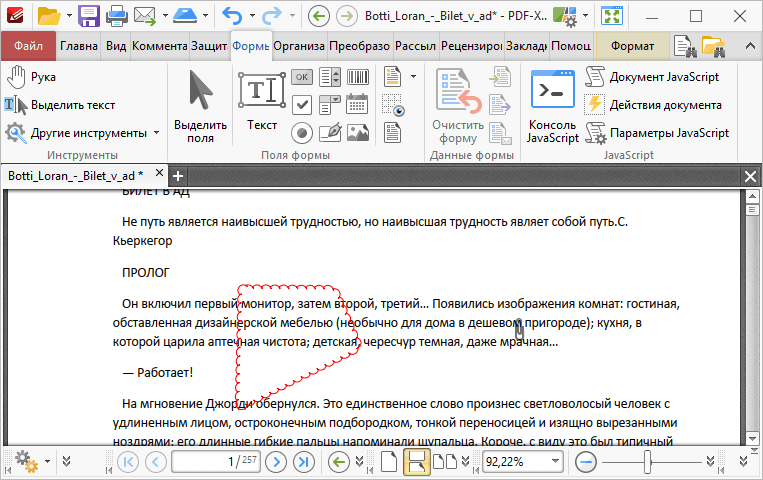
Основные возможности PDF-XChange Editor:
- Редактирование текста (при редактировании других объектов – картинок, форм, фигур, тестовых блоков, на страницах создаются метки DEMO).
- Вставка комментариев, текстовых аннотаций, сносок, примечаний, звуковых эффектов и аудиосообщений.
- Пометка маркером, подчеркивание и зачеркивание текста.
- Добавление фигур, линий и стрелок. Использование штампов из набора (с надписями на английском).
- Рисование. Измерение расстояний, периметра и площади произвольных объектов.
- Добавление ссылок и простых закладок.
- Создание сводок комментариев. Экспорт комментариев в файл, импорт из файла в документ.
- Установка пароля для открытия и редактирования файла. Права доступа и политики безопасности.
- Добавление JavaScript.
- Всевозможные операции со страницами: вставка, удаление, извлечение, объединение, разделение, дублирование, замена, поворот, обрезка, изменение размера. Добавление колонтитулов, нумерации страниц, фона и водяных знаков.
- Экспорт изображений из открытого ПДФ-документа в отельные файлы. Экспорт в форматы Word, Excel, Power Point.
- Распознавание текстов сканированных документов. Улучшение качества сканирования.
- Создание рассылок email, интеграция с SharePoint (редактирование, блокировка, разблокировка).
- Проверка орфографии, подсчет количества слов в загруженном файле, добавление закладок, комментирование, поиск комментариев по разным критериям. Настройка оформления комментариев.
- Настройка внешнего вида программы и панелей инструментов.
- Управление из командной строки.
- Печать.
В платной версии дополнительно доступно:
- Создание документа из нескольких ПДФ-файлов, из текстового файла, из картинки, из сканированного объекта.
- Редактирование любых элементов.
- Работа с интерактивными объектами – формами, кнопками, чекбоксами, выпадающими списками и прочим.
- Защита с помощью сертификатов и цифровых подписей.
- Создание текстовых закладок и управление ими.
Впечатление от использования PDF-XChange Editor в целом позитивное. Объем доступного бесплатно здесь явно больше, чем в остальных приложениях сегодняшнего обзора. Да и платная лицензия относительно недорогая: если сравнивать ее со стоимостью подписки на Adobe Acrobat Pro (11 592 рубля в год), то выгода очевидна. При том, что набор возможностей у этих программ почти одинаковый.
Кстати, существует расширенная версия PDF-XChange Editor – PDF-XChange Editor Plus, дополненная инструментами по созданию динамических штампов и редактированию заполоняемых форм. Она стоит на $11 дороже – от $54.50 за одну копию.
А какой бесплатный PDF-редактор нравится вам?
