Проверка на вирусы
Любой компьютер, который имеет доступ в интернет или взаимодействует с внешними носителями, потенциально заражен. Без спецпрограмм невозможно определить наверняка, есть ли в системе вредоносные файлы. И все-таки есть несколько симптомов, которые укажут на проблему:

- операционная система зависает;
- появились рекламные блоки на начальной странице браузера;
- на жестком диске не хватает места, даже если файлов там почти нет или они занимают очень маленький объем;
- взломаны аккаунты соцсетей;
- пропали деньги с банковской карты или из электронного кошелька.
Для простой диагностики необязательно покупать ПО, хватит пробной или бесплатной версии. Лучше отдать предпочтение известным производителям, например, Kaspersky Lab, ESET, Dr WEB. Их программы имеют ограниченный срок использования, но более эффективны за счет постоянного обновления антивирусных баз.
Шаг 2. Удалить временные файлы Windows
Удалять временные файлы не обязательно, и Вы можете пропустить этот шаг. Но возможно удаление и очистка Windows, немного ускорит в дальнейшем сканирование системы антивирусом и даже поможет избавиться от некоторых вредоносных программ.
Чтобы запустить утилиту Windows “Очистка диска”, введите в строку поиска Очистка диска, затем щелкните на найденном инструменте.
Выберите диск (как правило С), а затем установите галки (можно выбрать всё) напротив ненужных временных файлов, а затем нажмите ОК и подтвердите удаление.
Не бойтесь удаление этих файлов не приведёт к повреждению вашей операционной системы.
Дополнительные действия
После обнаружения вирусов и их удаления, следует окончательно убедиться, что ни одна вредоносная программа не осталась ни в памяти, ни на жёстком диске.
Для этого следует:
- Очистить корзину;
- Отредактировать реестр. Все установленные программы отображаются в нём в разделе HKEY_CURRENT_USER/ Software. Ненужные удаляют клавишей «Delete».
Последний пункт рекомендаций следует выполнять с большой осторожностью, так как удаление лишних строк реестра может привести к повреждению системы и к необходимости её переустановки. Зная, как самостоятельно очищать компьютер от вирусов, стоит постоянно проводить такие очистки хотя бы 1–2 раза в год
Зная, как самостоятельно очищать компьютер от вирусов, стоит постоянно проводить такие очистки хотя бы 1–2 раза в год.
Также следует установить надёжный антивирус и время от времени запускать его самостоятельно для сканирования – защита в реальном времени не всегда защищает систему, особенно если программа бесплатная.
Как почистить компьютер от мусора
Кроме рекламных и шпионских зловредов, быстрой работе компьютера может мешать банальная захламлённость операционной системы. С течением времени Windows может накопить много временных файлов, остатков удалённых программ, дубликатов и другого мусора.
Избавиться от него можно двумя простыми способами. Для начала запустите встроенную системную утилиту очистки жёсткого диска. Для этого введите в строку поиска меню «Пуск» cleanmgr и нажмите на первый полученный результат.
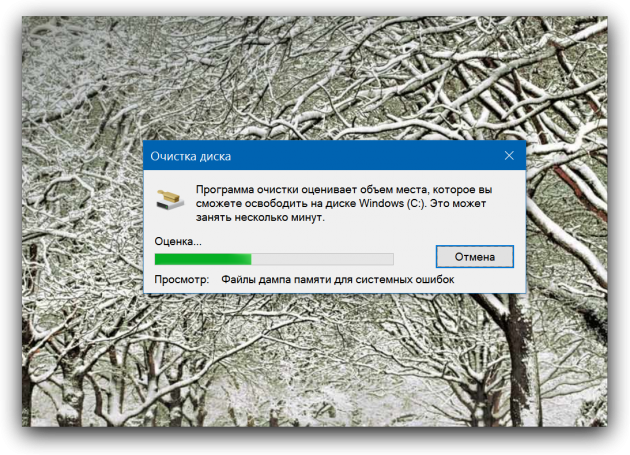
Перед вами появится окно «Очистка диска». Программа произведёт поиск ненужных для работы операционной системы файлов и предложит их удалить. В следующем окне следует просто отметить флажками все позиции и нажать на кнопку «Очистить системные файлы». После непродолжительного ожидания операционная система освободится от всего накопленного за время своей работы хлама.
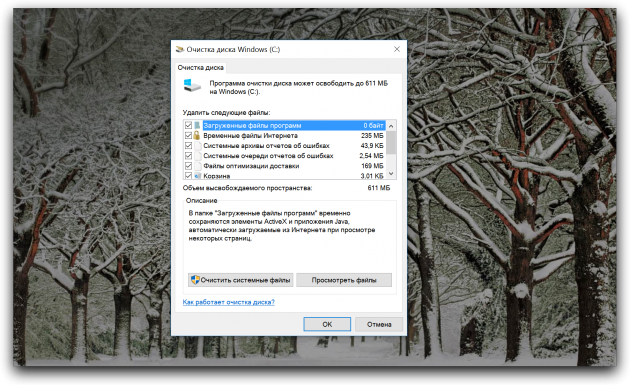
В некоторых случаях описанной выше меры может быть недостаточно. Тогда стоит прибегнуть ко второму способу: использовать популярную утилиту CCleaner. Просто запустите эту программу и нажмите на кнопку «Анализ». CCleaner выдаст вам список файлов и папок, которые можно безопасно удалить.
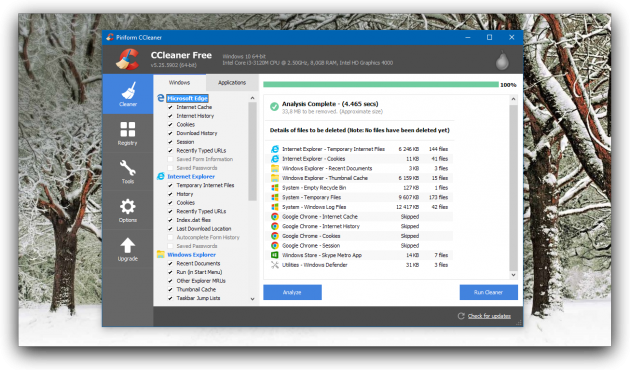
После этого остаётся только нажать на кнопку «Очистка». Буквально за несколько секунд ваша операционная система будет очищена от мусора, который замедлял её работу. Выполняйте эту операцию хотя бы раз в месяц, и ваш компьютер будет работать как новенький.
Удалить все вирусы на ноутбуке с помощью Dr.Web LiveDisk
Коротко о том, что же такое Dr.Web LiveDisk?
Dr.Web LiveDisk – это программа для проверки, лечения и удаления вредоносных программ, которые невозможно удалить из под Windows.
Это самый эффективный способ почистить ноутбук от вирусов. Здесь суть заключается в том, что мы скачиваем свежий антивирус Dr.Web LiveDisk и записываем его на флешку. Затем перед загрузкой Windows находим вирусы и удаляем их.
Скачиваем LiveDisk и запускаем его.
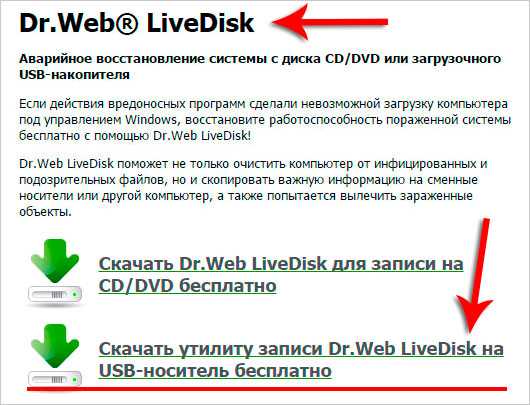
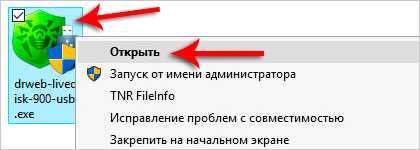
Вставляем в компьютер USBфлешку и приступаем к записи антивируса. В запущенной программе указываем свою флешку, ставим галку форматировать и жмём Создать Dr.Web LiveUSB. По завершению записи жмём Выход и перезагружаем компьютер.
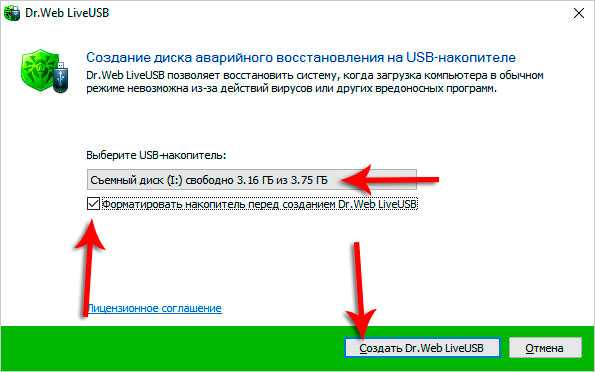
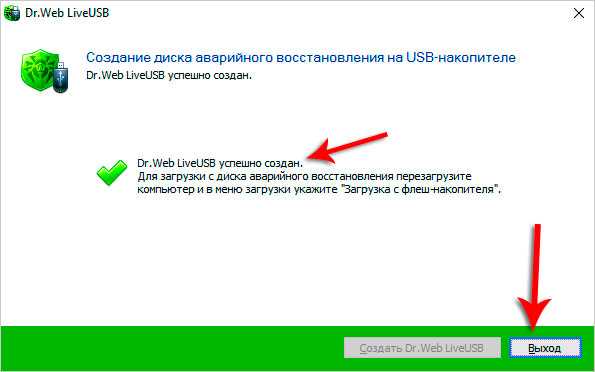
Заходим в BIOS и ставим в приоритете загрузок USB-флешку на первое место. Если вдруг не умеете это делать, то советую этом быстро научиться. Почитайте мою статью по этой теме.
Рекомендации по этой теме:
Как поставить в БИОС загрузку с флешки
Как поставить загрузку с диска
Грузимся с флешки и сразу выбираем Русский язык используя стрелки на клавиатуре.
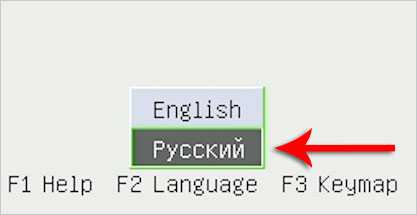
Запускаем Dr.Web LiveDisk нажав Enter.
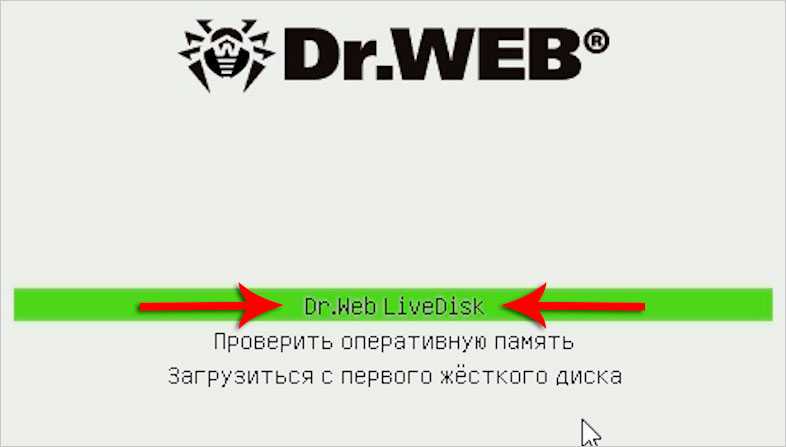
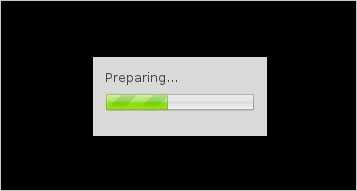
Загружается собственная операционная система данная антивируса на базе Linux. Здесь сразу же открывается антивирус со свежими базами. Ставим галку и жмём Продолжить.
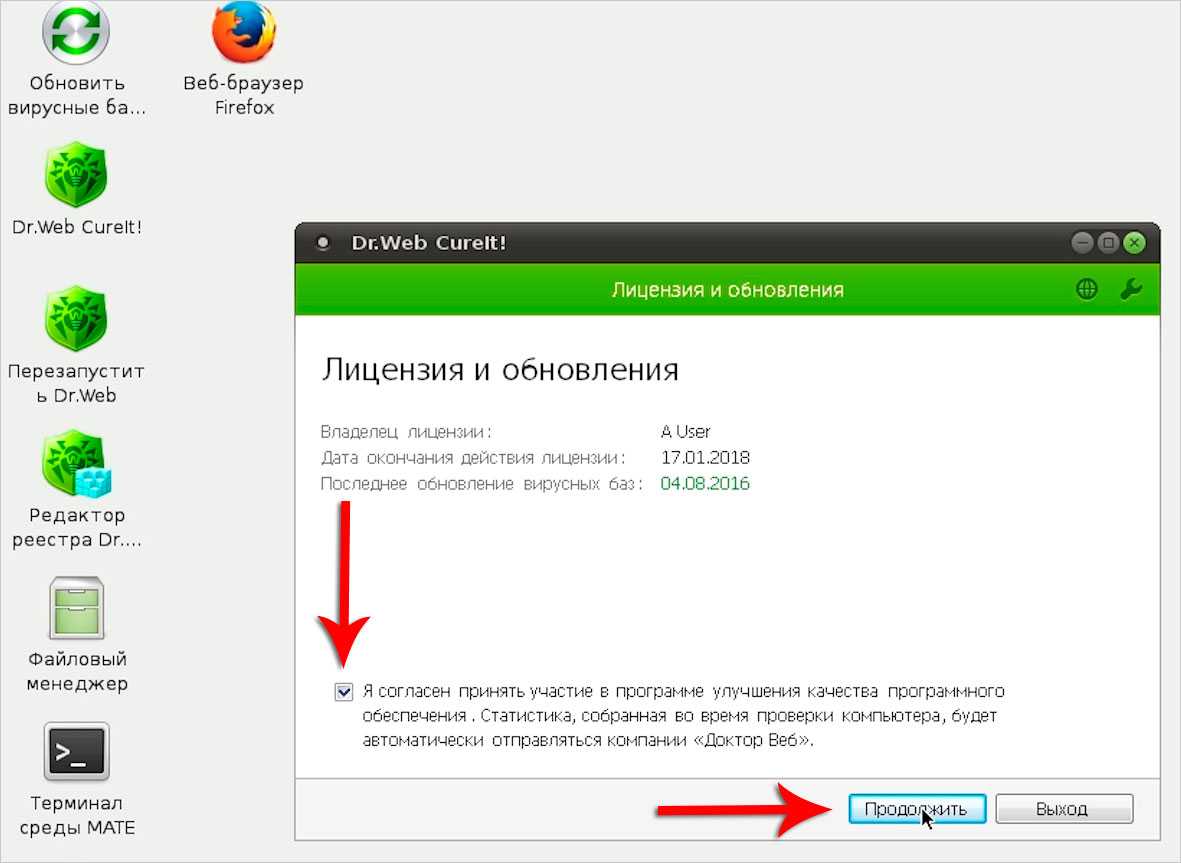
Открываем меню Выбрать объекты для проверки.
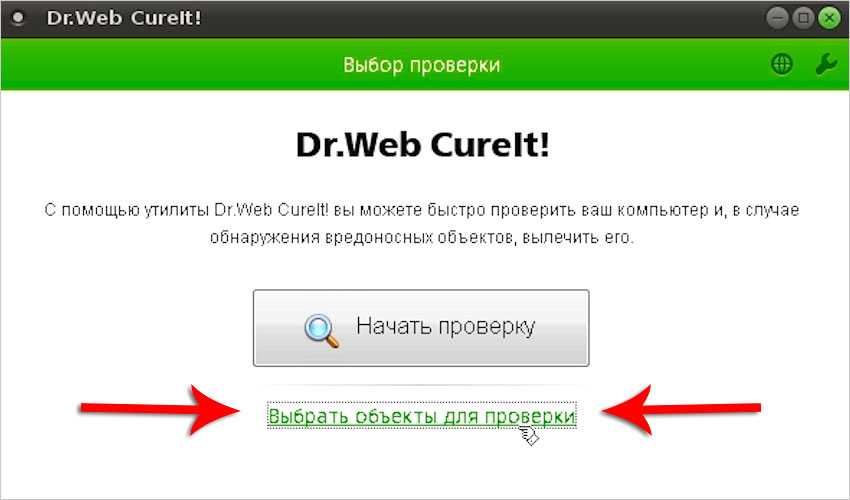
Ставим нужные галочки и выбираем Запустить проверку.
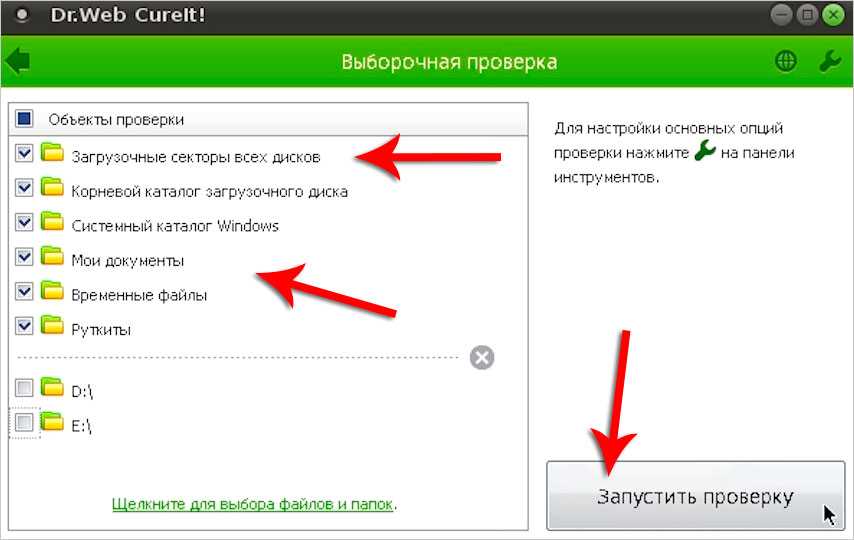
По завершению останется Обезвредить найденные вирусы и выключить компьютер.
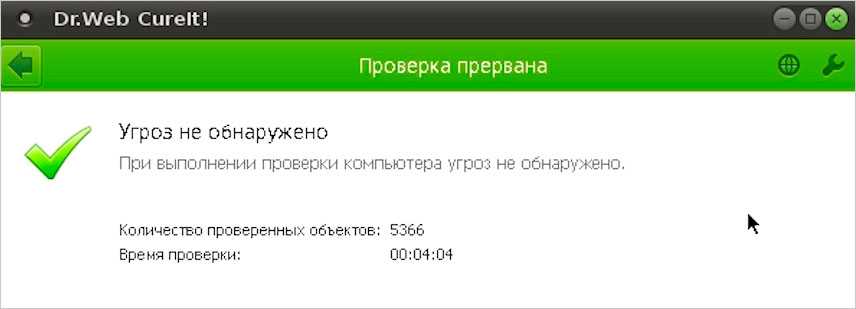
По окончанию проверки и удалению вирусов с компьютера остается его перезагрузить и войти уже в нормальный режим.
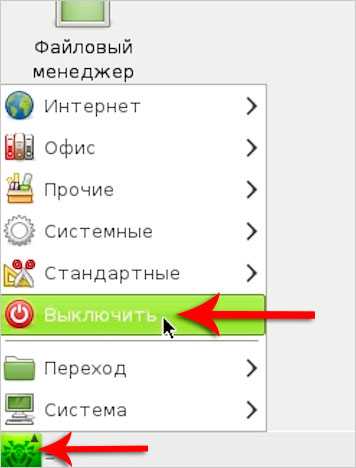
Краткий итог!
Вот такие дела. Даже если ваш ноутбук отлично работает, я всё же советовал бы вам не забивать на профилактику. Время от времени, ну хотя бы раз в месяц, можно скачать свежий антивирусы, почистить ноутбук от вирусов и убедиться что вредоносные программы отсутствуют!
Топ 5 лучших платных антивирусов
Проверить компьютер на вирусы +ВИДЕО
WINDOWS заблокирован вирусом. Что делать?
Установить антивирус Касперского Бесплатно (пробная версия)
Как удалить вирусы с компьютера самому? +ВИДЕОУРОК
Что нужно делать, после очистки от вирусов и вредоносных программ
Установите и настройте антивирусную программу с включенным монитором в режиме реального времени, обновите базу и просканируйте весь жесткий диск (займет очень много времени).
Обновите программное обеспечение на вашем компьютере, особенно Браузер с плагинами, ну конечно установите все заплатки операционной системы Windows на текущий момент!
Измените пароли на все ваши учетные записи в Интернете и программах доступа, например, Онлайн-банки, Почту, Социальные сети и другое.
Скачать
Антивирусный сканер Kaspersky Virus Removal Tool (125 Мб)ISO-образ Kaspersky Rescue Disk 10 (321 Мб)Утилита для записи Kaspersky Rescue Disk 10 на USB (379 КБ) Инструкция
Инфо
Антивирусный сканер Bitdefender Toolbox Free Virus Removal Tools Антивирусный сканер Microsoft Malicious Software Removal ToolАнтивирусный сканер Malwarebytes AdwCleanerАнтивирусный сканер FakeAV Removal Tool
Симптомы присутствия вируса на ПК
Ввиду большого разнообразия вредоносной «флоры и фауны» к симптомам заражения можно отнести очень многое. По сути, любое отклонение от нормальной работы операционной системы и программ может быть проявлением вируса.
Чтобы вам было проще разобраться, разделим симптомы заражения на прямые и косвенные. Прямые указывают на 100% деятельность вируса. Например:
- Сообщения с требованием заплатить некую сумму за разблокировку Windows или расшифровку файлов (если при этом система перестала загружаться или файлы перестали открываться).
- Рекламные объявления, не привязанные к определенному сайту или приложению.
- Всплывающие окна антивирусных программ с сообщением об обнаружении зловредов и другие недвусмысленные признаки.

Косвенные симптомы не всегда указывают на заражение, так как могут возникать и по другим причинам. К ним относятся:
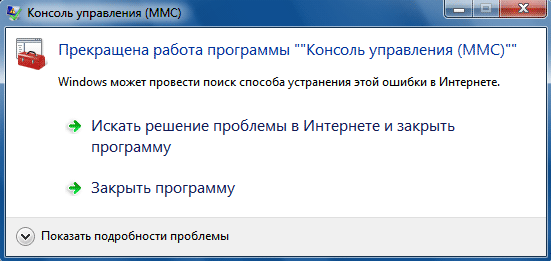
Кстати, симптомом вируса может быть и полное отсутствие внешних проявлений. Многие троянские программы, созданные для кражи личных данных владельца ПК, работают абсолютно незаметно. О факте заражения пользователь узнает лишь по опустошению банковских счетов и виртуальных кошельков платежных систем. А также, когда информация с его компьютера оказывается у злоумышленников, которые используют ее для вымогательства или шантажа.
Этапы чистки компьютера от вирусов
Что нам понадобится для качественной чистки:
- Второй компьютер с хорошим антивирусом;
- Загрузочные диски;
- Программа cCleaner;
- Утилита HitmanPro.
В подавляющем случае для чистки компьютера достаточно вышеприведенных средств. Давайте подробнее остановимся на каждом из них. Итак, второй компьютер с антивирусом. Дело в том, что поймав вирус, вы скорее всего не сможете вылечить многие зараженные файлы при помощи своего антивируса. Это обусловлено тем, что к зараженным файлам может быть закрыт доступ, они могут использоваться в другом приложении и прочее.
Получается, что ваш антивирус просто не сможет проверить зараженные файлы и почистить их.
Решение проблемы достигается тем, что вы вытаскиваете жесткий диск из своего компьютера или ноутбука и подключаете к другому системному блоку. Затем загружаетесь и проверяете при помощи другого антивируса (на котором обязательно должны быть свежие базы). Все системные файлы будут доступны для проверки и лечения.
Таким образом мы вычищаем основные скопления вирусов на компьютере.
Следующий этап: загрузочные диски. В принципе, этот этап нужен только в том случае, если компьютер не грузится, блокируется стартовое окно, одним словом мы не можем войти в операционную систему, чтобы начать работать.
Про то, как пользоваться загрузочными дисками, была написана отдельная статья на сайте, можете ознакомиться.
Если же Windows загружается нормально, переходим к следующему пункту.
Программа cCleaner.
Внимание, обязательно выключите интернет перед загрузкой!
Выключение интернета требуется для того, чтобы вирусы не подкачали с интернета подкрепление ![]() Можете отключить интернет любым способом: выдернуть кабель, отключить свой wi-fi роутер и прочее.
Можете отключить интернет любым способом: выдернуть кабель, отключить свой wi-fi роутер и прочее.
Что касается программы cCleaner. Дело в том, что это проверенный боец. Программа универсальна, она помогала множество раз решать проблемы с чужими и своими компьютерами. Может использоваться как в экстренных случаях, так и в повседневной работе для чистки компьютера и других полезных операций (типа нахождения на диске копий файлов).
Как cCleaner может нам помочь в вопросе чистки компьютера от вирусов? Очень просто. Чаще всего вирус — это какой-то файл, который скорее всего был скачан с интернета, он маскировался под полезное приложение или мультимедиафайл.
Получается, что его копии могут храниться во временных файлах интернета, что-то может быть прописано в ветках реестра. Так же в автозагрузке скорее всего будет странный процесс, который во время загрузки компьютера запустит файл вируса из временных файлов интернета, тот в свою очередь полезет в интернет, скачает кучу других вирусов и снова наш компьютер превратится в рассадник заразы.
Чтобы исключить такую ситуацию, при чистке компьютера от вирусов, важно удалить так же и все временные файлы, очистить кеш, и проверить автозагрузку на наличие сомнительных процессов. Утилита HitmanPro
Утилита HitmanPro
Утилита — реально полезная штука. В свое время это была просто находка для меня. Она позволяет в автоматическом режиме просканировать систему на вирусы, вернуть назад исправления реестра (например, если вирус отключил диспетчер задач) и указать подозрительные объекты.
Учитывая то, что 30 дней данная утилита бесплатна, обязательно и пользоваться в сложных ситуациях.
Пользоваться утилитой просто, она не требует установки. Просто открываете, жмете пару раз далее, и она все делает сама. Если обнаружатся вирусы, она может попросить перезагрузиться, это нормально.
Как обезвредить зловредный софт на лэптопе
Если вы долго не проверяли устройство на наличие зловредных программ, то они могут собраться у вас в достаточно большом количестве. Это приводит к печальным последствиям: компьютер тормозит, процессор перегревается из-за перегрузки, охлаждение может не справляться. Из-за этого ноутбук может самопроизвольно выключаться или перегреваться.
Под угрозой ваши личные данные: они могут утечь к злоумышленникам. Владельцы ботнетов могут использовать ваш компьютер для вирусной атаки. В последнее время также популярны вирусы-майнеры, которые без вашего ведома используют ваши мощности для добычи своим хозяевам криптовалюты. А самое печальное, что многие антивирусы блокируют штатный запуск антивирусных программ, защищаясь от удаления.
Но есть способы, как очистить ноутбук от вирусов, даже если он заражён настолько сильно.
Зачем и как почистить компьютер полностью
Перед тем как почистить комп, нужно понять, что стало причиной снижения его работоспособности. Помимо вирусов и рекламы, тормозить компьютер может и по другим причинам. Рассмотрим основные из них:
Перегруженный системный диск.
В этом случае система запускается чрезмерно долго, файлы и папки слишком медленно открываются, а программы и вовсе зависают. Чтобы ПК работал корректно, на системном диске должно быть как минимум 5 ГБ свободного пространства.
Итак, как очистить компьютер? Алгоритм действий следующий:
- Откройте папку «Компьютер» и посмотрите, сколько свободного места осталось на системном диске. Зачастую он называется «Локальный диск С».
- Если свободного пространства меньше 5 ГБ, пора чистить компьютер.
- В первую очередь я рекомендую перенести на второй локальный диск все тяжелые файлы и папки с рабочего стола.
- Затем проверьте папки «Документы», «Музыка», «Изображения» и «Видео». В них также часто находятся файлы большого размера.
- Напоследок чистим компьютер в папке «Загрузки». В нее по умолчанию сохраняется все, что скачано из Сети.

Фото: pexels.com
Лишние программы.
Многие из программ, которые вы устанавливаете, попадают в «Автозагрузку». Это системная папка, которая призвана автоматически запускать определенные приложения в начале работы ПК.
Если при старте операционной системы таких программ слишком много, работоспособность устройства заметно снижается. Многие из этих процессов и служб простому пользователю не нужны.
Как почистить компьютер от ненужных программ в «Автозагрузке»? Придерживайтесь моих рекомендаций:
- Зажмите одновременно на клавиатуре кнопки Win и R.
- Появится команда «Выполнить», в свободном поле напишите следующее: shell:Startup.
- Кликните «Ок».
- В появившемся окне «Автозагрузка» внимательно просмотрите программы, которые запускаются автоматически, и удалите ярлыки тех, что не требуются при старте системы.

Фото: pexels.com
Мусор.
Со временем в ПК скапливается большое количество временных файлов, остатки данных программ, которые были удалены, а также прочий мусор, из-за которого система работает слишком медленно.
Как почистить компьютер от мусора? Действуйте таким образом:
- В меню «Пуск» найдите строку поиска и впишите в нее следующее: cleanmgr.
- Кликните на первый результат, который появился в окне.
- Выберите диск, на котором нужно выполнить очистку.
- После поиска ненужных файлов отметьте флажками все позиции и кликните «Очистить».

Фото: pexels.com
Пыль в системном блоке.
С тем, как чистить компьютер от мусора, который скопился в системе, мы разобрались. Однако тормозить ПК может не только из-за системного мусора, но и при загрязнении внутренних деталей системного блока. В этом случае комп начинает сильно нагреваться и может выключаться в процессе работы, а также ужасно шумит.
Это самая опасная причина ухудшения работы компа, поэтому нужно не тянуть и очистить компьютер как можно скорее. И речь идет не только о стационарных устройствах, но и о ноутбуках.
Внутренние детали сильно перегреваются от пыли и больше не способны полноценно работать. Особенно опасно запыление для процессора, подробнее об этом устройстве. Если не почистить компьютер, не исключена его поломка.
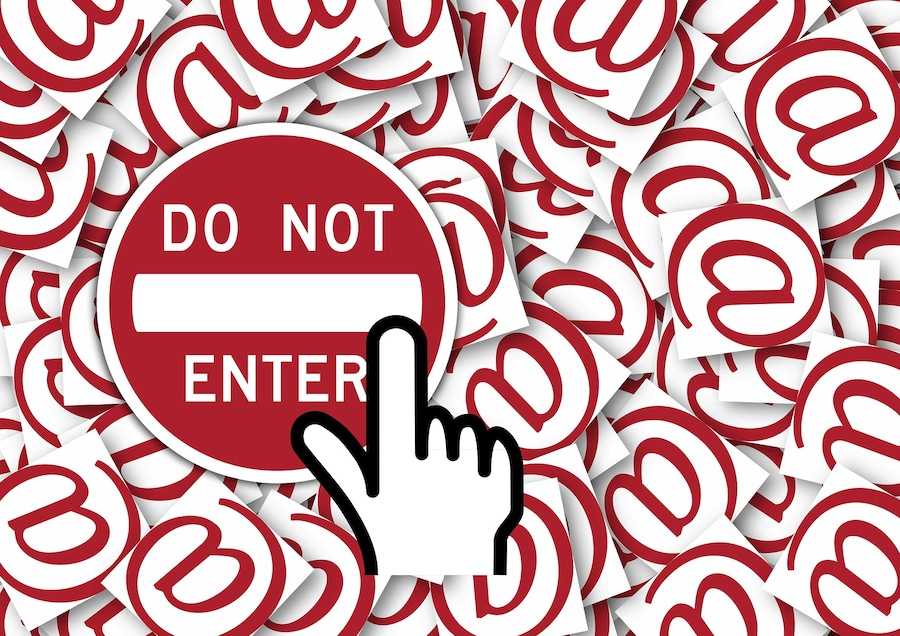
Фото: pixabay.com
Перед тем как очистить компьютер от мусора бытового, необязательно разбирать устройство
Достаточно установить одну из программ, например HWMonitor, и обратить внимание на показатели температуры процессора
На стационарных ПК она не должна быть выше 70 °С, а на ноутбуках — 80 °С.
Безусловно, почистить компьютер можно самостоятельно, однако я не рекомендую этого делать. Помимо поверхностной чистки, в большинстве случаев требуется замена термопасты. Без должной же сноровки поменять ее крайне трудно, высока вероятность еще больше навредить тормозящему компу.
Чтобы гарантированно получить качественный результат, обратитесь в проверенный компьютерный сервис. Процедура занимает всего лишь несколько часов.

Фото: pexels.com
Первоочередные действия
В первую очередь при возникновении проблемы (на экране появляются надписи, которых там быть не должно, компьютер работает медленнее, при открытии браузера совершается переход на посторонние страницы и т.д.), следует обеспечить безопасную работу компьютера.
Для этого запускается специальный режим, выбираемый на большинстве систем нажатием F8 при загрузке. В результате появляется окно типа:

Окно дополнительных вариантов загрузки
После появления окна следует выбрать один из вариантов «Безопасного режима» и нажать Enter. В основном это помогает загрузить систему.
Если же попытка оказалась неудачной, значит, вирус повредил и реестр «Виндоус».
Поэтому теперь потребуется сначала найти файл для восстановления безопасного режима, запустить его из командной строки при загрузке, и только потом загрузить систему.
После этого можно пользоваться антивирусными программами.
Восстановление системы
Если компьютер стал некорректно работать из-за вирусов недавно, но самостоятельно или с помощью антивирусных программ вам не получилось его обнаружить (удалить), тогда, возможно, стоит обратиться к помощи меню «Восстановление системы».
Данное решение позволит вернуть работы системы к тому моменту, когда вы не замечали проблем в работе Windows, но при этом пользовательские файлы (фотографии, документы, музыка и прочее), затронуты не будут.
Для запуска восстановления перейдите к «Панели управления» и выберите пункт «Восстановление».
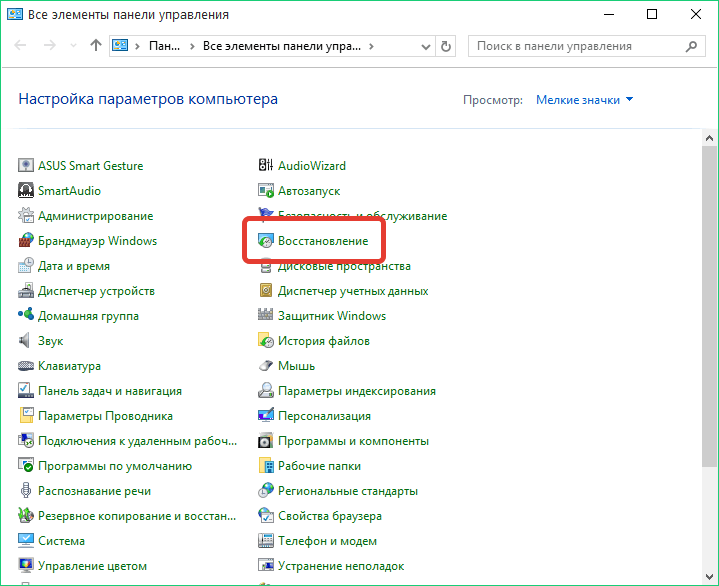
В отобразившемся окне выберите кнопку «Запуска восстановления системы».
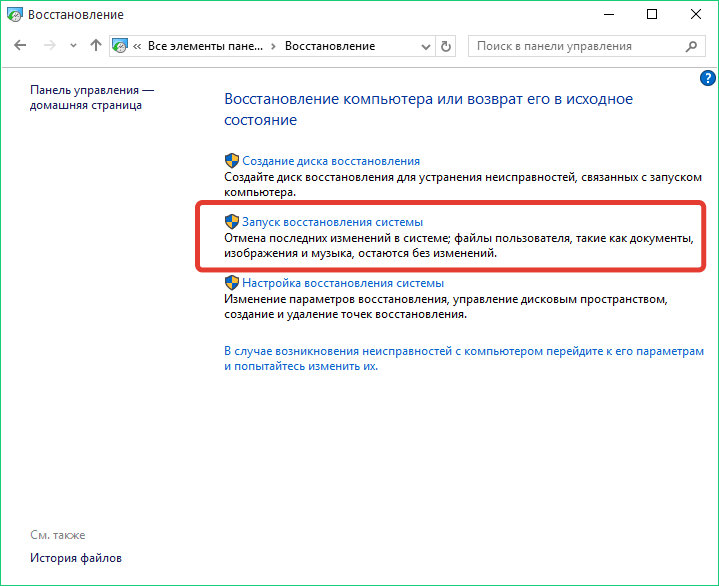
Дождавшись окончания процедуры запуска, выберите наиболее подходящую точку отката, а затем произведите восстановление системы. Будет лучше, если сразу после окончания восстановления вы просканируете систему, например, с помощью той же утилиты Dr.Web CureIt.
Шаг 1. Очистка временных файлов в папке C:\Windows\Temp
- Нажмите сочетание клавиш Windows + R, что бы запустить команду выполнить.
-
Введите Temp и нажмите Enter.
- Откроется папка Temp.
Примечание. В эту папку так же можно попасть через проводник. Нужно открыть папку Windows и найти в нём папку Temp. Вот как выглядит путь C:\Windows\Temp.
Возможно эта папка будет скрыта, для этого нужно будет включить «показывать скрытые файлы».Посмотреть инструкцию Как показать или скрыть скрытые папки - В этой папке нужно выделить все файлы. Это можно легко сделать нажав сочетание клавиш Ctrl + A.
-
После выделения можно удалить все файлы, нажав клавишу Delete, либо выбрав из контекстного меню Удалить.
- Возможно они удаляться не все, появится информационное окно с надписью, что файлы используются, просто нажмите пропустить.
Лучшие программы
Для обеспечения безопасности данных подходит только постоянное ПО. Оно может быть платным или бесплатным. Примеры полноценных программ, за которые не надо платить:
- AVZ;
- AVIRA REMOVAL TOOL;
- AVAST free antivirus.

Платные антивирусы дают гарантию безопасности, в отличие от бесплатных, при использовании которых вся ответственность лежит на пользователе. Примеры полноценных платных программ:
- Антивирус Касперского;
- ESET NOD32;
- Malwarebytes;
- Dr WEB.
Примеры такого ПО:

- Dr WEB CureIt;
- Norton Security Scan;
- Kaspersky Security Scan;
- ESET Online Scanner;
- AVAST Virus Cleaner Tool.
https://youtube.com/watch?v=0qcx4XRSruk
Отличие ноутбука от стационарного компьютера
С точки зрения антивирусной гигиены, отличие ноутбука от обычного десктопа с той же операционной системой может быть лишь в одном. Если жёсткий диск вашего компьютера заражён до состояния, когда работать невозможно, вы можете отключить его физически и подключить в качестве дополнительного к здоровому компьютеру, на котором можно провести диагностику и лечение. С ноутбуками такой способ часто недоступен или крайне затруднён в силу конструкции (хотя существуют лэптопы, в которых жёсткий диск извлекается легко).
В остальном же вирусная чистка стационарных и портативных компьютеров с одной версией ОС абсолютно идентична.
Перед тем, как почистить от вирусов ноутбук, сохраните все важные данные на флэшку. После окончания чистки не забудьте также проверить и эту флэшку.
Использование антивирусов
Запустив компьютер в безопасном режиме, следует антивирус, способный устранить проблему автоматически, путём сканирования жёсткого диска, поиска и лечения (или удаления) заражённых вирусом файлов.
Существуют программы с такими функциями, за которые придётся заплатить.
Но при желании можно найти бесплатные или условно-бесплатные (например, работающие 30 дней и только потом требующие оплаты и регистрации).
Curelt (Dr.Web)
Одной из самых популярных программ, за использование которых вам не придётся платить, а поиск и скачивание в сети не займут много времени, является доктор веб – точнее, одна из версий этого антивируса, Curelt.
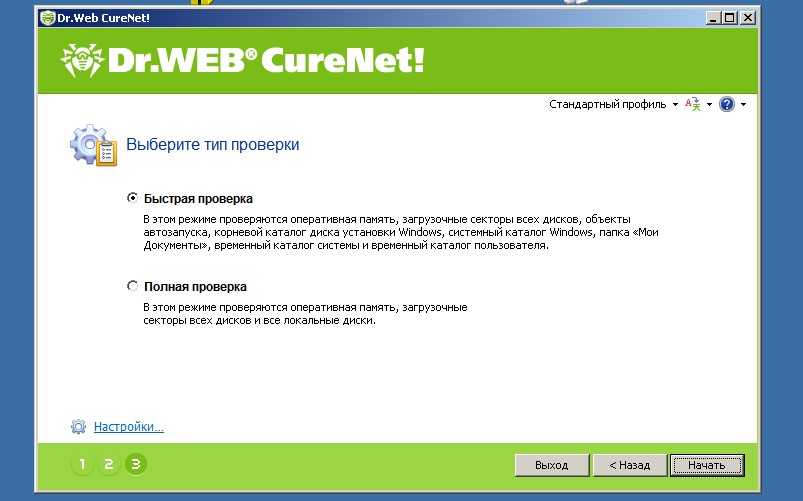
Панель проверки программы Curelt
После скачивания и установки антивируса потребуется запустить один из предлагаемых видов проверки. Быстрая, как правило, занимает несколько минут.
Полная, в зависимости от производительности процессора, размеров жёсткого диска и других параметров, может проводиться и полдня – однако, в то же время вы можете выполнять и другие задачи на компьютере.
Совет! При подозрении на вирусы в системе стоит всегда выбирать полную проверку.
После многочасового сканирования на экране появится предложение вылечить или удалить заражённые файлы.
Если лечение не удаётся, удаление будет единственно возможным выходом из ситуации – проще поставить приложение заново, чем оставить в нём вредоносный код и впоследствии полностью переустанавливать систему.
Антивирус Касперского
Следующим мощным средством против вирусов является известная отечественная программа Антивирус Касперского.
Установив антивирус касперский на свой компьютер, можно сразу же провести сканирование.
Для дальнейшей бесплатной поддержки потребуется зарегистрироваться и получить доступ к защите компьютера в течение года.

Окно скачивания антивируса Касперского на официальном сайте
Функциональность бесплатно версии более чем достаточна для разового удаления вирусов. А управление интуитивно понятное даже для пользователя, запускающего её впервые.
AVZ
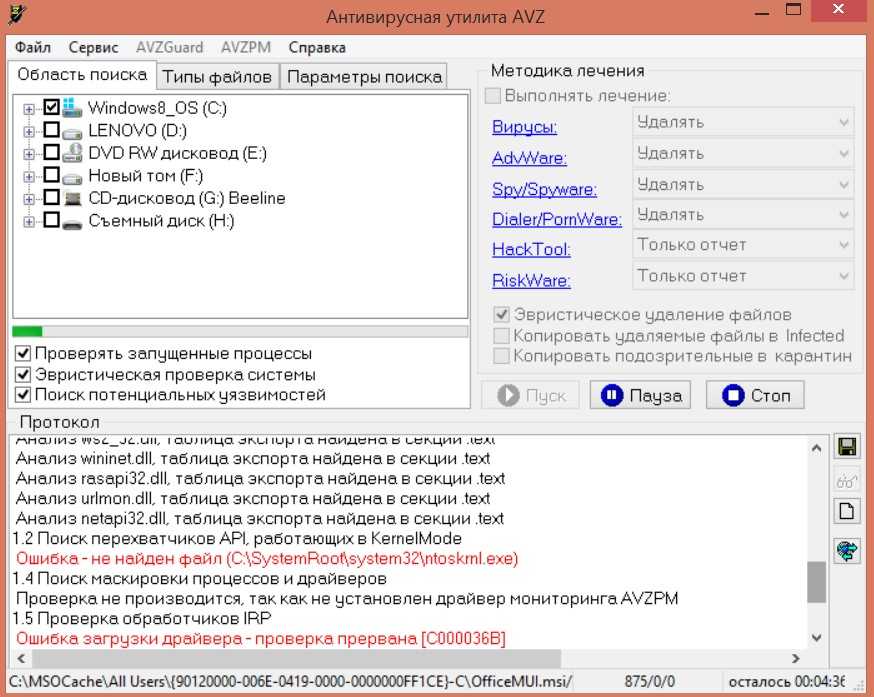
Меню программы AVZ
- Запустить антивирус;
- Перейти в меню «Файл» и выбрать «Восстановление системы»;
- Выбрать все пункты и запустить их выполнение;
- Зайти в меню «Сервис»/«Диспетчер процессов»;
- Убрать процессы, которые не подсвечиваются зелёным;
- Зайти в меню «Файл»/«Мастер поиска»;
- Выполнить очистку операционной системы.
Другие программы
Также существуют специальные антивирусы, позволяющие избавиться от рекламных вирусов. К ним относят, например, Malwarebytes – программу, частью функций которой можно воспользоваться бесплатно.
С её помощью перестанут открываться лишние окна браузера и осуществляться переходы по посторонним ссылкам.
Для проверки системы онлайн и избавления от вирусов без загрузки программ тоже есть несколько вариантов.
Хотя возможности его намного меньше по сравнению с устанавливаемыми антивирусами.
Существует ещё несколько неплохих и бесплатных программ типа Avasta, Avira и Microsoft Security Essentials.
Однако при их использовании есть несколько нюансов:
- Часть таких антивирусов являются бесплатными только в течение определённого периода (например, 1 года);
- Эффективность их меньше, чем у описанных выше программ;
- Обнаружение вирусов производится постоянно, но, если система уже заражена и вредоносный код пропущен, большинство бесплатных антивирусов уже не способно их обнаружить.
Как почистить компьютер от рекламы
a http-equiv=»Content-Type» content=»text/html;charset=UTF-8″>ss=»align-left»>Многие пользователи сталкивались с внезапным появлением новых программ, рекламных баннеров, прекращением работы некоторых сайтов. Такое поведение ПК свидетельствует о том, что он заражен рекламным программным обеспечением.
«Подхватить» его нетрудно — достаточно скачать какую-либо программу, которую разработчики снабдили целой кучей рекламы. К сожалению, такое ПО не является вирусным, поэтому с легкостью проходит сквозь систему безопасности и антивирусные программы.
Зачастую вручную удалить рекламные приложения не представляется возможным. Разработчики заботятся о том, чтобы надежно замаскировать их, и используют технологии, которые позволяют программам автоматически восстанавливаться.
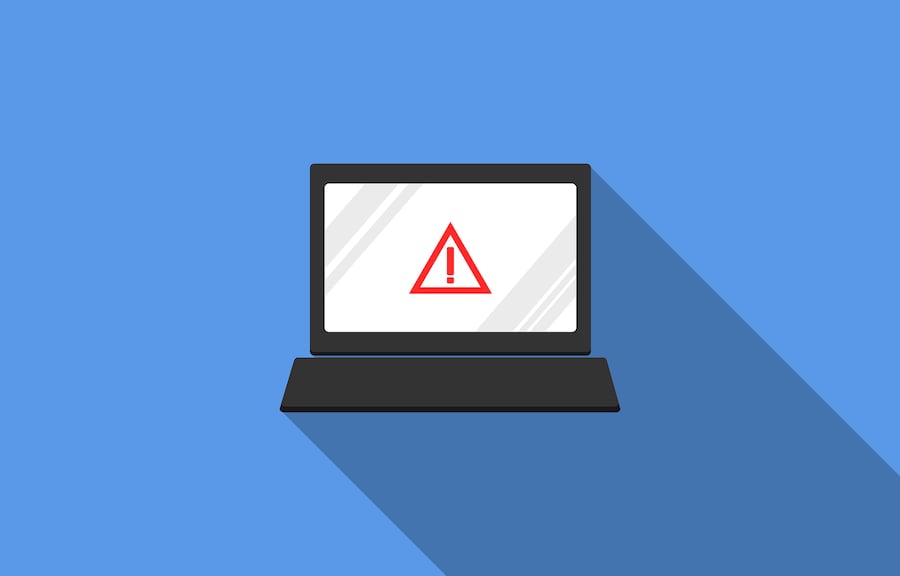
Фото: pixabay.com
Резонно возникает вопрос о том, какой программой почистить компьютер? На помощь придет AdwCleaner. Несомненное преимущество утилиты заключается в том, что она помогает отыскать не только самостоятельные рекламные приложения, но и те, которые заразили браузер. Программа проста в использовании:
- Сразу запустите скачанный файл.
- Примите условия пользования программой.
- Кликните «Сканировать» и дождитесь окончания действия.
- Если рекламное ПО будет найдено, утилита выведет список.
- Нажмите «Очистить».

Фото: pixabay.com
Ситуация, когда ухудшается работа ПК, безусловно, неприятная. Поэтому смело следуйте моим советам о том, как почистить компьютер, чтобы не тормозил. Возможно, потребуется воспользоваться сразу несколькими рекомендациями. Однако не опускайте руки, ведь быстрота и отсутствие торможения системы того стоят.
14:48
14:35
14:25
13:52
12:53
13:43
15:31
09:18
13:21
16:00
Если вас достала реклама
Зловреды, связанные с браузерами и рекламой, распространены особенно широко. И, что самое неприятное, многие антивирусы их не удаляют, ведь реклама не причиняет пользователю вреда (действие на нервы не в счет) — она даже входит в состав многих бесплатных приложений.
От вредоноса, который открывает рекламу в браузере, не помогают и блокировщики типа AdBlock. Они лишь немного маскируют проблему. Справится с этой напастью могут лишь специально «заточенные» утилиты, лучшая из которых — AdwCleaner. К счастью, она бесплатна и очень проста в применении.
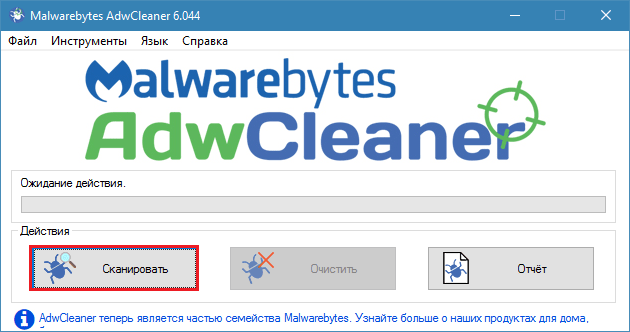
Для поиска рекламных вирусов достаточно запустить утилиту и щелкнуть кнопку «Сканировать». Через несколько минут в главном окне AdwCleaner откроется отчет, состоящий из разделов: папки (созданные рекламными программами), файлы, назначенные задания (часто используются для показа рекламы и пересоздания удаленных настроек), расширения браузеров, ключи реестра, зараженные ярлыки и службы.
Просмотрите отчет, снимите флажки с того, что хотите сохранить, и нажмите «Очистить». После чистки компьютер перезапустится, и реклама вас больше не побеспокоит.
AdwCleaner успешно справляется с такими зловредами, как Вулкан (прописывает переходы на рекламные страницы в ярлыках веб-браузеров), Fust (создает копии исполняемых файлов браузеров с расширением .bat) и многими другими. Часто он находит даже то, чего не замечает пользователь.
Очистка памяти
После того как вирусы обнаружены или в процессе проверки системы, следует позаботиться об очистке памяти компьютера, где тоже могут находиться лишние процессы, отрицательно влияющие на работоспособность системы.
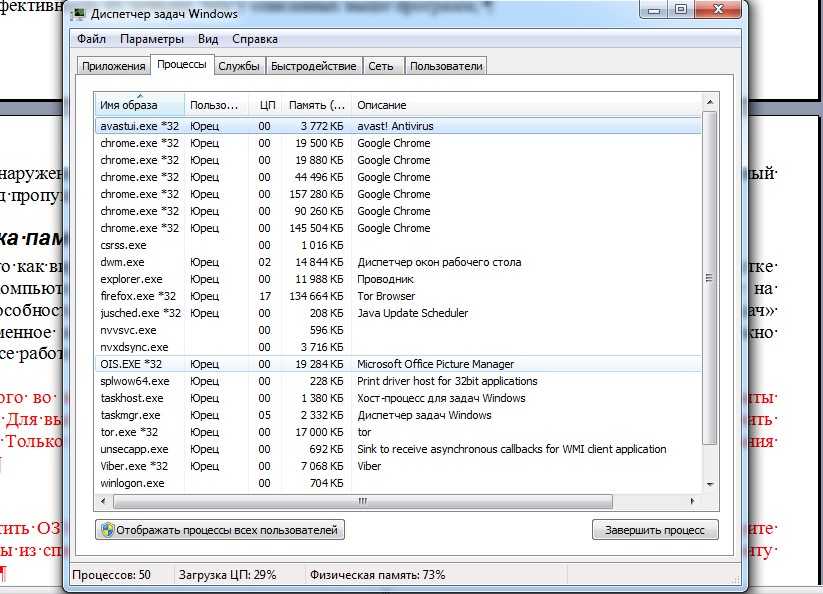
Список процессов на компьютере
Для тог чтобы их обнаружить, потребуется запуск «Диспетчера задач» (одновременное нажатие клавиш «Ctrl+Alt+Del» ).
После этого на вкладке «Процессы» можно увидеть все работающие сейчас программы.
Некоторые из этих процессов можно отключить.
Иногда их может распознать даже неспециалист – вредоносные коды выглядят непонятными наборами символов (и даже китайских иероглифов).
Главное при этом – случайно не закрыть важные для работы процессы, хотя чаще всего система просто не позволит этого сделать.
Для того чтобы процессы не запускались при запуске Windows, следует убрать их из автоматической загрузки.
Для этого следует:

Список приложений, загружающихся автоматически при запуске системы
- Нажать «Windows+R» ;
- Набрать в строке команду «msconfig»;
- В появившемся меню на вкладке «Автозагрузка» отключить лишние приложения (убрать галочки).
В основном, в этом списке находятся управляющие программы антивирусов, мессенджеров, а также некоторые драйвера.
Чем больше в нём приложений, которые не устанавливал владелец компьютера, тем больше шанс заражения системы.
Использование пробных версий антивирусных программ
Одноразовые утилиты отлично работают, однако они не гарантируют вам безопасности от последующего повторного заражения. Для того, чтобы не только вылечить, но еще и обезопасить систему, необходимо использовать антивирусные мониторы, следящие за тем, что творится в вашем компьютере, а лучше – применять специализированные комплексы антивирусных служб. Определиться, какое программное обеспечение вам наиболее подходит, вы сможете, установив пробную, 30-дневную версию, а впоследствии сможете приобрести лицензию на ее использование в течение более продолжительного времени.
Kaspersky Internet Security
Пусть вас не пугает предложение покупки, смело скачивайте пробную версию:

В отличие от одноразовых утилит, это программное обеспечение требует инсталляции, по окончании которой запросит ввести код активации, или активировать пробную версию. В принципе, просканировать компьютер и очистить его от вирусов можно и не активируя лицензию вообще, но если вы хотите ознакомиться с полными возможностями этого программного продукта, получить пробную лицензию все же стоит:
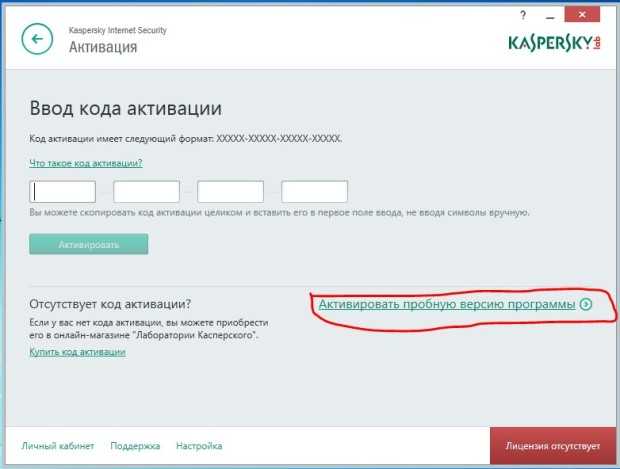
Кроме того, необходимо выполнить загрузку вирусных баз и обновлений:
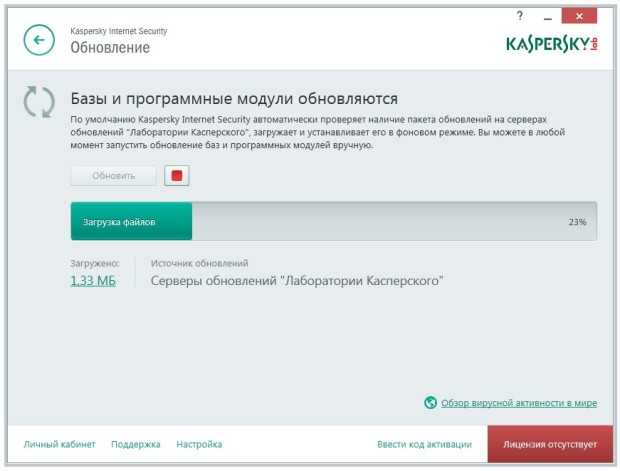
Когда все обновления завершены, вы можете начинать полную проверку вашего компьютера, вирусы будут обязательно обнаружены и обезврежены:
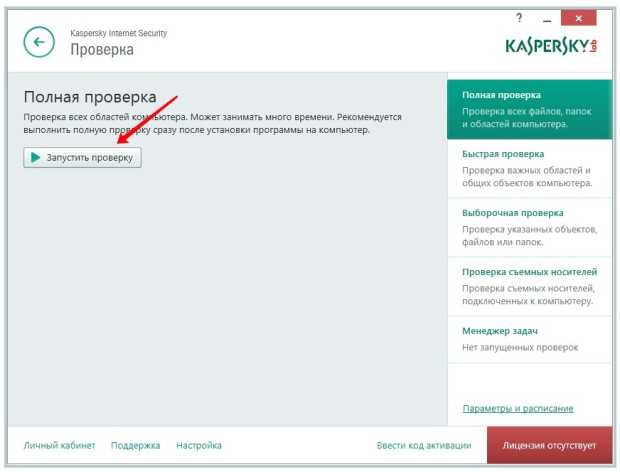
После очистки системы у вас есть целый месяц для того, чтобы разобраться с возможностями антивирусного пакета Kaspersky Internet Security, понять насколько он функционален, определиться – подходит ли он вам и не слишком ли загружает вашу систему. Функций в пакете много, но за предоставленное на ознакомление время, можно освоить абсолютно все.
Dr.Web Security Space
Этот продукт также доступен в пробной, демонстрационной версии, достаточно загрузить его с сайта компании:
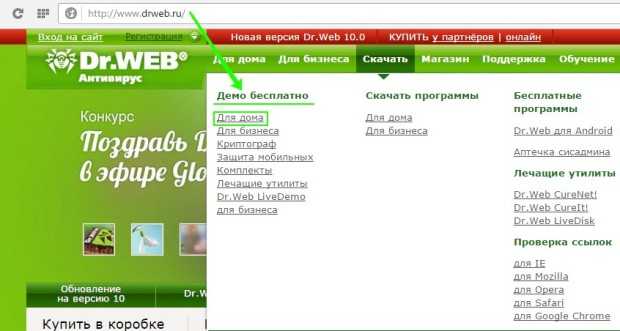
После установки и перезагрузки, вы сможете сразу же запустить сканер из системного лотка:
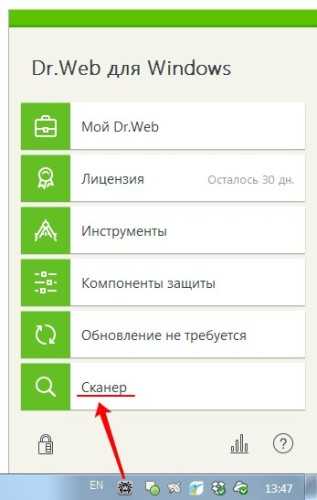
Выбирать, само собой, нужно полную проверку:
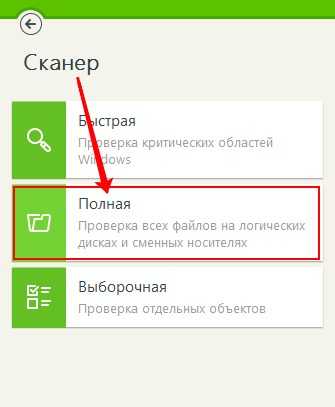
После того, как выбор вами сделан, откроется окно, очень похожее на то, что мы можем увидеть в одноразовой утилите Cure It!, и запустится процесс сканирования.
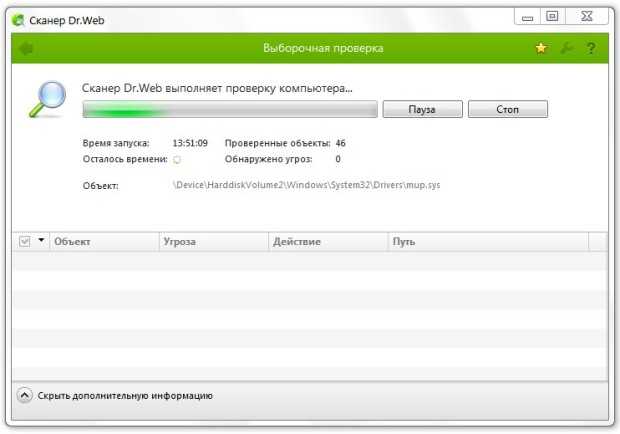
Впрочем, он также не отличается от того, как работает одноразовая утилита. Главное различие в том, что вирусные базы будут регулярно обновляться (по крайней мере, в период демонстрационного режима), а ваш компьютер будет надежно защищен всем широким функционалом пакета Dr.Web Security Space.
Как и в случае с продуктом “Лаборатории Касперского”, у вас есть 30 дней, чтобы освоить все службы и проверить надежность программного обеспечения.
Само собой, только вам решать, какими способами очищать компьютер от вирусов, с помощью какого программного обеспечения. Выбор достаточно велик и совершенно не ограничивается продуктами указанных в статье компаний. Главное, применяйте официально распространяемое программное обеспечение и загружайте его с надежных, официальных сайтов. А кроме того, все же, не забывайте о компьютерной гигиене, и тогда вопрос очистки компьютера будет волновать вас гораздо реже.
