Как сделать презентацию со слайдами на компьютере
Чтобы сделать презентацию со слайдами на компьютере в первую очередь нужно запустить программу. Для этого откройте меню «Пуск», перейдите в список программ и найдите там программу PowerPoint. Также данную программу можно запустить с помощью поиска в меню «Пуск» или с помощью ярлыка на рабочем столе.
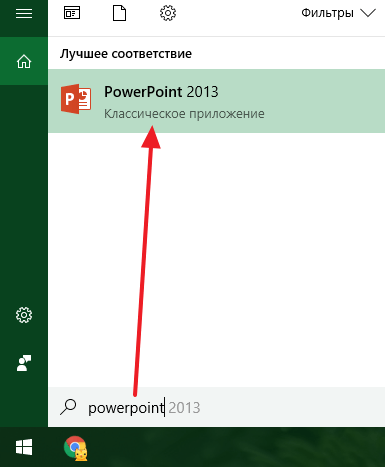
После запуска программы PowerPoint список различных дизайнов, которые можно использовать для оформления презентации. Здесь вы можете выбрать любой понравившийся вариант. В дальнейшем, если выбранный дизайн вам не понравится, его можно будет поменять, не переделывая презентацию с нуля. Для примера выберем дизайн зеленого цвета, который называется «Аспект».
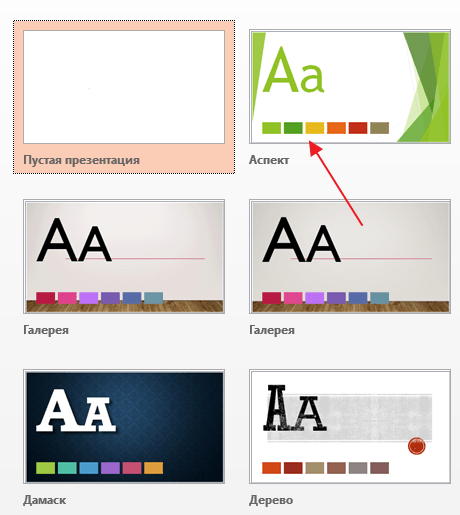
После этого перед вами появится интерфейс программы PowerPoint в котором вы и будете делать презентацию. Интерфейс PowerPoint разделен на три части. В верху разделенная на вкладки панель инструментов, слева список слайдов, а по центру сами слайды презентации.
Изначально в презентации только один слайд. Это заглавный слайд, с которого будет начинаться вся презентация. Здесь нужно ввести название презентации и какую-то дополнительную информацию о ней, например, название организации.
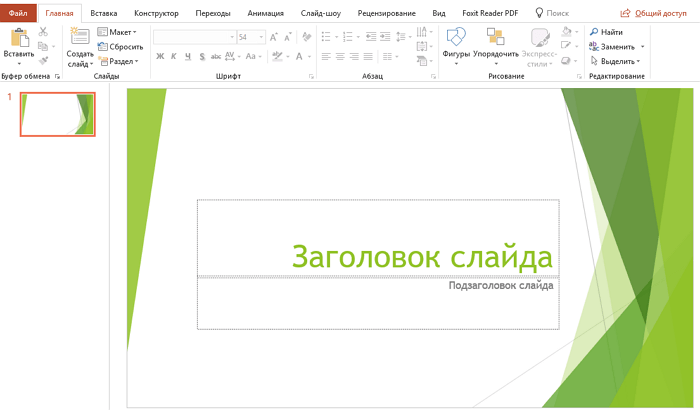
После заполнения стартового слайда можно приступать непосредственно к созданию самой презентации. Делается это очень просто, добавляем в презентацию новый пустой слайд, заполняем его информацией и переходим к следующему. Если вы раньше работали с текстовым редактором Word, то заполнение слайдов презентации не должно создать для вас проблем, поскольку здесь все работает точно также.
Для того чтобы сделать новый слайд презентации используется кнопка «Создать слайд», которая находится на вкладке «Главная». Нажмите на стрелку под этой кнопкой, и вы увидите полный список возможных макетов слайда.
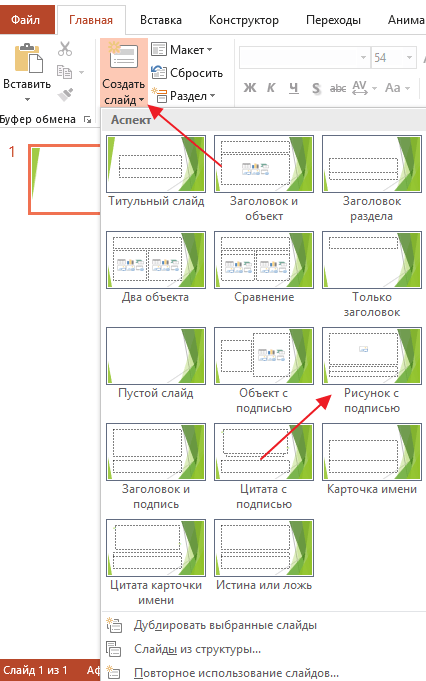
В списке «Создать слайд» выберите тот макет слайда, который вам больше всего подходит, и перед вами появится новый пустой слайд. В новом слайде будет несколько полей, который нужно заполнить информацией. Это могут быть поля для вставки заголовка слайда, текста, изображения. Для заполнения текстовых полей нужно просто кликнуть по пустому полю и вставить текст.
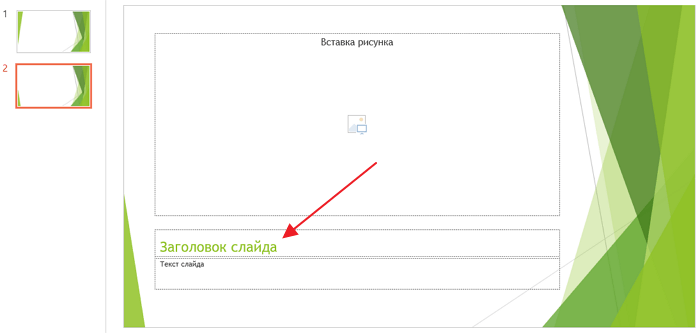
Если поле предполагает вставку рисунка, то нужно кликнуть по иконке и в открывшемся окне выбрать изображение для вставки. Поля других форматов заполняются аналогично, кликаем по иконке и вводим нужные данные.
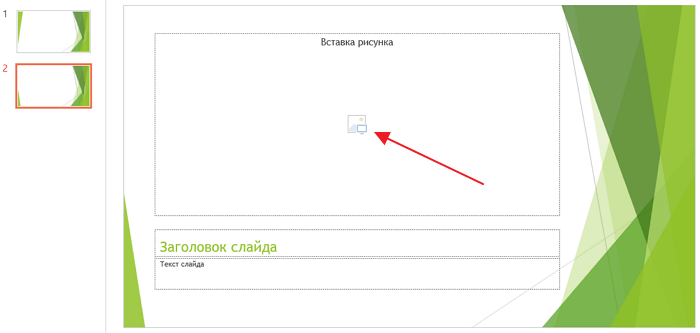
Если стандартные макеты слайдов вас не устраивают, то вы можете удалить некоторые поля или наоборот добавить новые. Для добавления новых полей воспользуйтесь инструментами на вкладке «Вставка». Здесь есть кнопки, которые позволяет вам вставлять в слайды текстовые поля, картинки, таблицы, диаграммы, видеоролики, аудиозаписи и многое другое. Например для того, чтобы добавить к слайду новое изображение воспользуйтесь кнопкой «Рисунки», а для добавления текстового поля нажмите на кнопку «Надпись» и нарисуйте мышкой нужный размер поля.
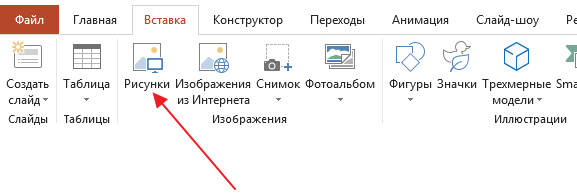
Также вы можете изменить дизайн уже готовой презентации. Для этого перейдите на вкладку «Конструктор» и выберите там один из предложенных дизайнов.
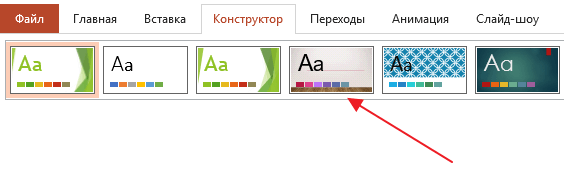
Для того чтобы сделать полноценную презентацию нужно настроить переходы между слайдами. Для этого откройте вкладку «Переход» и выберите один из предложенных вариантов. Также на этой вкладке есть кнопка «Применить ко всем», которая применяет текущие настройки перехода сразу ко всем слайдам презентации.
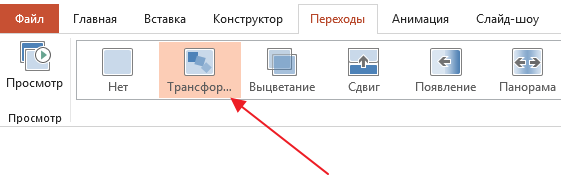
Для предварительного просмотра получившейся презентации перейдите на вкладку «Слайд-шоу» и воспользуйтесь кнопками «С начала» или «С текущего кадра», которые запускают воспроизведение презентации с первого или текущего кадра.
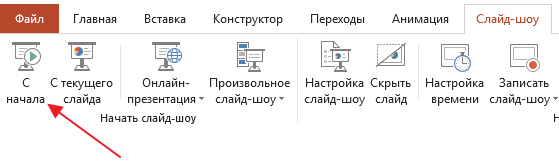
На остальных вкладках также есть полезные инструменты, обязательно изучите их самостоятельно.
Создать презентацию бесплатно с Повер поинт онлайн
Если вам необходимо быстро создать презентацию для каких-либо целей, тогда нет прямой необходимости устанавливать платную версию PowerPoint на ваш ПК. Можно воспользоваться бесплатной версией PowerPoint online без регистрации, любезно представленной компанией Microsoft, и в которую можно попасть, используя, к примеру, данные своего аккаунта в Skype.
- Чтобы воспользоваться функционалом данного ресурса перейдите на него https://office.live.com/start/PowerPoint.aspx;
- Нажмите на кнопку «Войти с помощью учётной записи Майкрософт», введите свой логин в Скайпе и пароль (возможно, придётся пройти процедуру сопряжения паролей);
- Кликните на «Новая презентация» и вы перейдёте в режим создания презентаций.
Как известно, подобные презентации состоят из набора слайдов, которые можно организовать различным образом (тексты, графика, тексты плюс графика и так далее). Панель управления данной онлайновой версии Повер поинт по сравнению с стандартной версией чуть упрощена, тем не менее, здесь имеется весь необходимый инструментарий для создания нужных вам слайдов.
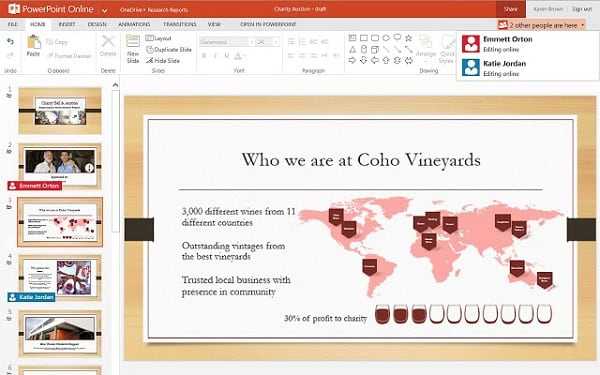
Интерфейс онлайн версии инструмента PowerPoint
Если вы хотите загрузить уже готовую презентацию, то её необходимо для начала поместить в OneDrive – облачное хранилище компании Microsoft (Файл – Открыть – Дополнительные сведения о OneDrive). Уже там будет необходимо загрузить нужный вам файл, нажать на «Редактировать презентацию» и выбрать опцию «Редактировать в браузере».
В целом же процесс создания и сохранения слайдов не особо отличается от обычного «джентельменского» набора функций PowerPoint, все желающие могут воспользоваться имеющимся здесь функционалом, а затем и сохранить созданный файл презентации сначала в облако, а потом и к себе на ПК.
Лекториум

Узнайте про 40 способов визуализации данных в рамках единого стиля, научитесь работать со шрифтами и цветовыми гаммами, создайте инфографику и познакомьтесь со множеством видов графиков и обработки изображений.
Как проходит обучение?
- Пройдите регистрацию на Лекториуме и запишитесь на курс — он сразу появится в вашем личном кабинете
- Проходите уроки курса, смотрите видео и дополнительные материалы. Тренируйте навыки, выполняя тесты после видеолекций. В курсе нет строгих дедлайнов: можно начать учиться в любое время и выбрать удобный темп.
- Выполните задания и получите именной сертификат Лекториума
Курс не поддерживается авторами, но если у вас возникнут технические трудности, вам помогут сотрудники Лекториума
Начало работы
Прежде всего нужно создать файл презентации. Здесь два варианта.
- Первый – щелкнуть правой кнопкой мыши в любом устраивающем месте (на рабочем столе, в папке) и во всплывающем меню выбрать пункт «Создать». Здесь же остается щелкнуть на вариант «Презентация Microsoft PowerPoint».
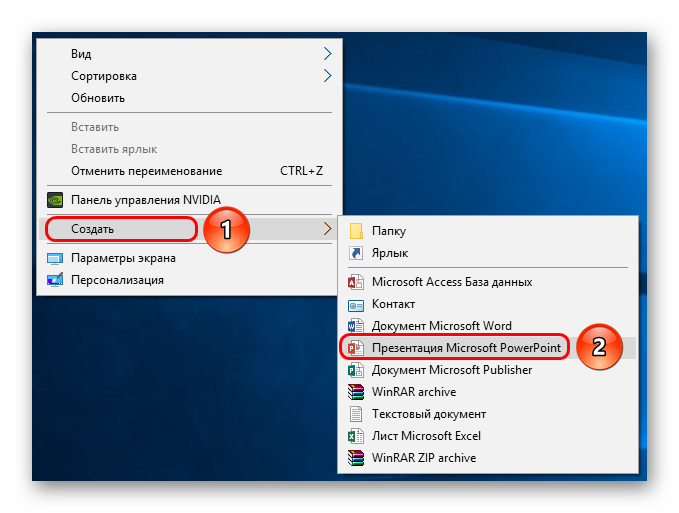
Второй – открыть эту программу через «Пуск». Вследствие нужно будет сохранить свою работу, выбрав адресный путь в любую папку или на рабочий стол.
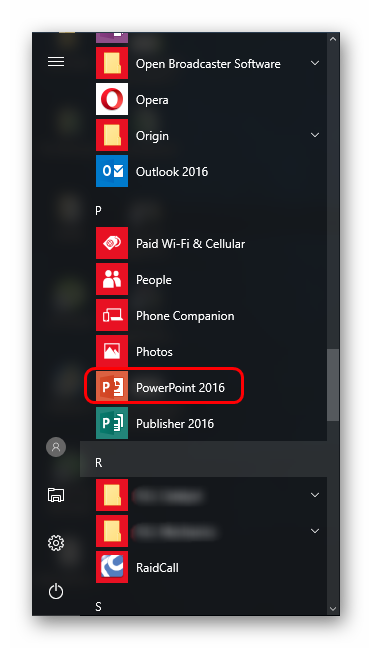
Теперь, когда PowerPoint работает, нужно создать слайды – кадры нашей презентации. Для этого служит кнопка «Создать слайд» во вкладке «Главная», либо сочетание горячих клавиш «Ctrl» + «M».
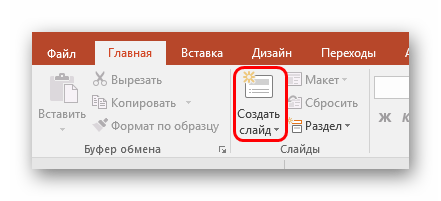
Изначально создается заглавный слайд, на котором будет демонстрироваться название темы презентации.
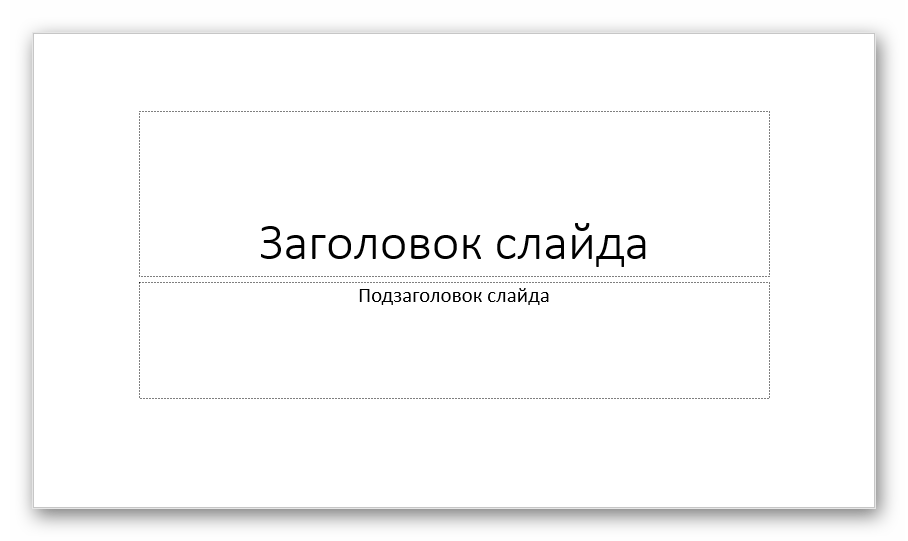
Все дальнейшие кадры будут по умолчанию стандартными и иметь две области – для заголовка и содержимого.
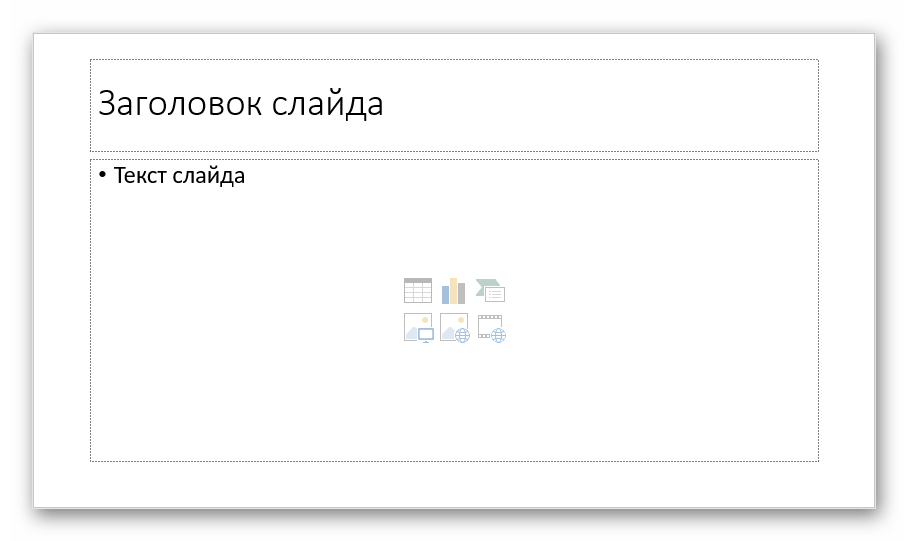
Начало положено. Теперь следует лишь наполнять свою презентацию данными, изменять дизайн и так далее. Порядок выполнения не особо имеет значение, так что дальнейшие шаги не обязательно выполнять последовательно.
Приступаем к работе: оформление внешнего вида
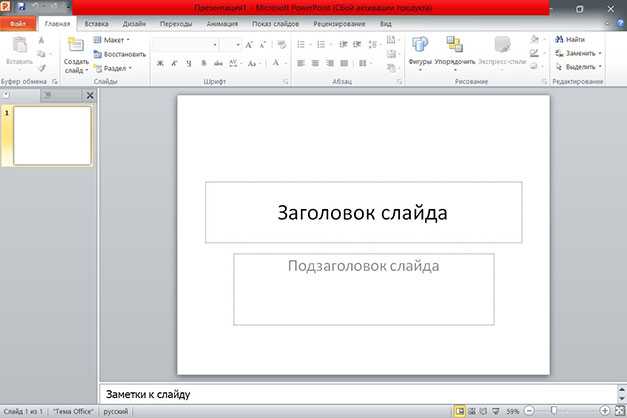
Перед вами откроется главная страница, слева на которой будет отображен список предыдущих презентаций, а справа – всевозможные шаблоны.
Вы можете выбрать «Пустая презентация», а можете ознакомиться со всеми понравившимися шаблонами и сразу же создавать документ с оформлением.
Во втором случае ваши действия будут выглядеть следующим образом:
- Нажмите на паттерн, который вам пришелся по душе;
- Выберете из предложенных расцветок понравившуюся;
- Нажмите на иконку «Создать».
Перед вашими глазами появится окно с первым слайдом для заголовка. В левой боковой панели будут отображаться все созданные слайды.
Если же рассматривать первый случай, то пошаговые действия несколько изменятся:
- Нажмите на «Пустая презентация». Перед вами откроется окошко с первым абсолютно белым слайдом;
- На ленте инструментов перейдите во вкладку «Дизайн»;
- Теперь на всю ленту у вас будут отображены всевозможные темы. Просто наводя на них курсор мыши, вы можете посмотреть на превью внешнего вида. Вы берете одну из тем, клацнув по ней;
- В разделе «Варианты» можно изменить расцветку слайда, а также шрифт, эффекты и стиль фона.
5. Подготовьте в PowerPoint и покажите
Финал близок, вся тяжёлая работа по написанию текста и его укладке в привлекательную оболочку вот-вот окупится.
Посмотрим на подготовку презентации в PowerPoint. Для многих это самый тревожный момент — приближение показа.
PowerPoint имеет несколько отличных возможностей оградить вас от лишних волнений. Не забывайте о них во время подготовки.
Шаг 1. Приготовьте шпаргалки (speaker notes)
Поскольку слайды не вмещают весь текст нашей презентации, для этого придуманы Speaker Notes.
В нижней части PowerPoint кликните по кнопке Notes, чтобы открыть speaker notes. Самое место для ввода реплик или ключевых слов вашего выступления.
Пользуйтесь PowerPoint шпаргалками.
Учитесь быстро добавлять Speaker Notes в презентацию PowerPoint:
Microsoft PowerPoint How to Add Speaker Notes to PowerPoint in 60 Seconds Andrew Childress
Где их будет видно? Они появятся в режиме презентации (подробнее об этом через минуту) или если вы напечатаете копию слайдов. В любом случае, я пользуюсь ими для подсказок и запоминания основных моментов речи.
Шаг 2. Работа Presenter View в PowerPoint
Режим презентации идеально подходит, когда вы подключили ваше устройство к внешнему дисплею. То, что вы видите у себя на мониторе, может отличаться от того, что видит ваша аудитория на экране.
Для входа в режим выберите Use Presenter View в табличке Slide Show на ленте PowerPoint. Войдя в режим слайд-шоу (сочетание клавиш F5), вы можете поменять вид.
Use Presenter View in PowerPoint.
В режиме слайд-шоу у вас будет свой вид в комплекте со шпаргалками внизу.
Пример шпаргалок на мониторе докладчика.
Если у вас есть второй экран, будет ещё удобней. Вы сможете держать подсказки перед глазами и мельком просматривать следующий слайд.
Оформление презентации в PowerPoint
Создание слайда и выбор макета
Для начала добавим несколько слайдов, нажав на кнопку «создать слайд». Если нажать на белую иконку над надписью «создать слайд», то он автоматически будет добавлен с макетом заголовок и объект, если же нажать на саму надпись со стрелочкой вниз, то появится выпадающее меню со всеми доступными макетами.
По ходу создания презентации вы сможете изменить макет слайда нажав на кнопку «макет» рядом с кнопкой создания слайда.
На данном этапе я обычно заполняю заголовки слайдов по своему докладу чтобы понять сколько мне необходимо слайдов и какие макеты им подойдут. После этого уже можно перейти к оформлению презентации.
Выбор темы презентации
Один из важных моментов в создании презентации в PowerPoint это её оформление. Для начала подберем тему, для этого переходим в меню во вкладку «дизайн».
В теме подобраны фон слайда и стиль текста
Для того чтобы открыть полный список тем нажмите на стрелочку с горизонтальной линией над ней. Тем не так уж и мало, есть из чего выбрать.
В каждой теме можно изменить цветовое решение, что расширяет ваши возможности. Для смены цветовой палитры в разделе «варианты» нужно открыть выпадающее меню нажав на стрелочку с горизонтальной линией и выбрать «цвет».
В некоторых темах слайды с разными макетами выглядят по-разному.
Не ограничивайте себя предустановленными в PowerPoint темами, поищите новые темы в сети, на сегодняшний день выбор огромен. Если вы работаете в крупной компании, где есть корпоративные цвета и свой логотип, то вероятно у этой компании есть и специально разработанная фирменная тема.
Следите, чтобы оформление не отвлекало внимание от основной информации в презентации PowerPoint. Последнее, на что стоит обратить внимание на вкладке «дизайн», это размер слайдов
PowerPoint предлагает два стандартных размера, но и предоставляет возможность настроить размеры вручную. Данная характеристика зависит от оборудования, на котором будет показываться презентация
Последнее, на что стоит обратить внимание на вкладке «дизайн», это размер слайдов. PowerPoint предлагает два стандартных размера, но и предоставляет возможность настроить размеры вручную
Данная характеристика зависит от оборудования, на котором будет показываться презентация.
Переходы между слайдами
Перейдем на вкладку «переходы». Переходы – это анимация, с которой один слайд будет сменять другой. В PowerPoint существует три вида анимации переходов: простые, сложные и динамическое содержимое. Для каждого слайда можно выбрать свой переход, но лучше придерживаться единого стиля.
Вы можете настроить звук и длительность анимации перехода, звук сейчас используют крайне редко, а длительность должна быть как можно меньше.
Тут же можно настроить смену слайдов, будет ли один слайд сменять другой по вашей команде «по щелчку» или смена будет производиться автоматически после того как истечет указанное вами время. Если презентация сопровождает ваше выступление, то смену слайдов лучше делать «по щелчку», вы никогда не будете уверены, что на тот или иной слайд у вас уйдет именно столько времени, сколько было запланировано. Могут возникнуть неполадки или вам могут задать вопрос, при автоматической смене презентация убежит вперед. Если же вы создаете мини ролик с помощью PowerPoint, то автоматическая смена слайдов для вас.
Добавить информацию на слайды и обработать ее
Теперь раскройте содержание заголовков, добавляя информацию в «Текст слайда»
Важно добавлять тот материал, который необходим и интересен для аудитории, исключая несущественное. Текстом информацию очень легко перегрузить, поэтому материал стоит максимально упрощать для лучшего понимания
Выбрать шрифт
Какой шрифт использовать в презентации? — Размер шрифта на слайде – от 20 единиц (пунктов). Мелкий шрифт тяжело читать при демонстрации. Заголовки должны быть крупнее основного текстового материала. Оптимальные размеры задаются в шаблонах по умолчанию.
Легче воспринимается вариант шрифта без засечек (Sans serif), т.е. без небольших линий на концах букв.
Не рекомендуется использовать большое количество шрифтов, так как это создаст ощущение неоднородности информации. Написание заголовков и содержания может отличаться, но должно принадлежать одному семейству шрифтов.
Визуализировать информацию
Во время выступления информация в виде текста воспринимается с задержкой, так как необходимо время на ее чтение и понимание. Поэтому стоит максимально заменять текст визуальными материалами.
Для добавления объектов нужно использовать вкладку «Вставка».

Что можно вставить на слайд презентации:
- Таблицы Excel.
- Изображения. (Картинки анимированные и статичные, снимки, рисунки, фотографии).
- Иллюстрации в виде диаграмм, фигур и смарт-объектов.
- Ссылки. Переходы внутри презентации и гиперссылки на внешние источники.
- Мультимедиа (звук, видео и запись с экрана), а также flash.
- Текст.
Вставить картинку в слайд, а также другие объекты вставки можно и с помощью пиктограмм в рабочем поле. Все огрехи изображений очень заметны при демонстрации через проектор. Поэтому картинки для презентаций нужны хорошего качества и разрешения.
Видео и звук редактируются через «Воспроизведение». После добавления становится доступной вкладка «Формат», где можно применить различные эффекты.
Видео файлы стоит отредактировать, убрав ненужные части и сократив продолжительность. Чтобы не напугать участников громкими звуками музыки в презентации отрегулируйте уровень и длительность появления и угасания.
Делать анимацию в презентации можно, если хочется добавить больше эффектов, немного увеличить время демонстрации, повеселить участников и сделать акцент на информации.
Переходы между слайдами логично использовать при смене разделов.
Акцентировать внимание на важном
Все важные элементы и объекты на презентации нужно определенным образом располагать на слайдах, выделяя, регулируя их размер и не перегружая количеством.

Осторожно нужно пользоваться выделением текста. Варианты выделения: цвет, размер, курсив и т.д
Короткие сообщения усиливают изображения. Их можно размещать под углом, особенно если это соответствует общему направлению содержания рисунка.
Сами изображения стоит откорректировать. Например,
- увеличить или уменьшить размер,
- удалить фон,
- изменить размер и прозрачность,
- обрезать картинку, избавив от лишних (ненужных) частей.
Presium
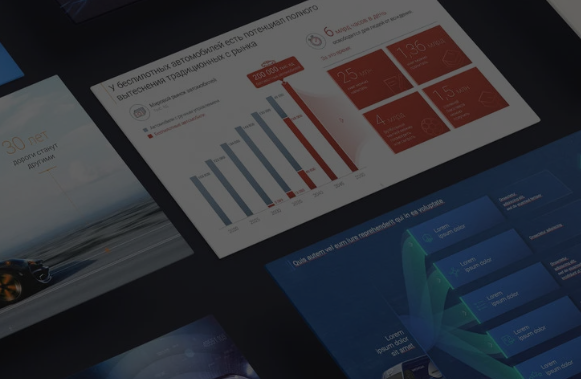
Эксперты PRESIUM EDUCATION обучают эффективным визуальным коммуникациям, публичным выступлениям, созданию презентаций, структурному мышлению, чтобы помочь корпорациям лучше доносить свои идеи до целевой аудитории.
После обучения вы сможете:
- Быстро создавать убедительную структуру корпоративной презентации (отчет, КП, проект)
- Наглядно и просто доносить сложные идеи до партнеров и команды
- Создавать яркие слайды для выступлений на конференциях
и внутренних совещаниях - Делать питч-презентации и привлекать инвесторов
Все вебинары будут проводиться на платформе Zoom. Это отличный сервис, который позволит интерактивно общаться во время вебинаров, проводить опросы, делиться экранами и файлами прямо в процессе обучения. Фантастика!
Как вставить таблицу из excel в презентацию powerpoint 2016
Следующим шагом в моем проекте будет добавление таблицы. Табличный материал довольно часто используется при анализе той или иной информации, а так же при подведении итогов. Можно вставлять таблицы из word-документов, можно создавать их непосредственно в Power Point:
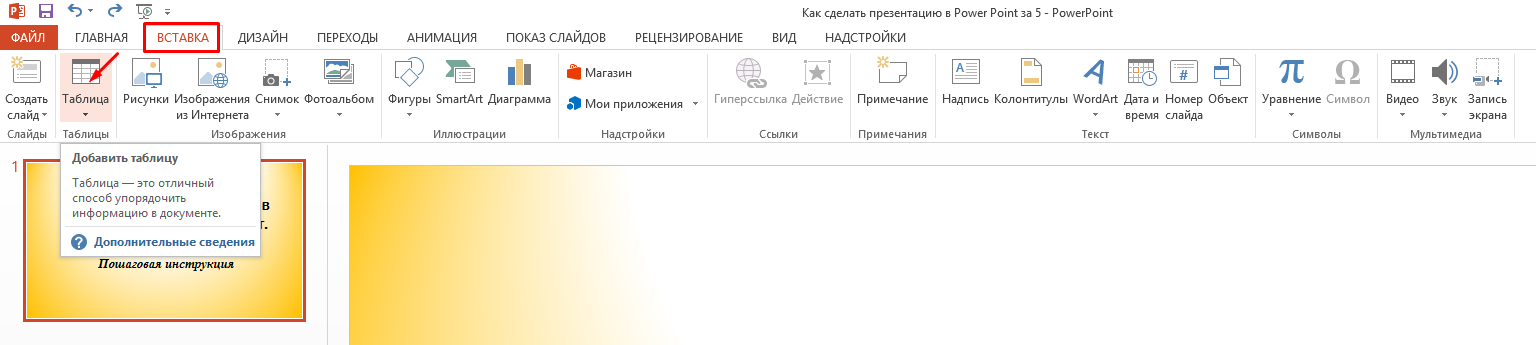
У меня получилась вот такая табличка. В ней я просто перечислил то, что посчитал необходимым. Можно подавать и цифровой материал. Да и вообще любой материал. Power Point позволяет умеет работать практически с любым контентом: 
Из эксель можно вставлять таблицы двумя способами — просто сначала копировать и вставить таблицу. Результат будет похож на только что полученный. Или воспользоваться мастером вставки таблиц из меню «Вставка»:
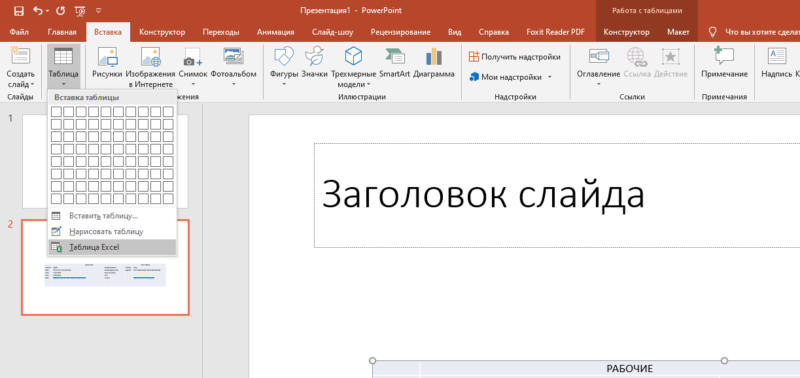
Расширяем полученную область, а готовую таблицу вставляем из буфера уже в нее:
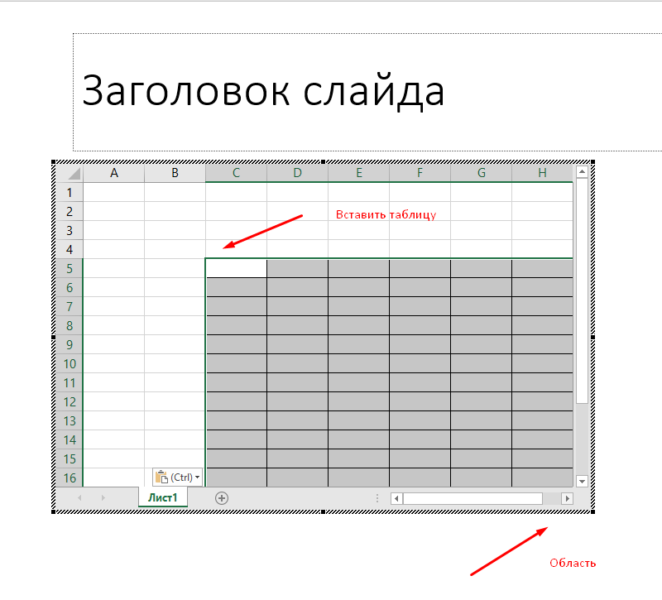
Таблица ляжет в соответствии с настройками макета слайда. Нужно будет корректировать размеры в случае больших таблиц. Смотрим видео, как вставлять таблицы:
Наполнение данными
Что бы ни было описано выше, главное в презентации – наполнение ее информацией. В показ можно вставить все, что угодно, лишь бы гармонично сочеталось друг с другом.
По умолчанию каждый слайд имеет свой заголовок и под это отводится отдельная область. Здесь следует вписать название слайда, тему, о чем говорится в данном случае, и так далее. Если же серия слайдов говорит об одном и том же, то можно либо удалить заголовок, либо просто туда ничего не писать – пустая область не отображается при показе презентации. В первом же случае нужно нажать на границу рамки и нажать кнопку «Del». В обоих случаях слайд не будет иметь названия и система будет маркировать его как «безымянный».

В большинстве макетов слайдов для ввода текстовых и других форматов данных используется «Область содержимого». Данный участок может использоваться как для введения текста, так и для вставки других файлов. В принципе, любое вносимое на сайт содержимое автоматически старается занимать именно этот слот, подстраиваясь по размеру самостоятельно.
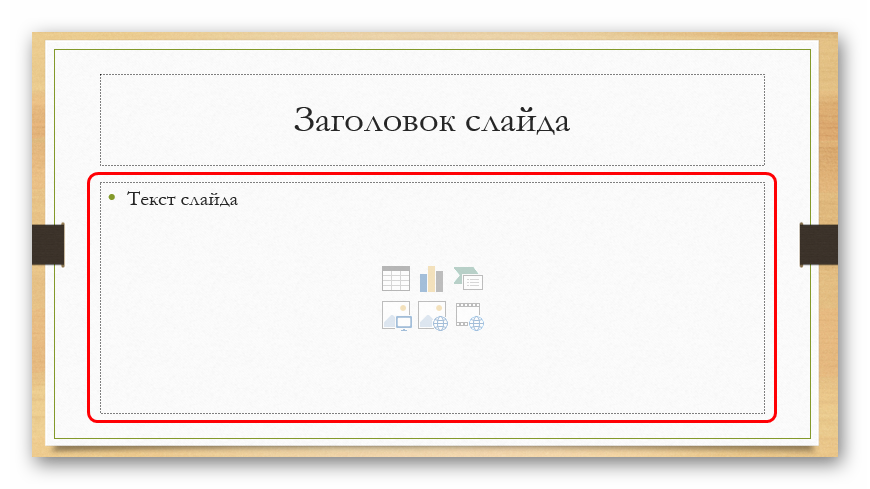
Если говорить о тексте, то он спокойно форматируется стандартными средствами Microsoft Office, которые также присутствуют и в других продуктах этого пакета. То есть, пользователь может свободно изменять шрифт, цвет, размеры специальные эффекты и прочие аспекты.
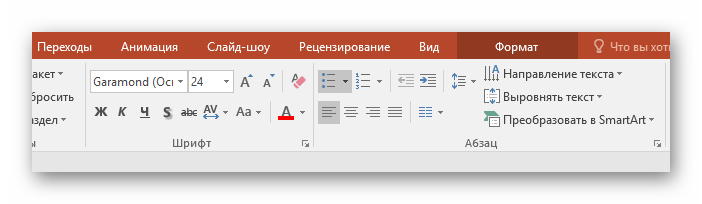
Что касается добавления файлов, то список здесь широкий. Это могут быть:
- Картинки;
- GIF-анимации;
- Видеоролики;
- Аудиофайлы;
- Таблицы;
- Математические, физические и химические формулы;
- Диаграммы;
- Другие презентации;
- Схемы SmartArt и др.
Для добавления всего этого используются самые разные способы. В большинстве случаев это делается через вкладку «Вставка».
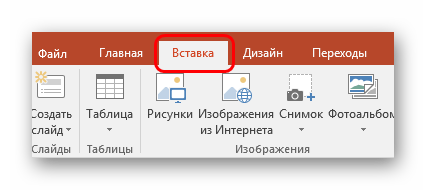
Также сама область содержимого содержит 6 иконок для быстрого добавления таблиц, диаграмм, объектов SmartArt, картинок с компьютера, изображений из интернета, а также видеофайлов. Для вставки нужно кликнуть на соответствующую иконку, после чего откроется инструментарий или обозреватель для выбора нужного объекта.
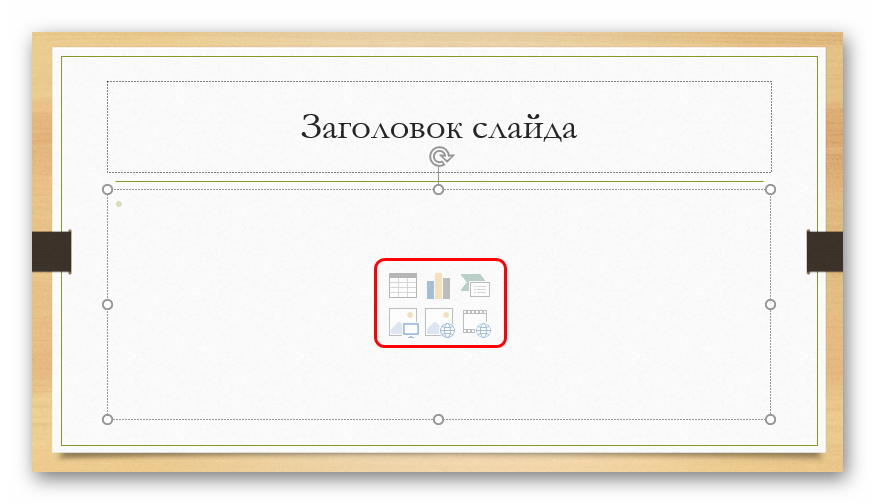
Вставляемые элементы можно свободно перемещать по слайду с помощью мыши, выбирая уже вручную необходимую компоновку. Также никто не запрещает изменять размеры, приоритет позиции и так далее.
Сделать структуру презентации
Учет структуры поможет правильно организовать информацию на слайдах, публике легче понимать материал, а выступающему не сбиваться.
Структура эффективной презентации:
Введение. Помогает сориентироваться участникам презентации. Один-четыре слайда с названием, целью, кратким содержанием и информацией о выступающем.
Основная часть. Содержит смысловое содержание презентации, раскрывает заявленную тему в информационно, доказательном, отчетном виде.
Резюме. Может еще раз кратко повторять самые важные моменты в виде выводов и рекомендаций.
Заключение. Общепринятым завершением презентаций является слайд с благодарностью
Например, текст или картинка спасибо за внимание. Добавляют также контактные данные выступающего или организации, которую он представлял
Хорошо, если завершающие слайды будет оптимистическими, повышающими настроение участников или их уверенность в успехе.
Определить заголовки слайдов
- Быстро просмотреть все материалы, которые планируется использовать.
- Общие названия, а также заголовки глав, разделов и т.п. и могут стать заголовками слайдов, которые будут отражать все важные части презентации, идеи, выводы. Нужно записать эти названия, сделав основу слайд-шоу.
- Ручным или программным способом нужно рассортировать слайды в соответствии с ключевой идеей и логикой презентации.
Вручную – использовать небольшие листики (стикеры), так как их удобно будет передвигать, выстраивая логическую последовательность будущего содержания.
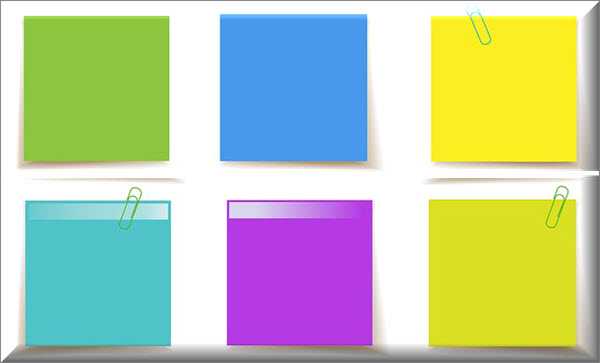
В компьютерных программах по созданию презентаций понадобится «Сортировщик слайдов»
Чтобы выделить слайд в презентации достаточно нажать на нужную миниатюру.
Сгруппировать слайды по разделам
В режиме сортировщика слайдов нужно создать разделы, переименовать их: введение, основная часть, резюме, заключение. Все слайды с заголовками распределить между разделами путем их выделения и перетягивания в соответствии с этапами презентации. Добавить отсутствующие слайды.
После создания структуры из заголовков и разделов можно изменить фон презентации и приступить к наполнению содержанием.
Разработка презентации в Word
Если же проблема заключается в том, что в руках есть компьютер, но нет доступа к PowerPoint, то проблему можно решить иначе. Для этого потребуется хотя бы родственник программы – Microsoft Word. Такая ситуация вполне может существовать, поскольку PowerPoint не все пользователи выбирают при выборочной установке пакета Microsoft Office, а вот Word — штука распространенная.
- Нужно создать или взять любой имеющийся документ Microsoft Word.
- Здесь нужно просто спокойно писать требуемую информацию в формате «Заголовок», затем «Текст». В общем, так, как это делается на слайдах.
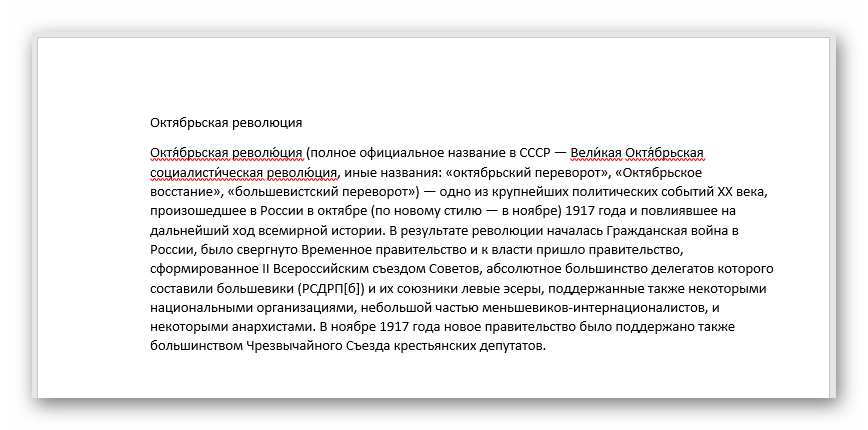
После того, как вся требуемая информация будет записана, нам потребуется настройка заголовков. Панель с этими кнопками находится во вкладке «Главная».
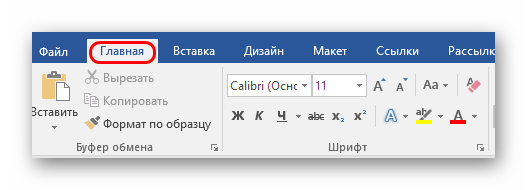
Теперь следует изменить стилистику этих данных. Для этого нужно использовать варианты из области «Стили».
- Для заголовков нужно назначить «Заголовок 1».
Для текста – соответственно «Заголовок 2».
После этого документ можно сохранить.
Впоследствии, когда он может быть перенесен на устройство, на котором присутствует PowerPoint, потребуется открыть документ Word в этом формате.
- Для этого нужно будет нажать на файл правой кнопкой мыши и выбрать во всплывающем меню вариант «Открыть с помощью». Чаще всего придется еще использовать «Выбрать другие приложения», поскольку не всегда сразу же система предлагает PowerPoint. Может даже сложиться ситуация, что придется вообще искать напрямую в папке с Microsoft Office нужный вариант.
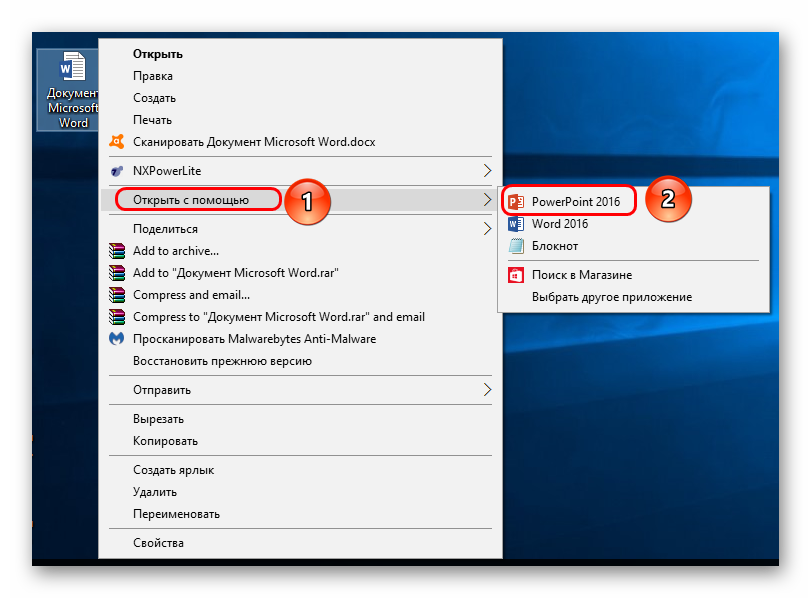
Важно НЕ поставить при этом галочку на варианте «Применить для всех файлов этого типа», иначе работать с другими документами Word потом будет проблематично.
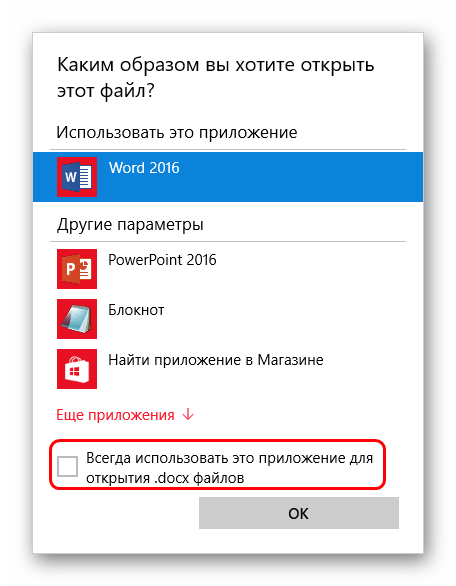
Спустя какое-то время документ откроется в формате презентации. Заголовками слайдов у нас будут те фрагменты текста, которые выделялись с помощью «Заголовок 1», а в области содержимого будет текст, выделенный как «Заголовок 2».

Пользователю останется лишь настроить внешний вид, скомпоновать всю информацию, добавить медиафайлов и так далее.
Подробнее: Как сделать основу для презентации в MS Word
В конце нужно будет сохранить презентацию в родном для программы формате – PPT, с помощью функции «Сохранить как…».
Такой метод позволяет собрать и систематизировать текстовую информацию в презентации до того, как к ней будет получен доступ. Это позволит сэкономить время, оставив на потом лишь оформление и форматирование итогового документа.
Основные составляющие
Основная программа для работы — это Microsoft PowerPoint (причем, она есть на большинстве компьютеров, т. к. идет вместе в комплекте с Word и Excel).
Далее вам нужен качественный материал: текст, картинки, звуки, возможно и видео. Немного затронем тему, откуда все это взять…

Пример презентации.
Текст
Самый лучший вариант, если вы сами в теме презентации и сами можете написать текст из личного опыта. Для слушателей это будет интересно и увлекательно, но такой вариант подойдет не для всех.
Не лишним будет просто поискать статьи в интернете на различных форумах, блогах, сайтах. Очень часто попадаются отменные материалы.
Картинки, схемы, графики
Конечно, самым интересным вариантом были бы ваши личные фотографии, которые вы сделали в процессе подготовки к написанию презентации. Но можно обойтись и поиском Яндекса. К тому же, не всегда есть время и возможности для этого.
Графики и схемы можно начертить самому, если у вас есть какие-то закономерности, или вы считали что-нибудь по формуле. Например, для математических расчетов, есть интересная программа для составления графиков graph.
Если не сможете найти подходящую программу, график можно составить и вручную, нарисовать в Excel’e, или просто на листе бумаге, а затем его сфотографировать или отсканировать. Вариантов много…
Рекомендуемые материалы:
Перевод картинки в текст: https://pcpro100.info/kak-perevesti-kartinku-v-tekst-pri-pomoshhi-abbyy-finereader/
Делаем из картинок файл PDF: https://pcpro100.info/kak-iz-kartinok-sdelat-pdf-fayl/
Как сделать скриншот экрана: https://pcpro100.info/kak-sdelat-skrinshot-ekrana/
Видео
Снять качественное видео — дело не простое, да еще и затратное. Одна видеокамера не всем по карману, а еще нужно правильно обработать видео. Если у вас есть такая возможность — непременно используйте ее. А мы попробуем постараться обойтись…
Если качеством видео можно несколько пренебречь — вполне для записи сойдет и мобильный телефон (во многих «средней» ценовой категории мобильников установлены камеры). Некоторые вещи можно снять и им, чтобы показать детально какую-то конкретную вещь, которую сложно объяснить на картинке.
Кстати, многие популярные вещи уже кто-то снял и их можно найти на youtube (или на других хостингах видео).
Кстати, не лишним будет статья о том, как редактировать видео: https://pcpro100.info/kak-rezat-video/.
И еще один интересный вариант создания видео — его можно записать с экрана монитора, причем добавить еще и звуковое сопровождение, например, свой голос, рассказывающий что происходит на экране монитора.
Пожалуй, если у вас все вышеперечисленное уже есть и лежит на жестком диске, можно приступить делать презентацию, точнее к ее оформлению.
Slidary

За 15 занятий курса каждый участник создаёт свою презентацию, которую он тщательно прорабатывает вместе с преподавателем и получает все необходимые навыки, чтобы самостоятельно создавать крутые презентации.
Вы узнаете:
что отличает эффективные презентации от всех остальных
нужен ли вообще сторителлинг
как зацепить внимание аудитории или читателя
как сделать слайды понятными и красивыми
Вы научитесь:
- визуально показывать свои идеи и доносить их в понятном виде до аудитории
- использовать в презентациях фотографии и иконки, делать понятные диаграммы и таблицы
- создавать продающие презентации
- тратить на презентации меньше времени
Как сделать презентацию на компьютере windows10, пошаговая инструкция
Приветствую Вас друзья! Раз уж вы читаете эти строки, то наверное Вам нужна презентация.. А Вы может быть испытываете некоторые затруднения, так как до этого никогда не делали подобных документов? Сегодня это довольно востребованная вещь. Материал будет полезен тем, кто учиться и тем кто работает. Ведь можно сделать классное по исполнению наглядное пособие, которое пригодится в учебе или работе.
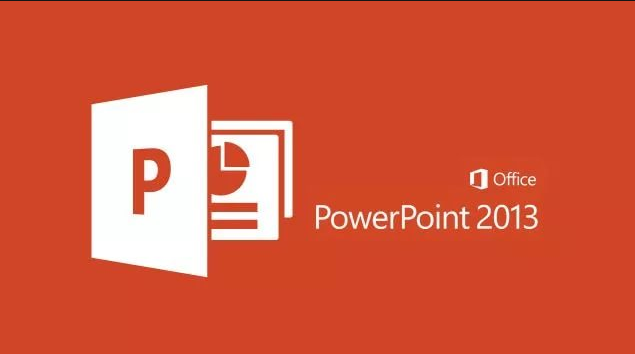
Все что Вам нужно — это установить пакет Power Point на свой компьютер или ноутбук, еще подготовить текстовый и мультимедиа -контент для своего будущего проекта. Сегодняшняя статья — это простой сквозной пример. В следующих статьях мы будем подробнее разбирать, как и что делать.
Презентации состоят из страниц — слайдов, которые демонстрируются с определенным временным интервалом в виде изображений на мониторе компьютера. Если есть проектор, то подключив его можно представить свой материал большой аудитории. Можно делать это под красивую музыку. Сейчас мы с Вами это дело и оформим.
3. Внешний вид вашей PowerPoint презентации
Вы будете гораздо увереннее, если тема презентации великолепно выглядит. PowerPoint имеет несколько встроенных тем, но гораздо полезней иметь собственный вариант.
Шаг 1. Работа с custom темой PowerPoint
Мой любимый ресурс тем PowerPoint это Envato Elements. Это невероятное предложение прекрасных тем презентаций PowerPoint. За фиксированную плату вы получаете доступ к огромной библиотеке творческих ресурсов:
На Envato Elements отличные PowerPoint шаблоны презентаций.
Здесь коллекция из more than 400 PowerPoint templates для коммерческого использования. Подписчики могут загружать неограниченное число шаблонов PowerPoint для будущих больших презентаций.
Лучшая черта заказных тем — поддержка идеи ваших слайдов. В любой макет легко поместить ваш контент.
Я почти всегда готовлю презентацию в сжатые сроки. У меня нет времени строить все иллюстрации, графику и изображения с нуля. А в Elements хватает тем для любого вида презентации.
Вы всегда найдёте свою тему PowerPoint templates на Envato Market. Откройте для себя новые трендовые проекты среди избранных:
Microsoft PowerPoint 25+ Awesome PowerPoint Templates With Cool PPT Designs Sean Hodge
Шаг 2. Меняйте темы и стили своей презентации
Для выбора темы PowerPoint пройдите в табличку Design на ленте PowerPoint’s. Нажимая стрелку, выберите эскиз наиболее подходящей для вашей презентации темы PowerPoint.
Выбор темы оформления в PowerPoint.
Выбор темы и размещение содержимого обычно идут рука об руку. Замена темы может потребовать переделки контента для полного совпадения. Подробней о работе с профессиональными шаблонами Powerpoint для презентаций:
Microsoft PowerPoint How to Create a PowerPoint Presentation From a PPT Template Sven Lenaerts
Онлайн-сервисы
Если вы не хотите устанавливать другие программы, то можно обойтись и без них. Достаточно воспользоваться одним из онлайн-сервисов.
Google Презентация
Отличным примером такого сервиса является решение от Google. Если вы активно пользуетесь их учетной записью, то сможете автоматически синхронизировать все проекты с облаком. Ознакомиться с сервисом можно по данной ссылке.
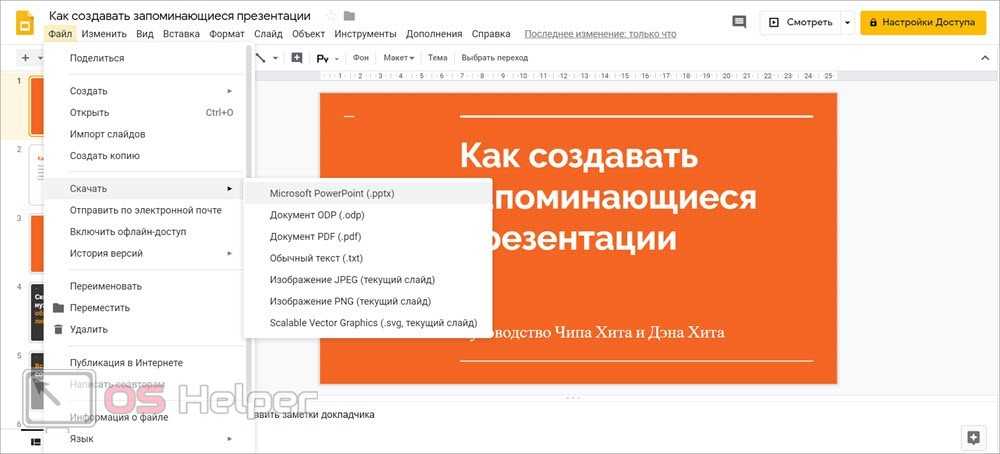
По интерфейсу и расположению инструментов данный вариант отличается от классического PowerPoint и его прямых аналогов. Но возможности практически идентичные, а самое главное – вы можете сохранить готовый проект в PPTX, PDF, TXT и даже в формате изображений.
Онлайн PowerPoint
И, наконец, не будем упоминать еще ряд сторонних веб-редакторов, когда есть официальный аналог Microsoft PowerPoint в сети. На сайте вам доступен весь функционал оригинального приложения. Проект автоматически сохраняется в OneDrive. При необходимости его можно скачать на компьютер в «родном» формате, PDF, ODP или в качестве картинок.
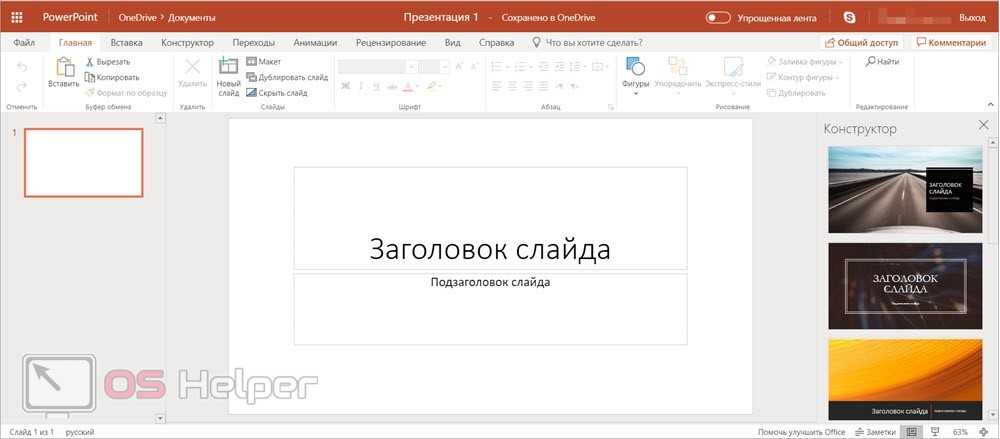
Единственное ограничение онлайн-версии – это обязательная авторизация с помощью учетной записи Microsoft.
Как лучше подавать информацию
Основные принципы заполнения при создании презентации в PowerPoint:
- меньше текста;
- больше наглядных материалов (рисунки, графики, таблицы).
Текст
Текст должен быть хорошо читаем. Используйте контрастный фон (темный текст и светлый фон). На большом экране может пострадать четкость картинки, поэтому не используйте шрифты с закруглениями и засечками, на большом расстоянии их будет трудно воспринимать.
Пример:
Не используйте мелкий шрифт, для проверки читаемости уменьшите масштаб слайда до 50-60%, в случае необходимости внесите изменения. В идеале используйте размер шрифта от 28 и выше.
Вот несколько шрифтов, которые отлично подойдут для оформления презентации: Calibri, Arial, Tahoma, Verdana.
Выделение текста курсивом, подчеркивание и использование полужирного начертания допускается только для выделения ключевых моментов (1-2 штуки на слайд).
Наглядная информация
Изображения, графики и таблицы всегда воспринимаются лучше, чем длинные постулаты.
В большинстве макетов вставка различных медиа, таблиц и графиков уже предусмотрена, достаточно нажать на нужную иконку.
Или вы можете вставить определенный элемент через вкладку «вставка» в меню.
Даже при использовании наглядной информации необходимо следить за читаемостью, не надо впихивать таблицы с сотнями позиций в один слайд, лучше разбейте её на 2-3 слайда или оставьте только несколько позиций для примера.
Хочу обратить внимание на функцию SmartArt, с её помощью вы сможете систематизировать и без лишних усилий оформить любую информацию
Как видно по скриншоту ниже, тут можно оформить списки, процессы, циклы и так далее. Помню, как в первых версиях PowerPoint приходилось мучиться при создании иерархии вырисовывая все простыми фигурами, а сколько времени все это занимало…
Сейчас же находим подходящий список и просто заносим в шаблон информацию. Стилистическое оформление блоков вы можете подогнать под оформление всей вашей презентации в любой момент.
Если с картинками, графиками, таблицами и схемами все более-менее понятно, то с использованием аудио и видео очень легко попасть в просак. Если при создании презентации в PowerPoint вы используете аудио или видео файлы, то при переносе файла презентации на другой накопитель обязательно переносите и медиа файлы, иначе они будут недоступны для воспроизведения.
Анимация в PowerPoint
Мы уже рассмотрели анимацию смены слайдов, но анимацию можно настроить абсолютно для всех элементов презентации. Для этого переходим на вкладку «анимация», выделяем, например, заголовок и выбираем любую анимацию.
При настройке анимации, каждое действие будет происходить в определенном порядке, порядковые номера указываются слева сверху от объекта.
Порядок вы можете изменить в процессе создания презентации также на вкладке «анимация».
Самой необычной презентацией, которую я видел, была презентация, состоящая из 2ух слайдов: титульный и слайд с информацией, где элементы сменяли друг друга с помощью грамотной настройки анимации.
После полного оформления презентации PowerPoint переходим к показу.
